Трюки с сервисами
Еще один вариант, как подняться в системе повыше, — это воспользоваться мисконфигурациями и ошибками сервисов. Как показывает практика, некорректными разрешениями могут обладать не только файлы и папки, но также и сервисы, работающие в системе. Чтобы обнаружить такие, можно воспользоваться утилитой AccessChk от небезызвестного тебе Марка Руссиновича:
Отраднее всего будет увидеть SERVICE_ALL_ACCESS разрешение для аутентифицированных пользователей или power-юзеров. Но также большой удачей можно считать и следующие:
- — можем изменять исполняемый файл службы;
- — можно менять разрешения, что приводит к получению разрешения ;
- — можно стать владельцем и изменить разрешения;
- — наследует разрешения ;
- — наследует разрешения .
Если обнаруживается, что установлено одно (или несколько) из этих разрешений для непривилегированных пользователей, шансы повысить свои привилегии резко возрастают.
Работа в командной строке
Чтобы «cmd» выполнил ту или иную команду, достаточно ввести её в окно, после чего нажать клавишу . Для проверки можете ввести «help» — эта команда отобразит список всех имеющихся стандартных команд.
Как вы могли заметить, их множество. Однако, это далеко не все команды, которые могут быть выполнены при помощи командной строки. Существует множество различных программ, которые также могут управляться через эту консоль. В принципе, «cmd» является расширяемой оболочкой, что говорит о возможности внесения в список выполняемых ею действий всё новых и новых команд.
Также необходимо знать, что большинство команд может быть выполнено лишь при условии ввода дополнительных обязательных параметров, другие поддерживают ключи (необязательные параметры). Попробуем при помощи командной строки выполнить некоторые действия над файлами и папками, в которых будут задействованы именно такие команды.
Попробуем перейти с одного локального диска на другой, просмотрим его содержимое, затем создадим папку, перейдём в неё, а в ней создадим ещё одну папку и удалим её. Интересная задачка? Главное, что для выполнения каждого отдельного действия потребуется задействовать разные команды. Начнём.
После запуска командной строки, вы могли заметить перед мигающим курсором адрес: «C:/Users/Имя пользователя» (в нашем случае — тут «Reptile»). Имя последней папки означает ваше текущее местоположение (то же самое, как если бы вы зашли в эту папку через Проводник). А «С:» — это локальный диск, на котором вы находитесь. Чтобы сменить текущий локальный диск, достаточно ввести его букву и двоеточие сразу после неё — например, «D:».
Так вы попадёте на диск «D:» (или любой другой). Чтобы просмотреть содержимое диска (или вообще любой папки) используется команда «dir». Введите её прямо здесь, и вы увидите список файлов и папок, имеющихся на диске «D:».
Теперь создадим папку прямо в корне диска. Для этого используем команду — «mkdir», а в качестве параметра через пробел нужно вписать имя будущей папки, например, «mkdir xp». В данном случае создастся папка с именем «xp».
После её создания можете войти через проводник на свой диск и убедиться, что папка была создана. Теперь зайдём в неё.
Для перехода в ту или иную папку используйте команду «cd». Здесь в качестве аргумента также используется имя каталога для перехода. Введём «cd xp» и попадём внутрь папки (сделаем эту папку текущей).
Создадим в папке ещё одну, используя команду «mkdir». Пусть это будет папка «123».
Теперь удалим её. Для этого вводим «rmdir 123». Выполните теперь в каталоге «xp» команду «dir» и вы увидите, что папки «123» больше нет.
Если вы захотите подробнее ознакомиться с описанием той или иной команды, просто введите ключ «/?» сразу после команды, и на экран будет выведена подсказка. Например, введите «dir /?». Другой вариант запуска подсказки: «help dir».
Запомнить все существующие команды не просто — их огромное множество. На официальном сайте Microsoft имеется наиболее полное руководство по командной строке, хотя и описаний, выдаваемых командой help вполне достаточно.
Фокусы с разрешениями
Разрешения на доступ к файлам — это обычно первое защитное средство, которое мешает поднять нам свои привилегии. Было бы заманчиво просто так переписать какой-либо системный файл (например, тот же самый sethc.exe, упомянутый в самом начале статьи) и получить сразу системные привилегии.
Но все это лишь мечты, на деле у нас есть лишь разрешение на его чтение, которое нам ровным счетом ничего не дает. Однако не стоит вешать нос, ибо с разрешениями тоже не все так гладко — здесь, как и везде, существуют свои подводные камни, знание которых позволяет делать невозможное возможным.
Одна из системных директорий, защищенных данным механизмом, особенно интересна с точки зрения повышения привилегий — Program Files. Непривилегированным пользователям доступ туда заказан. Однако иногда бывает, что в процессе установки инсталляторы некорректно выставляют права на файлы, в результате чего всем пользователям предоставляется полный доступ к исполняемым файлам. Что из этого следует — ты уже догадался.
Как отключить учетную запись администратора
Для того, чтобы отключить учетную запись админа, удобнее всего будет использование командной строки. Открываем ее от имени администратора и снова вводим команду, только теперь вместо yes, будет no:
net user administrator /active:no
В случае, если версия ОС русская, то команда такая:
net user администратор /active:no
Вот и все. А в следующих статьях мы рассмотрим, как можно использовать данную учетную запись.
Windows 8 (как впрочем, и Windows XP, и Windows 7) по-умолчанию отображает список всех локальных учетных записей компьютера на экране приветствия (экране входа в систему). Чтобы авторизоваться в системе, пользователь должен выбрать нужную учетную запись и ввести ее пароль. При большом количестве локальных пользователей экран входа в систему превращается в новогоднюю елку. Это не очень удобно и, отчасти, не очень безопасно (раскрываются административные / служебные учетки). В таких случаях было бы удобно скрыть учетные записи ненужных пользователей с экрана приветствия Windows .
Возможность скрыть учетные записи определенных пользователей из списка пользователей на экране входа в систему имеется во всех версиях Windows. Эта возможность реализуется через небольшой твик реестра. Благодаря этой возможности можно скрыть служебные учетные записи (созданные для работы сторонних служб и приложения), или же учетную запись администратора системы, добившись того, чтобы компьютер и рабочий стол загружались под учетной записи пользователя, и оператору ПК не нужно каждый раз выбирать нужную ему учетку на экране приветствия. В последнем случае при необходимости, можно повысить привилегии с помощью RunAs, указав имя и пароль администратора.
В первую очередь нужно определить список учетных записей в системе. Вывести список всех пользователей можно командой:
Net users
Или в интерфейсе консоли Управления компьютером compmgmt.msc (Computer Management -> System Tools -> Local Users and Groups-> Users ).
Копируем в буфер обмена имя учетной записи, которую мы хотим скрыть. Допустим, в нашем случае это будет User1 .
Совет . Наc интересует именно имя учетной записи, отображаемое в столбце Name, а не полное имя учетки (Full Name), которое отображается на экране входа в систему.
Открываем редактор реестра (regedit.exe) и переходим в ветку HKEY_LOCAL_MACHINESOFTWAREMicrosoftWindows NTCurrentVersionWinlogon . Создадим в ней новую ветвь с именем SpecialAccounts , в которой в свою очередь создадим ветку с именем UserList .
В созданной ветке UserList (у нас получился такой путь: HKLMSOFTWAREMicrosoftWindows NTCurrentVersionWinlogonSpecialAccountsUserList ) создадим новый параметр с именем DWORD, в качестве имени которого нужно указать имя учетной записи пользователя, которую нужно скрыть (значение параметра по умолчанию 0, менять которое не нужно).
1 — Показывать пользователя в списке Welcome Screen
В нашем примере мы создадим параметр DWORD с именем User1 и значением 0.
Перезагрузите компьютер и, если вы все сделали правильно, пиктограмма учетной записи User1 на экране входа в систему отображаться не будет.
Нужно учитывать что вместе со скрытием учетной записи в окне приветствие, она будет скрыта в апплете Панели управления Учетные записи пользователей (Control PanelAll Control Panel ItemsUser Accounts). Управлять срытыми учетками можно с помощью оснастки «Локальные пользователи и группы» (lusrmgr.msc) или с помощью стандартной консоли: control userpasswords2
Чтобы учетная запись вновь отображалась на экране входа в Windows 8, достаточно удалить параметр DWORD, созданный по этой инструкции (или присвоить ему значение 1).
Одной из важнейших составляющих любой социальной сети являются группы, они же сообщества или публичные страницы, в случае с ВКонтакте. На таких страницах могут объединяться пользователи по интересам, чтобы следить за актуальными событиями, общаться друг с другом, отслеживать обновления каталога товаров магазина и заниматься другими вещами, которые им интересны.
Создатели группы ВКонтакте могут пожелать оставаться «инкогнито», например, чтобы избежать лишнего к себе внимания со стороны участников сообщества. При этом по умолчанию в блоке контактов группы отображена информация о них. В рамках данной статьи рассмотрим, как скрыть администратора группы ВКонтакте, чьи контактные данные могут выводиться в информационном блоке сообщества, а также некоторые другие вопросы.
Немного о командной строке
Как известно, командная строка (её ещё называют «консоль) является разновидностью текстового интерфейса, с помощью которого пользователь отдаёт компьютеру какие-либо команды. Информация командной строки обычно представлена в виде текста, но могут быть и исключения в виде звуковой и графической форм отображения.
При этом одним из преимуществ интерфейса командной строки является малая ресурсозатратность – командная строка потребляет минимум памяти, при этом её возможности с помощью специализированных команд достаточно обширны.
Командная строка перекочевала в семейство ОС Виндовс из устаревшей операционной системы МС ДОС, и ныне довольно часто используется для выполнения шаблонных операций над большим количеством файлов, получения сетевой статистики и так далее.
В чем причина проблемы «запрошенная операция требует повышения»
Неисправность операционной системы с указанным значением имеет код с символикой 740. Как видно из наименования, ошибка связана со встроенными правами пользователя, который пытается внести какие-либо изменения в текущий процесс.
Внимание! Иногда юзер осуществляет операции через профиль с правами Администратора, однако указанное сообщение все равно всплывает на мониторе персонального устройства. Существует несколько ситуаций, при которых появляется данная неполадка
К ним относят:
Существует несколько ситуаций, при которых появляется данная неполадка. К ним относят:
- после скачивания файла и активации установочного пакета;
- некорректные настройки доступа с правами админа;
- смена характеристик используемого диска ПК;
- влияние контроллера учетных записей операционки Windows.
В зависимости от истока возникшей проблемы выбирают соответствующей способ решения. Если не известно, где именно возник сбой, можно использовать описанные инструкции поочередно.
Отключаем командную строку в Windows
В предыдущей статье писал о том, что контроль учетных записей в Windows (UAC) лучше не отключать, а теперь напишу, о том, как это сделать.
Еще раз предупреждаю, что если вы решили отключить UAC, вы тем самым снижаете уровень безопасности при работе за компьютером, причем в достаточно большой степени. Делайте это только если точно знаете, зачем вам это нужно.
Как правило, желание полностью отключить контроль учетных записей вызвано лишь тем, что всякий раз при установке (а иногда и при запуске) программ, у пользователя запрашивают «Вы хотите разрешить программе неизвестного издателя вносить изменения на данном компьютере?» и это кому-то надоедает. На самом деле, это происходит не так часто, если с компьютером все в порядке. А если данное сообщение UAC появляется часто и само по себе, без каких-либо действий с вашей стороны, тот это, возможно, тот случай, когда нужно поискать вредоносные программы на компьютере.
Далее вводим в командную строку (cmd) эти команды:
Панель управления:
appwiz.cpl — установка и удаление программ.desk.cpl — разрешение экрана.firewall.cpl — брандмауэр Windows.flashplayercplapp.cpl — менеджер настроек Flash Player.hdwwiz.cpl — диспетчер устройств.igfxcpl.cpl — настройки видеокарт Intel.inetcpl.cpl — настройки Internet Explorer.intl.cpl — язык и региональные стандарты.joy.cpl — игровые устройства.main.cpl — мышь.mmsys.cpl — звук и аудиоустройства.ncpa.cpl — сетевые подключения.powercfg.cpl — электропитание.sysdm.cpl — свойства системы.tabletpc.cpl — перо и сенсорные устройства.telephon.cpl — телефон и модем.timedate.cpl — дата и время.wscui.cpl — центр поддержки.
Список основных оснасток консоли mmc:
adsiedit.msc — редактирование ADSI.azman.msc — диспетчер авторизации.certmgr.msc — управление сертификатами.comexp.msc — службы компонентов.compmgmt.msc — управление компьютером.devmgmt.msc — диспетчер устройств.diskmgmt.msc — управление дисками.domain.msc — Active Directory — домены и доверие.dsa.msc — Active Directory — пользователи и компьютеры.dssite.msc — Active Directory — сайты и службы.eventvwr.msc — просмотр событий.fsmgmt.msc — общие папки.gpedit.msc — редактор локальной групповой политики.gpmc.msc — управление доменной групповой политикой.gpme.msc — поиск объектов групповой политики.gptedit.msc — редактирование объектов групповой политики.lusrmgr.msc — локальные пользователи и группы.napclcfg.msc — конфигурация клиента NAP.perfmon.msc — системный монитор (производительность).printmanagement.msc — управление печатью.rsop.msc — результирующая политика.secpol.msc — локальная политика безопасности.services.msc — управление службами.storagemgmt.msc — управление общими ресурсами и хранилищами.taskschd.msc — планировщик заданий.tpm.msc — управление доверенным платформенным модулем.tsadmin.msc — диспетчер служб удаленных рабочих столов.tsmmc.msc — удаленные рабочие столы.wf.msc — брандмауэр Windows в режиме повышенной безопасности.wmimgmt.msc — инструментарий управления Windows (WMI).
Магия кавычек
Да-да, кавычки могут не только сыграть злую шутку в SQL-запросах, позволив провести инъекцию, но и помочь поднять привилегии. Проблема довольно старая и известна со времен NT. Суть в том, что пути до исполняемых файлов некоторых сервисов оказываются не обрамленными кавычками (например, ImagePath=C:
Program FilesCommon FilesNetwork AssociatesMcShieldMcShield.exe), при этом в пути присутствуют символы пробела. В таком случае, если атакующий создаст файл, который будет добавлять новых админов в систему или выполнять еще какие-то действия, и назовет его C:
Program Filescommon.exe, то при последующем запуске сервиса запустится именно common.exe, а оставшаяся часть пути будет воспринята в качестве аргумента (аргументов). Понятно, что в Program Files непривилегированный пользователь положить ничего не сможет, но исполняемый файл сервиса может находиться и в другой директории, то есть у юзера будет возможность подсунуть свой файл.
Для того чтобы воспользоваться данной техникой, надо найти уязвимый сервис (который не будет использовать кавычки в пути к своему бинарнику). Делается это следующим образом:
Правда, на XP это потребует привилегий админа, поэтому там лучше воспользоваться следующим методом: получить список сервисов — sc query, далее смотреть информацию по каждому сервису — sc qc servicename.
Из командной строки…
Если вы теперь выполните команду ele в консоли CMD, откроется второй ее экземпляр, но уже с правами администратора. В то же время при выполнении команды ele с ключом /x родительское окно консоли закроется, останется открытым лишь запущенное с более высокими привилегиями.
В архиве также находится REG-файл explorer – выполните его слияние, если хотите добавить утилиту ele в контекстное меню Проводника.
Итог
Как видите, вызвать командную строку в Виндовс 10 можно совершенно разными способами. Используйте тот, который кажется более удобным. Оптимальным вариантом в большинстве случаев является создание ярлыка. Если же вам часто приходится запускать командную строку из разных каталогов, разумнее будет интегрировать опцию для ее запуска в оболочку Windows 10.
В этой инструкции для начинающих пошагово о том, как дать права администратора создаваемым пользователям несколькими способами, а также о том, как стать администратором Windows 10, если у вас нет доступа к администраторской учетной записи, плюс видео, где весь процесс показан наглядно. См. также: Как создать пользователя Windows 10, Встроенная учетная запись Администратор в Windows 10.
Все способы открыть командную строку — зачем так много?
Написать данную заметку о всех способах открытия командной строки меня сподвигли ваши вопросы в заметке об отсутствующем файле msvcr100.dll, где в последнем пункте мы рассматривали способ пофиксить проблему через командную строку.
Конечно, современные системы достаточно просто управляются при помощи мыши и мы достаточно редко пользуемся вводом различных команд, но иногда требуется выполнить что-то специфичное и нередко это делается простым вводом команды в терминал, а как его запустить мы сегодня и рассмотрим (все известные мне варианты). Будем вызывать строчку от имени Администратора и с ограниченной учеткой.
Открываем окно командной строки из меню Win + X
Наверное, это самый простой способ открыть командную строку на Windows 10 — нажмите на клавиатуре сочетание «Win + X» и в появившемся меню выберите нужный пункт.
Удобство данного способа в том, что вы можете выбрать сразу несколько режимов работы командной строки — это:
- Командная строка — обычная, с ограниченными правами;
- Командная строка (администратор) — с неограниченными правами (будьте осторожны)
В этой менюшке вообще много интересного и я рекомендую с ней подробно ознакомиться, иной раз очень выручает и экономит время.
Открываем окно командной строки из Диспетчера задач
Откройте «Диспетчер задач» и перейдите в подробный режим (Кликнув подробнее). Нажмите «Файл» в левом верхнем углу, а затем перейдите в «Запустить новую задачу». Введите CMD или cmd.exe и нажмите кнопку OK — тем самым вы откроете командную строку. Кроме того, можно отметить галочкой пункт, который запустит командную строку с правами Администратора.
Командная строка в режиме администратора с помощью Диспетчера Задач — секретный способ
Тут почти все как и в предыдущем пункте, чтобы запустить командную строку от имени администратора — просто удерживайте клавишу CTRL зажатой на клавиатуре при щелчке Файл > Создать новую задачу, тем самым вы откроете командную строку с правами админа (никаких команд вводить не нужно)
Открытие командной строки из результатов поиска
Вы можете запросто открыть окно командной строки просто введя «CMD» в поле поиска (Клавиши Win + S на клавиатуре). Возможно когда в Россию завезут Кортану, мы сможем компьютеру скомандовать голосом, но пока обойдемся и без этого…
Чтобы запустить терминал этим способом с правами администратора, то введите CMD в поле поиска и кликните правой кнопкой мыши и выберите пункт «Запустить от имени администратора». Как вариант чтобы вообще не трогать мышь, с помощью стрелок выберите командную строку и нажмите CTRL + SHIFT + ENTER, чтобы открыть окно командной строки в режиме администратора.
Запуск командной строки из всех приложений в меню Пуск
Откройте меню Пуск, кликнув по изображению Windows в левом нижнем углу. Перейдите во все приложения и найдите там «Служебные — Windows», а затем кликните по «Командная строка»
Открываем командную строку из Проводника
Командную строку можно открыть и через проводник Windows — просто перейдите по адресу C:WindowsSystem32 и найдите там файл cmd.exe. Вы можете либо кликнуть два раза, либо же нажав правую кнопку мыши выбрать «Запуск от имени администратора» — тут все зависит от вас и то, с какими правами требуется запустить терминал.
Командная строка из меню «Выполнить»
Нажмите кнопки «Win + R» на клавиатуре чтобы открыть диалоговое окно «Выполнить». Наберите команду CMD и нажмите кнопку OK (или Enter на клавиатуре).
Откройте командную строку из адресной строки Проводника
Откройте Проводник Windows и ткните в адресную строку (или нажмите сочетание клавиш ALT + D на клавиатуре). Просто введите CMD в адресной строке и тем самым вы запустите командную строчку с указанием пути текущей папки (где вы были на момент вызова терминала)
Командная строка из меню «Файл» в Проводнике
Откройте стандартный Проводник Windows, перейдите в папку или диск, который будет выбран в качестве стартового в командной строке. Кликните «Файл» на ленте и выберите «Открыть командную строку». Тут у вас два варианта запуска:
- Открыть командную строку — открывает командную строку в выбранной нами папке со стандартными разрешениями;
- Открыть командную строку как администратор — открывает окно командной строки в выбранной нами папке с правами администратора.
Открыть окно команд в Проводнике Windows
Чтобы открыть окно командной строки в любой нужной вам папке или диске, то просто перейдите туда через стандартный проводник. Щелкните правой кнопкой мыши на папке или в любом пустом месте в правой части проводника Windows удерживая зажатой клавишу SHIFT на клавиатуре, и из контекстного меню выберите «Открыть окно команд». Терминал запустится с указанием пути до папки, в которой мы находились.
Ещё один замысловатый способ
- Открываем «Диспетчер задач» Ctrl + ShiftEsc.
- Кликаем «Файл» -> «Новая задача».
- Вводим название утилиты и открываем её.
Способ подойдёт для случаев, когда файл explorer.exe поврежден или заменён вирусами.
В массе авторских сборок операционной системы присутствует возможность открытия консоли с расширенными полномочиями через контекстное меню каталогов. Мы же пользуемся официальной версией ОС, потому продемонстрировать этого не сможем.
Мы рассмотрели все варианты открытия командной консоли в Windows 7 с привилегиями администратора, что необходимо для выполнения большинства команд в системе. Без этих прав ваши возможности по управлению «Семёркой» будут скудными, а многие проблемы без этого попросту не решить.
Изменить владельца диска
Если предыдущий вариант не подошел, необходимо попытаться поменять владельца изменяемого накопителя. Инструкция:
открыть папку проводника или раздел «Мой компьютер»;
- вызвать контекстное меню носителя, нажав по наименованию правой клавишей мыши;
- в выпавшем перечне функций кликнуть по строке «Безопасность»;
откроется дополнительное рабочее окно, в нижней части которого, справа – нажать на кнопку «Дополнительно»;
- в новом поле будет указан список характеристик накопителя, рядом со строкой «Владелец» находится кнопка «Изменить»;
- появится новое окно, где также переходят на вкладку «Дополнительно», затем к поиску;
дальше требуется выбрать пользователя, которому придется передать права на указанный диск, нажать «ОК» дважды.
После выполнения установленных этапов действий персональное устройство требуется перезагрузить в принудительном порядке. Необходимо запустить именно перезапуск компьютера, а не стандартную процедуру выключения и последующего включения.
Внимание! Перед тем, как изменять владельца накопителя, необходимо создать отдельную точку восстановления операционки Виндовс. Защитные меры помогут восстановить данные, если возникнет более значительный сбой на ПК
Что это такое
Это программная оболочка, которая передаёт операционной системе введённые в неё текстовые команды. Физически она является файлом cmd.exe, который расположен в директории «%windir%\system32», а в Windows 7 x64 и в каталоге «%windir%\SysWOW64».
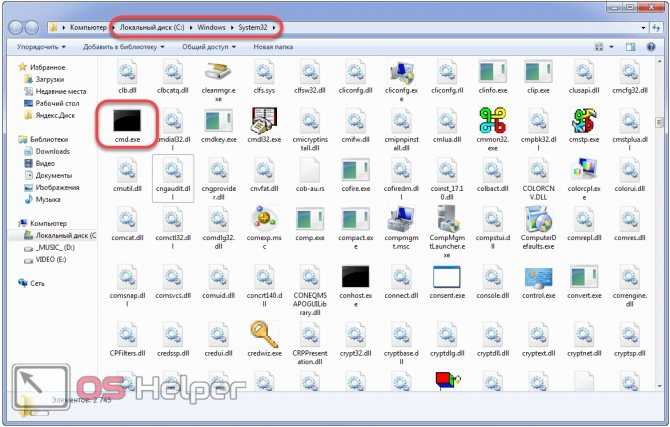
Хотя со времён MS-DOS утекло немало времени и множество операций в Windows выполняется через графический интерфейс, от командной строки никто не собирается отказываться. Во-первых, далеко не все действия в Windows 7 можно выполнять через консоль, во-вторых, гораздо быстрее ввести текстовую команду и нажать Enter, чем выполнять многочисленные клики по элементам окон, различным меню и прочим графическим элементам.
Диспетчер задач
Вызвать командную строку возможно через системную утилиту Диспетчер задач. Этот способ подойдет, если операционная система зависла и не реагирует на вызов меню «Пуск» или другие действия пользователя.
Чтобы вызвать утилиту, действуйте так:
1. Одновременно зажмите клавиши Ctrl + Alt + Delete на клавиатуре.
2. В открывшемся окне выберите «Диспетчер задач».
3. Откроется новое окно, где нужно нажать на вкладку «Файл».
4. Выберите параметр «Запустить новую задача».
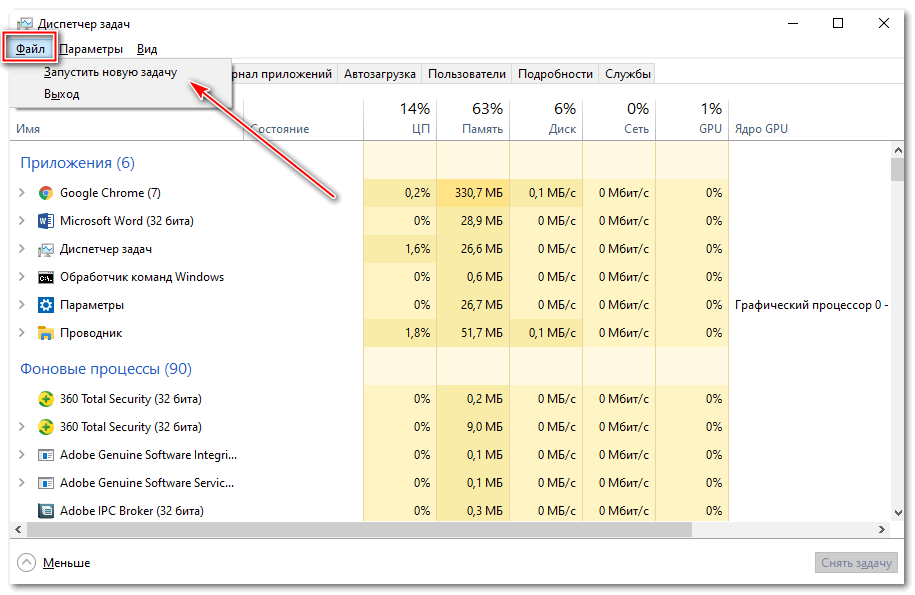
5. В диалоговом окне пропишите cmd.exe или CMD.
6. Кликните по клавише Enter или нажмите на «ОК».
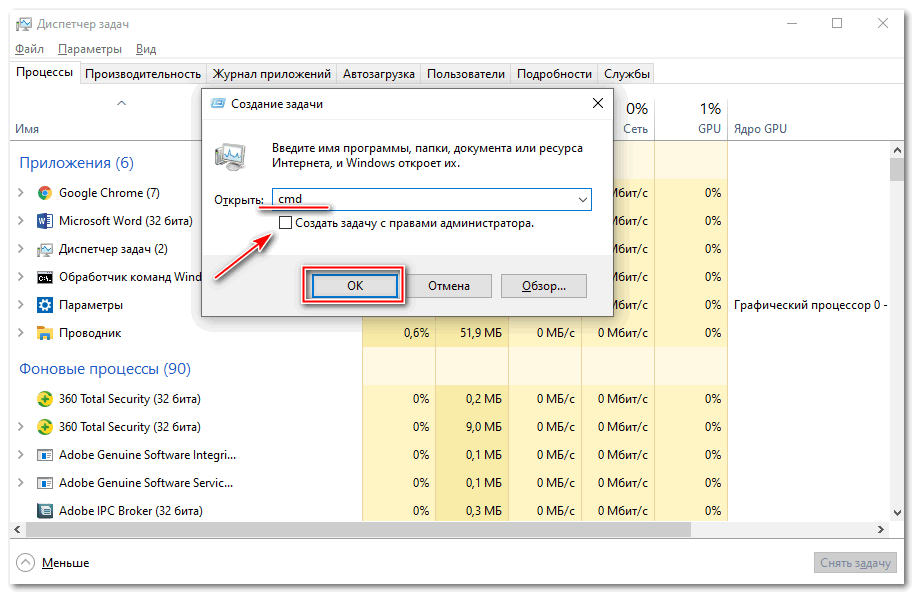
Под строкой можно отметить параметр, чтобы открыть средство в расширенном режиме администратора.
Также возможно открыть командую строку без ввода команд через Диспетчер задач. Для этого зажмите клавишу Ctrl и, не отпуская ее, щелкните по «Файл», затем нажмите на функцию создания новой задачи. После этого утилита в режиме администратора.
Как изменить права пользователя на Windows 10
Существуют различные программы и утилиты, которые позволяют изменить права пользователя. Но, мы не будем прибегать к сторонним помощникам, а воспользуемся стандартными способами, так как это легче, удобнее и безопаснее.
Способ №1. Использование утилиты «Учетные записи пользователей»
Пожалуй, самый популярный и стандартный способ для всех пользователей. Почему для всех пользователей? Потому что простой в выполнении и не требует от пользователей набора команд.
Откройте Меню «Пуск» icon-windows, а затем нажмите на кнопку «Все приложения».
После этого отыщите и разверните папку «Служебные — Windows», а затем нажмите на утилиту «Панель управления».
В окне панели управления, укажите в разделе «Просмотр» — «Категория», после чего кликните по надписи «Изменение типа учетной записи».
Теперь кликните по учетной записи для которой необходимо изменить права.
В новом окне нажмите на кнопку «Изменение типа учетной записи».
После этого укажите маркер на «Администратор» и нажмите на кнопку «Изменение типа учетной записи». Если в вашем случае необходимо снять права администратора с учетной записи, то укажите маркер на «Стандартная».
В результате этого, вы увидите, что в описании к учетной записи появилась группа «Администратор». Это свидетельствует о наличии прав администратора.
Способ №2. Через функцию «Параметры системы»
Данный способ также является популярным, как в случае с первым способ. Тем не менее, здесь необходимо прибегнуть к более сложным манипуляциям.
Откройте Меню «Пуск» icon-windows, а затем нажмите на кнопку «Параметры». Для быстрого вызова окна «Параметры», воспользуйтесь сочетанием клавиш Windows +I.
В новом окне кликните по разделу «Учетные записи».
Теперь перейдите на вкладку «Семья и другие пользователи».
Кликните по учетной записи пользователя для которой вы хотите изменить права. Появится всплывающее меню, нажмите на кнопку «Изменить тип учетной записи».
В новом окне, укажите «Администратор», а затем нажмите на кнопку «OK». Если вы хотите снять полномочия администратора с учетной записи, то выберите «Стандартный пользователь».
В результате этих действий, вы сможете заметить надпись «Администратор» возле учетной записи. Это означает, что теперь учетная запись имеет права администратора.
Способ №3. При помощи командной строки (cmd)
Этот способ гораздо сложнее, по сравнению с предыдущими. Если вы новичок и не имеет опыта работы с командной строкой, то воспользуйтесь более простыми способами, которые описаны выше.
Запустите командную строку от имени администратора, для этого откройте Меню «Пуск» icon-windows, а затем нажмите на кнопку «Все приложения».
После этого отыщите и разверните папку «Служебные — Windows», а затем нажмите правой кнопкой мыши на утилиту «Командная строка». Во всплывающем меню выберите пункт «Запуск от имени администратора».
- В командной строке вам необходимо ввести команду, которая позволяет добавить пользователя в группу администраторов.
- Для русскоязычных Windows — net localgroup Администраторы Имя пользователя /add
- Для англоязычных Windows — net localgroup Administrators Имя пользователя /add
После набора команды, нажмите на кнопку Enter. В результате этого вы увидите уведомление о том, что команда выполнена успешно. На этом закрывайте командную строку.
Способ №4. Использование оснастки «Локальные пользователи и группы»
Благодаря этому способу, вы можете легко управлять группами прав для всех учетных записей Windows. Несомненно, данный способ требует определенных навыков и знаний, но если прислушиваться к инструкциям ниже, то справиться даже новичок.
Запустите командную строку, для этого нажмите на сочетание клавиш Windows +R. В окне командной строки введите команду lusrmgr.msc и нажмите на кнопку «OK».
В окне «Локальные пользователи и группы» кликните по папке «Пользователи».
Теперь нажмите правой кнопкой мыши по учетной записи для которой необходимо изменить права. Во всплывающем меню нажмите на кнопку «Свойства».
В окне свойств, перейдите на вкладку «Членство в группах», а затем нажмите на кнопку «Добавить…».
В окне групп, впишите «Администраторы», либо «Adminstrators» (в некоторых случаях), а затем нажмите на кнопку «OK».
После этого нажмите на группу «Пользователи», а затем кликните по кнопке «Удалить».
Теперь учетная запись имеет полноценные права администратора. Для сохранения всех изменений, нажмите на кнопку «Применить» и «OK».
Ну что же, сегодня мы рассмотрели разные способы, которые позволяют изменить учетную запись на Windows 10. Надеемся, что один из способов помог вам в этом не простом деле!
Заключение
Все эти манипуляции позволят вам избавиться от корпоративных ограничений только в том случае, если системный администратор не предусмотрел такое развитие событий и не закрыл доступ к системным папкам. Опытные администраторы знают этот путь отключения запретов, поэтому, если вы обнаружили, что перейти по указанным выше путям вы не можете, попробуйте использовать другой браузер (нередко оказывается, что запреты распространяются только на один, “основной” веб-обозреватель) или все же купите шоколадку и придите в серверную с просьбой послабить контроль.
Если у Вас остались вопросы или есть жалобы — сообщите нам


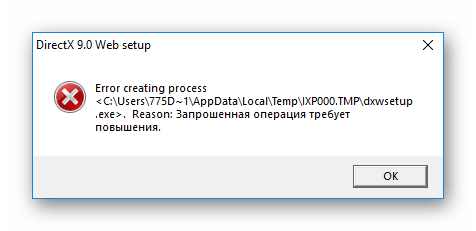
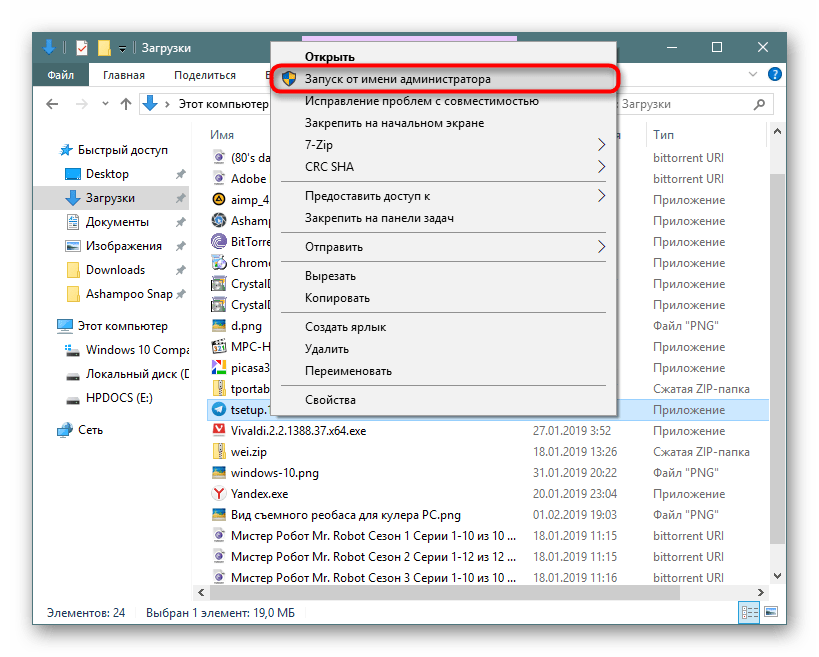
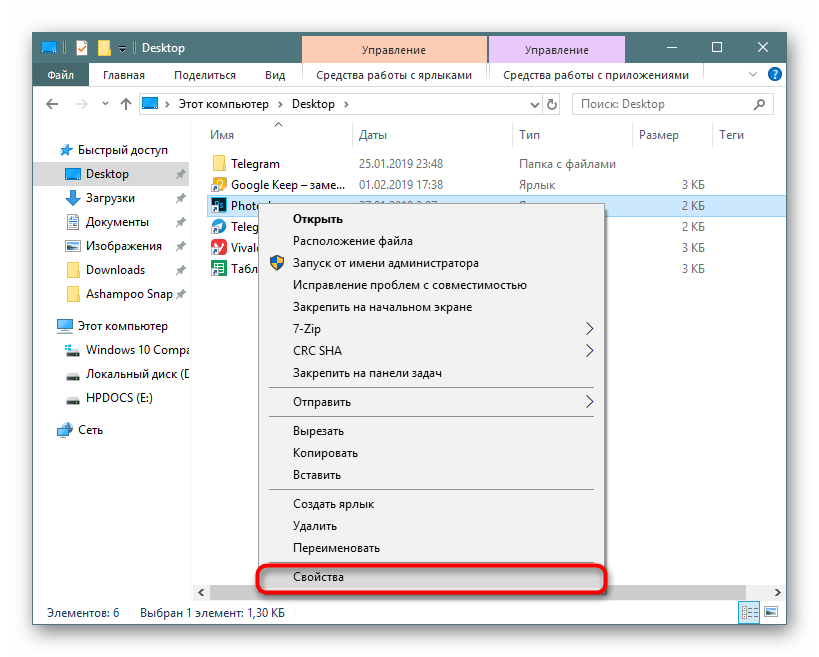
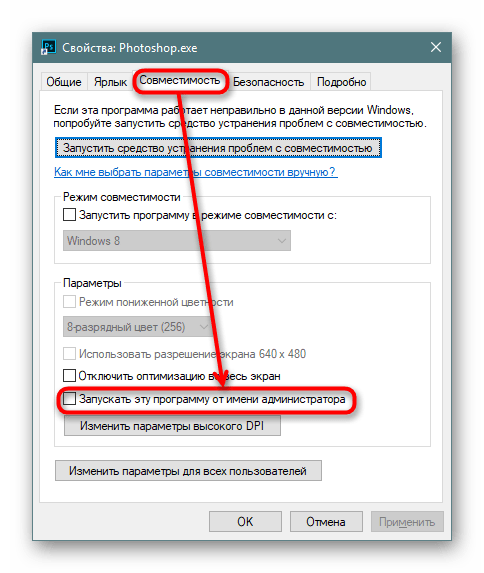

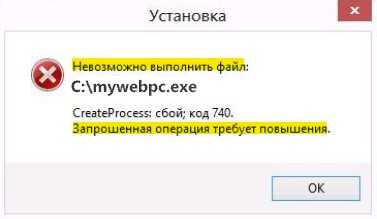

























![Resolved: killing floor 2 not launching [partition magic]](http://navikur.ru/wp-content/uploads/c/1/b/c1b515f4d8c80fb57535c3b8168e9792.jpeg)