Работа с папками в Windows
В целом директории имеют много скрытых опций, их можно видоизменить, скрыть, а также на каталоги легко поставить пароль и выставить уровни доступа.
Как оптимизировать?
- Активировать из контекстного меню свойства, щелкнув по значку.
- Перейти на вкладку «Настроек».
- Выбрать желаемый тип и настроить внешний вид, выбрав файл и подходящую иконку.
Как постановить пароль на папку?
- Создать виртуальный жесткий диск (простой файл в виде образа ISO).
- Клацнуть по нему правой кнопкой, включить и настроить шифрование BitLocker.
Можно также воспользоваться бесплатной утилитой Anvide Seal Folder. После скачивания программы:
- Запустить, установить и принять лицензионное соглашение.
- В открывшемся окне нажать на опцию «+» и выбрать каталог.
- Используя кнопку F5 или соответствующую иконку, задать пароль.
Папка исчезнет из «Проводника», где она ранее располагалась. Для разблокировки кликнуть дважды по директории, ввести пароль и открыть доступ.
Поставить пароль можно при помощи архива: заархивировать один или несколько каталогов и задействовать опцию «Set password».
Как расшарить (открыть доступ) к папке?
Второй способ: в ленте (Ctrl+F1) «Проводника» активировать опцию «Поделиться» или открыть свойства каталога и перейти на вкладку «Доступ».
Следующий шаг – настройка сетевой политики:
- Вызвать окно «Выполнить» (Win+R), вписать команду «control.exe /name Microsoft.NetworkandSharingCenter» без кавычек – «Enter».
- На панели слева открыть дополнительные параметры общего доступа.
- Прокрутить страницу вниз до раздела «Все сети». Включить общий доступ для пользователей.
Как скрыть папку в windows 10?
Если скрытые данные все равно отображаются, следует отключить показ системных файлов в параметрах проводника:
Вызвать «Панель управления», в поисковую строку вписать «проводник» без кавычек.
Показать скрытые каталоги можно обратным путем: убрать галочки с соответствующих пунктов настроек.
Как сделать невидимой папку в windows?
скачать
Сочетанием Win+R открыть командное окно «Выполнить», вставить charmap – «Enter». Из таблицы выбрать пустой символ и скопировать его. Выделить директорию, с помощью F2 переименовать ее, вставив скопированный символ.
Как удалить папку в windows 10?
- Переместить в «Корзину».
- Кликнуть правой кнопкой мышки и активировать опцию «Удалить».
- Выделить и нажать «Del» – переместится в «Корзину».
- Выделить и нажать «Ctrl+Del» – переместится в «Корзину».
- Выделить и нажать «Shift+Del» – безвозвратно удалится.
- В поисковую строку окна «Выполнить» вписать cmd и нажать кнопку «Enter».
- Написать «RD /s/q «…»» или «RMDIR /s/q «…»» без кавычек, где RD и RMDIR – команды удаления, /s – удаление каталога со всем содержимым, /q – удаление без подтверждения, «…» – путь к удаляемому файлу. «Enter».
Через PowerShell:
- В поисковую строку окна «Выполнить» вписать powershell и нажать кнопку «Enter».
- Вставить команду «Remove-Item -Path «…» -Recurse -Force» без кавычек, где «…» – путь к удаляемому файлу. «Enter».
Восстановление Windows с помощью заранее созданного образа
Возможность создать свой образ и назначить его в качестве отметки для восстановления подается как наиболее вкусная часть пирога Refresh Your PC. Единственным отличием от восстановления без заранее созданного образа является возврат папок Windows и Program Files к состоянию на момент создания резервного образа. В остальном же идентичен.
Создание образа утилитой recimg
В состав Windows 8 входит консольная утилита recimg, благодаря которой образ создается одной командой:
recimg /createimage D:\backup
здесь D:\backup – это папка, в которой будет сохранен файл CustomRefresh.wim.
Если указанной папки нет на диске, утилита создаст ее сама. А если задан неверный путь, образ надо искать в папке System32 (это я проверил на практике, случайно поставив точку с запятой вместо двоеточия после буквы диска ![]()
Запуск восстановления из заранее созданного образа
Теперь откат можно производить и без установочного диска, войдя в среду Windows RE. Но даже если вы загружаетесь с диска или флэшки, система восстанавливается с помощью созданного вами образа, а не стандартного. Инструкции по запуску восстановления я приводил .
Обмен файлами между компьютерами с использованием локальной сети
Чтобы иметь возможность передавать или обмениваться файлами между компьютерами, вам необходимо подключить их напрямую через кабель Ethernet или маршрутизатор/модем. Единственное, что вы должны иметь в виду, это то, что обе системы должны быть в одной сети. Вы можете изменить среду соединения, но метод работает на каждом соединении, если вы выполните следующие действия.
Шаги, необходимые для передачи файлов между компьютерами под управлением Windows 10 по локальной сети:
- Подключите обе системы.
- Включите и настройте общий доступ к сети в обеих системах.
- Настройте соединение LAN
- Передача файлов.
1] Подключите обе системы
Подключите обе системы к любой сети LAN или используйте кабель LAN / Ethernet для их подключения. Убедитесь, что кабели локальной сети находятся в хорошем состоянии. Если вы предпочитаете использовать беспроводную локальную сеть или беспроводную локальную сеть, убедитесь, что сила соединения хорошая.
2] Включите и настройте общий доступ к сети в обеих системах.
Выполните этот метод на обоих компьютерах, обязательно следуйте каждому шагу.
Нажмите клавиши Win + R, введите control и нажмите ввод. Панель управления откроется.
Измените вид на Большие значки и нажмите на Центр управления сетями и общим доступом.
Теперь на левой панели нажмите «Изменить дополнительные параметры общего доступа». Имейте в виду, что этот метод работает как в частной, так и в публичной сети.
В Частной сети, раздел Включение обнаружения сети и общего доступа к файлам и принтерам.
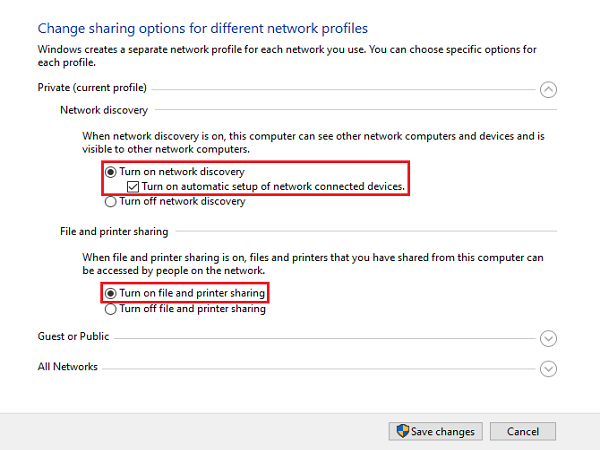
Выполните вышеуказанный шаг для гостевой или общедоступной сети, если для вашей сети установлено значение «Публичная».
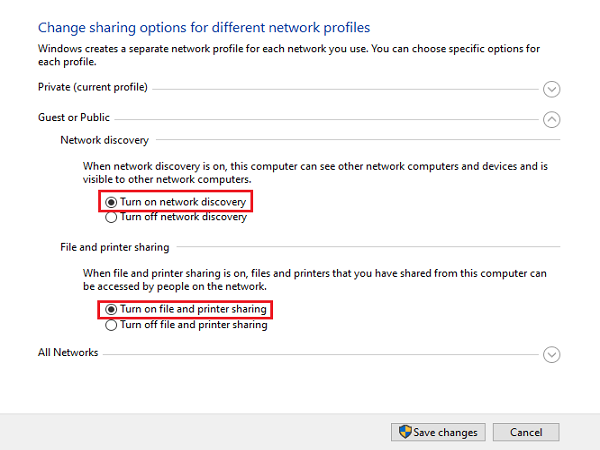
Чтобы проверить, к какому типу подключения вы подключены, ваша система отображает «текущий профиль» перед типом подключения, к которому вы подключены.
Теперь в разделе «Все сети» в разделе «Подключение к файлу» выберите 128-битное шифрование.
Вы можете включить или отключить защиту паролем в соответствии с вашими предпочтениями.
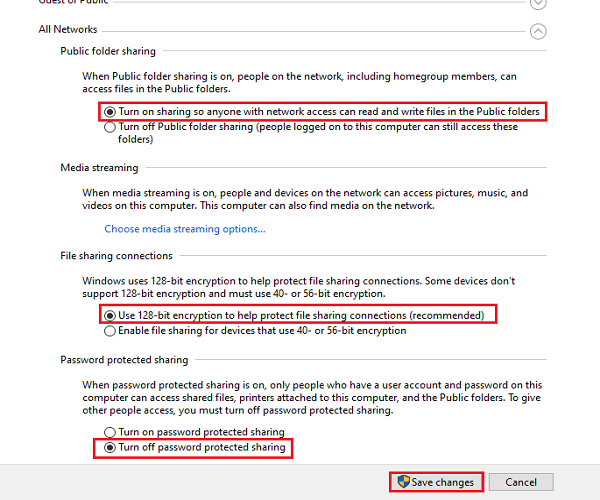
Теперь нажмите Сохранить изменения.
3] Настройка подключения к локальной сети
Настройка локальной сети не имеет большого значения, если вы понимаете, как устанавливать IP-адреса. В этом методе мы не собираемся устанавливать какие-либо IP-адреса, но мы выберем их получение автоматически. Установка этих IP-адресов вручную требует базового понимания того, как они работают.
Нажмите клавиши Win + R, введите control и нажмите ввод. Панель управления откроется.
Измените вид на Большие значки и нажмите на Центр управления сетями и общим доступом.
Теперь на левой панели нажмите «Изменить настройки адаптера».
Щелкните правой кнопкой мыши сеть, к которой вы в данный момент подключены, затем выберите Свойства. Если соединение осуществляется через кабель, выберите Ethernet или, если подключение беспроводное, выберите беспроводное.
Теперь прокрутите вниз и дважды щелкните по интернет-протоколу версии 4 (TCP / IPv4).
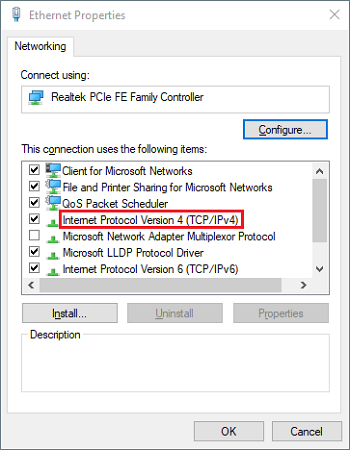
На вкладке Общие выберите Получить IP-адрес автоматически. Теперь выберите Получить адрес DNS-сервера автоматически.
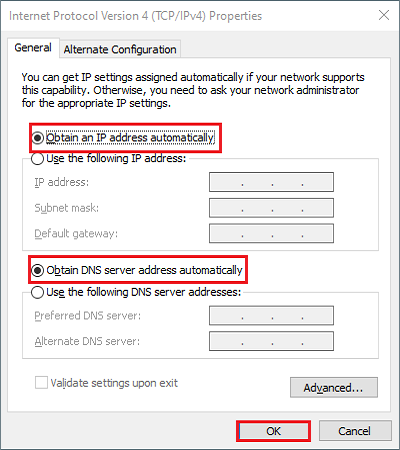
Нажмите OK и закройте свойства соединения.
Примечание. Если вы работаете в организации, где сети настраиваются любым уполномоченным лицом, вы можете воспользоваться его / ее помощью.
4] Передача файлов
Теперь для передачи или обмена файлами между компьютерами вы можете сделать это довольно легко.
Соберите все файлы, которые вы хотите поделиться в папке.
Щелкните правой кнопкой мыши по папке и выберите «Предоставить доступ».
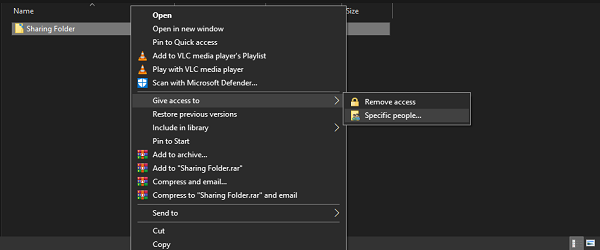
Теперь нажмите на конкретных людей.
Выберите пользователя, которому вы хотите поделиться файлами, измените уровень разрешений в соответствии с вашими требованиями и нажмите «Поделиться».
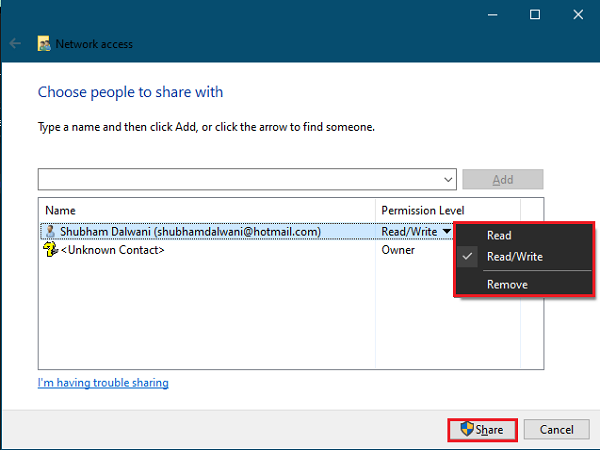
Перейдите в систему, с которой вы только что поделились папкой. В системе откройте этот компьютер и перейдите к сети с левой панели, чтобы увидеть нет. подключенных сетевых устройств.
Выберите устройство, с которого вы только что поделились файлами, и вы увидите папку с файлами, к которой вы предоставили общий доступ.
Совет: Использование кабелей Ethernet для этого типа общего доступа гораздо предпочтительнее по сравнению с беспроводной сетью. Колебания сигналов Wi-Fi могут привести к невозможности обнаружения устройства.
Smash
Бесплатная версия сервиса позволяет осуществлять предварительный просмотр файлов, не имеет ограничение на их размер, обеспечивает защиту документов паролями и предоставляет возможность для настройки вида ссылок. Кажется, что звучит слишком хорошо, чтобы быть правдой. Сервис довольно прост в использовании, его интерфейс похож на другие загрузчики в нашем списке. Smash умеет отправлять файлы по электронной почте и Slack, а также формировать ссылки.
Пользователь получает в свое распоряжение 14 дней на хранение файлов и опции для настройки внешнего вида страницы загрузки. При желании предварительный просмотр файлов можно отключить. В довершение всего, Smash решил во время загрузки файлов вместо рекламы показывать креативные проекты.
Сервис предоставляет отличный набор функционала в своей бесплатной версии. Но можно получить еще больше инструментов для работы с Smash по выгодной премиальной подписке.
DocSend
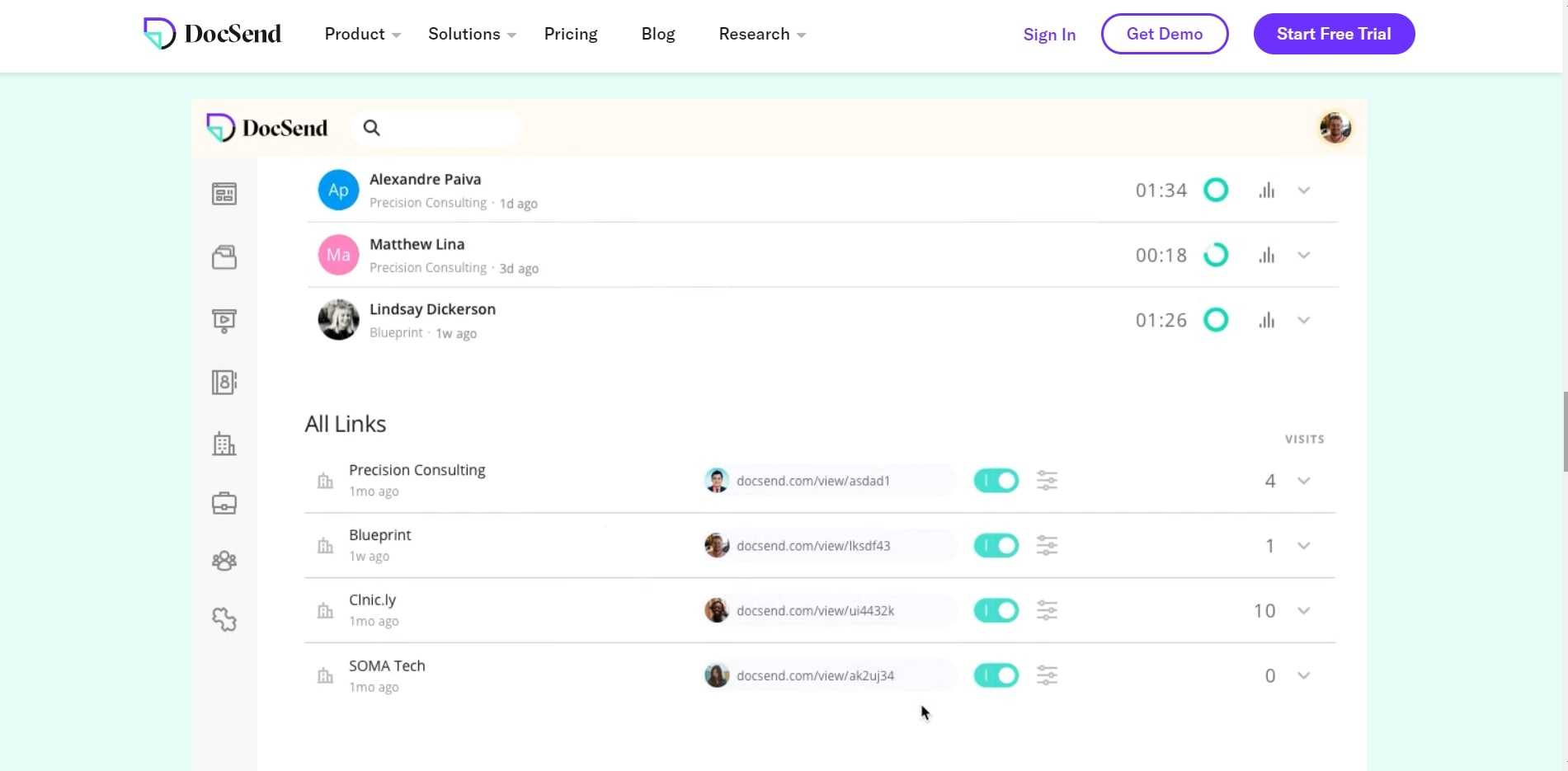
DocSend — это безопасная платформа для обмена файлами, которую может использовать каждый. Этой платформе доверяют более 12 000 компаний по всему миру, включая Ericsson, Gusto, BuzzFeed и многие другие.
Используя эту платформу, вы легко обмениваетесь файлами, управляете ими и отслеживаете их. Вы даже можете защитить свои файлы с помощью проверки электронной почты и паролей. Кроме того, если вы хотите, вы можете отключить его доступ, чтобы вернуть управление документами.
Вы можете легко просматривать файлы на любом устройстве, так как DocSend совместим с браузером, и вам не нужно входить в систему или устанавливать программное обеспечение.
Заключение
Использование безопасного сервиса обмена файлами может быть чрезвычайно полезным для ваших профессиональных, социальных и личных намерений. Любой, у кого есть компьютер или мобильное устройство с подключением к Интернету, может легко и быстро просматривать файлы. Итак, все, что вам нужно, это выбрать безопасный сервис обмена файлами, а затем начать делиться с коллегами или клиентами.
Приятного обмена!
Пустой буфер обмена в Windows 10
Есть несколько способов очистить историю буфера обмена. Хотя для большинства из них требуется всего несколько щелчков мышью, некоторые из них можно настроить так, чтобы разрешить сброс буфера обмена одним щелчком мыши. Вот они:
Метод №1: с помощью горячей клавиши буфера обмена (современный буфер обмена)
Доступ к современному буферу обмена Windows 10 можно получить с помощью простой комбинации горячих клавиш — Win + V. Если вы включили функцию истории, вы должны увидеть открытое небольшое окно, отображающее до 25 ваших скопированных элементов контента в виде небольших заметок.
Чтобы удалить элементы по отдельности, просто нажмите на три точки рядом с ними.
Затем выберите Удалить.
Если вы хотите удалить их все, выберите «Очистить все».
Связанный: Как отключить звук приложения в Windows 10
Метод № 2: Из настроек
Вы также можете очистить историю буфера обмена в настройках Windows. Для этого выполните следующие действия:
Нажмите Win + I, чтобы открыть Настройки, затем нажмите Система.
На левой панели щелкните Буфер обмена. Справа в разделе «Очистить данные буфера обмена» нажмите «Очистить».
И точно так же ваша история буфера обмена будет удалена одним махом.
Метод № 3: из командной строки
Те, кто любит изменять свои системные настройки с помощью команд, могут использовать командную строку для очистки данных буфера обмена. Для этого откройте командную строку. Нажмите «Пуск», введите «cmd» и нажмите «Запуск от имени администратора».
Затем введите следующую команду и нажмите Enter:
для токенов / f ^ = 2 *% i in (‘sc query ^ | find «Clipboard»‘) do> nul cd. | clip & net stop «% i% j» && net start «% i% j»
Эта команда остановит, а затем перезапустит буфер обмена, эффективно очищая историю.
Метод # 4: из PowerShell
Опытные пользователи также могут очистить историю буфера обмена из PowerShell. Вот как это сделать:
Нажмите «Пуск», введите «PowerShell», затем нажмите «Запуск от имени администратора».
Теперь скопируйте следующую команду в PowerShell и нажмите Enter:
Restart-Service -Name «cbdhsvc *» -force
И точно так же ваша служба буфера обмена перезапустится, что очистит ее историю.
Метод № 5: добавьте параметр «Очистить буфер обмена» в контекстное меню рабочего стола.
Вы также можете добавить «опцию очистки буфера обмена» в контекстное меню рабочего стола. Для этого нажмите Win + R, чтобы открыть окно ВЫПОЛНИТЬ, введите «regedit» и нажмите Enter.
Перейдите по следующему адресу реестра:
HKEY_CLASSES_ROOT Directory Фон
В качестве альтернативы вы можете справиться с вышеуказанным и вставить его в адресную строку реестра.
На левой панели щелкните правой кнопкой мыши папку Shell, выберите New, затем щелкните Key.
Назовите эту папку Очистить буфер обмена.
Теперь щелкните правой кнопкой мыши эту папку «Очистить буфер обмена», выберите «Создать», затем «Ключ».
Назовите этот ключ Command.
Выбрав этот ключ на левой панели, дважды щелкните по Default на правой панели.
Теперь в разделе «Данные значения» введите следующее:
cmd.exe / c эхо выключено | зажим
Нажмите ОК, затем выйдите из реестра.
Теперь всякий раз, когда вы щелкаете правой кнопкой мыши на рабочем столе, вы увидите опцию Очистить буфер обмена.
Вам нужно только один раз щелкнуть по нему, чтобы очистить историю буфера обмена.
Метод # 6: отключить историю буфера обмена
Если вы не хотите использовать историю буфера обмена, вы можете просто отключить ее в настройках Windows. Для этого нажмите Win + I, чтобы открыть «Настройки», затем нажмите «Система».
На левой панели выберите Буфер обмена. Справа отключите кнопку «История буфера обмена».
Вот и все! Вам больше не нужно беспокоиться о сохранении элементов в истории буфера обмена.
Это были все способы очистки истории буфера обмена в Windows 10
Хотя история буфера обмена очищается каждый раз, когда вы выключаете компьютер, тем не менее, на всякий случай важно очищать историю буфера обмена всякий раз, когда вы находитесь вдали от клавиатуры
СВЯЗАННЫЕ С
Как открыть общий доступ к папке в Windows 10?
В Windows 10 предоставить общий доступ к файлу или папке (расшарить папку) можно буквально за несколько секунд. Еще я покажу, как закрыть общий доступ к папке/файлу и посмотреть, к каким папкам предоставлен общий доступ.
Просто нажимаем правой кнопкой мыши на любую папку или файл, наводим курсор на меню «Предоставить доступ к» и выбираем «Отдельные люди».
Дальше нужно выбрать пользователя, для которого будет предоставлен общий доступ к папке. В домашней сети можно выбрать «Все». В таком случае доступ к файлу/папке будет у всех участников сети. Можно создать нового пользователя и использовать его имя/пароль для доступа к папке с других компьютеров (если вы не отключали общий доступ с парольной защитой) .
Для пользователя «Все», (или нового пользователя) можно изменить права доступа к файлу или папке в Windows 10. По умолчанию папка/файл доступен только для чтения. Можно установить «Чтение и запись». Тогда другие пользователи по сети смогут менять/удалять файлы в папке, записывать новые, редактировать файлы.
После нажатия на кнопку «Поделиться» появится окно, в котором будет указан сетевой адрес к файлу, или папке. Это адрес можно скопировать и использовать для доступа к данному ресурсу с других компьютеров в локальной сети (просто перейти по адресу в проводнике) .
Чтобы зайти в папку, к которой мы открыли общий доступ не обязательно использовать адрес. На другом компьютере можно просто перейти в раздел «Сеть» в проводнике Windows. Открываем нужный компьютер из нашей локальной сети и переходим в общую папку, к которой мы только что открыли доступ.
Так как я установил для этой папки права на чтение и запись, то без проблем могу редактировать, удалять и создавать новые файлы в этой папке. Права применяются ко всем файлам в расшаренной папке.
Как отключить общий доступ к папке или файлу в Windows 10?
Просто нажимаем на папку или файл правой кнопкой мыши, выбираем «Предоставить доступ к» и нажимаем на «Сделать недоступными».
Вот так просто в Windows 10 можно закрыть общий доступ к папке/файлу.
Как посмотреть все папки и файлы, к которым открыт общий доступ на компьютере?
Для этого нужно в проводнике перейти по адресу \localhost
Откроется папка, в которой будут отражаться другие папки и файлы, к которым на данном компьютере открыт общий доступ.
Послесловие
Для меня, как и наверное для многих, локальная сеть, это всегда было что-то сложное и непонятное. Вроде понимаешь для чего она нужна и как ею можно пользоваться, но не совсем понятно, как она работает и как ее настроить. Какие-то непонятные и запутанные параметры, общий доступ, права, учетные записи и т. д., но если во всем разобраться, а еще лучше самостоятельно настроить, то сразу понимаешь, что в этом нет ничего сложного. Даже без этой домашней группы, которую убрали в Windows 10 1803 все можно без проблем настроить и использовать общий доступ к файлам, папкам и принтерам в локальной сети.
Включить и использовать Bluetooth в Windows 10
Прежде всего, ваш компьютер, очевидно, должен быть включен Bluetooth. Если это не так, альтернативой является установка стороннего USB Bluetooth Dongle. Чтобы узнать, установлен ли на вашем компьютере Bluetooth, нажмите клавиши Windows + X, затем нажмите Диспетчер устройств . Вы должны увидеть Bluetooth в списке устройств. После того, как вы подтвердите, что Bluetooth установлен, вы можете начать подключение устройств.
Для первого примера я собираюсь поделиться файлами со своего смартфона. Использовать Bluetooth намного проще, чем использовать кабели для подключения телефона к компьютеру. На некоторых телефонах Bluetooth может сильно разряжать батарею. Если вам не нужно использовать его все время, я рекомендую оставить его выключенным на вашем мобильном устройстве, пока он вам не понадобится.
Если вы хотите скопировать изображения или файлы на свой компьютер, первое, что вам нужно сделать, — это подключить телефон к компьютеру.
Для этого включите Bluetooth на своем смартфоне. Включение зависит от устройства. Здесь я использую Nokia Lumia под управлением Windows Phone 8.1. Bluetooth обычно в настройках вашего устройства.
На ПК с Windows 10 перейдите в «Настройки»> «Устройства»> «Bluetooth». Когда на вашем устройстве появится окно Bluetooth, щелкните его, затем нажмите «Сопряжение».
ОБНОВЛЕНИЕ: обратите внимание, что если вы используете Windows 10 Creators Update или более позднюю версию, действия могут быть немного другими. Вместо этого будет кнопка « Добавить Bluetooth или другое устройство», которая открывает мастер
После выбора устройства для сопряжения вам будет показан пароль. Нажмите «Да», чтобы подтвердить совпадение пароля на телефоне и компьютере.
Подождите несколько секунд, пока оба устройства сопряжены.
4. Возможные проблемы
Данный метод расшаривания тестировался на Windows 8, Windows 8.1. Компьютеры, с которых был получен доступ к подопытному компьютеры были под управление Windows XP, Windows 7, Mac OS 10.6.8. Если компьютеры по прежнему не видят друг друга, то стоит попробовать настроить ваш антивирус. Часто проблемы с доступом возможны у пользователей Kaspersky Internet Security, Nod, Avast и других антивирусов. Копать нужно в сторону встроенного в эти продукты брандмауэра. Если в сетевом окружении вы не видите расшаренный компьютер, то здесь иногда помогает такой способ доступа: Узнайте IP — адрес своего компьютера. Делается это так: Откройте командную строку, набрав в строке Выполнить команду
cmd
В командной строке выполните команду:
ipconfig
Цифры возле IPv4-адрес и есть IP — адрес вашего компьютера. У меня это
192.168.1.4
Введите эти цифры в строке адреса проводника на компьютере, с которого вы подключаетесь к расшаренной машине и нажмите Enter. Перед цифрами добавьте два обратных слэша:
\\192.168.1.4
Используйте установочный диск Windows 10 и командную строку
Если у вас установлен DVD-диск с настройкой Windows 10 или USB-накопитель, или если вы можете создать его прямо сейчас, вы можете использовать его для загрузки вашего сломанного ПК с Windows 10 в безопасный режим. Чтобы создать установочный диск Windows 10, следуйте этому руководству на другом ПК: Как создать установочный носитель Windows 10 (на USB-накопителе) или загрузить бесплатный файл ISO. Затем используйте его, чтобы загрузить ваш сломанный ПК с Windows 10 и дождитесь загрузки среды установки. Выберите язык и раскладку клавиатуры, которые вы предпочитаете, и нажмите или коснитесь «Далее».
Настройка Windows 10
Нажмите или коснитесь ссылки, которая говорит «Восстановление системы» в нижнем левом углу экрана.
Восстановление системы Windows 10
Когда вас спросят, какой вариант вы предпочитаете, выберите «Диагностика».
Меню Диагностика в Windows 10
На экране «Дополнительные параметры» нажмите или коснитесь «Командная строка (используйте командную строку для расширенного поиска неисправностей)».
Запуск командной строки в Windows 10
В окне командной строки введите команду: bcdedit / set {default} safeboot minimum. Нажмите Enter на клавиатуре, и через какое-то время он сообщает вам, что «операция успешно завершена».
Активация безопасного режима из командной строки в Windows 10
Закройте командную строку и нажмите «Продолжить» на следующем экране.
Продолжение работы с Windows 10
После перезагрузки компьютера Windows 10 переходит в безопасный режим. Войдите в систему с учетной записью пользователя с правами администратора и выполните необходимые изменения.
Включить общий доступ к файлам и сети
Вы можете попробовать включить обмен файлами в Центр коммуникаций и передачи данных .
Шаг 1 : Пожалуйста напечатайте Панель управления в поле поиска Windows и щелкните его, чтобы запустить.
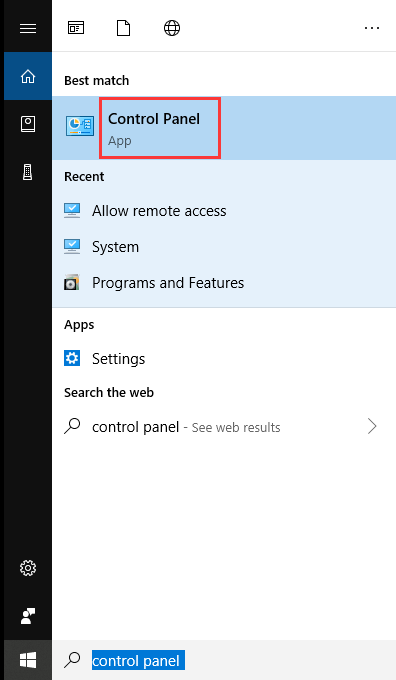
Шаг 2 : Пожалуйста, нажмите Центр коммуникаций и передачи данных .
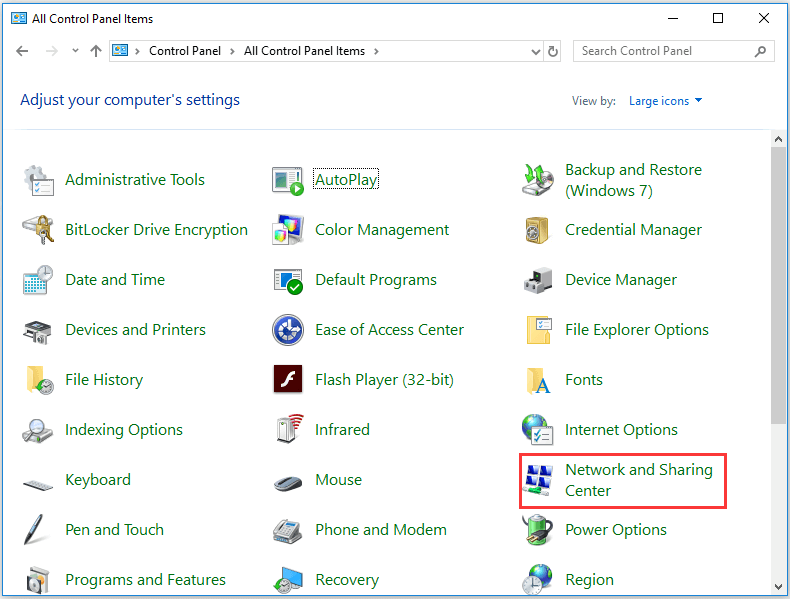
Шаг 3 : Пожалуйста, нажмите Изменить расширенные настройки общего доступа .

Шаг 4 : Под Частный , пожалуйста, проверьте Включите обнаружение сети и Включите общий доступ к файлам и принтерам . Затем нажмите Сохранить изменения .
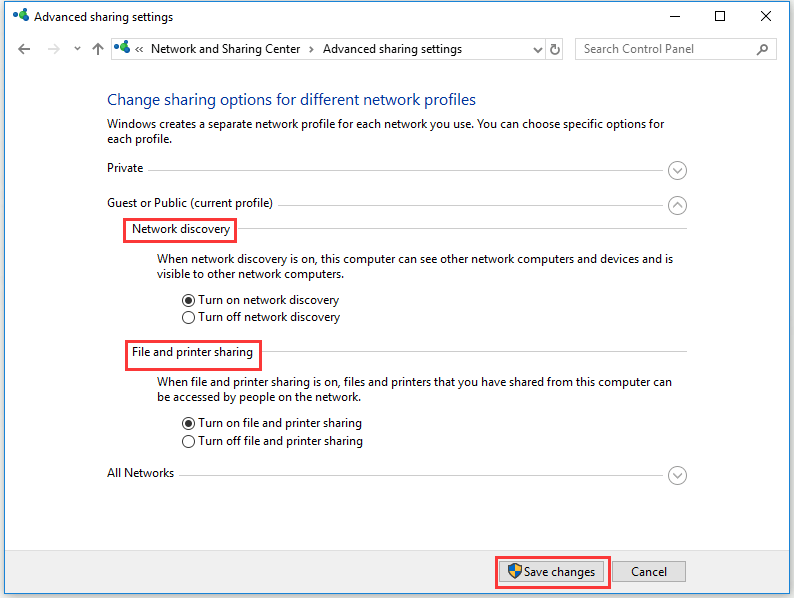
Шаг 5: После этого вам нужно щелкнуть правой кнопкой мыши элементы, которыми вы хотите поделиться, и выбрать Свойства . Затем перейдите в Совместное использование вкладку и щелкните Расширенный обмен . Затем проверьте Поделиться этой папкой вариант и нажмите Применять и Хорошо продолжать. Кроме того, вы также можете изменить разрешение для гостей, нажав Разрешения .
Когда вы закончите все шаги, вы можете проверить, решена ли проблема с общим доступом к файлам в Windows 10.
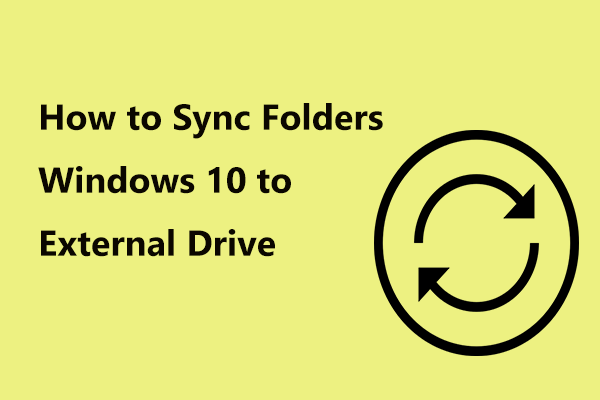 Как синхронизировать папки Windows 10 с внешним диском? 3 инструмента здесь!
Как синхронизировать папки Windows 10 с внешним диском? 3 инструмента здесь!
Хотите синхронизировать папки в Windows 10, чтобы хранить папки в разных местах для резервного копирования? В этом посте показано, как легко синхронизировать две папки.
Читать больше
Восстановление Windows с помощью установочного диска или фабричного образа
Несмотря на простоту процедуры восстановления, она содержит ряд подводных камней, причем в самом начале. Давайте сначала определимся с основными сценариями отката.
Вы приобрели ПК с Windows 8.1. Изготовитель зарегистрировал фабричный образ в качестве образа восстановления для Refresh, поэтому процедура фактически восстанавливает заводские настройки
При этом неважно, запустите ли вы откат из-под Windows или специальной комбинацией клавиш перед загрузкой системы (см. рук-во пользователя) — все дороги ведут в Рим.
Вы приобрели ПК с Windows 8, а потом обновили ее до 8.1. Изготовитель регистрировал образ Windows 8, поэтому с большой вероятностью откат к заводским настройкам не сработает, и даже относительно простого способа вернуть его нет. Для восстановления вам понадобится .
Вы сами установили Windows 8 или 8.1 на свой ПК. Еси вы не создавали образ самостоятельно, вам также понадобится дистрибутив ОС.
Теперь уже можно поговорить обо всем, что нажито непосильным трудом.
Какие данные будут восстановлены
На основе своих тестов и данных из библиотеки TechNet я подготовил для вас сравнительную таблицу
В ней сравнивается восстановление при наличии своего образа и без оного, а также подробный расклад по системным и пользовательским настройкам (обратите внимание, что в книге Excel три листа)
Заметьте, что вне зависимости от наличия образа теряется большинство личных настроек, а также все параметры классических приложений. О причинах такого поведения Refresh Your PC я рассказал отдельно.
Запуск восстановления, когда в систему можно войти
Красота Refresh Your PC в том, что от вас требуется минимум телодвижений. Нажмите Win + W и найдите Восстановление компьютера (в английской ОС — Refresh Your PC), либо нажмите Win + R и выполните systemreset.
Запуск восстановления, когда в систему не удается войти
Если система не загружается, можно добраться до механизма обновления из среды восстановления, куда Windows 8 должна автоматически войти при невозможности загрузиться в систему. Если этого не происходит:
- Загрузитесь с
• заранее созданного
или
• установочного диска, выберите язык и нажмите Восстановление системы. - Нажмите Диагностика, затем Восстановить.
И все! По окончании процесса вы получите работоспособную систему, а на рабочем столе будет сохранен отчет об удаленных программах.
Потерянные программы можно быстро скачать, т.к. для вашего удобства их названия сделаны ссылками, ведущими на сайт разработчиков (если те предоставили ссылки, конечно).
В моем эксперименте восстановление в целом прошло успешно. Потерялись только ярлыки командной строки и окна «Выполнить», закрепленные в панели задач и на стартовом экране. Думаю, это можно списать на предварительную версию Windows 8.
Извлечение флешки без безопасного извлечения
Чтобы не было ситуаций когда пользователю приходится искать решение проблемы: вытащила флешку без безопасного извлечения, можно в свойствах флешки нужно изменить политику удаления.
- Быстрое удаление — данный параметр отключает кэширование записей на устройстве и в Windows. В текущей ситуации при отключении устройства использовать значок Безопасное удаление оборудования в области уведомлений не обязательно.
- Оптимальная производительность — данный параметр разрешает кэширование записей в Windows. При отключении устройства настоятельно рекомендуется использовать значок Безопасное извлечение устройства в области уведомлений.
По умолчанию в операционной системе Windows 10 на большинстве устройств установлен пункт быстрое удаление. Благодаря текущей политики удаления пользователи могут без проблем извлекать флешки с компьютера, которые не используются системой.
- Нажмите на подключенное устройстве в проводнике правой кнопкой мыши и в контекстном меню нажмите на пункт Свойства.
- В новом окне свойств перейдите в раздел Оборудование и выделив свою флешку нажмите кнопку Свойства.
- Дальше нажмите кнопку Изменить параметры в разделе Общее открывшегося окна.
- Теперь собственно можете выбрать необходимую политику удаления устройства в разделе Политика.
Как использовать буфер обмена в Windows 10
Хотя новый буфер обмена представляет новый интерфейс и несколько новых функций, его не сложно использовать.
Новый буфер обмена дополняет старый опыт, который вам уже знаком. После обновления октября 2018 года вы все равно можете использовать сочетание клавиш Ctrl + C и Ctrl + C для копирования и вставки. То же самое верно при использовании контекстного меню.
Однако, теперь вы можете использовать сочетание клавиш Win + V, чтобы открыть новую историю буфера обмена. В этом новом интерфейсе вы найдете список элементов (таких как текст и изображения), которые вы скопировали из различных приложений, таких как Microsoft Word, Snip&Sketch, OneNote и т.д.
Если вы хотите скопировать и вставить контент из своей истории, выполните следующие действия:
- Выберите текст или изображение из приложения.
- Щелкните правой кнопкой мыши выделенную область и выберите «Копировать» или «Вырезать».
- Откройте документ, в который вы хотите вставить содержимое.
- Используйте комбинацию клавиш Win + V, чтобы открыть историю буфера обмена.
- Выберите контент, который вы хотите вставить.
Вы также можете закрепить элементы, которые вы часто вставляете, для быстрого доступа, выполнив следующие действия:
- Используйте комбинацию клавиш Win + V, чтобы открыть историю буфера обмена.
- Нажмите кнопку Закрепить для содержимого, которое вы часто вставляете.
Когда вам больше не нужен контент, нажмите кнопку ещё раз, чтобы открепить, или кнопку ×, чтобы удалить элемент.
При использовании истории буфера обмена существуют некоторые очевидные ограничения, поскольку всё, что вы копируете, не будет отображаться в истории или синхронизироваться между устройствами. Например, вы можете скопировать имя файла, но скопированный файл не появится в истории.
Также облачный буфер обмена поддерживает изображения, но только если вы копируете изображение в документе. Вы не можете скопировать файл изображения и ожидать, что сам файл появится в истории или синхронизируется между устройствами.
Хотя новый интерфейс буфера обмена может синхронизировать вашу историю на разных устройствах, вы можете получить доступ к своей истории только на компьютерах под управлением Windows 10 версии 1809 или новее и при использовании той же учетной записи Microsoft.
Если вы решите включить эту функцию, убедитесь, что вы также понимаете потенциальные угрозы безопасности. Например, если вы один из тех, кто обычно копирует конфиденциальную информацию (например, пароли, адреса, имена и т.д.), – всё, что вы копируете в буфер обмена, будет храниться в виде обычного текста и любой, кто имеет доступ к вашему компьютеру, сможет увидеть эту информацию, просто используя сочетание клавиш Win + V. Кроме того, если вы включите опцию синхронизации, вы также будете загружать свою историю на серверы Microsoft.
Introduction
File sharing between Ubuntu and Windows is a major problem when you are working with both operating systems simultaneously. Either you are working on different systems, or using a virtual box, or a dual boot method.
Using a USB drive to share files and folders between Ubuntu and Windows 10 is very annoying, especially when you are working on different devices.
With the help of various methods, you can share files and folders between Ubuntu and Windows 10. But, in this article, I will show you the sharing of files and folders between Ubuntu and Windows 10 using a shared network folders method.
Note
If you are a beginner and want to install Ubuntu on Windows 10, then you should read my previous article, in which I have described in detail on the topic, «How To Install Ubuntu On Windows 10 Using VirtualBox».
This article will show you various steps on, how to share the files and folders between Ubuntu and Windows 10 PC.
Три раза подряд прерывайте обычный процесс загрузки Windows 10
Если Windows 10 не может нормально загрузиться три раза подряд, откройте в четвертый раз, когда он по умолчанию запускается в режиме автоматического восстановления. Используя этот параметр, вы можете загрузиться в безопасный режим. Чтобы запустить режим автоматического восстановления, вы должны прерывать обычный процесс загрузки три раза подряд: используйте кнопку «Сброс» или «Питание» на ПК с Windows 10, чтобы остановить ее во время загрузки, прежде чем она завершит загрузку Windows 10. Если вы используете кнопку «Питание», вам может потребоваться удерживать ее нажатой не менее 4 секунд, чтобы отключить питание. Когда Windows 10 переходит в режим автоматического восстановления, первое, что вы видите, это экран, в котором говорится, что операционная система «Подготовка автоматического ремонта».
Подготовка автоматического восстановления Windows 10
Затем вас могут попросить выбрать аккаунт для продолжения. Выберите учетную запись с правами администратора и введите ее пароль. Если вас не просят эту информацию, перейдите к следующему шагу.
Подождите, пока Windows 10 попытается сделать автоматическую диагностику вашего ПК.
Диагностика ПК с Windows 10
На экране «Автоматическое восстановление» нажмите кнопку «Дополнительные параметры».
Доступ к расширенным параметрам устранения неполадок
Затем выберите «Поиск и устранение неисправностей».
Выбор поиска и устранение неисправностей
Здесь, шаги, которые вы должны предпринять, такие же, как те, которые мы показали в первом методе из этого руководства. Следуйте по пути «Дополнительные параметры -> Параметры запуска -> Перезагрузка». Затем нажмите клавишу 4 или F4 на загрузке клавиатуры в минимальный безопасный режим, нажмите 5 или F5 для загрузки в «Безопасный режим с помощью сети» или нажмите 6 или F6, чтобы перейти в «Безопасный режим с командной строкой».


































