Чем открыть xps файл: стандартный Windows инструмент
Для того чтобы открыть электронный документ с вышеупомянутым расширением, достаточно кликнуть по нему двойным щелчком левой кнопкой мышки.
В некоторых случаях необходимо прибегнуть к следующему манипуляционному варианту:
- Зайдите в пусковое меню «Старт» (логотип в крайнем левом углу рабочего стола).
- Нажмите на кнопку «Все программы».
- Из представленного списка перейдите в пункт «Стандартные — Windows».
- Активируйте приложение «Средство просмотра XPS».
Также действенен и этот вариант:
- Нажмите сочетание клавиш «Win+R».
- В служебной консоли «Выполнить» введите команду «xpsrchvw.exe».
После тог как откроется окно просмотрщика задействуйте вкладку «Файл» и с помощью средств Windows проводника пройдите в директорию, где находится файл с «не открываемым» расширением.
Ну и наконец, третий распространенный метод, как можно открыть xps файл:
- Наведите курсор на документ, с содержимым которого вы хотите ознакомится и нажмите правую кнопку мышки до момента появления контекстного меню.
- Из списка выберете пункт «Открыть с помощью».
- Далее следует задействовать стандартное приложение, название которого вам уже известно из вышеописанных инструкций.
Как открыть файл OXPS в Windows 10?
Итак, установка XPS Viewer на Windows 10 полностью выполнит эту работу за вас. Но в наши дни этот апплет не входит в предустановку Windows. Это означает, что вам придется вручную установить или включить его, следуя некоторым из возможных методов, упомянутых ниже.
1. Используйте аксессуары Windows.
Всегда полезно перепроверить, установлен ли XPS Viewer в вашей Windows 10 или нет. Для этого:
- Нажать на Стартовое меню > Тип Аксессуары для Windows и щелкните по нему, чтобы развернуть.
- Теперь выберите Средство просмотра XPS (если доступно).
Если средство просмотра XPS недоступно, вы можете использовать следующий метод.
2. Используйте дополнительные функции в настройках приложений.
Во-вторых, вы можете перейти в меню настроек приложений, чтобы найти его в опции «Дополнительные функции». Сделать это:
- Нажмите Windows + I ключи, чтобы открыть Настройки Windows.
- Перейти к Программы > Нажмите на Дополнительные возможности.
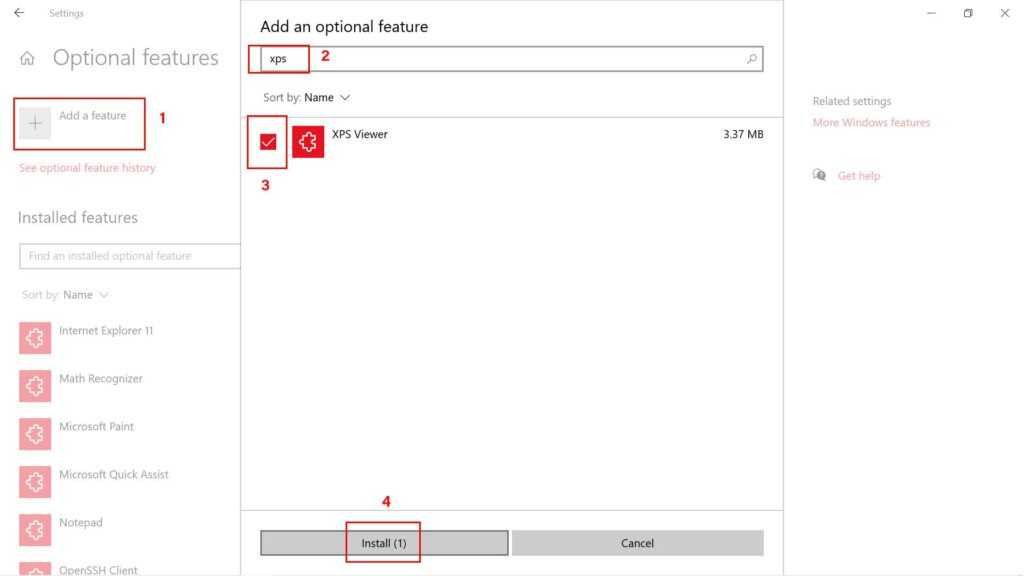
- Нажмите на Добавить функцию > Тип Средство просмотра XPS в строке поиска.
- Установите флажок XPS Viewer, чтобы выбрать его.
- Теперь нажмите на Установить > После установки обязательно закройте окно настроек.
- Перезагрузите компьютер, чтобы изменения вступили в силу.
3. Используйте командную строку
Однако, если XPS Viewer недоступен или вы не можете его установить, обязательно следуйте этому методу, чтобы использовать командную строку PowerShell, чтобы установить XPS Viewer на свой компьютер. Для этого:
- Щелкните правой кнопкой мыши на Стартовое меню (Логотип Windows) из левого нижнего угла.
- Однажды Меню быстрого доступа появляется, нажмите на Windows PowerShell (администратор).
- При появлении запроса от UAC (Контроль учетных записей пользователей) нажмите да позволить это.
- Теперь введите следующую команду и нажмите Входить для его выполнения:
Get-WindowsCapability -Online |? {$_.Name -like "*XPS*" -and $_.State -eq "NotPresent"} | Add-WindowsCapability -Online
- Дайте процессу завершиться. После этого перезагрузите компьютер.
- Наконец, попробуйте запустить XPS Viewer из Windows Accessories.
4. Используйте команду DISM для установки средства просмотра XPS.
- Нажать на Стартовое меню > Тип cmd.
- Щелкните правой кнопкой мыши на Командная строка из результатов поиска.
- Выбирать Запустить от имени администратора > При появлении запроса от UAC нажмите да продолжать.
- Теперь скопируйте и вставьте следующую команду, затем нажмите Входить для его выполнения:
dism /Online /Add-Capability /CapabilityName:XPS.Viewer~~~~0.0.1.0
- Дождитесь завершения процесса и перезагрузите компьютер, чтобы изменения вступили в силу.
- Наконец, проверьте, можете ли вы открыть файл OXPS через XPS Viewer.
Вот и все, ребята. Мы предполагаем, что это руководство было для вас полезным. Для дальнейших запросов вы можете оставить комментарий ниже.
Популярные виртуальные принтеры
Самые популярные виртуальные принтера это:
- Adobe Acrobat – платное профессиональное решение от Adobe System, позволяющее создавать PDF файлы;
- Bullzip PDF Printer – бесплатный софтвер, представляющий собой виртуальный принтер, способный создавать портативные PDF файлы;
- CutePDF Writer – бесплатный драйвер для виртуального принтера, работающий в Windows. Полученный файл имеет PDF формат;
- DoPDF – бесплатная программа для создания PDF документов в Windows;
- Microsoft Document Image Writer – виртуальный принтер, включенный в пакет Microsoft Office Professional, позволяющий сохранять документы в TIFF файле или в формате Microsoft Document Imaging;
- Microsoft XPS Document Writer – бесплатный виртуальный принтер, создающий XPS документы, которые можно открыть с помощью различных программ. Также является частью пакета Microsoft;
- PDFCreator – бесплатная система с открытым кодом, работающая в Microsoft Windows, которая может создавать PDF файл из почти любого приложения. Программа работает, как виртуальный принтер и может создавать PDF, объединяющих в себе несколько отдельных документов;
- TIFF Image Printer – виртуальный принтер для Microsoft Windows, который создает графические TIFF файлы почти из любой системы.
Каждый их перечисленных продуктов может устанавливаться в операционной системе и полностью работоспособен в ПО Microinvest. В зависимости от вида инсталлированного принтера, результат открывается моментально на экране или сохраняется в дополнительном файле, который впоследствии может быть прочтен.
Исправление обновления января 2020 года:
Мы рекомендуем вам попробовать этот новый инструмент. Он исправляет множество компьютерных ошибок, а также защищает от таких вещей, как потеря файлов, вредоносное ПО, сбои оборудования и оптимизирует ваш компьютер для максимальной производительности. Это исправило наш компьютер быстрее, чем делать это вручную:
- Шаг 1: Скачать PC Repair & Optimizer Tool (Windows 10, 8, 7, XP, Vista — Microsoft Gold Certified).
- Шаг 2: Нажмите «Начать сканирование”, Чтобы найти проблемы реестра Windows, которые могут вызывать проблемы с ПК.
- Шаг 3: Нажмите «Починить все», Чтобы исправить все проблемы.
(дополнительное предложение для Advanced System Repair Pro -> Cайт | Лицензионное соглашение | Политика Kонфиденциальности | Удалить)
Щелчок по файлу .xps открывает файл в средстве просмотра XPS.
Чтобы открыть XPS Viewer, вы также можете ввести XPS в поле Начать поиск и нажмите Enter.
Файл xpsrchvw.exe и расположен в C: WindowsSystem32xpsrchvw.exe.
Средство просмотра XPS позволяет просматривать и управлять документами XPS. Вы также можете подписать их цифровой подписью и указать, кто будет иметь к ним доступ и как долго, изменяя разрешения для документа.
Если вы не используете его, вы можете включить или отключить его через Панель управления> Удалить программу> Включить или отключить функции Windows.
Найдите Microsoft XPS Document Writer и установите или снимите флажок. Нажмите OK и завершите процесс.
Загрузить: Microsoft XPS Viewer | Microsoft XPS Essentials Pack. (Загрузки были удалены Microsoft.
ОБНОВИТЬ: Начиная с Windows 10 v1803программа просмотра XPS по умолчанию отключена для новых установок. Вы должны вручную активировать или деактивировать функции Windows в окне .
РЕКОМЕНДУЕМЫЕ: Нажмите здесь, чтобы устранить ошибки Windows и оптимизировать производительность системы
Поддержка документов XPS по умолчанию появилась еще в Windows Vista и была доступной вплоть до апрельского обновления Windows 10. Сам XPS представляет собой основанный на XML формат для работы с графическими документами, позиционируемый Microsoft как альтернатива более «тяжелому»PDF. Особой популярности формат так и не приобрел, и в Windows 10 1083 Microsoft приняла решение не включать XPS Viewer, если установка операционной системы выполняется с нуля, то есть с установочного диска.
Если вы хотите использовать в чисто установленной Windows 1083 XPS Viewer, вам нужно будет добавить его вручную.
Если установка новой версии выполнялась через Центр обновления, никаких действий не потребуется, так как компонент для работы с документами XPS по-прежнему будет доступен.
В «чистой» системе модуль устанавливается следующим образом.
Откройте приложение «Параметры», зайдите в раздел «Приложения и возможности» и нажмите ссылку «Управление дополнительными компонентами».
В следующем окне нажмите «Добавить компонент».
Выберите из списка XPS Viewer (он должен идти в списке первым) и нажмите кнопку «Установить».
Если при установке вдруг возникнут какие-то проблемы, воспользуйтесь консольной утилитой DISM.
Откройте командную строку от имени администратора и выполните в ней такую команду:
Через пару минут компонент будет установлен, и вы сможете запустить его командой xpsrchvw.exe в окошке «Выполнить» или просто открыв привычным способом любой файл XPS.
Непосредственно Майкрософт предложили альтернативу классическим PDF. Файл XPS представляет собой основанный на XML формат для работы с графическими документами. В сравнении с PDF файл XPS является более лёгким. Поддержка данного формата по умолчанию присутствует во всех версиях системы включительно до Windows 10.
Эта статья расскажет, чем открыть файл XPS в Windows 10. Для их просмотра используется уже установленное средство просмотра XPS. Теперь же пользователям придётся его включить в компонентах начиная с версии 1803 Windows 10. Расположение программ и компонентов было несколько перенесено в обновлённые параметры системы.
Печать с помощью программы XPS Document Writer
- Откройте документ или файл, который следует напечатать в формате «.Xps », и нажмите кнопку Печать. В большинстве программ параметры печати доступны в меню Файл.
- В диалоговом окне Печать выберите из списка Средство записи XPS (Microsoft).
- Для просмотра предназначенного для печати документа в XPS-браузере, нажмите кнопку Настройка, перейдите на вкладку Документы XPS, проверьте, установлен ли флажок Автоматически открывать документы XPS в XPS-браузере и нажмите кнопку OK.
- Чтобы напечатать документ или файл, нажмите кнопку Печать.
- На запрос введите имя файла и укажите папку для сохранения файла с расширением .Xps. Выберите Сохранить. Windows по умолчанию сохранит файлы формата .Xps в папке «Документы».
После создания файла формата «.Xps » можно просмотреть документ XPS, найдя и открыв его. Можно напечатать копию документа, предоставить доступ к документу XPS или передать для промышленной печати или другим пользователям любым удобным способом.
Совет: Чтобы избежать проблем с безопасностью, создайте для документа XPS цифровую подпись перед отправкой или предоставлением общего доступа. Цифровая подпись указывает на автора документа XPS и предупреждает всех, кто его просматривает, если документ изменен после подписания. Можно также указать разрешенное время просмотра документа и пользователей, применив разрешения перед предоставлением общего доступа.
Использование средства просмотра XPS
Создать XPS-документ можно в любой программе, в которой есть возможность печати. Для этого нужно сделать следующее:
Создайте или откройте документ в любом приложении, в котором есть возможность печати и выберите команду «Печать»
Из списка доступных принтеров выберите «Microsoft XPS Document Writer»
Для того чтобы открыть «Средство просмотра XPS»
, нужно сделать следующее:
- Нажмите на кнопку «Пуск» для открытия меню, откройте«Все программы» , далее откройте папку«Стандартные» и из списка стандартных программ выберите«Средство просмотра XPS» ;
- Нажмите на кнопку «Пуск» для открытия меню, в поле поиска введитеxpsrchvw.exe и откройте приложение из найденных результатов.
После этого откроется приложение, которое отображено на следующем скриншоте:
На панели инструментов приложения расположены следующие элементы:
При помощи меню «Файл»
можно:
Меню «Разрешения»
При помощи «Средства просмотра XPS»
появилась возможность решать, кто может просматривать, распечатывать, копировать или подписывать цифровой подписью документы XPS. Для повышения безопасности, можно также решить, сколько времени каждый человек может просматривать и вносить изменения в документ.«Средство просмотра XPS» использует технологию служб управления правами Windows (RMS) для применения разрешений. RMS на основе разрешений хранятся вместе с документом, и действуют независимо от того, где располагаются документы.
Для того чтобы можно было задавать разрешения для XPS-документов, необходимо загрузить и установить сертификат учетной записи службы управления правами Windows (RAC).
Если же ваша учетная запись не подключена к службе управления правами и для нее не выписан сертификат, то при попытке добавить/изменить разрешения вы увидите следующую ошибку:
При помощи меню «Разрешения»
можно:
Меню «Подписи»
Цифровая подпись используется в двух целях. Во-первых, она позволяет проверить, изменялся ли документ после его последней подписи, а также позволяет проверить другого издателя XPS-документа, чтобы убедиться, что он поступает из надежного источника.
В меню «Подписи»
можно:
Кнопки, расположенные на панели инструментов
— Панель структуры
После нажатия на эту кнопку, расположенную на панели инструментов, становится доступным область панели структуры документа. Также ее можно открыть, воспользовавшись комбинацией клавиш Ctrl+U
. На панели области структуры документа можно просматривать результаты поиска по документу и цифровые подписи.
У некоторых документов панели структуры может не быть.
— Печать
Данная кнопка аналогична команде из меню «Файл»
и может вызываться при помощи комбинации клавишCtrl+P . После нажатия на эту кнопку, в появившемся диалоге выберите принтер и нажмите на кнопку«Печать» .
Печать XPS-документа. Если к документу применяются разрешения, перед печатью убедитесь, что у вас есть необходимые разрешения.
— Просмотр
По нажатию на эту кнопку можно выбрать размер для просмотра документа. Доступны следующие варианты:
- 100% — используется для установки фактического размера документа. Также этого можно добиться при помощи комбинации клавишCtrl+L .
- Одна страница — при выборе этой опции в окне«Средства просмотра XPS» отображается одна страница целиком. Такого же результата можно добиться, воспользовавшись комбинацией клавишCtrl+N .
- Ширина страницы — растягивает документ по ширине страницы. При помощи клавиатуры можно это сделать, выполнив комбинациюCtrl+W .
- Эскизы — отображает эскизы страниц. Эту операцию также можно сделать, нажав на кнопкиCtrl+H .
- Во весь экран — разворачивает программу на весь экран. Также можно это сделать, нажав на кнопкуF11 .
Причем, во всех случаях, кроме «100%»
при изменении размера программы«Средство просмотра XPS» , автоматически изменяется масштаб.
— Поле поиска
Программа «Средство просмотра XPS»
позволяет находить в документе слова или фразы. При нажатии на выпадающее меню, можно переключить направление поиска, выбрать некоторые настройки поиска, а также очищать текущий поиск и журнал.
Опции поиска отображены ниже:
Результаты поиска отображаются в области панели структуры:
Как открыть XPS файл
Самый быстрый способ открыть файлы XPS в Windows – это использовать средство просмотра XPS, которое входит в состав Windows Vista и более новых версий Windows, включая Windows 7, 8 и 10. Вы можете установить пакет XPS Essentials Pack для открытия файлов XPS в Windows XP.
Средство просмотра XPS можно использовать для установки разрешений для файла XPS, а также для цифровой подписи документа. Windows 10 и Windows 8 также могут использовать приложение Microsoft Reader для открытия файлов XPS.
Вы можете открывать файлы XPS на Mac с помощью Pagemark, NiXPS View или Edit и плагина Pagemark XPS Viewer для веб-браузеров Firefox и Safari.
Пользователи Linux также могут использовать программы Pagemark для открытия файлов XPS.
Файлы игр Action Replay, использующие расширение XPS, можно открыть с помощью PS2 Save Builder.
Поскольку вам могут потребоваться разные программы для открытия разных файлов XPS, см. Как изменить программу по умолчанию в Windows, если она автоматически открывается в программе, с которой вы не хотите её использовать.
Настройка программы «Средство просмотра фотографий Windows» путем изменения редактирования реестра.
Нужно знать как открыть редактор реестра.
-
Вызываем команду «Выполнить».
Правый клик по кнопке «Пуск» > «Выполнить»Клавиша на клавиатуре с флажком «Windows» + «R»
- Далее вписываем в строку: regedit
-
Далее начинаем раскрывать разделы по следующему пути:
В конце вы увидите твики расширений, которые открываются в старой программе просмотра изображений
- Дважды клинкем по любому будь то .tif или .tiff и скопирум в буфер обмена PhotoViewer.FileAssoc.TiffОстается на подобии имеющихся записей создать записи для других рассширений.На свободном месте кликаем правым кликом > Создать > Строковый параметрНазываем его тем расширением которое хотим, чтобы открывал Windows Photo Viewer, например, .jpg
- Дважды кликните по вновь созданному параметру и пропишите значение: PhotoViewer.FileAssoc.Tiff, которое у нас есть в буфере обмена.Просто вставьте содержимое.
- Теперь нужно сделать такие твики для всех нужных расширений. Вот, пожалуй самые нужные:.bmp.jpe.jpeg.jpg.png
Что делать если просмотрщик более неработоспособен или вы используете Windows XP?
Как для Windows XP так и для более поздних версий майкрософтовской ОС существует невероятно простой вариант восстановить способность системы читать файлы с расширением XPS — необходимо загрузить на компьютер специальный служебный пакет Microsoft XPS EP.
Процесс установки программного пакета не требует каких бы то ни было архизнаний и может быть выполнен даже новичком.
- Нажмите на кнопку «Скачать».
- В окне выбора версии системы, отметьте необходимый для вас чек бокс.
- Затем, нажмите на кнопку «Next».
- После того как установочный файл будет загружен на ваш ПК — запустите его и следуйте инсталляционному порядку действий до момента завершения процесса интеграции.
Чем открыть файл XPS (OXPS) в Windows 10
Даже в ситуации, когда по умолчанию операционная система не дает пользователю открыть XPS-файл, он может обратиться к помощи разных средств просмотра. Они представлены как разработками сторонних студий, так и самой Microsoft, и для каждого конкретного вида ПО действует специальная инструкция.
STDU Viewer
Открывать файлы XPS на операционной системе от Microsoft помогает очень простая, но в то же время продуктивная утилита STDU Viewer. Она способна обрабатывать как текстовую, так и графическую информацию. После загрузки и установки программного обеспечения на компьютер понадобится сделать следующее:
- Запустите STDU Viewer.
- Щелкните по иконке в виде папки.
- Выберите XPS-файл, с которым планируете работать.
- Нажмите на кнопку «Открыть».
После этого информация, зашифрованная в файл, отобразится во встроенном редакторе STDU Viewer. Вы сможете осуществлять любые манипуляции, включая изменение исходных параметров. Также через утилиту можно распечатать графику или текст.
XPS Viewer
Еще одно полезное средство, которое справляется не только с XPS, но и с немного видоизмененным форматом OXPS. Внешне программа отличается от STDU Viewer, однако это не помешает открыть интересующий вас файл:
- Скачайте и установите приложение, а потом запустите его.
- Кликните по синей иконке папки, расположенной в левом верхнем углу.
- Выберите файл и нажмите на кнопку «Открыть».
Совет. Вы можете сделать XPS Viewer и любую другую программу основным средством работы с XPS-файлами для более быстрого запуска двойным щелчком ЛКМ. Кликните ПКМ по названию файла, выберите опцию «Открыть с помощью» и добавьте приложение в качестве основного инструмента.
Главное отличие в сравнении с предыдущей программой заключается в оформлении утилиты, а также в функционале редактора. Внешне XPS Viewer выглядит даже удобнее STDU Viewer, но элементы приложения не дублируются текстом. Поэтому придется запоминать значение каждой иконки.
SumatraPDF
Поскольку расширение «.xps» является прямой альтернативой PDF, создатели приложений для работы с PDF-файлами добавили поддержку XPS и OXPS. В частности, это касается SumatraPDF. Интерфейс программы выполнен на русском языке, но сам запуск файлов немного отличается от предыдущих утилит:
- Запустите SumatraPDF.
- Щелкните ЛКМ по надписи «Открыть документ».
- Выделите интересующий объект, а затем нажмите на кнопку «Открыть».
Внутри приложения отобразятся все страницы документа. Вы сможете изменять масштаб, а также напрямую редактировать исходный файл. Одновременно с этим доступна функция печати.
Hamster PDF Reader
Продвинутый инструмент для чтения, редактирования и подготовки XPS-файлов к печати. Принцип запуска инструмента просмотра документов работает аналогичным образом, как и в любом другом подобном приложении:
- Откройте Hamster PDF Reader.
- Щелкните по иконке папки с надписью «Открыть».
- Выберите необходимый файл, а затем подтвердите его запуск во встроенном редакторе.
Функционал программы не представляет собой ничего нового, однако оформление редактора кажется наиболее привлекательным среди всех рассмотренных утилит.
Средство просмотра XPS
Несмотря на то, что операционная система Windows 10 лишена прямой возможности взаимодействия с XPS-файлами, внутри ОС спрятано специальное средство просмотра подобных документов. Правда, по умолчанию оно заблокировано, а принудительная активация выполняется по инструкции:
- Кликните ПКМ по иконке «Пуск».
- Выберите пункт «Приложения и возможности».
- Щелкните по надписи «Управление дополнительными компонентами».
- Нажмите на кнопку «Добавить компонент».
- В представленном списке выберите «Средство просмотра XPS».
- Как только элемент отобразится в списке доступных компонентов, то обязательно нажмите на кнопку «Установить».
После загрузки необходимого ПО, которая занимает не более 30 секунд, появляется возможность работы с расширением «.xps». Для запуска подобного файла следует кликнуть ПКМ по его иконке, а затем выбрать средство просмотра через вкладку «Открыть с помощью».
Также взаимодействие с текстовыми и графическими объектами осуществляется через интерфейс самого средства. Найдите его через поисковую строку Windows, после чего откройте интересующий файл при помощи одноименной вкладки меню.
Что это за формат?
Файлы, имеющие расширение «.xps», представляют собой документы, которые необходимы для обработки графики и дальнейшей распечатки полученного результата. Формат был разработан при непосредственном участии Microsoft. Тем удивительнее, что двойной клик ЛКМ по XPS-файлу не открывает файл, а предлагает найти средство просмотра через интернет.

На заметку. По умолчанию средство просмотра XPS работало на Windows 7, Vista 8 и первых версиях «десятки». Впоследствии прямую поддержку формата было решено исключить в связи с наличием более продвинутых расширений.
Говоря о расширении «.xps», нужно заметить, что в свое время оно воспринималось в качестве альтернативы PDF. Но, даже при отсутствии былого уровня популярности формат до сих пор остается востребованным. Он построен на базе XML и в сравнении с PDF является более легким, а возможности взаимодействия с ним практически не ограничены рамками программного обеспечения.

Impact on Driver Developers
The following are the basic steps for enabling OpenXPS in a v4 print driver:
- Driver manifest: Add “OpenXPS” to the Driver Render section.
- Driver manifest: Add “oxps” to the FileSave section, if applicable.
- Filter pipeline: Update print filters to handle OpenXPS elements.
For a given stream, and with the appropriate object interfaces, a client can use the OpenXPS format to transfer data to the filters in the print filter pipeline. To transfer a data stream, the client uses the IID_IPrintReadStream and IID_IPrintWriteStream interfaces. To transfer data to an OM component, the client uses the IID_IXpsDocumentProvider and IID_IXpsDocumentConsumer interfaces. Drivers that declare support for OpenXPS will have to ensure that the print filters provided can correctly handle the OpenXPS format when this format is received from the pipeline manager.
Driver Manifest: DriverRender section. During driver installation, the setup process checks the DriverRender section of the manifest to see if the XpsFormat entry includes OpenXPS. The XpsFormat entry can include both XPS (for Microsoft XPS) and OpenXPS, to indicate dual support. The order in which the two formats are listed in the XpsFormat entry determines the preferred format for the driver.
Here are some examples of how to update the DriverRender section.
Indicating support for OpenXPS only:
Indicating support for MSXPS only:
Indicating support for both formats, with a preference for OpenXPS:
Indicating support for both formats, with a preference for MSXPS:
The driver developer determines the preferred format for their V4 print driver, and this decision is based on the functionality that the driver was designed to provide. For example, a print driver could be developed to provide JPEG XR support for high-fidelity images.
The print system makes various decisions based on the DriverRender information in the manifest. Here are some examples of those decisions:
-
GDI-based print jobs sent to v4 drivers
The Microsoft XPS Document Converter (MXDC) takes GDI print job input and converts the job to an XPS spool file. The format of that spool file will match the preferred XPS format denoted in the DriverRender section of the manifest.
-
XPS Print API format conversion
The XPS Print API will query supported XPS formats for the target driver. If the driver supports both formats, the XPS Print API will pass the XPS Print Job to the spooler AS SUBMITTED by the application. No conversion will be performed.
If the target driver only supports one or the other format, then the job will be converted to the correct format before spooling.
If no XpsFormat is provided in the manifest, the behavior will default to MSXPS only. OpenXPS input will be converted to MSXPS. This behavior provides the strongest backward compatibility for drivers.
-
XPS files sent directly to spooler
XPS files sent directly to the spooler are, by default, MSXPS. Submitting OpenXPS direct to the spooler is not supported. However, .NET prior to 4.5+ serialized its own MSXPS and submitted the job directly to the spooler. This behavior was implemented prior to the introduction of the XPS Print API (xpsprint.dll).
To provide backward compatibility for these .NET applications, the print filter pipeline manager will check the spool file to determine if it was received direct-to-spooler. If so, it will be assumed to be MSXPS. The print filter pipeline manager will query the driver’s XPS formats at that point. If the driver supports MSXPS, no conversion will be performed. If the driver only supports OpenXPS, the print filter pipeline manager will perform a conversion of the file. Conversion at this point in the job is performance expensive; however, it ensures that legacy .NET apps will be able to print to new v4 OpenXPS drivers.
Driver Manifest: FileSave section. The FileSave section of the v4 print driver manifest provides extensions for the File Save dialog used by the PORTPROMPT: port. (PORTPROMPT: should be used in lieu of FILE: in Windows 8.1, because PORTPROMPT: will allow users to access all file locations to which they have rights, even when the application is running in low-rights mode.) The entries in the FileSave section are associated with the entries in the DriverRender section by index.
Example:
This will ensure that when the user sends a print job to this driver, and the port is set to PORTPROMPT:, the File Save dialog will display XPS and OpenXPS as file type options in the dialog, and apply .xps or .oxps respectively, as the file extension.
For additional information about other options for the File Save section of the manifest, see V4 Driver Manifest.
Constructors
|
Initializes a new instance of the XpsDocument class with access to a specified XML Paper Specification (XPS) Package and default interleaving, resource, and compression options. |
|
|
Initializes a new instance of the XpsDocument class that is contained in a specified Package with specified default interleaving, resource, and compression options. |
|
|
Initializes a new instance of the XpsDocument class that is contained in a specified Package with the specified default interleaving, resource, and compression options. |
|
|
Initializes a new instance of the XpsDocument class that is contained in a specified Package file with default interleaving, resource, and compression options. |
|
|
Initializes a new instance of the XpsDocument class that is contained in a specified Package file with default interleaving, resource, and compression options. |
Конвертирование в другие форматы
Таковы файлы XPS. Что это такое, думается, уже понятно. Но в Windows-системах, по крайней мере в восьмой версии, есть и свои подводные камни.
Дело в том, что в качестве зарегистрированного расширения по умолчанию используется формат OXPS, а вот сторонние программы, предназначенные для просмотра или редактирования основного формата (XPS), такие объекты могут и не открыть.
Поэтому для преобразования настоятельно рекомендуется использовать небольшую утилиту под названием Microsoft XpsConverter. В принципе, если такой программы под рукой нет, можно обратиться к не менее действенным методам конвертирования за счет применения приложений вроде Pagemark XPS Converter, Danet Studio, XPS Annotator и им подобных.
Средство просмотра XPS – что это такое и как им пользоваться, для чего нужна служба XPS
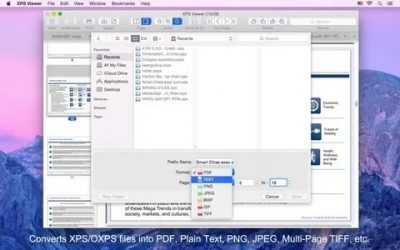
Говоря простым языком, XPS – формат, схожий по своим функциям с PDF. Он предназначен для показа электронных документов, которые легко создать, передать с устройства на устройство и распечатать.
Вы наверняка не раз сталкивались с тем, что документ Microsoft Word на разных устройствах открывается по-разному: могут сместиться изображения, на компьютере может не оказаться нужного шрифта и так далее. В случае с XPS такого не случится.
Плюсом является то, что новое векторное цветоуправляемое форматирование позволит открыть документ на большинстве устройств и на экранах с практически любым расширением. Кроме того, именно за счёт использования векторной графики распечатанные файлы XPS намного лучшего качества, чем DOCX.
Учитывая, что одной из компаний-разработчиков этого формата выступила Microsoft, утилита для чтения XPS обычно входит в Windows. Но и тут бывают свои нюансы. Например, в восьмой версии операционной системы от Майкрософт теперь используется формат OXPS, который вряд ли откроется в устаревших версиях утилиты.
Обновить или скачать её заново можно на официальном сайте Microsoft, всего лишь вбив в поиск по сайту её название: Microsoft XPS Viewer. Также программа доступна и на сторонних сайтах. Однако, надёжнее всего будет именно официальный ресурс Майкрософт. Затем просто запускаем установщик, выбираем путь и ждём конца установки.
Всё элементарно просто.
Работа с Microsoft XPS Viewer
Начнём с того, как создать документ этого формата. В этом нам помогут любые программы, из которых можно вывести файл на печать: блокнот, Microsoft Word или любая другая. Для примера я возьму ворд. Для любой программы механизм перевода будет примерно одинаковым.
Итак, мы взяли нужный нам файл, открыли. Жмём на «Файл» или, как в моём случае со старой версией ворда, на круг с рисунком;
Выбираем «Печать». «Быстрая печать» нам не подойдёт, потому что нам нужен диспетчер печати, где можно будет выбрать принтер
Это важно;
Выбираем в строке «Принтер» MicrosoftXPSDocumentWriter. Название у вас может отличаться от моего, но обязательно должны быть слова XPS и писать (на английском или на русском);
Жмём «ОК» и выбираем имя файла и путь, по которому его можно будет найти.
Восстановление контактов на телефонах Андройд
Помните, что после перевода документа в этот формат вы уже не можете его редактировать. Поэтому делать это стоит в самую последнюю очередь.
Хоть это и не очень удобно, файлы подобного расширения, распечатанные с помощью принтеров, поддерживающих этот формат, получаются намного чётче и ярче, чем ворд.
А теперь пройдёмся по пунктам меню Microsoft XPS Viewer, которая позволяет просматривать этот формат.
Вкладка «Файл»
- Открыть. Позволяет ввести путь к XPS, который нужно открыть;
- Сохранить как. Позволяет сохранить этот документ под другим именем. Таким образом файл, который вы первоначально открывали, останется нетронутым;
-
Печать.
Отправит документ на печать;
- Свойства. Откроет окно, в котором можно будет отредактировать свойства документа. Например, во вкладке «Подробно» можно изменить название и ключевые слова документа.
А в разделе «Безопасность» можно ограничить права на этот файл разных пользователей устройства.
- Выход. Закроет утилиту и файл.
Вкладка «Разрешения»
Если в разделе «Свойства» можно настроить разрешения для разных учётных записей этого устройства, вкладка «Разрешения» позволит настроить доступ к этому файлу вне компьютера: кто может смотреть, кто не может, как долго и так далее. Это на самом деле очень удобная функция, которая пригодится многим.
Вкладка «Подписи»
Здесь можно поставить свою цифровую подпись, которая гарантирует, что документ не изменён с момента подписания, и является подлинником.


































