BlueFx.net
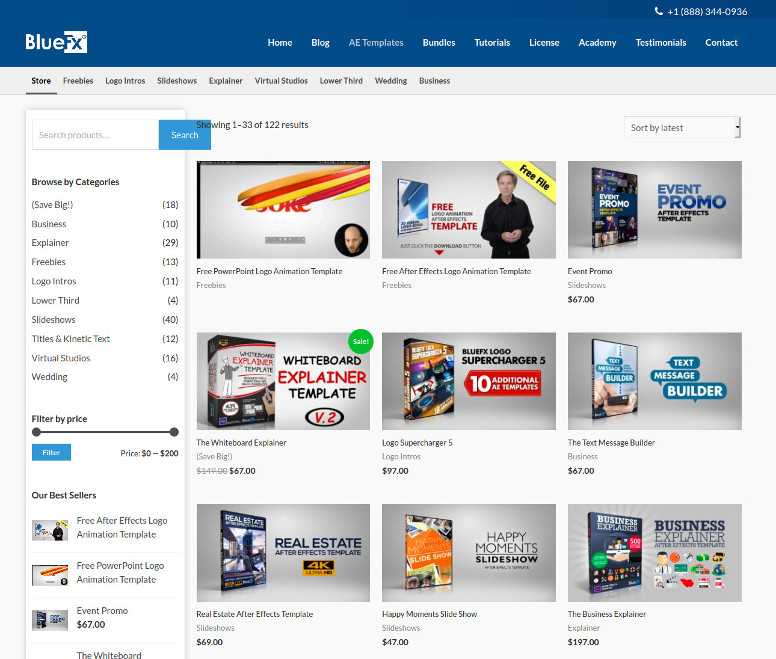
Bluefx.net — небольшой проект, созданный, чтобы делиться крутыми материалами и знаниями для After Effects. Сайт существует уже более 10 лет, за это время он успел зарекомендовать себя среди многих видео-дизайнеров.
Здесь вы найдете более 120 тем для After Effects, которые стоят от 37 до 197 долларов. Также вы можете бесплатно скачать 13 крутых шаблонов, ничем не уступающих платным. Можно сэкономить много денег, если покупать специальные наборы, а не шаблоны по отдельности. Вы можете выбрать один из 13 наборов, который соответствует определенной тематике (логотипы, бизнес и т. д.). Каждый набор позволяет сэкономить около 50% от стоимости.
На сайте есть специальный блог, где размещено более 120 статей с советами, новостями и руководствами по After Effects. Если вы начинающий видео-дизайнер и хотите создавать спецэффекты самостоятельно, вам понравится раздел «Tutorials». Он содержит более 80 коротких видео-уроков, рассказывающих, как создавать различных спецэффекты и композиции.
Хотя здесь не так много шаблонов, проект по праву заслужил место в списке. Каждый шаблон здесь распространяется с расширенной лицензией, за которую ничего не нужно доплачивать.
Создание анимации иконки
Вот мы и подошли к самому интересному — анимации. Перейдите на панель Timeline, это та, что справа от панели слоев. Переместите индикатор текущего времени на одну секунду, как показано на скриншоте. Теперь на панели слоев в свойствах Position и Rotation нажмите на иконку секундомера. На панели Timeline у вас появятся два ромбика — это ключевые кадры анимации.
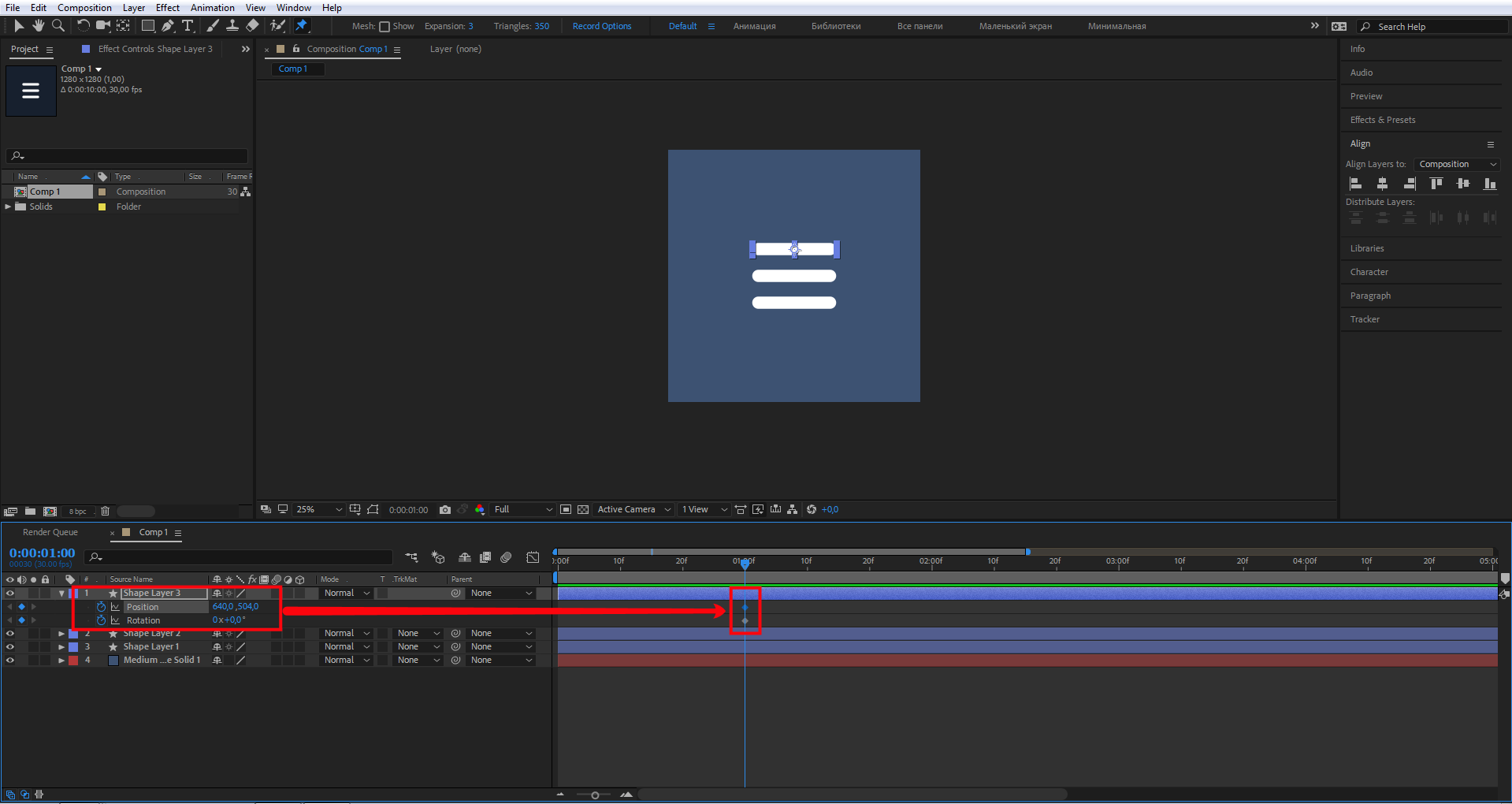
На панели Timeline переместите индикатор, как показано на скриншоте. Теперь создайте ключевой кадр — нажмите на иконку ромбика слева от иконки секундомера свойства Rotation на панели слоев. Поставьте этому свойству значение 45°.

Кликните мышкой на свойстве Position верхнего прямоугольника и передвиньте его, как показано на скрине.
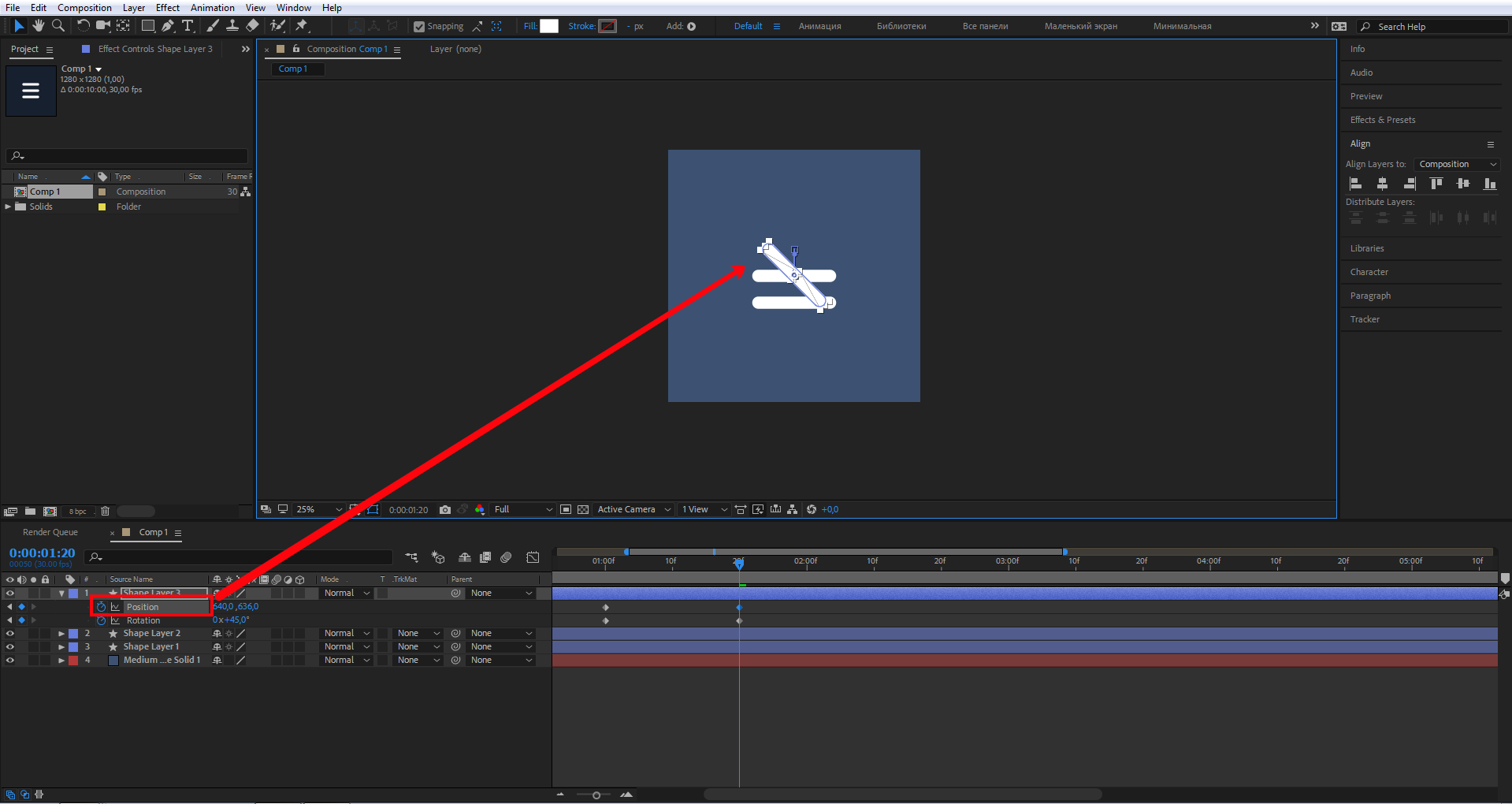
Подвигайте индикатор текущего времени между ключевыми кадрами, чтобы посмотреть на результат. Должно получиться так:
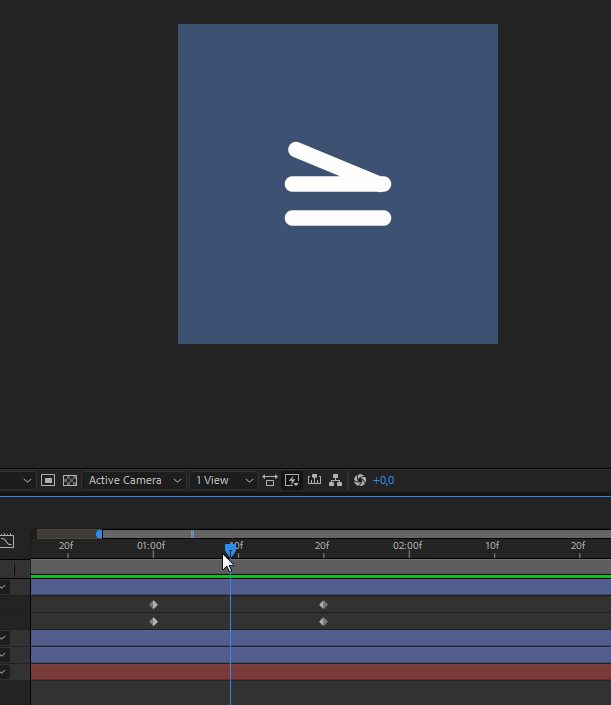
Для того, чтобы просмотреть результат анимации в процессе работы, можно нажать пробел или подвигать индикатор текущего времени на панели Timeline.
Если вам необходимо просмотреть результат конкретной части анимации в зацикленном виде, можно задействовать маркеры рабочей области для ограничения анимации.
Переместите маркеры рабочей области так, чтобы осталась нужная часть.
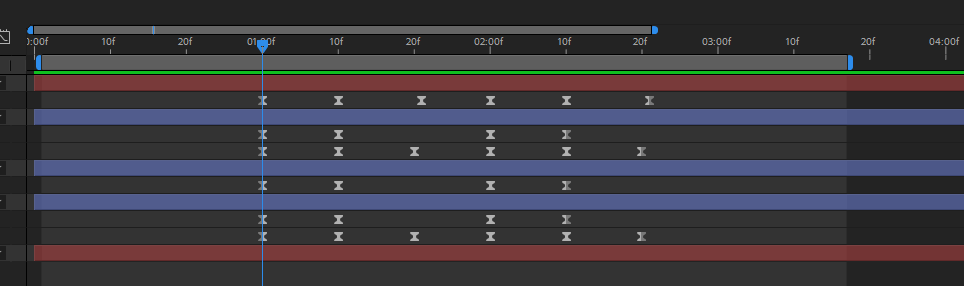
Далее повторите все действия с нижним прямоугольником. Единственное отличие — в свойстве Rotation вместо 45° нужно поставить –45°.
Активируйте свойства слоя нижнего прямоугольника — зажмите Shift, затем поочередно P и R для отображения свойств слоев Position и Rotation. На панели Timeline переместите индикатор на первую секунду. Кликните на иконки секундомеров, тем самым создав ключевые кадры для свойств слоев Position и Rotation.
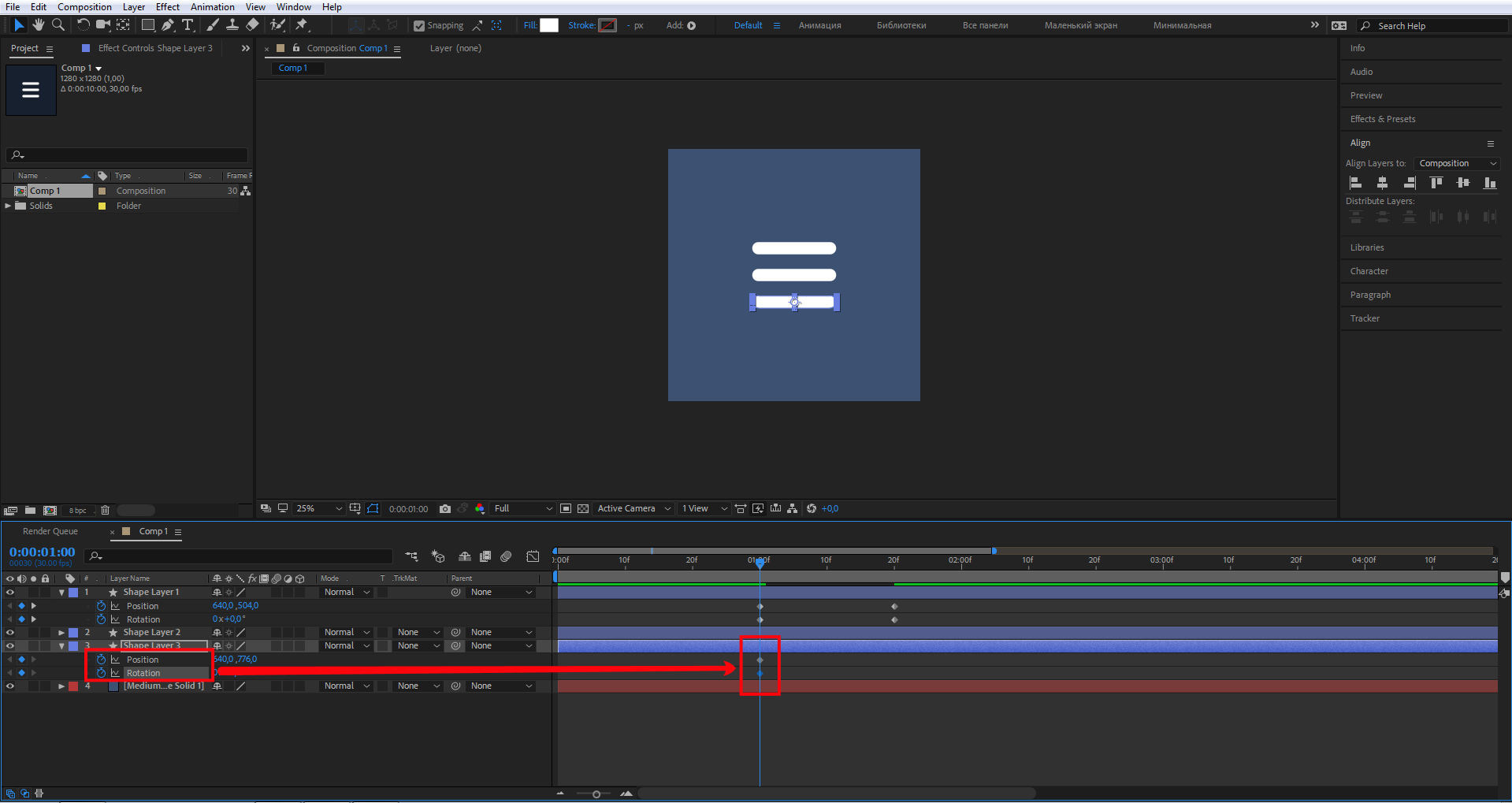
Переместите индикатор и создайте новые ключевые кадры, как на скриншоте, для свойства Rotation задайте значение –45°. Находясь на свойстве Position, переместите прямоугольник к центру двух других прямоугольников.
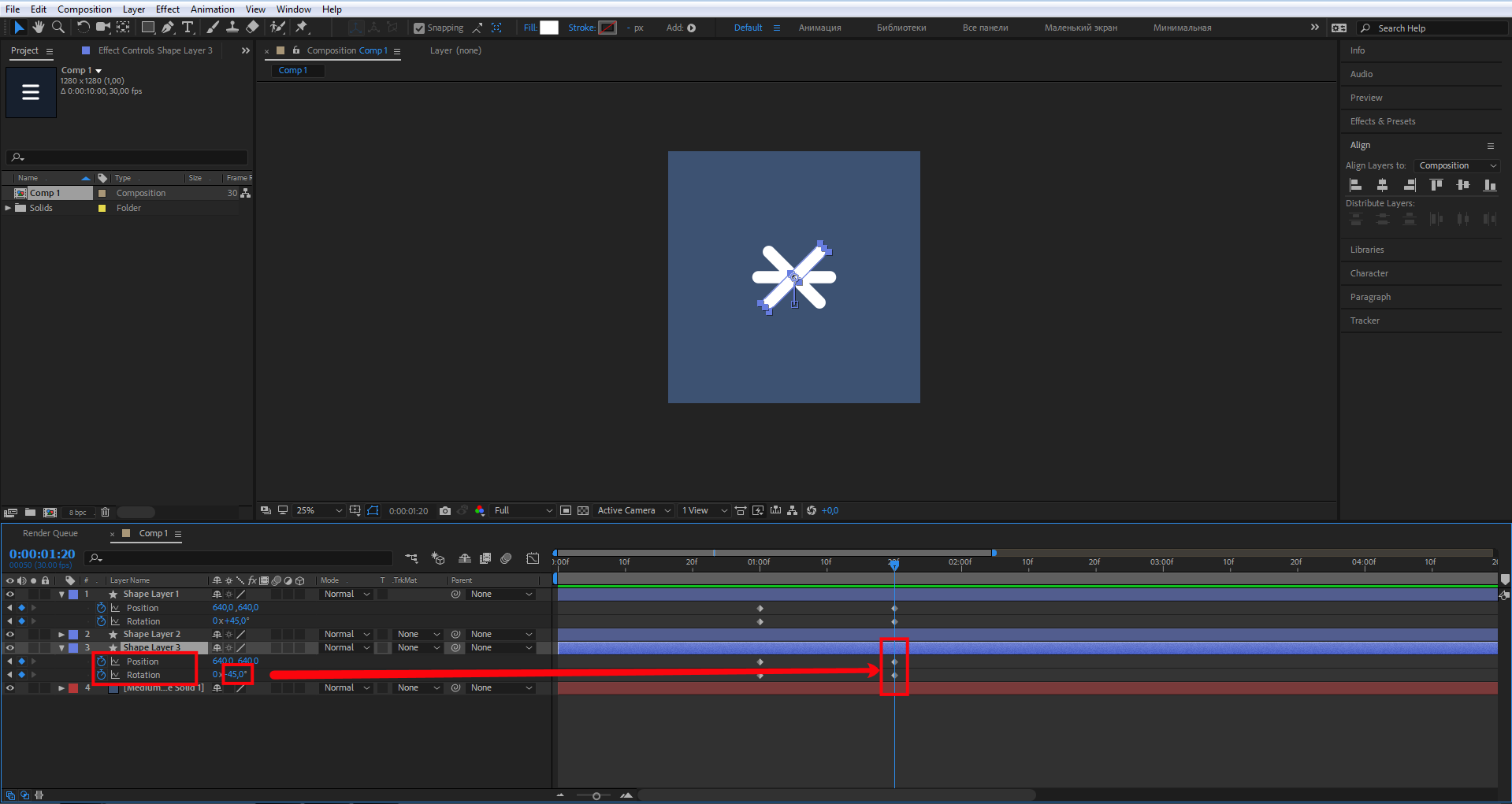
Вот что должно получиться:
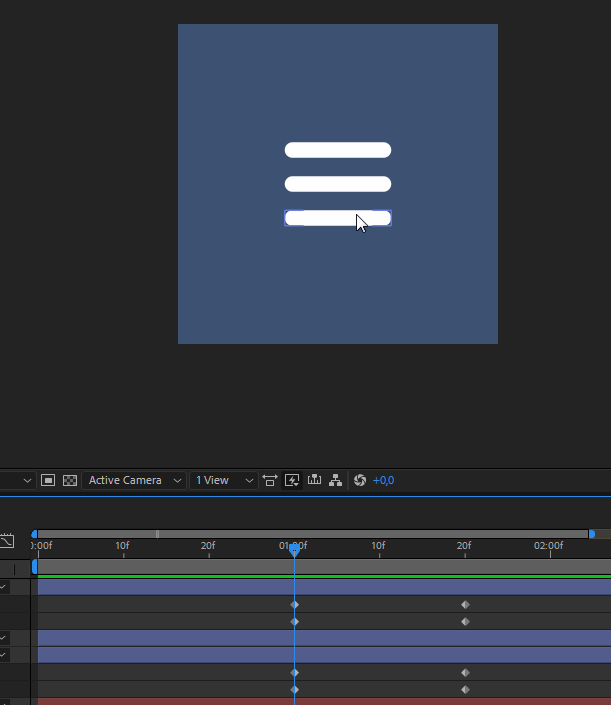
Теперь нам необходимо избавиться от среднего прямоугольника. Можно сделать анимацию прозрачности от 100% до 0%.
Выделите слой среднего прямоугольника и нажмите T, вы увидите свойство Opacity. Создайте ключевые кадры, для первого задайте значение прозрачности 100%, для второго 0%.
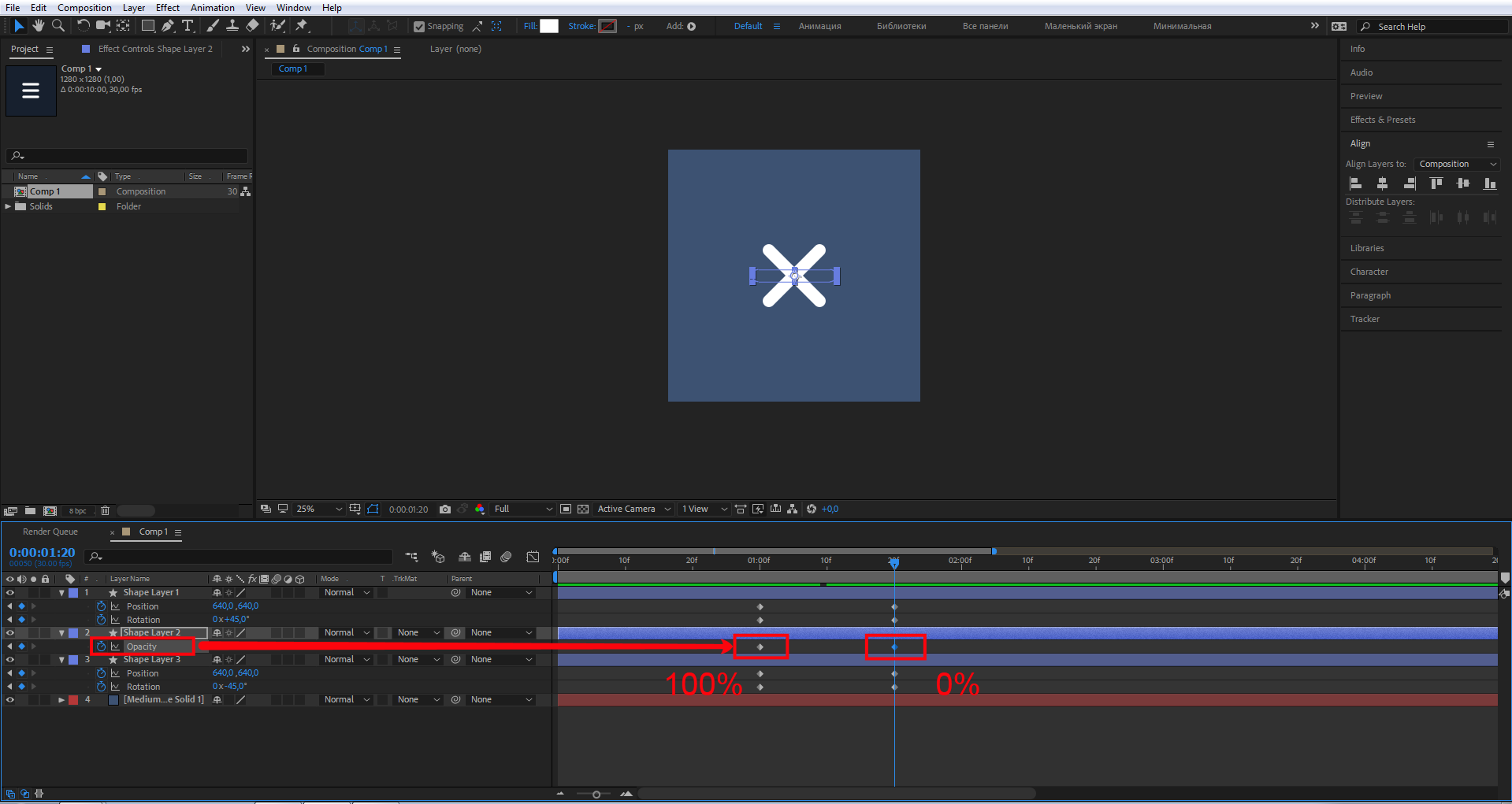
Сделаем так чтобы крестик превращался обратно в бургер. Чтобы это реализовать, используем Time-Reverse Keyframes — воспроизведение ключевых кадров в обратном направлении.
Выберите верхний прямоугольник и на панели Timeline выделите ключевые кадры свойств Position и Rotation, нажмите Ctrl + C. Затем переместите индикатор, как показано на скриншоте, и нажмите Ctrl + V. Тем самым вы скопировали ключевые кадры и свойства этого элемента. Но ключевые кадры еще раз продублируют анимацию от бургер-меню к элементу закрытия. Нам нужно ровно наоборот, чтобы элемент закрытия превращался обратно в бургер-меню.
Для этого, не снимая выделения со скопированных ключевых кадров, нажмите правой кнопкой мыши, в контекстном меню выберите Keyframe Assistant — Time-Reverse Keyframes. Наши ключевые кадры развернулись в нужном направлении от элемента закрытия к бургер-меню.
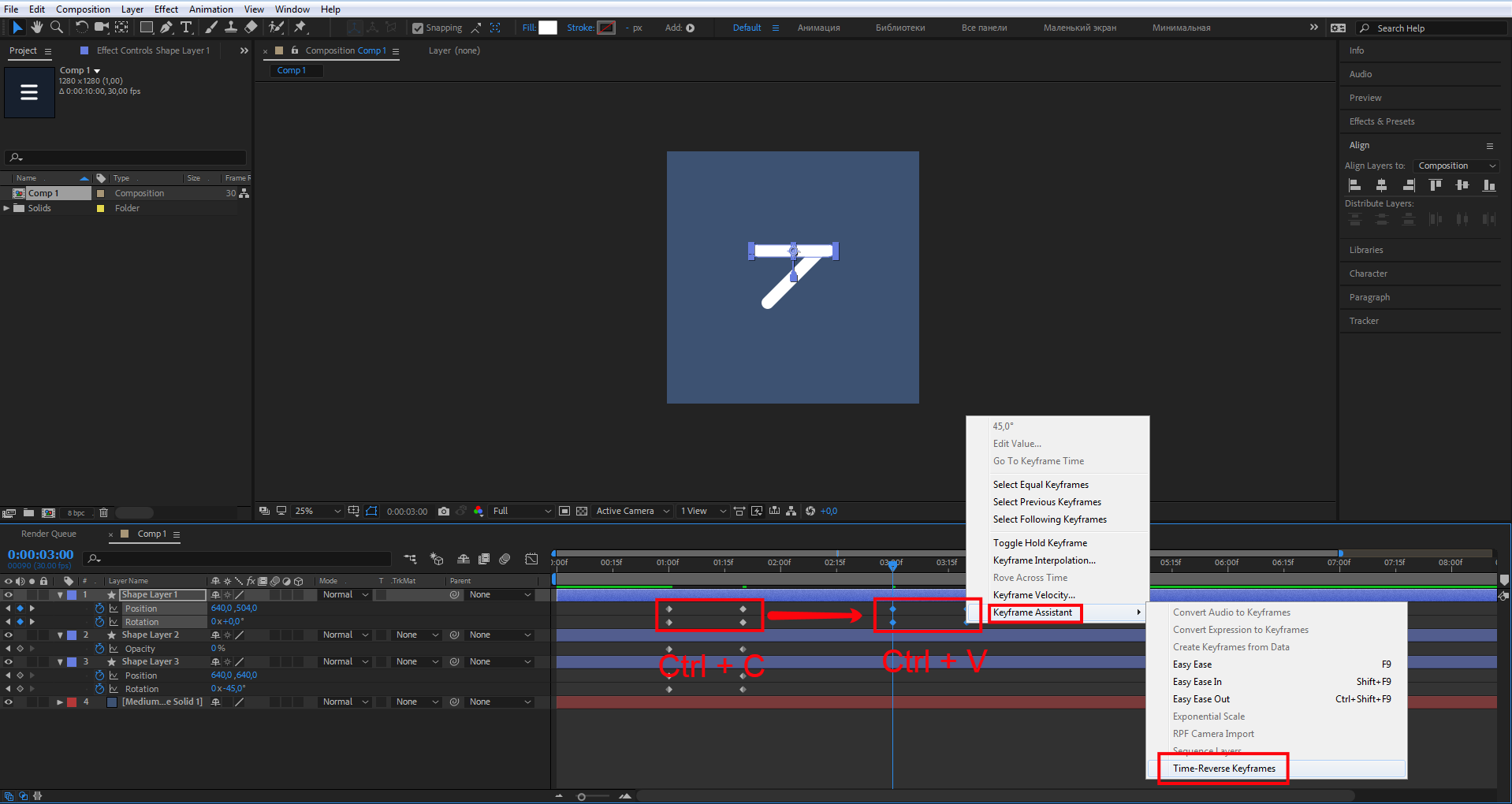
Повторите те же действия для оставшихся двух прямоугольников.
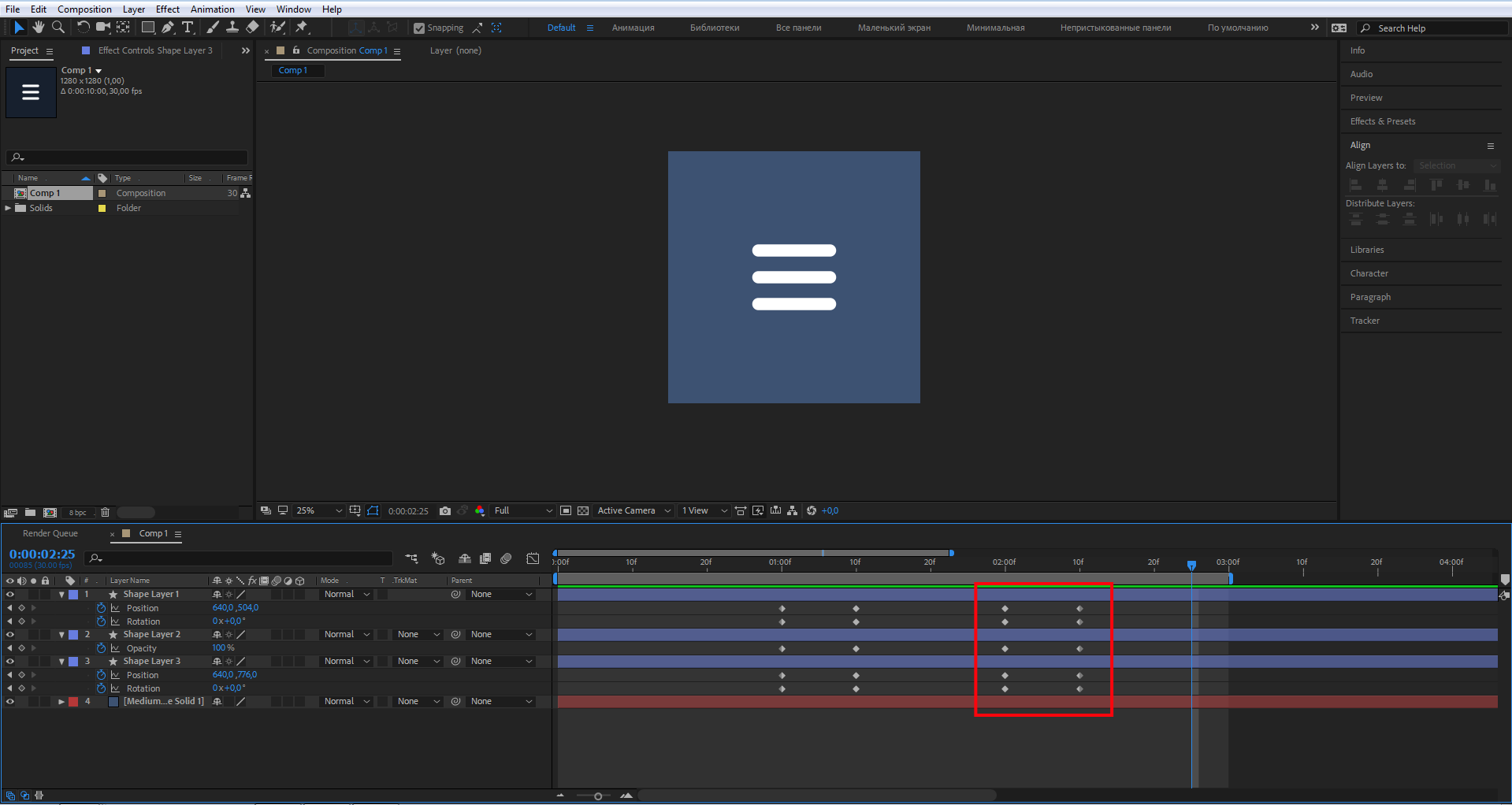
Что у вас должно получиться:
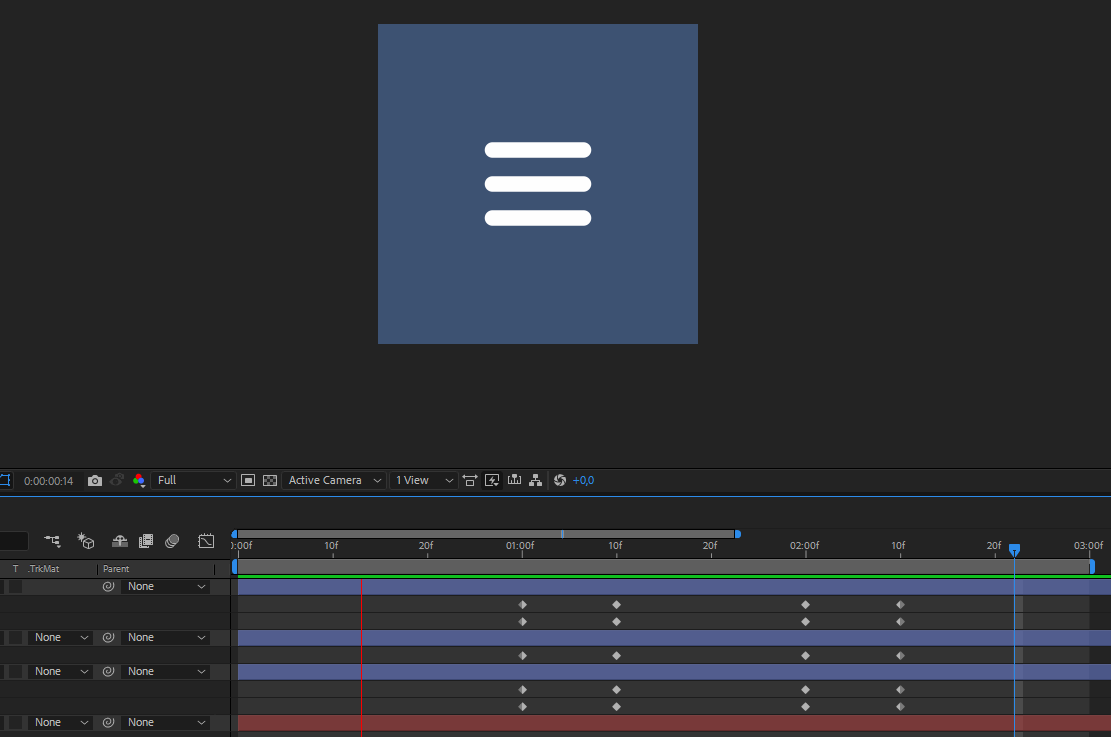
Очень неплохо, и если бы мы не были крутыми UI- и моушн-дизайнерами, то мы бы сказали: круто, в продакшн. Но мы так не скажем, потому что умеем замечать детали и знаем, как сделать еще лучше.
Motion Bro
Motion Bro 2.3.4 Win/Mac
Скрипт-расширение позволяющий быстро добавлять пресеты переходов, фонов, текстов, флэтов, звуков и пр. в ваши работы. Пресеты представлены в виде тематических паков.
Добавлены все существующие паки для версии 2*:
- 3D Pan Transitions
- AE Face Tools v2.0
- Create Pack v1 (3600+ Elements)
- Graphics Pack v3.0 (1450+ Toko Graphics Elements)
- Handy Seamless Transitions v6.1
- Lava 2.0 — Social Media Pack
- Distortion Zoom Transitions
- Glitch Handy Transitions
- Slideshow Transitions Pack
- Split Handy Transitions
- Free Pack (SoundFX, AET, FREE)
After Effects CC 2014.2 — 2020
AE Face Tools v2 для Motion Bro 3*
Часто ли вы монтируете футажи лиц в After Effects?! Добавьте возможности приложений для лица без смартфонов и нейросетей! AE Face Tools — это пакет пресетов, который значительно расширит возможности стандартного отслеживания лица в After Effects. Только для версии Motion Bro 3.0.3
After Effects CC 2018 — 2020
HUDGE | Generator of Hi-Tech Elements | 1600+ UI HUD для Motion Bro 2*
Полностью настраиваемый пакет HUD. Вы можете изменить любые детали в любой момент. Все HUD создаются внутри After Effects с помощью слоев формы и текста (векторных элементов). Вы можете создать HUD в любом разрешении без потери качества. Вы можете изменить продолжительность по мере необходимости (анимация закольцована). Если вы хотите, вы можете выбрать продолжительность 1 секунда или 1 час. Вся анимация будет плавной и красивой. Используйте слой управления для изменения цвета. Доступны три цвета. После создания HUD все элементы будут связаны с вашим слоем формы, так что вы можете изменить положение, масштаб или поворот вашего HUD.
After Effects CC 2017 — 2020
Установка MotionBro и добавление AE Face Tools
Статья про установку MotionBro v2.3 и добавление библиотеки Face Tools в After Effects на WIN-7. Текстовый формат для тех, кому остачертели видеоуроки
Внимание, установка описывается для версии AE Face Tools, которая у нас на сайте. Если вы скачивали AE Face Tools из других источников, без файла Add Keys (.reg) в архиве, тогда вам придётся искать информацию как вручную добавить ключ в реестр
Чтобы все добавленные библиотеки работали хорошо, вам нужно использовать After Effects СС 2019, а также расширение Motion Bro последней версии.
Установка MotionBro
Распаковываем скачанный архив и читаем файл instruction (.txt). Для тех, кто не читает инструкции в архивах или что-то непонятно, читайте здесь.
Дважды щёлкните по файлу Add Keys (.reg) и внесите изменения в реестр. Таким методом автоматически будет создан нужный строковый параметр в реестре. Не забывайте, что со временем этот файл может устареть для более новых версий After Effects.
Переместите или скопируйте папку MotionBro в папку extensions по адресу:C:\Program Files (86)\Common Files\Adobe\CEP\extensions\Если у вас нет папок CEP и extensions, создайте их сами.
Добавление библиотеки AE Face Tools
Чтобы открыть панель MotionBro в программе After Effects, перейдите по этому пути, вверху: Windows / Extension / MotionBro.
В открывшейся панели щёлкните значок «Папка», а потом значок «Стрелка вниз».
В открывшемся окне найдите файл FACE TOOLS.list который лежит в папке PRESETS и нажмите ОК.
На этом установка закончена. Если окно win будет пропадать недавая установить FACE TOOLS.list попробуйте использовать правую кнопку мыши и Открыть. Пропавшее окно win появляется после нажатия на пустое место в панели MotionBro. Бывает дёргано работает, а иногда нормально.
В главных настройках After Effects должна стоять галочка для: Allow Scripts to Write Files and Access Network. Проверить можно в Edit / Preferences / General.
Чтобы избежать ошибки с выражениями для старых версий переходов или любых других проектов, созданных в предыдущих версиях After Effects, попробуйте следующее:Перейдите в: File / Project Settings / Expressions и установите «Legacy ExtendScript», нажмите ОК.
Лучшие курсы по Adobe After Effects
На сегодняшний день человечество видит образы, созданные в After Effects, практически во всем: начиная с подвижных картинок и видео для смартфонов и планшетов, заканчивая анимацией для веб-сайтов.
Многие дизайнеры отмечают, что Adobe After Effects это лучшее приложение для создания видео с эффектами. Чтобы ознакомиться с базовыми функциями программы, понадобится как минимум два месяца, но при условии ежедневной практики. Зачастую самоучкам не хватает и двух лет, чтобы освоить все возможности After Effects.
Во время обучения базовой работе в программе начинающему специалисту необходимо освоить следующие навыки:
- простая анимация;
- анимация текста;
- анимация слоев (видео, надписи, картинки, эффекты);
- работа с масками (для изменения изображений);
- кеинг или прозрачное наложение (совмещение кадров и изображений в одной композиции);
- выполнение цветокоррекции (замена или изменение определенных тонов, их насыщенности и оттенков).
Обратите внимание! В эпоху коронавируса все ищут дополнительные возможности заработка. Удивительно, что альтернативными способами зарабатывать можно гораздо больше, вплоть до миллионов рублей в месяц
Один из наших лучших авторов написал отличную статью о том, как зарабатывают в игровой индустрии тысячи людей в интернете. Читайте материал с отзывами людей о лучших играх для выигрыша денег.
Онлайн-курсы по Adobe After Effects
Дистанционные программы обучения работы в After Effects пользуются большой популярностью. Особенно востребованы курсы среди молодежи и людей среднего возраста, которые уже успели освоить базовые навыки компьютера.
Новичкам рекомендуется провести несколько пробных работ с более легкими программами Adobe. Photoshop это основа для аниматоров и графических дизайнеров, поэтому специалисты рекомендуют ознакомиться с приложением, освоить самые простые функции.
Отлично, если курс предусматривает трудоустройство, стажировку и/или подготовку портфолио
Начинающим видеомейкерам онлайн-курсы по Adobe After Effects помогут разобраться в программе, научиться обрабатывать кадры. Продвинутым пользователям также рекомендуется повышать квалификацию как минимум раз в два года, так как программа постоянно совершенствуется, добавляются новые функции. Когда специалист проходит курсы, его опыт в дизайне видео выходит на более высокий уровень. С опытом растет не только профессионализм, но и заработная плата.
| Плюсы | Минусы |
|
|
Очное обучение After Effects
Многие пользователи интересуются исключительно очными программами обучения. Положительная сторона данной формы образования регулярная практика под руководством опытного преподавателя.
Новичкам гораздо легче познать, как работать в After Effects при условии, что все действия будут проконтролированы, а недочеты моментально устранены. Продвинутым видеомейкерам нравится очная форма, так как есть возможность быстро решить вопросы по нововведениям в программе, ознакомиться с функционалом и повысить квалификацию.
Есть курсы для специалистов с опытом
Чаще всего очные курсы проводятся в крупных городах: Москве и Санкт-Петербурге, реже в региональных центрах. Подавляющее большинство учебных заведений выдает сертификаты выпускникам после успешной сдачи экзаменов
Но важно учесть, что постоянные прогулы дают преподавателям право отказать студенту в получении «корочки». Все нюансы нужно обговаривать предварительно, на этапе поступления
Стоимость курсов в столице от 7000 рублей, в регионах от 10000 и выше.
| Плюсы | Минусы |
|
|
Stardust
• Стоимость: $249
В течение долгого времени Form и Particular от Red Giants были популярными плагинами для моушн дизайнеров, стремящихся создавать системы частиц и новые образы с помощью 3D-моделей. Это было до тех пор, пока не появился Stardust Superluminal.
Stardust вводит совершенно новую парадигму в системы частиц After Effects благодаря потоку действий на основе узлов. Он позволяет пользователям легко создавать индивидуализированную графику движения, которую практически невозможно добиться в других плагинах. Stardust предлагает огромный выбор пресетов и безусловно заслуживает внимания любого пользователя After Effect.
Как пользоваться After Effects
В отличие от Movavi Video Editor редактор After Effects имеет гораздо больше функций для создания сложного дизайна видео. Movavi намного проще в использовании, поэтому программа подходит для новичков, делающих первые шаги в разработке анимации.
DaVinci Resolve и Pinnacle Studio более сложные приложения для профессионалов. Интерфейс непростой и подходит для масштабных проектов:
- кино;
- сериалов;
- телепередач;
- клипов.
Как и в After Effects, в софтах есть множество функций, с которыми трудно разобраться в одиночку. Но профессиональные моушн-дизайнеры отмечают, что в After Effects качество видео на выходе получается гораздо выше, а картинка красочнее.
Педагоги школы моушн-дизайна AEPlug рассказали о самых распространённых ошибках новичков при работе в AE:
На каждом этапе производства фильмов, передач и других видов цифрового искусства требуется проводить цветокоррекцию и монтаж, и After Effects является одним из лучших софтов для выполнения данных задач. В программе можно создать статичные трехмерные логотипы, типографику и сцены.
Уроки After Effects для начинающих
Как только вы освоили основные инструменты Ae, можете переходить к более интересным вещам.
На YouTube есть бесплатные видеокурсы After Effects на русском:
1. Фишки и лайфхаки After Effects
В этом мини-курсе автор познакомит вас с полезными фишками работы в After Effects, которые будут необходимы в работе. Курс состоит из 6 уроков по 10 минут, наполненных ценными знаниями:
2. Базовый курс After Effects от David Tomparkers
Отличный курс для новичков, 40 уроков длительностью до 5 минут. Никакой воды, удобный формат, начнёте с изучения интерфейса и последовательно изучите все нужные инструменты:
3. Тренировочный лагерь After Effects
Легендарная серия из 25 уроков по After Effects, с простой и увлекательной подачей.
Вместе с автором вы изучите After Effects с нуля. Освоите кучу полезных инструментов и техник анимации, соберёте несколько композиций и создадите эффектный ролик, идя от простого к сложному:
Matte режимы и Utility режимы
Все перечисленные режимы (за исключением Dissolve) влияют на цветовые значения. Оставшиеся же работают с прозрачностью. Все они работают по-разному и их назначение круто отличается от остальных режимов.
Matte режимы
4 режима используют исходный слой в качестве маски, что очень похоже на функцию Track Matte. Для создания маски используются значения Alpha (прозрачности) или Luma (яркости). Это полезно, поскольку слой может функционировать как маска для всех слоёв ниже, а не только для одного, как в случае с Track Matte.
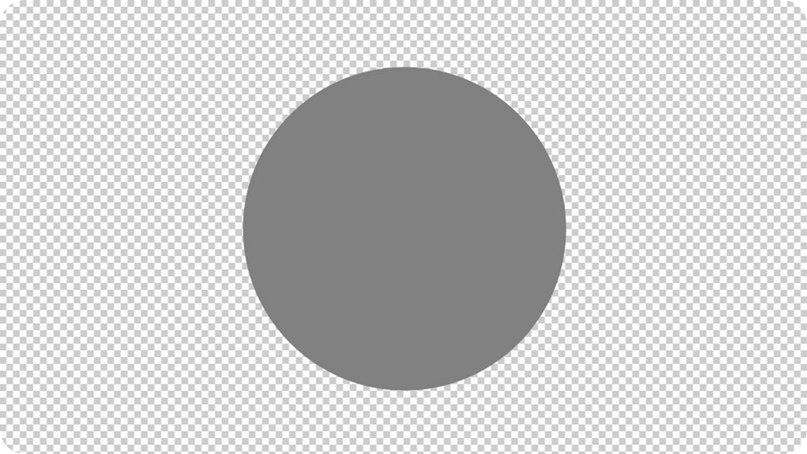
Для этого примера я применяю режимы к шейпу на 50% серого цвета с красным градиентом под ним.
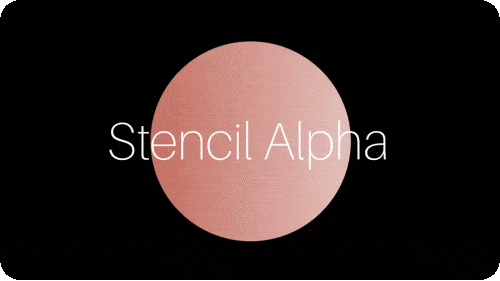
Stencil Luma и Silhouette Luma дают 50% непрозрачности, основанной на цвете круга.
Alpha Add
Это очень специфичный режим, и он больше предназначен для устранения проблем, нежели для комбинирования изображений. Если вы когда-либо использовали маску, чтобы разрезать что-то пополам, а затем инвертировали маску на втором слое-дубликате, то могли заметить некий шов, который можно видеть по краю маски. Вероятно, вы хотели бы, чтобы объект казался сплошным и не имел этого полупрозрачного шва.
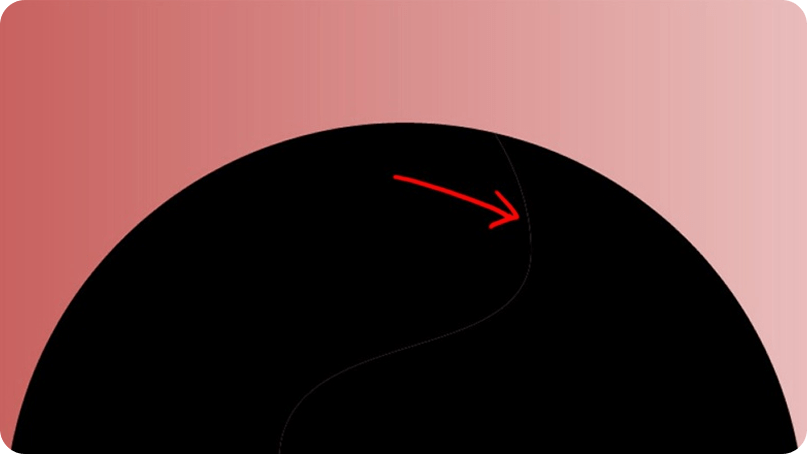
Тонкая линия по краю маски
Решением будет режим Alpha Add. Если кратко — он изменит математику, стоящую за anti-aliasing’ом для краев слоя и даст бесшовную картинку.
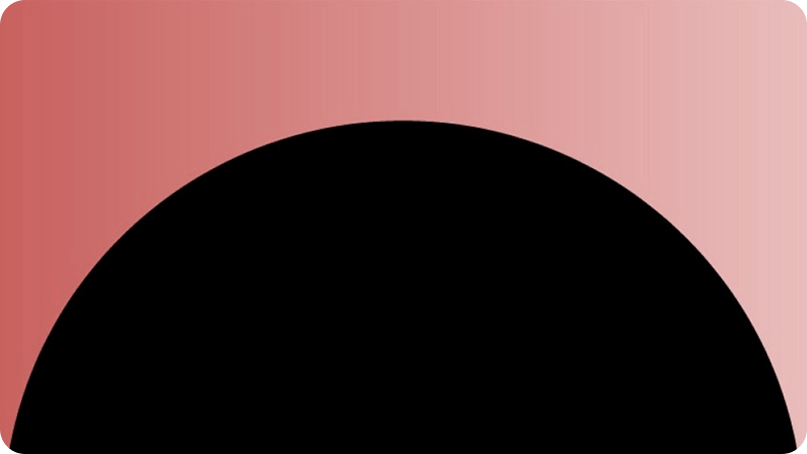
В итоге получаем сплошной объект
Luminescent Premul
Этот режим также предназначен для решения специфических проблем. Иногда при импорте исходника в After Effects, у которого premultiplied альфа-канал, края альфы могут быть слишком яркими. Если вы столкнулись с этим — попробуйте использовать Straight Alpha вместо Premultiplied и затем закомпозьте все в этом режиме. Если вы хотите больше узнать о разнице между straight и premultiplied альфа-каналами — на этой странице написано об этом.
Бонус — ролик по всем режимам наложения в Photoshop
Материал переведён и адаптирован с сайта School of Motion: https://www.schoolofmotion.com/blog/blending-modes-after-effects
RocketStock.com
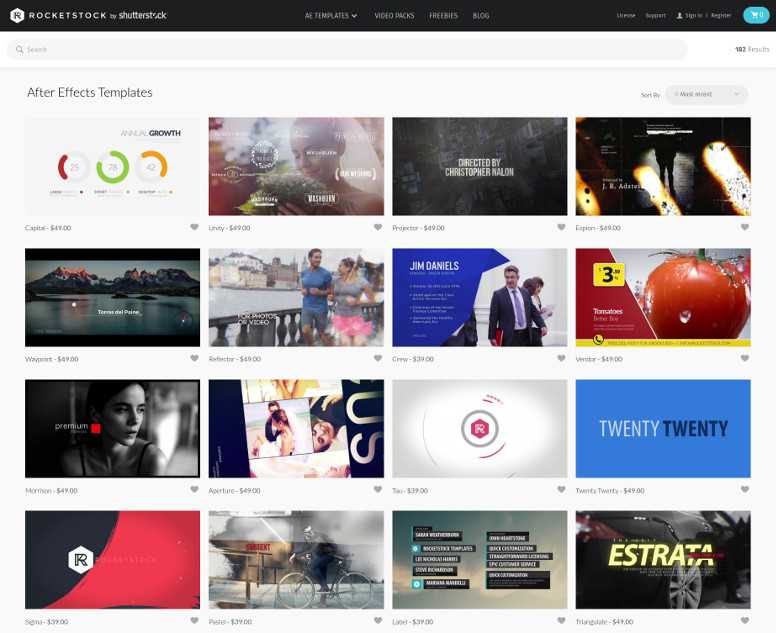
Вы также можете подписаться на рассылку сайта, так вы узнаете обо всех важных новостях мира дизайна и раз в месяц будете получать дополнительный бесплатный шаблон.
RocketStock очень похож на проект hunterae.com в плане лояльности к своим пользователям, он предоставляет расширенную лицензию на свой контент. Купив шаблон, вы можете не только использовать его сколько-угодно раз, но и перепродавать его. Таких условий не предоставляет больше никто!
Многие приходят сюда не для того чтобы скачать шаблоны, а ради профессионального блога, где дизайнеры рассказывают о работе с моушн графикой и создании спецэффектов. Это не просто обучающие руководства, здесь профессионалы делятся своим личным опытом, подкрепляя его примерами работ.
Разбор всех типов режимов наложения

Дабы проиллюстрировать работу режимов мы будем использовать 2 слоя. Верхний слой — вертикальный синий градиент, у которого мы будем переключать режимы. На нижнем слое будет горизонтальный красный градиент. И дополнительно изображение пальмы.
Normal
Этот режим стоит по умолчанию. Это значит, что будет виден только цвет исходного слоя. Если вы понизите его непрозрачность — тогда начнёте видеть нижележащие слои. Порой этого достаточно для достижения нужного результата.
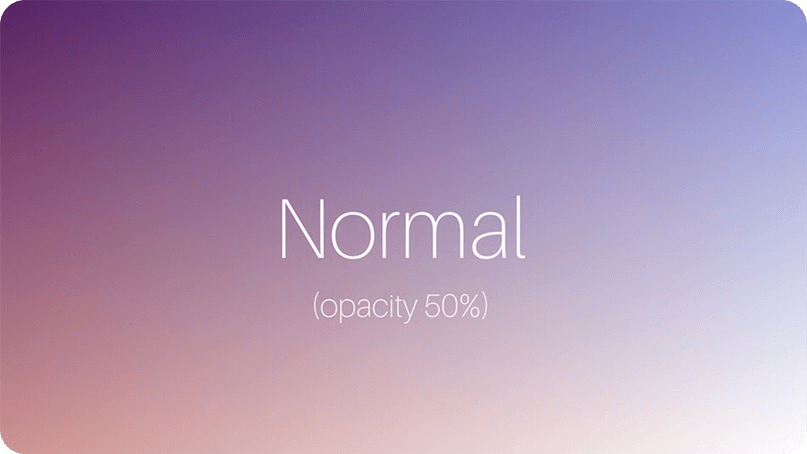
Непрозрачность синего слоя выставлена на 50%, а под ним расположен красный слой
Dissolve и Dancing Dissolve
В этом режиме пиксели выбираются либо с верхнего, либо с нижнего слоя, в зависимости от непрозрачности исходного слоя. На самом деле этот режим не смешивает пиксели. Он просто создаёт паттерн смешивания, основанный на непрозрачности слоя. Так что если выставить непрозрачность на 50%, тогда половина пикселей будет от исходного слоя, и половина — от нижележащего.
Это интересное решение, оно похоже на смешивание в режиме Normal с понижением непрозрачности, но вместо смешивания случайным образом выбираются нижний или верхний слой, попиксельно.
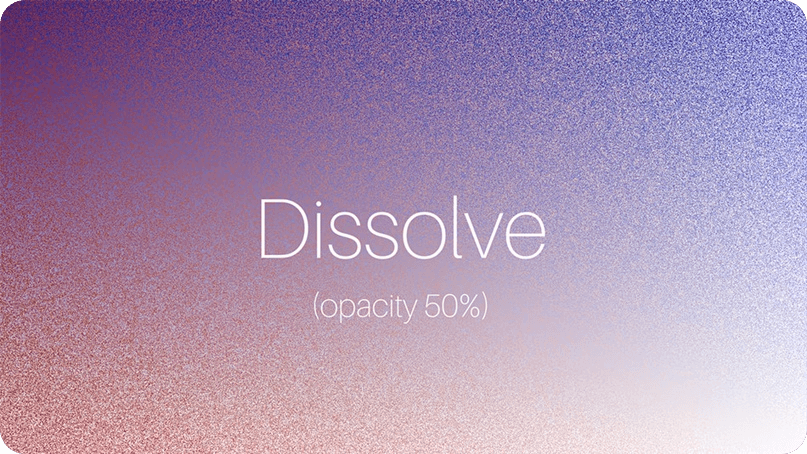
Dancing Dissolve делает то же самое, но обрабатывает каждый кадр по-разному, что создаёт некий самоанимирующийся «танцующий» (dancing) эффект.
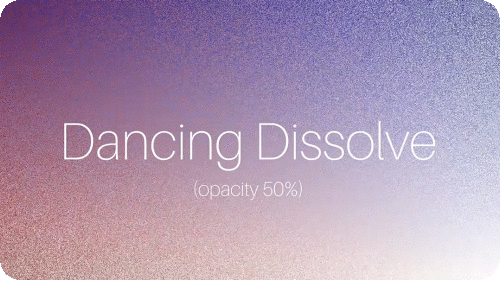
В каких профессиях нужны навыки работы в After Effects
Специалисты, умеющие работать в программе After Effects, востребованы в разных отраслях, но чаще всего они требуются в следующих сферах:
- веб-дизайн;
- разработка видеоигр;
- телевидение;
- производство фильмов, музыкальных клипов или рекламы;
- мультипликация.
К примеру, дизайнер со знанием After Effects может выбрать удобный формат работы:
- Штатным сотрудником в компании на полный день – это может быть веб-, анимационная, digital-студия, видеопродакшн, рекламное агентство, киностудия и должность графического или motion-дизайнера, специалиста по компьютерной графике (CG).
- Фриланс – искать заказчиков можно на российских и зарубежных биржах, тематических порталах (например, Habr) или через социальные сети. Обычно опытные фрилансеры имеют постоянных клиентов.
- Стоковые сайты – вы можете продавать авторские видеоролики на специальных площадках. Некоторые компании предпочитают покупать готовые видео для разовых проектов, а не заказывать производство с нуля.
Подборка курсов
Все онлайн-курсы по Adobe After Effects в 2021 году
Посмотреть подборку
Обрезка видео в Adobe After Effects
Итак, для того чтобы обрезать наше видео произвольным образом в программе Adobe After Effects, нужно сделать несколько простых шагов:
- Изначально, если вы этого еще не сделали, запускаем сам After Effects. Далее нам нужно создать проект. Для этого мы можем воспользоваться функционалом главного меню, а именно, «Файл» – «Создать» – «Создать проект». То же самое легко реализовать и при помощи комбинации горячих клавиш Ctrl+Alt+N на вашей клавиатуре.
- Далее добавляем наше видео в программу. Сделать это можно сразу при помощи трех способов:
- Сделать двойной левый клик на области проекта. По умолчанию окошко находится с левой стороны программного интерфейса.
- Воспользоваться функционалом главного меню, где выбрать пункт «Файл», «Импорт», а потом снова «Файл».
- Прибегнуть к помощи сочетания горячих клавиш Ctrl+I на клавиатуре вашего компьютера.
- Так или иначе, у вас откроется окно проводника Windows которым вам нужно будет выбрать видеофайл или несколько объектов одновременно.
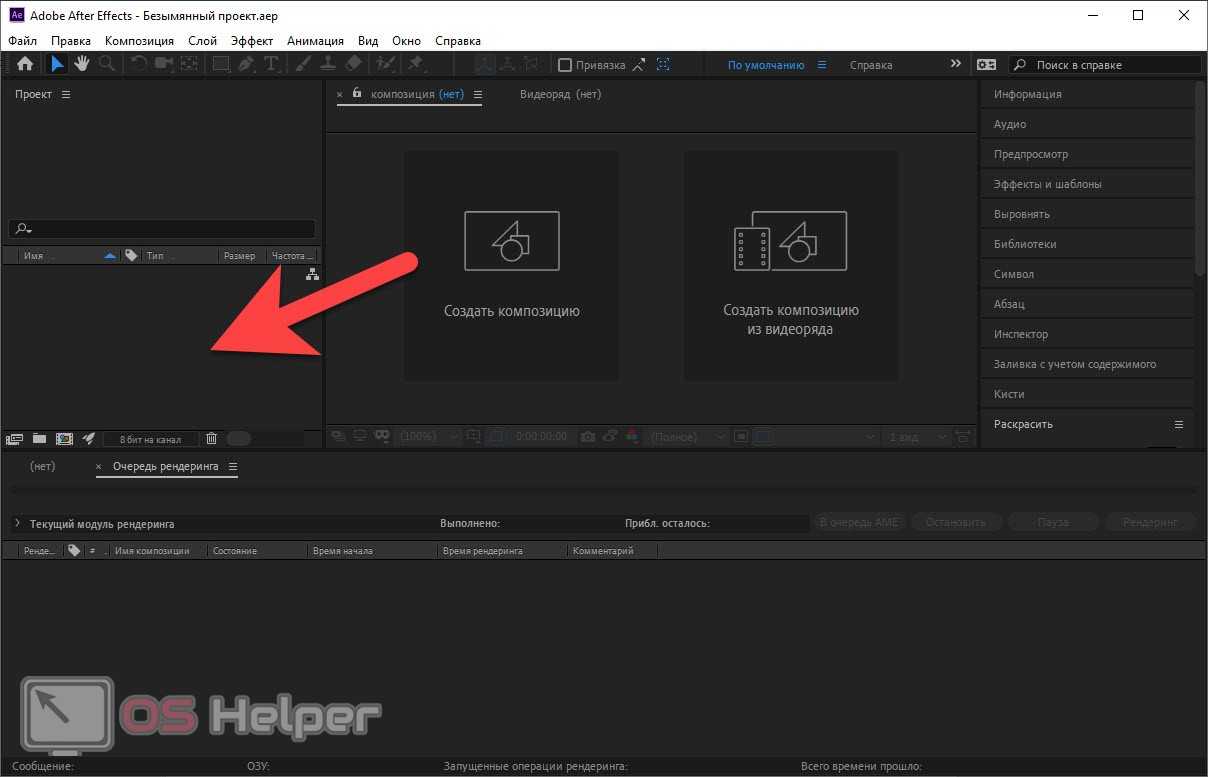
- Далее, для того чтобы создать нашу секвенцию, перетаскиваем видео и из окна проекта на иконку показано и красной стрелкой. В результате автоматически образуются все нужные объекты, и мы сможем сразу переходить к редактированию полученной дорожки.
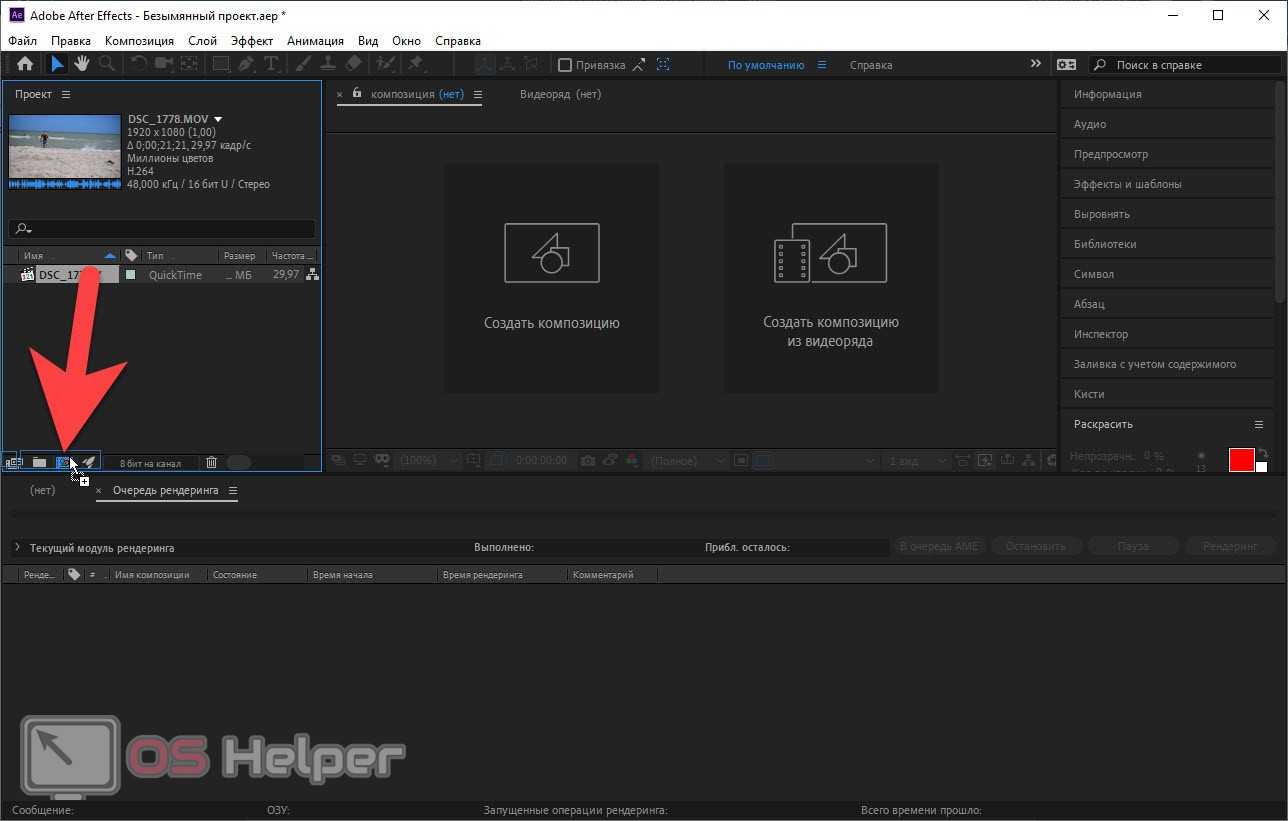
- Для того чтобы запустить или остановить воспроизведение нашего видео мы можем использовать клавишу пробел . Первый способ обрезки подразумевает удаление лишнего фрагмента видео в конце всего ролика. Для того чтобы это сделать вам просто нужно переместить ползунок, который мы отметили на скриншоте. Это и будет конец нашего клипа.
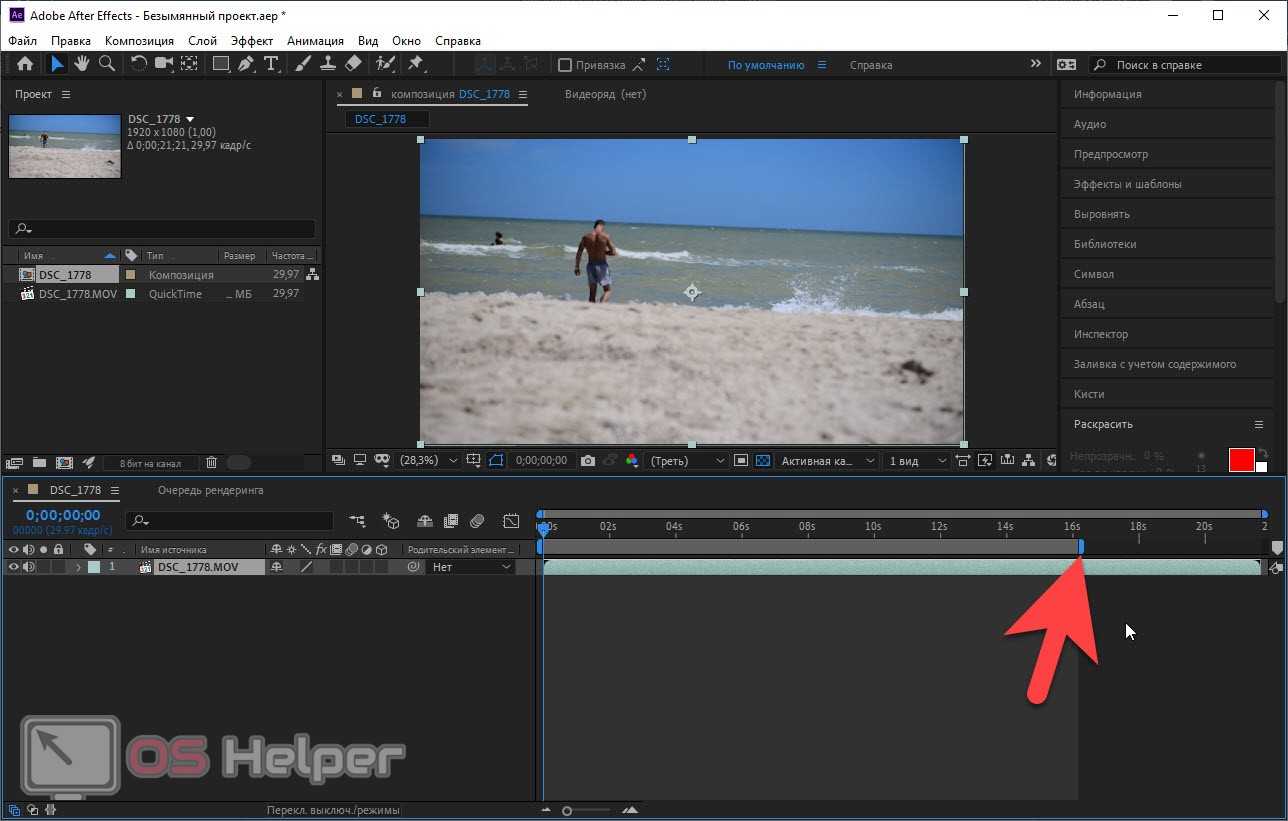
- Теперь, когда ползунок установлен, мы можем обрезать все лишнее, сделав правый клик мышью по полоске, обозначенной на скриншоте, и выбрав отмеченный пункт из контекстного меню. Как только это будет сделано, видео обрежется до положения, обозначенного синим ползунком.
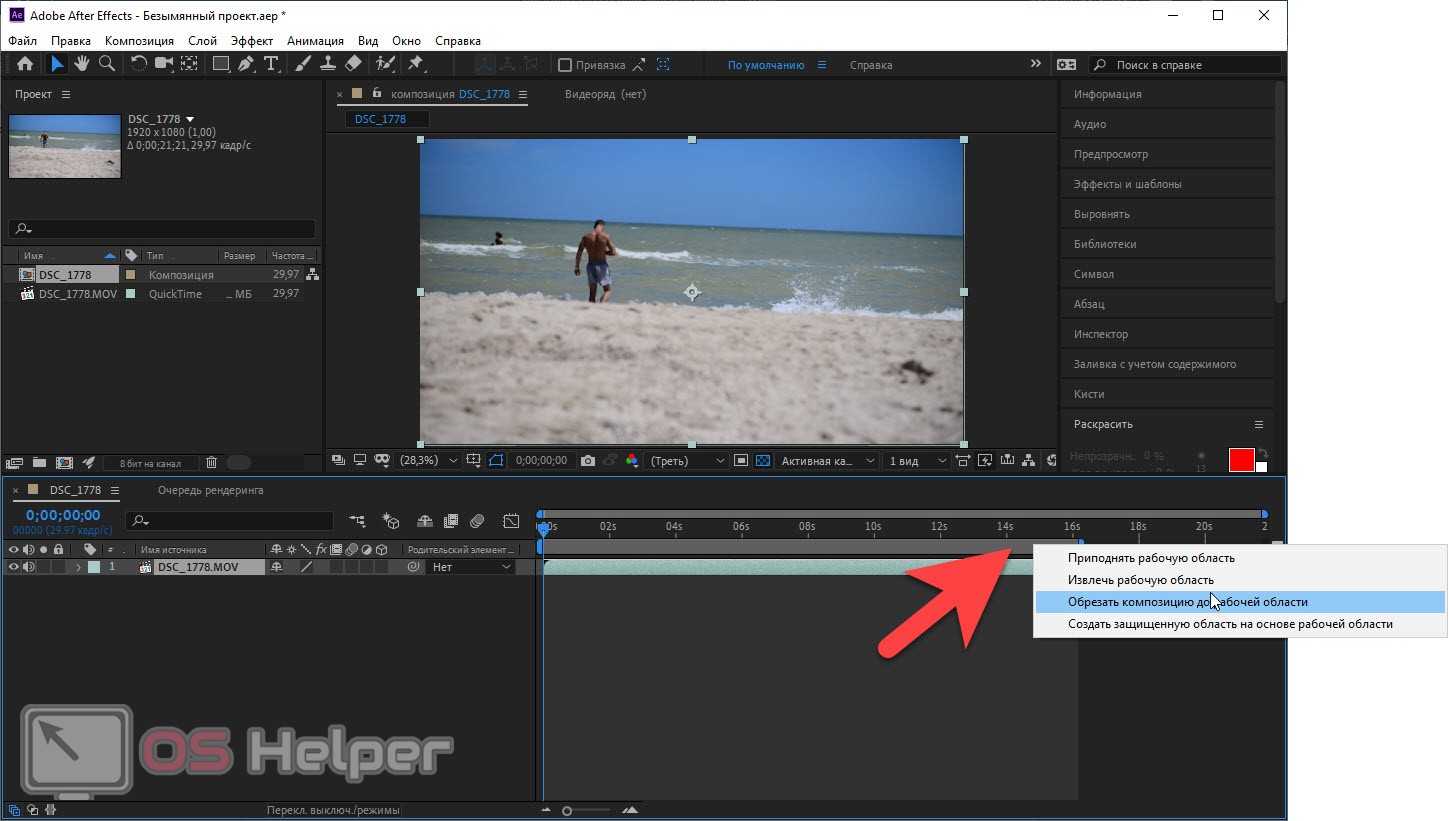
- Если мы хотим обрезать видео не в самом конце, а в произвольном месте, следует действовать немного иначе. При помощи обозначенного на скриншоте ниже ползунка устанавливаем тот момент, который будет обрезан. В нашем случае это позиция на таймлайне чуть больше 10 секунд.
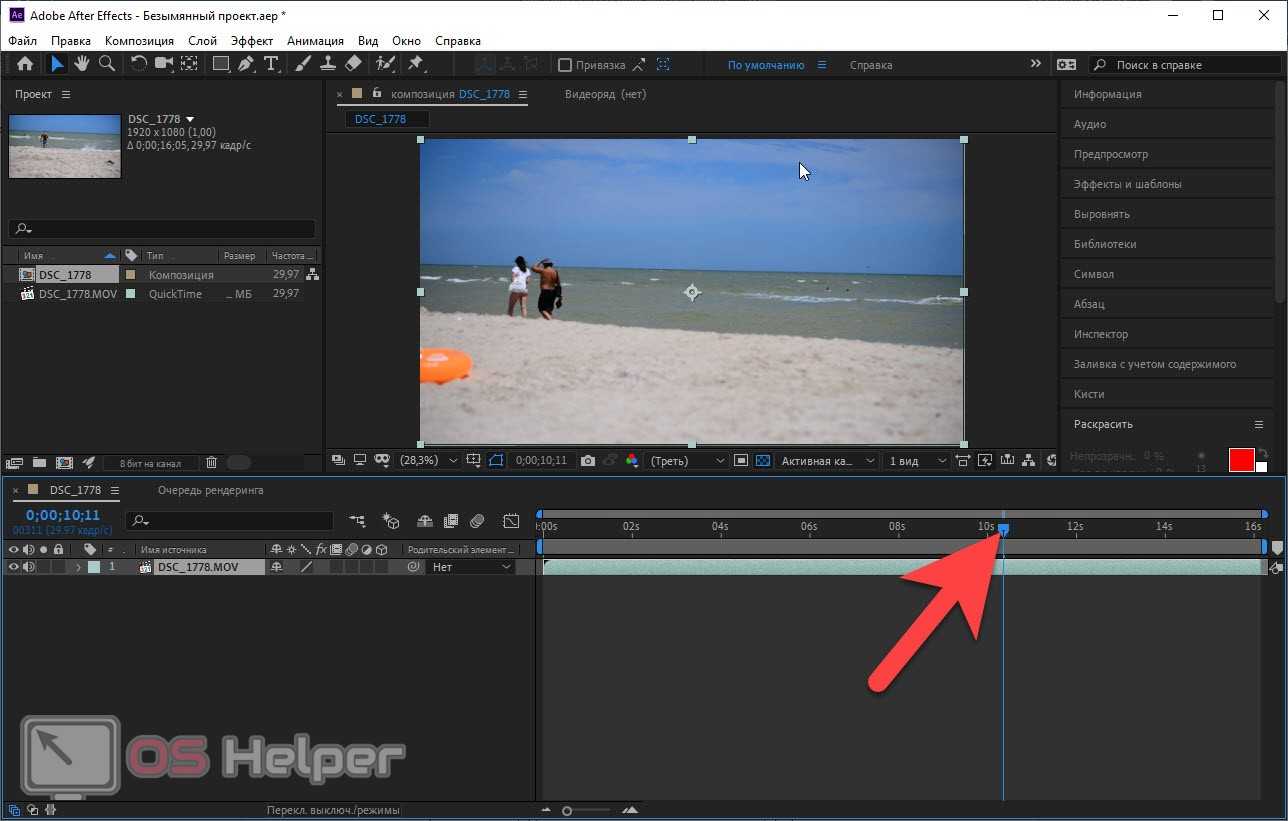
- Когда положение обрезки будет установлено одновременно зажимаем кнопки Ctrl+Shift+D на клавиатуре. В результате видео будет разделена на две части каждая из которых появится на отдельной дорожке. Все что нам нужно сделать, это просто удалить ту часть видео, которая нам больше не нужна. Для этого выделяем фрагмент и жмем кнопку Del.
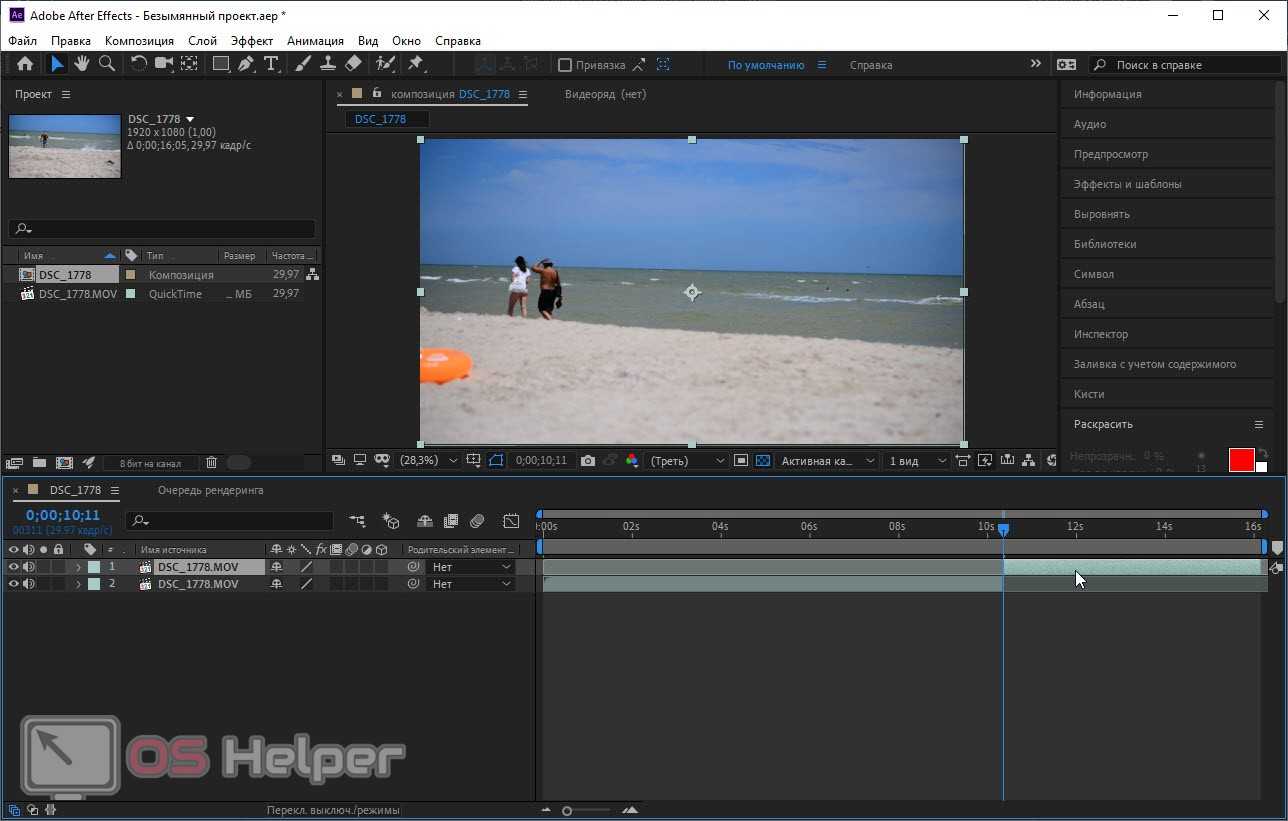
- В результате выбранный кусочек видео будет удален и у нас останется только то, что находилось до позиции, установленной при помощи ползунка. Соответственно, таким образом мы можем удалять фрагменты видео в середине ролика, в его начале и, вообще, в любом другом месте.
Мнение эксперта
Дарья Ступникова
Специалист по WEB-программированию и компьютерным системам. Редактор PHP/HTML/CSS сайта os-helper.ru.
Как видите, все очень просто. вам остается только немножко поработать с программой и усвоить все написанное выше на практике.
Топ-7 функций Adobe after effects для дизайнеров
Эффекты
Первая, бесспорная привилегия – огромное количество доступных эффектов. Их существует сотни, что позволяет дизайнеру сделать неповторимую работу. Adobe утверждает: «Если вы можете мечтать о создании effects в своем видео, значит вы можете это сделать».
Доступны три категории:
- Для моделирования. Их насчитывается более 15 штук. Смоделировать получится что угодно – дождь, снег, падающие листья и многое другое. А комбинирование позволяет расширить спектр их возможностей.
- Для стилизации. Они предназначены для создания стилистики и изменения внешнего вида. Открывается работа с разными слоями. Здесь создаются видео в стиле печати постера, стеклянной картинки и многое другое.
- Остальные effects программы. Тут можно создать все, о чем только пожелаете. Использовать различные эффекты размытия, цветокоррекции, 3D-графики.
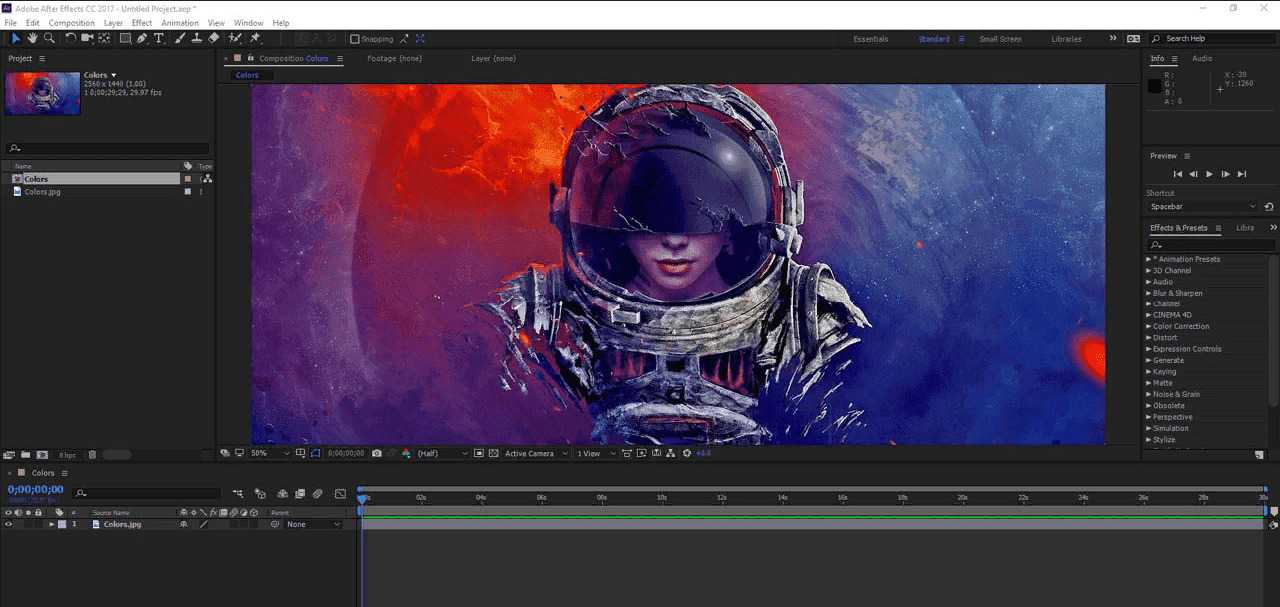
Структуризация
Данная функция позволяет соединить несколько разных кусочков в видео в одном. Например, в одну картину засунуть зеленый экран, фон, спецэффекты. Невероятную сцену можно создать простым кликом мыши. Обычный редактор вряд ли справился бы с такой задачей. Либо же потребовал массу усилий.
Титры
Разве может даже самый короткий фильм обойтись без титров? Доступно большое количество дизайнов для «заголовков». Вам не придется рисовать надписи вручную. Стоит лишь выбрать подходящий шрифт и на экране появятся не только идеальные титры, а и различная анимация.
Шаблоны
Новая версия After Effects содержит в себе сотни шаблонов для дизайна видео-материала. Вместо того, чтобы тратить десятки часов на изучения направления моушн-дизайн, вы можете прибегнуть к возможностям программы. Всего один клик – и любой кадр из видео окажется в нужном для вас месте.
Встроенные скрипты
Скрипты – настройки, написанные языком программирования. С их помощью можно создавать различные анимации, накладывать подходящие эффекты с помощью одного клика. Встроенные настройки позволяют создать невероятную анимацию, не требуя многочасовой работы.
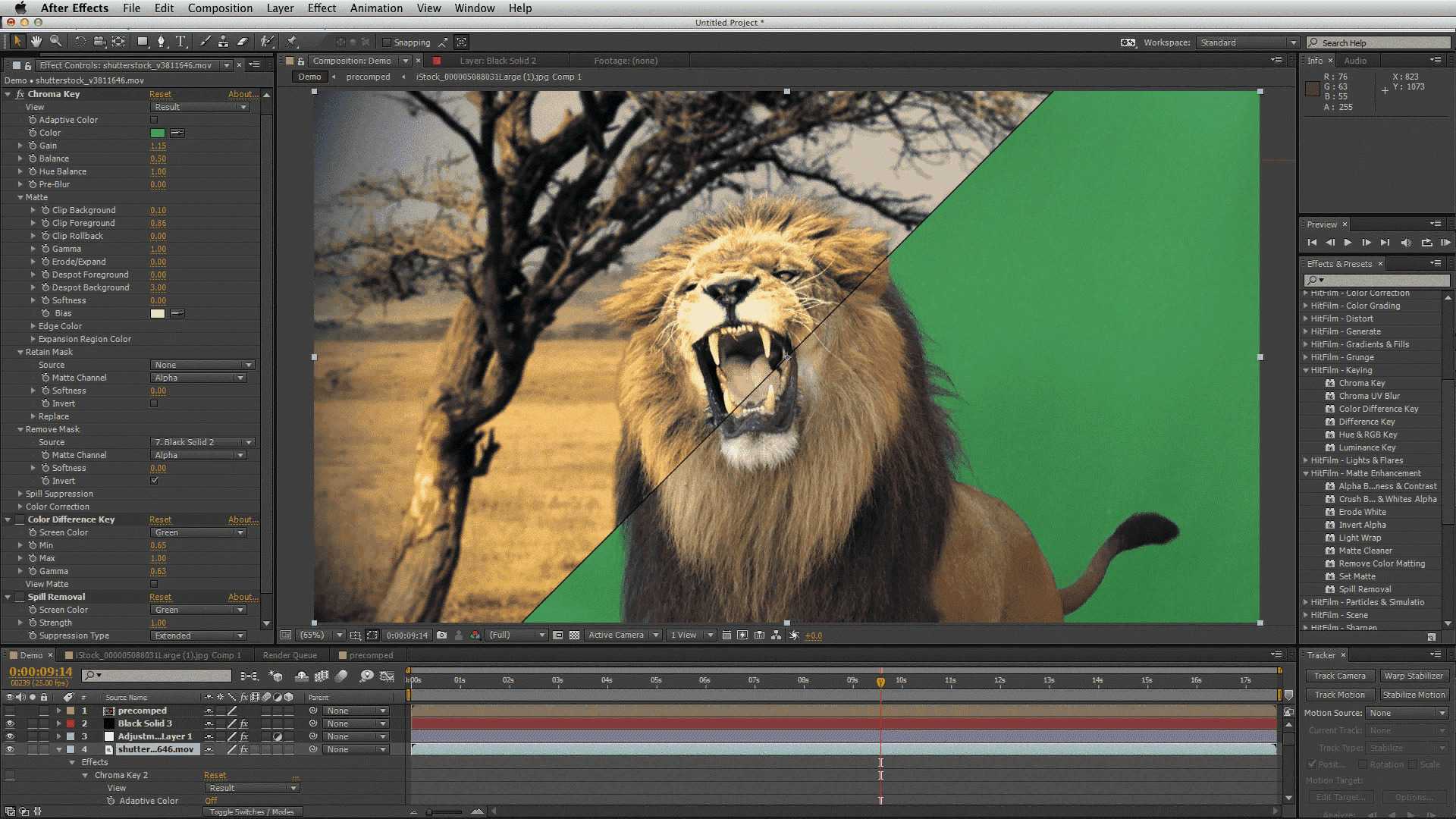
Бесплатная версия
Для новичков в сфере видео-дизайна данная программа окажется большой находкой благодаря большому количеству бесплатных функций. Вы сможете создавать свои первые проекты совершенно бесплатно, скачивая дополнительные расширения с невероятной анимацией, моушн-графикой.
Заработок на программе
Adobe after effect – настоящий клад для дизайнеров, которые хотят зарабатывать благодаря своим навыкам в сфере видео-дизайна. Она заметно сокращает время, позволяет создавать сложные графические композиции, выделяться среди других специалистов.
Если хотите открыть для себя новый мир видео-дизайна – вы точно будете в восторге. Таких возможностей нет еще нигде!
AfterCodecs
• Стоимость: $89,99
Одна из самых больших проблем, с которой сталкиваются многие дизайнеры в области анимации, – это то, как правильно кодировать кадры. Проблема усугубляется несколькими факторами: количество специалистов, переходящих на Windows, и прекращение поддержки Adobe QuickTime, которое привело к неравномерной поддержке популярных кодеков, таких как Apple ProRes.
К счастью, AfterCodecs предоставляет решение. AfterCodecs делает возможным кодирование ProRes в Windows, а также предлагает дополнительные возможности, такие как возможность экспорта H264s размером более 8 КБ. Он доступен как для Windows, так и для Mac.
Видео: Make yourself FLOAT with After Effects: ALIEN ABDUCTION VFX 2021.
Adobe After Effects (AE) — одно из самых передовых приложений для создания цифровых визуальных эффектов и анимации, которое постоянно используется в большинстве студий. Нетехнические пользователи любят это еще больше из-за его простого процесса установки и очень интерактивного пользовательского интерфейса.
Однако, как и большинство облачных приложений для творчества, все не так просто, если по какой-то причине вы хотите удалить программное обеспечение.
Теперь, как мы всегда это делаем, мы немного покопались в том, как беспрепятственно удалить последствия, и нашли несколько рабочих решений. И мы будем обсуждать их дальше. Как обычно, убедитесь, что у вас есть права администратора на ПК, прежде чем пытаться удалить.
Вычитающие режимы (Subtractive)
Все режимы, производящие вычитание (subtract) затемняют картинку. Если пиксель на любом из слоёв черный — результатом будет черный. Но если один из них — белый, тогда никакого эффекта не будет.
Darken
Этот режим «смотрит» на оба слоя и выбирает наиболее тёмный цвет из соответствующих каналов (красный, зелёный и синий). Без разницы, какой слой стоит выше, будет выбрано наименьшее значение каждого канала на каждом пикселе.
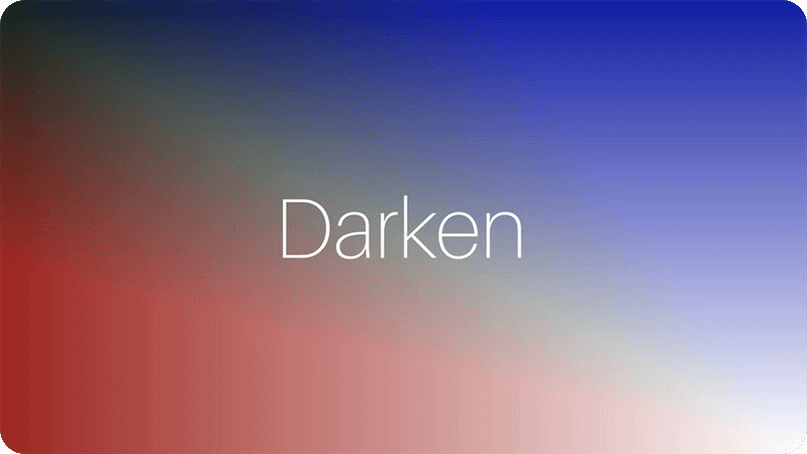
Синий слой с режимом наложения Darken и 100% непрозрачности
Darker Color
Работает во многом как Darken, но вместо выбора наиболее темного цвета в каждом из 3 каналов, выбирается наиболее темный цвет у результата. Это также не смешивает слои. Просто выбираются наиболее темные пиксели у нижнего и у верхнего слоев.

Multiply
В этом режиме цвет уменьшается с помощью наиболее темного из двух цветовых значений. Он отличается от Darken, поскольку смотрит не на RGB-каналы, а только на цветовые значения, которые они дают. Этот режим напоминает размещение разных фильтров (гелей) перед источником света.
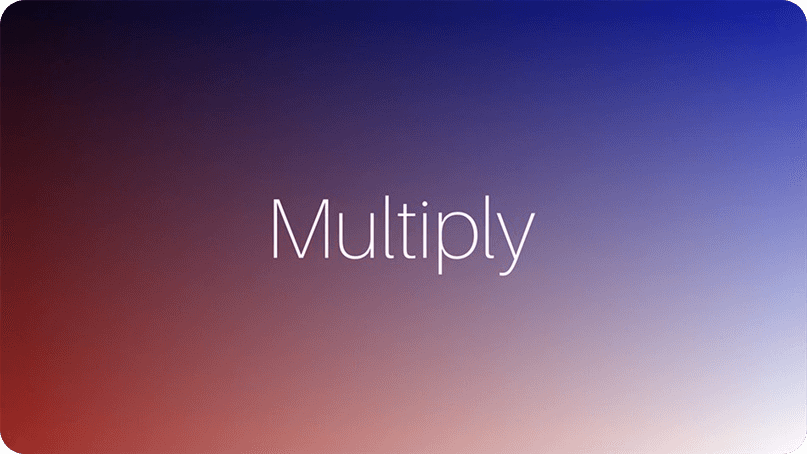
Linear Burn
Этот режим использует цветовую информацию верхнего слоя для понижения яркости нижнего. Результат будет темнее, нежели с Multiply, а цвета — насыщеннее.
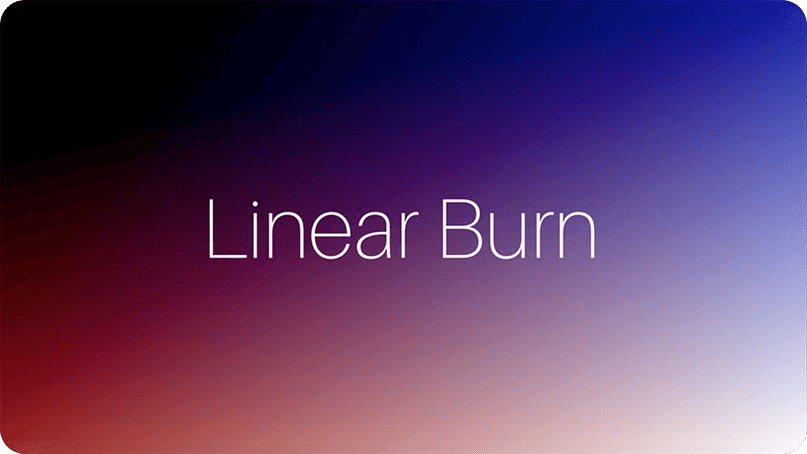
Color Burn и Classic Color Burn
Этот режим увеличивает контраст нижележащего слоя с помощью цветовой информации исходного слоя. Если верхний (исходный) слой белый, то ничего не изменится. Пожалуй, этот режим это что-то между Multiply и Linear Burn. Порядок следования слоёв имеет значение, поскольку нижний слой просвечивает больше.
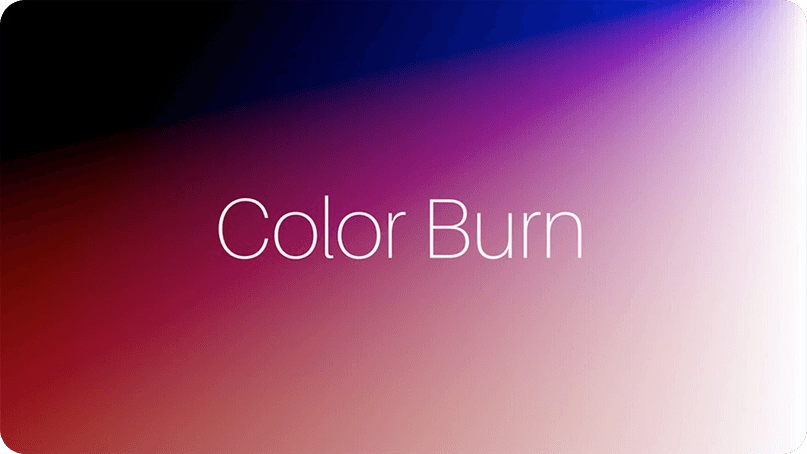
Classic Color Burn унаследован от Ae 5.0 и более ранних версий. У него есть некоторые ограничения, поэтому обычно предпочитают обычный Color Burn.




















![13 бесплатных курсов по adobe after effects [2021] для начинающих с нуля](http://navikur.ru/wp-content/uploads/1/6/b/16b584b3a6fb00fa3437e3891e4adbc6.png)











