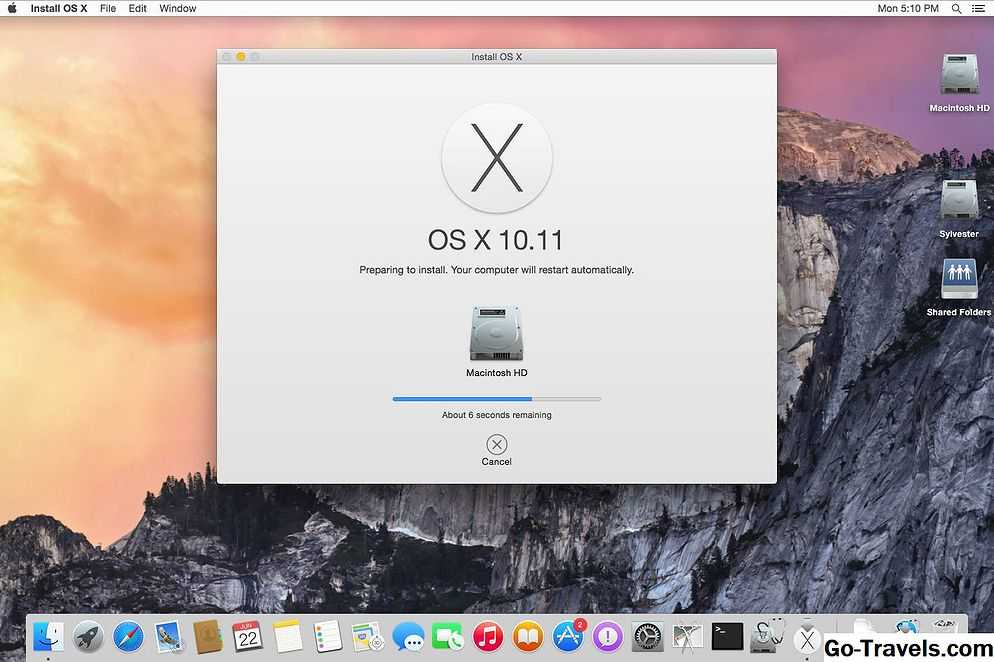Создание загрузочной флешки OS X с помощью «createinstallmedia»
Этот вариант немного посложнее. Здесь мы все будем делать сами, без помощи сторонних программ.
Сначала нам нужно подготовить USB флешку для записи.
Подготовка флешки в OS X Mavericks и OS X Yosemite
Шаг 1 Откройте программу Дисковая утилита, для этого перейдите в папку Программы → Утилиты. Подключите флешку и выберите ее в левой панели программы
Шаг 2 В правом меню выберите вкладку Раздел диска , где нужно отформатировать флешку. Для этого слева Схема разделов в выпадающем меню выберите «Раздел 1», а справа укажите формат для USB флешки «Mac OS Extended (журнальный)», назовите ее на свое усмотрение
Шаг 3 Теперь в низу окна нажмем на кнопку Параметры , выбираем Схема разделов GUID и нажимаем OK
Шаг 4 Выбрав схему разделов, в правом нижнем углу программы нажимаем на кнопку Применить
Дисковая утилита выдаст окно с предупреждением, что все данные на флешке будут стерты, соглашаемся с этим и нажимаем Разбить диск
Подготовка флешки в OS X El Capitan, macOS Sierra, High Sierra, Mojave и Catalina
Шаг 1 Подключите флешку и откройте программу Дисковая утилита, а затем выберите ее в левой панели программы
Шаг 2 В верхнем меню нажмите Стереть , чтобы перераспределить флешку под систему Mac OS
Шаг 3 Теперь в поле Имя дайте название флешке на свое усмотрение, в поле Формат выберите формат файловой системы «OS X Extended (журналируемый)», а в поле Схема — «Схема разделов GUID» и нажмите Стереть
Когда мы подготовили USB флешку, приступим к копированию на нее файлов операционной системы OS X. Перед этим не забудьте скопировать установочный файл с ОС в папку «Программы»
Запускаем Терминал, также из папки «Утилиты» и вводим следующую команду (не забываем изменить название своей флешки):
для OS X Mavericks
для OS X Yosemite
для OS X El Capitan
для macOS Sierra
для macOS High Sierra
для macOS Mojave
для macOS Catalina
Нажимаем Enter и вводим наш пароль учетной записи, для начала создания загрузочной флешки нажимаем на клавиатуре Y, после начнется процесс копирования
Через 10-15 минут загрузочная флешка с Mac OS готова к использованию
Выполните чистую установку OS X El Capitan
- В окне «Установка OS X» нажмите Продолжить кнопка.
- Будет показано лицензионное соглашение El Capitan. Ознакомьтесь с условиями и нажмите кнопку Согласен кнопка.
- Листок упадет, спрашивая вас, действительно ли вы хотите согласиться с условиями. Нажмите Согласен кнопка.
- Установщик El Capitan отобразит цель установки по умолчанию; это не всегда правильная цель. Если это правильно, вы можете нажать устанавливать и перейдите к шагу 6; в противном случае нажмите Показать все диски кнопка.
- Выберите целевой диск для OS X El Capitan, а затем нажмите устанавливать кнопка.
- Введите пароль администратора и нажмите Хорошо.
- Установщик скопирует необходимые файлы на выбранный диск и перезагрузится.
- Отобразится индикатор выполнения; через некоторое время будет отображаться оценка оставшегося времени. Оценка времени не очень точная, так что это подходящее время, чтобы взять кофе-брейк или пойти на прогулку с собакой.
- Как только все файлы будут установлены, ваш Mac перезагрузится, и вы будете руководствоваться процессом первоначальной настройки.
Процесс установки OS X El Capitan
- желанный на экране появится запрос о том, в какой стране будет использоваться ваш Mac. Сделайте свой выбор из списка и нажмите Продолжить кнопка.
- Выберите раскладку клавиатуры; будут отображены доступные типы клавиатуры. Сделайте свой выбор и нажмите Продолжить.
- Передача информации на этот Mac появится окно. Здесь вы можете перенести существующие данные с резервной копии Mac, ПК или Time Machine на чистую установку OS X El Capitan. Поскольку вы можете сделать это позже, используя Помощник по миграции, я рекомендую выбрать Не передавать любую информацию сейчас, Вы выбрали чистую установку по какой-либо причине, включая возможность того, что у вас возникли проблемы с предыдущей установкой OS X. Прежде чем переносить данные, рекомендуется убедиться, что ваш Mac работает без проблем с чистой установкой. Сделайте свой выбор и нажмите Продолжить.
- Активируйте сервисы локации, Включение этой службы обычно позволяет приложениям видеть, где ваш Mac расположен географически. В некоторых приложениях, таких как Find My Mac, требуется включить службы определения местоположения. Однако, поскольку вы можете включить эту услугу позже из системных настроек, я рекомендую не включать службу сейчас. Сделайте свой выбор и нажмите Продолжить.
- Листок упадет, если вы действительно не хотите использовать службы определения местоположения. Нажмите Не использовать кнопка.
- Apple позволяет использовать один Apple ID для входа в несколько сервисов Apple, включая iCloud, iTunes и Mac App Store. Если вы хотите, ваш идентификатор Apple может даже использоваться в качестве вашего логина Mac. В этом окне предлагается указать ваш Apple ID и разрешить Mac автоматически подписывать вас на различные сервисы Apple, когда вы включаете свой Mac и регистрируетесь. Вы можете установить знак Apple ID сейчас или сделать это позже из системных настроек. Сделайте свой выбор и нажмите Продолжить.
- Если вы решили настроить свой Apple ID, лист упадет, если вы захотите включить Find My Mac. Еще раз, вы можете сделать это позже. Сделайте свой выбор и нажмите Разрешать или же Не сейчас кнопок.
- Если вы решили не устанавливать свой идентификатор Apple, лист выпадет, спрашивая, действительно ли вы не хотите, чтобы ваш Apple ID установил для входа в различные службы. Нажмите Пропускать или же Не пропустить , как вы пожелаете.
- Условия и положения для использования OS X El Capitan и соответствующих сервисов. Прочитайте условия, а затем нажмите Согласен.
- Будет отображаться лист, спрашивающий, действительно ли вы это понимаете, то есть соглашаетесь с условиями. Нажмите Согласен кнопка.
- Создание учетной записи компьютера появится опция. Это учетная запись администратора, поэтому не забудьте указать имя пользователя и пароль, которые вы выбрали. Окно будет выглядеть несколько иначе, в зависимости от того, выбрали ли вы использовать свой Apple ID или нет. В первом случае у вас будет опция (предварительно выбранная) для входа на ваш Mac с помощью Apple ID. В этом случае вам нужно только указать свое полное имя и имя учетной записи. Предупреждение: имя учетной записи станет именем вашей домашней папки, которая будет содержать все ваши пользовательские данные. Я настоятельно рекомендую использовать имя без пробелов или специальных символов.
- Если вы решили не использовать Apple ID на шаге 6 выше, или если вы удалили галочку с Использовать мою учетную запись iCloud для входа в систему , то вы также увидите поля для ввода пароля и подсказки пароля. Сделайте свой выбор и нажмите Продолжить.
- Выберите часовой пояс появится окно. Вы можете выбрать свой часовой пояс, щелкнув по карте мира или выбрать ближайший город из списка крупных городов по всему миру. Сделайте свой выбор и нажмите Продолжить.
- Диагностика и использование окно спросит, хотите ли вы отправить информацию Apple и ее разработчикам о проблемах, которые могут возникнуть с вашим Mac или его приложениями. Информация, отправленная обратно, собирается таким образом, чтобы быть анонимной, не содержащей идентифицирующей информации, отличной от модели Mac и ее конфигурации (дополнительную информацию см. В разделе «О диагностике и конфиденциальности» в окне). Вы можете просто отправить информацию в Apple, просто отправить данные разработчикам приложений, отправить их обоим или отправить никому. Сделайте свой выбор и нажмите Продолжить.
Процесс установки завершен. Через несколько секунд вы увидите рабочий стол OS X El Capitan, что означает, что вы готовы начать изучение чистой установки вашей новой ОС.
Йосемити только больше
El Capitan или Mac OS X 10.11 — последнее обновление операционной системы Apple для Mac. Это первый раз за последнее время, что выпуск OS X и iOS (iOS 9) появился почти одновременно, что позволяет повысить синергию между платформами . Это также приносит пользу пользователям Mac, как обычно, их ждут, поскольку мобильная платформа Apple получила больше внимания в последние годы.
Обратите внимание: если вы хотите прочитать обзор предыдущей сборки OS X для сравнения, они здесь ,
Что нового El Capitan?
С El Capitan Apple сосредоточилась на двух ключевых элементах: пользовательском опыте и производительности . Улучшенное управление окнами и улучшенная функция поиска Spotlight делают использование наших компьютеров более эффективным, в то время как технология Metal гарантирует, что приложения сами работают более эффективно.
El Capitan также хочет сделать многозадачность проще : Spotlight позволяет более сложные параметры и имеет больше источников, Mail поддерживает новые жесты стиля iOS для управления сообщениями, а Smart Suggestions может распознавать имена и события, чтобы сразу добавлять их к контактам и календарям.
Установка El Capitan
Эта пятая версия OS X доступна только для . Чтобы установить его, у вас должен быть Mac, совместимый с El Capitan. Эта версия ОС X совместима с предыдущей версией OS X 10.10, а также Yosemite.
Вот системы Mac, с которыми El Capitan совместим :
— iMac (середина 2007 года или новее) — MacBook Air (конец 2008 года или новее) — MacBook (Late 2008 Aluminium, или начало 2009 года или новее) — Mac mini (начало 2009 года или новее) — MacBook Pro (середина / конец 2007 года или новее) — Mac Pro (начало 2008 года или новее) — Xserve (начало 2009 года)
Не все Mac совместимы со всеми функциями OS X. Для наиболее интересных разработок требуется Mac, построенный в 2012 году или позже. Вот конкретный список:
— MacBook (начало 2015 года) — MacBook Pro (2012 или новее) — MacBook Air (2012 или новее) — Mac Mini (2012 или новее) — iMac (2012 или новый) — Mac Pro (конец 2013 года)
Чтобы установить El Capitan на одно из этих устройств, вам нужно только выбрать установщика в App Store. Единственный вариант после запуска процесса — выбрать раздел, на котором вы хотите установить ОС . После этого вам будет предложено ввести идентификатор Apple, чтобы начать установку надлежащим образом.
Небольшое продвижение
Эль Капитан, в реальном мире, является одним из самых известных скальных образований в национальном парке Йосемити
В виртуальном мире El Capitan Mac OS X — это одно и то же: блестящее дополнение к Йосемити, но не жизненно важное, но приятное улучшение, если мы выбрали
Проблемы, возникающие при переустановке MacOS
Проблемы при обновлении или «откате» могут быть следующими.
- Нет свежих резервных копий. Вы когда-то самостоятельно отключили резервное копирование. Скопируйте ваши файлы прямо сейчас, чтобы не потерять их, запустив процесс вручную. Включите резервное копирование.
- Ошибка при очередном резервном копировании или при восстановлении личных данных из предыдущей копии. Внешний диск, на который до сих пор производилась запись, непригоден для дальнейшего использования. Обратитесь в сервис-центр Apple или в сертифицированную компьютерную ремонтную мастерскую, где вам восстановят ваши данные. Процедура эта не бесплатная.
- Ошибка при очередном обновлении MacOS. Возможно, ваш ПК Mac больше не поддерживается. Такое происходит раз в несколько лет. Вам остаётся пользоваться текущей версией MacOS до замены вашего ПК Apple.
- Компьютер стал работать заметно медленнее, чем до обновления. Минимальные системные требования очередной новой версии равны или превысили технические характеристики вашего ПК. «Откатитесь» на любую из предыдущих версий MacOS. Обычно Apple старается не допускать такого — она просто-напросто прекращает поддержку устаревших компьютеров, подобно тому, как на устойствах iPhone 4x установить версию iOS 10.x уже невозможно.
- Ваш ПК после нескольких активных лет внезапно стал «зависать» несмотря на то, что вы не обновляли MacOS. Может, пора заменить внутренний HDD/SSD-накопитель? Попробуйте сделать резервную копию ваших важных данных перед заменой внутреннего диска — пока что-то с него ещё читается.
- Невозможно «откатиться» на одну из прежде установленных версий MacOS. «Откат» надо делать постепенно. Если нет предыдущих резервных копий — скачайте новый «образ» и «откатитесь» сначала на эту версию, а уж после повторите «откат» на ещё более раннюю версию MacOS.
Видео по теме
Переустановка MacOS — «поверх» или «с нуля» — дело нетрудное
Важно лишь обезопасить свои данные. Это реальный способ продлить жизнь своего любимого MacBook ещё на энное число лет
У вас всё получится!
Большинство пользователей традиционно переходят на новую версию OS X путём элементарного нажатия кнопки «обновить» в App Store. Бесспорно это самый легкий способ, но в тоже время не всегда самый эффективный, так как со временем многие маководы замечают, что их система уже не такая шустрая как была в начале эксплуатации, а обновление — проблему не решает.
Особенно такой беде подвержены пользователи которые постоянно меняют и переустанавливают софт на своем Mac. Виной снижения быстродействия как раз и является различный системный мусор и «остатки» от удаленных программ которые благополучно остаются на месте при обновлении. Именно поэтому многие предпочитают устанавливать именно «чистую систему».
Как установить (или переустановить) OS X
Теоретически вам следует установить El Capitan только один раз или никогда, если на вашем Mac предустановлен El Capitan Но вы можете найти возможность установить, переустановить или использовать его для обновления, например:
- Если ваш Mac в настоящее время работает под управлением любой версии OS X, кроме El Capitan.
- У вас катастрофический сбой жёсткого диска, который требует инициализации (форматирования) или замены загрузочного диска.
- Если вы покупаете внешний жёсткий диск и хотите, чтобы он мог быть загрузочным диском вашего Mac (то есть загрузочным диском).
- Вы заменили внутренний жёсткий диск на более крупный, быстрый или твердотельный диск.
- Если какие-либо важные файлы OS X будут повреждены или повреждены, или удалены или переименованы.
- Если вы продаёте или отдаёте свой Mac.
Если у вас никогда не было El Capitan на этом Mac, первое, что вам нужно сделать, это посетить Mac App Store, загрузить El Capitan (это бесплатно) и установить его. После того, как вы это сделаете, вот как шаг за шагом установить, переустановить или обновить El Capitan:
- Загрузитесь с раздела Recovery HD, перезагрузив Mac, удерживая клавиши Command + R. Откроется окно «Утилиты OS X».
- Выберите «Переустановить OS X» и нажмите «Продолжить». Появится заставка OS X El Capitan.
- Щёлкните Продолжить. Появится лист, информирующий вас о том, что соответствие вашего компьютера требованиям должно быть подтверждено Apple.
- Нажмите «Продолжить», чтобы начать процесс установки или переустановки OS X. Если вы не подключены к Интернету, вам будет предложено выбрать сеть Wi-Fi в меню AirPort в правом верхнем углу. Появится экран лицензионного соглашения на программное обеспечение El Capitan.
- Прочтите лицензионное соглашение и нажмите Согласен. Выпадет лист с вопросом, согласны ли вы с условиями лицензионного соглашения.
- Ещё раз нажмите «Согласен». Да, вы только что нажали «Согласен»; на этот раз вас попросят подтвердить, что вы действительно нажали кнопку «Согласен». Если вы не нажмёте «Согласен», вы не сможете пойти дальше, поэтому я советую вам нажать «Согласен» сейчас.
- Выберите диск, на который вы хотите переустановить OS X, щёлкнув его значок один раз на панели, где вы выбираете диск. Если доступен только один подходящий диск, выбирать не придётся; он будет выбран для вас автоматически.
- Щёлкните кнопку Установить. Лист запрашивает ваш Apple ID и пароль.
- Введите свой Apple ID и пароль в соответствующие поля и нажмите «Войти».
Ваша установка (или переустановка) El Capitan начнётся. Для установки операционной системы требуется от 30 до 60 минут, так что сейчас самое время сделать перерыв на кофе. Когда установка будет завершена, ваш Mac перезагрузится.
Если вы переустанавливали El Capitan на жёсткий диск, на котором он был изначально установлен, или выполняли обновление с Mavericks, всё готово. Ваш Mac перезагрузится, и через несколько секунд вы сможете начать использовать новую, недавно установленную (и в идеале безотказную) копию OS X El Capitan.
Если, с другой стороны, вы впервые устанавливаете El Capitan на жёсткий диск, вам ещё предстоит выполнить последний шаг. После перезагрузки Mac появится окно Ассистента настройки.
Создание загрузочной флешки macOS в Windows 10, 8 и Windows 7
Шаг 1 Запустите программу TransMac от имени Администратора (кликните по иконке с программой правой клавишей мыши и выберите Запуск от имени администратора) и нажмите кнопку Run . При использовании пробного периода прийдется подождать 10 секунд, чтобы кнопка появилась
Шаг 2 В левой панели выберите флешку, которую нужно сделать загрузочной, кликните по ней правой кнопкой мыши и выберите Format Disk for Mac, далее нажмите Yes , чтобы стереть все данные на ней
Шаг 3 По окончанию форматирования, снова кликните по флешке и выберите пункт Restore with Disk Image, подтвердите перезапись данных нажав кнопку Yes
Шаг 4 В появившемся окне нажмите кнопку ... и выберите скачанный в формате .dmg образ системы, после нажмите кнопку Yes , чтобы начать процедуру создания загрузочной флешки
Через несколько минут ваша загрузочная флешка будет готова, но помните, что созданная флешка предназначена, только для установки системы на компьютеры Mac
Как видите сознание загрузочной флешки с операционной системой macOS (OS X) можно осуществить разными способами, от легкого: нажав на пару клавиш, до более тяжелого. Вы можете воспользоваться удобным для вас методом.
Обновление
Обновить macOS намного проще, чем любую другую операционную систему на компьютере. Сопровождается этот процесс меньшим количеством проблем и вопросов. Особенно это заметят те люди, которые хоть раз обновляли Windows. Для того чтобы обновить компьютер или ноутбук Мак , вам потребуется лишь подключение к интернету и немного времени.
- Запустите магазин приложений Mac AppStore.
- В покупках или же в других разделах магазина найдите новую версию операционной системы. Чаще всего она находится на первых местах «Топ-чарта» или же в «Подборке».
- Нажмите кнопку «Загрузить» или же «Установить», если система уже была загружена ранее. Дождитесь завершения операции и продолжайте пользоваться уже обновлённой mac OS.
Резервное копирование данных с помощью Time Machine
Приложение Time Machine создано для резервного копирования личных файлов с MacBook и их обратного восстановления на нём. Но оно требует внешних USB-дисков (HDD, SDD накопителей), отформатированных в MacOS Extended или Xsan — файловые системы FAT/NTFS, предназначенные для Windows и Android, не поддерживаются. Если диск прежде был отформатирован в форматах FAT/NTFS — MacBook его не примет в случае отказа от переформатирования «под себя».
Приложение Time Machine запускается из системных настроек MacOS в меню Apple. При подключении внешнего жёсткого диска появится соответствующее уведомление.
Реально хотите уничтожить все данные, записанные на данный накопитель в ином формате?
Если внешний диск уже был отформатирован, приложение Time Machine даст «добро» на его использование. Подтвердите запрос.
Действительно хотите копировать на этот диск ваши данные?
Если Time Machine не показывает выбор диска — сделайте следующее.
- Перейдите в меню Apple и дайте команду: «Системные настройки — Time Machine».
- Нажмите на «Выбрать резервный диск», «Выбрать диск» или «Добавить или удалить резервный диск».
Подключение вашего внешнего диска к MacBook
- Выберите имеющийся резервный диск и щёлкните на «Использовать диск». Если он имеет «чужую» файловую систему — выйдет уже знакомый запрос на форматирование его именно для потребностей MacBook.
- Если вы хотите добавить ещё один резервный диск — повторите три предыдущих шага. Эта мера позволит дополнительно дублировать личные данные, храня один из дисков, например, дома, а другой — на работе.
Интересно, что резервное копирование в программе Time Machine автоматизировано на совесть — резервная копия «освежается» ежечасно, причём их сохранение упорядочено, вы не «заблудитесь» в них. Помимо этого, копирование возможно также на сервер Apple (наподобие iCloud) и в хранилищах локальной сети, поддерживающих Apple File Protocol. Всё это часто помогает в случае необходимости переустановки MacOS не терять драгоценное рабочее время.
Скопировав все свои данные, можно приступать к переустановке MacOS.
Не удалось проверить этот экземпляр программы установка OS X El Capitan
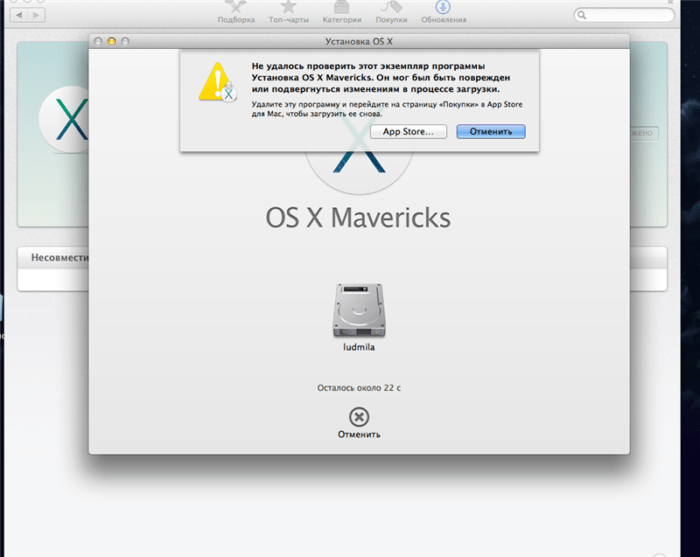
Проблема заключается в том, что при установке Mac OS X, на свой ПК, вы получаете ошибку, хотя сама установочная флэшка сделана правильно… Некоторые советуют сделать флэшку заново на другом ПК, но это вовсе не обязательно!
Решение довольно простое:
Через верхнее меню в окне установщика зайти в Утилиты -> Терминал
И набрать в терминале следующее:
Для El Capitan
date 0406200015
что соответствует 06 апреля, 2015 года, 20:00.
После того, как установите правильную дату, выходите из терминала!
После перезагрузки — это сообщение больше не появиться.
После того, как введете date 0406200015 выходите из терминала, перезагружаетесь и выбираете установку! Далее она идет уже без проблем. Полностью скрины установки я не выкладываю, так как они не особо отличаются. С ними можно ознакомиться на примере Установки OS X Mavericks.
Надеюсь с установкой вы справились, продолжаем!
Следующий шаг — это установка загрузчика Clover на жесткий диск. Признаюсь, что для меня временами кажется, что установщик на флэшке — это просто 100% безопасность системы и если вам есть. что скрывать — может так и оставить? Система с запуском с ключа куда уже безопаснее…
А для остальных продолжим установку…
Установка загрузчика Clover на жесткий диск
Установка загрузчика на жесткий диск ничем не отличается от установки на флэшку. Указываете для установки раздел с системой, а дальше все абсолютно так же.
Послеустановки в папку Кексты на EFI разделе так же переносим FakeSMC.kext и при надобности Verde.kext(для видеокарт Radeon, что бы избежать черного экрана после загрузки).
В Clover помещаем config.plist с флэшки.
качаем необходимые kextы и устанавливаем с помощью Kext Utility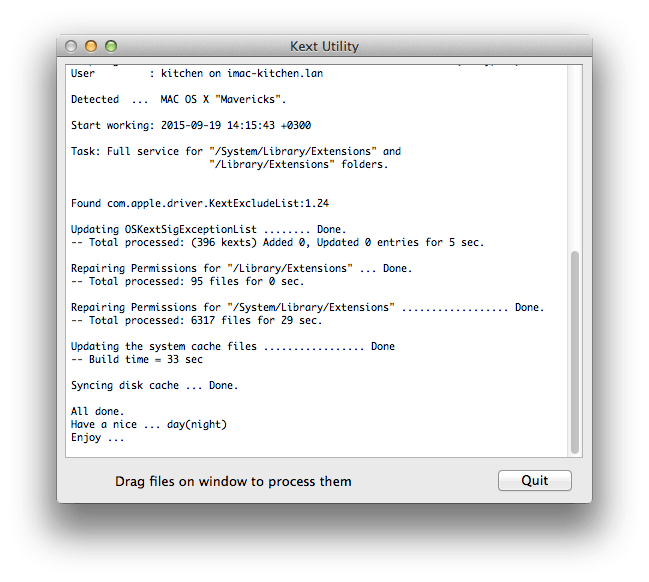
Порядок установки:
Начинаем с сети в моем случае — это кекст RealtekRTL8111.kext, перетягиваем в окно кекстовой утилиты, вводим пороль — пару минут и готово.
Перезагружаем — заходим в сеть, если она не включилась автоматически.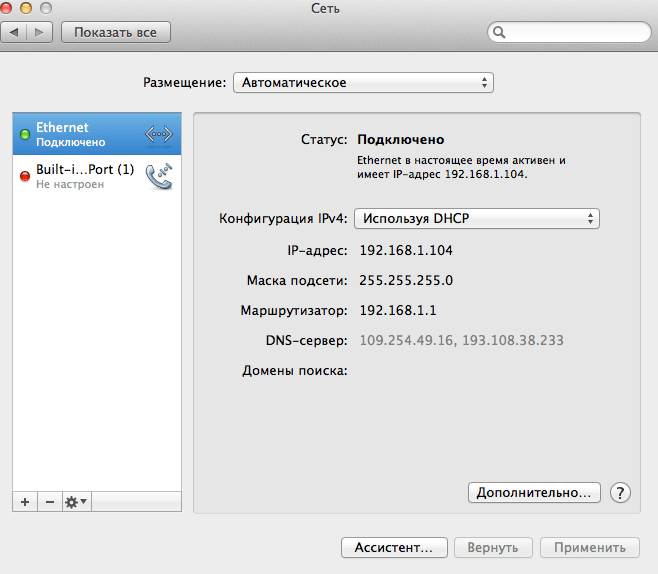
Меняем конфигурацию на другую, нажимаем применить. Возвращаем «Использую DHCP» и интернет у нас уже работает. Через сетевой кабель.
Если ставите на ноутбук или компьютер другой комплектации — подбирайте кексты индивидуально под вашу конфигурацию.
Следующим шагом производится установка звука VoodooHDA.pkg . Устанавливаем, перезагружаемся и звук у нас уже есть.
Далее таким же способом устанавливаем остальные кексты из папки…
How to Install Windows 10 on Mac Computer?
To Dual Boot Mac OS X El Capitan with Windows 10 follow the below instructions.
Step #1. Choose the Language preferences with time, and Currency format then click Next to go forward.
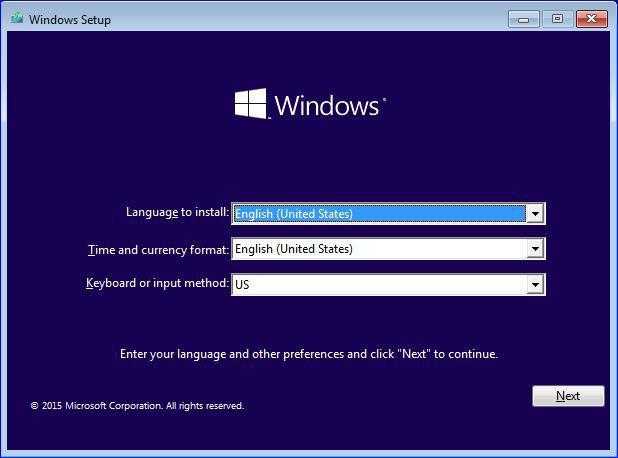
Choosing a Language
Step #2. Now click on Install Now.
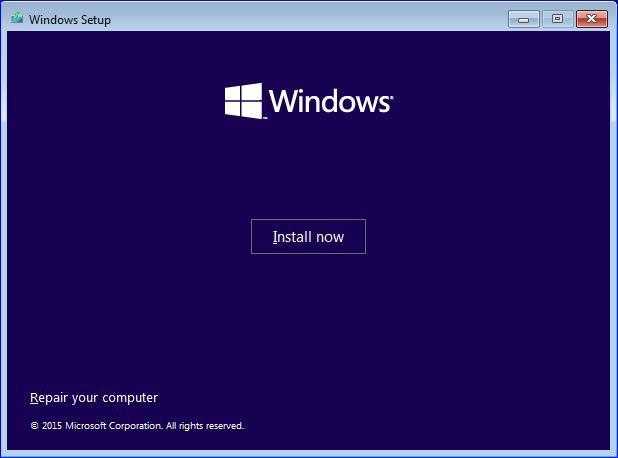
Install Operating System
Step #3. Read the License terms then Check the box I accept the license terms. Click on Next.
Terms & Condition
Step #4. Now Choose a type of installation that you want. I am going to install Windows 10 on a Mac computer, so I can’t choose upgrade because I haven’t installed an OS to upgrade it. When you select Upgrade, all the files, settings, and application are moved to the next Windows with this option. If you select the Custome, all the files, settings, and applications aren’t moved to the next Windows. All the Windows settings will be removed, and you have to do all the stuff by yourself. Now I want to click on Custom Installation.
Custom Installation
Step #5. Partition your disk then choose the disk that wants to install Windows 10 on it and click on Next. If you the Next button did not work so just format the drive once then the Next will work. Just click Next to continue the process.
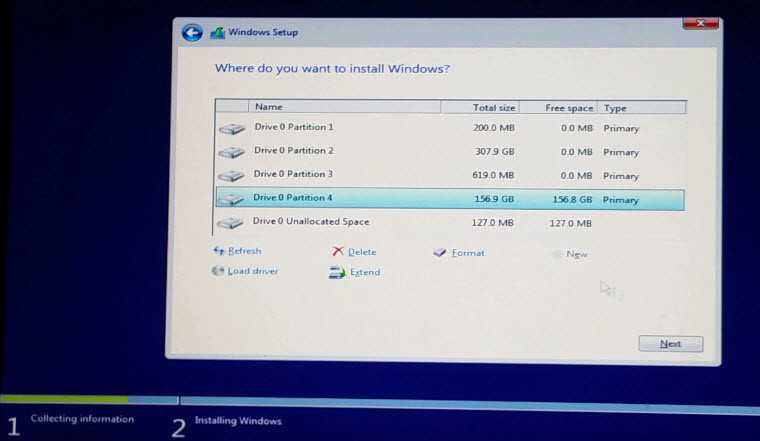
Select Drive
Step #6. This process is going to take some minutes, and your computer will restart during installation for several times. When all the features installed, take your USB Flash drive off from the computer.
Installing Windows Features
Step #7. Your computer will restart for several times and don’t worry about it. After restarting your computer for several times, you will see the screenshot below. Here you will be asked to enter the Windows 10 product key. If you have purchased this operating system so just enter the product key. Otherwise, choose ” Do this later “.
Enter Windows 10 Product Key
Step #8. You will be prompted ” Get going fast ” window. Here you have two ways to do the work. The first way is custom Setting, and the second way is to express Setting. I prefer to use the Express Setting.
Get Going Fast Window
Step #9. In ” Create an account for this PC “, you have to enter your account info like the screenshot below. Finally, click the Next button on the bottom right-hand side.
Create an account for this PC
Изменения и нововведения[ | ]
- Режим SplitView, благодаря которому появляется возможность работы с двумя приложениями в полноэкранном режиме (одновременная работа с несколькими окнами).
- Улучшенный поиск Spotlight.
- Добавлена возможность убрать звук во вкладках браузера Safari.
- В браузере Safari теперь появилась возможность закреплять ссылки на наиболее часто посещаемые ресурсы.
- Увеличилась производительность системы, скорость открытия приложений была увеличена в 1,4 раза, а переключение между ними происходит вдвое быстрее.
- На Mac появилась технология Metal, увеличивающая производительность ресурсоёмких приложений и скорость обработки графики на системном уровне.
- Disk Utility потеряла огромную часть своего функционала: стало недоступным Debug menu, исчезла возможность монтировать скрытые диски.
Повторить после меня: Резервное копирование
Я знаю, что резервные копии скучны, и вы скорее просто зайдете на установку, чтобы исследовать все новые функции OS X El Capitan. Но поверьте мне, когда я скажу, что новая ОС будет ждать вас и убедиться, что ваши текущие данные надежно защищены, это не то, что упускать из виду.
Установщик OS X El Capitan внесет существенные изменения в ваш Mac, удалив некоторые системные файлы, заменив другие, установив новые разрешения на файлы, даже отбросив файлы предпочтений для различных системных компонентов, а также некоторых приложений.
Все это выполняется под маской мастера установки. Но если во время процесса установки что-то должно пойти не так, то ваш Mac может оказаться в плохом состоянии.
Не рискуйте своими данными, когда простая резервная копия предлагает большую страховку.
Зачем и как переустанавливать операционную систему на Макбуке
Причины переустановки операционной системы MacOS на компьютере Mac таковы:
- повреждение или износ встроенного накопителя (HDD);
- продажа или дарение MacBook другому человеку;
- «переезд» на другой MacBook (более новая модель, но с сохранением прежней версии системы MacOS);
- перенос данных на гаджеты Apple или на другой компьютер.
Какой бывает переустановка MacOS:
- «с нуля», включая форматирование встроенного диска;
- переустановка «поверх», с сохранением личных данных и приложений (обновление MacOS).
Например, при помощи MacAppStore можно обновить версию OS X Lion и OS X Mountain Lion на более новую — OS X Mavericks.
Порядок действий при продаже или передаче компьютера Mac другому пользователю следующий. О нём следует упомянуть особо.
- Резервное копирование личных данных с MacBook на отдельный носитель или «облачный» сервис.
- Отключение специальных служб и функционала, управляющих копированием и переносом данных.
- Стирание всей личной информации с диска.
Внимание! Прежде чем приступать к переустановке MacOS на ПК MacBook — потрудитесь сохранить все свои данные на внешнем носителе! Об этом вначале и пойдёт речь
Проблемы при переустановке
В процессе «отката» либо переустановки ОС на Макбуке, могут возникнуть определенные сложности:
- Отсутствие резервных копий, не позволяющих выполнить восстановление системы или возникающие во время этого процесса ошибки, обусловленные повреждением жесткого диска;
- Более медленная работа Мак ОС на ноутбуке, обусловленная повышением требований новой версии операционной системы, при сохранении прежних технических параметров устройства;
- Невозможно выполнить откат до последней установленной версии Mac OS;
- Долгая загрузка файлов либо периодические зависания, обусловленные дефектами жесткого диска.
Чистая установка на привод без запуска
Первый тип — установить ОС на пустой том или диск или, по крайней мере, на целевой диск, который вы не против стереть и потерять все свои данные.
Это самый простой тип чистой установки для выполнения. Это не требует, чтобы вы сделали загрузочную копию установщика, так как вы можете запустить установщик непосредственно с вашего загрузочного диска Mac.
Конечно, для того, чтобы этот метод работал, у вас должен быть доступный второй диск или том, который вы можете использовать. Для большинства моделей Mac это означает, что внешний диск какого-то типа станет целью установки, а также станет загрузочным диском всякий раз, когда вы захотите загрузиться в macOS Sierra.
Этот тип установки часто используется, когда вы хотите попробовать новую версию Mac OS, но не хотите полностью передавать новую ОС и хотите продолжать использовать старую версию. Это также распространенный метод установки для тестирования публичной бета-версии macOS.
Запустите установщик El Capitan для выполнения чистой установки
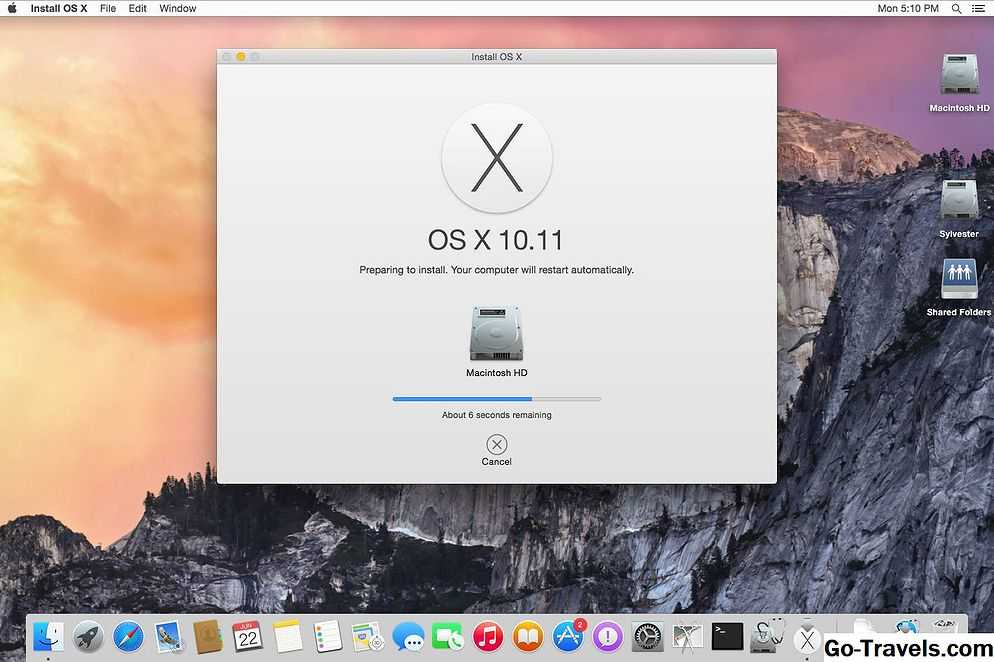
На этом этапе чистой установки OS X El Capitan два поддерживаемых метода выполнения чистой установки собираются слить. Если вы решили выполнить чистую установку на вашем текущем загрузочном диске, как это определено в начале этого руководства, вы выполнили все задачи на шаге 1 и удалили ваш загрузочный диск и запустили установщик.
Если вы решили выполнить чистую установку на новом или пустом томе (а не на загрузочном диске), как описано ранее в руководстве, то вы готовы запустить установщик, который вы найдете в папке / Applications. Файл помечен Установить OS X El Capitan.
На этом этапе мы объединили два процесса установки; в любом случае все шаги одинаковы для обоих методов чистой установки.