Как читать результаты
Ниже приведены два основных спидометра Это будет работать и Как быстро панели результатов. Это будет работать Панель включает в себя список распространенных видео форматов, начиная от простого PAL и NTSC до 2K форматов. Каждый формат на панели имеет несколько вариантов глубины цвета в битах и отдельные флажки для чтения или записи. При выполнении теста панель заполняется зелеными галочками для каждого формата, глубины и скорости чтения и записи, которые тестируемый том может поддерживать для захвата и воспроизведения видео.
Как быстро Панель работает аналогично, но вместо флажков она отображает частоту кадров записи и чтения, которую тестируемый диск может поддерживать для каждого из форматов.
6. CleanMyDrive
- Best for: checking disk stats and cleaning hidden junk on external drives
- Price: free
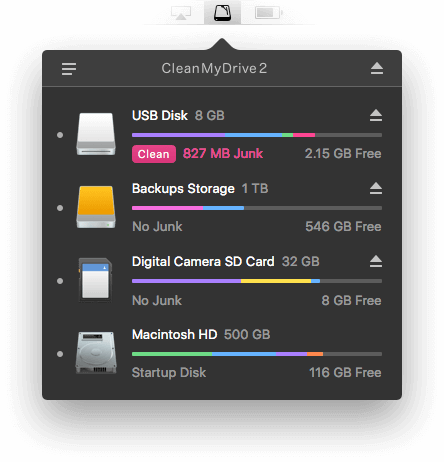
CleanMyDrive is another useful Mac disk health check app and it’s totally free as well. The app is more like a lightweight drive manager for both internal Macintosh drive and external disks.
You can use it to check your hard drive status, e.g. a visual look of how your drive is used, how many junk files exist. If CleanMyDrive detects any hidden junks, you can use the app to clean them automatically within a few clicks.
Note: the app works amazingly well with USB flash drives, SD memory cards, etc.
That’s all that we wanted to share. I hope you have picked up some of these apps and good luck keeping your Mac drive in good shape.
Geekbench 4
Хотя ваш Mac уже оснащен монитором активности, он не всегда предоставляет вам самые полезные данные. Geekbench дает вам более подробную информацию об общей производительности вашего компьютера с тестами, смоделированными по реалистичным ситуациям.
Когда вы открываете Geekbench, появляется небольшой экран, который предлагает вам выбрать архитектуру вашего процессора. Если вы не уверены, все Mac с 2007 года и новее являются 64-разрядными. Сделав свой выбор и нажав Run Benchmarks, тест начнется.
Бесплатная версия отображает ваши результаты в браузере
Хотя вы увидите много разных типов результатов, Одноядерный счет а также Многоядерный счет те, на которые нужно обратить внимание
Оценка одноядерности показывает, насколько хорошо ваш Mac работает только с одним запущенным ядром, а результат с многоядерностью показывает производительность вашего компьютера со всеми его работающими ядрами. Более высокий балл означает большую эффективность.
Когда вы запускаете тест несколько раз, ваш результат будет колебаться, но он должен дать вам представление о возможностях вашего Mac. Проверьте браузер Geekbench, чтобы сравнить свои результаты с другими компьютерами Mac. Низкий балл может быть признаком того, что вам нужно обновить Mac.
Скачать: Geekbench (бесплатная, премиум-версия доступна)
Installing Apps on MAC
Most MacOS applications downloaded from outside the App Store come inside a DMG file. Like if you wanna download Blackmagic Disk Speed Test for Mac from this page, you’ll directly get the .dmg installation file into your MAC.
- First, download the Blackmagic Disk Speed Test for Mac .dmg installation file from the official link on above
- Double-click the DMG file to open it, and you’ll see a Finder window.
- Often these will include the application itself, some form of arrow, and a shortcut to the Applications folder.
- Simply drag the application’s icon to your Applications folder
- And you’re done: the Blackmagic Disk Speed Test for Mac is now installed.
- When you’re done installing: just click the “Eject” arrow.
- Then you can feel free to delete the original DMG file: you don’t need it anymore.
- Now, enjoy Blackmagic Disk Speed Test for Mac !
You don’t have to put your programs in the Applications folder, though: they’ll run from anywhere. Some people create a “Games” directory, to keep games separate from other applications. But Applications is the most convenient place to put things, so we suggest you just put everything there.
DMG files are mounted by your system, like a sort of virtual hard drive. When you’re done installing the application, it’s a good idea to unmount the DMG in Finder.
Recommended app to install: Macxvideo for MAC Latest Version
Crystaldiskmark что означают результаты
Последнее время несколько раз приходилось замерять скорость работы флешек, карт памяти и жестких дисков. Для этих целей я пользуюсь программой CrystalDiskMark. Она максимально проста в использовании и не требует особых знаний.
Принцип замера скорости в CrystalDiskMark
Программы тестирует два основных параметра накопителя: скорость записи информации и скорость чтения.
Скорость чтение и записи информации на всех носителях отличаются. Причем чтение всегда происходит быстрее, чем запись.
Программа несколько раз записывает, на проверяемый диск, один и тот же файл. Каждый раз происходит замер скорости. Потом, значения усредняется, и мы получаем результаты теста. Для скорости чтения – алгоритм аналогичен. Программа несколько раз считывает один и тот же файл с носителя, при этом, каждый раз, фиксируется скорость. Затем значения усредняются, и мы получаем результат теста.
Как работать с программой CrystalDiskMark
Вот интерфейс программы CrystalDiskMark:
Настройки. Первая настройка (сейчас там стоит 5) задает число попыток на запись/чтение тестового файла. Вторая настройка (сейчас там 1 Gib) задает размер тестового файла. В третьем окне выбираем носитель информации, на котором будем замерять скорость. Хочу заметить, что если увеличить число попыток на запись/чтение и размер тестового файла, то точность измерения возрастет, если уменьшать – точность падает.
Настройки по умолчанию вполне справляются с поставленной задачей. Я их не меняю.
Предполагаю, что если, например, замерять скорость у флешки емкостью 1Гб, то будет необходимо уменьшить размер тестового файла до 500Мб.
Назначение кнопок в CrystalDiskMark
Кнопками запускаем процесс тестирования. Всего 5 кнопок:
All – эта кнопка запускает сразу все тесты.
Далее идут кнопки, которые запускают четыре разных теста расчета скорости.
Тесты «Seq Q32T1» и «Seq» применяются для вычисления скорости копирования больших файлов, размер которых исчисляется мегабайтами и гигабайтами.
Тесты «4К» и «4КQ32T1» показывают, как будет себя вести диск при копировании и записи небольших блоков, размеры которых исчисляются килобайтами.
Тесты «Seq Q32T1» и «Seq» важны для носителей, на которых будут храниться большие файлы в большом количестве.
Тесты «4К» и «4КQ32T1» важны для дисков, на которых будет установлена операционная система, которая только и делает, что копирует и записывает небольшие блоки информации.
Производители накопителей указывают параметры скорости записи и чтения по тесту «Seq». Поэтому, для того чтобы сравнить заявленную производителем скорость с действительной, следует нажимать именно эту кнопку.
Частые ошибки при замере скорости носителей информации!
Часто вижу отзывы разгневанных пользователей, которые недовольны тестами своих носителей информации. Чаще всего, это несоответствие скорости в тестах и скорости заявленной производителем.
Не торопитесь с выводами! Возможно, вы неправильно провели замеры.
Скорость работы носителя зависит не только от самого носителя, но и от того, куда он вставлен. Если вы тестируете флешку с маркировкой USB 3.0, то и вставлять ее нужно в разъем USB 3.0. Иначе вы измерите скорость не устройства, а порта, в который оно вставлено.
То же касается карт памяти. Картридер, который используется для замеров, должен иметь скоростные характеристики выше, чем у карты памяти. Только в этом случае результаты будут верны.
У жестких дисков все так же. Если жесткий диск поддерживает SATA 3, а вы вставили его в разъем SATA 2, то результат будет занижен.
При проверке диск не должен быть задействован другими приложениями.
Ну, и наличие свободного места на диске так же обязательно, иначе программа не сможет записать тестовые файлы.
Оценочная характеристика тестов в CrystalDiskMark
Ну, замеряли мы скорость! Что дальше? Как узнать какая скорость нормальная, а какая требует замены носителя?
Вот, к примеру, цифры на 17-й год:
Пересчет скорости обмена данными на денежные знаки, в большинстве случаев, явно определяет потребность пользователя в том или ином техническом параметре. Иногда можно и подождать Ж).
Расскажете об этой статье своим друзьям:
↓ 05 — AmorphousDiskMark | macOS

AmorphousDiskMark измеряет производительность чтения / записи хранилища в МБ / с и IOPS. AmorphousDiskMark предназначен для измерения количества мегабайт в секунду и операций ввода / вывода в секунду и отображения результатов в главном окне. В приложении есть четыре типа тестов, каждый из которых содержит разные типы блоков данных.
- Последовательные тесты чтения / записи блоков 128 КиБ с глубиной очереди = 1, 2, 4, 8, 16, 32, 64, 128, 256, 512 или 1024
- Случайная последовательность 4 теста чтения / записи блоков KiB с глубиной очереди = 1, 2, 4, 8, 16, 32, 64, 128, 256, 512 или 1024
- Последовательные тесты чтения / записи блока 1 МиБ
- Тесты чтения / записи блоков случайной последовательности 4 КиБ
- Показатели чтения / записи МБ / с
- Чтение / записать оценки IOPS во всплывающей подсказке
- Тестовые данные: случайные или нулевые
- Размер теста: 50 МиБ, 100 МиБ, 500 МиБ, 1 ГиБ, 2 ГиБ, 4 ГиБ, 8 ГиБ, 16 ГиБ , или 32 ГиБ
- Интервал тестирования: 0 секунд,…, 10 минут
Uninstall Apps on MAC
Removing Blackmagic Disk Speed Test for Mac apps is more than just moving them to the Trash — it’s completely uninstalling them. To completely uninstall a program on Mac you have to choose one of the options on below.
Method 1: Remove apps using Launchpad
Another manual way to delete Blackmagic Disk Speed Test for Mac apps from your Mac is using the Launchpad. Here’s how it works:
- Click Launchpad icon in your Mac’s Dock.
- Find the Blackmagic Disk Speed Test for Mac that you want to delete.
- Click and hold the Blackmagic Disk Speed Test for Mac icon’s until it starts shaking.
- Click X in the top-left corner of the app icon.
- Click Delete.
Method 2: Delete MAC apps with CleanMyMac X
Now it’s time for the safe and quick app uninstalling option. There’s a safest way to uninstall Blackmagic Disk Speed Test for Mac on Mac without searching all over your Mac, and that’s by using CleanMyMac X.
- Launch CleanMyMac X and click on Uninstaller in the left menu.
- Select the , you can either uninstall it or, if it’s not acting as it should, you can perform an Application Reset.
- Click on Uninstall or choose Application Reset at the top.
- Now that the application cleanup is complete, you can view a log of the removed items, or go back to your app list to uninstall more.
- And you’re done to remove Blackmagic Disk Speed Test for Mac from your MAC!
Blackmagic Disk Speed Test for Mac Related Apps
Here we go some list of an alternative/related app that you must try to install into your lovely MAC OSX
- 4k Video Downloader for MAC Last Version
- Filmora Scrn for MAC Last Version
- Mplayerx for MAC Last Version
- Popcorn Time Mac for MAC Last Version
Disclaimer
This Blackmagic Disk Speed Test for Mac .dmg installation file is absolutely not hosted in our Hosting. When you click the “Download” link on this web page, files will downloading directly from the owner sources Official Website. Blackmagic Disk Speed Test for Mac is an app for MAC that created by Blackmagic Design Inc. We are not directly affiliated with them. All trademarks, registered trademarks, item names and business names or logos that talked about in here are the property of their respective owners. We’re DMCA-compliant and gladly to cooperation with you.
Apps for MAC
Blackmagic Disk Speed Test Dmg • Blackmagic Disk Speed Test For Mac
Как пользоваться
Приложение Disk Speed Test крайне простое в управлении. Запутаться в интерфейсе или настройках не получится даже у неопытного пользователя. После запуска вы увидите два индикатора для отображения скорости записи и чтения в реальном времени. Внизу расположена таблица с точными данными о скорости, а также прохождение этапов тестирования.
Перед нажатием на Start стоит открыть меню настроек с помощью кнопки с шестеренкой – она расположена между спидометрами. В дополнительном меню вы можете выбрать конкретный диск для тестирования, указать размер данных, которые будут считываться и записываться. Также можно сохранить скриншот с результатами процедуры. На нем будет отображена нижняя таблица со всеми данными тестирования.
Выбрав настройки и ознакомившись с интерфейсом, нажмите кнопку Start и ждите окончания процесса. Во время тестирования файлы будут записываться, а затем считываться, поэтому спидометры постоянно меняют свои показатели в реальном времени. По мере прохождения стадий в нижней таблице будут отмечаться завершенные этапы чтения и копирования зелеными галочками. Когда вся таблица заполнится, вы сможете ознакомиться с результатами.
Принцип тестирования скорости носителей
Работает утилита достаточно просто, определяя скорость записи данных на диск и скорость их считывания (последний показатель всегда намного больше). Разумеется, скорость будет зависеть и от типа носителя, и от конкретной модели.
Принцип функционирования всех программ подобного типа примерно одинаков: для тестирования выбранного диска или флешки на них несколько раз подряд записывается достаточно большой файл (размером не менее 50 МБ), затем из полученных значений получают среднее арифметическое.
Тестирование скорости чтения выполняется абсолютно аналогично, с единственным различием: однажды записанный тестовый файл затем неоднократно считывается, а результаты усредняются.
Так что CrystalDiskMark показывает, какая фактическая скорость имеется у ваших накопителей, и для получения заслуживающих доверия оценок желательно выполнить тесты несколько раз.
Программы для проверки скорости SSD и HDD
Узнать, насколько быстр ваш накопитель, соответствуют ли завяленные скоростные характеристики заявленным, можно самому. Для этого разработаны десятки инструментов, в том числе фирменные, поставляющиеся с накопителями.
Командная строка или PowerShell
- Запустите командную строку, например, через поиск.
- Выполните одну из команд:
- winsat disk для тестирования системного тома;
- winsat disk -n 2 – второго физического хранилища (флешки, HDD);
- winsat disk drive D – раздела D:\.
Тест длится не более минуты.
CrystalDiskMark
Небольшое приложение, созданное на базе инструмента для оценки скорости цифровых накопителей Diskspd. Работает не только с внутренними накопителями, но и подключаемым по USB (внешние HDD, флешки).
Перед запуском тестирования указывается количество проходов – чем больше, тем актуальнее результат, размер записываемого файла, логический том для проверки. Поддерживается четыре алгоритма оценки быстродействия диска, запускаются как по одному, так и комплексно.
Показатели от проверки до проверки могут значительно отличаться, как и скорость для каждого логического раздела.
Особенности:
- Четыре алгоритма работы.
- Русскоязычный интерфейс с поддержкой тем.
- Поддержка всех типов цифровых хранилищ.
HD Tune Pro
Функциональный инструмент для оценки скорости чтения или записи накопителя с построением графика в реальном времени. Кроме функции бенчмарка выведет на дисплей сведения о самотестировании, поддерживаемых технологиях и стандартах, построит дерево каталогов. Отдельные модули покажут активность использования HDD/SSD, позволят затереть удалённые файлы, обнаружить битые секторы на поверхности диска.
HD Tune определяет скорость двумя способами:
- Benchmark – полная проверка;
- File Benchmark – выборочное тестирование – указанного логического тома.
Особенности:
- Два вида тестов с параметрами.
- Много дополнительных инструментов.
- Построение графика температуры устройства.
AS SSD Benchmark
Аналог CrystalDiskMark, адаптированный под SSD. Проводит последовательные и случайные запись/чтение с разной глубиной очереди и числом потоков. Определяет время доступа при различных операциях.
SSD-Z
Информационно-диагностический инструмент для накопителей, аналогичный CPU-Z. Программа определит скорость SSD в шести режимах, покажет температуру устройства, данные его самодиагностики, сведения о логической структуре.
PassMark PerformanceTest
Лёгкий бенчмарк для оценки производительности ноутбука и компьютера. Позволяет сравнить результаты с оценками пользователей со всего мира. Включает пакет тестов для проверки запоминающих устройств в режимах последовательных и случайных чтения и записи, поиска. Определит количество операций обращения к устройству за секунду (IOPS).
По окончании теста отобразит место вашего результата в мировом рейтинге среди владельцев аналогичных комплектующих. Отправит оценку на серверы разработчика.
Особенности:
- Комплексный бенчмарк.
- Информация про статус TRIM.
- Мониторинг температуры.
DiskSpd
Консольная утилита, ставшая базой для написания CrystalDiskMark и ей подобных утилит. Предназначена для оценки производительности хранилищ Windows посредством нагрузки дисковой подсистемы несколькими операциями чтения/записи. Эмулирует разнообразные запросы к хранящимся на дисках документам, записывает сгенерированные файлы. Если в качестве цели в режиме записи указать диск – файлы на нём будут повреждены – нужно задавать файлы.
Утилита будет работать с блоками по 256 КБ на протяжении 60 секунд, выполняет 4 операции одновременно (параллельно), -r – случайные. Три из 4 операций (75%) – запись (w – wright). Цель – файл diskspd.dat.
Особенности:
- Сложность в управлении.
- Сравнение результатов.
- Неумелое обращение может привести к потери информации.
HDDScan
Бесплатное средство для диагностики винчестеров и RAID-массивов, твердотельных и переносных накопителей. Отобразит и экспортирует данные S.M.A.R.T., откроет доступ к опции управления уровнем издаваемого шума. Проведёт тестирование в режиме чтения, записи, перезаписи, проверит целостность передачи данных. HDDScan просканирует устройство на предмет повреждённых секторов.
Особенности:
- Отображение атрибутов S.M.A.R.T.
- Поиск сбойных секторов.
- Управление шумом HDD.
[Mac App Store] Blackmagic Disk Speed Test – проверяем скорость записи и чтения как встроенных, так и внешних устройств
Многие IT-журналисты в своей работе часто сталкиваются с тем, что нужно проверить скорость записи и чтения информации, например, внешнего жесткого диска, который один из партнеров прислал на обзор. Но вовсе не нужно быть журналистом, чтобы задаться точно таким же вопросом. Купив очередное схожее устройство, хочется сразу проверить, насколько оно соответствует заявленным характеристикам. Ведь вне зависимости от скорости записи и чтения, всегда кажется: можно было бы и побыстрее.
Как таковых стандартных инструментов для решения подобной задачи в OS X не предусмотрено. Возможно, связано это с тем, что далеко не всех могут интересовать такие цифры. Обычный потребитель все-таки об этом не задумывается. Более того, ему и цифры ни о чем не скажут, скорее всего. Но это вовсе не значит, что такие инструменты не нужны. Очень даже нужны. К счастью, найти таковые можно на просторах Mac App Store. Правда, если не знать название, будет не так уж и просто. Данное приложение находилось в категории «Видео»…
Blackmagic Disk Speed Test – думается, многие о таком приложении должны были слышать. Тем более что мы и сами частенько использовали его для проверки скорости записи и чтения, когда к нам на обзоры приезжали какие-нибудь носители информации или, что интереснее, новенькие Mac. Обзор без подобного теста полноценным было бы не назвать. Но если о приложении не слышали, то наверное слышали о компании Blackmagic, которая делает не только программное обеспечение, но и «железо», например одни из лучших профессиональных видеокамер. С сумасшедшим ценником, правда, но они того стоят.
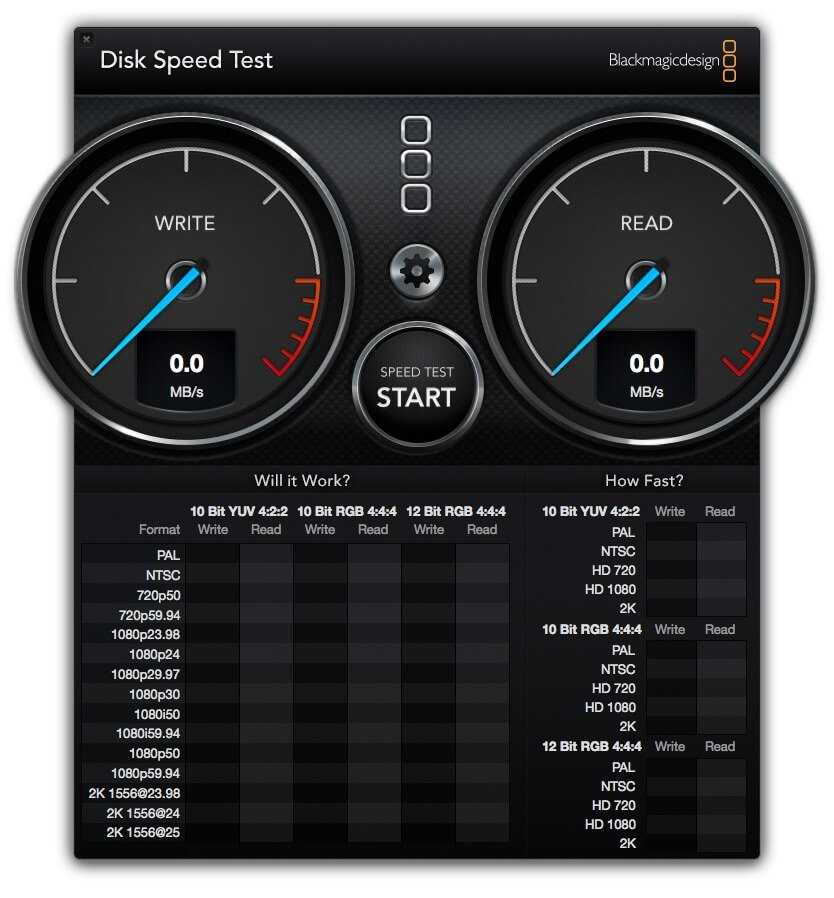
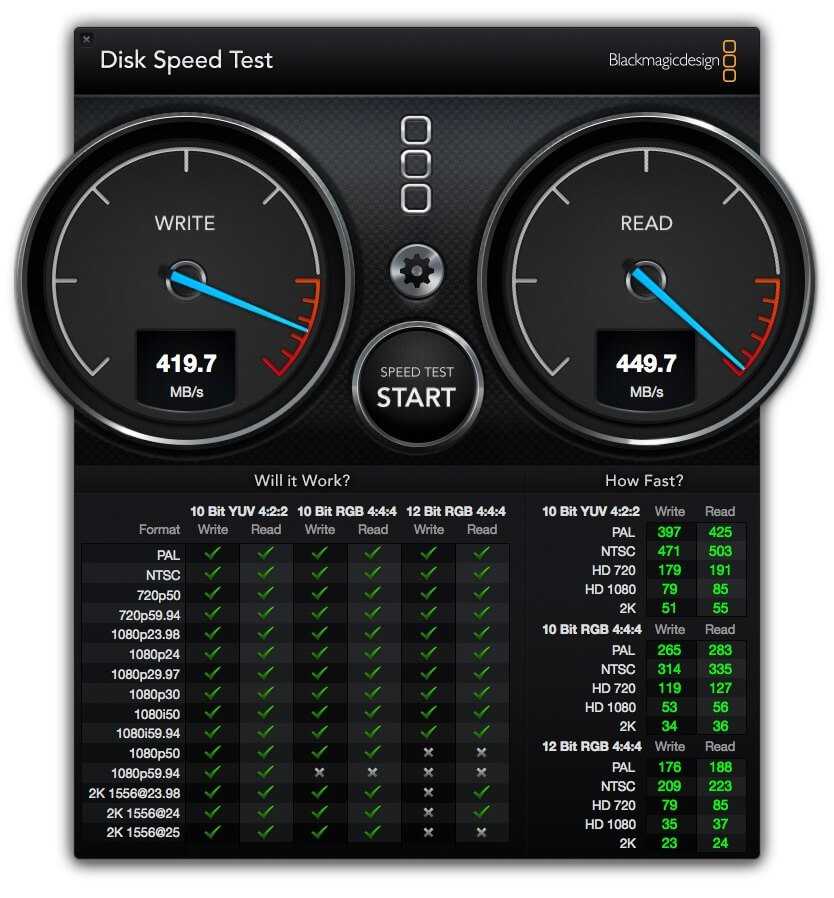
Название: Blackmagic Disk Speed Test Издатель/разработчик: Blackmagic Design Inc Цена: Бесплатно Встроенные покупки: Есть Совместимость: OS X 10.6.6 или более поздняя версия Ссылка: Установить
Скорость работы
Другая актуальная проблема — скорость работы. Новенький Mac работает быстро, но со временем от былой расторопности не остаётся и следа. Это особенно касается всех, кто пользуется старыми устройствами с жёсткими дисками. Чуть веселее живётся людям с гибридными системами Fusion Drive, что стоят в iMac.
Это такая связка из SSD и жёсткого диска. Система сама распределяет данные, выбирая, где и что нужно хранить. Те приложения, которые запускаете чаще, отправляются на SSD, а всякий хлам хранится на HDD. Всё бы ничего, но жадная Apple в базовые iMac 5K последнего поколения ставит Fusion Drive с крохотными SSD на 24 ГБ. Ужас! Поэтому владельцы жалуются на низкую скорость работы.
Поэтому, рано или поздно все, кто привыкли выжимать из macOS по полной программе, задумываются о том, как же ускорить работу компа. Тут или менять жёсткий диск на SSD, или покупать внешний SSD.
How to use Blackmagic Disk Speed Test
Disk Speed Test is designed by Blackmageic Design, which is one of the world’s leading innovators and manufacturers of creative video technology. Disk Speed Test is included in Blackmagic Desktop Video software. There are Mac, Windows and Linux versions for deferent operating systems. When you want to test the disk speed, you can take the following guide.
1. Get started
After you download and install Blackmagic Desktop Video, Disk Speed Test is automatically installed.
Run Disk Speed Test, click the START button, and this tool is starting testing the write speed and read speed of the local hard disk on your computer. Disk Speed Test will write a temporary file on the disk, and the file will be automatically deleted when you close the program. If you click the START button again during the test, the test will stop.
When the test is complete, the results are show up on the interface. On the dashboard, you can see the write speed and read speed of your disk. On the lower panels, you can see which video formats can be supported by your disk.

2. Settings
Click the gear icon above the START button, and there is a popup menu. All the settings are on this menu.
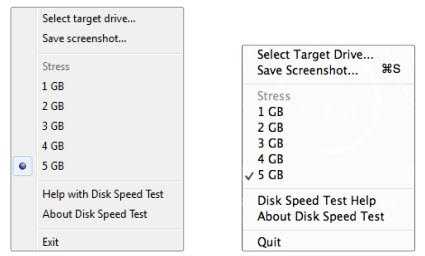
Select Target Drive
If you need test some other drive (another local hard drive, a USB drive or a mobile hard drive), you can click Select target drive to choose the storage drive. You need make sure you have read and write permissions for the target drive before you click the START button.
If you want to save your disk speed results, you can click Save Screenshot and choose a directory to save the screenshot.
On the Stress option you can specify the size of the temporary file (from 1GB to 5GB) that Disk Speed Test will write to the target disk. The bigger the temporary file is, the more accurate the results are. Most people should select the 5GB option for the most technically accurate test.
Disk Speed Test Help
Click Disk Speed Test Help to launch the PDF manual, which is saved on your computer after installation.
3. Results
After you modify the settings and click the START button to performance the disk speed test. A temporary file is written on the target disk, and the write speed is showing on the left of the dashboard. The writing test will last 8 seconds at most.
When the writing test finishes, Disk Speed Test will start reading the temporary file to perform reading test, and the read speed is showing on the right of the dashboard.
After the test finishes, Disk Speed Test gives out the reference according to the performance of the disk in the Will it Work? and How Fast? (FPS) panels.
The Will it Work panel shows common video formats and instantly displays a check mark or cross to show if the disk performance will be adequate for the desired video format. This panel can also help you to identify which video formats your disk can support capturing or playback.
The How Fast (FPS) panel shows the frame rates that your disk can achieve recording or playing back videos in frames per second.
Сравнение альтернативных программ:
|
subarticle1.0 |
Apex SQL SSIS Compare |
BrownRecluse |
Barcode .NET Windows Forms Control DLL |
|
| Описание | Скачать subarticle1.0, версия 1.1 | Не тратьте время на просмотр кода SQL — находите информацию быстрее | Превосходный инструмент для запуска и написания веб-скриптов | Без труда генерируйте штрихкоды из любого приложения .Net |
| Рейтингу | ||||
| Загрузки | 3,999 | 564 | 321 | 386 |
| Цена | $ 0 | $ 299 | $ 79.95 | $ 395 |
| Размер файла | 15.23 MB | 3.74 MB | 4.28 MB | 1.00 MB |
|
Download |
Download |
Download |
Download |
Пользователи, которые скачивали Blackmagic Disk Speed Test for Mac, также скачивали:
Мы рады посоветовать вам программы которые понравились другим пользователям Blackmagic Disk Speed Test for Mac. Вот список программ, аналогичных Blackmagic Disk Speed Test for Mac:
Keywordtool1.1
1.1
Эффективный способ анализа по ключевым словам
скачать
Разработка веб-приложений
Рейтинг пользователей
BrazuColor — Color Picker
2.0.6
Скачать BrazuColor — Color Picker, версия 2.0.6
скачать
Разработка веб-приложений
Рейтинг пользователей
affilscreen1.1
1.1
Скачать affilscreen1.1, версия 1.1
скачать
Разработка веб-приложений
Рейтинг пользователей
aSkysoft PDF to HTML Converter
1.2
Создавайте страницы HTML из файлов PDF
скачать
Разработка веб-приложений
Рейтинг пользователей
Установите fio для случайного чтения / записи тестов
В то время как Linux имеет встроенный Команда, которая может использоваться для измерения производительности последовательной записи, не указывает на то, как она будет вести себя в реальных условиях. Вместо этого вы захотите проверить скорость случайного чтения и записи.
это утилита, которая может справиться с этим. Установите его из диспетчера пакетов вашего дистрибутива:
sudo apt-get install fio
Затем запустите базовый тест, используя следующую команду:
fio --randrepeat=1 --ioengine=libaio --direct=1 --gtod_reduce=1 --name=test --filename=random_read_write.fio --bs=4k --iodepth=64 --size=250M --readwrite=randrw --rwmixread=80
При этом выполняются произвольные тесты на чтение и запись с использованием 250 МБ данных при соотношении операций чтения от 80% до 20%. Результаты будут отображаться в единицах IOPS и в МБ / с:
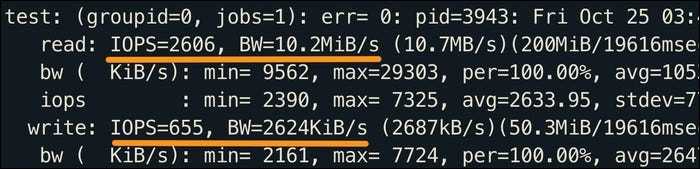
Вышеуказанный тест был выполнен на AWS SSD, довольно средний SSD, который показывает довольно среднюю производительность. Производительность записи всегда будет ниже при любом типе ввода-вывода; многие твердотельные накопители и жесткие диски имеют встроенный кэш для использования контроллером накопителя, что делает многие операции чтения достаточно быстрыми. Однако всякий раз, когда вы пишете, вы должны вносить физические изменения в диск, что медленнее.
Запуск теста на жестком диске показывает низкую производительность случайного смешанного ввода-вывода, которая является типичной проблемой для жестких дисков:
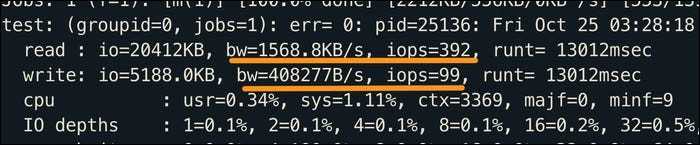
Однако жесткие диски обычно используются для больших последовательных операций чтения и записи, поэтому случайный тест ввода-вывода здесь не соответствует сценарию использования. Если вы хотите изменить тип теста, вы можете передать другой аргумент для , поддерживает множество разных тестов:
- Последовательное чтение:
- Последовательная запись:
- Случайное чтение:
- Случайная запись:
- Случайный смешанный ввод-вывод:
Кроме того, вы можете изменить размер блока с помощью аргумент. Мы установили его на 4K, что является довольно стандартным для случайных тестов, но последовательные чтения и записи могут показывать лучшую или худшую производительность при больших размерах блоков. Размеры от 16 КБ до 32 КБ могут быть ближе к тому, с чем вы столкнетесь при реальной нагрузке.
Режим восстановления и Первая помощь на Mac
Если безопасный режим не решил вашу проблему, переходим к следующей опции под названием Режим восстановления (Recovery Mode). Он «живёт» в отдельной части загрузочного диска и позволяет восстанавливать систему, получать доступ к Терминалу и возможность переустановить операционную систему вашего Mac — macOS.
Для перехода в Режим восстановления:
1. Выключите компьютер;
2. Включите его;
3. Сразу же после стартового сигнала нажмите и удерживайте сочетание клавиш ⌘Cmd + R.

Если перейти в Recovery Mode не удается (при проблемах с диском такое бывает), можно запустить режим восстановления через интернет. Сочетание клавиш будет уже несколько другим — ⌘Cmd + ⌥Option (Alt) + R. Этот способ требует интернет-подключения и займет гораздо больше времени, т.к. macOS будет загружать из Сети образ системы весом в несколько гигабайт.
Если загрузка в Режим восстановления прошла успешно, вы увидите несколько вариантов действий. Запустите Дисковую утилиту и найдите загрузочный диск, который является источником проблем — скорее всего, он называется Macintosh HD. Выберите его в окне слева, а затем нажмите Первая помощь → Запустить.
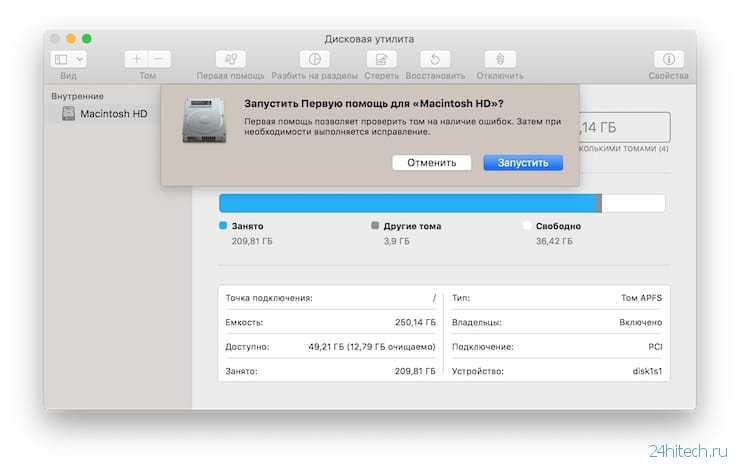
Prime95 v26.6
Скачать с сайта, 4 Мб
Очень популярный пакет для тестирования стабильности в Windows. Изначально Prime95 — часть проекта GIMPS (Great Internet Mersenne Prime Search), предназначенного для поиска новых простых чисел Мерсена. Но он так хорошо нагружает систему, что его приспособили для стресс-тестов.
Программа имеет специфический интерфейс, поэтому требует небольших комментариев по использованию.
Что тестирует
Prime95 выполняет большое количество математических вычислений, хорошо нагружает L1 и L2 кэш процессора, систему питания и оперативную память.
Новые версии Prime95 используют инструкции процессора AVX, которые очень сильно повышают температуру и энергопотребление. Ребята из tomshardware рекомендуют выключить AVX через файл конфигурация, или просто использовать версию 26.6, в которых этих инструкций нет.
Легенда гласит, что приложений с AVX очень мало. Я сам пытался нагуглить программы, использующие эти инструкции, но ничего конкретного не нашел. Так что поверим порталу tomshardware и будем использовать Prime95 26.6.
Чтобы запустить тестирование в Prime95, нажмите на Option▸Turture Test... из меню. В появившемся окне выберите Samll FFTs, а затем Run.
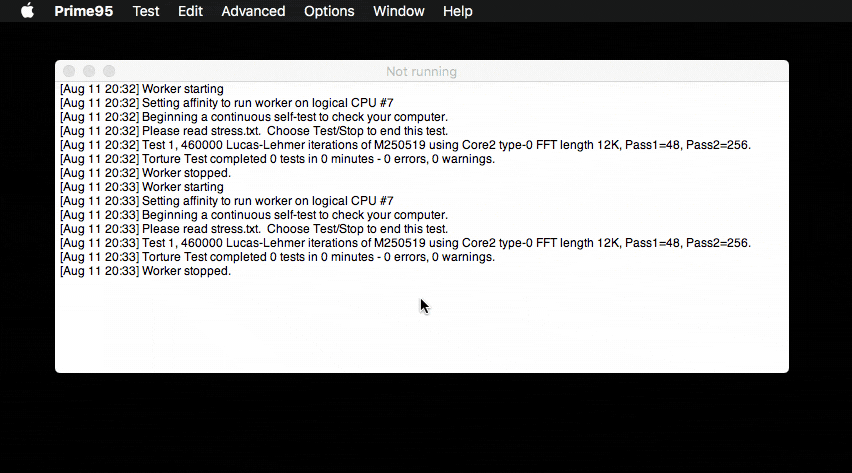 Запуск стресс-теста в Prime95 — штука нетривиальная
Запуск стресс-теста в Prime95 — штука нетривиальная
Из своего опыта скажу, что Prime95 нагружает систему чуть больше, чем Blender. Воспринимайте этот тест как теоретически возможную пиковую нагрузку, которая в реальной жизни вряд ли произойдет. Если компьютер не перегревается в Prime95, значит система охлаждения работает отлично.
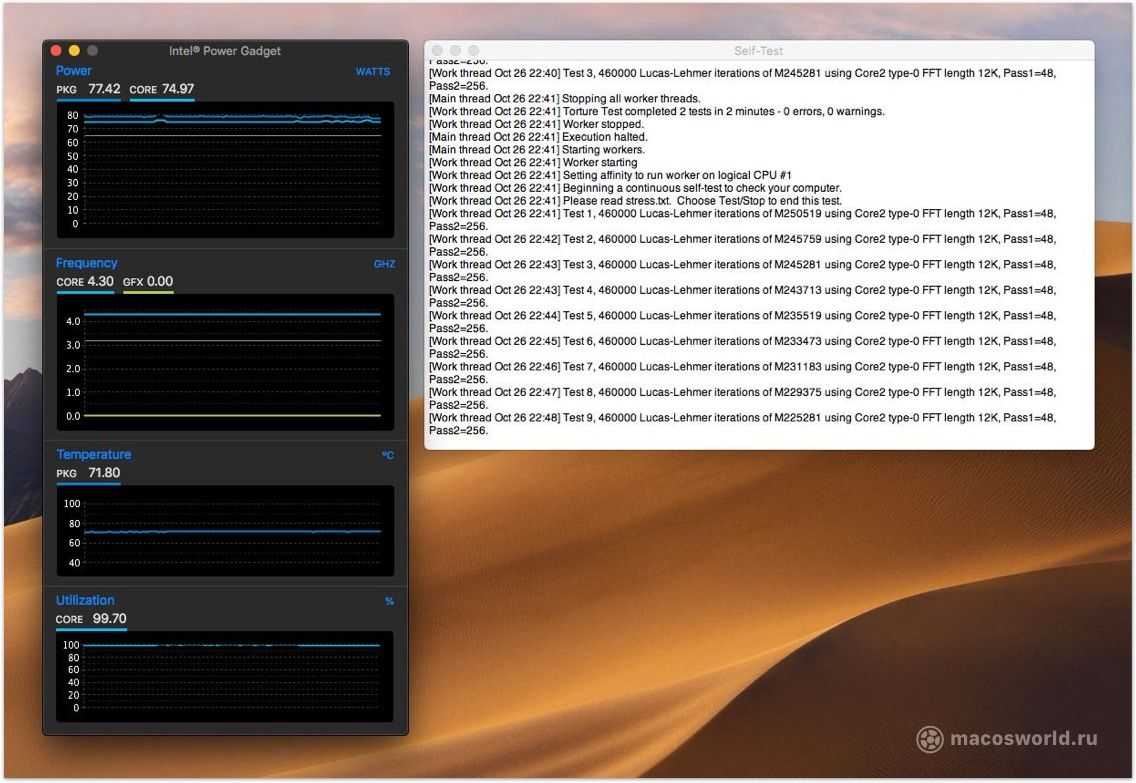 Prime95 нагружает систему до тех пор, пока вы его не выключите
Prime95 нагружает систему до тех пор, пока вы его не выключите
Какой результ
Prime95 не дает никаких конечных результатов, он просто выполняет математические операции, пока вы не остановите тест. Чтобы наблюдать за показателями процессора во время теста используйте Intel Power Widget или iStat Menu.
Prime95 подходит
Исключительно для теста стабильности системы. Обычно под Windows Prime95 используют для нагрузки до отказа, когда разгоняют процессор или память. Если компьютер зависает или перезагружается, значит какой-то из компонентов работает нестабильно. А вот какой — придется выяснять самостоятельно.
Prime95 отлично подходит для тестирования стабильности Хакинтошей, особенно при разгоне или андервольтинге. Если у вас вызывают энтузиазм статьи типа Intel CPU’s Temperature Guide, то Prime95 вам понравится.
Не подходит
Интерфейс Prime95 не особо дружелюбен, к тому же для нормально тестирования надо знать, что и как нужно запустить. Если у вас обычный Mac, а не Хакинтош, то лучше используйте Blender.
Загрузка в Безопасном режиме (Safe Mode) на Mac
При активации Safe Mode macOS просканирует жесткий диск и исправит все ошибки, которые найдет.
«Безопасная» загрузка запускает только жизненно необходимые компоненты (т.е. только то, что необходимо для запуска компьютера). В результате не будут запущены сторонние расширения, элементы входа в систему (логины-пароли), а также будет очищен кэш в определенных разделах.
Чтобы запустить Mac в режиме Safe Mode, выключите его, затем включите и одновременно со стартовым звуком зажмите на клавиатуре клавишу ⇧Shift. Если ваш Mac завис при включении, сначала выключите его (для этого удерживайте физическую кнопку питания на корпусе или клавиатуре в течение 10 секунд).
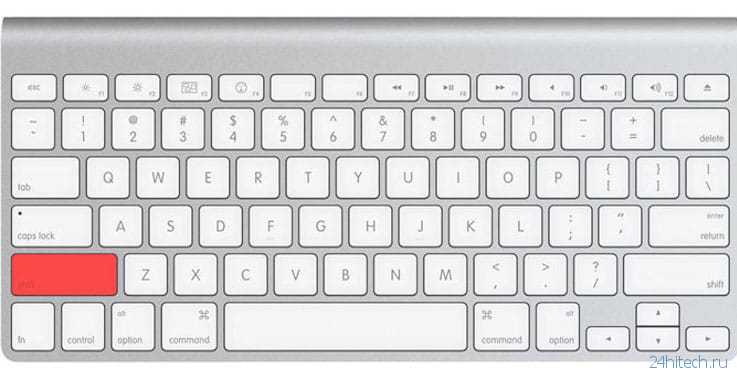
Если Mac загрузил систему, перезагрузите его и включайте уже как обычно. Если же компьютер вновь завис, переведите его в Verbose Mode — для этого необходимо выключить Mac, включить его и после стартового сигнала одновременно нажать и удерживать ⌘Cmd + V. Так вы сможете узнать, какой именно системный компонент приводит к проблеме. Когда источник будет выявлен, можно перезагрузиться в Safe Mode (с зажатой клавишей ⇧Shift) и удалить проблемное расширение, после чего попробовать уже обычную перезагрузку.
Cinabench R20
Скачать с сайта, 190 Мб
Еще одна утилита симулирующая рендеринг 3D-графики, но на этот раз от разработчиков пакета MAXON Cinema 4D. В отличие от Blender рендерит небольшую по времени сцену, а результат показывает не в минутах, а в баллах.
Вначале 2019-года Cinabench обновился до версии R20. Новая версия использует гораздо более объёмную и сложную тестовую сцену, чем R15. По словам разработчиков, для её рендера нужно в восемь раз больше вычислительной мощности и в четыре раза больше памяти. Поэтому результаты R15 и R20 нельзя сравнивать.
Рендеринг сцены в Cinabench. Квадратиками показаны все потоки процессора
Что тестирует
Cinabench по максимуму нагружает все ядра и потоки процессора. При этом визуально видно, как каждое ядро и поток рендерят свой собственный кусочек изображения.
Версия R20 более требовательная к процессору. Если раньше мой i7-8700 проходил тест R15 за 27 секунд, то на R20 уходит в три раза больше времени — полторы минуты. А вот MacBook Air 2013 справился с тестом за 11 минут.
Если вы хотите подержать систему под нагрузкой еще дольше, то в настройках R20 теперь можно указать минимальное время теста в секундах. В этом случае тест будет многократно повторяться, пока не закончится время.
Какой результат
Скорость процессора измеряется в баллах. Его производительность можно сразу сравнить с похожими процессорами на графике в левом нижнем углу. Глобальной базы результатов, как в Geekbench, здесь нет, но, результаты других людей легко нагуглить
Главное, обращайте внимание на версию Cinabench. Напомню, что R15 и R20 сравнивать нельзя
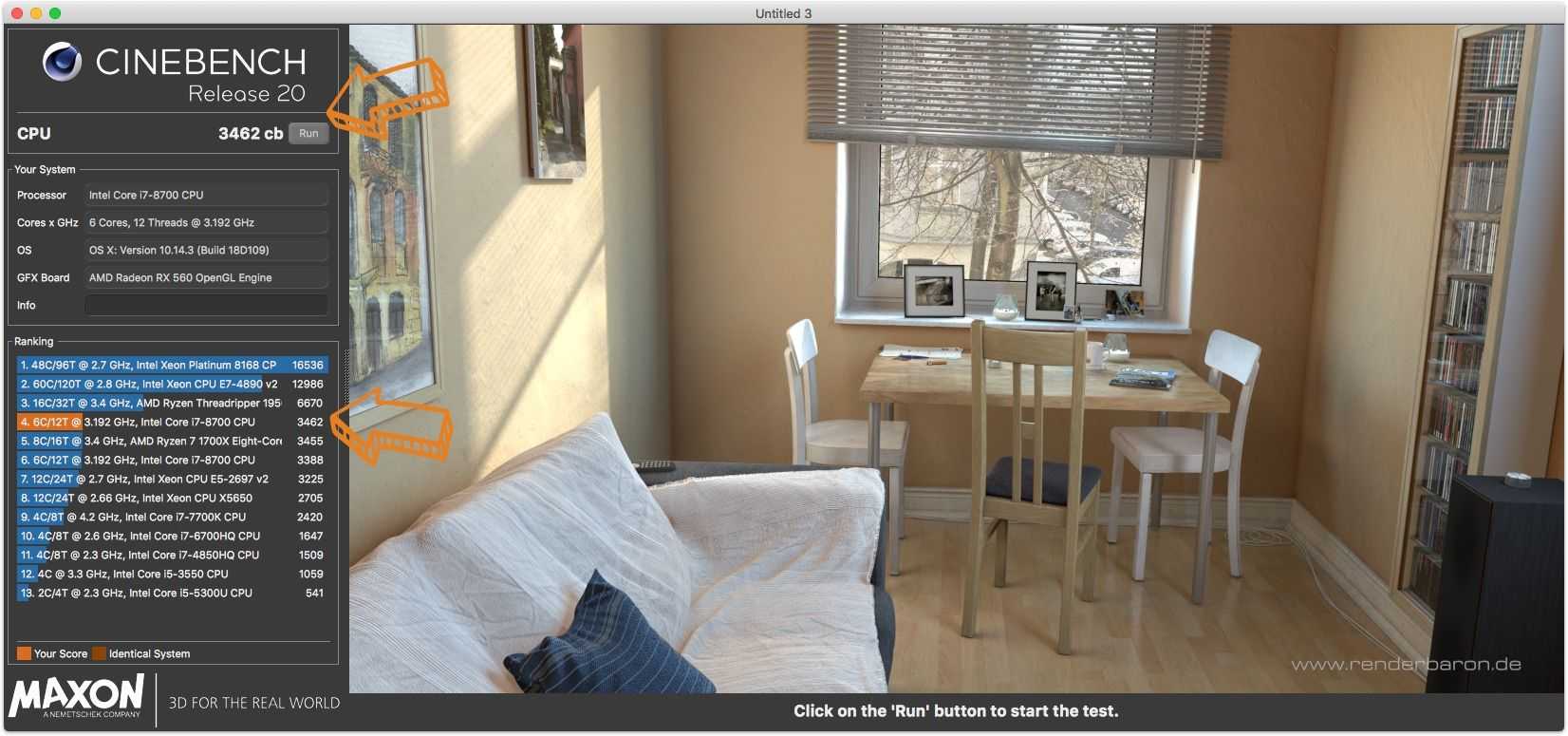 i7-8700 в Cinabench R20 набирает 3462 балла. На сам тест ушло около полутора минут
i7-8700 в Cinabench R20 набирает 3462 балла. На сам тест ушло около полутора минут
Для чего подходит
Cinabench подойдет, чтобы сравнивать между собой производительность процессоров нескольких Mac. Особенно, если вы не хотите ждать по 20+ минут, как в случае с Blender.
Благодаря тому, что в R20 настраивается минимальное время теста, Cinabench подойдет для проверки нагрева, тротлинга и стабильности системы.
Не подходит
Из версии R20 убрали модуль тестирования OpenGL, поэтому видеокарту протестировать уже неполучится.












![Crystaldiskmark - как проверить скорость диска [обзор]](http://navikur.ru/wp-content/uploads/0/6/c/06c5730346703683efef67f966d28f04.jpeg)


















