Удалить сообщения, не отправляя их в папку «Удаленные»
Если папка «Удаленные элементы Outlook» быстро заполняется, и вы не хотите вывозить мусорную корзину, настройте Outlook для окончательного удаления электронной почты. Таким образом, удаленное сообщение обходит папку «Удаленные» при удалении из Outlook. Когда сообщение окончательно удалено, его невозможно восстановить.
Инструкции в этой статье относятся к Outlook 2019, 2016, 2013, 2010; и Outlook для Office 365.
Почему Outlook поддерживает папку удаленных элементов?
Папка «Удаленные» в Outlook – это удобный способ управления сообщениями, которые вам больше не нужны. Папка «Удаленные» – это временное расположение удаляемых сообщений, которое позволяет легко восстановить случайно удаленные элементы.
Если вы хотите убедиться, что сообщение не может быть восстановлено, удалите его, а затем очистите папку «Удаленные». При очистке этой папки все сообщения, контакты и другие элементы в папке также будут удалены без возможности восстановления.
Если вы хотите избежать отправки сообщения в папку «Удаленные» и хотите, чтобы сообщение было удалено навсегда, есть опция.
Навсегда удалить письмо в Outlook Beyond Recovery
Чтобы окончательно удалить сообщение (не имея сообщения, перейдите в папку «Удаленные») в Outlook:
-
Выберите сообщение, которое вы хотите удалить без возможности восстановления.
Чтобы окончательно удалить папку, перейдите на панель Папки и выберите папку.
-
Нажмите Shift + Del . Или перейдите на вкладку Главная , нажмите и удерживайте Shift и выберите Удалить .
-
Откроется диалоговое окно с предупреждением о том, что сообщение будет удалено без возможности восстановления.
-
Выберите Да .
Отключите диалоговое окно подтверждения для постоянного удаления в Outlook
Чтобы Outlook не запрашивал подтверждение при каждом удалении сообщения:
-
Перейдите на вкладку Файл .
-
Выберите Параметры .
-
В диалоговом окне Параметры Outlook выберите Дополнительно .
-
В разделе Другое снимите флажок Запрос подтверждения перед окончательным удалением элементов .
-
Выберите ОК .
Очистите папку удаленных элементов в Outlook
Если вы хотите навсегда удалить все электронные письма, которые были отправлены в папку «Удаленные» в Outlook, используйте мышь или меню Outlook.
Очистите папку удаленных элементов мышью
-
Нажмите правой кнопкой мыши папку Удаленные элементы для учетной записи или PST-файла, который вы хотите очистить.
-
Выберите Пустую папку .
-
Откроется диалоговое окно с предупреждением о том, что все содержимое папки «Удаленные» будет удалено без возможности восстановления.
-
Выберите Да .
Очистите папку удаленных элементов из меню Outlook
-
Выберите папку Удаленные элементы .
-
Перейдите на вкладку Папка .
-
В группе Очистить выберите Пустую папку .
Очистите папку удаленных элементов при закрытии Outlook
Вам не нужно очищать папку «Удаленные». Вместо этого настройте Outlook на автоматическое и окончательное удаление сообщений электронной почты в папке «Удаленные» при закрытии Outlook.
Чтобы удалить все элементы из папки «Удаленные» при закрытии Outlook:
-
Перейдите на вкладку Файл .
-
Выберите Функции .
-
В диалоговом окне Параметры Outlook выберите Дополнительно .
-
В разделе Запуск и выход из Outlook установите флажок Пустые удаленные элементы при выходе из Outlook .
-
Выберите ОК .
Запуск автоархива
Вы можете установить параметры автоархивации для каждой отдельной папки в Outlook, что мы уже рассматривали ранее в рамках более широкого взгляда на обеспечение бесперебойной работы Outlook. Если вы настроили правила автоархивации, вы можете запустить их в Очистке почтового ящика, нажав кнопку «Автоархивирование».
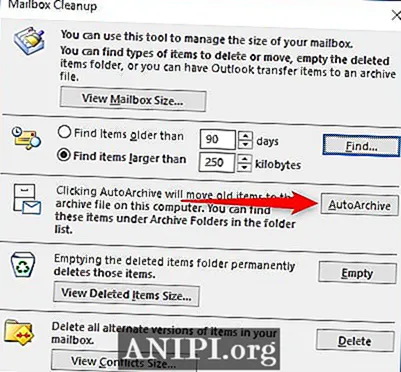
Этот процесс проходит по всем папкам в Outlook и применяет все настроенные вами правила автоархивирования. Если вы ничего не настроили, вы можете беспокоиться о том, что случайно нажмете эту кнопку, но не волнуйтесь — правило автоархивации по умолчанию — ничего не делать.
Используйте очистку почтового ящика в Outlook
Этот инструмент в настоящее время доступен в настольной версии Microsoft Outlook в Windows. Итак, откройте Outlook и нажмите Файл вверху слева. Если в Outlook настроено несколько учетных записей, сначала обязательно выберите папку учетной записи, а затем нажмите Файл. Далее нажмите Инструменты и выберите Очистка почтового ящика.
Просмотр размера вашего почтового ящика
Независимо от того, получили ли вы предупреждение о размере вашего почтового ящика или нет, лучше всего начать с того, чтобы посмотреть, что занимает больше всего места. Затем вы можете приступить к очистке этих участков.
Вверху окна Очистка почтового ящика щелкните Просмотр размера почтового ящика.
Затем вы увидите размеры каждой папки, включая общий размер вверху
Если хотите, обратите внимание на эти папки, занимающие место. По завершении нажмите «Закрыть»
Найдите старые или большие предметы
Отслеживая старые элементы, вы можете обнаружить те, которые вам больше не нужны. А найдя более крупные предметы, вы можете удалить их или их вложения, чтобы освободить место. Вы можете сделать это в следующем разделе окна «Очистка почтового ящика», но вам нужно позаботиться об этом по отдельности.
Для более старых товаров выберите временные рамки, на которые нужно обратить внимание, несколько дней. Вы можете ввести число в поле или использовать стрелки для перемещения вверх и вниз.
Для более крупных элементов выберите количество килобайт
Как и в случае с более старыми предметами, введите число в поле или используйте стрелки.
Затем кликните Найти чтобы найти эти предметы.
Вы увидите список внизу старых или больших элементов в окне результатов. Дважды щелкните, чтобы открыть элемент и просмотреть его, если хотите. Вы также можете навести на него курсор и пометить его, чтобы просмотреть позже, или просто удалить его с помощью корзины.
Когда вы закончите, щелкните Икс в правом верхнем углу, чтобы закрыть окно результатов.
Автоархивирование старых элементов
Если вы хотите просто переместить эти старые элементы в архивный файл на своем компьютере, щелкните значок Автоархив кнопка.
Очистите папку для удаленных элементов
Вы можете легко освободить место в почтовом ящике Outlook, регулярно очищая папку «Удаленные». Чтобы узнать, насколько велика папка, щелкните Просмотр размера удаленных элементов, и чтобы его опорожнить, нажмите Пустой кнопка.
Удалить конфликты
Последний вариант очистки почтового ящика — устранение конфликтов. Это альтернативные версии элементов в вашем почтовом ящике Outlook. Чтобы узнать, насколько велика папка, щелкните Просмотр размера конфликтов и чтобы удалить элементы, нажмите Удалить.
Просмотр размера вашего почтового ящика после очистки
После того, как вы закончите удаление и перемещение элементов, посмотрите, сколько места осталось, щелкнув значок Просмотр размера почтового ящика снова в верхней части окна.
Если вы довольны полученным пространством, нажмите Закрывать выйти. В противном случае вы можете найти и позаботиться о дополнительных старых и крупных предметах или о других вещах, которые вы пропустили в окне «Очистка почтового ящика».
Прочитали:
712
Instaclean (Android, iOS): найдите отправителей и подписки, которые вы не открываете
Instaclean — одно из лучших бесплатных приложений для управления почтовыми ящиками. Это позволяет удалять и блокировать нежелательные новостные рассылки. И это показывает отправителям, которые забивают ваш почтовый ящик, когда вы даже не читаете их сообщения.
Массовое удаление сортирует электронные письма по отправителю, показывая, сколько их сообщений находится в вашей папке входящих и сколько из них вы когда-либо открывали. Если кто-то отправляет вам много писем, и вы открываете 0-1% из них, вы можете заблокировать этого отправителя и удалить все его сообщения, все еще находящиеся в вашем почтовом ящике. Письма могут быть отсортированы по отправителю или размеру.
Приложение также находит все подписки, с которых вы получаете электронные письма, которые не отправляются на спам. В несколько нажатий вы можете заблокировать все такие письма, которые вы больше не хотите получать. Он не удаляет все подписки, и вам придется сделать несколько проходов. В некотором смысле это хорошо, потому что вы не хотите случайно удалить то, что вам нравится.
Каждое действие (удаление или блокировка) вознаграждает вас монетами. Как только вы соберете 1000 монет, вы можете использовать их для хорошего дела, попросив Instaclean посадить дерево от вашего имени. Вы также можете заработать монеты, отправив приложение друзьям.
Скачать: Instaclean для Android | IOS (Свободно)
НОВЫЕ СТАТЬИ
Как удалить учетную запись электронной почты из почтового приложения в Windows 10
Проводите легкое управление онлайн-тестированием с помощью ZohoChallenge
Преимущества разработки веб-сайтов на PHP
Что такое электронный маркетинг и его преимущества
Как легко скрыть Unity Launcher в Ubuntu 14.04
Сканер вымогателей Eternal Blues для WannaCry и NotPetya
Программное обеспечение для покадровой съемки Panolapse для ПК с Windows
ScreenBlur: инновационный экран блокировки для блокировки рабочего стола Windows
Настройка окна командной строки Microsoft
Как исследовать и загружать изображения Google Планета Земля в качестве обоев на свой компьютер
Почему до сих пор используется спящий режим?
Как получать уведомления только для интересующих вас писем в Microsoft Outlook
Потрясающие уловки с адресом Gmail, чтобы получить больше от вашего электронного идентификатора
Создание диска для восстановления Surface Book и Surface Pro
Удаление программы Outlook 2010 или Outlook Express
Рассмотрим удаление самой программы. Выполните следующий порядок действий:
- Откройте меню «Пуск» и выберите раздел «Панель управления». Вызываем меню «Пуск» и выбираем «Панель управления»
- Откройте меню «Программы» и в разделе «Программы и компоненты» откройте «Удаление программы». Открываем меню «Программы» и в разделе «Программы и компоненты» открываем «Удаление программы»
- В списке программ выберите Microsoft Outlook 2010 (или версию, которая соответствует вашей) и нажмите на кнопку «Удалить». Выберите Microsoft Outlook и нажмите «Удалить»
- Перезагрузите компьютер.
Процесс удаления будет завершён.
Все письма удалены, а почтовый ящик все равно переполнен в MS Outlook
Один из пользователей обратился в тех.поддержку с проблемой — ему каждое утро приходит письмо-уведомление от Exchange сервера, что его почтовый ящик переполнен. Но пользователь уже почистил свою почту, а уведомления все равно приходят. Стали разбираться.
На выручки пришли папки поиска в Outlook. Я выбрал одну из папок поиска – «Большие письма», и в правой части Outlook отобразился список из 25 писем с большими вложениями.
Но где же письма лежат, если все папки пустые? В списке результата поиска указано, что папка с письмами – «Top of Information Store». Но что это за папка и где она было неясно.
Оказалось, что «Top of Information Store» — это «Начало хранилища данных» в корневом контейнере. Т.е. корень всего почтового ящика.
Но по умолчанию при выборе корневой папки почтового ящика отображается домашняя страница со сводкой из календаря, задачами и количеством писем на сегодняшний день. Поэтому, чтобы увидеть содержимое папки, нужно отключить отображение домашней страницы. Для этого идем в свойства почтового ящика.
На вкладке – «Домашняя страница», снимаем галку – «Показывать по умолчанию домашнюю страницу»
И теперь переходим в корневую папку почтового ящика и видим все письма, которые занимают все свободное пространство.
Письма пользователя были перенесены в папку «Входящие», чтобы он мог разобрать свою оставшуюся почту. Happy End =)
Нашли опечатку в тексте? Пожалуйста, выделите ее и нажмите Ctrl+Enter! Спасибо!
Хотите поблагодарить автора за эту заметку? Вы можете это сделать!
Примечание: Мы стараемся как можно оперативнее обеспечивать вас актуальными справочными материалами на вашем языке. Эта страница переведена автоматически, поэтому ее текст может содержать неточности и грамматические ошибки
Для нас важно, чтобы эта статья была вам полезна. Просим вас уделить пару секунд и сообщить, помогла ли она вам, с помощью кнопок внизу страницы
Для удобства также приводим ссылку на оригинал (на английском языке).
Как очистить автономные элементы и восстановить (отменить) в Outlook?
Как пользователь Exchange Microsoft Outlook, вы можете легко очистить все автономные элементы и обновить / восстановить все автономные элементы с сервера обмена. В этой статье мы покажем вам, как быстро очистить все автономные элементы в указанной папке, а также восстановить удаленные автономные элементы или отменить очистку в Microsoft Outlook.
Вкладка Office — включите редактирование и просмотр с вкладками в Office и сделайте работу намного проще … Больше информации… Скачать …
Kutools for Outlook — приносит 100 мощных расширенных функций в Microsoft Outlook
- Авто CC / BCC по правилам при отправке электронной почты; Автопересылка Множественные письма по правилам; Автоответчик без сервера обмена и дополнительных автоматических функций …
- Предупреждение BCC — показывать сообщение при попытке ответить всем, если ваш почтовый адрес находится в списке BCC; Напоминать об отсутствии вложений, и многое другое напоминает функции …
- Ответить (всем) со всеми вложениями в почтовой переписке; Отвечайте сразу на несколько писем; Автоматическое добавление приветствия при ответе; Автоматически добавлять дату и время в тему …
- Инструменты для вложения: Автоотключение, Сжать все, Переименовать все, Автосохранение всех … Быстрый отчет, Подсчет выбранных писем, Удаление повторяющихся писем и контактов …
- Более 100 дополнительных функций будут решить большинство ваших проблем в Outlook 2010-2019 и 365. Полнофункциональная 60-дневная бесплатная пробная версия.
Больше информации… Скачать …
Очистить все автономные элементы в указанной папке в Outlook
Если вам нужно очистить все автономные элементы в указанной папке учетной записи Exchange в Microsoft Outlook, например все сообщения электронной почты в папке «Входящие», выполните следующие действия:
Шаг 1: Щелкните, чтобы открыть указанную папку, из которой вы удалите все автономные элементы. В нашем случае мы открываем папку «Входящие».
Шаг 2. Щелкните папку правой кнопкой мыши и выберите Свойства из контекстного меню. См. Снимок экрана:
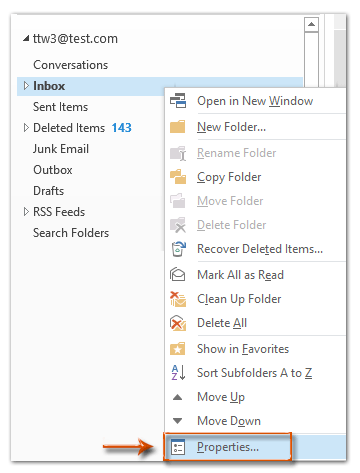
Шаг 3. В появившемся диалоговом окне «Свойства папки» Входящие «нажмите кнопку Очистить автономные элементы кнопку.
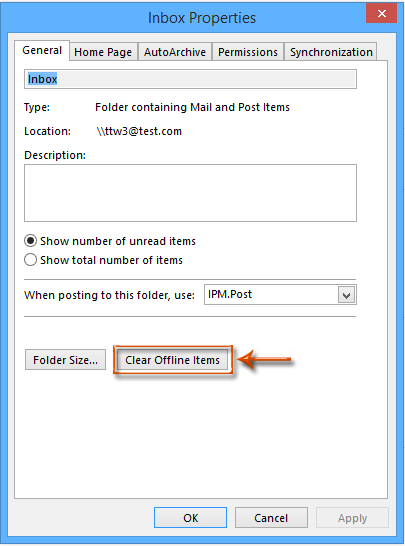
Шаг 4: Появится диалоговое окно с предупреждением. Пожалуйста, нажмите на OK в нем.
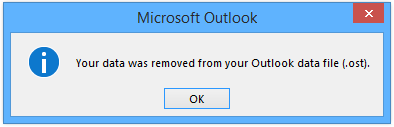
Шаг 5: нажмите OK в диалоговом окне Свойства папки «Входящие».
Восстановить / отменить очищенные автономные элементы в указанной папке в Outlook
Иногда автономные элементы удаляются ошибками, и вам нужно отменить очистку. Следующие шаги помогут вам восстановить удаленные автономные элементы в указанных папках учетной записи Exchange в Microsoft Outlook.
Шаг 1. Щелкните, чтобы открыть указанную папку, автономные элементы которой вы хотите восстановить. В нашем случае мы открываем папку «Входящие».
Шаг 2: нажмите Обновить папку Кнопка на Send / Receive таб. См. Снимок экрана:
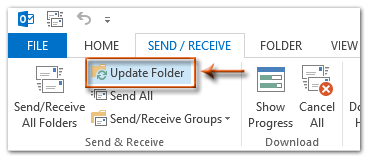
Внимание: Если вы используете Microsoft Outlook 2007, щелкните значок Сервис > Send / Receive > Эта папка (Microsoft Exchange). Восстановление и обновление автономных элементов для указанной папки может занять некоторое время
После завершения обновления диалоговое окно «Ход отправки / получения» Outlook закроется автоматически
Восстановление и обновление автономных элементов для указанной папки может занять некоторое время. После завершения обновления диалоговое окно «Ход отправки / получения» Outlook закроется автоматически.
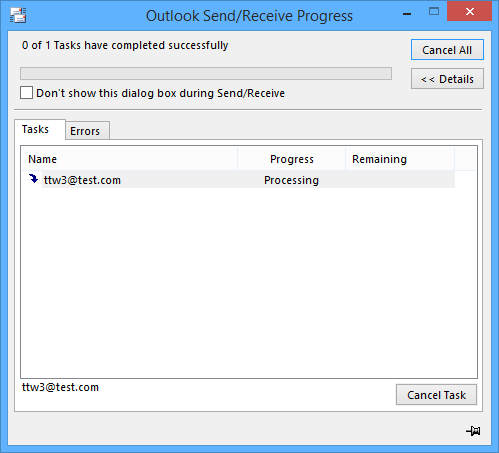


Больше информации… Скачать сейчас…
Часть 3 Восстановить удаленную папку в outlook с сервера
Даже если папка не находится в папке «Удаленные», вы можете выполнить восстановление электронной почты Outlook с сервера.
Шаг 1 : Перейдите к списку папок электронной почты в Outlook, а затем перейдите в папку «Удаленные».
Шаг 2 : Выберите вкладку «Главная» в верхней части окна и выберите «Восстановить удаленные элементы с сервера».
Шаг 3 : В диалоговом окне «Восстановить удаленные элементы» прокрутите вниз и найдите потерянную папку в Outlook. Выделите папку, выберите «Восстановить выбранные элементы» и нажмите кнопку «ОК», чтобы восстановить удаленную папку в Outlook.
Вы можете упорядочить удаленные элементы Outlook по удаленной дате, теме и отправителю.
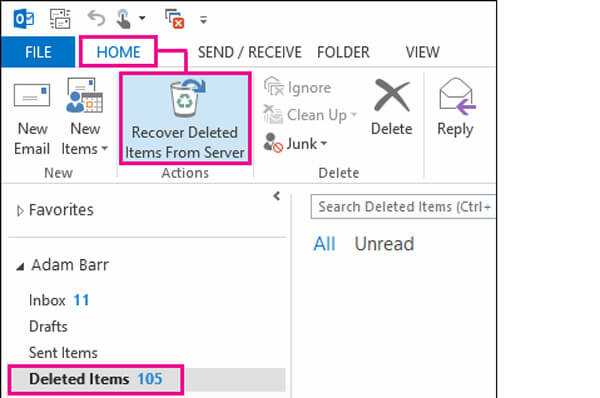
Удалить кеш Outlook в Windows 10
Вот процедура, чтобы полностью удалить файлы кеша Outlook из их местоположения и сбросить его. Сюда входят данные автозаполнения, а также другие временные файлы.
- Запустить Outlook
- Найдите расположение кеша Outlook
- Удалить кешированные файлы в Outlook
- Удалить кеш автозаполнения в Outlook
- Перезапустите Outlook
Найдите расположение кеша Outlook
Первый шаг — найти расположение кеша, что довольно легко, если вы спросите нас. Прежде чем двигаться дальше, сохраните все, что вы делали, затем нажмите клавиши Windows + R, чтобы открыть диалоговое окно.
Скопировать и вставить % localappdata% Microsoft Outlook в поле и нажмите Enter на клавиатуре.
Наконец, перейдите в папку, известную как RoamCache для просмотра всех файлов.
Удалить кешированные файлы в Outlook
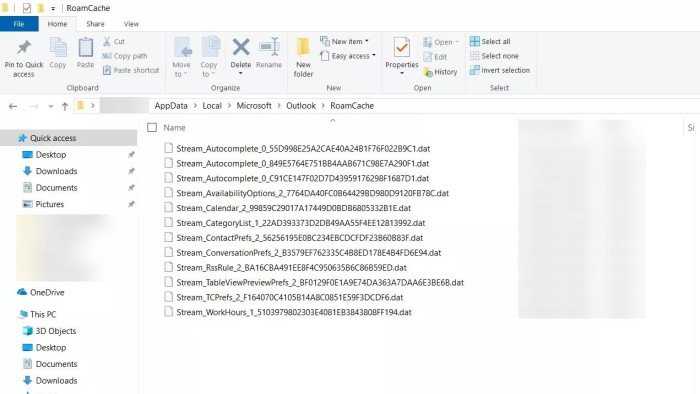
Хорошо, теперь пора удалить все файлы кеша из Outlook, когда мы нашли расположение этих файлов. Чтобы сделать это, откройте папку RoamCache, выберите все файлы из этой папки, затем щелкните правой кнопкой мыши и выберите параметр «Удалить».
Кроме того, вы можете удерживать клавишу Shift, чтобы выбрать все, а затем нажать клавишу Delete на клавиатуре, чтобы избавиться от файлов.
Удалить кеш автозаполнения в Outlook
Иногда опция автозаполнения может быть огромной проблемой, особенно когда мы допустили простые ошибки и инструмент решает их сохранить. Таким образом, лучший вариант — очистить кэш автозаполнения, что требует открытия самого Outlook.
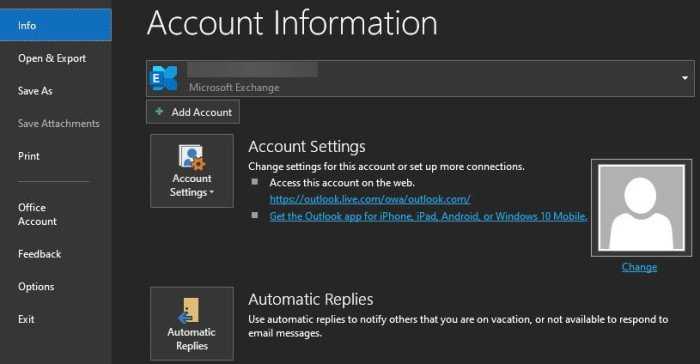
Когда вы открываете Outlook, нажмите «Файл», затем «Параметры». Оттуда перейдите в раздел Почта, и оттуда вы должны увидеть Отправить сообщения. Под этой опцией нажмите Пустой список автозаполнения избавиться от всего сразу.
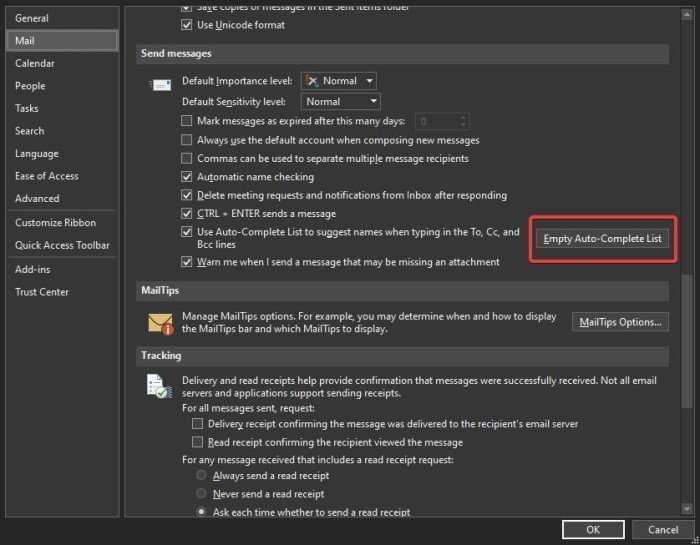
Наконец, нажмите кнопку ОК в самом низу, чтобы выполнить задачу на 100 процентов.
Ответы (9)
Это помогло устранить вашу проблему?
К сожалению, это не помогло.
Великолепно! Спасибо, что пометили это как ответ.
Насколько Вы удовлетворены этим ответом?
Насколько Вы удовлетворены этим ответом?
Благодарим за отзыв.
Это почтовый сервер Microsoft (Exchange в облаке). Обращался. До сих пор нет ответа. Потому что не имею возможности обращаться на прямую, только через вышестоящую структуру. Но насколько я знаю, сотрудникам Microsoft так же не удалось очистить папку “Удаленные” в проблемном почтовом ящике.
Это помогло устранить вашу проблему?
К сожалению, это не помогло.
Великолепно! Спасибо, что пометили это как ответ.
Насколько Вы удовлетворены этим ответом?
Насколько Вы удовлетворены этим ответом?
Благодарим за отзыв.
Это почтовый сервер Microsoft (Exchange в облаке). Обращался. До сих пор нет ответа. Потому что не имею возможности обращаться на прямую, только через вышестоящую структуру. Но насколько я знаю, сотрудникам Microsoft так же не удалось очистить папку “Удаленные” в проблемном почтовом ящике.
Это помогло устранить вашу проблему?
К сожалению, это не помогло.
Великолепно! Спасибо, что пометили это как ответ.
Насколько Вы удовлетворены этим ответом?
Насколько Вы удовлетворены этим ответом?
Благодарим за отзыв.
Это помогло устранить вашу проблему?
К сожалению, это не помогло.
Великолепно! Спасибо, что пометили это как ответ.
Насколько Вы удовлетворены этим ответом?
Насколько Вы удовлетворены этим ответом?
Благодарим за отзыв.
Совершенно верно. Помимо очистки папки “Удаленные” также не работает и удаление сообщений без возможности восстановления из любой папки. А вот удаление пустой папки – работает. В web-интерфейсе сообщения якобы удаляются из “Корзины”, отображается пустая папки, но после обновления всей страницы (F5) все сообщения снова на своих местах. Так же не работает инструментарий очистки почтового ящика, как через Outlook 2016, так и через web-интерфейс – выдает сообщение об ошибке с предложением попробовать повторить операцию позже (текст сообщений об ошибки немного отличается в Outlook 2016 и web-интерфейсе).
Важное дополнение: в настоящее время ящик уже переполнен. Я уже вторую неделю пытаюсь очистить 12Gb писем в папке “Удаленные”
Это помогло устранить вашу проблему?
К сожалению, это не помогло.
Великолепно! Спасибо, что пометили это как ответ.
Насколько Вы удовлетворены этим ответом?
Как очистить память в почтовом ящике Outlook?
1: Метод очистки частичного кэширования почтового ящика.
2: Полная очистка памяти в Microsoft Outlook.
Быстрые шаги по очистке частичной памяти в Outlook
Mailbox Cleanup — это инструмент, который вы можете использовать для уменьшения размера вашего почтового ящика.
1: Откройте Outlook.
2: Нажмите на опцию File.
3: Затем нажмите на «Инструменты», кроме «Настройки почтового ящика».
4: В раскрывающемся списке выберите Очистка почтового ящика.
Откроется новое окно для очистки почтового ящика. В этом окне доступны различные способы очистки почтового ящика Outlook. Давайте кратко рассмотрим каждый из вариантов.
1: Вы можете просмотреть общий размер папок почтового ящика Outlook.
2: Найдите те предметы, которые старше определенной даты или больше определенного размера.
3: Используйте опцию AutoArchive для архивации элементов.
4: У него есть возможность просмотреть размер вашей папки «Удаленные» и очистить папку «Удаленные».
5. Просмотрите размер папки конфликтов и удалите эту папку.
Как полностью очистить память в Microsoft Outlook?
Иногда проблема все еще не решается очисткой частичной памяти. В этом случае вам необходимо очистить все ваши старые данные, включая профили пользователей и файлы PST.
Шаг 1. Получите профиль
Прежде всего, найдите профиль, из которого вы хотите удалить данные.
1: Откройте Outlook.
2: Кликните вкладку «Файл».
3: Нажмите «Настройки учетной записи» >> выберите «Настройки учетной записи».
4: В диалоговом окне «Параметры учетной записи» выберите категорию «Файлы данных».
5: Теперь вы получите список всех файлов данных Outlook PST.
6: Выберите один и нажмите на опцию «Открыть папку».
7: Теперь, когда вы находитесь в местоположении PST-файла, сверните это окно.
Шаг 2. Откройте окно настройки почты.
1: Закройте приложение Outlook.
2: Нажмите кнопку «Пуск» и откройте панель управления.
3: На Панели управления найдите и выберите опцию Почта.
4: Откроется окно настройки почты — Outlook.
Шаг 3. Получите все профили и удалите все профили.
Перейдя в окно настройки почты, выполните следующие действия, чтобы удалить все профили Outlook:
1: Нажмите на опцию Показать профили.
2: Откроется окно со всеми связанными профилями с выбранным профилем Outlook.
3: Выберите один и нажмите кнопку «Удалить», чтобы удалить профиль.
4: Повторяйте процесс, пока не будут удалены все профили.
Случайно потеряли важные данные при очистке памяти в Outlook? Без вопросов!
Если вы случайно удалили несколько важных писем из своей системы, то вот идеальное решение для вас. Мы предлагаем это программное обеспечение для восстановления PST, которое помогает восстановить удаленные данные. Утилита имеет возможность восстанавливать все электронные письма, вложения, контакты, календари, заметки, задачи и т. д.
Заключительные слова
В этом блоге мы обсудили, как очистить память в Outlook. Мы упомянули оба подхода к очистке частичной или полной памяти в Microsoft Outlook. Однако иногда при выполнении вышеуказанных шагов нетехнические пользователи удаляют свои важные данные файла PST. Поэтому мы предложили решение этой проблемы.
gfeed (Android, iOS): прокрутка для быстрого ввода
Попробуйте gfeed, и вы удивитесь, почему в Gmail такой возможности еще нет. Приложение превращает ваш почтовый ящик в непрерывную прокрутку сообщений, как в любой социальной сети. Изображения отображаются в режиме предварительного просмотра, а первые несколько строк сообщения находятся под ним.
Чтобы развернуть сообщение, коснитесь изображения, темы или ссылки «еще». Там вы можете ответить (или ответить всем) и переслать это сообщение через сам gfeed. Это хорошо для базовых текстовых ответов, но в большинстве случаев вам лучше отвечать через официальное приложение Gmail.
Каждый раз, когда вы прокручиваете сообщение, gfeed автоматически помечает его как прочитанное или архивирует, в зависимости от ваших настроек. Вы также можете пометить сообщение или добавить к нему метку, чтобы добавить фильтр. Когда вы открываете Gmail, вы можете видеть эти сообщения под этим фильтром.
Если вы тратите слишком много времени на просмотр входящих сообщений, gfeed — одно из лучших приложений для ускорения организации электронной почты.
Скачать: радовать Android | IOS (Свободно)
Как навсегда удалить сообщения (элементы) электронной почты в Outlook?
Как вы знаете, когда вы удаляете сообщение электронной почты из папки «Входящие», это сообщение не удаляется навсегда, и вы можете найти его в папке «Удалить элементы». Если вы хотите удалить это сообщение навсегда, вам придется снова удалить его из папки «Удалить элементы». Звучит утомительно! На самом деле, есть несколько уловок для постоянного удаления сообщений электронной почты или элементов в Microsoft Outlook.
Безвозвратно удалять сообщения электронной почты из папки «Входящие» с помощью ярлыков
Вы можете легко удалить сообщения электронной почты из папки «Входящие» навсегда.
1. Откройте папку «Входящие», выберите, чтобы выделить в папке «Входящие» сообщения электронной почты, которые вы удалите навсегда, и одновременно нажмите клавиши Shift + Delete.
2. Во всплывающем диалоговом окне с предупреждением щелкните значок Да кнопка. Затем все выбранные сообщения электронной почты в папке «Входящие» удаляются безвозвратно.
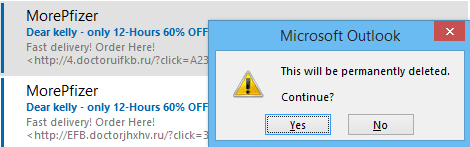
Примечание: (1) Этот метод также можно использовать для безвозвратного удаления сообщений электронной почты из других папок, таких как папка «Отправленные», «Черновики», «Исходящие» и т. Д. (2) Удерживая Shift клавишу, вы можете выбрать несколько соседних сообщений электронной почты, щелкнув первое и последнее сообщение электронной почты. (3) Удерживая Ctrl клавишу, вы можете выбрать несколько несмежных сообщений электронной почты, щелкая каждое из них отдельно.
Быстрый поиск и удаление повторяющихся писем в Outlook
С Kutools для Outlook Повторяющиеся электронные письма функцию, вы можете быстро найти и удалить их из нескольких почтовых папок или найти и удалить все дубликаты из выбранных двумя щелчками мыши в Outlook. Нажмите, чтобы получить 60-дневную бесплатную пробную версию без ограничений!

Этот метод поможет вам архивировать старые электронные письма из папки «Входящие» с помощью функции автоархивации, которая может безвозвратно удалить старые электронные письма автоматически.
1. В области навигации щелкните правой кнопкой мыши папку «Входящие» и выберите Свойства из контекстного меню. Смотрите скриншот:
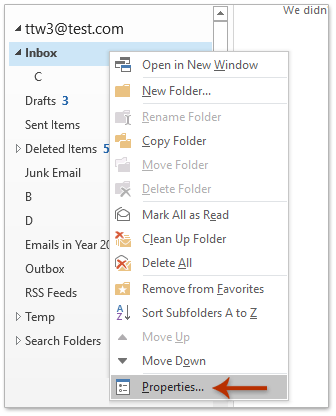
2. В открывшемся диалоговом окне Свойства папки «Входящие» перейдите к AutoArchive tab и сделайте следующее: (1) Проверить Заархивируйте эту папку, используя эти настройки вариант; (2) Определите старый адрес электронной почты, как вам нужно, например, 3 месяца; (3) Проверить Удалить старые элементы навсегда опцию.
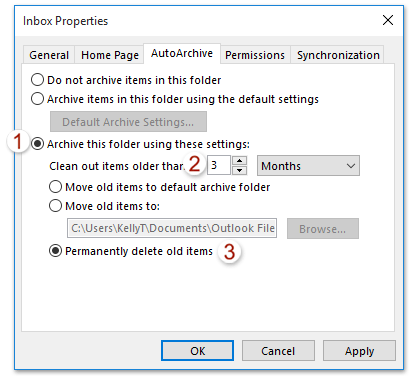
3, Нажмите OK чтобы сохранить настройки. С этого момента он будет автоматически и безвозвратно удалять электронные письма / элементы старше указанного периода времени из папки «Входящие».
Внимание: Этот метод также может автоматически и безвозвратно удалять старые электронные письма / элементы из других папок, таких как Отправленные вещи папка, Календарь папки и т. д
Безвозвратно удалять сообщения электронной почты в папке «Удалить элементы»
Если вы ранее удалили много сообщений электронной почты, вы можете быстро удалить эти удаленные сообщения электронной почты из папки «Удалить элементы».
1. На панели навигации щелкните правой кнопкой мыши значок Удалить элементы и нажмите Пустые папки в контекстном меню.
2. Появится диалоговое окно с предупреждением. Просто нажмите на Да кнопку, чтобы выйти из этого диалогового окна.
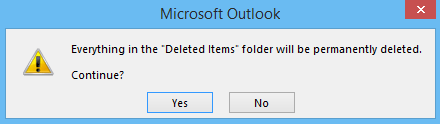
Затем все удаленные сообщения электронной почты сразу навсегда удаляются из Microsoft Outlook.
Внимание: Если в папке «Удаленные» есть вложенные папки, после нажатия Да в диалоговом окне предупреждения, все элементы в папке «Удаленные» будут удалены, включая вложенные папки
Окончательно удалить все удаленные элементы в Outlook
Существует альтернативный метод немедленного безвозвратного удаления всех удаленных элементов из Microsoft Outlook. Вы можете сделать это следующим образом:
1. Откройте диалоговое окно Очистка почтового ящика:A. Если вы используете Outlook 2007, щелкните значок Сервис > Пустая папка «Удалить элементы».B. Если вы используете Outlook 2010 или более поздние версии, щелкните значок Файл > Инфо > Инструменты очистки > Пустая папка для удаления элементов.
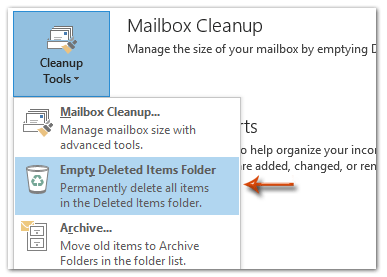
2. Во всплывающем диалоговом окне с предупреждением просто щелкните значок Да чтобы закрыть его.
Тогда все в папке «Удалить элементы» будет окончательно удалено через минуту.
Внимание: Если в папке «Удаленные» есть вложенные папки, после нажатия Да в диалоговом окне предупреждения, все элементы в папке «Удаленные» будут удалены, включая вложенные папки. Больше информации..
Скачать сейчас…


Больше информации… Скачать сейчас…



















![Outlook продолжает отправлять электронные письма в папку нежелательной почты или спама [полное исправление] - исправлять - 2021](http://navikur.ru/wp-content/uploads/7/b/9/7b95f46a599703bd6a4b5ae31fe2308e.jpeg)












