Adobe Updater не находит обновления (приложения Creative Suite 2)
При выборе команды «Справка» > «Обновления» из программы Adobe Creative Suite 2, выпущенные обновления для этого приложения недоступны.
Конкретное обновление, которое вы пытаетесь загрузить, не указано при списке в диалоговом окне «Показать сведения» Adobe Updater.
При выборе команды «Справка» > «Обновления» обновление может вывести такое сообщение об ошибке: «В настоящий момент нет доступных обновлений
Обратите внимание, что обновление для следующих продуктов недоступно в настоящий момент. Adobe Updater»
Решение 1. Загрузите обновление вручную.
Если вы получаете доступ к Интернету с помощью защищенного прокси-сервера, загрузите обновления с сайта Adobe вручную.
Чтобы узнать, получаете ли вы доступ к Интернету с помощью защищенного прокси-сервера, свяжитесь с администратором вашей сети.
Как отключить Adobe Application Manager в автозагрузке?
Вопрос отключения данного приложения, по идее, вызывать особых затруднений не должен. Как отключить Adobe Application Manager? Элементарно. Можно зайти в меню автозагрузки на соответствующей вкладке в конфигураторе системы (msconfig), где просто снять галочку с искомого объекта.
Также можно воспользоваться программами-оптимизаторам, в которых есть функция управления автозапуском. Если произвести отключение Adobe Application Manager в них, Windows распознает данный процесс как свой собственный. Иными словами, ругаться она не будет ни при повторном старте, ни в процессе работы.
Adobe Application Manager: что это?
Начать стоит с обычного перевода названия данного приложения. В сущности, Adobe Application Manager обозначает менеджер программного обеспечения, разрабатываемого и распространяемого корпорацией Adobe.
Такая утилита призвана следить за своевременно выходящими обновлениями для всех программных продуктов компании, информируя пользователя о возможности установки апдейтов. На самом деле, Adobe Application Manager рядовому пользователю нужен только при установке самой свежей версии Flash-плеера, который интегрируется в браузеры всех типов и предназначен для воспроизведения мультимедиа-контента на определенных сайтах.
Полное удаление продуктов Adobe
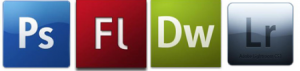
При установке нового пакета программ от Adobe, например Photoshop, Flash или Dreamweaver частенько случается, что старые версии программ после их удаления оставляют после себя много системного «мусора». В результате получается, что когда мы начинаем установку новой версии программы, установщик выдает нам различные сообщения с ошибками, а то и вовсе закрывается безо всяких предупреждений. Чтобы избежать подобных проблем, нужно сначала грамотно и тщательно удалить старый пакет адобовских программ, а уж потом заниматься установкой новых. В данной статье мы детально обсудим, как это сделать и какие средства лучше всего использовать.
Скачивание ААМ
Чтобы скачать
adobe application manager понадобится посетитьстраницу загрузки на официальном сайте компании. Скачивание на сторонних ресурсах чревато вредоносным ПО.
К тому же, скачанный со стороннего источника Application Manager, не загрузит и установит Creative Cloud.
На официальной странице нежно нажать кнопку «Download Now».
Затем понадобится указать директорию для сохранения. Выберем для удобства рабочий стол. На скриншоте видно, что уже имеется установленный AAM.
Это позволит продемонстрировать, элементы установки новой версии.
В месте сохранения будет исполнительный файл. Для наглядности поместим его рядом с ярлыком ААМ.
После его запуска появится окно безопасности, где придется кликнуть «Запустить».
После чего, появится окно, где программа предложит выбрать место сохранения для установочного файла.
Выберем ту же директорию, где располагается скачанный файл, и нажмем «Далее».
В выбранной директории будет папка с названием Adobe Application Manager. В ней имеется установщик менеджера и несколько служебных файлов.
Чтобы начать установку, нужно двойным кликом запустить «Setup.exe».
В окне со строкой прогресса будет сообщение «Обновление приложения Adobe Application Manager», но на самом деле все гораздо серьезнее
Важно!
Процесс отнимет довольно много времени. А ближе к его завершению произойдет замена ААМ новым Adobe Creative Cloud. Перед завершением установки и заменой ярлыков проводник операционной системы перезапустится (все иконки и панель задач пропадут на секунду)
Перед завершением установки и заменой ярлыков проводник операционной системы перезапустится (все иконки и панель задач пропадут на секунду).
Когда строка состояния заполнится полностью, приложение запустится автоматически, не спрашивая пользователя. В трее появится его значок, а основное окно развернется посреди экрана.
На этом установка завершена.
Для пользователей OS X не предусмотрено никаких вложенных папок.
Вопросы обновления
То, что обновляется плеер, говорить не приходится. Если даже у вас отключен агент слежения за выходом апдейтов самого проигрывателя, Adobe Application Manager, призванный за ними следить, все равно будет предлагать установку новой версии, не считая того, что подобное предложение будет касаться и других программных продуктов, причем якобы установленных на вашем компьютере. Обычно это касается редакторов или просмотрщиков файлов формата PDF, если только никакое другое программное обеспечение от этого разработчика установлено не было. Даже браузеры негласно поддерживают открытие файлов данного типа. Поэтому, вне зависимости от вашего желания, предупреждения в виде сообщений будут выдаваться снова и снова.
Деинсталляция
Adobe Creative Cloud – межплатформенное приложение, без которого невозможно установить, обновить или синхронизировать любую из связанных программ от разработчика Адоба. Без него невозможно обновить шрифт или загрузить библиотеку, поэтому производитель не советует просто так удалять данный софт с компьютера.
Делать это нужно лишь в крайнем случае, например, когда возникают критические ошибки в работе программы, которые не позволяют установить или обновить тот или иной компонент, в том числе сам Клауд. В подобных ситуациях необходимо следовать инструкции по удалению элементов программы с ПК.
https://youtube.com/watch?v=8gxuTxH6-5E
Сам процесс деинсталляции будет зависеть от вида ОС.
В фоновом режиме
Для владельцев корпоративной версии Creative Cloud подойдет метод фонового стирания данных с компьютеров из SCCM:
- Создать на ПК с доступом к SCCM папку, в которую необходимо закинуть Uninstaller.exe. Деинсталлятор можно переносить из любого стационарного ПК, на котором установлена обновленная программа Креатив Клауд. Адрес исполняемого файла зависит от ОС. Для Windows необходимо ввести C:\Program Files (x86)\Adobe\Adobe Creative Cloud\Utils\Creative Cloud Uninstaller.exe. Для владельцев MacOS /Applications/Utilities/Adobe Creative Cloud/Utils/Creative Cloud Uninstaller.
- Далее потребуется создать пакет, после чего использовать папку из шага 1.
- Создать и ввести в командной строке Creative Cloud Uninstaller.exe –u.
- Запустить и распространить на всех клиентских ПК.
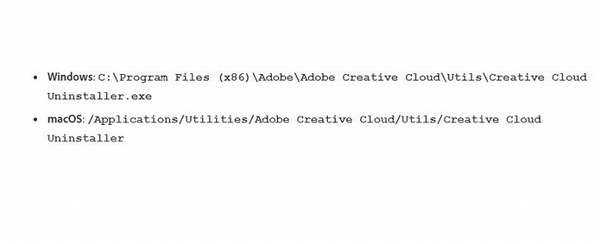
Что делать, если программа не удаляется?
Если вышеописанные инструкции не работают, рекомендуется воспользоваться чистящей утилитой. Например, Windows Installer CleanUp Utility. Перед началом удаления обязательно нужно зарегистрировать библиотеки для Javascript и visual basic. Для этого с помощью команды выполнить ввести и подтвердить несколько действий:
- regsvr32 jscript.dll;
- regsvr32 vbscript.dll.
Далее необходимо воспользоваться утилитой CCleaner, а точнее функцией «Сервис», с помощью которой и проводится удаление. Для проверки можно поискать папку с приложением на компьютере. Если она не найдена – деинсталляция прошла успешно. С помощью раздела «Реестр» в той же утилите можно успешно почистить оставшиеся файлы и исправить возникшие проблемы.
Утилита CleanUp Utility позволит обнаружить и убрать оставшиеся следы от приложения на ПК. После проведенного сканирования достаточно выделить необходимые файлы и окончательно их удалить. По окончании процедуры обязательно перезагрузить компьютер. В результате остаточные программные файлы Адоб Ридер исчезнут из системы.
Выполните сканирование DISM и SFC
- Нажмите Windows + X, чтобы открыть главное меню.
- Нажмите Командная строка (Администратор), чтобы открыть командную строку от имени администратора.
- Когда откроется командная строка, введите sfc / scannow, затем нажмите Enter.
- Процесс ремонта начинается сейчас. Не закрывайте командную строку и не прерывайте процесс восстановления.
- Введите следующую команду для быстрой проверки работоспособности и нажмите Enter:
DISM / Online / Очистка-изображение / CheckHealth
DISM / Online / Очистка-изображение / ScanHealth
DISM / Online / Cleanup-Image / RestoreHealth - После завершения сканирования перезагрузите Windows.
Можно ли удалить апплет?
Наконец подходим к вопросу того, как удалить Adobe Application Manager, с практической точки зрения. В стандартной ситуации можно воспользоваться разделом программ и компонентов, который находится в «Панели управления» (в Windows 10 она вызывается либо через ПКМ на кнопке пуска, либо через консоль старта программ путем ввода команды control).
Однако тут стоит учесть, что стандартный деинсталлятор полностью программу не удаляет. После этого придется войти в редактор реестра (regedit) и очистить все ключи, задав поиск по названию искомого апплета. А после этого нужно будет подчистить «хвосты» и в «Проводнике» или другом файловом менеджере, который используется в системе по умолчанию.
Чтобы не заниматься ненужными манипуляциями и обезопасить себя от некорректно выполненных действий, можно применить программы-деинсталляторы вроде iObit Uninstaller, которые направлены на выполнение стандартной процедуры удаления, расширенное сканирование системы на предмет наличия остатков и избавление уже от них.
Собственно, на этом в вопросе описания программы Adobe Application Manager можно было бы поставить точку, однако напоследок стоит дать один дельный совет. Удалять программу, по большому счету, не стоит, а вот отключить ее можно. Даже при устаревании какого-то программного обеспечения вроде флеш-плеера при посещении сайта, на котором требуется его участие в воспроизведении контента, предупреждение будет выдано в любом случае (или ссылка не сработает). В остальном же, думается, уже понятно, что данный программный продукт создан исключительно для слежения за выходом самых последних модификаций программных компонентов Adobe, ну а вопрос того, держать его активным в системе или отключить, предоставляется на рассмотрение самого пользователя. Тут — по желанию. Если видите, что он постоянно нагружает систему и влияет на скорость интернет-соединения, отключайте. В противном случае, когда нагрузка на ресурсы относительно невысока, программу лучше не трогать.
Можно ли удалить апплет?
Наконец подходим к вопросу того, как удалить Adobe Application Manager, с практической точки зрения. В стандартной ситуации можно воспользоваться разделом программ и компонентов, который находится в «Панели управления» (в Windows 10 она вызывается либо через ПКМ на кнопке пуска, либо через консоль старта программ путем ввода команды control).
![]()
Однако тут стоит учесть, что стандартный деинсталлятор полностью программу не удаляет. После этого придется войти в редактор реестра (regedit) и очистить все ключи, задав поиск по названию искомого апплета. А после этого нужно будет подчистить «хвосты» и в «Проводнике» или другом файловом менеджере, который используется в системе по умолчанию.
Чтобы не заниматься ненужными манипуляциями и обезопасить себя от некорректно выполненных действий, можно применить программы-деинсталляторы вроде iObit Uninstaller, которые направлены на выполнение стандартной процедуры удаления, расширенное сканирование системы на предмет наличия остатков и избавление уже от них.
Собственно, на этом в вопросе описания программы Adobe Application Manager можно было бы поставить точку, однако напоследок стоит дать один дельный совет. Удалять программу, по большому счету, не стоит, а вот отключить ее можно. Даже при устаревании какого-то программного обеспечения вроде флеш-плеера при посещении сайта, на котором требуется его участие в воспроизведении контента, предупреждение будет выдано в любом случае (или ссылка не сработает). В остальном же, думается, уже понятно, что данный программный продукт создан исключительно для слежения за выходом самых последних модификаций программных компонентов Adobe, ну а вопрос того, держать его активным в системе или отключить, предоставляется на рассмотрение самого пользователя. Тут — по желанию. Если видите, что он постоянно нагружает систему и влияет на скорость интернет-соединения, отключайте. В противном случае, когда нагрузка на ресурсы относительно невысока, программу лучше не трогать.
Практически все пользователи современных версий продуктов от Autodesk и операционной системы Windows 10 сталкиваются с проблемой, что при старте приложения Autodesk Application Manager происходит сбой и выводится сообщение «Не удалось запустить Application Manager. Судя по всему, служба Autodesk Application Manager недоступна. Закройте все прочие экземпляры и повторите попытку.»
Уже писал об этом или рассказывал в подкасте, точно не помню, но вопросы такие все приходят и приходят. Пишу последний раз и закрываем эту тему.
Проблема решается элементарно — нужно Autodesk Application Manager запустить от имени администратора. Как настроить?
1. Запускаем поиск Windows и ищем Autodesk Application Manager
2. На найденной строке щелкаем правой кнопкой мыши и выбираем Открыть папку с файлом
3. Заходим в свойства найденного файла-ярлыка Autodesk Application Manager.lnk и на вкладке Совместимость указываем опцию Выполнять эту программу от имени администратора
4. Перезагружаемся и навсегда забываем об этой проблеме.
Удаление AAM в Windows 7
Для удаления программы Adobe Creative Cloud, в отличие от Adobe Application Manager, предусмотрен специальный деинсталлятор.
Однако, удаление приложения возможно, только если на компьютере отсутствуют программные продукты Adobe, для работы которых наличие Adobe Creative Cloud для настольных ПК необходимо.
То есть, чтобы удалить клиент облачной службы, придется сначала избавиться от всех программных продуктов компании, которые имеются на компьютере.
Затем понадобится открыть жесткий диск, на котором установлена система, и проследовать по такому пути: Programm Files (x86)=>Adobe.
В этом расположении нужно найти папку «Adobe Creative Cloud» и открыть ее.
Среди прочих вложенных папок понадобится найти ту, которая называется «Utils».
В ней и будет располагаться деинсталлятор.
После запуска программа запросит подтверждение удаления, которое, естественно, необходимо одобрить.
Минута ожидания – и готово, Adobe Creative Cloud полностью удален с компьютера.
При установке или обновлении ряда цифровых продуктов от «Adobe Systems» пользователь может столкнуться с невозможность выполнения данной операции. И появившимся релевантным сообщениемПриложение Adobe Application Manager, необходимое для запуска пробной версии, отсутствует или повреждено». Обычно проблема возникает в ситуации, когда директория, содержащая файлы данного приложения, повреждена вследствие различных причин, требуя от пользователя выполнение ряда действий для восстановления полноценного функционала. В данной статье я расскажу, что за ошибка «Adobe Application Manager отсутствует или повреждено», каковы её причины, а также как исправить ошибку на вашем ПК.
Сообщение об ошибке «Приложение Adobe Application Manager отсутствует или повреждено»
Бонус: используйте инструмент Log Collector Tool
В сегодняшнем руководстве мы постараемся охватить все возможные причины появления этой ошибки и предоставим вам пошаговую информацию о том, как применять конкретные методы один за другим.
Пожалуйста, продолжайте пытаться запустить менеджер приложений Adobe после опробования каждого из методов, представленных в этом списке. Это гарантирует, что вы не будете тратить впустую время, и в то же время защищает вашу систему от любых ненужных изменений в ее настройках.
1. Восстановите приложение Creative Cloud
После того, как вы опробовали эту опцию, попробуйте посмотреть, решена ли проблема, и если нет, продолжите чтение этого списка.
2. Удалите и переустановите приложение Adobe Creative Cloud.
Чтобы удалить:
Чтобы полностью удалить приложение Adobe Creative Cloud с компьютера, вам необходимо выполнить следующие действия:
- Нажмите клавиши Win + X на клавиатуре -> выберите Приложения и функции.
- Найдите приложение Adobe Creative Cloud в списке приложений -> выберите его -> нажмите Удалить.
- Следуйте инструкциям на экране для завершения процесса удаления.
Чтобы переустановить:
3. Используйте инструмент Creative Cloud Cleaner от Adobe
- Загрузите инструмент Creative Cloud Cleaner.
- Откройте инструмент и выберите опцию Creative Cloud 2017,2015, 2014, Creative Cloud и продукты CS6 .
- Выберите Adobe Creative Cloud Desktop .
- Переименуйте следующие папки OOBE в OOBE.old:
- Программные файлы (x86) Общие файлы AdobeOOBE
- UsersAppDataLocalAdobeOOBE
4. Переустановите Adobe Creative Cloud от имени администратора.
Из-за применения новейших мер безопасности для защиты вашей учетной записи от каких-либо третьих лиц, установка Creative Cloud без прав администратора может привести к неправильной установке некоторых файлов.
Чтобы избежать этой проблемы, рекомендуется переустанавливать приложение после входа в систему или создания новой учетной записи администратора.
Вывод
В сегодняшней статье об исправлениях мы рассмотрели некоторые из лучших способов устранения неполадок, которые можно применять, если вы видите ошибку о том, что ваш менеджер приложений Adobe отсутствует или поврежден.
Мы хотели бы знать, оказалось ли это руководство полезным в вашей ситуации и удалось ли вам легко получить доступ к своему менеджеру приложений Adobe.
Пожалуйста, не стесняйтесь поделиться с нами своими мыслями по этому вопросу, используя раздел комментариев ниже этой статьи.
Эта ошибка может возникать в любом приложении Adobe Creative, таком как Adobe Photoshop, Acrobat, Illustrator, Premiere Pro или After Effects, InDesign, Flash Professional, Flash Builder Premium, Fireworks CC, CS4, CS5 или CS6 Editions или в любом другом видео Adobe или фото дизайн или редактирование приложения.
Adobe Application Manager отсутствует или повреждено что делать. Как удалить программу проверки обновления Adobe. Как отключить проверку регистрации Photoshop AAM Updates Notifier
При установке или обновлении ряда цифровых продуктов от «Adobe Systems» пользователь может столкнуться с невозможность выполнения данной операции. И появившимся релевантным сообщением Приложение Adobe Application Manager, необходимое для запуска пробной версии, отсутствует или повреждено». Обычно проблема возникает в ситуации, когда директория, содержащая файлы данного приложения, повреждена вследствие различных причин, требуя от пользователя выполнение ряда действий для восстановления полноценного функционала. В данной статье я расскажу, что за ошибка «Adobe Application Manager отсутствует или повреждено», каковы её причины, а также как исправить ошибку на вашем ПК.
Сообщение об ошибке «Приложение Adobe Application Manager отсутствует или повреждено»
Как отключить Adobe Application Manager в автозагрузке?
Вопрос отключения данного приложения, по идее, вызывать особых затруднений не должен. Как отключить Adobe Application Manager? Элементарно. Можно зайти в меню автозагрузки на соответствующей вкладке в конфигураторе системы (msconfig), где просто снять галочку с искомого объекта.
Также можно воспользоваться программами-оптимизаторам, в которых есть функция управления автозапуском. Если произвести отключение Adobe Application Manager в них, Windows распознает данный процесс как свой собственный. Иными словами, ругаться она не будет ни при повторном старте, ни в процессе работы.
Могу ли я удалить или удалить AvidApplicationManager.exe?
Не следует удалять безопасный исполняемый файл без уважительной причины, так как это может повлиять на производительность любых связанных программ, использующих этот файл. Не забывайте регулярно обновлять программное обеспечение и программы, чтобы избежать будущих проблем, вызванных поврежденными файлами. Что касается проблем с функциональностью программного обеспечения, проверяйте обновления драйверов и программного обеспечения чаще, чтобы избежать или вообще не возникало таких проблем.
Согласно различным источникам онлайн, 9% людей удаляют этот файл, поэтому он может быть безвредным, но рекомендуется проверить надежность этого исполняемого файла самостоятельно, чтобы определить, является ли он безопасным или вирусом. Лучшая диагностика для этих подозрительных файлов — полный системный анализ с Reimage, Если файл классифицирован как вредоносный, эти приложения также удалят AvidApplicationManager.exe и избавятся от связанных вредоносных программ.
Однако, если это не вирус, и вам нужно удалить AvidApplicationManager.exe, вы можете удалить Avid Application Manager с вашего компьютера, используя его деинсталлятор, который должен находиться по адресу: MsiExec.exe / X . Если вы не можете найти его деинсталлятор, вам может понадобиться удалить Avid Application Manager, чтобы полностью удалить AvidApplicationManager.exe. Вы можете использовать функцию «Установка и удаление программ» на панели управления Windows.
1. в Меню Пуск (для Windows 8 щелкните правой кнопкой мыши в нижнем левом углу экрана), нажмите Панель управления, а затем под Программы: o Windows Vista / 7 / 8.1 / 10: нажмите Удаление программы. o Windows XP: нажмите Установка и удаление программ.
2. Когда вы найдете программу Avid Application Managerщелкните по нему, а затем: o Windows Vista / 7 / 8.1 / 10: нажмите Удалить. o Windows XP: нажмите Удалить or Изменить / Удалить вкладка (справа от программы).
3. Следуйте инструкциям по удалению Avid Application Manager.
Наиболее распространенные ошибки AvidApplicationManager.exe, которые могут возникнуть:
• «Ошибка приложения AvidApplicationManager.exe». • «Ошибка AvidApplicationManager.exe». • «Возникла ошибка в приложении AvidApplicationManager.exe. Приложение будет закрыто. Приносим извинения за неудобства». • «AvidApplicationManager.exe не является допустимым приложением Win32». • «AvidApplicationManager.exe не запущен». • «AvidApplicationManager.exe не найден». • «Не удается найти AvidApplicationManager.exe». • «Ошибка запуска программы: AvidApplicationManager.exe». • «Неверный путь к приложению: AvidApplicationManager.exe».
Аккуратный и опрятный компьютер — это один из лучших способов избежать проблем с Avid Application Manager. Это означает выполнение сканирования на наличие вредоносных программ, очистку жесткого диска cleanmgr и ПФС / SCANNOWудаление ненужных программ, мониторинг любых автозапускаемых программ (с помощью msconfig) и включение автоматических обновлений Windows. Не забывайте всегда делать регулярные резервные копии или хотя бы определять точки восстановления.
Если у вас возникла более серьезная проблема, постарайтесь запомнить последнее, что вы сделали, или последнее, что вы установили перед проблемой. Использовать resmon Команда для определения процессов, вызывающих вашу проблему. Даже в случае серьезных проблем вместо переустановки Windows вы должны попытаться восстановить вашу установку или, в случае Windows 8, выполнив команду DISM.exe / Online / Очистка-изображение / Восстановить здоровье, Это позволяет восстановить операционную систему без потери данных.
Чтобы помочь вам проанализировать процесс AvidApplicationManager.exe на вашем компьютере, вам могут пригодиться следующие программы: Менеджер задач безопасности отображает все запущенные задачи Windows, включая встроенные скрытые процессы, такие как мониторинг клавиатуры и браузера или записи автозапуска. Единый рейтинг риска безопасности указывает на вероятность того, что это шпионское ПО, вредоносное ПО или потенциальный троянский конь. Это антивирус обнаруживает и удаляет со своего жесткого диска шпионское и рекламное ПО, трояны, кейлоггеры, вредоносное ПО и трекеры.
Adobe Creative Cloud Cleaner Tool
В последнее время возникает много вопросов не только по установке продуктов Adobe Creative Cloud, но и по их деинсталляции. Итак, рассмотрим как стандартными методами Windows и с помощью утилиты Adobe Creative Cloud Cleaner Tool почистить систему от адобовских продуктов. Выполняем Пуск > Панель управление > Программы > Удаление программы. Выделяем приложение которое хотим деинсталлировать, нажимаем на нем правую кнопку мыши и выбираем: Удалить.
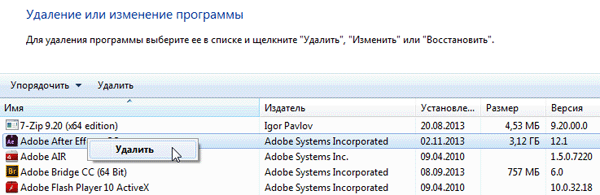
Запустится стандартное окно Adobe Creative Cloud для удаляемого приложения, не забываем ставить галку перед пунктом: Удалить установки. И нажимаем на кнопку: Удалить.
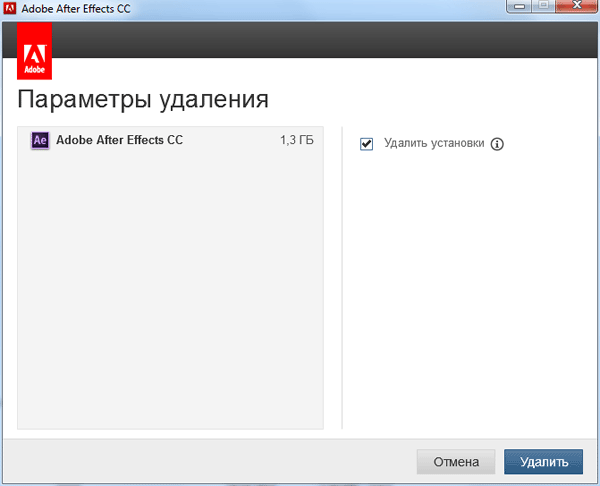
Начнется процесс удаления компонентов программы:
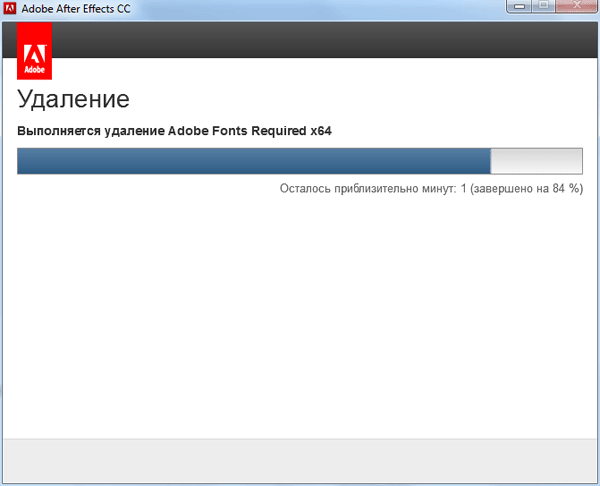
Приложение Adobe After Effects СС успешно удалено. Нажимаем на кнопку: Закрыть.
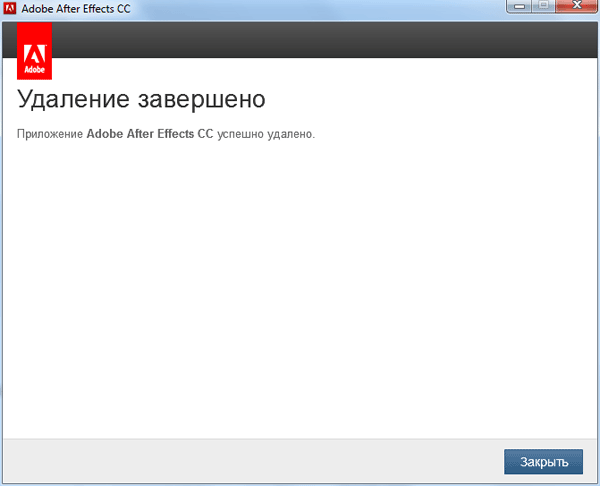
Скачиваем утилиту с официального сайта: http://download.macromedia.com/pub/creativecloud/cleanertool/win/Adobe_Creative_Cloud_Cleaner_Tool.zip Версия Adobe Creative Cloud Cleaner Tool для платформы: http://download.macromedia.com/pub/creativecloud/cleanertool/mac/AdobeCreativeCloudCleanerTool.dmg Запускаем AdobeCreativeCloudCleanerTool.exe.

Выбираем язык: e это английский и нажимаем Ввод.
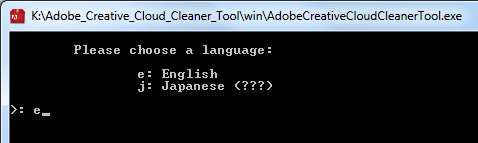
Подтверждаем продолжение работы вбив y и нажав Ввод.
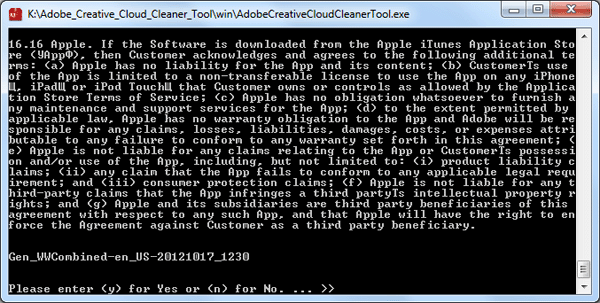
Далее нам предложат различные варианты деинсталляции, выбираем пункт 1 (удалить все адобовские приблуды). Нажимаем Ввод.
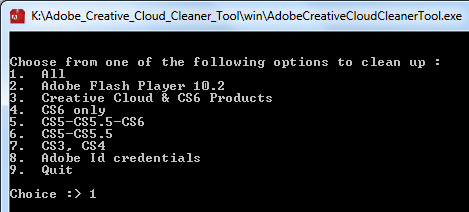
Далее, вбиваем пункт 2 (Clean All очистить все). Ввод.
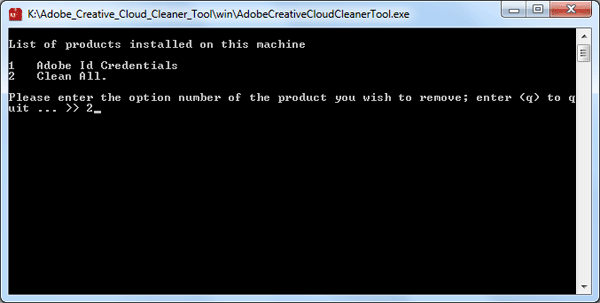
Нам сообщается что будут удалены все файлы и ассоциации файлов. Вбиваем y и нажимаем Ввод.
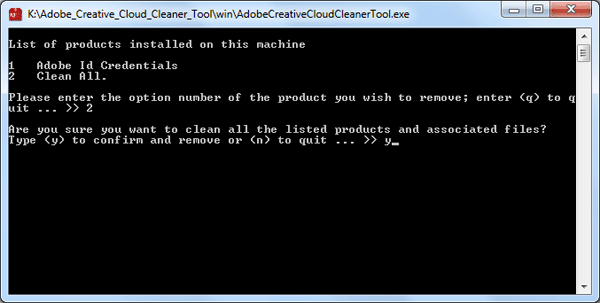
После успешного удаления получаем сообщение: Adobe Creative Cloud Cleaner Tool completed successfully. Закрываем утилиту.
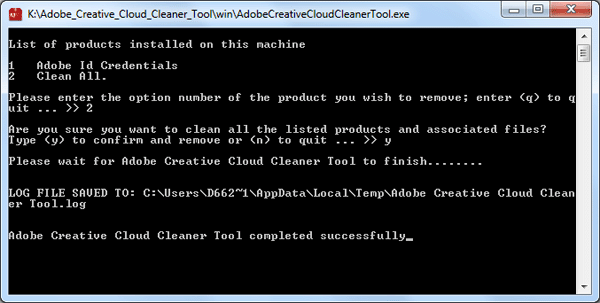
Лог файлы работы утилиты можно найти здесь: для Windows 8, 7, или Vista: C:\Users\\Adobe Creative Cloud Cleaner Tool.log и для Mac OS X: /Users//Adobe Creative Cloud Cleaner Tool.log. Теперь проверим работу утилиты Adobe Creative Cloud Cleaner Tool для Mac платформы. — Создайте резервные копии всех файлов, расположенных в каталогах продуктов Adobe, включая установленные пользовательские внешние модули и профили. — Для того чтобы удалить приложения Creative Cloud или Creative Suite, выберите в программе Finder «Приложения» > «Утилиты» > «Программы установки приложений Adobe». — Дважды щелкните утилиту для удаления соответствующего приложения. — Для завершения процедуры удаления следуйте инструкциям на экране. — Перезагрузите компьютер. — Загрузите программу Adobe Creative Cloud Cleaner Tool для Mac. Делаем двойной клик по архиву: AdobeCreativeCloudCleanerTool.dmg.
Запустится процесс открытия архива AdobeCreativeCloudCleanerTool.dmg.
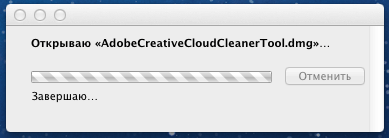
Делаем двойной клик по ярлыку: Adobe Creative Cloud Cleaner Tool.
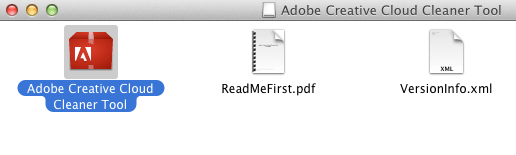
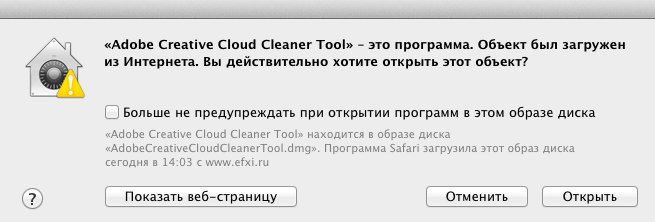
Adobe Creative Cloud Cleaner Tool требует внесения изменений. Чтобы разрешить это действие, введите пароль. Вводим пароль и нажимаем на кнопку: ОК.
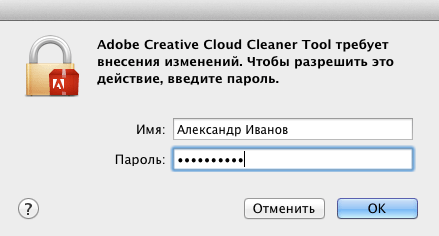
Принимаем лицензионное соглашение, для этого нажимаем на кнопку: Accept.
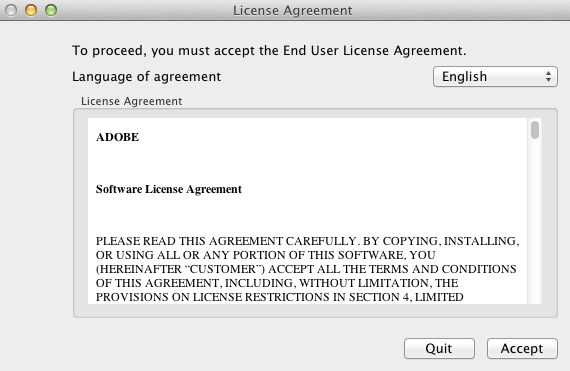
В окне Adobe Creative Cloud Cleaner Tool выбираем систему, и все что связано с Adobe: All.
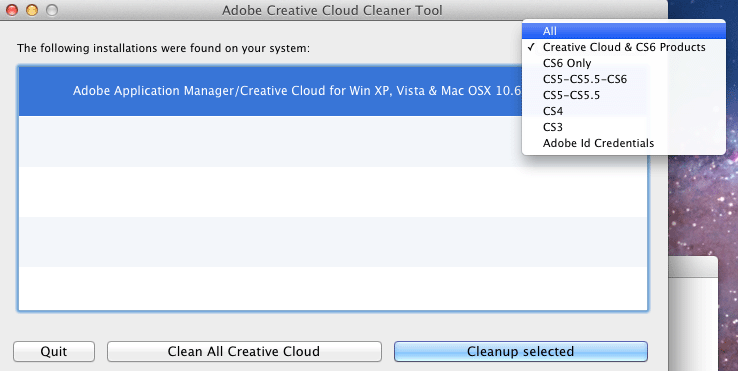
Нажимаем на кнопку: Cleanup selected.
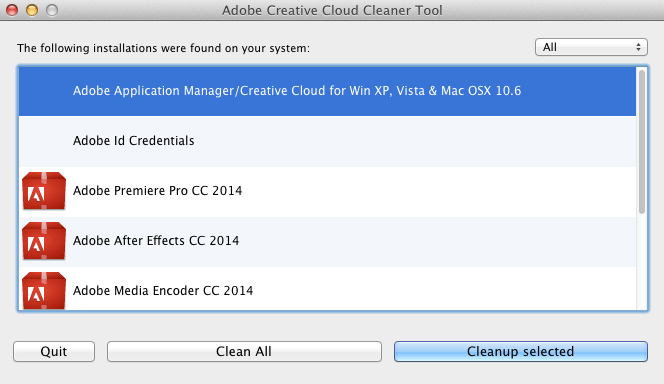
Подтверждаем свой выбор: Yes.
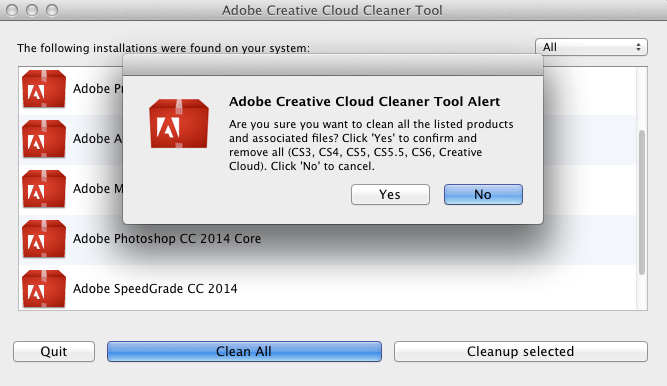
По окончанию удаления, нажимаем на кнопку: Quit.





























![Adobe application manager (updater).exe — как исправить ошибки [решено]](http://navikur.ru/wp-content/uploads/a/3/d/a3dbcf90642072f03d92be77d67127d9.png)



