Как возвратиться к точке восстановления системы?
Компания Microsoft как всегда заботится, что бы сделать сервисы максимально интуитивно понятными, но для сущей уверенности стоит прочитать инструкцию. Существует 3 метода восстановления и каждый сопряжен с разными ситуациями.
Первый способ
В случае если у вас есть контроль над системой, то есть вы можете попасть на рабочий стол и использовать доступные инструменты, вам подойдет самый простой и удобный способ. Что бы воспользоваться им нужно перейти в тоже окно, где вы создавали образ, далее «Запуск восстановления системы».
После запуска мастера вам нужно просто следовать указателям, главным нюансом является выбор необходимой точки.
В открывшемся окне вам будет представлен выбор между вашими, собственноручно поставленными и автоматически сгенерированными, здесь то и пригодится имя, которое мы советовали вам создавать, что бы легко вспомнить, что вам необходимо. После выбора нужного пункта нажмите «Далее» и система всё сделает сама.
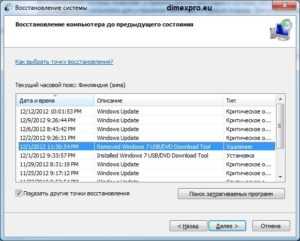 Второй способ
Второй способ
Следующий способ использовать точку с помощью вариантов загрузки, путь Параметры — Обновление и восстановление — Восстановление, после чего выполнить аналогичные действия, что и описаны выше.
 Третий способ
Третий способ
Последний способ и он очень важен, его использовать необходимо, если вы потеряли контроль над вашей ОС, то есть либо компьютер не загружается до рабочего стола (просто зависает или выдает какую-либо ошибку) или же загружается, но не позволяет использовать никакие ярлыки и инструменты. Для использования его во время загрузки Windows нажмите F8 и вы увидите варианты загрузки системы, выберите «Запустить в безопасном режиме с поддержкой командной строки».
 После загрузки в командную строку напишите rstrui.exe и нажмите Enter. Программа запустится в привычном виде, и далее произведите уже знакомые действия.
После загрузки в командную строку напишите rstrui.exe и нажмите Enter. Программа запустится в привычном виде, и далее произведите уже знакомые действия.
Для чего нужна точка восстановления операционной системы и как ее создать на Windows 10
Разработчики корпорации Microsoft оснастили свой самый популярный продукт Windows (в том числе, и Win 10) весьма полезной функцией, позволяющей пользователю сделать откат системы до определенного времени в прошлом. Это стало возможным благодаря точкам восстановления. О том, что это за фича и чем она может быть полезна, и пойдет речь.
Что такое точка восстановления и для чего она нужна
Как известно, установка различного софта или обновлений Windows 10 вносит изменения в файлы операционной системы. Однако иногда бывает так (особенно при использовании пиратского софта или нестабильных билдов программ), что приложения и обновления наносят вред Windows.
В этом и поможет ближайшая точка восстановления. Она позволяет откатить последние изменения и вернуть ОС к тому состоянию, в котором она была на момент создания точки восстановления.
Создаются такие точки либо вручную пользователем, либо автоматически посредством применения соответствующих настроек. Так, как же воспользоваться этой функцией?
В Windows OS есть полезнейшая функция — настройка точки доступа, которая позволяет в случае чего восстановить прежнюю версию, сохранив все данные
Где находится и как совершать возврат
Что касается конкретно Windows 10, то в этой ОС существует несколько путей восстановления системы.
Самый простой способ:
- Заходим в «Панель управления» (можно найти ее через Windows Search.
- Ищем и жмем «Восстановление», а затем «Запуск восстановления системы».
- После этого откроется мастер восстановления системы.
- Вы сможете выбрать из двух вариантов – «Рекомендуемое восстановление» или «Выбрать другую точку восстановления».
Использование функции позволяет избежать негативных последствий после таких распространенных ситуаций, как зависание и системные сбои в ПК
Первый вариант приведет к восстановлению с последней созданной автоматически точки восстановления. Второй вариант позволит выбрать любую другую точку, созданную вручную или автоматически.
Другой вариант является особенно эффективным, так как чаще всего приходится откатывать систему из-за того, что она перестает работать и хоть как-то реагировать на пользовательские действия.
При использовании съемного носителя на втором экране программы установки можно будет выбрать «Восстановление системы», а затем действовать, как описано выше.
К слову, мастер восстановления системы доступен и через командную строку.
Решение 7. Измените триггеры в свойствах SR
Теперь мы расскажем, как устранить ошибку, исчезнувшую точку восстановления системы, путем пошагового изменения триггеров в свойствах SR.
Шаг 1: Тип Планировщик задач в поле поиска Windows 10 и откройте программу, чтобы войти в ее основной интерфейс.
Шаг 2: Затем разверните Библиотека расписания задач папку и выберите Microsoft > Windows > Восстановление системы .
Шаг 3: После этого вы можете дважды щелкнуть значок Г-Н запись в верхней панели.
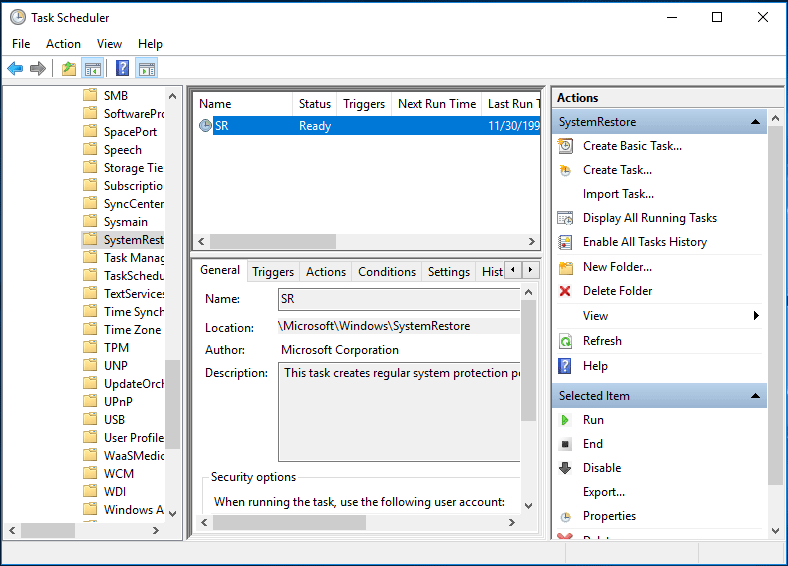
Шаг 4: После входа в его основной интерфейс перейдите в Триггеры таб.
Шаг 5: Вы можете изменить (выбрав существующий триггер и нажав редактировать ) или добавить (нажав Новый ), которые будут запускаться и автоматически создавать точку восстановления системы по заранее заданному расписанию. И нажмите Хорошо продолжать.
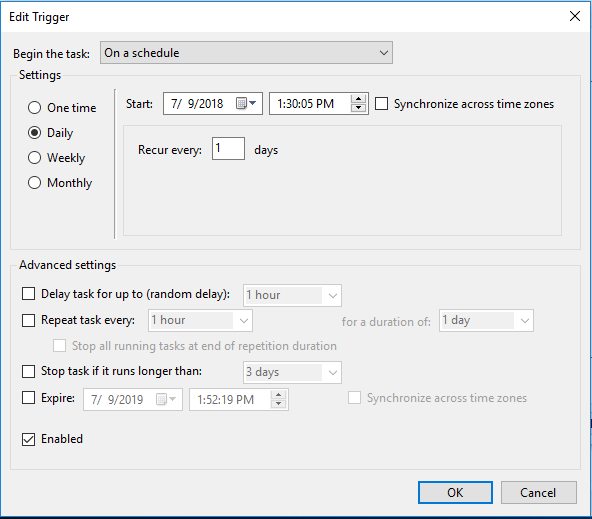
Шаг 6: Теперь вы можете нажать Условия чтобы указать эти условия
Обратите внимание, что Запускать задачу, только если компьютер простаивает в течение и Запускать задачу, только если компьютер подключен к сети переменного тока. следует снять флажок
Затем нажмите Хорошо продолжать.
Теперь вы можете выйти из свойств Trigger SR и попытаться создать новую точку восстановления и проверить, возникает ли по-прежнему ошибка отсутствия точек восстановления Windows 10.
Как удалить точку восстановления в виндовс 10 — 3 способа
Способ 1. Удаление всех точек восстановления
Вводим в поле поиска на панели задач Windows 10 команду — systempropertiesprotection
Выберите из списка — systempropertiesprotection выполнить команду
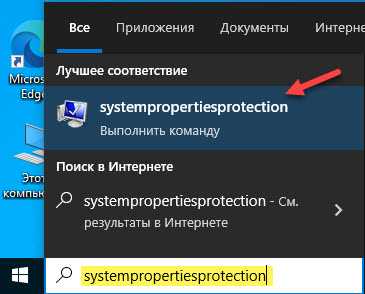 Вводим в поле поиск команду и жмем Enter
Вводим в поле поиск команду и жмем Enter
Далее делаем, как показано на рисунке ниже:
- Нажимаем кнопку настроить.
- Нажимаем кнопку Удалить.
- Продолжить.
В этом способе все точки восстановления удаляются без исключения.
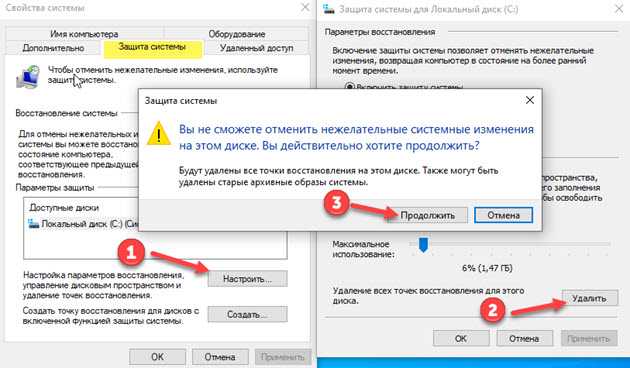 Удаление всех точек восстановления Windows 10
Удаление всех точек восстановления Windows 10
Способ 2. Удаление всех точек, кроме последней
Нажимаем сочетание клавиш Win+R:
- Вводим команду — сleanmgr
- Жмем Enter или щелкаем OK.
- Выбираем системный диск и кликаем ОК.
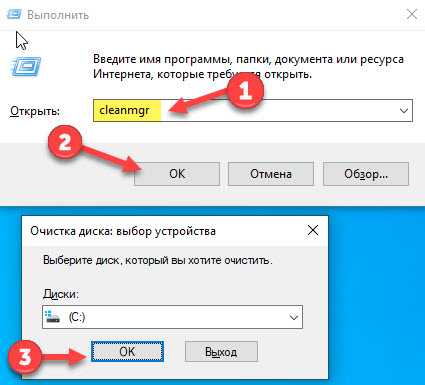 Вводим команду для удаления точек восстановления, кроме последней
Вводим команду для удаления точек восстановления, кроме последней
Далее открываем вкладку — дополнительно.
- Жмём очистить.
- И удалить.
Удаляться все точки восстановления, кроме самой последней.
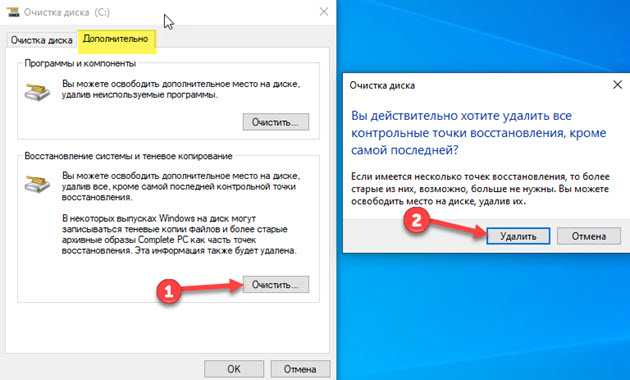 Удаление точки восстановления, кроме последней
Удаление точки восстановления, кроме последней
Способ 3. Удаление точек восстановления через CCleaner
С помощью программы Ccleaner можно удалять ненужные точки восстановления по одной.
Итак запускаем Ccleaner. Открываем инструменты — восстановление системы. Выбираем из списка не нужную точку восстановления и удаляем.
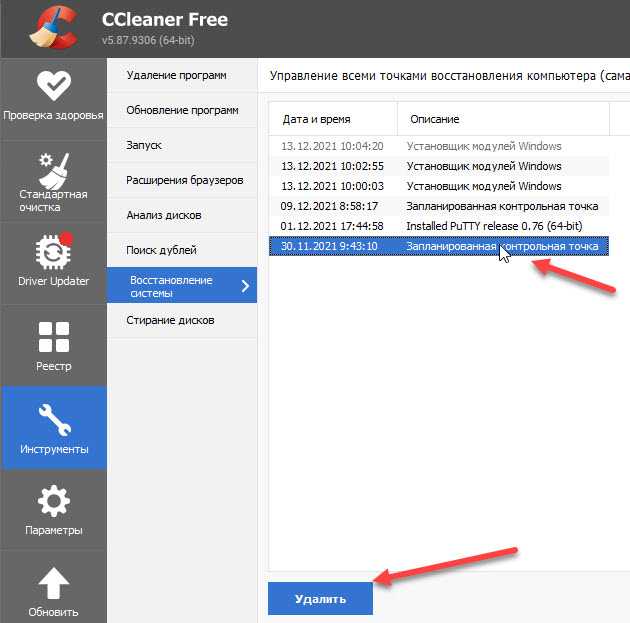 Удаляем точку восстановления по одной через Ccleaner
Удаляем точку восстановления по одной через Ccleaner
Обновите, откатите или удалите драйвер мыши.
Поврежденный, устаревший или неисправный драйвер мыши может быть причиной того, что на вашем компьютере не работает щелчок левой кнопкой мыши. Обновление драйвера мыши до последней версии устранит баги и коррупцию. Но если щелчок левой кнопкой мыши перестал работать после установки обновления драйвера, удалите обновление или удалите драйвер с вашего ПК.
- Нажмите клавиши Windows + X и выберите Диспетчер устройств.
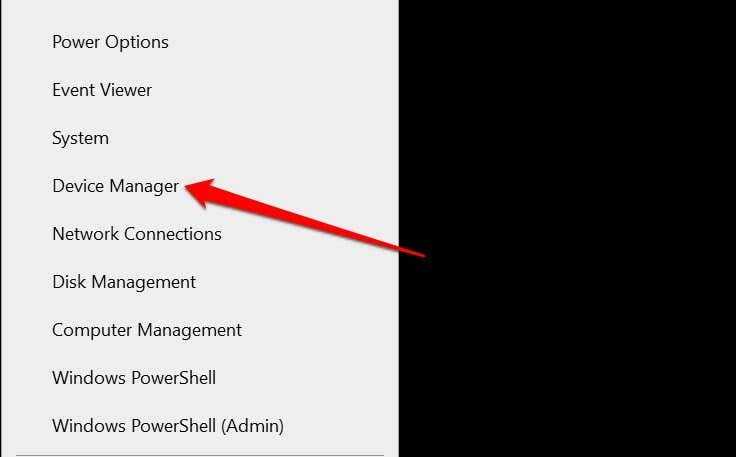
- Разверните категорию «Мыши и другие указывающие устройства», щелкните правой кнопкой мыши или нажмите и удерживайте драйвер мыши и выберите «Свойства».
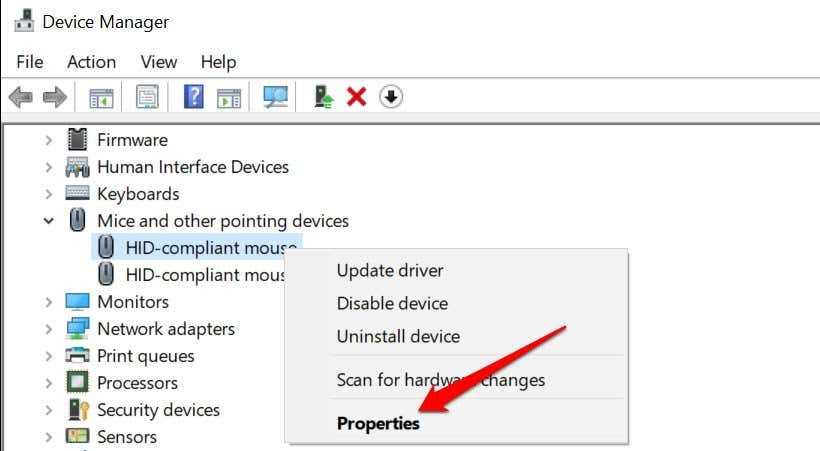
- Перейдите на вкладку «Драйвер» и выберите «Обновить драйвер», чтобы проверить наличие новых версий драйверов на вашем устройстве, в Интернете или на обновлениях Windows.
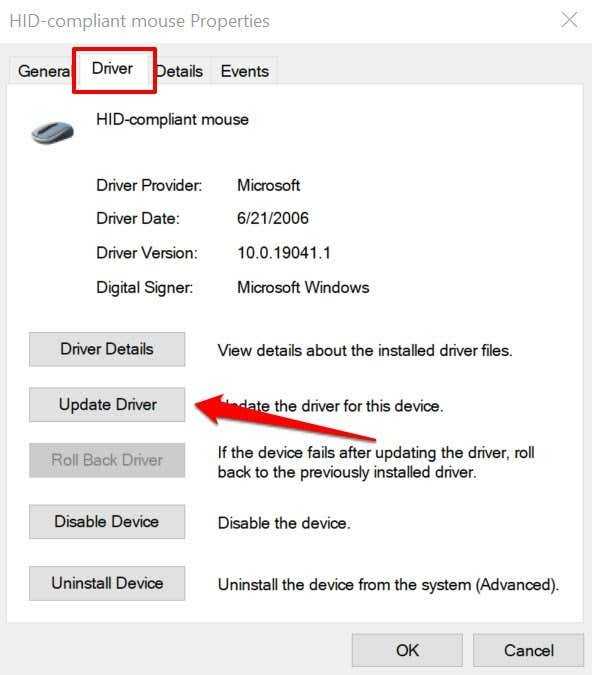
Выберите Автоматический поиск драйверов на следующей странице и следуйте подсказкам, чтобы обновить драйвер мыши.
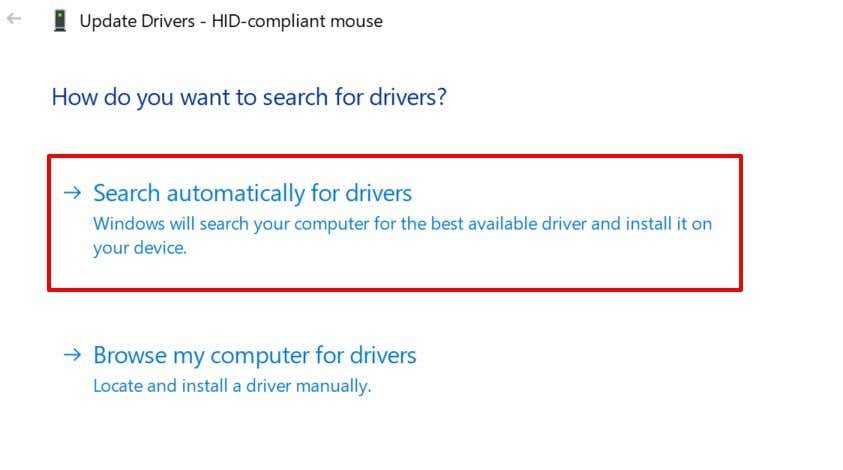
- Выберите Откатить драйвер (если доступно), чтобы восстановить драйвер до предыдущей версии. Вы также можете прочитать наше руководство по откату обновления драйвера в Windows для получения подробных инструкций.
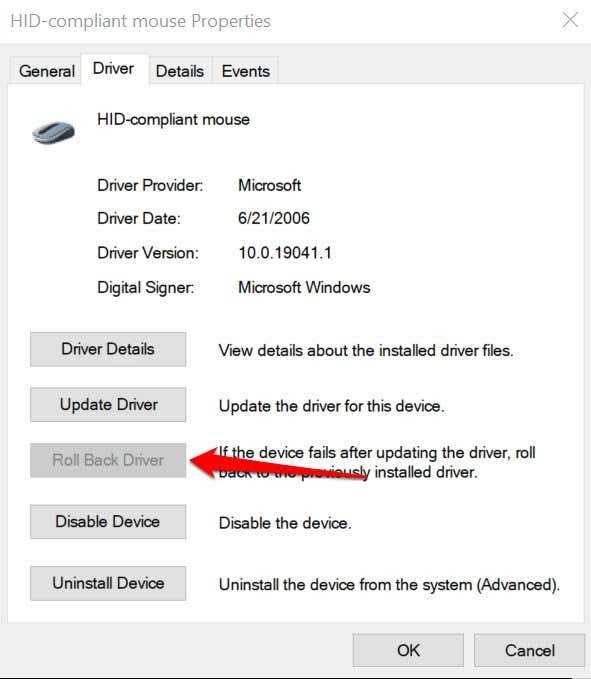
Удалите и переустановите драйвер мыши, если параметр «Откатить драйвер» неактивен.
- Выберите «Удалить устройство» и выберите «Удалить» в запросе подтверждения, чтобы удалить драйвер с вашего ПК.
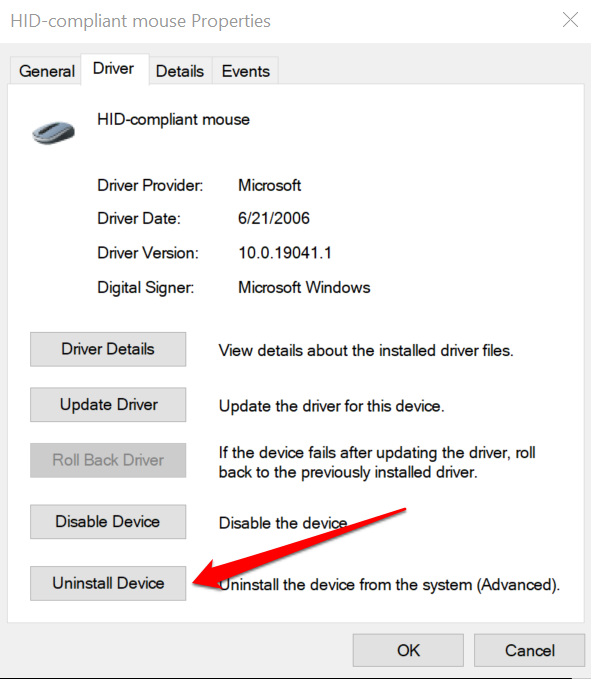
После этого перезагрузите компьютер. Если драйвер предустановлен, Windows автоматически переустановит драйвер, когда ваш компьютер снова включится.
Если вы используете внешнюю мышь, вам может потребоваться переустановить драйвер устройства вручную. При подключении мыши к компьютеру необходимо переустановить драйвер устройства. Вы также можете скачать и установить драйвер мыши с сайта производителя.
Восстановление Windows 10 с образа системы
Если никаких точек восстановления вы не создавали, а файлов для реанимирования у Windows 10 нет на системном томе, можно подключить нужные связи из установочного DVD / флешки, которая создана из образа для установки Windows 10.
В этом образе содержится таком компонент, как среда WINRE (Windows Recovery Environment). Подготовив такой накопитель восстановления Виндовс 10, можно работать с разделом «Особые варианты загрузки».
Также, восстановление Windows 10 можно активировать с флешки даже в том случае, если в систему ОС не получается войти в штатном режиме.
Создание загрузочного носителя
Чтобы данный накопитель сделать, на рабочем компьютере:
Перейдите на станицу Microsoftи нажмите «Скачать средство сейчас».
Выберите место сохранения файла.
Запустите ексешный файл утилиты.
Согласитесь с лицензией Майкрософт.
Выберите «Создать установочный носитель». В это же время подключите накопитель в USB-порт или DVD-диск в привод для записи.
Выберите параметры ОС.
Выберите вариант USB-накопитель для записи прямо на флешку. Если выберите ISO-файл, на ПК сперва создаться виртуальный образ, который необходимо с помощью утилиты Ultra-ISO или аналогов записать на носитель.
Выберите устройство, и пускайте запись.
После того, как установочный носитель будет готов, подключите его к ПК, которому необходим ремонт системы. Если активируется ОС в штатном режиме, нажмите Win+I, перейдите в раздел «Обновление и безопасность» — «Восстановление» и клацните опцию перезагрузки ПК напротив «Особые варианты загрузки».
Если с запуском явные проблемы, следует поменять приоритеты загрузки компьютера, чтобы тот обратился временно к загрузчику с установочными данными Windows 10.
Восстановление Windows 10 — Запуск среды восстановления
Поможет загрузится с правильного носителя смена приоритетов в интерфейсе UEFI:
Запустите выключенный компьютер и нажмите кнопку «del», чтобы вызвать интерфейс UEFI перед стандартным запуском операционной системы. Если ваше устройство более ранней версии, то скорее всего у вас стоит BIOS. В этом случае визуально приоритет загрузки выставляется по иному. Читайте в этой статье.
Нажмите «Advanced Mode» в правом верхнем углу и выберите этот же пункт в уточняющем меню.
Перейдите в раздел «Boot» и кликните «Hard Drive».
Напротив «Boot option #1», из выпадающего списка, выберите флешку или диск, с которого вам нужно загрузится.
Жмите «Exit», а затем «Save Changes vs Reset» для перезагрузки устройства с последующим запуском данных с установочной флешки.
При появлении окна запуска жмите «Далее».
Выберите «Восстановление системы».
Кликните «Диагностика», затем «Дополнительные параметры».
Это меню содержит доступные опции восстановления Windows 10:
- Восстановление системы работает только с созданными ранее точками. Если они ранее не создавались, опция не сработает.
- Восстановление образа системы – возвращает работоспособность системы с помощью файлов установочного носителя (помогает в 99% случаев).
- Восстановление при загрузке – запускает среду устранения ошибок и различных неполадок загрузчика, что мешают Windows 10, запустится в штатном режиме.
- Командная строка – использование различных команд для реанимирования ОС.
- Вернуться к предыдущей сборке – разрешает вернуть ПК к предыдущей крупной сборке, если такие файлы остались в памяти компьютера.
Выбирайте один из способов, чтобы возобновить работу ПК.
Возвращаем компьютер или ноутбук в исходное состояние
Эта функция недавно появилась в Windows 10 и уже успела себя хорошо зарекомендовать. Это нечто схожее с полным сбросом на Android-смартфонах (Windows возвращается к заводским настройкам). Запустить процесс можно несколькими способами:
- Кликнуть по значку уведомлений и нажать на плитку «Все параметры».
- Жмем по плитке «Обновление и безопасность».
- Для того чтобы вернуть Windows 10 к заводским настройкам, кликаем по записи «Восстановление», а в правой части – по кнопке «Начать».
Существует еще одна возможность попасть в данное меню, о нем поговорим ниже. Там же мы расскажем, что делать если Windows 10 не запускается и попасть в настройки отката нельзя. Как только кнопка «Начать» будет нажата, вам предложат два варианта сброса Windows 10. Можно вернуть систему к исходному состоянию и при этом сохранить все пользовательские данные или безвозвратно удалить все и переустановить ОС начисто.
Попасть в данный режим можно даже без входа в систему. Для этого на экране входа в Windows зажимаем кнопку Shift и перезагружаем ПК.
Появится меню, в котором нам нужно выбрать пункт, обозначенный на скриншоте.
Осталось кликнуть «Вернуть компьютер в исходное состояние».
На следующем экране нам снова предложат выбор о сохранении или удалении пользовательских данных.
После этого наша система уйдет на перезагрузку и процесс восстановления начнется.
Нам нужно всего лишь подождать, пока Windows приготовит все необходимые файлы.
В который раз нам предложат выбрать вариант восстановления: мы будем делать «чистую» переустановку, поэтому жмем «Просто удалить мои файлы».
«Десятка» уведомит о том, что все данные будут удалены. Соглашаемся и кликаем по «Вернуть в исходное состояние».
Процедура восстановления может потребовать длительного времени. Порой в разы больше, чем если бы мы переустанавливали систему с флешки. Кстати, о том как это сделать можно прочесть тут.
Далее наш ПК перезагрузится и будет произведен сброс до заводских настроек.
После нажатия кнопки «Ясно» начнется инсталляция Windows 10.
- Выбираем местоположение, которое нам нужно.
- Определяемся с системным языком.
- Соглашаемся с лицензией Microsoft и жмем кнопку «Принять».
- Выбираем тип использования системы.
- Выбираем способ авторизации. Можно использовать учетную запись Microsoft, зарегистрировать ее или войти в локальный аккаунт.
После завершения процесса компьютер будет возвращен в исходное состояние. Другими словами, он будет как будто только после инсталляции операционной системы. В некоторых случаях может понадобиться устанавливать драйверы.
К достоинствам автоматического восстановления системы можно отнести простоту использования инструмента и отсутствие необходимости иметь загрузочный носитель.
Откат к точке, если система не загружается
Если Windows 10 потерпела серьёзный сбой, и не может загрузиться, мы можем откатиться к точке в её среде восстановления. При сбоях системы эта среда запускается сама, но может быть и такой сбой, что даже эта среда не запустится. В последнем случае можно прибегнуть к среде восстановления, реализованной на установочном носителе Windows 10. На стартовом экране установщика идём «Далее».
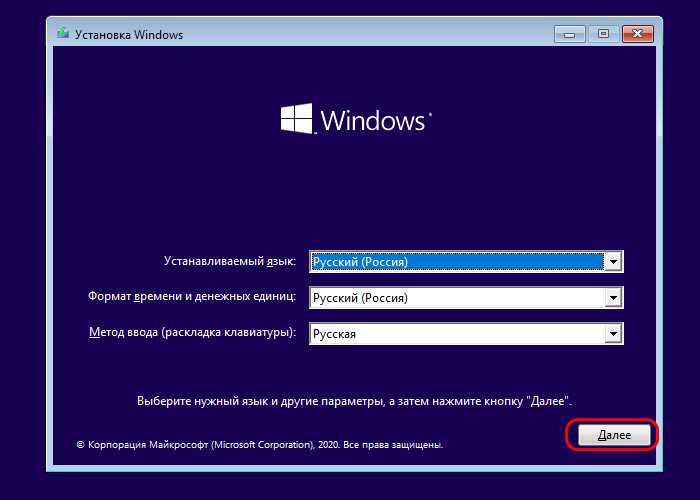
И запускаем восстановление.
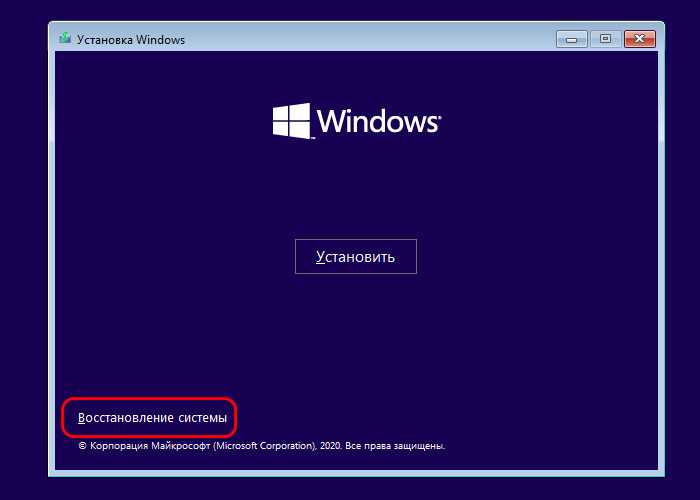
Попав любым образом в среду восстановления, в ней запускаем функционал устранения неисправностей.
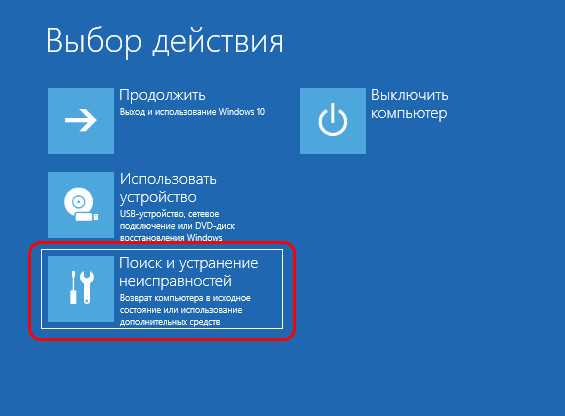
И в числе этого функционала выбираем «Восстановление системы».
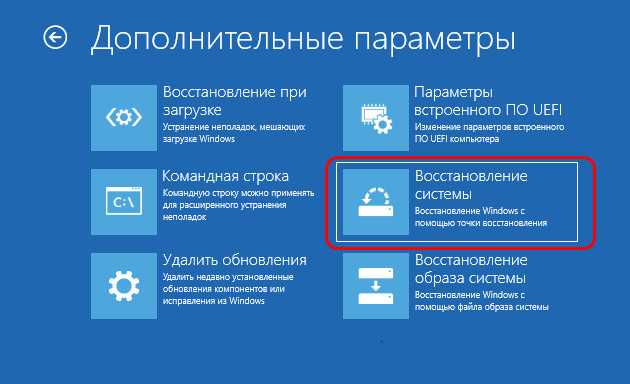
Далее указываем целевую систему, это нужно на случай, если на компьютере стоит несколько Windows.
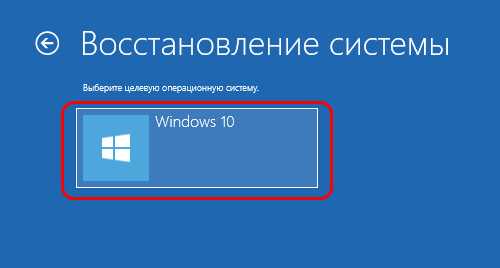
Перед нами появится мастер восстановления, такой же, как и в работающей Windows 10.
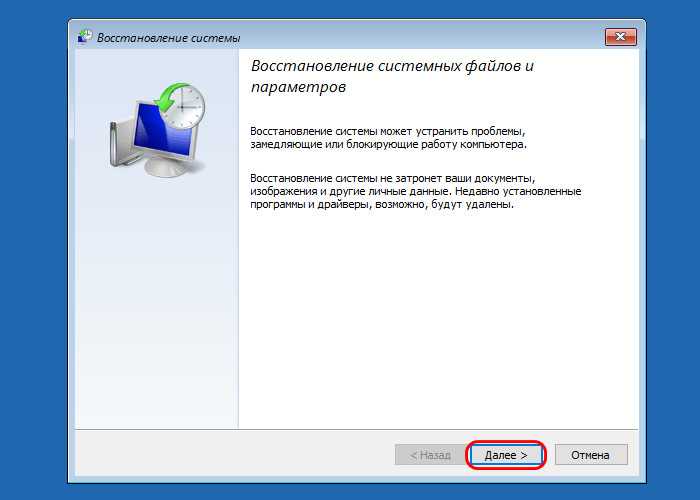
Ну и, соответственно, здесь мы выполняем точно те же действия, что описаны в предыдущем пункте статьи.
Создание точки восстановления в Windows 10
Для создания точки восстановления в Windows 10, кликните правой кнопкой мыши по значку «Этот компьютер». В контекстном меню выберите пункт «Свойства».
По другому, можно будет кликнуть правой кнопкой мыши по меню «Пуск», а затем в контекстном меню выбрать пункт «Система».
После этого, будет открыто окно «Система», в котором нужно будет нажать на пункт «Защита системы».
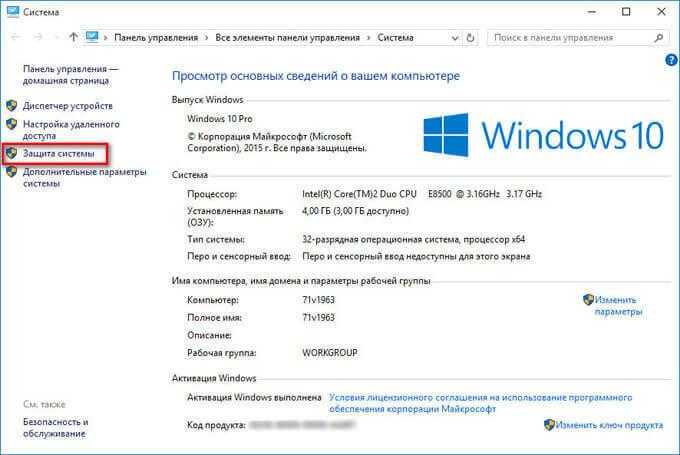
Далее будет открыто окно «Свойства системы», во вкладке «Защита системы». Убедитесь, что в разделе «Параметры зашиты», в доступных дисках, напротив Локального диска (C:) (система), защита системы включена.
Для создания точки восстановления системы, напротив пункта «Создать точку восстановления для дисков с включенной функцией защиты системы», необходимо будет нажать на кнопку «Создать…».
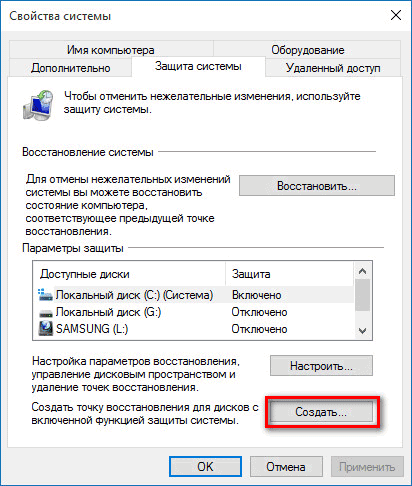
После этого откроется окно, в котором вам нужно будет дать описание для вновь создаваемой точки восстановления Windows. Здесь можно будет написать любой текст, по которому вам будет понятна идентификация данной точки восстановления. Текущая дата и время будут добавляться автоматически. После добавления описания, нажмите на кнопку «Создать».
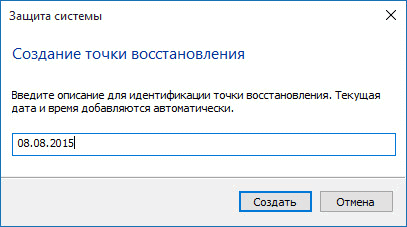
Далее происходит процесс создания точки восстановления Windows 10.
После завершения процесса создания точки восстановления системы, откроется окно с объявлением о том, что точка восстановления была успешно создана.
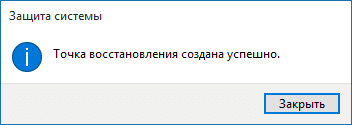
Теперь, вы можете в случае возникновения серьезных неполадок на своем компьютере, восстановить операционную систему Windows 10 с помощью этой, или любой другой точки восстановления системы, которые будут доступны в данный период времени.
Создание точки восстановления Windows в командной строке или PowerShell
Процесс восстановления
Условно его можно разбить на три вида, каждый из которых будет применим в той или иной ситуации. Также следует учитывать, что для успешного восстановления системы потребуется либо заранее созданная «Точка восстановления», либо записанный на флешку установочный образ Windows 10, который будет являться чем-то вроде замены «Точки восстановления».
Этап 1: Среда восстановления
В данном случае подразумевается, что вы можете запустить систему и выполнить в ней определённые манипуляции. Однако запуск «Командной строки» всё равно будет происходить из специального режима. Так как восстановление без создания резервной копии или образа Windows будет невозможным, то для начала нужно выполнить подготовку.
Итак, если у вас не получается взаимодействовать с операционной системой из её интерфейса, то воспользуйтесь следующей инструкцией:
Если вы можете открыть «Командую строку» в интерфейсе Windows, то инструкция по созданию резервной копии с её помощью будет отличаться от вышеописанной:
Этап 2: Запуск восстановления
Запуск процесса восстановления в Windows 10 через «Командую строку» выглядит следующим образом:
Таким образом можно не только запустить процедуру восстановления операционной системы из «Командной строки» в Windows 10, но и создать её резервную копию. Если вы не умеете пользоваться «Консолью», то лучше всего сделать восстановление системы через графический интерфейс.
Как запустить восстановление системы Windows 10
Чтобы запустить восстановление и откатить систему назад, покажу 2 способа, где пути разные, но принцип одинаковый.
Способ 1. Через параметры Windows 10
- В правом нижнем углу возле часов и даты, кликаем по иконке уведомления.
- Заходим — Все параметры.
Или вместо этого нажмите Win+I чтобы открыть Все параметры.
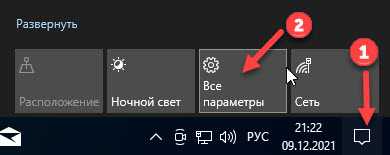 Открываем параметры Windows 10
Открываем параметры Windows 10
В поле поиска введите — восстановление и выберите из списка, как показано на рисунке ниже.
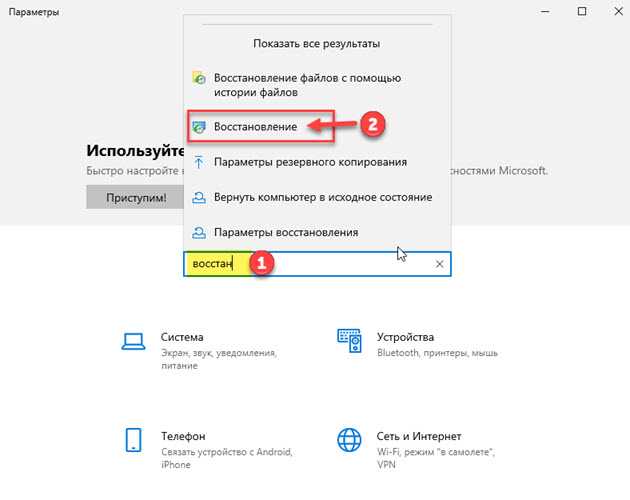 Ищем восстановление в параметрах Windows 10
Ищем восстановление в параметрах Windows 10
Далее выбираем — Запуск восстановления системы.
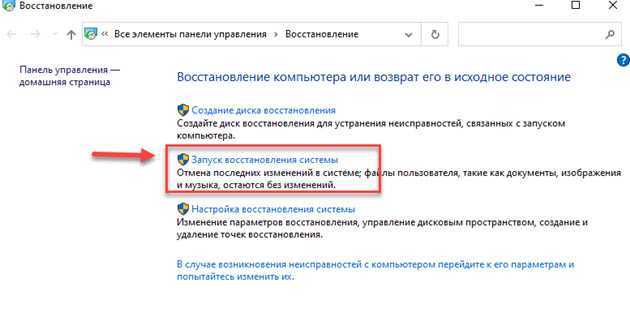 В панели управления Windows 10 выбираем запуск восстановления системы
В панели управления Windows 10 выбираем запуск восстановления системы
Откроется восстановление системных файлов и параметров. Здесь можете выбрать рекомендуемое восстановление.
Я же всегда выбираю другую точку восстановления, чтобы посмотреть список всех точек восстановления.
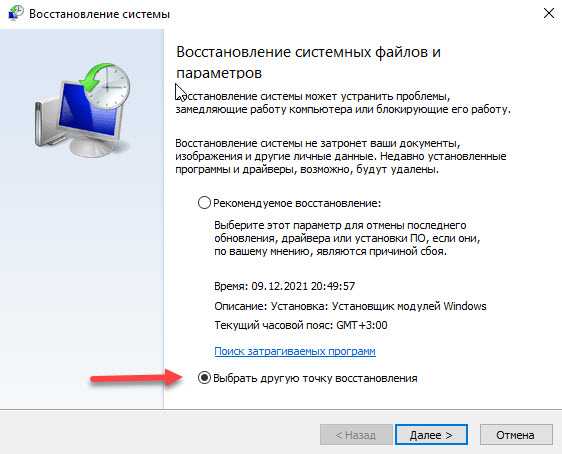 Выбираем другую точку восстановления в Windows 10
Выбираем другую точку восстановления в Windows 10
Далее выбираем одну из точек, ориентируясь по дате, когда была создана. Например, если мы знаем, что 09.12.2021 года все работало хорошо, то выбираем эту точку и жмем далее.
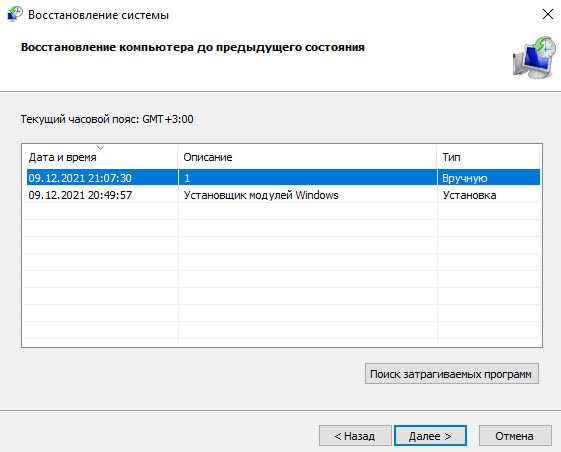 Восстанавливаем Windows 10 до предыдущего состояния
Восстанавливаем Windows 10 до предыдущего состояния
После запустится восстановление системы, компьютер перезагрузится, остается только ждать завершения восстановления Windows 10.
Способ 2. Через защиту системы Windows 10
Возле кнопки пуск, в поле поиска Windows 10 вводим — создание точки. В появившемся списке выбираем создание точки восстановления.
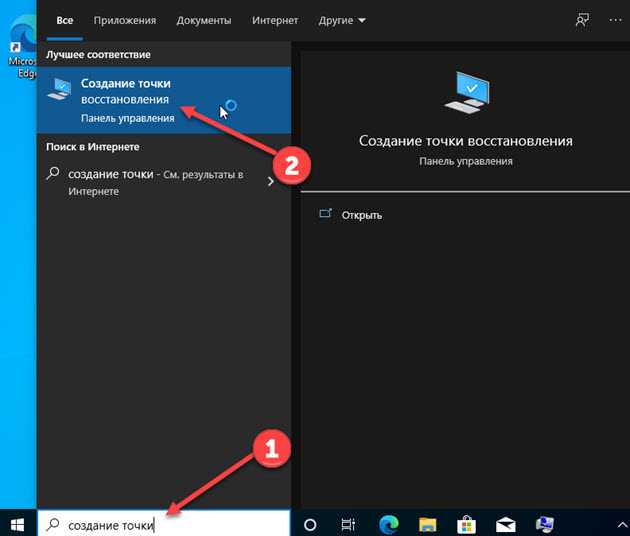 Заходим в создание точки восстановления Windows 10
Заходим в создание точки восстановления Windows 10
Откроется окно на вкладке — Защита системы.
Жмём кнопку — Восстановить.
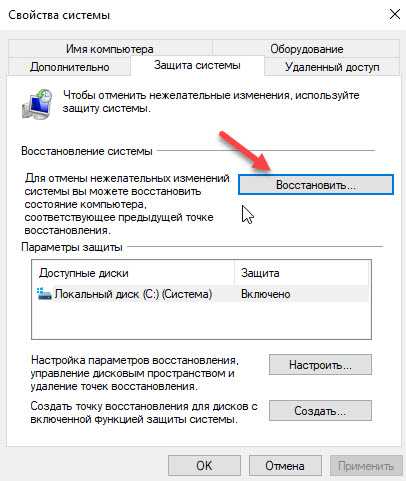 Жмём кнопку восстановить для восстановления системы
Жмём кнопку восстановить для восстановления системы
Так же выбираем другую точку восстановления, как в первом способе.
Выбираем другую точку восстановления в Windows 10
Выбираем нужную точку восстановления и кнопкой далее запускаем восстановление Windows 10.
Восстанавливаем Windows 10 до предыдущего состояния
Способ 3. Если Windows 10 не загружается
Если система не загружается, то первые два способа применить не сможете. Для этого есть другой способ восстановления системы — с помощью инструментов диагностики Windows 10.
При загрузке Windows 10 должно запустится автоматическое восстановление. Откройте дополнительные параметры, как показано на фото ниже.
 Открываем дополнительные параметры Windows 10
Открываем дополнительные параметры Windows 10
- Выбираем раздел — Поиск и устранение неисправностей.
- Открываем — Дополнительные параметры.
- Заходим — Восстановление системы.
- Выбираем свою учетную запись.
- Вводим пароль от учетной записи или оставляем поле пустым, если пароля не было.
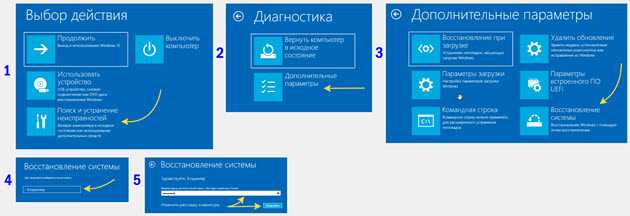 Запускаем восстановление системы Windows 10
Запускаем восстановление системы Windows 10
Далее процесс происходит так же, как описаны в первых двух способах. Выбираете точку восстановление и ждете окончание процесса.
Если возникли сложности или вопросы, то пишите мне в группе VK — https://vk.com/ruslankomp
Помогу решить проблему с ПК или ноутбуком. Вступайте в группу VК — ruslankomp
Создание новой точки восстановления на Виндовс и ее дальнейшая настройка
Microsoft за многие годы развития Windows предусмотрела многие полезные опции, в том числе возможность самостоятельного создания точки восстановления.
По умолчанию, в нормальном состоянии Windows точки восстановления создаются периодически автоматом, в частности, перед установкой софта/обновлений. Однако по разным причинам может потребоваться самостоятельно создать точку восстановления или удалить ее.
Настройка система восстановления
Итак, перед тем, как предпринимать какие-либо шаги по созданию/удалению точек, нужно зайти в настройки восстановления системы.
Для этого требуется:
Как создать — пошаговый алгоритм
Ситуации, когда может понадобиться создать точку восстановления системы могут быть разными. К примеру, если в нужный момент (перед установкой какой-нибудь серьезной программы, влияющей на работу ОС, или драйвера, например) точка не создалась автоматически, а вы желаете обеспечить «пути отхода».
Для этого нам понадобится то же окно и уже знакомая нам вкладка «Восстановление системы».
- Нажимаем «Создать».
- Вводим имя новой точки.
- Повторно жмем «Создать».
Спустя время новая точка будет создана и станет доступна.
Удаление старых точек
Удаление точек восстановления, чаще всего, нужно для очистки дискового пространства. В Windows 10 предусмотрена возможность удаления всех точек сразу. Чтобы удалить конкретную, придется воспользоваться сторонним софтом.
Итак, чтобы удалить все точки, нужно:
- Открываем то же окно настройки «Защиты системы»
- Выбираем нужный диск.
- Нажимаем «Настроить»
- Жмем «Удалить».
Чтобы вызвать ее:
- Откройте «Выполнить» комбинацией Win+R, введите cleanmgr и нажмите Enter.
- В появившемся окне перейдите на вкладку «Дополнительно».
-
Затем нажмите очистить под полем «Восстановление системы и теневое копирование».
Для удаления конкретной точки восстановления потребуется CCleaner.
В программе нужно:
- Открыть «Инструменты» > «Восстановление системы».
- Выбрать точки восстановления, от которых нужно избавиться.
- Запустить процесс удаления.
Как видите, ничего сверхъестественного делать не придется. Зато потратив всего несколько минут своего времени, вы гарантируете откат до исходного состояния системы, в случае если последняя даст сбой, тем самым обезопасив свои данные и труд.
Как удалить точки восстановления
Если вам потребовалось удалить имеющиеся точки восстановления, снова зайдите в окно настройки «Защиты системы», выберите диск, нажмите «Настроить», а затем используйте кнопку «Удалить» для этого. При этом удалятся все точки восстановления для этого диска.
То же самое можно сделать с помощью утилиты очистки диска Windows 10, для ее запуска нажмите Win+R и введите cleanmgr, а после того как утилита откроется, нажмите «Очистить системные файлы», выберите диск для очистки, а затем перейдите на вкладку «Дополнительно». Там вы сможете удалить все точки восстановления, кроме самой последней.
И, наконец, существует способ для удаления конкретных точек восстановления на компьютере, сделать это можно с помощью бесплатной программы CCleaner. В программе зайдите в «Инструменты» — «Восстановление системы» и выберите те точки восстановления, которые хотите удалить.
Ошибка восстановления системы в ноутбуке Acer
Если ошибка восстановления возникает в ОС Windows 10 в ноутбуке Acer, то необходимо сделать откат системы до заводских настроек во встроенном инструменте.
Данное действие осуществляется следующим образом:
- В лэптопе Acer нажать Alt+F10.
- Для запуска утилиты нужно ввести пароль восстановления – 000000.
Стоит учитывать, что при установке системы включается «Быстрый запуск» в автоматическом режиме. Чтобы произвести дальнейшие действия нужно отключить его в BIOS.
В Windows 10 на ноутбуке Acer предоставляется возможность сохранения пользовательских данных.
После всех манипуляций требуется перезагрузить компьютерное устройство, чтобы началась переустановка ОС.
Если выдаются ошибки разного плана при восстановлении системы Windows 10, необходимо обязательно просканировать всю систему на функциональность – оперативную память, жесткий диск, папки реестра, драйвера и другие элементы компьютера. В большинстве случаев причинами неполадок выступают некорректное закрытие некоторых программ, попадание в систему различных вирусов, троянов и вредоносного программного обеспечения.
Эти проблемы можно решить самостоятельно, не обращаясь в сервисный центр. Если же возникает более сложный системный сбой, то естественно без помощи компьютерного специалиста не обойтись. Иначе, вы рискуете привести ОС своего компьютера в плачевное состояние, при котором ее восстановление бывает не всегда успешным.
Самый простой способ
Проще всего сделать так: после нажатия кнопки включения, когда дисплей загорится и система начнет загрузку, нажать F8. Система приостановится и спросит, какой вариант загрузки ей выбрать. В открывшемся меню нужно выбрать последнюю удачную конфигурацию.
В открывшемся меню нужно выбрать последнюю удачную конфигурацию
Операционная система выполнит команду и компьютер восстановится без помех.
Ещё один способ восстановления вручную также по силам любому юзеру, даже без опыта.
- Сперва нажимают пусковое меню, в нем строка — «Панель управления». Нажать на нее.
Выбираем «Панель управления»
- Раздел «Восстановления».
Нажимаем раздел «Восстановления»
- Подпункт — «Настройка восстановления системы».
Нажимаем подпункт «Настройка восстановления системы»
- Появится окно свойств системы, вкладка — «Защита системы». Прежде чем запустить процесс, следует посмотреть, стоит ли в окошечке напротив диска-носителя операционки статус «Включено». Только в этом случае восстановление будет возможно.
Нажимаем на пункт «Восстановить»
Если система «Восстановить» не активна
Обычно эта возможность предусмотрена. Но иногда все же компьютер говорит о том, что она не активна.
«Восстановление системы» не активно
Активация это просто:
- Чуть ниже окна есть кнопка «Настроить», надо нажать ее и о. Подтвердить действие нажатием кнопок «Применить» и «ОК».
- Можно создать пункт, на который будет произведен «откат», самостоятельно. Для этого в окне свойств находится вкладка «Создать». Запустится окно защиты системы. В него нужно ввести любое название для пункта отката. О времени и дате беспокоиться не надо, система определит их сама. После этого нажать внизу окна кнопку создания.
Создание точки восстановления
- Осталось дождаться завершения процесса. После того, как компьютер уведомит, что пункт восстановления создан успешно, можно закрыть окно.
Точка восстановления создана
Теперь настройки можно «откатить» до выбранной точки.
Выбрать нужную функцию, система воспримет команду и начнет восстановление. Это может занять до нескольких минут. После того, как процесс успешно завершится, появится окно с уведомлением, что восстановление удалось и можно нажать ниже кнопку для немедленной перезагрузки.
Восстановление компьютера
Удаление точек восстановления системы
С этой целью можно использовать встроенный инструмент удаления, который находится там же «Пуск» — «Система» — «Защита системы», выберите диск, нажмите настроить и нажмите кнопку «Удалить». Главным недостатком такого подхода является удаление всех контрольных точек, что не подходит, если вы хотите, например: сократить занимаемое системой место.
Более тонкий метод, позволяющий удалить только старые точки или не нужные, предлагает программа CCleaner, она уже у многих установлена, поэтому затруднений не вызывает. Во вкладке «Сервис» — «Восстановление системы» и выберите то, от чего вы желаете избавиться.
Способ 2: загрузочное меню
Описанный ниже метод чаще всего используется в тех случаях, когда системе не удается корректно загрузиться. После нескольких таких неудачных попыток на экране появится меню, о котором мы расскажем далее. Также это меню можно запускать вручную непосредственно из самой ОС, если у вас, к примеру, пропал доступ к общим параметрам или другим элементам управления. Вот как это делается:
- Нажмите на «Пуск» в нижнем левом углу рабочего стола.
Далее необходимо нажать на кнопку «Выключение», которая находится в выпадающем окне сразу над «Пуск».
Теперь зажмите на клавиатуре клавишу «Shift». Удерживая ее, нажмите левой кнопкой мышки на пункте «Перезагрузка». Спустя несколько секунд «Shift» можно отпустить.
На экране появится загрузочное меню со списком действий. Именно такое меню появится после нескольких неудачных попыток системы загрузиться в обычном режиме. Тут необходимо нажать один раз левой кнопкой мышки на строке «Поиск и устранение неисправностей».
После этого на экране увидите две кнопки. Нужно нажать на самую первую – «Вернуть компьютер в исходное состояние».
Как и в предыдущем способе, вы можете восстановить ОС с сохранением личных данных либо же с их полным удалением. Для продолжения просто нажмите на нужную вам строчку.
После этого компьютер перезагрузится. Спустя некоторое время на экране появится список пользователей. Выберите ту учетную запись, от имени которой будет выполнено восстановление операционной системы.
Если для учетной записи установлен пароль, вам потребуется ввести его на следующем этапе. Делаем это, после чего жмем кнопку «Продолжить». Если ключ безопасности вы не устанавливали, тогда просто нажмите «Продолжить».
Спустя несколько минут система подготовит все для восстановления. Вам останется лишь нажать кнопку «Вернуть в исходное состояние» в следующем окне.
Дальнейшие события будут развиваться точно так же, как и в предыдущем методе: вы увидите на экране несколько дополнительных этапов подготовки к восстановлению и сам процесс сброса. По завершении операции на рабочем столе будет находиться документ с перечнем удаленных приложений.































