Как сбросить ноутбук ASUS до заводских настроек
Далее рассмотрим, как восстановить заводские настройки на ноутбуке ASUS с применением утилиты Recovery. При восстановлении системы у вас получится «чистая» Windows, а все пользовательские настройки и файлы удалятся — точно такая, как у лэптопа на витрине в компьютерном магазине.
Рекомендуется предварительно сохранить важные данные, которые хранятся на диске C:, включая содержимое рабочего стола (если вы храните там, например, рабочие документы). В «группу риска» попадают фотографии и видеозаписи из папок всех пользователей компьютера, загрузки, каталоги, созданные приложениями, а также сохранения из компьютерных игр.
В последнем случае много зависит от того, в каком году выпущена игра: более старые хранят сейвы в каталоге с сохраненной игрой в папке Saves, новые же записывают сохранения и файлы конфигурации в документах каждого пользователя.
Если не загружается Windows
В случае частичного или полного повреждения системных файлов или разделов Windows может не загружаться и требовать от пользователя каких-то действий. В отличие от лэптопов некоторых марок, у ASUS редко встречается отдельная кнопка для запуска утилиты восстановления операционной системы. Однако есть функциональная клавиша F9, с помощью которой можно вызвать стандартное меню устранения неполадок.
Восстановить ноутбук АСУС с помощью Рекавери довольно просто, если сделать все правильно. После захода в меню сброса следует выделить строку восстановления с пометкой EMS Enabled и нажать кнопку Enter. Если нажать кнопку F8, можно выбрать дополнительные опции восстановления, но обычно этого не требуется.
Последует предупреждение об удалении всех пользовательских файлов. Сохранить их рекомендуется еще до начала процедуры восстановления операционной системы. Восстанавливать ОС нужно обязательно в первый раздел — именно тот, где Windows была установлена изначально.
Поэтому нужно выбрать пункт «Восстановить Windows на первый раздел», установив соответствующий флажок, и нажать кнопку «Далее». Начнется процесс восстановления системы, который проходит в автоматическом режиме. В ходе восстановления ноутбуку понадобится несколько раз перезагрузиться. Это нормальное явление, которое не должно вызывать опасений у владельца лэптопа.
В итоге вы получите «чистую» ОС — точно такую же, как сразу же после установки. Далее можно настраивать ее рабочие параметры согласно собственным предпочтениям, подключаться к интернету, устанавливать приложения: все то же самое, как при установке Windows «С нуля».
Если устройство нормально загружается
В этом случае все делается точно так же, как и если Windows повреждена. Разница в том, что в этом случае можно восстановить личные файлы, если выбрать соответствующую опцию. Как именно это сделать, будет рассмотрено далее.
Если не работает кнопка F9
Если кнопка F9 сломана, и вы не можете вызвать меню восстановления, на помощь придет еще одна утилита, разработанная ASUS — Backtracker. Проблема может быть в том числе и в повреждении жесткого диска, меню восстановления которого не реагирует на команды пользователя.
Backtracker можно запустить со съемного накопителя: это обычный файл с расширением EXE, с которыми работает Windows. Утилита умеет создавать точки восстановления, в которых сохраняются также и пользовательские данные.
Установка macOS на ПК
macOS — операционная система, созданная Apple и используемая на компьютерах их производства.
Однако существует возможность установить эту систему и на обычный компьютер. Поскольку MacOS разрабатывается исключительно для компьютеров Apple, её использование на обычных ПК не предусмотрено. Из этого следует, что пользователь может столкнуться с такими проблемами, как несовместимость комплектующих компьютера с ОС, нехватка драйверов для необходимых устройств и в целом не самая стабильная работа программ и системы в целом. Кроме того, условия и положения об использовании macOS разрешают использование системы только на ПК производства Apple. Поэтому не рекомендуется установка macOS на ПК, не предназначенные для этого; в большинстве случаев лучшим решением будет настройка уже имеющейся ОС под свои нужды и предпочтения, либо покупка ПК от Apple, будь то Macbook, iMac или другое устройство.
Если все вышеперечисленные проблемы вас не пугают, то узнать об установке macOS на ПК можно из этого видео, где подробно расписаны все шаги:
Методы активации тачпада
Сенсорная область может быть деактивирована в настройках компьютера. Пользователи часто прибегают к этой опции, когда подключают к ноутбуку мышку
В таком случае важно не забывать заново активировать тачпад, для чего понадобится обратиться к одному из проверенных способов
С помощью клавиатуры
Пожалуй, самый простой метод, позволяющий одним касанием включить или отключить touchpad. Все, что понадобится владельцу ноутбука – воспользоваться комбинацией клавиш «Fn + F5». После этого тачпад сразу же включится в том случае, если ранее он был деактивирован.
Важно. На некоторых моделях действует иная комбинация клавиш, использующая вместо «F5» другие кнопки
Понять, какую именно клавишу нужно нажать вместе с «Fn», можно по значку тачпада на кнопке.
Панель управления
У некоторых пользователей не работает физическая клавиатура. В таком случае активация тачпада становится невозможной при помощи комбинации клавиш. Но есть и альтернативный вариант, позволяющий включить инструмент управления через настройки компьютера:
Откройте Панель управления через меню «Пуск» или поисковую строку.
Перейдите в раздел «Оборудование и звук».
Кликните по надписи «Мышь» под заголовком «Устройства и принтеры».
В открывшемся окне выделите название своего touchpad, а затем нажмите кнопку «Активировать».
В случае, если сенсорное поле исправно, оно будет активировано. Вы сможете осуществлять навигацию без помощи компьютерной мыши.
В стандартной программе от производителя
Разработчики ноутбуков придумали специальное ПО, чтобы управлять периферийными устройствами. Так, на компьютерах компании ASUS установлена утилита Smart Gesture. Запустите ее, а затем кликните по надписи «Обнаружение мыши». После этого снимите галочку с пункта «Отключение сенсорной панели». Сохраните настройки. В случае с программами других производителей названия пунктов меню могут отличаться.
Также вы можете активировать touchpad через одноименный пункт «Параметров» ноутбука. Посетите указанный раздел и передвиньте ползунок в положение «Вкл.».
Как заменить операционную систему на Ubuntu
Привычная система уже наскучила, не устраивает своей функциональностью или же хочется больше простора для настройки под собственные предпочтения — причины для того, чтобы установить дистрибутив Linux, могут быть самыми разными. Ниже приведена инструкция по замене Windows 10 на Ubuntu — один из самых популярных дистрибутивов на данный момент.
Прежде всего вам понадобится загрузочный носитель. Создать его можно, следуя инструкции выше, предварительно скачав образ системы с официального сайта Ubuntu.
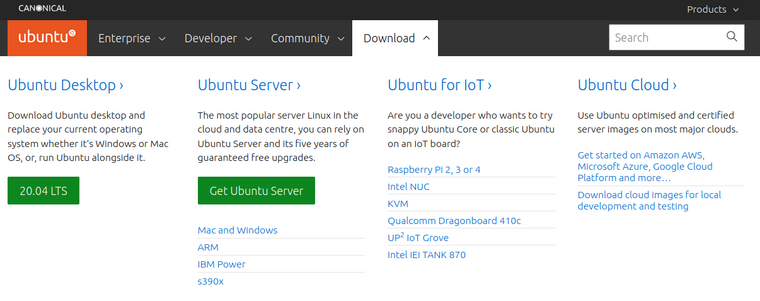
После загрузки с флешки откроется окно. Выберите в списке слева русский язык.
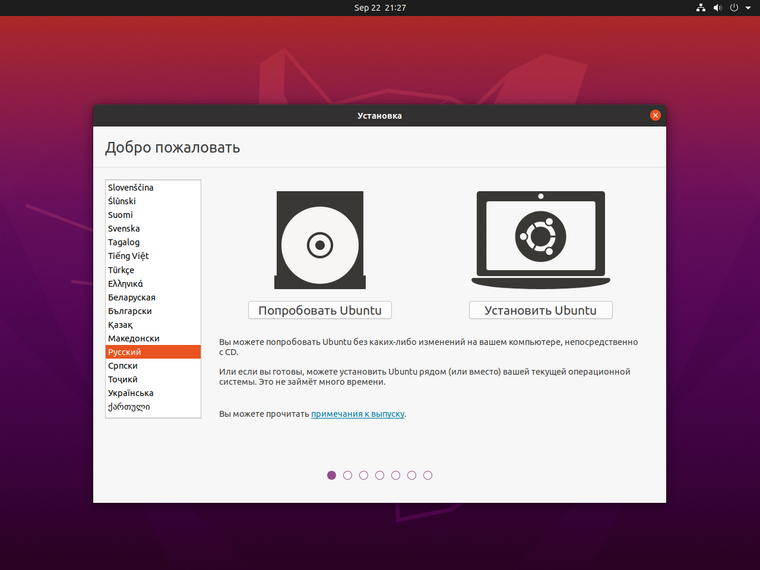
Вы можете установить Ubuntu сразу, однако рекомендуется сначала попробовать новую операционную систему, прежде чем вносить какие-либо изменения на ваш диск. Если вас всё устраивает, то запустите программу «Установить Ubuntu 20.04» на рабочем столе.
Вам будет предложено прочитать примечания к новому выпуску ОС и выбрать раскладку клавиатуры. На следующем этапе рекомендуется поставить галочку напротив пункта об установке стороннего ПО, что позволит установщику скачать драйвера для ваших устройств не только из репозиториев Ubuntu.
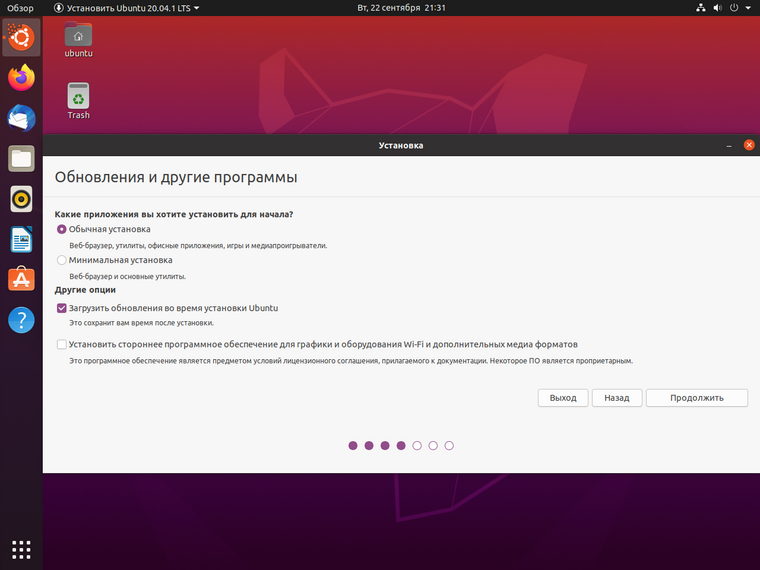
Затем пользователь должен будет выбрать тип установки Ubuntu. Поскольку нашей целью является именно замена операционной системы, выберите второй вариант, но не забудьте про создание бэкапа, и нажмите «Установить сейчас», а в всплывающем окне — «Продолжить».
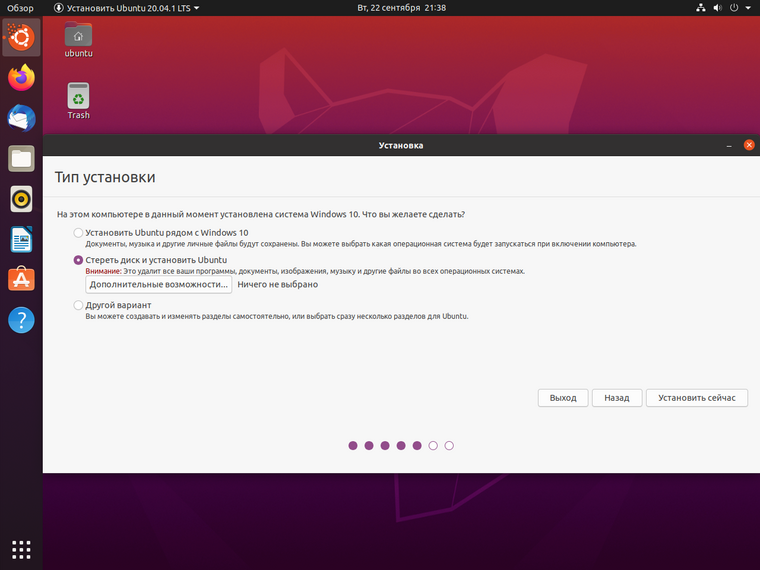
Наконец, выберите своё местоположение — это необходимо для установки времени на вашем компьютере, создайте пользователя и опять нажмите «Продолжить». Дождитесь завершения установки и перезагрузите компьютер. Теперь на вашем компьютере установлена новая операционная система.
Для чего используется программа Recovery
ASUS Recovery — брендовая утилита от тайванского производителя комплектующих, программным образом встроенная в прошивку ноутбуков этой марки. Резервные копии, которые создаются с помощью этой программы, помогают восстановить системные данные, в том числе при частичном повреждении.
Утилита поможет сбросить ноутбук до заводских настроек ASUS, если важные файлы повреждены в случае лагов, действия вредоносного ПО или после некорректных попыток пользователя перенастроить ОС для увеличения ее быстродействия. Это не единственный инструмент подобного рода, но крайне удобный. Подобные по назначению утилиты доступны и в арсенале других брендов, производящих лэптопы.
Главное, что следует помнить: такое ПО «заточено» под конкретный бренд, поэтому для обнуления Виндовс на ноутбуке АСУС не подойдет программа от, например, HP или Toshiba. Аналогично и целесообразность применения ASUS Recovery при использовании лэптопа другой марки сомнительна: может быть и так, что обнулить ОС не получится.
Для чего используется программа Recovery
ASUS Recovery — брендовая утилита от тайванского производителя комплектующих, программным образом встроенная в прошивку ноутбуков этой марки. Резервные копии, которые создаются с помощью этой программы, помогают восстановить системные данные, в том числе при частичном повреждении.
Утилита поможет сбросить ноутбук до заводских настроек ASUS, если важные файлы повреждены в случае лагов, действия вредоносного ПО или после некорректных попыток пользователя перенастроить ОС для увеличения ее быстродействия. Это не единственный инструмент подобного рода, но крайне удобный. Подобные по назначению утилиты доступны и в арсенале других брендов, производящих лэптопы.
Главное, что следует помнить: такое ПО «заточено» под конкретный бренд, поэтому для обнуления Виндовс на ноутбуке АСУС не подойдет программа от, например, HP или Toshiba. Аналогично и целесообразность применения ASUS Recovery при использовании лэптопа другой марки сомнительна: может быть и так, что обнулить ОС не получится.
Что такое загрузка в безопасный режим в Windows 10
Когда вы загружаетесь в безопасный режим в Windows 10, операционная система отображает минимальный пользовательский интерфейс, и для этого необходимы только основные службы и драйверы. Этот режим упрощает устранение неполадок, поскольку он не загружает файлы, которые могут привести к сбою Windows.
Если вы хотите узнать все методы, которые можно использовать для запуска Windows 10 в безопасном режиме, прочитайте это руководство до конца. Во-первых, мы расскажем о том, что делать, если вы больше не можете войти в Windows 10, а затем что выполнить, когда сможете это сделать в Windows 10. Если вы не можете загрузить Windows 10, прочитайте методы с 1 по 4. Если вы можете войти в Windows 10, методы чтения с 5 по 7. Восьмой метод работает только на компьютерах со старым оборудованием.
Лучшие программы для резервного копирования
EaseuS
Todo Backup Free
Acronis True Image
Продукты от Acronis крайне известны в нашей стране. Программа всем хороша, пожалуй, кроме несколько высокой цены. Во всем остальном — прекрасная программа для бережного бэкапа ваших данных либо операционной системы.
- Полное резервное копирование диска или выбранной области.
-
Universal Restore
— возможность восстановить копию операционной системы даже на компьютер с другой конфигурацией. - Невероятно быстрое резервное копирование и восстановление.
- Вы можете восстановить как весь образ, так и определенные папки или файлы
Цена: 1 устройство — 1700 р.
R-Drive Image
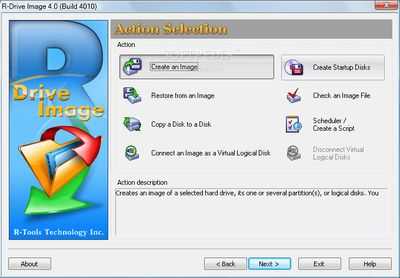
R-Drive Image представляет собой небольшую, но многофункциональную программу для резервного копирования дисков «на лету». Программа может восстанавливать как целые диски, так и отдельные файлы. Также с помощью R-Drive Image можно легко клонировать диски. Вообще у программы множество небольших, но удачных функций, но ее цена для российского рынка несколько пугает, учитывая курс доллара.
Цена: 1 устройство — 44.95$
CrashPlan
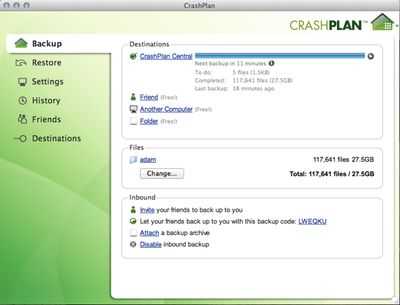
Довольно часто бесплатные программы для резервного копирования имеют ограниченный функционал, но не в данном случае. Бесплатная версия CrashPlan имеет все, что нужно для регулярного создания резервных копий на различных носителях, в том числе уникальную функцию создания резервной копии ваших данных на определенном компьютере сети (например, на компьютере друга).
- Доступна для Windows, Mac и Linux
- Сохранение бэкапа на другие компьютеры
- Сохранение бэкапа на внешний диск
- Автоматическое ежедневное резервное копирование
- 448-битное шифрование файлов
В целом, крайне интересная программа для резервного копирования, заслуживающая внимания.
Aomei Backupper
AOMEI Backupper Standard — бесплатная программ для резервного копирования и восстановления данных, функциональная и простая в использовании. Программа содержит все необходимые инструменты для резервного копирования и восстановления системы, дисков, разделов и клонирования дисков
Благодаря поддержке технологии VSS, AOMEI Backupper может сделать полный бэкап вашей системы и любых данных даже в процессе работы ОС, никаким образом не мешая запущенным процессам.
Несмотря, что эта программа стоит в конце списка, я рекомендую обратить на нее пристальное внимание. Программа действительно хороша, а уж сколько раз меня выручала функция Universal restore — не счесть
P.S. Universal restore (универсальное восстановление) — позволяет восстановить и запустить копию системы на компьютере с другими характеристиками.
Action Backup
Последнее место (но не по качеству) в нашей подборке занимает разработка отечественных программистов — . Программа активно развивается и имеет несколько собственных фишек, которые отличают данный продукт от зарубежных конкурентов. Перед покупкой вы можете скачать 15-дневную ознакомительную версию программы.
Вот основные особенности Action Backup:
- Простота в настройке и использовании: в работе программы крайне легко разобраться, тем более на оффсайте есть инструкции на русском языке. После первоначальной настройки утилита будет по расписанию выполнять бэкап необходимых данных, избавив вас от переживаний по поводу сохранности данных.
- Богатые функциональные возможности: Action Backup действительно умеет многое — она может делать бэкапы на удаленный FTP-сервер и сетевые диски, на внешние жесткие диски, «нарезать» данные на оптические накопители, создавать «теневые копии», работать в виде службы в режиме 24/365 и многое другое!
- Неприхотлива: Action Backup потребляет крайне мало ресурсов системы и может работать даже на слабых машинах. Это особенно актуально для бюджетных организаций, многие из которых не могут похвастаться современным парком техники.
- Отличная совместимость: Action Backup прекрасно функционирует на любой современной версии Windows: 7, 8, 10, Server и поддерживает 32 и 64 битные редакции.
Цена: от 560 до 960 р. в зависимости от количества приобретаемых лицензий. 15 дней можно пользоваться программой совершенно бесплатно!
Итак, сегодня мы познакомились с лучшими программами для восстановления данных. Да, их всего 5, но зачем составлять топ 10, 20, 30 — ведь функции у всех этих программ практически схожие. Я рекомендую вам бесплатную программу AOMEI Backupper Standard
Если вас смущает отсутствие русского языка в данной программе, обратите внимание на Acronis True Image. Всего хорошего, надеюсь моя статья помогла вам выбрать программу для восстановления данных
Acer eRecovery Management
Программа, указанная в названии, является тем самым стандартным средством восстановления, благодаря которому можно произвести откат до первоначального состояния.
Рассмотрим два случая применения функции Acer eRecovery Management:
- Система загружается, хоть и работает с ошибками. Утилита для восстановления будет использоваться в среде Windows.
- Windows не загружается, при запуске компьютера появляются серьезные ошибки или синий экран.
Windows загружается
Скопируйте все нужные файлы с рабочего стола и диска C: на съемные носители – они будут уничтожены в процессе отката системы до заводского состояния.
- Раскройте меню «Пуск» и запустите утилиту Acer eRecovery Management.
- Перейдите на вкладку «Восстановить». Выберите пункт «Восстановление заводских настроек».
- Нажмите «Ок», чтобы запустить откат конфигурации.
Можно выбрать и другой представленный вариант восстановления с сохранением пользовательских настроек, однако его главный минус в том, что такая процедура не гарантирует удаление вирусов и исправление системных ошибок, поэтому лучше произвести полный откат системы до заводского состояния.
Windows не загружается
Если Windows принципиально отказывается работать, то для запуска утилиты Acer eRecovery понадобится настроить правильно BIOS:
- Включите ноутбук и во время загрузки зайдите в BIOS, используя клавишу Delete или F2.
- Найдите на вкладке «Main» параметр «D2D Recovery». Его зоной ответственности является включение/отключение функции отката системы до заводского состояния. Включите эту опцию, выбрав значение «Enabled».
- Сохраните настройки и выйдите из BIOS, нажав клавишу F10.
После перезагрузки ноутбука одновременно нажмите сочетание Alt+F10 – это «горячие» клавиши для запуска утилиты отката до заводских настроек вне среды Windows.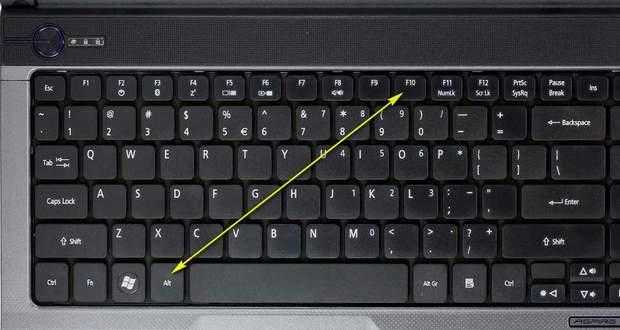
- В качестве типа восстановления укажите первый вариант – «Восстановление заводских настроек».
- Прочтите примечания и нажмите «Далее».
- Выберите место назначения и нажмите «Далее».
- Кликните «Ок», чтобы запустить процедуру отката конфигурации.
Дождитесь окончания процесса восстановления.
Порядок действий описан для Windows 7, но и в более поздних версиях операционной системы от Microsoft смысл процедуры остается неизменным, поэтому указанная выше инструкция является универсальной.
Примечание: настройки в BIOS могут изменяться в зависимости от модели ноутбука. Еще один пример работы с BIOS – в прикрепленном видеоуроке.
При помощи приложения «Параметры»
Чтобы перестать получать уведомления о необходимости перезагрузить компьютер, сделайте следующее. Откройте меню «Пуск» > Параметры > Обновление и безопасность > Центр обновления Windows > Дополнительные параметры.
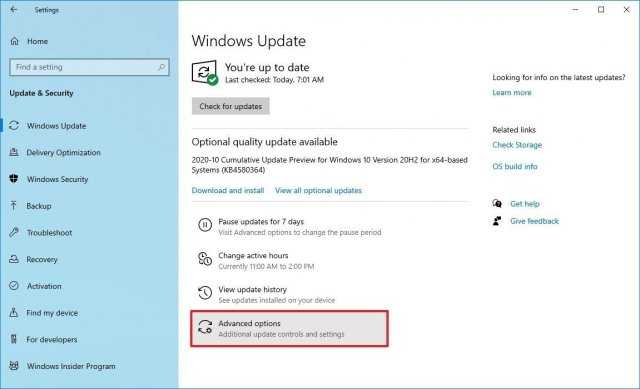
Отключите команду «Показать уведомление, когда компьютеру требуется перезагрузка для совершения обновления».
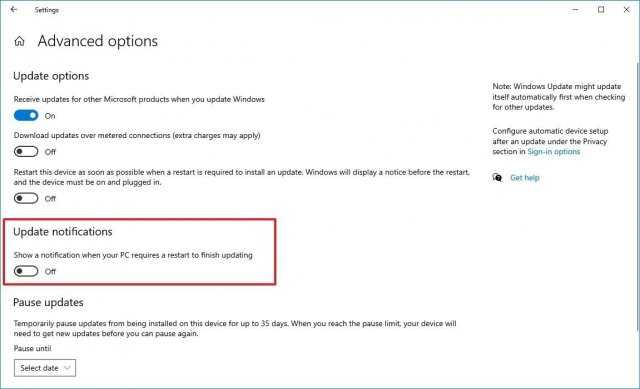
Необязательно. В разделе «Варианты обновления» отключите «Перезапускать это устройство как можно быстрее, если для установки обновления требуется перезагрузка».
После этого вы больше не будете видеть уведомлений о необходимости перезагрузить компьютер для применении обновлений.
EASEUS Todo Backup Free
Это бесплатный вариант коммерческой, распространяемой платно, EASEUS Todo Backup.
Можно описать ее как достаточно неплохой бюджетный вариант софта для копирования с высокой стабильностью работы.
Работает в автоматическом или принудительном режиме.
Создает копии всей информации или только конкретных файлов, либо информации из конкретных местоположений, каталогов, источников.
Позитив:
- Наличие платной развернутой версии с расширенным функционалом;
- Способность как запуска ручного, так и настройки автоматического создания копии;
- Генерация тотальной или выборочной копии, то есть с указанием материалов для сохранения;
- Возможность ограничения темпа генерации копии для снижения нагрузки на аппаратную часть.
Негатив:
- Функционал бесплатной версии софта немного суженный по сравнению с платной;
- Отсутствие шифрования данных;
- Достаточно значительная нагрузка на систему при высокой скорости записи копии.
Вот что о данной утилите говорят юзеры: «Утилита супер — для генерации копий для чайников! Создает резервные файлы в два клика. Не так быстро работает как Акронис, зато бесплатна и понятна. Разобраться сможет практически любой, даже несмотря на отсутствие русского языка».
Solution 5 Fix the MBR with Windows PE
The error 0xc00000e9 can occur when you install Windows without setting the Master Boot Record (MBR), so you should set your C drive as the MBR to fix 0xc00000e9.
Note: This is a complicated and difficult process. You should attempt it only if you’re confident in your computer skills.
1) Connect the hard drive or external drive with the Windows PE to your computer.
2) Launch Windows PE, and set your C drive as your Master Boot Record.
3) Reboot your computer to reinstall Windows to see if the problem is solved.
That’s all there is to it. Hope the solutions help you through. If you have any idea, feel free to comment below and let us know.
Method 1 Checking the Compatibility of your Hardware
As we’ve mentioned, one of the causes of this error can be malfunctioning or incompatible drivers. As such, we recommend disconnecting external devices, such as USB flash drives and external hard drives. However, leave your keyboard and mouse connected. After disconnecting the external devices, restart your computer.
If this method fixes the issue, you can plug back your devices one at a time. Restart your computer after connecting a device. You should be able to determine which of them causes the error. In this case, you would have to update its driver to the latest manufacturer-recommended version. To complete this step, proceed to Method 3.
Как обновить Windows 7 до Windows 10
Официальная поддержка Windows 7 закончилась еще в январе 2020-го года, поэтому лучше обновиться до более новой версии, тем более, что разработчики игр и других программ проверяют работоспособность и тестируют свое ПО чаще всего именно на Windows 10.
Для того, чтобы обновить свою систему, скачайте и запустите официальную утилиту от Microsoft — Media Creation Tool.
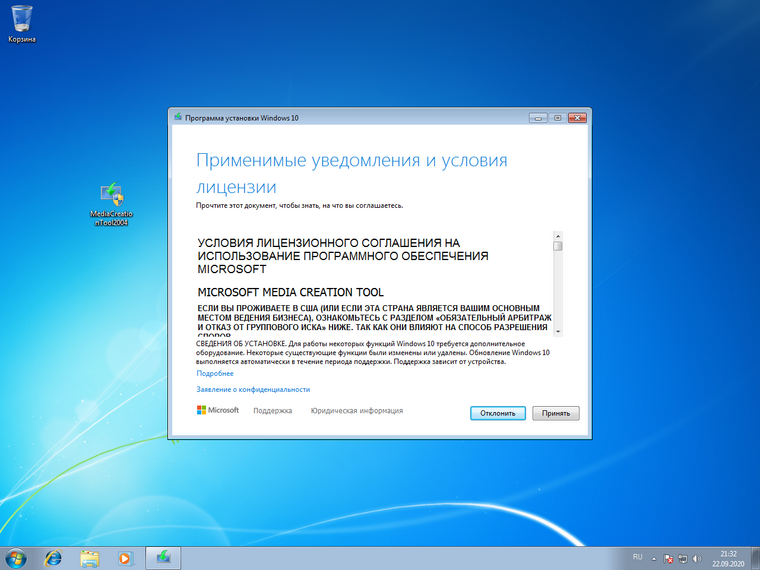
Примите условия лицензионного соглашения, выберите пункт «Обновить этот компьютер сейчас» и нажмите кнопку «Далее».
После этого дождитесь окончания загрузки и создания носителя Windows 10, а затем примите условия лицензионного соглашения. Дождитесь, когда установщик выполнит все необходимые операции и нажмите «Установить».
Компьютер перезапустится и начнет установку. По окончании пользователю будет предложено выбрать параметры конфиденциальности. Настройте их так, как вам нужно, и нажмите «Принять».
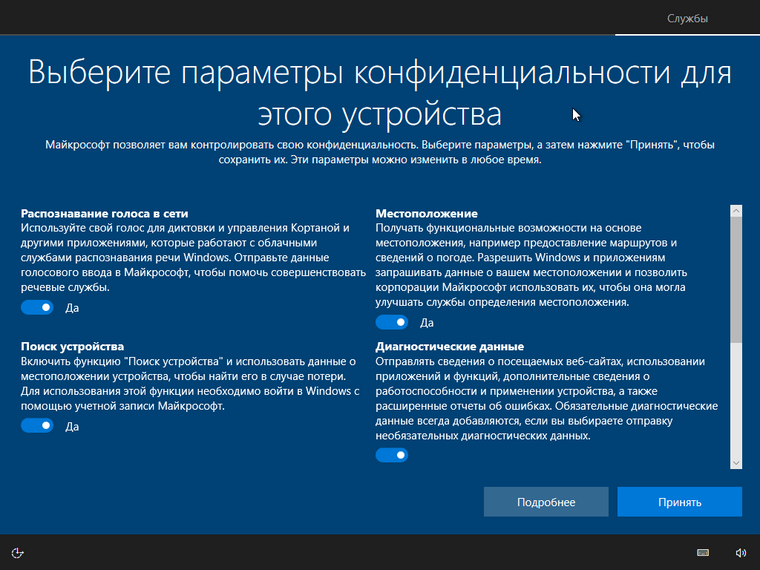
На этом обновление Windows 7 до Windows 10 завершено. Однако на диске до сих пор осталась папка со старыми данными операционной системы. Если они вам не нужны (скорее всего, это именно так), то вы можете их удалить и освободить место на диске.
Для этого откройте «Параметры» → «Система» → «Память» → «Настроить контроль памяти или запустить его».
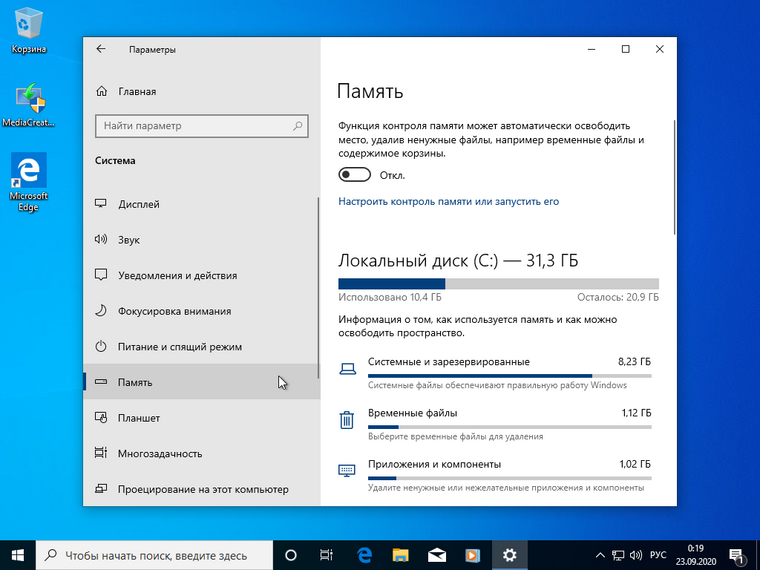
Пролистайте вниз, поставьте галочку на «Удалить предыдущие версии Windows» и нажмите «Очистить сейчас». После этого ненужные данные будут удалены.
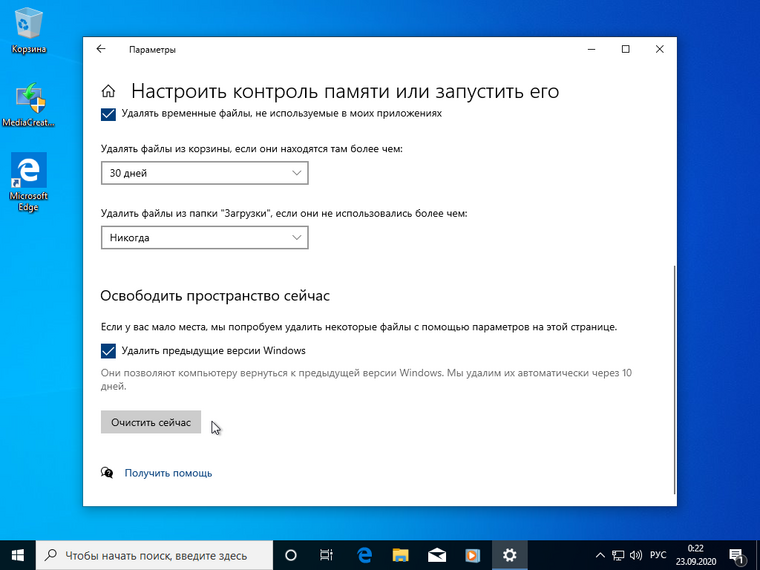
Точка восстановления
Дальновидный пользователь понимает, что собственных недочетов и «машинных казусов» в процессе использования ПК просто не удастся избежать. Исключительно поэтому следует предусмотрительно делать копию идеально функционирующей ОС. В случае непредвиденных обстоятельств вы всегда сможете вернуться в «спасительную» точку восстановления.
- Нажмите сочетание клавиш «Win + F».
- В поисковой строке достаточно ввести первые три буквы («вос…») — и ниже будет выведен искомый раздел «Создание точки…».
- Кликнув на вышеуказанном пункте, вы попадете в меню «Свойства системы», на вкладку «Защита…».
- Нажмите на кнопку «Создать», которая находится в нижней области окна.
- Укажите название сохраняемой копии, и через несколько секунд резервные данные работоспособной ОС скопируются в специальный Windows-раздел.
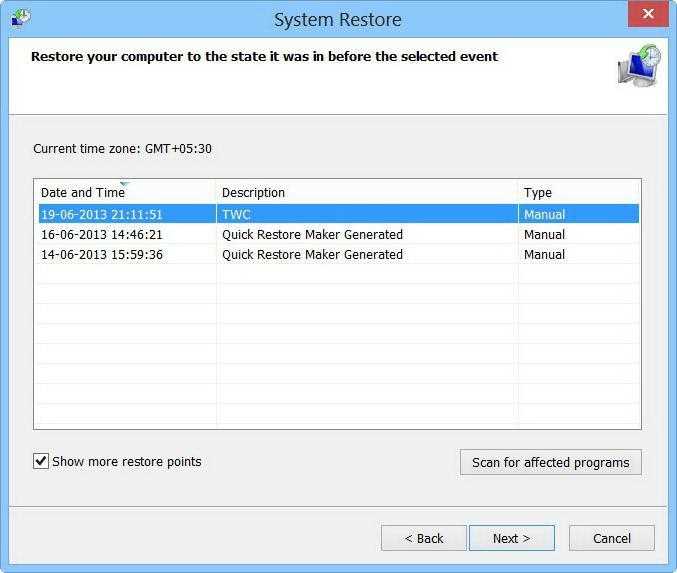
Теперь у вас не должно возникнуть вопросов по поводу того, как сделать восстановление системы на «Виндовс 8». Тем не менее, некоторые моменты «возвратного функционала» все же требуют детального рассмотрения. Но об этом несколько позже, а пока коснемся «компактной темы».
































