Что ещё можно делать с Pen Tool
Photoshop позволяет также писать текст вдоль созданного пути. Для этого нужно создать путь:
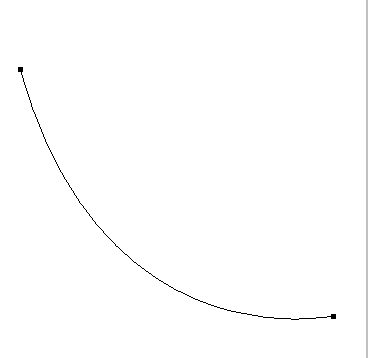
Взять инструмент текста (Type Tool), подвести им на то место, с которого текст должен начинаться (при этом курсор изменится) и кликнуть мышью. Всё, теперь текст будет следовать точно по проложенному пути:
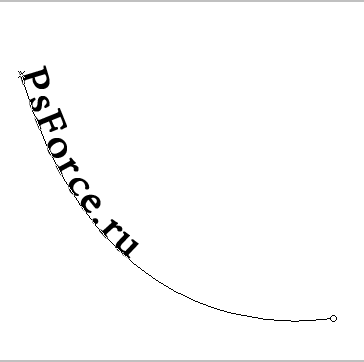
Существует ещё инструмент Freedom Pen Tool (свободное перо):
Он позволяет создавать путь подобно тому, как вы рисуете кистью
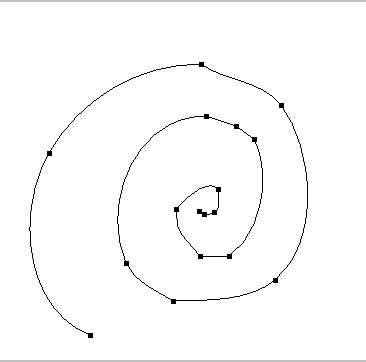
Однако получаемый результат далёк от идеала, поэтому данный инструмент практически не используется.
Посмотреть все созданные пути мы всегда можете во вкладке Paths панели слоёв:
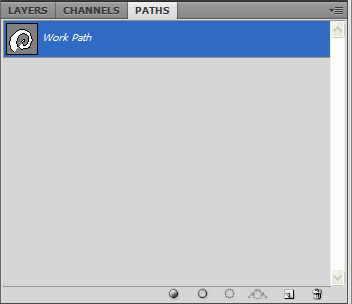
На этом photoshop урок подошёл к концу. Надеюсь, вы узнали много нового о том, как работать с Pen Tool в фотошопе, и этот инструмент теперь станет вашим другом А я желаю вам успехов и прощаюсь до новых встреч на страницах psforce.ru
4.Слишком много сложных кистей и больших штрихов
Когда сравниваешь традиционные кисти с кистями из Photoshop, разница настолько очевидно, что не всегда может быть понятно, почему у них одно и тоже название. В конце конов, классические кисти позволяют рисовать только более или менее хаотичные мазки, когда цифровые создают произведение искусства самостоятельно.
Вот здесь и начинается самое интересное. Если что-то создается само по себе, вы теряете всякий контроль над работой. Профессиональные художники используют в основном простые штрихи, лишь изредка обращаясь за помощью к более сложным. Использование сложных кистей не просто делает вас лентяем, но и останавливает ваше обучение тому, как достичь какого-то эффекта самостоятельно.
Когда только начинаешь заниматься цифровым рисунком – это нормально искать способы увидеть прогресса как можно быстрее. Вам хочется видеть результат здесь и сейчас. И кисти становятся очевидным решением. Хочется мех – вот вам кисть для меха; хочется щетки – вот вам кисть щетка. Если не получается нарисовать что-то, достаточно просто скачать кисть, которая сможет сделать это за вас.
Дополнительные кисти для фотошопа не всегда плохие – они, наоборот, очень полезны. Проблема только возникает, когда вы используете ее как базу для своих “навыков”. Если бы вы потратили время и изучили, как можно быстро нарисовать мех, вы бы поняли, что на самом деле, вам не нужно рисовать каждый волос для этого эффекта. Вам стало бы понятно, что то, как мы воспринимаем некоторые вещи – не всегда соответствует реальности. Вы бы научились смотреть, а потом воссоздавать то, что вы видите, а не то что вам кажется вы видите.
Вместо этого, вы предпочитаете сдаться после того как потратили полчаса на работу над одним волосом и ищите кисть, которая сможет выполнить эту работу за вас. Вы нашли ее, вы рады и готовы идти дальше. Этот процесс настолько прост, что легко становится привычкой и вы перестаете учиться – зачем, если есть способ легче?
Но как с этой проблемой справляются традиционные художники? У них нет такого разнообразия кистей. Как они рисуют мех? Ответ прост – тем же способом, которым воспользовались бы вы, если бы у вам не было кисти. Если вам не терпится улучшить свои навыки, вам придется снять это проклятие всех начинающих художник и отказаться от дополнительных кистей на какое-то время. Работайте для начала с простым набором, например с этим, и научитесь владеть этими кистями. Не ищите легких путей, работайте над этим и вы получите бесценный опыт, вместо дешевых трюков.
Размытие с помощью мягкой кисти
В основном новички размывают оттенки двумя способами, предназначенными для того, чтобы облегчить работу:
- Размытие с помощью мягкой кисти
- Размытие с помощью инструмента Smudge/Blur
Как мы уже поняли, быстрые способы работы говорят о том, что вы не контролируете процесс. Размытие с помощью мягкой кисти делает ваш объект плоским и неестественно гладким. Даже если вы добавите фото текстуру, вы не сможете избавиться от “пластикообразности” изображения. И снова, подобный метод может быть использован только в начале работы.
Если вам хочется более нежного эффекта, используйте более грубую кисть, контролируя Flow с помощью Pen Pressure (чем сильнее вы нажимайте, тем жестче получается штрих).
Такая кисть позволит вам использовать то количество цвета, которое вам необходимо.
Благодаря этому инструменту вам не нужно будет больше размывать границы между двумя цветами. вы просто начинаете с базового цвета и покрываете его более светлым. Потом вы можете добавлять новые и новые слои, делая их более и более плотными.
Если вам понадобиться сделать размытие более гладким, выберите какой-нибудь цвет между оттенками и обрисуйте края.
Для того, чтобы добиться текстурности, используйте текстурную кисть (с грубыми краями).
Согласно 80-20 правилу, не думайте о размытии на первых этапах. Используйте большую кисть, делайте края очевидными, тени неестественными.
После, вы сможете использовать кисть меньшего размера и текстурную кисть чтобы размыть края. Не используйте Smudge, мягкую кисть. Только Eyedropper и грубая кисть с переменным Flow. Но стоит помнить, что один и тот же метод сглаживания не будет работать во всех случаях.
Работаем с Pen Tool в фотошопе: Paths (Пути)
Для того, чтобы создать путь, выберите инструмент Pen Tool, установите режим Paths, и начинайте ставить точки:
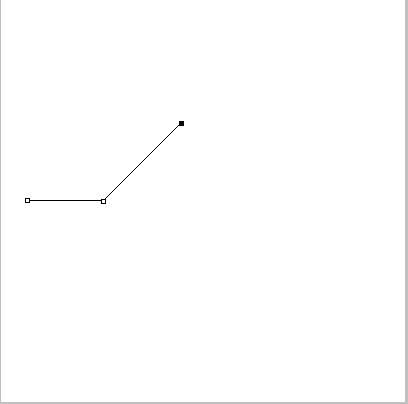
Каждая точка — это так называемый anchor point (якорь). Главная особенность Pen Tool состоит в том, что якорь можно передвигать после того, как он уже поставлен. Если в момент выставления якоря вы будете удерживать клавишу Shift, у вас получится идеально прямая вертикальная или горизонтальная линия (в зависимости от того, под каким углом вы будете ставить якорную точку):
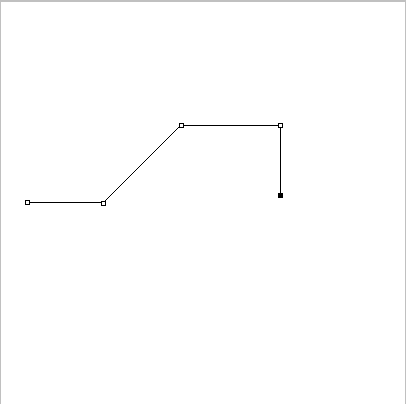
Чтобы передвинуть точку, возьмите инструмент Direct Selection Tool (A)
Кликните им по нужной точке и двигайте её:
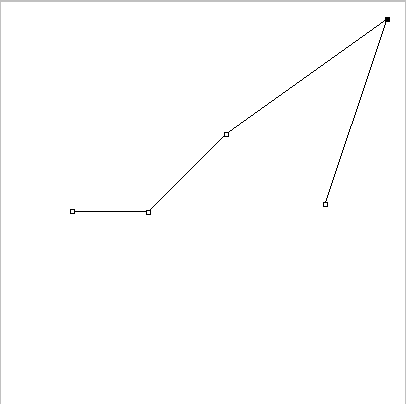
Хочу отметить, что выбранная точка — полностью чёрная, в то время как не выбранные — белые с чёрной обводкой.
Также существует инструмент Path Selection Tool, он отличается тем, что выбирает весь путь сразу.
Точки можно не только двигать, но также удалять, добавлять, и изменять угол кривой. Для этого кликните правой кнопкой мыши (или удерживайте несколько секунд левую) на иконке Pen Tool:
Давайте удалим вот эту точку:
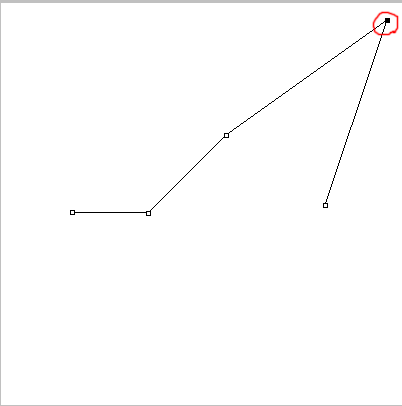
Для этого возьмите инструмент Delete Anchor Point Tool и кликните им по точке, и она будет удалена:
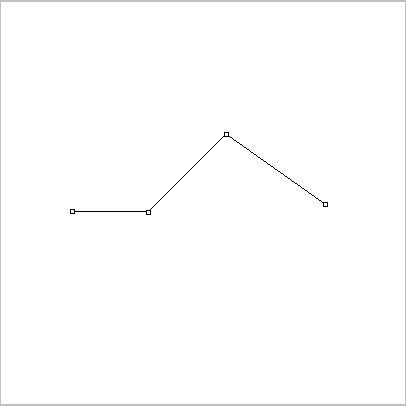
По такому же принципу работает Add Anchor Point Tool (Добавление точки) — выберите его и кликните по любому месту на пути, появится новая точка.
Теперь рассмотрим Convert Point Tool, этот инструмент позволяет изменять угол путей. Выберите его, наведите курсор на точку, и, удерживая левую кнопку мыши, двигайте её в сторону:
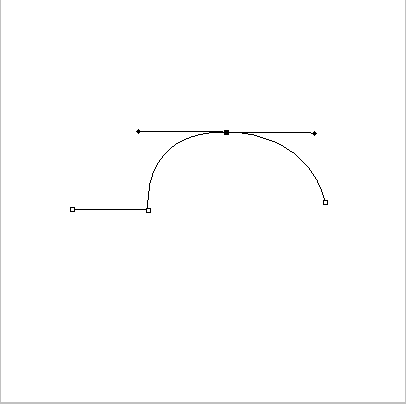
Удерживая Ctrl можно перемешать точку, а если вы нажмёте на один из концов касательной, то сможете «сломать» угол:
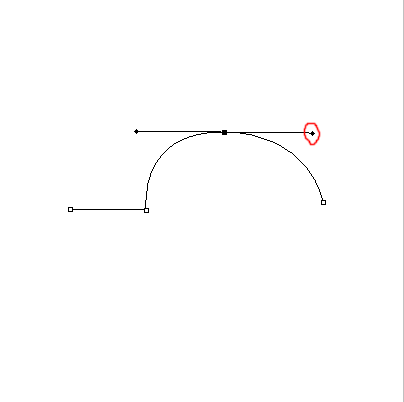
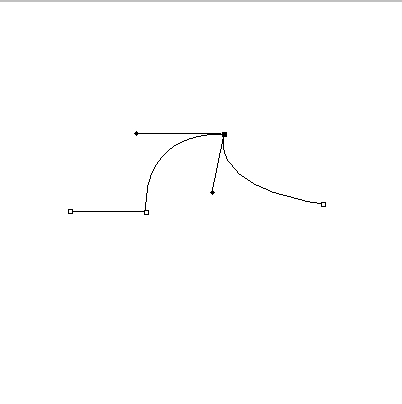
Для удаления пути нажмите по нему правой кнопкой мыши и выберите Delete.
После замыкания пути (приведения последней точки к первой, при этом на курсоре появляется характерная иконка в виде круга) создаётся новый подпуть, если же замыкание не сделано, то Pen Tool будет продолжать существующий путь.
Слишком большой холст
Значит ли это, что вам нужно всегда использовать большое разрешение, чтобы быть уверенным в качестве? Теоретически, да. На практике, это не всегда необходимо, а иногда – даже невозможно.
Чем больше разрешение, тем больше пикселей имеет самый простой штрих. Чем больше пикселей в штрихе, тем сложнее для программы обработать ее. Так что, вот вам аргумент против большого холста – нужен очень мощный компьютер, чтобы комфортно работать с очень большим разрешением.
Второй аргумент – большое разрешение, по большей части, нужно только для очень детальных изображений. Несмотря на то, что это заблуждение очень распространено среди начинающих, не все картины должны быть детальными. Даже если вам хочется нарисовать что-то реалистичное, вы можете смело игнорировать огромное количество деталей, которые есть на фотографиях. То, что мы видим – не всегда похоже на фотографию.
Когда разрешение больше необходимого, то перспектива добавить что-то тут и там, кажется очень привлекательной. И как только вы начали этим заниматься – у вас нет пути назад. Есть разный уровень детальности, но каждое изображение должно использовать только один. Если вам хочется создать быстрое, плавное изображение, то не тратьте часы на прорисовку глаза или носа – из-за этого вся картина будет выглядеть незавершенной и неряшливой.
Какая видеокарта для Фотошопа
В большинстве ситуаций выбор видеокарты для Photoshop имеет гораздо меньшее значение, чем выбор процессора, так что любой новой видеокарты среднего класса будет достаточно. Для особо бережливых, если вы не работаете над большими проектами, требующими большого объема памяти видеокарты, и не используете последнюю версию Lightroom Classic для импорта файлов RAW, то вы можете… остаться со встроенным графическим процессором и сэкономить деньги, потратив их на больший объем ОЗУ или более быстрый SSD.
Людям с более высокими требованиями, которые, например, часто используют функцию Enchance Detail в Lightroom и/или хотят отображать изображение в Photoshop на мониторе, поддерживающем 10-битные цвета, мы рекомендуем одну из видеокарт GeForce, основанную на архитектуре Nvidia Turing, из-за хорошей производительности этой архитектуры при использовании Enchance Details. Если у вас ограниченный бюджет, GeForce GTX 1660 Super станет хорошей отправной точкой из-за привлекательного соотношения цены и качества.
Если вы хотите иметь более высокую производительность и хотите быть готовы к тому случаю, если Adobe фактически начнёт использовать специализированное аппаратное обеспечение, используемое для ускорения алгоритмов искусственного интеллекта, которое можно найти в картах Nvidi-i (теоретически такие планы есть), хорошей «золотой серединой» станет GeForce RTX 2060 Super.
Что важно, с 29.07.2019 года для работы в 10 битах на канал в Фотошопе не нужны карты семейства Quadro. Достаточно обычной GeForce и драйвера Nvidia Studio версии 431.70 или более поздней
Благодаря этому самым требовательным пользователям Photoshop не нужно тратить огромные деньги на специальные видеокарты.
Какие задачи решает качественный визуальный контент
Как я уже говорила, создание и поддержка единого стиля в Инстаграме укрепляет имидж вашего бренда. Если ваш аккаунт уникальный, интересный и соответствует философии вашего бренда — его запомнят и будут за вами следить.
Помогает продвижению
Есть много факторов, которые негативно влияют на результаты рекламных кампаний, но один из самых важных — плохо упакованный профиль. Пользователь Инстаграма (на секундочку, многомиллионная сеть) видит вашу рекламу, и у вас есть буквально 3 секунды, чтобы его зацепить. Если человек кликнул — цель рекламы выполнена. А вот дальше уже работа аккаунта.
Если ваш аккаунт не интересный, не уникальный, не попадает в вашу ЦА (да, и такое бывает, что реклама настроена правильно, а контент создан не под вашу аудиторию) — человек не подпишется и не купит. Он просто закроет ваш профиль и уйдёт к вашим коллегам.
Выше пример несоответствия контента ЦА. У нас салон бизнес-класса, но контент никак не намекает на принадлежность к люксовому сегменту, наоборот, ассоциируется с обычным экспресс-салоном со средним прайсом.
А вот если сначала упаковать профиль:
-
заказать фотосессию;
-
заказать компоновку ленты;
-
оплатить копирайтеру контент-план и посты на месяц;
-
заказать дизайнеру шаблоны историй;
-
подготовить актуальные (сохранённые истории) под запросы потенциального клиента и расписать в деталях ключевые моменты — наличие товара, спрос, УТП, прайс и варианты оформления заказа…
Как вариант вы можете самостоятельно изучить, как с визуальной точки зрения вести соцсети. Начать обучение нужно с азов:
основы выстраивания композиции в кадре;
теория цвета;
теория фотографии;
анализ профилей популярных брендов. Отметить для себя, что вам в них нравится: оттенки, фигуры, текстуры, может быть, позирование моделей или сочетание жанров съёмки;
анализ цветовых сочетаний в ленте
Обратите внимание на расположение фото с яркими цветами и более тусклыми.
Повышает вовлечённость
Да, вы всё правильно поняли: качественные картинки и оригинальный дизайн побуждают людей комментировать, сохранять, лайкать и делиться с близкими. Клиенту быстрее посмотреть на картинку и поставить лайк, чем читать пост. Поэтому, используя интересный контент, вы повышаете шансы охватить большее количество пользователей.
«Для того чтобы воспринимать визуальное, не нужно обладать специальными знаниями. Например, не обязательно владеть французским языком, чтобы просмотреть рекламу во французском глянцевом журнале, хотя для прочтения сопровождающего рекламное изображение текста владение французским обязательно», — классик социологии Пётр Штомпка.
Фотография намного легче становится вирусной, нежели текст. А значит, лучше набирает лайки и комментарии. Часто слышу жалобы тех, кто обращается за моими услугами: «Нас не комментируют». У меня всегда встречный вопрос: «А что там комментировать? Вы бы сами тратили время на комментарий к такому контенту?». Я нет, если честно.
Сначала проанализируйте свой контент: есть ли в нём что-то цепляющее, интригующее? Есть какой-то смысл? Чаще всего, если контент соответствует всем вышеописанным составляющим, то он находит отклик у аудитории.
Способствует росту лояльности
Знаком грамотного контента для брендов является повышение лояльности. Как я писала выше, когда ваш контент создаётся не бездумно, а с целью «заполнить» ключевые смыслы в аккаунте, он работает на повышение лояльности аудитории.
Например, вы хотите донести посетителям своего кафе, что у вас нет дресс-кода и пафосной атмосферы, и тем самым привлечь соответствующую ЦА. Вы создаёте серию фотографий в определённой стилистике, с атмосферой простоты, удовольствия от еды, комфортного места, где люди собираются большими компаниями, чтобы посидеть в демократичной обстановке.
Пример демократичного кафе
Вы визуализируете желания аудитории через контент. Та часть аудитории, для кого запрос актуален, придёт к вам. Если образ из фотографии соответствует реальности — он станет поклонником бренда.
Настройки менеджера Custom Shape Tool
Rename Shape — переименовывает фигуру. Для этого её нужно выбрать.
Delete Shape — Удаляет фигуру. Конечно, в этом случае её тоже нужно заранее выбрать. К сожалению менеджер не позволяет осуществлять групповые удаления. Зачем нужны такие ограничения не понятно. Слава богу, Preset Manager исправляет ситуацию, но об этом позже.
Следующая группа настроек в меню, относится к настройкам вида отображения фигур. Просто пощелкайте их и вам все станет понятно.
Text only — только текст.
Small Thumbnail — маленькие иконки
Large Thumbnail — большие иконки
Small List — маленький список
Large List — большой список
Далее по списку стоит особняком Preset Manager. Это общий менеджер объединяющий в себе фигуры, кисти, контуры, градиенты, палитры, стили, паттерны и инструменты. В Preset Manager можно осуществлять массовое удаление ненужного, загружать нужное. Сохранять выборочно. Одним словом, этот менеджер объединяет в себе все фенечки и позволяет групповое редактирование.
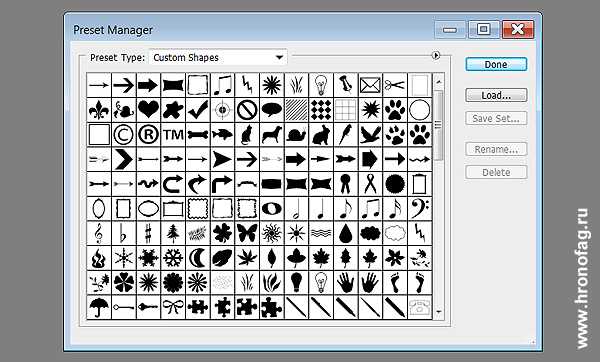
Следующая группа настроек регулирует контакт произвольных фигур в целом. В этой группе настроек можно загружать новый контент фигур из фаилов, сохранять в фаилы. Фотошоп поддерживает специальные фаилы, которые содержат фигуры в формате SCH.
Reset Shapes — обнуляет фигуры до стандартного набора.
Load Shapes — загружает фигуры в менеджер из специального фаила, который сохраняет фигуры.
Save Shapes — создает фаил и сохраняет туда фигуры. Например, вы можете сами нарисовать свои контуры и сохранить их в пак про запас.
Replace Shapes — заменить имеющиеся фигуры, на другие фигуры из фаила.
Следующие настройки всем списком добавляют тематические фигуры по различным тематикам, таким как Музыка, Природа, Рамки, Предметы либо все фигуры сразу (All). При этом можно как добавить коллекцию к уже открытым (Append) фигурам, так и заменить.
Теперь, обсудив все настройки инструмента Custom Shape Tool вы вероятно недоумеваете: как же сделать что-то реальное? Как же сделать свою собственную фигуру, сохранить её в менеджер, а затем в фаил? Как сохранить в фаил вы поняли. Многие дизайнеры работают на подобный графический материал. Создают фигуры, делают коллекцию, например подборку узоров, иконок, контуров людей и прочее. И выкладывают в интернет за деньги или бесплатно. Поищите сами в поисковике, вы найдете уйму готовых коллекций фигур на любые темы, от животных, до сцен из кино. У меня лично подобного материала на несколько гигобайтов. Так много что я едва пересмотрел их. Итак:
1.Неправильный размер холста
Даже ребенок справится с созданием нового файла. Вы отправляетесь в File > New, или, если вы достаточной продвинутые, то используйте Control-N. Этот процесс кажется очень простым, поэтому часто остается без должного внимания.
Есть три проблемы, связанные с этим пунктом.
1. Слишком маленький холст
Так же как все предметы состоят из атомов, каждое цифровое изображение состоит из пикселей. Это, скорее всего, вы уже знаете. Но сколько конкретно пикселей нужно, чтобы создать детальную картину? 200×200? 400×1000? 9999×9999?
Новички часто ошибочноиспользуют размер холста близкий к разрешению своего экрана. Но проблема заключается в том, что вы не можете точно знать, с какого экрана смотрят на ваше изображение другие.
Давайте представим, что ваше изображение выглядит на экране, как на примере 1. Высота этого изображения идеально подходит вашему экрану. Все настроено под максимальное разрешение вашего экрана, 1024×600. Пользователям с разрешениями 1280×720 (2) и 1366×768 (3) тоже не на что жаловаться. Но взгляните, что получится, если разрешение экрана будет еще больше – 1920×1080 (4) и 1920×1200 (5). Последовательно, изображение занимает все меньше и меньше места на экране.
И дело не только в “белом пространстве” вокруг изображения. “Высокое разрешение” не обязательно имеет тот же смысл, что “большой экран”. Экран смартфона может иметь больше пикселей на своем компактном экране, чем некоторые персональные компьютеры! Только взгляните:
1. Одинаковый размер, разное разрешение
2. Разные размер, одинаковое разрешение
Что это значит? Что для других ваше изображение, которое должно было идеально вмешаться в экран, будет выглядеть примерно так:
Но размер холста имеет отношение не только к этому. Чем выше разрешение, тем больше пикселей в изображении. При маленьком разрешении, глаз может занять 20 пикселей. когда при более высоком – он может иметь более 20,000 пикселей! Представьте себе, какие изящные детали могут быть добавлены!
Вот вам небольшой трюк: когда вы рисуете что-то небольшое, но в высоком разрешении, даже если слегка небрежно, то на расстоянии это изображение выглядит очень интересно. Попробуйте!
Большое разрешение дает возможность разглядеть самые тончайшие детали
Лечащая кисть (Healing Brush)
Лечащая кисть (Healing Brush), находящаяся в лечащей группе инструментов и откликающаяся на горячую клавишу J, очень похожа на Штамп (Clone Stamp Tool). Начинать ее использование нужно точно так же — с задания места «источника» лечения. Как и в случае со Штампом, делается это Alt+Кликом на «донорскую» область, схожую по текстуре с зоной, где располагается ретушируемый дефект. После определения «источника», необходимо аккуратно зарисовать дефект, и Лечащая кисть перенесет туда информацию из зоны «источника».
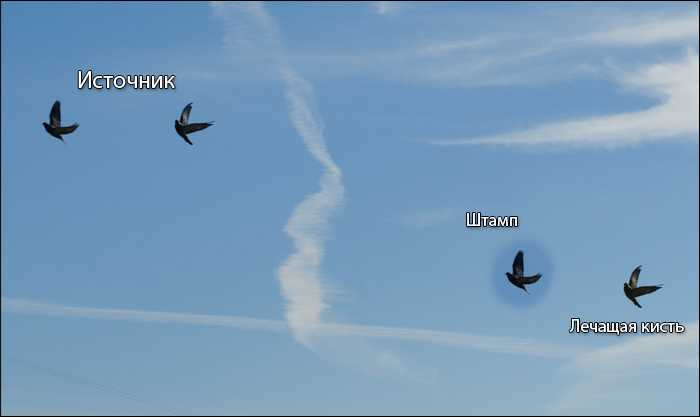
Стоит отметить, что Лечащая кисть, в отличие от Штампа, не просто копирует информацию, но и подстраивает яркость и контраст копируемых пикселей «источника» к контрасту области ретушируемой зоны. Таким образом, визуально видимые следы использования инструмента на границах отретушированной области в большинстве случаев полностью незаметны.
Эта автоматическая адаптация Лечащей кисти по яркости и контрасту (да и по цвету) делает ее невероятно полезным инструментом при работе со сложными поверхностями, формами и градиентами.
Также это свойство Лечащей кисти позволяет до определенной степени отказаться от использования мягкой кисти, что особенно важно при ретуши кожи, когда задачей является по максимуму сохранить ощущение ее оригинальной текстуры.
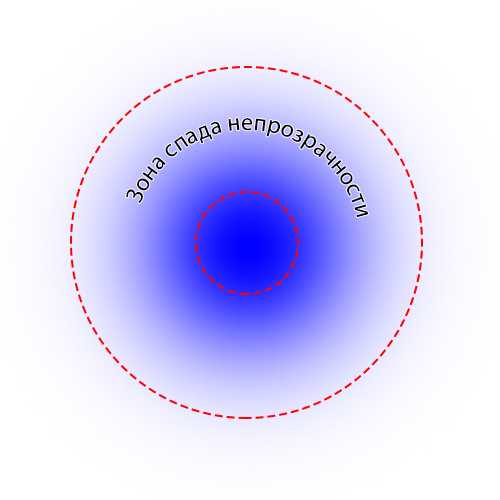
Дело в том, что у любой мягкой кисти, в том числе и Лечащей, существует зона спада непрозрачности. При ретуши зон со сложной текстурой (например, текстура кожи) мягкой Лечащей кистью в зоне спада непрозрачности «новая» текстура полупрозрачно накладывается на оригинальную, в результате чего происходит ее общее визуальное ослабление. Таким образом, при большом числе ретушируемых дефектов или большом радиусе кисти текстура кожи может стать сильно «замыленной» в целом, что ухудшит качество результата.
На практике нужно стараться всегда работать максимально возможно жесткой кистью. Исключение составляет либо 1) работа кистями крайне малого радиуса (1-6 пикселей), когда зона спада непрозрачности становится пренебрежительно малой, либо 2) работа с высококонтрастными текстурами, когда использование жесткой кисти влечет за собой появление визуально заметных артефактов на границах ретушируемой области.
Контрастные границы
При работе Лечащей кистью (Healing Brush) следует проявлять определенную осторожность при работе около контрастных границ объектов. Данный инструмент стремится адаптироваться к ретушируемой области по яркости и контрасту, поэтому в случае сильного несовпадения данных параметров области «источника» с ретушируемой областью эта адаптация может привести к возникновению артефактов в виде «градиентов»
Особенно часто такие артефакты возникают при ретуши выбившихся из прически волос.
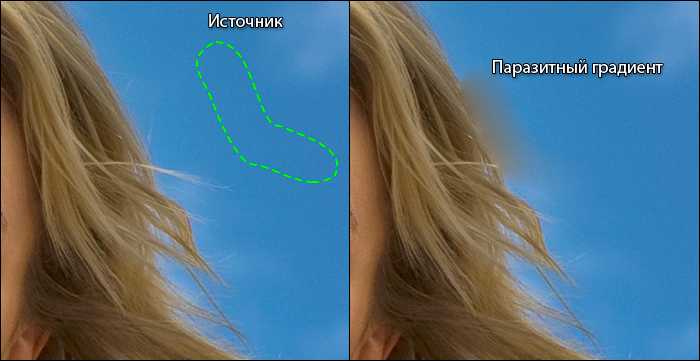
Поэтому для ретуши контуров прически инструментом выбора в большинстве случаев является Штамп (Clone Stamp Tool). Способы его наиболее корректного применения для ретуши границ прически описаны в статье «Обработка волос и прически (ретушь волос). Часть 2».
В общем же случае, для того, чтобы избежать возникновения артефактов при использовании Лечащей кисти (Healing Brush) в области контрастных границ объектов, необходимо, чтобы «источник» уже содержал в себе необходимый яркостной перепад. Иными словами, для ретуши дефектов на абстрактной границе объекта, необходимо при выборе «источника» Alt+Кликнуть на «здоровый» участок той же самой границы, а при ретуши «попасть» кистью в соответствующей части границы с дефектом так же, как если бы в качестве инструмента использовался Штамп (Clone Stamp Tool).
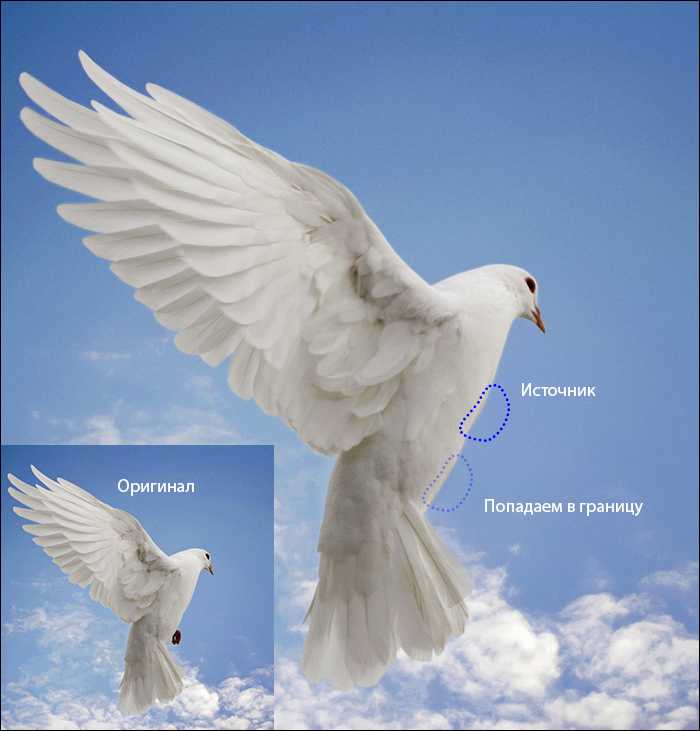
При таком подходе яркостная и цветовая адаптация будет происходить только по внешней границе ретушируемой области. В итоге это исключит возможность возникновения паразитных градиентов и обеспечит высокое качество полученного результата.
Стив Ласмин, октябрь 2015
Если Вам понравился этот материал, то мы будем рады, если Вы поделитесь им со своими друзьями в социальной сети:
Фотожурнал / Уроки ретуши и постобработки / Основы работы со Штампом и Лечащей кистью в Adobe Photoshop
Тэги к статье: Adobe Photoshop, начинающим, Стив Ласмин
Дата: 2015-10-30 | Просмотров: 22995
|
|
Тематические уроки по фотографии:
- Снимаем видеообзор на продукт заказчика. Бесплатный урок
- Портрет частного заказчика. Тонкости обработки
- Бэкстейдж. Видеосъемка и монтаж для начинающих
- Делай сам: 3 суперспособности фотографа
- Приручи музу: как вырваться из шаблонных съемок
Грамотный визуал выделяет бренд среди конкурентов
Закончу очевидной мыслью. Состав, ассортимент, продуктовая ниша, целевая аудитория — всё это может быть похожим или даже одинаковым, а вот подача, философия, миссия вашего бренда — нет. Именно уникальность мы выражаем через визуальную концепцию в Инстаграме. И именно уникальность продаёт.
Источник фото на тизере: Taylor Simpson on Unsplash
Рекомендуем:
- Лайфхаки в Instagram
- Что выкладывать в сториз: новые фишки и рабочие инструменты
- Креативные сториз каждый день: как вовлекать подписчиков авторскими играми, опросами и тестами
- Гид по Guides: как использовать новый типа контента в Instagram
- Реклама у блогеров в Instagram — итоги 2020 года
- Статистика аккаунтов и анализ эффективности рекламы у блогеров в Instagram
- Креативные сториз каждый день: часть вторая, уровень PRO
- 7 антитрендов Instagram в 2021 году
- Пир во время локдауна: какое влияние оказала пандемия на доходы инстаграмеров
Слишком много цвета
У традиционных художников не так много цвета, который они могут сразу использовать. Они должны учиться создавать, смешивать их, чтобы достичь необходимого эффекта. У них нет выбора – они должны учиться теории цвета. Вы, даже как начинающий, уже имеете на руках все цвета. И это настоящее наказание!
Мы не понимаем цвета, потому что в этом нет нужды в нашей обыкновенной жизни. Но как художник, вы обязаны полностью поменять свое отношение к цвету. Вам стоит перестать думать о цвете в привычном виде и начать разбираться в таких понятиях, как тон, насыщенность и яркость.
Цвета не существуют сами по себе. Они зависят друг от друга. Допустим, когда вам хочется сделать цвет ярче вы можете или взять цвет поярче, или уменьшить яркость фона. Красный становится теплее или холоднее в зависимости окружения. Даже насыщенность цвета может меняться!
Новички, не знакомые с этими принципами, начинают рисовать, выбрав случайным образом цвета, которые могут вообще не сочетаться друг с другом: берут синий, добавляют зеленый и все это без малейшего понятия о том, что они выбрали.
Вот как примерно новичок видит цвета:
- Синие
- Мутно-синие
- Серый
- Черные
Но зачем нам такое разнообразие оттенков, если они такие бесполезные? Проблема в том, что это не так. Вам лишь нужно начать понимать откуда они берутся что они означают. Давайте посмотрим на эти же цвета глазами профессионала:
- Ненасыщенный синий
- Насыщенный синий
- Ярко-синий
- Темно-синий
Выглядит запутанно, не так ли? Но это не значит, что этого всего можно не замечать! Если вам кажется, что это слишком изнуряющая работа, то поработайте с серым некоторое время. Цвета (или тона) – это как глазурь на торте. Она может сделать торт слаще, но не может быть его основанием. Никакое количество глазури не исправит плохой торт.






























