Папка «Мои документы»
В этом разделе системы Windows вы можете найти сохраненные игры следующих компаний и разработчиков:
Electronic Arts предпочитает помещать ваши сохранения непосредственно в папку, поэтому вы сразу увидите данные из Battlefield: Bad Company 2, Battlefield 3, Battlefield 4, Mirror’s Edge, Mirror’s Edge: Catalyst, данные и другой контент из всех игр FIFA.
Обратите внимание, что можно создать папку EA Games прямо там, где будут сохраняться Dead Space 2, Dead Space 3. Все игры Need for Speed можно найти в Документах или в подпапках с названиями студий-разработчиков, таких как Criterion Games (Hot Pursuit (2010), Most Wanted (2012)), Ghost Games (Need for Speed: Rivals, Need for Скорость (2015))
Все игры Need for Speed можно найти в Документах или в подпапках с названиями студий-разработчиков, таких как Criterion Games (Hot Pursuit (2010), Most Wanted (2012)), Ghost Games (Need for Speed: Rivals, Need for Скорость (2015)).
BioWare, с другой стороны, предпочитает помещать все свои игры в отдельную подпапку с тем же именем в каталоге «Мои документы». Там вы найдете Mass Effect, Mass Effect 2, Mass Effect 3, Mass Effect: Andromeda, Dragon Age: Origins, Dragon Age 2, сохранения Dragon Age: Inquisition и многое другое.
не пройти мимо Rockstar Games невозможно: в папке с названием, в каталоге «Мои документы», находятся сохранения GTA 4, GTA 5, Max Payne 3 и другие.
Игры Ubisoft также часто помещают в папку Documents: там вы найдете сохранения из серии Assassin’s Creed, ANNO и многих других.
И, конечно же, игры WB — за исключением Batman: Arkham City, Batman: Arkham City GOTY, Batman: Arkham Origins, Batman: Arkham Knight, Middle-earth: Shadow of Mordor находятся в папке «Документы».
Другие издатели и разработчики тоже любят эту папку — вы найдете недавние хиты, такие как Lords of the Fallen, Witcher 3, Project CARS, Dying Light и многие другие.
Загрузите свои сохранения в Steam Cloud вручную
Еще одна удобная опция — это возможность просматривать и загружать файлы Cloud Sync с помощью веб-браузера. Просто зайдите в Посмотреть Steam Cloud и войдите в свою учетную запись Steam, если вы еще этого не сделали.
Здесь вы можете увидеть каждый отдельный файл игры, который хранится в вашей учетной записи Steam Cloud Sync. Все, что вам нужно сделать, это нажать кнопку загрузки, и у вас будет копия для себя. Это полезно для использования файлов сохранения с другими версиями игры и для быстрого создания резервной копии облачных файлов, прежде чем они будут удалены при разрешении конфликтов синхронизации, как мы только что видели.
Только учтите, что здесь хранятся не только файлы сохранений игры. Разработчики могут выбрать для хранения других данных, таких как файлы конфигурации игры, рядом с вашими сохранениями. Так что убедитесь, что вы скачиваете нужные файлы!
Конфликт данных
Прежде чем разбираться, почему Steam Cloud не смог синхронизировать ваши файлы, дадим небольшой обзор этой функции Steamworks. Опция Cloud позволяет играм использовать облачное хранилище файлов и данных – это статистика, настройки, сохранения и другая пользовательская информация. Также в облаке хранятся настройки платфомы – список псевдонимов друзей, категории и параметры десктопного клиента.
Чем удобна эта опция? Загрузка данных производится из облачного хранилища Cloud, что позволяет сохранить выставленные настройки пользователя на любом компьютере. Даже если вы заходите в игру на другом устройстве, прогресс полностью сохраняется. Хотя иногда возникает ошибка «Стим не смог синхронизировать ваши файлы».
Если Steam Cloud не смог синхронизировать ваши файлы – это печально! Прежде чем переходить к отсутствию опции, поговорим о конфликте. Что это?
- На экране появляется сообщение о появлении конфликтной ситуации;
- Система показывает отличие между двумя категориями файлов – одни лежат на локальном устройстве, другие – в облачном хранилище.
Почему такое происходит, из-за чего Steam Cloud не синхронизирует данные и выдает конфликт? Порой локальная информация не совпадает с историей, хранящейся на серверах – ошибка появляется на любом компьютере из-за внутреннего сбоя (даже если вы не меняли устройство во время игры).
Как следствие, система не может самостоятельно выбрать одну из категорий – вам придется сделать это, чтобы разрешить конфликт. Настоятельно рекомендуем кликнуть по иконке данных, которые были изменены позже (недавно). Это позволит сохранить игровой прогресс, достигнутый во время последнего подключения. Если Steam не может синхронизировать ваши файлы в Cloud из-за конфликта, тщательно проверяйте время! Вы должны выбрать тот вариант, который максимально близок к времени вашего последнего сеанса в игре.
Теперь поговорим о пиратских играх
Сразу отметим, что сохранения от пиратских игр, лицензионные варианты которых распространяются при помощи Uplay или Origin, будут лежать все тех же местах, что и в случае покупки. Так что вы легко их найдете, прибегнув к инструкциям выше.
Игры от Blizzard, как уже выше упоминалось, стали сплошь сетевыми, так что пиратитить по факту нечего.
А вот с пиратскими Steam-играми придется повозиться, поскольку сохранения, как выше уже упоминалось, имеют цифровой код.
Найти этот цифровой код можно через всю ту же SteamDB, достаточно ввести название игры в поиске, а также выбрать пункт Game в меню App Type или же можно отправиться в Google с запросом «где лицензионная версия НазваниеИгры» хранит сохранения» или же «где Steam-версия НазваниеИгры» хранит сохранения».
Тут можно найти любую игру, у которой есть цифровой кодТут можно найти любую игру, у которой есть цифровой код
Как только вы выяснили AppID, смело запускайте поиск на диске C или на том диске, где у вас установлена Windows. Дело в том, что различные репакеры и взломщики размещают сохранения пиратских игр, вышедших в Steam, в совершенно разных папках, это могут быть системные папки вроде «Roaming», «ProgramData», подпапки с именами релиз-групп или взломщиков. Вручную перебирать все варианты — просто лишняя трата времени.
Ничего не нашлось? Вероятно, сохранения для данной игры сделаны по ее названию, так тоже бывает, но реже. Снова запустите поиск по ключевому слову игры, однако прежде проврьте папку «Мои документы», равно как и подпапку MyGames.
Ищите сохранения для игры? Обратитесь в наш FAQ с вопросом и наши пользователи вам оперативно ответят!
Спасибо за внимание!
Что делать, если я потеряю файл или прогресс после перехода на другой компьютер?
Если вам не хватает вашего последнего прогресса и вы дважды проверили, что игра использует Steam Cloud с помощью настроек, это означает, что либо Steam не удалось успешно синхронизировать ваши данные, либо в результате синхронизации ваши предыдущие данные были потеряны. загружены в облако.
Возможно, ваш исходный файл или прогресс все еще находятся на старом компьютере и не удалось синхронизировать. Возможно, если вы запустите Steam на этом компьютере, ваш прогресс будет отображаться. Если это так, он будет автоматически обновлен на всех других машинах, связанных с вашей учетной записью Steam.
Кроме того, многие игры не используют возможности Steam Cloud. Вы можете проверить официальную страницу игры, если доступна поддержка Steam Cloud. Если это не так и у вас нет доступа к старой машине, это означает, что ваш прогресс потерян и нет возможности его восстановить.
Поиск загруженных сохранений Steam Cloud на вашем ПК
Говоря о создании резервных копий вручную, вы можете получить доступ к локальной копии облачных сохранений на локальном компьютере. Конечно, если вы знаете расположение папок:
- ПК: C: Program Files (x86) Steam userdata
- Mac: ~ / Библиотека / Поддержка приложений / Steam / userdata
- Linux: ~ / .local / share / Steam / userdata
Просто помните, что это места по умолчанию, в которых данные облачных сохранений хранятся локально. Если вы указали пользовательскую папку при установке Steam, вам нужно вместо этого перейти в эту папку.
Внутри этих папок вы найдете сохранения, хранящиеся в соответствии с идентификатором приложения Steam. Это уникальный номер, соответствующий каталожному номеру игры в магазине Steam. Вы можете легко узнать, какой идентификатор подходит к какой игре, введя номер идентификатора на SteamDB.
Включение опции синхронизации
Отвечая на вопрос, как загрузить сохранения из Стим Клауд, прежде важно донести до пользователя информацию о том, что это возможно только в том случае, когда опция синхронизация включена. Если синхронизация не включена, либо пользователь не знает об этом, то нужно проверить
Синхронизацию можно включить как для определённой игры, так и для приложений пользователя.
Когда нужно включить синхронизацию для конкретной игры, то нужно открыть Стим, авторизоваться в нём. Затем открыть библиотеку Стим и выбрать нужную игру. Встать на неё мышью и нажать на правую кнопку. В загруженном меню необходимо выбрать строчку «Свойства».
В разделе свойств нужно перейти в раздел «Обновления» и активировать опцию «Включить синхронизацию в Steam Cloud». Далее нужно перезапустить десктопное приложение.
Если же опцию нужно включить для абсолютно всех игр, то нужно открыть настройки Стима и перейти в пункт Cloud. Там активировать опции.
А после нового входа в игру возможен конфликт данных при синхронизации облака Стима с десктопным приложением на ПК. Тут пользователю придётся правильно выбрать файлы, отдав предпочтение более новым. Только после этого Стим синхронизируется, ошибка исчезнет. Это совет, как загрузить сохранения из Steam Cloud в случае возникновения ошибки.
В последующем, если для пользователя ценна игровая история и прогресс, то лучше не практиковать игру вне сети, то есть в автономном режиме.
Найдите сохранения Steam Cloud, загруженные на ваш компьютер
Говоря о резервном копировании вручную, вы действительно можете получить доступ к локальной копии облачных сохранений на локальном компьютере. Конечно, если вы знаете расположение папок:
- ПК: C: Programmi (x86) Steam userdata
- Mac: ~ / Libreria / Поддержка приложений / Steam / userdata
- Linux: ~ / .local / share / Steam / userdata
Просто помните, что это места по умолчанию, в которых данные облачных сохранений хранятся локально. Если вы указали пользовательскую папку при установке Steam, вам нужно вместо этого перейти в эту папку.
В этих папках вы найдете сохраненные игры, хранящиеся в Steam App ID. Это уникальный номер, соответствующий каталожному номеру игры в магазине Steam. Вы можете легко узнать, какой идентификатор подходит к какой игре, введя номер идентификатора на SteamDB .
Как исправить «Не удалось синхронизировать Steam» и другие проблемы
Последняя важная информация, которая вам понадобится, чтобы хорошо ладить с сохранениями Steam Cloud, — это что делать, если что-то пойдет не так. Вот несколько общих советов:
- Проверьте домашнюю страницу Steam, чтобы узнать, не работают ли их серверы.
- Перезагрузите модемы, маршрутизаторы и компьютер.
- Подключитесь к другой сети.
- Проверьте настройки брандмауэра и антивируса.
- Отключите любое программное обеспечение, которое отслеживает или изменяет сетевой трафик, чтобы проверить наличие конфликтов.
- Отключите ваш VPNSteam не любит их, и они могут вас забанить.
Теперь вы вооружены всеми необходимыми знаниями, чтобы максимально эффективно использовать функцию сохранения в Steam Cloud. Это означает, что вы можете вернуться к важнейшей работе — получать удовольствие от видеоигр.
Включите Steam Cloud Sync в Steam
Если Steam не загружает ваши старые сохраненные игры автоматически после установки игры, убедитесь, что Steam Cloud включен для этой игры в Steam.
Для этого найдите игру в своей библиотеке Steam, щелкните ее правой кнопкой мыши и выберите «Свойства». Перейдите на вкладку «Обновления» и убедитесь, что для игры установлен флажок «Включить синхронизацию Steam Cloud». Если этот флажок не установлен, Steam не будет автоматически загружать ваши облачные сохранения или новые.
Если вы не видите здесь опции Steam Cloud для игры, эта игра не поддерживает Steam Cloud. Не все игры в Steam это делают — это зависит от каждого разработчика игры.
Загрузите сохранения Steam Cloud вручную
Еще один интересный вариант — это возможность просматривать и загружать файлы Cloud Sync с помощью веб-браузера. Просто зайдите в Посмотреть Steam Cloud и войдите в свою учетную запись Steam, если вы еще этого не сделали.
Здесь вы можете увидеть каждый файл игры, который хранится в вашей учетной записи Steam Cloud Sync. Все, что вам нужно сделать, это нажать кнопку загрузки, и у вас будет копия для себя.
Это полезно для использования файлов сохранения с другими версиями игры и для быстрого резервного копирования облачных файлов перед их удалением при разрешении конфликтов синхронизации, как мы только что видели.
Обратите внимание, что здесь хранится больше файлов, чем файлы сохраненной игры. Разработчики могут выбрать для хранения других данных, таких как файлы конфигурации игры, вместе с вашими сохранениями
Так что убедитесь, что вы загрузили правильную вещь!
Загрузите файлы в свой веб-браузер
Valve также позволяет загружать файлы сохранения в облаке Steam через веб-браузер. Вы можете загрузить только свои файлы сохранения, не загружая заново всю игру.
Чтобы найти файлы сохранения, посетите страницу Valve View Steam Cloud в своем веб-браузере и войдите в свою учетную запись Steam.
Вы увидите список игр, использующих ваше хранилище Steam Cloud. Найдите игру в списке (нажмите Ctrl + F, чтобы воспользоваться поиском в браузере) — и нажмите «Показать файлы», чтобы увидеть все файлы игры.

У каждой игры есть страница, на которой показаны все файлы, хранящиеся в Steam Cloud, а также дата их изменения. Чтобы скачать файл, нажмите «Загрузить». Загрузите все файлы сохранения для своей игры, и у вас будут копии сохраненных игр.
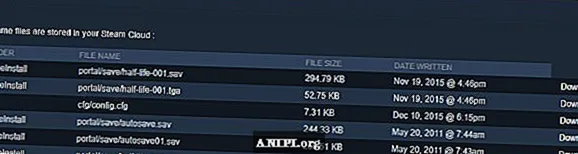
Это особенно полезно для многоплатформенных игр, которые не синхронизируют файлы сохранения между платформами автоматически.
Например, Borderlands 2 доступен как для ПК, так и для Mac. Он синхронизирует свои файлы сохранения со Steam Cloud, но версии для ПК и Mac синхронизируют файлы сохранения отдельно. Вы можете загрузить версии для Mac (или ПК) с веб-сайта Steam, а затем вручную импортировать их в нужную папку, чтобы переместить Borderlands 2 сохранять игры между платформами.
Без использования веб-сайта для этого потребуется загрузить Borderlands 2 на одной платформе, распаковывая ваши сохраненные игры, а затем загружая игру на вторую платформу!
Это известная проблема и для других игр — например, она также требуется при перемещении сохраненных игр из Факел для Windows на Факел для Linux.
Каковы различные методы использования Steam Cloud?
Steam предлагает два разных метода использования Steam Cloud.
Первый — это Steam Cloud API. Cloud API предоставляет ряд функций, которые позволяют напрямую интегрировать Steam Cloud в вашу игру. Cloud API также выполняет задачу изоляции отдельных файлов пользователей Steam друг от друга, а также обеспечивает лучший контроль над Steam Cloud в целом.
Второй — Steam Auto-Cloud. Эта функция была в первую очередь разработана для старых игр, где было сложно использовать Cloud API. Это быстрый способ начать работу с Steam Cloud, но ему не хватает гибкости и мощности, которые предоставляет Steam Cloud API.
Разработчики рекомендуют использовать Cloud API вместо Steam Auto. -Облако, поскольку оно обеспечивает более глубокую и эффективную интеграцию и настройку. Это позволяет вам максимально использовать возможности облака Steam.
Как получить файлы сохранений Xbox Game Pass
Основная проблема с приложением Xbox вращается вокруг того, где оно сохраняет свои игры, поскольку приложение, кажется, размещает файлы сохранения вне поля зрения. К счастью, приложение по умолчанию использует «локальную» папку, находящуюся в пользовательских файлах вашего диска «C».
Вот как найти файлы сохранения приложения Xbox на ПК:
- 1. Откройте проводник и перейдите к C: / Users / ‘ваше имя пользователя’ / AppData / Local / Packages.
- 2. Откройте папку с файлами сохранения игры, к которым вы хотите получить доступ. Папка, используемая приложением Xbox, скорее всего, будет иметь название игры, за которым следует какая-то строка идентификатора.
- 3. В выбранной папке выберите «SystemAppData», затем «wgs», что предположительно означает «Сохранения игр для Windows».
Когда вы достигнете указанного выше пункта назначения, вас встретит папка, содержащая два файла, один из которых будет вашим файлом сохранения. Второй файл в этой папке — это файл-контейнер, который помогает приложению Xbox идентифицировать файл сохранения. Соглашения об именах, которые использует приложение Xbox, несколько сложны, поскольку для папок и файлов используются идентификационные коды, а не обычные слова или фразы. Хотя это может показаться пугающим, проверка содержимого сопутствующего файла-контейнера даст некоторую уверенность, поскольку в нем обычно указывается исходный заголовок файла сохранения.
Загружаем и сохраняем данные из Steam Cloud

Пользователи часто ищут информацию на тему «как загрузить сохранения из Steam Cloud». Ответ довольно прост: есть специальная ссылка, по которой нужно перейти, после чего инициировать загрузку данных.
Если по данному адресу ничего нет, это означает, что у пользователя отключена синхронизация, которая обеспечивает доступ к соответствующим файлам на ПК. Как правило, такая информация хранится в специально отведённом для этих целей месте. Но не будем спешить, рассмотрим всё по порядку.
Алгоритм загрузки сохранений
Перед тем как переходить к самому алгоритму, важно понять, что вся пользовательская информация в Steam хранится в облачном хранилище, получившем название Steam Cloud. Это полная статистика по аккаунту пользователя, различные настройки, данные, а также его игровая история, которая в рамках данной статье будет именоваться «сохранением»
Также в Steam Cloud записываются настройки десктопного приложения. Такая технология хранения данных позволяет загрузить все данные из облака на любой компьютер, устройства пользователя. Это означает, что все его игровые уровни, различные регалии и многое другое будут актуальны, где бы геймер не использовал Стим.
Главное задача успешного использования данной опции – это вовремя сохранять эти данные в том же облаке, чтобы потом можно было их «забрать», к примеру, на другом ПК.
Существует единственный способ, как загрузить сохранения из Steam Cloud. Выполнить загрузку просто, для этого необходимо перейти специальной ссылке. Для этого нужно сделать следующее:
Данный способ актуален, если на ПК пользователя включена опция синхронизации. При этом нужно иметь в виду, что нужна информация для загрузки определяется автоматически на основании того, как распорядился этим разработчик игры.
И опять же о синхронизации: она должна быть включена в параметрах.
Включение опции синхронизации
Отвечая на вопрос, как загрузить сохранения из Стим Клауд, прежде важно донести до пользователя информацию о том, что это возможно только в том случае, когда опция синхронизация включена. Если синхронизация не включена, либо пользователь не знает об этом, то нужно проверить
Синхронизацию можно включить как для определённой игры, так и для приложений пользователя.
Когда нужно включить синхронизацию для конкретной игры, то нужно открыть Стим, авторизоваться в нём. Затем открыть библиотеку Стим и выбрать нужную игру. Встать на неё мышью и нажать на правую кнопку. В загруженном меню необходимо выбрать строчку «Свойства».
В разделе свойств нужно перейти в раздел «Обновления» и активировать опцию «Включить синхронизацию в Steam Cloud». Далее нужно перезапустить десктопное приложение.
Если же опцию нужно включить для абсолютно всех игр, то нужно открыть настройки Стима и перейти в пункт Cloud. Там активировать опции.
А после нового входа в игру возможен конфликт данных при синхронизации облака Стима с десктопным приложением на ПК. Тут пользователю придётся правильно выбрать файлы, отдав предпочтение более новым. Только после этого Стим синхронизируется, ошибка исчезнет. Это совет, как загрузить сохранения из Steam Cloud в случае возникновения ошибки.
В последующем, если для пользователя ценна игровая история и прогресс, то лучше не практиковать игру вне сети, то есть в автономном режиме.
Место хранения данных в Стиме
- Для ПК с Windows – C:Program Files (x86)SteamUserdata
- Для Linux –
Именно в директории «Userdata» можно отыскать и загрузить все сохранения по конкретной учётной записи пользователя Стим для его компьютера. Более, у каждой вложенной в неё папки в имени есть идентификатор приложения AppID, то есть уникальный номер игры.
C:Program Files (x86)SteamUserdataидентификатор_игры
где идентификатор_игры – это ID конкретной игры в Стиме.
Чтобы было более понятно, стоит пояснить. Например, у игры Counter-Strike Global Offensive уникальный идентификатор 1168490278. Ссылка на все данные для этой игры, например для Windows, будет выглядеть вот так:
C:Program Files (x86)SteamUserdata1168490278
А если в процессе игры появились изменения, то адрес к ним и в облаке, и на ПК пользователя будет выглядеть вот так:
C:Program Files (x86)SteamUserdata11684902787
Заключение
Правда, стоит сделать небольшую оговорку. Всё это отлично работает в большинстве случаев. Но есть игры, которые не поддерживают технологию Steam Cloud. Это означает, что даже при настроенной синхронизации данных загрузить сохранения не получится.
голоса
Рейтинг статьи
Место хранения данных в Стиме
- Для ПК с Windows – C:\Program Files (x86)\Steam\Userdata
- Для Linux – ~\local\share\Steam\Userdata
- Для MAC – ~\Library\Application Support\Steam\Userdata
Именно в директории «Userdata» можно отыскать и загрузить все сохранения по конкретной учётной записи пользователя Стим для его компьютера. Более, у каждой вложенной в неё папки в имени есть идентификатор приложения AppID, то есть уникальный номер игры.
C:\Program Files (x86)\Steam\Userdata\идентификатор_игры\
где идентификатор_игры – это ID конкретной игры в Стиме.
Чтобы было более понятно, стоит пояснить. Например, у игры Counter-Strike Global Offensive уникальный идентификатор 1168490278. Ссылка на все данные для этой игры, например для Windows, будет выглядеть вот так:
C:\Program Files (x86)\Steam\Userdata\1168490278\
А если в процессе игры появились изменения, то адрес к ним и в облаке, и на ПК пользователя будет выглядеть вот так:
C:\Program Files (x86)\Steam\Userdata\1168490278\7\
Алгоритм загрузки сохранений
Перед тем как переходить к самому алгоритму, важно понять, что вся пользовательская информация в Steam хранится в облачном хранилище, получившем название Steam Cloud. Это полная статистика по аккаунту пользователя, различные настройки, данные, а также его игровая история, которая в рамках данной статье будет именоваться «сохранением»
Также в Steam Cloud записываются настройки десктопного приложения. Такая технология хранения данных позволяет загрузить все данные из облака на любой компьютер, устройства пользователя. Это означает, что все его игровые уровни, различные регалии и многое другое будут актуальны, где бы геймер не использовал Стим.
Главное задача успешного использования данной опции – это вовремя сохранять эти данные в том же облаке, чтобы потом можно было их «забрать», к примеру, на другом ПК.
Существует единственный способ, как загрузить сохранения из Steam Cloud. Выполнить загрузку просто, для этого необходимо перейти специальной ссылке. Для этого нужно сделать следующее:
Данный способ актуален, если на ПК пользователя включена опция синхронизации. При этом нужно иметь в виду, что нужна информация для загрузки определяется автоматически на основании того, как распорядился этим разработчик игры.
И опять же о синхронизации: она должна быть включена в параметрах.
Как удалить Steam Cloud. Сохранение из OS X
Описанные выше процедуры также могут быть в некоторой степени воспроизведены на OS X и старых компьютерах Mac. Выполнив следующие действия, вы сможете удалить свои локальные сохранения. Затем вы можете отключить синхронизацию Steam Cloud из приложения Steam, запустить новую игру и создать несколько новых сохранений. Затем, когда вы вернетесь, чтобы повторно включить функции синхронизации Steam Cloud , клиент спросит вас, какие сохранения вы хотите использовать. Затем вы можете выбрать новые, которые удалят и заменят ваши старые сохранения из облака.
Чтобы сделать ситуацию еще яснее, вот пошаговое руководство по всему этому:
- Откройте приложение Steam и перейдите в Steam> Настройки с помощью ленты в верхней части окна.
- В в меню настроек нажмите вкладку Cloud и снимите флажок, связанный с Включить синхронизацию Steam Cloud для приложений, которые ее поддерживают .
- Полностью закройте Steam и откройте приложение Finder..
- Перейдите в Библиотека> Поддержка приложений> Steam> SteamApps> Common и откройте папку той игры, для которой вы хотите удалить файлы сохранения.
- Затем откройте папку SAVE, чтобы открыть сохранения игры. Примечание: если указанное выше место не приводит вас к файлам сохранения, попробуйте следующие места, но не забывайте о заполнителях:
Users/* Ваше имя пользователя */Library/Application Support/* Game Folder */Game Documents/* Game */GameSavesUsers/* Ваше имя пользователя */Library/Application Support/Steam/userdata/* GameNumber */remoteUsers/ * Ваше имя пользователя */Library/Containers/* Game Folder */Data/Library/Application Support/* Game */GameDocuments/* Game */gamesaves
- Как только вам удастся идентифицировать и удалите локальные сохранения из игры, на которую вы нацеливаетесь, откройте игру и создайте несколько новых сохранений.
- Выйдите из игры, откройте Steam и вернитесь в Steam> Настройки> Облако. На вкладке облака снова установите флажок рядом с Включить синхронизацию Steam Cloud для приложений, которые его поддерживают, и нажмите кнопку OK ниже.
- Steam спросит вас, хотите ли вы использовать только что созданные локальные сохранения или те, которые у вас уже есть в облаке. Выбор использования новых приведет к удалению старых сохранений, которые у вас есть в Steam Cloud .
10 ответов
Лучший ответ
Вы используете для запуска программы от имени конкретного пользователя:
80
Kerrek SB
25 Июл 2011 в 02:54
Используйте полный физический диск \ путь к целевому пакетному файлу в ярлыке Свойства.
Это не работает в Windows 10, если вы используете дополнительные диски, как я пытался сделать сначала …
Samiamias
9 Дек 2018 в 09:51
Когда вы используете аргумент , он запрашивает пароль один раз, а затем никогда не запрашивает его снова. Даже если вы поместите его в другую программу, он не будет запрашивать пароль. Пример вашего вопроса:
5
Anonymous
23 Мар 2021 в 17:41
-
Мои эксперименты показывают, что команда runas должна включать домен администратора (по крайней мере, в настройках среды моей организации):
Если вы еще не знаете домен пользователя с правами администратора, запустите экземпляр командной строки от имени пользователя с правами администратора и введите следующую команду:
-
Ответы, предоставленные как Керрек С.Б. , так и Эд Гривз , будут выполнять целевой файл от имени администратора, но, если файл является командным сценарием (файл .bat) или сценарием VB (файл .vbs), который пытается работать в среде обычного пользователя, входящего в систему (например, изменяя записи реестра), вы можете не получить желаемых результатов, потому что среда, в которой фактически запускается сценарий, будет принадлежать пользователю с правами администратора, а не пользователь с нормальным входом! Например, если файл представляет собой сценарий, который работает с кустом реестра HKEY_CURRENT_USER, затронутым «текущим пользователем» будет пользователь с правами администратора, а не пользователь с обычным входом.
5
pstraton
3 Дек 2019 в 20:06
Конвертируйте ваш командный файл в .exe с помощью этого инструмента: http://www.battoexeconverter.com/, тогда вы можете запустить его как администратор
5
xxedxx
5 Апр 2013 в 14:56
Затем
6
mattn
30 Июн 2017 в 09:26
Вы можете использовать nircmd.exe команда поднять
Справочник по командам NirCmd — поднять
Только для Windows Vista / 7/2008: запускать программу с правами администратора. Если содержит один или несколько пробелов, вы должны заключить их в кавычки.
Примеры:
PS: я использую его на win 10, и он работает
8
Dheeraj Bhaskar
16 Май 2017 в 12:25
Если вы можете использовать стороннюю утилиту, вот утилита командной строки .
Исходный код и двоичные файлы доступны на GitHub.
Это описание использования:
12
aphoria
24 Мар 2021 в 13:22
Просто добавьте это в начало вашего файла летучей мыши:
Он повысится до уровня администратора, а также останется в правильном каталоге. Проверено на Windows 10.
54
Sire
26 Сен 2018 в 12:24
Другой ответ требует, чтобы вы вводили пароль учетной записи администратора. Кроме того, запуск под учетной записью в группе администраторов отличается от запуска от имени администратора , см .:
Инструкции для Windows 7
Чтобы работать от имени администратора, создайте ярлык для командного файла.
- Щелкните правой кнопкой мыши командный файл и нажмите «Копировать».
- Перейдите туда, где вы хотите, чтобы ярлык
- Щелкните правой кнопкой мыши фон каталога
- Выберите «Вставить ярлык»
Затем вы можете установить ярлык для запуска от имени администратора:
- Щелкните правой кнопкой мыши ярлык
- Выберите Свойства
- На вкладке «Ярлык» нажмите «Дополнительно».
- Установите флажок «Запуск от имени администратора».
- Нажмите ОК, ОК
Теперь, когда вы дважды щелкните ярлык, он запросит подтверждение UAC, а затем Запуск от имени администратора (который, как я сказал выше, отличается от запуска под учетной записью в группе администраторов)
Проверьте снимок экрана ниже
Примечание. Когда вы сделаете это для запуска от имени администратора, текущий каталог (путь) не будет таким же, как у файла bat. Это может вызвать некоторые проблемы во многих случаях, когда файл bat ссылается на относительные файлы рядом с ним. Например, в моей Windows 7 текущим каталогом будет SYSTEM32 вместо местоположения файла bat! Чтобы обойти это, вы должны использовать
Или лучше
Чтобы убедиться, что каталог cur находится по тому же пути, что и файл bat.
387
Danny Beckett
11 Ноя 2018 в 02:34
Как исправить «Не удалось синхронизировать Steam» и другие проблемы
Последняя важная информация, которая вам понадобится, чтобы хорошо ладить с сохранениями Steam Cloud, – это что делать, если что-то пойдет не так. Вот несколько общих советов:
- Проверьте домашнюю страницу Steam, чтобы узнать, не работают ли их серверы.
- Перезагрузите модемы, маршрутизаторы и компьютер.
- Подключитесь к другой сети.
- Проверьте настройки брандмауэра и антивируса.
- Отключите любое программное обеспечение, которое отслеживает или изменяет сетевой трафик, чтобы проверить наличие конфликтов.
- Отключите ваш VPNSteam не любит их, и они могут вас забанить.
Теперь вы вооружены всеми необходимыми знаниями, чтобы максимально эффективно использовать функцию сохранения в Steam Cloud. Это означает, что вы можете вернуться к важнейшей работе – получать удовольствие от видеоигр.
































