Проблемы с самим файлом
Повреждение
Даже если файл pdf открывается корректно без ошибок, но не выводится на печать, то это еще не означает, что с ним все хорошо. Вполне реально наличие системного повреждения кода. Если файл скачивали с Интернета, получили по почте или скопировали с флеш накопителя, то повторите процедуру копирования на свой жесткий диск винчестера повторно. При этом желательно нового экземпляра того же документа. Если, конечно же, такая возможность вообще есть.
Восстановление из первоисточника
Стоит попробовать восстановить проблемный документ к рабочему состоянию. Для таких целей необходимо наличие исходного файла, с которого пдф документ был создан. Откройте исходник в программе, которая позволяет компилировать в файлы pdf и выполните процесс создания повторно.
Пересохранение пдф документа
Откройте свой файл в «Адоб Ридер», «Акробат» или другом редакторе, который используете. Выберите пункт меню «Файл», а дальше «Сохранить как». Измените имя удалив все кроме латинских символов и цифр. Попробуйте распечатать созданный файл, но перед тем очистите очередь печати принтера.
Печать как изображение
Продукты компании «Адобе» позволяют выводить на печать пдф документы в виде изображения. В некоторых случаях это позволяет быстро выполнить распечатывание простых документов. Чтобы воспользоваться такой функцией, нажмите кнопку «Дополнительно» возле названия принтера в окне печати. В новом окошке отметьте галочкой пункт «Печатать как изображение» и подтвердите свое действие нажатием на «ОК».
Неподдерживаемые шрифты
Вышеописанный вариант с печатью в формате рисунка, как раз может быть также и выходом из ситуации. Когда в документе используются нестандартные шрифты или языки, которых нет в системе Вашего компьютера, то вполне могут возникать сложности с распечатыванием
А также важно проверить отсутствие отметки напротив надписи «Печать в файл» в окне на скриншоте выше
Проверка файла средствами Acrobat
Adobe Acrobat в платной версии позволяет сделать допечатную проверку файла на ошибки. Для проверки файлов инструментарием самой программы выполняйте такие шаги.
- Выберите «Инструменты» и «Допечатная подготовка» в версии DC и «Вид», «Инструменты»,»Допечатная подготовка» в версии X, XI.
- Потом активируйте выполнение проверки, как указано ниже.
- В строке поиска введите слово «syntax» и найдите, таким образом, все ошибки синтаксиса. Затем выберите профиль «Сообщить об ошибке в синтаксисе PDF». Внизу окна активируйте инструмент исправления.
Снятие защиты от распечатывания
Возможность гибкой настройки защиты от копирования, печати, редактирования пдф файлов дает этому формату приоритет при выборе пользователем именно его среди большого перечня других. Но функция запрета печати может стать причиной невозможности вывода документа на принтер. Чтобы проверить факт блокировки, нужно зайти в свойства документа на закладку «Защита», где будет доступна нужная информация.
Sumatra PDF
Sumatra PDF — это быстрая и удобная читалка электронных книг популярных форматов FB2, DjVu, ePub, Mobi и других. Читает она и ПДФ-файлы. Интерфейс очень простой и не вызовет трудностей у пользователя любого уровня знания ПК. Это приложение не требовательно к ресурсам компьютера, за что её пользователи очень любят. Так же программа не требует установки, запускай и используй! Можно даже с флешки запускать. Разработчик — Кшиштоф Ковальчик, есть поддержка документов на 60 языках. Программа распространяется бесплатно, есть русский язык.
Возможности:
- Изменение масштаба для чтения
- Поиск по фразе или слову
- Удобная навигация по документу
- Поворот страницы по/против часовой стрелки
- Печать файлов (иногда подтормаживает)
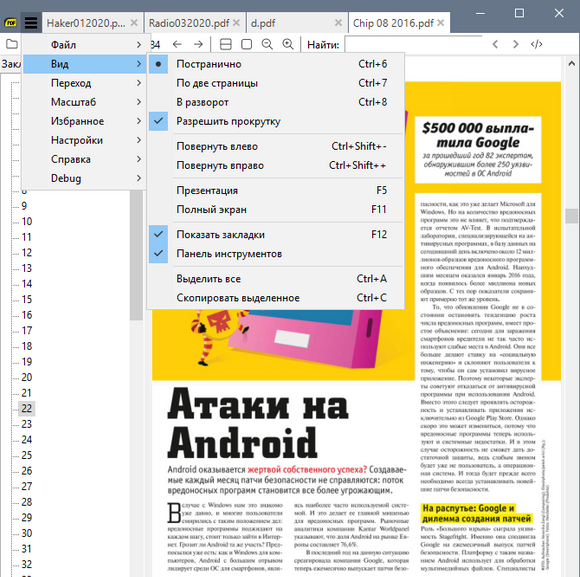
Минимальные системные требования
| Версия Windows | 7, 8, 10 |
| Место на диске | 7 Mb |
| Память ОЗУ | 512 Mb |
| Частота процессора | 1 GHz |
Ошибка 87 и попытки почистить директорию WinSxS
Иногда вышеупомянутую директорию, которая работает страховкой для всех самых важных файлов, пытаются уменьшить. Для чего? В большинстве случаев папка WinSxS занимает много места на диске — 5,7 и даже 8 и больше ГБ, что может не нравиться пользователям, особенно если свободной памяти и так не хватает.
Поэтому чтобы немного сэкономить место, можно удалить бэкап папки таким образом:
- Открывается DISM.
- Вводиться текст dism /online /cleanup-image /spsuperseded /hidesp.
Часто именно после этой команды выбивает ошибку 87 с таким текстом: «Параметр spsuperseded не распознан в этом контексте».
Что делать в таком случае? Проверьте работоспособность сервиса «Установщик модулей Windows». Если он нерабочий, установите его, запустите, и затем повторите вышеуказанные действия.
Если же это не помогло, значит, команда для удаления бэкапа уже выполнялась, и больше места вы сэкономить не сможете.
Теперь вы знаете, по каким причинам появляется ошибка 87 в командной строке Windows, и знаете, что делать для её исчезновения. Советуем быть аккуратными при пользовании подобными программами и внимательно следить за тем, в какие процессы вы вмешиваетесь, чтобы не навредить компьютеру.
Программы для открытия PDF
Отсутствие специальной программы для чтения этого формата – самая распространенная причина того, почему не открывается PDF (файл). Однако эта проблема решается очень легко. Всего-навсего требуется скачать необходимый для этого сервис.
Adobe Acrobat Reader
Пожалуй, самая распространенная программа для чтения формата PDF. Имеет широкий набор инструментов и настроек для просмотра документа. Имеет множество полезных функций, например, поставить штамп, добавить комментарий, объединить файлы и т. д. Наиболее приятно то, что она бесплатная.
В случае когда не открывается PDF (файл), скачиваем Adobe Reader с официального сайта Adobe. Процесс установки очень простой: несколько раз нужно будет нажать «Далее», убирая галочки с «бонусного» ПО, если будут предлагать.
Foxit Reader
Также одна из наиболее распространенных бесплатных читалок этого формата. Обладает очень обширным функционалом. С ее помощью можно не только просматривать и распечатывать документы, но и создавать, подписывать, делать в них закладки и т. д. Скачать ее можно с официального сайта Foxitsoftware. Процесс установки тоже очень простой.
Бывает, что в программном обеспечении происходит какой-то сбой, из-за чего не открывается файл PDF. Проблема в том, что вместо читалки приложением по умолчанию становится какое-то другое. Исправить это легко. Кликаем на любой документ PDF правой кнопкой мыши и нажимаем «Свойства». В разделе «Приложение» нажимаем «Изменить», после чего выбираем из списка утилиту. Если там её нет, нажимаем «Обзор» и находим Adobe Reader на системном диске.
Как открыть файл ПДФ в Ворде для редактирования
Некоторые пользователи спрашивают, почему для открытия файлов в PDF формате необходимы преобразования? Хотелось бы на это ответить, что вообще-то с самого начала текстовой редактор Word был предназначен только для некоторых форматов файлов, например:
- различные документы, имеющие поддержку макросов (*.docm);
- обычные тексты Ворд (*.docx);
- документы Ворд 1997—2003 (*.doc);
- формат XML-файлов (*.xml).
Однако Ворд позволяет также обработку и даже полное редактирование большинства файлов PDF. Правда, лишь с одним небольшим ограничением, работа с каждым PDF форматом здесь возможна только после специально проведенных преобразований.
Как открыть PDF файл c помощью Word
Для этого не потребуется каких-либо сложных манипуляций, вполне достаточным будет лишь выполнить ряд следующих действий:
- Точно также, как и при работе с браузером наведите курсор мышки на файл ПДФ и кликните по нему ее правой кнопкой.
- Затем поставьте курсор на функцию «Открыть с помощью» и выберите из листа доступных программ текстовой редактор Ворд.
- После чего откроется приложение с небольшим окном, где будет написано предупреждение, что файл PDF станет доступным только после преобразования.
- Кликните на «OK» и дождитесь открытия данного файла.
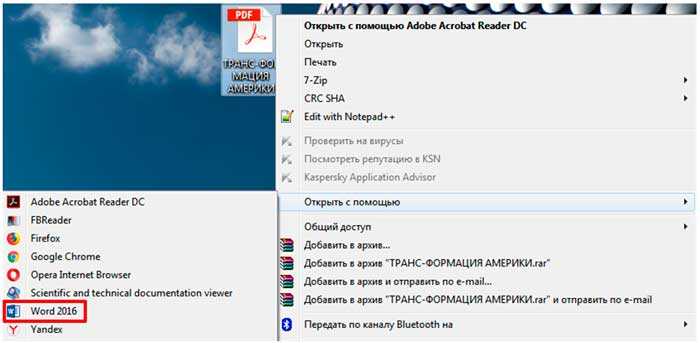
Поэтому такие нюансы необходимо учитывать, и перед работой хорошенько изучить всю имеющуюся информацию о том, как открыть любой PDF файла вашем компьютере.
Исправить .net framework 3.5 с кодом ошибки 0x800f0950
Для запуска Программы, созданной для сетевых платформ версий 2.0 и 3.0, необходимо установить .net Framework 3.5. Вы можете включить .Net Framework 3.5 Программы и компоненты Windows из Панели управления -> Программы и компоненты -> Включить или отключить функции Windows. здесь выберите .NET Framework 3.5 (включая 2.0 и 3.0).
Но некоторые пользователи Windows сообщают об установке и включении .чистый каркас 3,5 в Windows 10 не удается установить с сообщением об ошибке. Windows не может подключиться к Интернету для загрузки необходимых файлов. Убедитесь, что вы подключены к Интернету, и нажмите «Повторить», чтобы повторить попытку. Код ошибки 0x800F0906, 0x800f081f, 0x800f0805, 0x80070422, 0x800f0922, 0x800f0906 и т. Д.
Проверьте и установите последние обновления Windows
Когда вы сталкиваетесь с кодом ошибки 0x800F081F или 0x800F0906, Вы должны сначала проверить обновления Windows и установить все доступные обновления. Вы можете сделать это из настроек -> обновить безопасность -> обновление окон -> проверить наличие обновлений. Затем попробуйте включить / установить .NET Framework из программ и функций. Тем не менее, нужна помощь следовать следующему решению.
Включить .NET Framework с помощью команды DISM
И простое решение. Если вышеперечисленные методы не работают, вы можете попытаться включить NET Framework 3.5 вручную с помощью команды DISM. Сделать это первым Скачать microsoft-windows-netfx3-ondemand-package.cab из приведенного ниже и скопируйте загруженный файл netfx3-onedemand-package.cab на установочный диск Windows (диск C:).
потом откройте командную строку от имени администратора, введите команду ниже и нажмите ввод, чтобы выполнить команду.
Команда объяснила
/ Online: предназначен для операционной системы, которую вы используете (вместо автономного образа Windows).
/ Enable-Feature / FeatureName: NetFx3 указывает, что вы хотите включить .NET Framework 3.5.
/ Все: включает все родительские функции .NET Framework 3.5.
/ LimitAccess: запрещает DISM связываться с Центром обновления Windows.
Дождитесь 100% завершения команды, после чего вы получите сообщение «Операция успешно завершена». Закройте командную строку и перезапустите Windows, чтобы начать все сначала. Это все, что вы успешно установили .NET Framework 3.5 на ПК с Windows 10, 8.1.
Загрузить установщик Offline .net framework 3.5
Так как код ошибки 0x800f0950 связан с .net framework 3.5, вы можете загрузить его непосредственно с веб-сайта Windows 10
Скачать Dot Net Framework 3.5 полные пакеты, и установить как привилегии администратора. Перезапустите окна, чтобы изменения вступили в силу.
Помогло ли это исправить .NET Framework 3.5 Ошибка 0x800f0950 в Windows 10? Дайте нам знать о комментариях ниже.
Онлайн-сервисы для восстановления повреждённого файла PDF
Сейчас, когда появилось множество онлайн-сервисов, нет необходимости в установке на компьютер сторонних приложений. Если только вы не пользуетесь какими-либо из них часто. Поэтому я порекомендую вам три онлайн-сервиса для того, чтобы восстановить повреждённый файл PDF. Сервисов таких конечно больше. Но те, которые я рекомендую, являются бесплатными.
Сервис Ilove Pdf
Простой и понятный сервис. Для восстановления файла PDF нужно загрузить его с компьютера или просто перетащить левой кнопкой мыши в окно. Кроме этого можно загружать файлы из DropBox и Google Drive.

После загрузки или перетаскивания файла, появится кнопка «Восстановить PDF». Нажимаете на эту кнопку и ждёте завершения процесса восстановления. Время восстановления файла зависит от его размера. Сервис находится вот здесь.
Как восстановить повреждённый файл PDF в сервисе PDF2GO
Обладает всеми теми же функциями, что и предыдущий сервис. Но можно ещё и загрузить документ из Интернета введя его URL адрес. Работает сервис тоже точно так же как и предыдущий сервис. Только вместо кнопки «Восстановить PDF», нужно нажать кнопку «Начать».
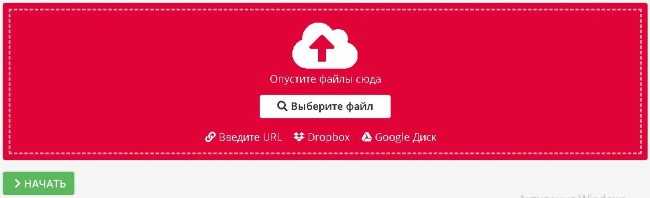
Находится этот сервис вот здесь.
Сервис AvePDF
Работает также, как и предыдущие сервисы. Файл PDF из Интернета загрузить возможности нет. И, в отличие от предыдущих сервисов, существует ограничение на размер загружаемого файла. Максимально дозволенный размер составляет 500 МВ. Да, ещё не надо жать кнопки. Исправление файла начинается сразу после его загрузки или перетаскивания.

Сервис находится здесь.
Вот, друзья, три лучших, на мой взгляд, онлайн-сервиса, где вы можете восстановить файл PDF бесплатно.
Хотите, как и я, зарабатывать деньги в Интернете? Читайте мою статью «Как можно заработать в Интернете реальные деньги».
А я на этом с вами прощаюсь. Всем удачи и до встречи!
Решение 6 — Переустановите Google Chrome
Если вы уже пытались сбросить Google Chrome, но безуспешно, попробуйте переустановить его. Иногда ваша установка может быть повреждена, что приведет к этой и многим другим проблемам. Чтобы решить эту проблему, рекомендуется полностью переустановить Chrome.
Есть несколько способов сделать это, и лучший способ сделать это — использовать программное обеспечение удаления, такое как Revo Uninstaller . Используя программное обеспечение для удаления, вы удалите все файлы и записи реестра, связанные с Chrome, и убедитесь, что оставшиеся файлы не будут мешать будущим установкам.
Получить версию Revo Unistaller Pro
После удаления Chrome загрузите и установите последнюю версию и проверьте, сохраняется ли проблема.
Почему PDF документы не открываются
Здравствуйте, друзья! Файлы PDF не всегда работают корректно. В браузере не открывается книга в формате ПДФ или другие документы. Текст в ПДФ вообще не отображается, а появляются какие-то непонятные символы.
Из-за чего происходит повреждение ПДФ файлов? Это могут быть вирусы на компьютере, в процессе сохранения файла ПДФ возник сбой, браузер не поддерживает данный формат, программа открытия ПДФ файлов не установлена на компьютере и другое (скрин 1).
Для решения перечисленных проблем, мы покажем, как восстанавливаются PDF-файлы. Далее представим несколько сервисов и программ. Если файлы были серьезно повреждены, то они восстановятся частично.
Решение 2. Убедитесь, что Google Chrome обновлен
По словам пользователей, иногда не удается загрузить документ PDF сообщение может появиться, если ваш браузер устарел. Некоторые глюки могут появляться время от времени, но лучший способ справиться с ними — обновить браузер.
Google Chrome автоматически загружает отсутствующие обновления в фоновом режиме, но иногда вы можете пропустить обновление по разным причинам. Однако вы всегда можете проверить наличие обновлений вручную, выполнив следующие действия:
- Нажмите кнопку меню в верхнем правом углу. Теперь выберите « Справка»> «О Google Chrome» .
- Появится новая вкладка, которая покажет вам текущую версию Chrome, которую вы установили. Кроме того, теперь Chrome проверит наличие последних обновлений и автоматически установит их в фоновом режиме.
После установки обновлений проверьте, не устранена ли проблема.
Решение 8 — Попробуйте использовать сторонние программы для чтения PDF
Иногда не удалось загрузить документ PDF сообщение может быть связано только с вашим веб-браузером. Хотя чтение PDF-файла в вашем браузере является наиболее простым решением, иногда лучше использовать специальный PDF-ридер.
Nitro Free PDF Reader — отличная программа для просмотра PDF, предлагающая множество дополнительных функций, которые вы не найдете в своем браузере. Если вы продолжаете получать это сообщение об ошибке в своем браузере, возможно, сейчас самое время подумать об использовании специального средства чтения PDF.
Скачать сейчас Nitro Free PDF Reader с официального сайта
Не удалось загрузить документ PDF. Сообщение обычно связано с вашим браузером, и в большинстве случаев вы можете решить проблему, изменив настройки. Если это не сработает, вы можете попробовать другой браузер или использовать специальную программу для чтения PDF.
- ИСПРАВЛЕНИЕ: Хотите сохранить изменения в PDF перед закрытием?
- Исправлено: PDF-файлы не открываются в Windows 10
- Исправлено: печать в PDF не работает в Windows 10
Виновата программа просмотра pdf документов
Когда Вы точно уверенны, что «виновником» невозможности распечатывания pdf документов является сама программа, то ее нужно обновить до последней версии или заменить на аналогичную.
Инструкция, которая поможет правильно распечатать пдф файл на принтереУбедитесь, что Вы делаете также.
Обновление и переустановка
Процесс обновления в редакторах Adobe Reader и Acrobat ничем не отличается.
- Откройте программу.
- Выберите пункт в главном меню «Справка», а из списка «Проверка обновлений».
- Дождитесь пока система проверить наличие новых версий и установит их.
- После завершения процесса перезагрузите свой компьютер или ноутбук.
Выбор другого редактора
Кроме вышеупомянутых утилит для работы с пдф форматом, существует еще несколько хороших редакторов. Для просмотра и печати любого фала выберите, который больше всего понравится по функционалу и возможностям. Вот только небольшой перечень бесплатно распространяемых.
- XChange Viewer
- Soda
- Movavi Editor
- Hamster
- STDU
- Foxit
- Free Reader
Не удается открыть файл PDF на компьютере
Если вам не удается открыть файл PDF на компьютере, воспользуйтесь следующими решениями в том порядке, в котором они приведены.
Если программа Acrobat Reader DC или Acrobat DC уже установлена, перейдите сразу к следующему шагу.
Перейдите к странице Загрузка Adobe Acrobat Reader и нажмите кнопку Установить сейчас. Пошаговые инструкции приведены в разделе Загрузка и установка Adobe Acrobat Reader DC для систем Windows или Mac OS.
После завершения установки выполните действия, описанные в следующем разделе.
</li></ul>
Ваша система может не открывать файлы PDF на рабочем столе автоматически с помощью Acrobat Reader DC или Acrobat DC. Ниже описан процесс выполнения такой настройки.
Пользователи Windows
Щелкните правой кнопкой мыши значок документа PDF и выберите Открыть с помощью > Выбрать программу по умолчанию (или Выбрать другое приложение в Windows 10).
Выберите Adobe Acrobat Reader DC или Adobe Acrobat DC в списке программ, а затем выполните одно из следующих действий:
- Windows 7 и более ранние версии. Отметьте пункт Использовать выбранную программу для всех файлов такого типа.
- Windows 8. Отметьте пункт Использовать данное приложение для всех файлов .pdf.
- Windows 10. Выберите Всегда использовать это приложение для открытия файлов PDF.
Примечание.
Если на компьютере установлены обе программы — Adobe Acrobat DC и Adobe Acrobat Reader DC, выберите Adobe Acrobat DC.
</li>
Нажмите кнопку «ОК».
</li></ol>
Пользователи Mac OS
Выберите Файл > Свойства.
Нажмите на треугольник рядом с пунктом Открыть с помощью и выберите Adobe Acrobat Reader или Adobe Acrobat в раскрывающемся списке (если нужной программы нет в списке, выберите Другое, чтобы указать ее).
Нажмите кнопку «Заменить все».
</li></ol>
Компания Adobe регулярно выпускает обновления безопасности для Acrobat Reader DC и Acrobat DC. Установка последнего обновления может помочь устранить проблему.
Выберите Справка > Проверить наличие обновлений.
Если появится диалоговое окно Установка обновлений, нажмите Да. Обновления загрузятся автоматически.
Программы Acrobat Reader DC и Acrobat DC или ресурсы, которые они используют, могут быть повреждены. Для восстановления установки этих программ выполните указанное ниже действие.
Запустите исправление из Acrobat Reader DC или Acrobat DC: выберите пункты Справка > Восстановить установку.
Симптом или ошибка
Техническая заметка или решение
Не удается открыть документ PDF, защищенный паролем
Открытие защищенных документов PDF
Открытие подозрительных файлов PDF: программы Reader и Acrobat блокируют открытие файлов PDF, которые не соответствуют определенным отраслевым стандартам или могут быть потенциально вредоносными.
Соблюдайте осторожность. Такие документы PDF могут представлять угрозу безопасности для системы
Проверьте источник документа, например пользователя, отправившего его вам, или веб-сайт, с которого он был загружен, чтобы убедиться, что этот документ можно безопасно открыть.
При попытке открыть файл PDF, созданный в InDesign или Illustrator, появляется сообщение об ошибке.
Не удается открыть файл PDF, созданный в InDesign или Illustrator (Mac, InDesign и Illustrator), в Acrobat
Правовые уведомления | Политика конфиденциальности в сети Интернет
10 августа 2015
Сейчас очень многие текстовые документы и книги делаются в формате PDF. Пользоваться ими очень просто и удобно. Но иногда случается, что не открывается PDF (файл). Что с этим делать?
Причины ошибок в работе библиотек
Каждый отдельный DLL отвечает за выполнение конкретной функции, и источник проблемы зависит от того, с каким именно файлом возникли неполадки. Как показывает практика, наиболее распространённые ошибки касаются файла Windows.dll – главной системной библиотеки. Он отвечает за запуск всех установленных приложений и операционной системы в целом.
В зависимости от сообщения, которое свидетельствует о завершении работы функции, можно судить о причинах возникновения ошибки:
- «Файл не найден» — означает, что нужная библиотека была удалена (случайно или вредоносным ПО) или была перемещена в другую директорию.
- «Файл отсутствует» свидетельствует о том, что системе не удалось найти необходимый файл в нужной папке. Часто за такой ошибкой стоят вирусы, заменяющие исходные коды библиотек.
- «Нарушение прав доступа к файлу» — сообщение, знакомое большинству геймеров, так как чаще всего оно появляется после неудачной попытки запустить игру. В таком случае вместо выполнения заданной операции, ОС тщетно пытается «выгрузить» необходимый DLL из библиотеки, однако не получает в нее доступа.
- «DLL не удалось зарегистрировать» указывает на то, что программа (или игра, что вероятнее) была установлена некорректно. Решить фатальную ошибку поможет полная деинсталляция, а потом повторная установка приложения.
Чаще всего неполадки с DLL файлами происходят у тех, кто используют неофициальные версии ОС Windows. Пиратские версии используют модифицированные «проблемные» библиотеки, которые не могут нормально взаимодействовать с другим программным обеспечением и утилитами. Решить это может замена пиратской версии операционной системы на лицензионную, или, как минимум, инсталляция оригинальной копии образца сертифицированной ОС. Найти ее можно на сайте Microsoft.com.
Существуют и другие причины появления ошибок такого рода:
- Несовместимость технических требований установленного приложения и возможностей компьютера. Можно попытаться скачать более ранние версии программы, или обновить сборку операционной системы.
- Устаревшие драйверы также могут затормозить выполнение операций. Если для запуска необходимы «свежие» драйвера, которые отсутствуют на устройстве, задача не будет выполнена из-за целого ряда ошибок. Предупредить эту проблему поможет своевременное обновление «дров» вручную, или автоматически при помощи специальных утилит.
- Аппаратные неполадки, как, например, поломка дисковода с последующей невозможностью корректного чтения оптических носителей, тоже может повредить DLL файл, отвечающий за его нормальную работу.
- Наряду с устаревшими драйверами, много хлопот может доставить и неактуальная версия операционной системы Windows. Все обновления для оригинальных продуктов предоставляются бесплатно. Сами разработчики ОС настоятельно рекомендуют регулярно обновлять систему. Это не только избавит от «торможений» и ошибок, но и поможет защитить ее от вредоносного ПО.
- Имеет место быть и случайное удаление. Часто неопытные пользователи в попытках расширить свободное пространство на жестком диске, не разобравшись, удаляют десятки файлов, среди которых может оказаться и DLL-файл.
Решения, когда проблема в программе
Если с файлом все в порядке, то проблему мы будем решать способами, описанными ниже.
Обновление приложения. Почему не открываются файлы формата PDF? Возможно, на вашем компьютере устаревшая версия Adobe Reader или Acrobat. Для этого запустите программу, перейдите в «Справку». Далее — «Проверить наличие обновлений». В окошке «Установка…» нажмите «Да». Обновления загрузятся автоматически, после чего нужно перезагрузить ПК и попробовать вновь открыть файл.
Восстановление программы. В силу тех или иных причин приложение может быть повреждено как во время загрузки, так и установки. Следствие этого — файл PDF открывается иероглифами или же не запускается вообще. Восстановление доступно только на «Виндовс»:
- В «Пуске» перейдите в «Панель управления».
- Зайдите в «Программы» — «Программы и компоненты» («Установка и удаление программ» в ранних версиях).
- Найдите Adobe Reader или Adobe Acrobat.
- Кликните на «Изменить», после чего следуйте подсказкам системы.
- В заключение нажмите на «Готово».
Можно попробовать восстановить программу внутри нее самой: перейдите в «Справку», а оттуда в «Восстановить…»
Повторная установка. Если ничего не помогает, то нужно удалить и заново установить «Ридер» или «Акробат»:
Как программа будет установлена, снова попробуйте открыть PDF-файл.
Решение 1. Изменить настройки PDF в Chrome
По словам пользователей, если вы получаете сообщение « Не удалось загрузить сообщение PDF-документа в Chrome», проблема может заключаться в настройках вашего контента. По умолчанию Chrome настроен на внутреннее открытие файлов PDF, но вы можете обойти эту проблему, просто открыв файлы PDF в специальной программе просмотра PDF.
Чтобы изменить этот параметр, вам просто нужно сделать следующее:
-
Откройте Chrome и нажмите кнопку « Меню» в верхнем правом углу. Выберите « Настройки» в меню.
-
Прокрутите весь путь вниз и нажмите « Дополнительно» .
-
В разделе « Конфиденциальность » нажмите « Настройки контента» .
-
Теперь выберите PDF документы из списка.
-
Теперь включите функцию загрузки файлов PDF вместо автоматического открытия их в Chrome .
После этого все документы PDF, которые вы пытаетесь просмотреть в Chrome, будут загружены, и вам нужно будет открыть их в стороннем приложении для чтения PDF. Это не лучшее решение, но это надежный обходной путь, который подходит для многих пользователей, поэтому вы можете попробовать его.

































