Подготовка Raspberry Pi
Нужно заметить, что ранние ревизии Raspberry Pi были довольно слабыми в аппаратном плане, поэтому каждый разработчик программного обеспечения воспринимал этот компьютер как однозадачную машину. Из-за этого любой сервис, который можно запустить на RPi, по умолчанию предлагается скачать в виде готового образа операционной системы. Скачал, записал на SD-карточку, засунул в RPi и включил готовый компьютер с предустановленным сервисом. Но наша задача — запустить одновременно несколько сервисов, благо нынешняя ревизия это позволяет. Поэтому их мы будем устанавливать как приложения.
Шаг 1
Прежде всего, нужно включить доступ по SSH к вашей Raspberry Pi. Для этого нужно выполнить несколько несложных шагов:
-
- Откройте окно «Raspberry Pi Configuration» в меню «Preferences» операционной системы
- Нажмите на вкладку «Interfaces»
- Выберите «Enable» рядом со строкой SSH
- Нажмите на кнопку «ОК», чтобы изменения вступили в силу
Если у вас установлена Raspbian Lite без графического интерфейса, в Terminal на самой Raspberry Pi вбейте следующие команды:
sudo systemctl enable ssh sudo systemctl start ssh
Доступ включен.
У меня компьютер с macOS, поэтому я могу сразу приступать к дальнейшим шагам, как и владельцы компьютеров с Linux. Пользователи Windows 10 тоже получили в составе своей операционной системы встроенный клиент OpenSSH некоторое время назад, но для его активации может потребоваться проделать некоторые манипуляции.
Откройте командную строку Windows или оболочку PowerShell (кому что нравится) и введите такую команду:
Get-WindowsCapability -Online | ? Name -like 'OpenSSH*'
Если клиент SSH установлен, то ответ на команду будет примерно таким:
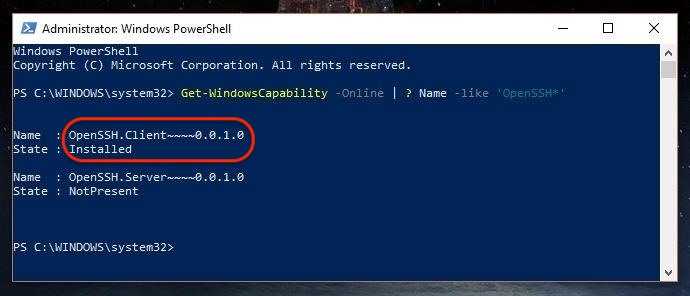
Если же OpenSSH.Client в поле State сообщает нам, что он NotPresent, то самым быстрым способом его активации будет ввод такой команды:
Add-WindowsCapability -Online -Name OpenSSH.Client*
На этом первый этап подготовки закончен, в том числе и для пользователей Windows. Учитывая природу Raspberry Pi и тот факт, что OS Raspbian — это фактически еще одна версия Linux, в командной строке нам придется работать довольно много. Для кого-то это может показаться непривычным, но поверьте, ничего сложного или неисправимого в этом нет, так что будьте смелее. Всё получится.
Шаг 2
Теперь необходимо сделать так, чтобы в локальной сети ваша Raspberry Pi всегда получала один и тот же внутренний IP-адрес. Проще всего это сделать в настройках роутера.
Я использую трехкомпонентную MESH-систему ASUS ZenWiFi Mini со стандартным веб-интерфейсом любого роутера этой компании. Для связывания MAC- и IP-адресов нужно выбрать устройство в списке подключенных и во всплывающем окне просто указать нужный IP. В моем случае я выбрал 192.168.50.10 просто для удобства запоминания.
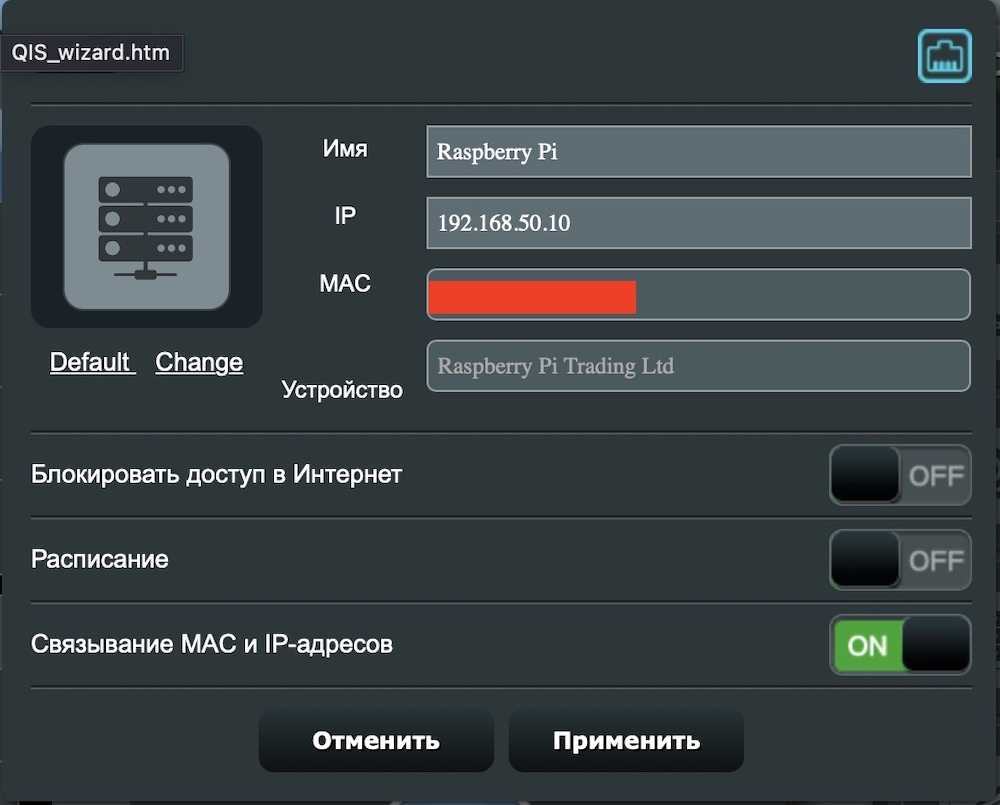
В роутерах других производителей пункт меню может называться иначе, но суть его будет прежней — выдача статичных локальных IP подключенным устройствам.
Шаг 3
Запускаем на вашем компьютере Терминал (командную строку, PowerShell и т.д.) из стандартного комплекта macOS, Linux или Windows.
Вбиваем команду
ssh <ip address of your server>
(где вместо вставляем IP «малинки» из предыдущего шага) и видим примерно такую картину:
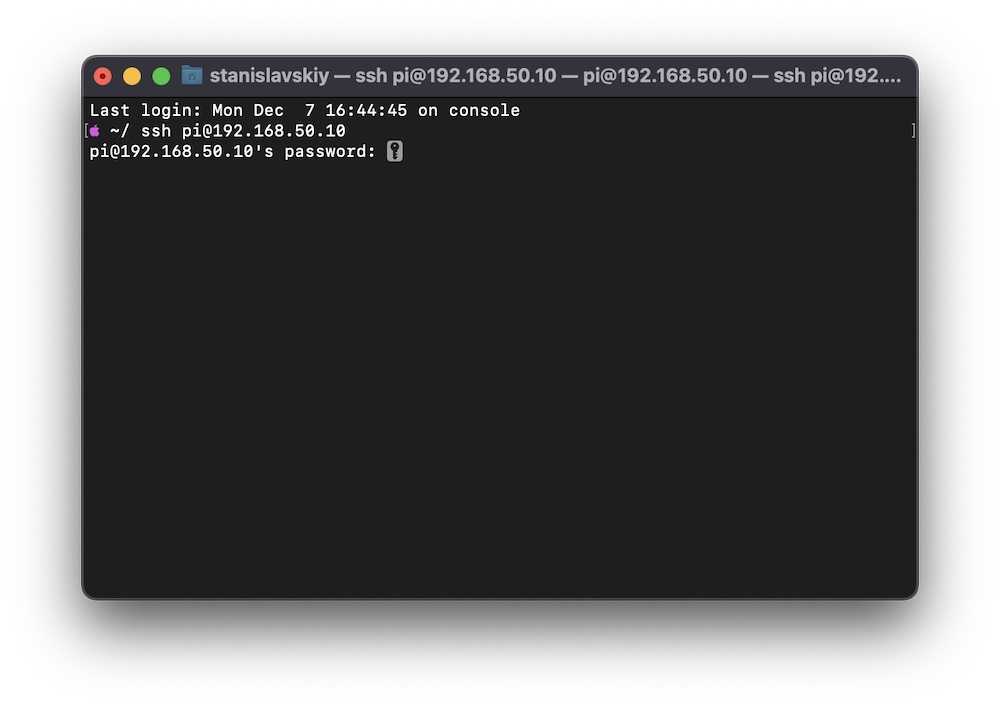
Здесь нужно вбить пароль от вашей Raspberry Pi, который вы указывали при первичной настройке.
Важно! В процессе ввода пароль не будет отображаться на экране. И «звездочки» тоже не будут отображаться
Вам нужно ввести пароль буквально «вслепую» и нажать Enter.
При правильном вводе пароля результат будет примерно таким:
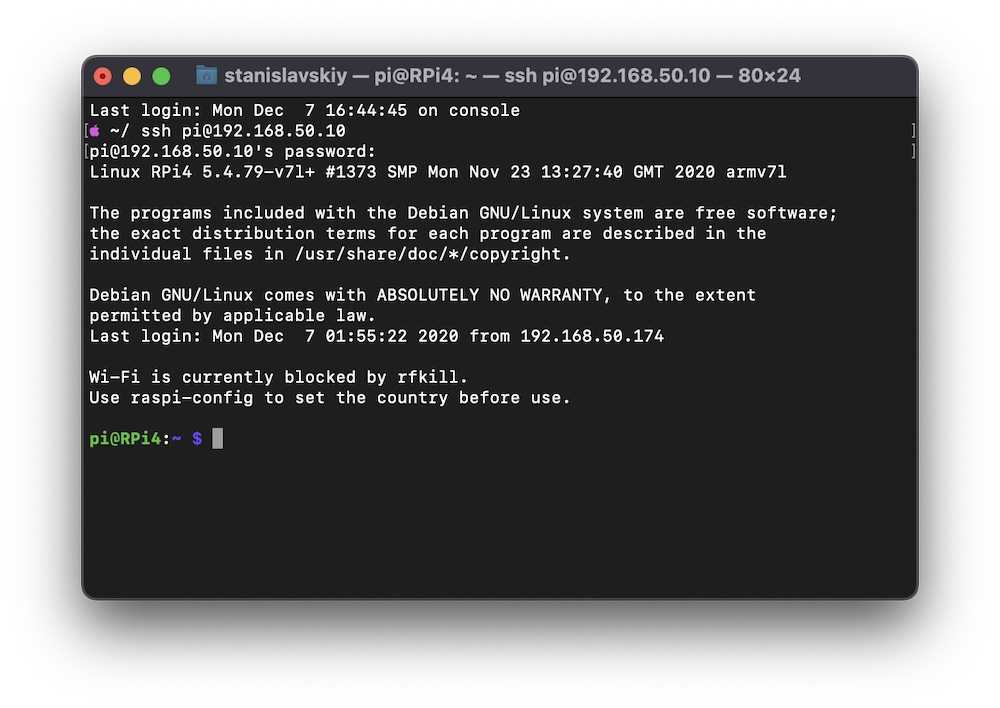 Поздравляю, вы внутри вашей Raspberry Pi. Welcome! Можно приступать к настройкам отдельных сервисов. И начнем мы с самого простого.
Поздравляю, вы внутри вашей Raspberry Pi. Welcome! Можно приступать к настройкам отдельных сервисов. И начнем мы с самого простого.

Подготовка SD-карты
Перед тем, как записать образ на карту micro SD, сначала необходимо отформатировать его в файловую систему FAT32.
Загрузчик Raspberry Pi поддерживает чтение только из файловых систем FAT. Если ваша SD-карта имеет размер 64 ГБ или больше, убедитесь, что она отформатирована как FAT32, а не как exFAT.
Обратите внимание, что форматирование — это разрушительный процесс, и он стирает все существующие данные. Если у вас есть данные на SD-карте, сначала сделайте резервную копию
Windows
Пользователи Windows могут отформатировать карту с помощью стандартного управления дисками.
- Вставьте SD-карту в дисковод SD-карты Windows.
- В поле поиска Windows введите «Диск» и выберите «Создать и отформатировать разделы жесткого диска» в поле результатов.
- Щелкните правой кнопкой мыши незанятое пространство карты и запустите Мастер, щелкнув «Новый простой том». Нажмите «Далее».
- Далее вас спросят размер тома. Оставьте максимальное дисковое пространство по умолчанию. Нажмите «Далее».
- Вам будет предложено указать путь монтирования. Нажмите «Далее».
Linux
В Linux вы можете использовать графический инструмент, такой как GParted, или инструмент командной строки, такой как или для создания раздела и форматирования диска.
-
Вставьте SD-карту в дисковод SD-карты Linux.
-
Узнайте имя своей SD-карты с команды :
В этом случае имя SD-устройства — , но это может отличаться в вашей системе. Лучший способ узнать имя — это проверить размер устройства.
-
Следующим шагом будет форматирование карты с помощью parted:
-
Отформатируйте раздел в FAT32:
macOS
Пользователи macOS могут отформатировать SD-карту с помощью стандартной Дисковой утилиты или из командной строки.
-
Вставьте SD-карту в дисковод SD-карты MacOS.
-
Введите следующую команду в окне терминала, чтобы определить имя SD-карты:
-
Отформатируйте SD-карту в FAT32, выполнив следующую команду:
Убедитесь, что вы используете правильный диск.
Установка операционной системы на Raspberry Pi
Первым делом нам понадобится операционная система (ОС), на которой будет работать наша плата Raspberry Pi, самым популярным и универсальным вариантом ОС для нее сейчас является операционная система Raspberry Pi OS (которая раньше называлась Raspbian).
Актуальный вариант
Начинающим лучше выбирать вариант NOOBS — в этом случае вы попадете на страницу, где вам предложат скачать приложение Imager — которое очень упрощает установку нужной ОС на SD карту для платы Raspberry Pi. Там же находится и ссылка на видео (оно длительностью всего 45 секунд), на котором подробно объясняется как правильно установить ОС для Raspberry Pi с помощью приложения Imager. Вот это видео:
Если же вы более «продвинутый» пользователь, то можно выбрать первый вариант (не NOOBS), в этом случае вы попадете на страницу, где вам предложат скачать один из вариантов Raspberry Pi OS — начиная от самого продвинутого до варианта Lite, который вы потом можете установить на SD карту.
Если же вы прокрутите первоначальную страницу загрузок (https://www.raspberrypi.org/downloads./) вниз, то вы увидите там доступные альтернативные операционные системы для Raspberry Pi.
Устаревший вариант
Если же вам по какой-нибудь причине (а они возможны) необходимо установить не свежую версию Raspberry Pi OS, а ее устаревший вариант Raspbian, то вам необходимо скачать к себе на компьютер архив с образом этой ОС (где его лучше сейчас скачать — к сожалению не знаю) и распаковать скачанный архив (с помощью Winrar или Winzip, к примеру).
После скачивания этой программы установите ее, после этого вы увидите как ее значок появится у вас на рабочем столе.
Чтобы установить операционную систему Raspbian на SD карту, выполните следующую последовательность шагов:
1. Распакуйте скачанный архив ‘Raspbian Jessie’ на рабочий стол своего компьютера, после этого вы увидите файл образа операционной системы как показано на рисунке ниже. Вы должны иметь как минимум 5 Гб свободного места на диске ‘C’ своего компьютера чтобы выполнить эту операцию.
2. Вставьте SD карту в свой компьютер – в соответствующий слот или с помощью USB адаптера если у вас нет такого слота.
3. Произведите форматирование вашей SD карты, для этого выберите опцию быстрого форматирования, установите тип файловой системы ‘FAT32’ и нажмите кнопку ‘Start’ для начала процесса форматирования.
4. После завершения процесса форматирования запустите ранее скачанное приложение “win32diskimager”.
5. В этой программе выберите SD карту, файл образа операционной системы и нажмите на кнопку ’WRITE’ как показано на следующем рисунке.
6. После завершения процесса записи безопасно извлеките SD карту из вашего компьютера.
После этого можете вставлять SD карту в вашу Raspberry Pi и приступать к настройке ОС для нее. Этот процесс мы подробно описали в следующей статье.
Музыка на Raspberry Pi
Раз уж мы решили использовать Raspberry Pi в качестве единого медиацентра, то логично установить на него аудиоплеер с удаленным управлением. На эту роль лучше всего подходит MPD (Music Player Daemon).
Мы запустим его на Raspberry Pi так, чтобы он постоянно висел в фоне и был готов играть музыку. А на ноутбук, домашний комп и смартфон установим MPD-клиент, с помощью которого и будем выбирать и запускать музыку.
Устанавливаем:
| 1 | $sudo apt install mpd |
Скопируем дефолтовый конфиг:
|
1 |
$mkdir.config/mpd $cp/etc/mpd.conf.config/mpd/ |
Изменим несколько строк:
|
1 |
## Каталог с музыкой music_directory/media/pi/Elements/download ## Каталог с плей-листами playlist_directory/media/pi/Elements/playlists ## Пользователь, от имени которого будет работать демон user»pi» ## Слушаем подключения на всех адресах bind_to_address»0.0.0.0″ |
В данном примере я использовал
/media/pi/Elements/download в качестве каталога с музыкой. Это каталог
download на диске WD Elements, подключенном по USB. Если вы используете флешку или жесткий диск, он также будет подключен куда-то к
/media/pi, но, естественно, под другим именем.
Чтобы не иметь заморочек с правами доступа, нам нужно запускать MPD как пользовательский процесс. Для этого необходимо отключить системный сервис MPD и создать пользовательский. Первая задача выполняется так:
|
1 |
$sudo systemctl stop mpd.socket $sudo systemctl disable mpd.socket |
Чтобы решить вторую, создадим каталог для пользовательских сервисов SystemD:
| 1 | $mkdir-p.config/systemd/user/ |
В нем создаем файл
mpd.service следующего содержания:
|
1 |
Unit Description=Music Player Daemon Service ExecStart=/usr/bin/mpd—no-daemon Install WantedBy=default.target |
Сохраняем, активируем и запускаем:
|
1 |
$systemctl—user enable mpd.service $systemctl—user start mpd.service |
Теперь MPD будет автоматически запускаться от имени пользователя после загрузки.
Клиентов для MPD существует множество для самых разных платформ, включая Linux, Windows, macOS, Android и iOS. Лично я предпочитаю использовать консольный ncmpc на ноутбуке с Linux и MPD Control на Android.
Да, чуть не забыл — MPD не умеет подхватывать файлы сразу. Чтобы он их увидел, необходимо обновить базу композиций. Это можно сделать с помощью соответствующей кнопки или хоткея в клиенте.
Ncmpc: консольный клиент MPD
FreeDOS: установите родную MS-DOS на Raspberry Pi
FreeDOS не работает на Raspberry Pi, по крайней мере изначально. Эта операционная система предназначена для работы в системах с архитектурой x86, а также с BIOS, которая предоставляет системе базовые службы времени выполнения для ее функционирования. Архитектура Raspberry Pi полностью отличается от этой, поскольку у него другой загрузчик и ARM процессор, 32-битный или 64-битный, в зависимости от модели.
Однако то, что он изначально не поддерживается, не означает, что мы не можем его использовать. Что вам нужно сделать, так это реализовать уровень виртуализации, который позволяет нам виртуализировать все необходимое для его работы. И этот слой QEMU (Быстрый эмулятор). Эта виртуальная машина с открытым исходным кодом позволяет нам устанавливать операционные системы поверх любого дистрибутива Linux аналогично тому, как мы это делаем с VMware или VirtualBox. Чтобы использовать его, первое, что нам нужно сделать, это установить дистрибутив Linux, хост-систему, на Raspberry Pi, которая загрузится первой. Мы рекомендуем использовать Raspberry Pi OS или Ubuntu, поскольку это две известные системы.
Вероятно, у нас уже установлен QEMU на Raspberry Pi. Но если нет, мы можем установить его вручную, выполнив следующую команду:
Теперь следующим шагом будет загрузка образа этой операционной системы. Поскольку FreeDOS бесплатна, мы можем бесплатно скачать ее по адресу эту ссылку . Здесь мы загрузим ISO-образ с операционной системой, который мы будем использовать позже для запуска виртуальной машины.
Продолжая работу с QEMU, мы собираемся сделать следующее: создать виртуальную машину . Для этого мы должны выполнить следующую команду. В результате будет создан виртуальный жесткий диск с именем «freedos.img» с объемом памяти 200 МБ. Достаточно.
После создания юнита мы можем запустить виртуальную машину. Что мы должны сделать, так это выполнить следующую команду, чтобы запустить его. В параметрах указываются аппаратные компоненты, которые мы хотим иметь, образ ISO (который мы назвали «FreeDOS.iso») и виртуальный жесткий диск, среди других конфигураций.
Виртуальная машина запустится, и первое, что мы увидим, — это мастер установки FreeDOS. Мы выполняем шаги, указанные этим мастером, до конца, чтобы запустить его, и все.
Когда закончите, у нас будет установлен FreeDOS внутри виртуальной машины QEMU на Raspberry Pi. Он не является родным, но работает достаточно хорошо, чтобы можно было перемещать ретро-игры и программы. Мы даже можем установить Windows 3.11, если захотим.
Resize the Raspbian image
The Raspbian image we downloaded will contain the complete Raspberry Pi emulation, and any programs we will install. So, it’s a good idea to resize the image and give it a couple more Gigabytes.
We do a Windows search for cmd and open the command prompt.
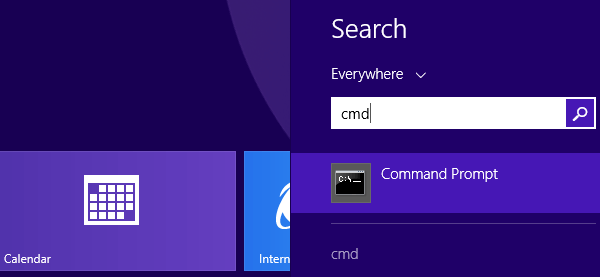
On the command prompt, we navigate to the QEMU folder. If we created it on the desktop, we navigate with:
cd %userprofile%\Desktop\QEMU
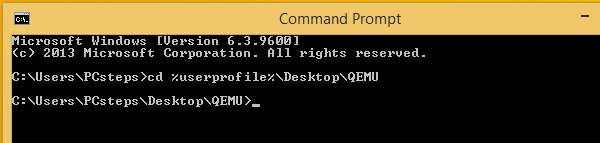
To resize the Raspbian image, we run the command:
qemu-img.exe resize 2015-02-16-raspbian-wheezy.img +10G
Note that we need to use the exact filename of the image file, with the «.img» extension. The +10G parameter will add 10 Gigabytes to the image, which should be more than enough.
Running the command will produce a Warning, but if we get the «Image resized» message, everything went well.
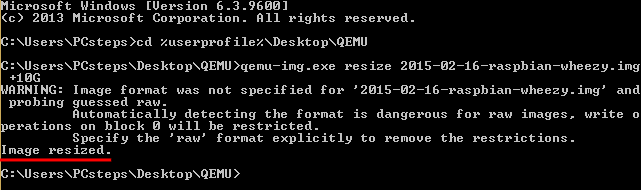
Raspberry Pi OS Lite
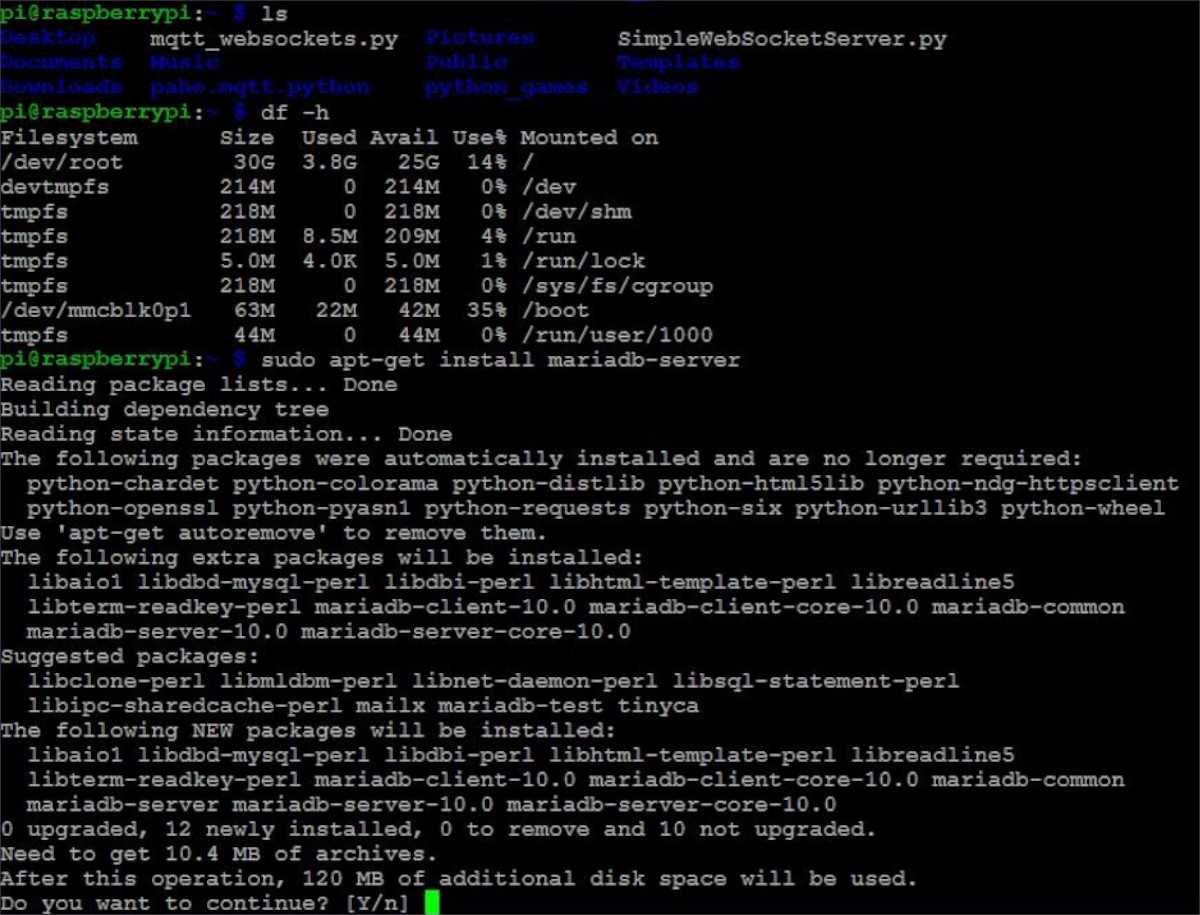
Raspberry Pi OS — официальная операционная система Raspberry Pi. Поставляется с рабочим столом и несколькими полезными приложениями. «Облегченная» версия ОС урезана и поставляется с интерфейсом консоли терминала вместо среды рабочего стола. ОС Raspberry Pi — это Debian, поэтому она идеально подходит для работы в качестве серверной ОС на Raspberry Pi и поддерживает все серверные приложения Raspberry Pi, которые работают на Debian ARM. Даже OpenMediaVault!
Примечательные особенности
- Raspberry Pi OS Lite поддерживается непосредственно фондом Raspberry Pi, поэтому всегда будут новые улучшения и функции, которых стоит ждать.
- Версия «Lite» ОС Raspberry Pi является основой для большинства серверных приложений на платформе Pi, и, таким образом, 99% серверных приложений будут отлично работать на ней.
- Его невероятно легко настроить благодаря официальному инструменту визуализации Raspberry Pi.
Загрузка Raspberry Pi OS Lite
Загружать Raspberry Pi OS Lite не нужно, так как официальное приложение Pi Imager позаботится обо всем. Чтобы установить имидж-сканер, убедитесь, что у вас есть поддержка пакета Snap на вашем ПК с Linux. Затем введите команду ниже, чтобы установить его.
sudo snap install rpi-imager
Если вы не используете пакеты Snap, щелкните здесь чтобы найти другие способы установки тепловизора.
Установка Raspberry Pi OS Lite на Pi
Чтобы установить Raspberry Pi OS Lite на свой Pi, сделайте следующее. Сначала запустите имидж-сканер Raspberry Pi на своем компьютере. Когда тепловизор открыт, нажмите кнопку «ВЫБРАТЬ ОС».
Внутри «ВЫБРАТЬ ОС» выберите в меню Raspberry Pi OS (другая). После этого выберите из списка «Raspberry Pi OS Lite (32-разрядная версия)», чтобы загрузить и установить ОС на SD-карту Pi.
Добавляем игры на Raspberry Pi
В принципе, каких-то жестких требований к эмуляции игр Lakka не предъявляет, за исключением эмуляции PlayStation One. Для корректной работы вам понадобятся файлы BIOS от оригинальной приставки. Поскольку распространение этих файлов с точки зрения Sony является пиратством, вам прийдется нагуглить их самостоятельно. Подходят следующие файлы:
| MD5SUM | Name |
|---|---|
| 8dd7d5296a650fac7319bce665a6a53c | scph5500.bin |
| 490f666e1afb15b7362b406ed1cea246 | scph5501.bin (Can be renamed from scph7003.bin) |
| 32736f17079d0b2b7024407c39bd3050 | scph5502.bin |
Их (любой или все вместе) нужно положить в папку /System на Raspberry Pi. Это можно сделать просто по сети, так как Lakka по умолчанию разрешает гостевой доступ по Samba.
Остается только просканировать папки с играми, которые в случае с Lakka могут располагаться где угодно — на microSD с системой или на внешнем USB-диске. Если есть сильное желание, то можно для складирования игр использовать любое облако с поддержкой WebDAV, подмонтировав его к файловой системе Lakka, но на мой взгляд это уже перебор. Впрочем, вам-то ведь никто не запрещает экспериментировать?
Торренты на Raspberry Pi
Наш Raspberry Pi теперь умеет играть видео и аудио с жесткого диска, но где брать это самое аудио и видео? Конечно же, в торрент-сетях! Нет, я не про пиратство, я про чиптюны и образовательное видео.
С торрентами мы поступим точно так же, как с музыкой. А именно: установим демон, который будет качать/раздавать файлы, но при этом управляться извне, с того же смартфона или ноутбука.
Лучше всего на эту роль подойдет transmission-daemon. Так что устанавливаем:
| 1 | $sudo apt install transmission-daemon |
Как и в случае с MPD, сразу отключаем системный сервис:
|
1 |
$sudo systemctl stop transmission-daemon.service $sudo systemctl disable transmission-daemon.service |
Копируем дефолтовые конфиги:
|
1 |
$sudo cp-r/etc/transmission-daemon/home/pi/.config/ $sudo chown-Ruser_name/home/pi/.config/transmission-daemon |
Открываем файл
~/pi/.config/transmission-daemon/settings.json и меняем следующие строки:
|
1 |
«rpc-authentication-required»false, «rpc-whitelist»»127.0.0.*,192.168.31.*», «rpc-whitelist-enabled»true, «download-dir»»/media/pi/Elements/download», «incomplete-dir»»/media/pi/Elements/download», |
В первых трех строках мы отключаем аутентификацию (в домашней сети она не нужна) и указываем подсети, из которых можно будет подключиться к Transmission. Замените
192.168.31.* на свою домашнюю сеть. Последние две строки — каталог загрузки.
Рекомендую также установить дневные лимиты на скорость загрузки/отдачи данных. Это нужно, чтобы Transmission загружал канал только по ночам, а днем не мешал другим юзерам сети.
Следующие настройки включают ограничение в 100 Кбайт/с c 6 утра до 11 вечера (время задается в минутах):
|
1 |
«alt-speed-enabled»true, «alt-spee-d-down»100, «alt-speed-up»100, «alt-speed-time-enabled»true, «alt-speed-time-begin»360, «alt-speed-time-end»1380, «alt-speed-time-day»127, |
Опять же, как и в случае с MPD, нам нужен пользовательский сервис для запуска Transmission. Создадим файл
~/.config/systemd/user/transmissiond.service с такими строками:
|
1 |
Unit Description=Transmission Service
ExecStart=/usr/bin/transmission-daemon-f—config-dir/home/pi/.config/transmission-daemon/ Install WantedBy=default.target |
Активируем и запустим сервис:
|
1 |
$systemctl—user enable transmissiond.service $systemctl—user start transmissiond.service |
Для управления Transmission можно взять один из официальных клиентов или любой другой на твой вкус. Я использую transmission-remote-gtk на ноутбуке и Transmission Remote на смартфоне.
Управляем торрент-клиентом со смартфона
1. RecalboxOS
RecalboxOS — это операционная система Raspberry Pi на базе EmulationStation, предназначенная для ретро-видеоигр. ОС является ответвлением известной операционной системы Retropie.
На первый взгляд может показаться, что между Retropie и RecalboxOS не так много разницы; есть. Все сводится к удобству использования. Recalbox использует уже отличную концепцию Retropie, упрощает настройку и делает ее более доступной для обычного пользователя.
Примечательные особенности
Простой процесс установки позволяет любому желающему установить и запустить ОС.RecalboxOS поставляется с Kodi Media Center из коробки.ОС может эмулировать 50 консолей и имеет неплохую поддержку геймпада (поддерживает даже беспроводные).Благодаря «системе онлайн-обновлений» можно поддерживать ОС в актуальном состоянии без необходимости перепрограммировать SD-карту.
Скачать — RecalboxOS
Проект RecalboxOS поддерживает все версии Raspberry Pi. Это означает, что Pi 0, 1, 2, 3 и все модели B тоже! ОС также поддерживает Odroid и ПК, как и большинство этих проектов.
Интерфейсы
В Rock 3A есть два слота М.2. Один с М-ключом предназначен для установки твердотельного накопителя и находится снизу платы, второй же помещен рядом с процессором и модулем ОЗУ и имеет ключ Е. Он нужен для установки съемного модуля Wi-Fi/Bluetooth, но пока неизвестно, будет ли один такой поставляться в комплекте. На официальных снимках он присутствует. Производитель заявляет о поддержке Wi-Fi вплоть до класса Wi-Fi 6 (802.11ax).
Для подключения питания в Rock 3A используется современный разъем USB-С. Он представлен на плате в единственном экземляре – подключение периферии осуществляется по обычным USB-А.
Для этого в Rock 3A есть два USB 3.0 и пара более медленных USB 2.0. Компьютер умеет работать с SATA-накопителями через специальный кабель-адаптер, подключаемый к двум USB 3.0.
Как раскрыть все возможности 5G?
Интернет

Для подключения к проводной локальной сети в Rock 3А есть гигабитный Ethernet с поддержкой PoE. Вывод изображения на монитор осуществляется по полноразмерному HDMI 2.0.
DOSBox, простая альтернатива
Как мы видим, хотя мы можем заставить его работать, правда в том, что существует множество препятствий, которые не делают его достаточно сложным. К счастью, есть и другие способы установить эту ОС в наш микрокомпьютер. И один из лучших, самых быстрых и простых — делать ставки на DOSBox .
DOSBox — это эмулятор с открытым исходным кодом разработан для загрузки операционной системы DOS поверх любой другой операционной системы. В качестве эмулятора он имеет определенные ограничения с точки зрения производительности, как если бы это была виртуальная машина. Но это один из самых быстрых и простых способов установить эту систему на Raspberry Pi. Кроме того, его разработчики уже несколько раз признавали, что этот эмулятор на 100% ориентирован на игры, так что в этом смысле проблем не возникнет.
Этот эмулятор работает как программа. То есть первое, что нам нужно, чтобы использовать его, — это установить операционную систему на Raspberry Pi . Поскольку у него есть версия для Linux, мы можем выбрать дистрибутив, который хотим использовать, и что он также служит нам для других целей. Мы, например, рекомендуем ОС Raspberry Pi. Чтобы установить его, первое, что мы сделаем, это обновим репозитории программного обеспечения с помощью команды:
И после обновления мы можем загрузить и установить последнюю версию с терминала, выполнив следующую команду:
Сделано. У нас уже установлен DOSBox на Raspberry Pi.
Если мы собираемся использовать его для игр, мы можем создать каталог для сохранения игр (например, запустив «mkdir ~ / dos-games», и сохранить в нем все игры, которые мы загружаем. Большинство из них являются заброшенными программами и мы можем скачать их бесплатно, но мы должны быть осторожны с авторскими правами.
Чтобы открыть ретро-игру с помощью DOSBox, мы должны найти ее исполняемый файл .exe и выбрать опцию «Открыть с помощью> DOSBox».
Что потребуется для установки
Одноплатный компьютер Raspberry. Подойдут модели Pi 3B/3B+ или Pi 4B. Остальные разновидности “малинки” рассматривать точно не стоит.
Среди доступных вариантов плата четвертого поколения выглядит гораздо перспективней. На ней устанавливается минимум 2 ГБ оперативной памяти (против 1 ГБ в третьем поколении), ну и чуть более мощный процессор Cortex-A72 с частотой 1,5 ГГц (против Cortex-A53 на 1,4 ГГц) поможет справиться с запросами ОС.
При покупке Raspberry Pi лучше выбирайте модели с корпусом, радиатором для процессора и активным охлаждением. Иначе гаджет будет регулярно перегреваться и троттлить.
Карта памяти micro SD. Получится установить даже на карточку объемом 16 ГБ, но при этом на ней окажется всего несколько ГБ для загрузки ПО, а файл подкачки будет слишком маленьким либо отключится вообще. Рекомендую брать карту минимум на 32 ГБ и обязательно не ниже 10 класса по скорости работы с данными.
Мощный блок питания для работы одноплатника. Под нагрузкой “малинка” может потребовать хорошее питание. Берите адаптер 5В/3А минимум.
Не забудьте, что для работы потребуется HDMI кабель для подключения к монитору/телевизору, клавиатура и мышь для полноценной работы, картридер для загрузки данных на карточку с вашего компьютера.
Операционная система Windows 11 не поддерживает Wi-Fi модуль Raspberry. Потребуется подключить “малинку” к сети через сетевой кабель или установить внешний Wi-Fi передатчик.
У большинства любителей гаджетов и электроники все необходимое уже и так пылится в столе.
Третье поколение Raspberry Pi 4. Первая “малинка” в клавиатуре
Развитие модельного ряда популярных одноплатников продолжается и сегодня. В актуальном поколении представлено четыре модели под разные задачи и цели.
◉ Летом 2019 года стартовали продажи нового “флагмана” Raspberry Pi 4B. Модель получила долгожданный апгрейд и более технологичную начинку.
Сердцем устройства стал 4-ядерный чип Cortex-A72 (ARM v8), который работает на частоте 1,5 ГГц. Впервые появились разные модификации платы с отличающимся объемом оперативной памяти. Пользователям стали доступны модели с памятью 2, 4 и 8 ГБ.
Один полноразмерный порт HDMI заменили на пару microHDMI. Каждый разъем способен выводить картинку в разрешении до 4K. Питания подается через современный Type-С.
На плате распаян гигабитный LAN-порт, Wi-Fi 802.11ac и Bluetooth 5.0.
Стоимость самой актуальной на данный момент “малинки” составляет от $35 до $75.
◉ Осенью 2020 года в линейке “малинок” появилось самое необычное пополнение. Новый гаджет под названием Compute Module 4 стал самой топовой в плане возможности расширения платой и при этом являлся одним из самых компактных одноплатников.
Производительность схожа с предыдущей моделью Raspberry Pi 4, здесь есть аналогичный 4-ядерный процессор Cortex-A72 с частотой 1.5 ГГц и от 1 до 8 ГБ оперативной памяти. На плате распаяны Wi-Fi 802.11aс и Bluetooth 5.0.
Отличают от всех остальных предшественников новый модуль его размеры и позиционирование. Это компактная плата, которая предназначена для встраивания в небольшие схемы или гаджеты и расширения при помощи пары более прогрессивных разъемов. Для подключения используются два 100-контактных разъема Hirose DF40C-100DS-0.4V.
Компактная модель Compute Module 4 с платой расширения Compute Module 4 IO Board
Это позволяет подключать к Compute Module 4, например, совместимые платы с разъемом PCIe или накопители NVMe. Для получения более привычного набора из 40-пинового разъема, сетевого LAN-интерфейса и классических USB нужно использовать плату расширения Compute Module 4 IO Board.
Стоимость нового одноплатника составляет $25.
◉ Интересным решением стал выпуск самой простой на данный момент модели устройства Raspberry Pi Pico в начале 2021 года. Это еще более компактная плата, чем линейка Zero, которая лишена большей части разъемов и портов.
Она строится на базе 2-ядерного чипа ARM Cortex M0+ с частотой работы 133 МГц. На плате доступно всего 264 КБ оперативной и 2 МБ постоянной памяти.
На торце расположен один разъем USB-для подключения к другим компьютером или гаджетам. Плата не является полноценным компьютером, как все другие “малинки”.
Это гораздо более простой микроконтроллер, который больше схож с популярными платами Arduino. На Pico можно загрузить исполняемый код для управления другими устройствами или умными девайсами.
Привычный для модельного ряда 40-пиновый разъем упразднили, разместив по периметру платы аналогичную контактную область. Это не так удобно с точки зрения быстрого монтажа компонентов, но при этом предоставляет более гибкие возможности модернизации модели.
Цена микроконтроллера составляет всего $4.
◉ Самой последней представленной на данный момент новинкой Raspberry является компактный модуль Raspberry Pi Zero 2 W. Это обновленный компьютер размером с обычную флешку, который неплохо прокачали по сравнению с предшественником.
Вычислительная мощность обеспечивается 4-ядерным 64-разрядным чипом ARM Cortex-A53 с частотой 1 ГГц. На борту 512 МБ оперативной памяти, модуль Wi-Fi с поддержкой частоты 2.4 ГГц и Bluetooth 4.2.
Благодаря переходу на 64-битную архитектуру новая модель “зеро” стала производительнее почти в четыре раза. При этом цена новинки составляет всего $15.
◉ Еще одной новинкой 2021 года в модельном ряду “малинок” стала Raspberry Pi 400. Это первый полноценный десктопный компьютер, который выпускается в корпусе со встроенной клавиатурой.
В таком виде гаджет может выполнять роль простенького ПК для студентов или школьников. Достаточно подключить такую “клаву” к монитору и можно организовать временное рабочее место для школьника или самому пересесть на удаленную работу.
Компьютер может работать не только на специальных сборках Linux, но и на ARM-версии новой Windows 11. Для офисных задач или учебного процесса подходит идеально.
































