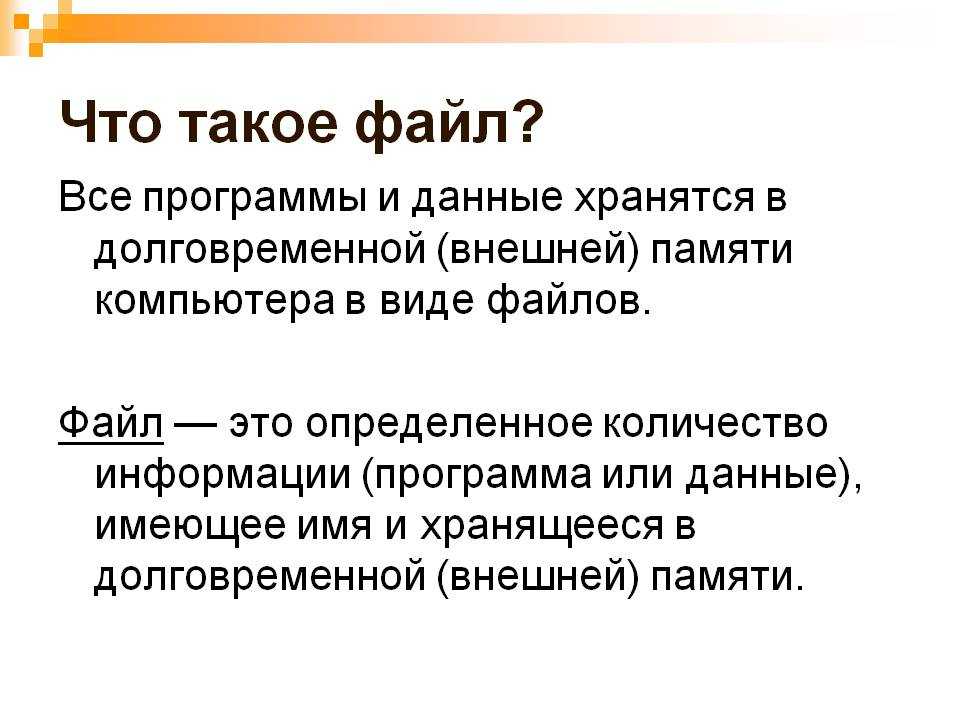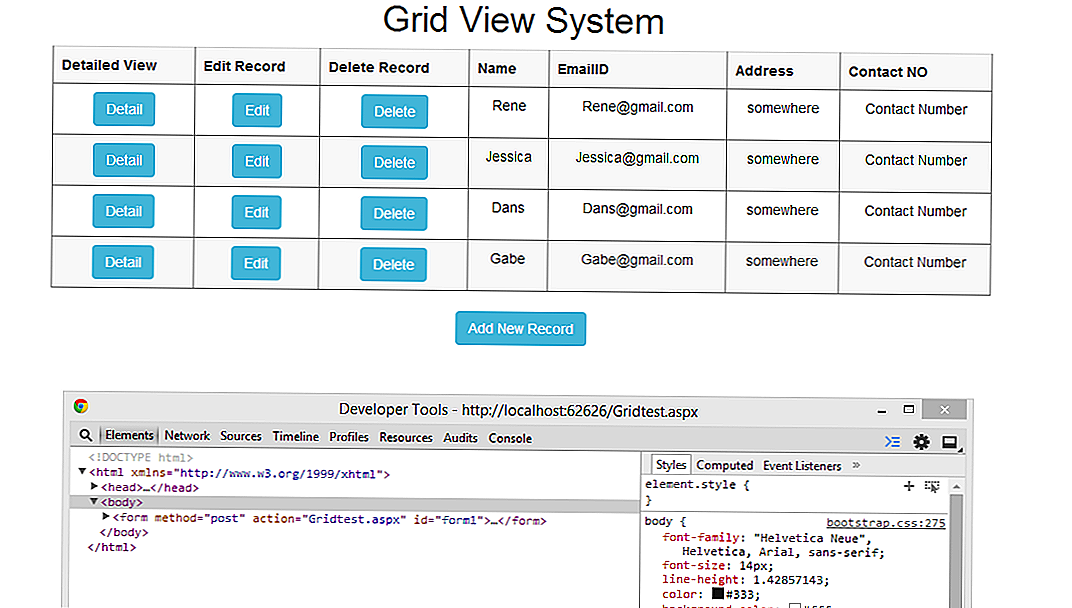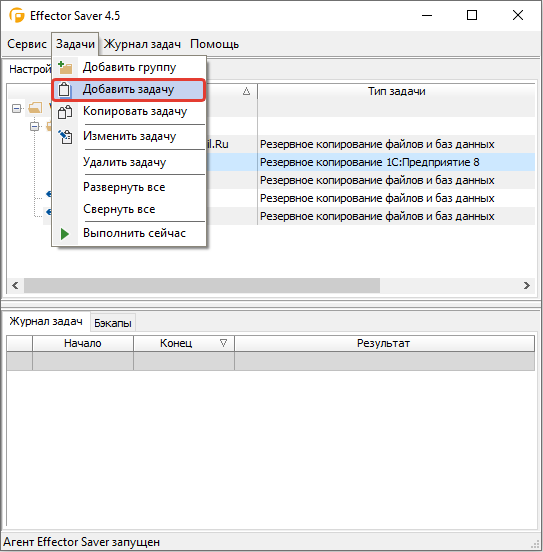Расширения Excel
Расширение файла находится в конце файла, что помогает определить тип файла в операционной системе. В Microsoft Windows расширение файла — это период, за которым часто следуют один, два, три или четыре символа.
Например, имя файла «XYZ.doc» имеет расширение «.doc», которое является расширением файла, связанным с файлом документа.
Расширения файлов Excel могут быть разных типов. Здесь мы рассмотрим наиболее распространенный тип файла:
XLS — расширение файла Excel
Это расширение является наиболее распространенным типом по умолчанию в электронной таблице, созданной офисом Microsoft. До Excel 2007 расширение файла было XLS. Это расширение относится к файлу, который содержит все типы информации, включая данные, форматы, графику и т. Д. Операционная система распознает тип файла с помощью расширения и управляет этим файлом с помощью приложения Excel.
XLS является типом файла по умолчанию для Excel версии 2.0 до Excel 2003.
XLSX — расширение файла Excel
Это расширение используется файлами электронных таблиц, созданными в Excel версии 2007 года. Для файла Excel текущее расширение файла по умолчанию — XLSX.
XSLX — это формат файла на основе XML. При использовании этой технологии файл с форматом XSLX имеет меньший вес или размер, и по сравнению с форматом файла XLS это приводит непосредственно к экономии места. Это требует меньше времени для загрузки или загрузки документов Excel.
Единственным недостатком этого расширения XSLX является то, что эта версия несовместима для запуска файлов до Excel 2007.
XLSM — расширение файла Excel
Этот тип файла расширения генерируется электронной таблицей с Excel версии 2007 года, включая макросы Excel.
С помощью расширения легко понять, что файл содержит макрос. Из-за соображений безопасности и защиты файла с помощью компьютерных вирусов, вредоносных макросов, заражения компьютеров и т. Д. Эта версия появляется.
Это расширение файла очень надежно с точки зрения макросов и по соображениям безопасности.
XLSB — расширение файла Excel
Если файлы Excel содержат большой объем данных или информации, этот тип расширения полностью поддерживается в процессе сжатия, сохранения, открытия и т. Д.
Файл Excel, который содержит большой объем данных, занимает много времени при открытии и обработке этого файла. Иногда при вскрытии его вешают и часты аварии.
Как изменить формат файла Excel или расширение?
Для изменения расширения файла выполните следующие действия:
- Откройте книгу, для которой вы хотите изменить формат.
- Перейдите на вкладку ФАЙЛ .
Откроется окно левой панели. На этой панели доступно много вариантов. Смотрите скриншот ниже.
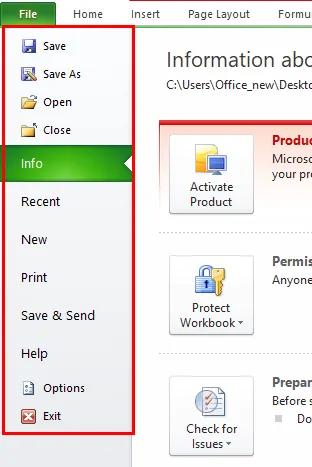
Нажмите на опцию Сохранить как, как показано ниже.
Откроется диалоговое окно, как показано ниже.
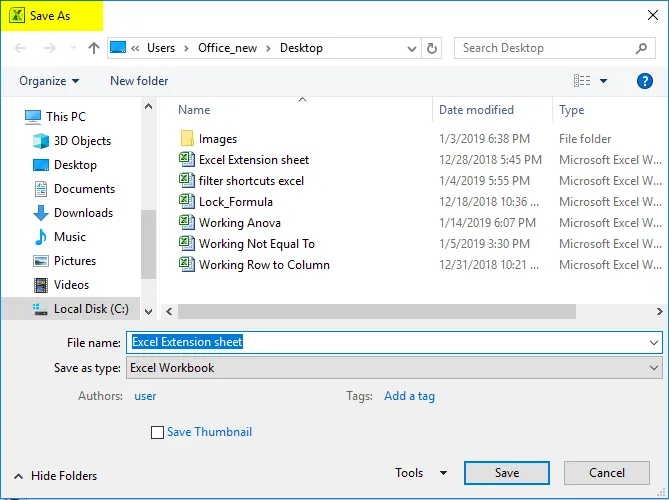
Теперь вам нужно выбрать, куда вы хотите сохранить файл в системе. Смотрите скриншот ниже.
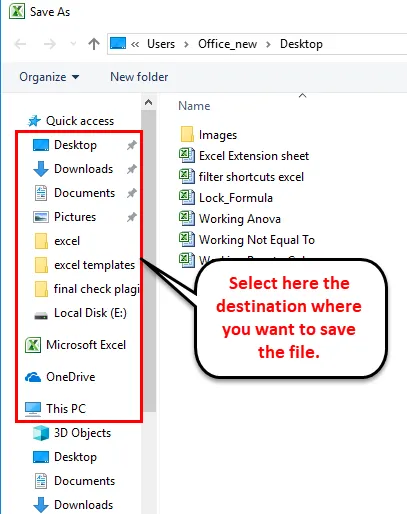
Я выбрал рабочий стол для сохранения этого файла в качестве места назначения.
В поле «Имя файла» укажите имя файла для книги.
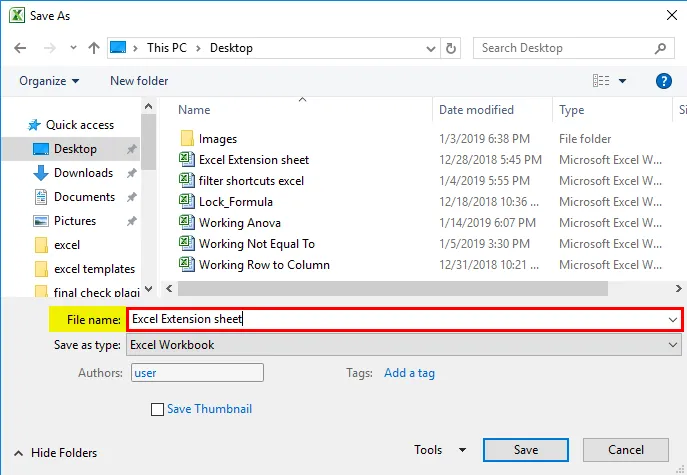
- В поле « Сохранить как тип» нам нужно выбрать формат файла.
- Нажмите Save as type filed, откроется список формата, как показано на скриншоте ниже.
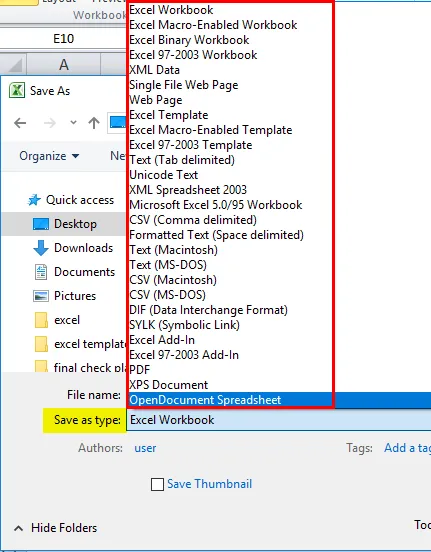
Выберите формат файла и нажмите кнопку « Сохранить» для сохранения файла.
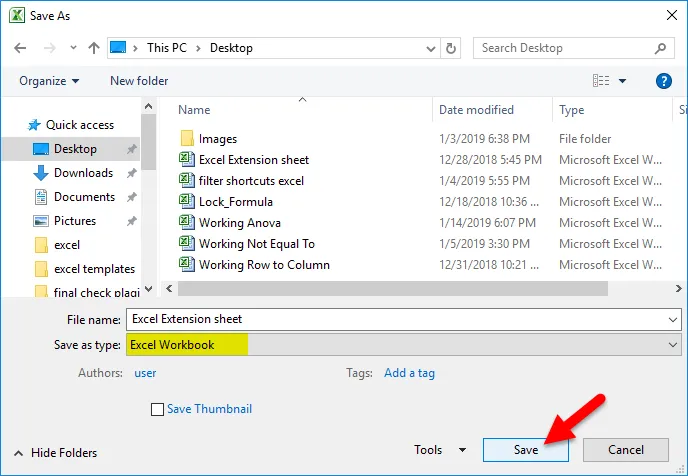
Это сохранит файл с расширением.
Как узнать тип сохраняемого файла?
Для этого выполните следующие шаги:
- Выберите файл, для которого вы хотите знать формат файла.
- Щелкните правой кнопкой мыши по этому файлу.
- Откроется раскрывающийся список параметров.
- Нажмите на опцию Свойства из списка. Смотрите скриншот ниже.
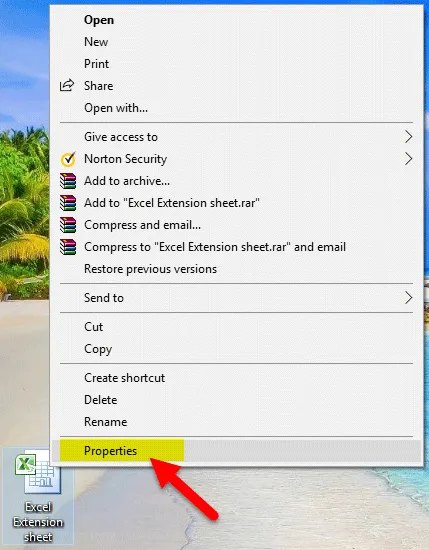
- Откроется окно свойств.
- Под опцией Тип файла вы можете увидеть тип файла или расширение файла. Смотрите скриншот ниже.
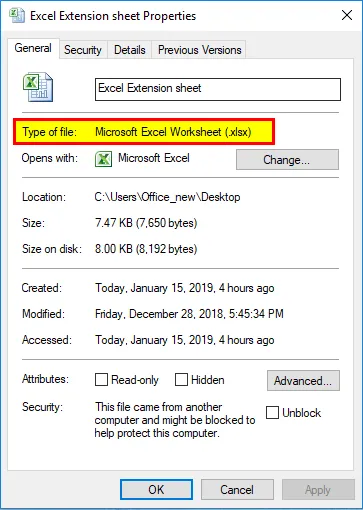
Что нужно помнить о форматах файлов Excel
- Все форматы файлов не поддерживают все функции Excel, такие как формулы и т. Д., Поэтому будет отображаться окно с предупреждением.
- Затем вы можете изменить формат файла снова.
Рекомендуемые статьи
Это было руководство по расширениям Excel. Здесь мы обсуждаем, как изменить формат файла Excel или расширение вместе с его практическими примерами. Вы также можете просмотреть наши другие предлагаемые статьи —
- Шпаргалка по формулам Excel
- Как рассчитать формулу Excel CAGR
- Упрощенные шаги для сортировки столбцов в Excel
- Научитесь создавать таблицы данных в Excel
Проверка совместимости файлов Эксель
Когда вы используете Microsoft Excel нового образца (начиная с Office 2007), а сохраняете файл в устаревшем формате xls, некоторые элементы расчетов или оформления могут быть потеряны, т.к. их не поддерживают предыдущие версии программы. Поэтому, перед каждым подобным сохранением пользуйтесь проверкой совместимости
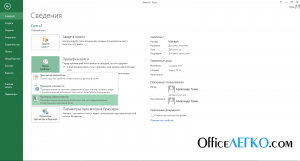 Проверка совместимости файлов Эксель
Проверка совместимости файлов Эксель
Для этого, выполните Файл – Сведения – Проверка книги – Проверка совместимости . Программа отобразит окно со списком функций, которые не поддерживается, в комментарии будет указано, как себя поведёт программа, если не принять мер по обеспечению совместимости.
Если программа нашла ошибки совместимости – вам нужно на них отреагировать. Вы можете заменить неподдерживаемые формулы и функции, либо удалить их. Если оставить всё, как есть – это может изменить результаты расчетов и привести к серьёзным ошибкам.
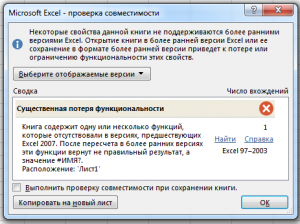 Окно проверки совместимости
Окно проверки совместимости
Правильный выбор типа файла при сохранении позволит вам избежать проблем совместимости и потери данных.Я рекомендую не использовать Excel старого образца и, тем более, не сохранять свои проекты в их форматах. Пожалуй, порекомендую делать проверку совместимости для всех документов, ведь с каждой новой редакцией программы, добавляются новые функции. Например, если вы пользуетесь срезами в Excel 2013, то Эксель 2007 и 2010 этот инструмент не поддерживают, у вас будут проблемы. Главное — инструмент проверки даёт все возможности оценить возможные сложности с открытием в других версиях программы.
Спасибо за прочтение этой статьи. Следующий пост будет о защищенном режиме просмотра. Обязательно прочтите, от этого зависит безопасное использование вашей информации!
Копирование числовых ячеек из 1С в Excel Промо
Решение проблемы, когда значения скопированных ячеек из табличных документов 1С в Excel воспринимаются последним как текст, т.е. без дополнительного форматирования значений невозможно применить арифметические операции. Поводом для публикации послужило понимание того, что целое предприятие с более сотней активных пользователей уже на протяжении года мучилось с такой, казалось бы на первый взгляд, тривиальной проблемой. Варианты решения, предложенные специалистами helpdesk, обслуживающими данное предприятие, а так же многочисленные обсуждения на форумах, только подтвердили убеждение в необходимости описания способа, который позволил мне качественно и быстро справиться с ситуацией.
Расширение файлов Excel
Меня часто спрашивают зачем в Excel множество форматов файлов, а выбор действительно большой. Давайте разберемся поподробнее, для чего нужны разные расширение файлов Excel. Большинство типов файлов действительно полезны!
1. Расширение файлов Excel. Чем отличается *.xlsx от *.xls?
Сперва ответим на самый распространенный вопрос
Файл с расширением *.xlsx — это формат подавляющего большинства файлов Excel на настоящий момент. Появился начиная с версии 2007. Как говорит нам википедия это набор *.xml файлов помещенный в архив.
Файл с расширением *.xls — это формат всех файлов версии Excel 2003 и раньше. Он не является архивом. Имеет меньше возможностей, работает медленнее.
2. Формат с поддержкой макросов в Эксель
Расширение *.xlsm — Расширение файлов Excel 2007 и выше. Способен хранить в себе макросы . Т.е. программный код на языке VBA (Visual Basic for Applications), подробнее читайте здесь.
3. Двоичная книга Excel. *.xlsb
Расширение *.xlsb — говоря откровенно, это самый удобный формат Excel. И это не субъективно. Это расширение позволяет уменьшать размер файла примерно в два раза, а убыстряет его работу где-то в полтора раза. Дело в том что, это документ хранящий информацию в бинарном коде, что позволяет быстрее работать с форматом .XML. Расширение просто не заменимо когда вы работаете с файлом с десятками тысяч строк, сохраните файл как Двоичная книга Excel (см. первую картинку). Тотальный разбор, от чего может тормозить Excel читайте здесь .
Почему тогда все не пользуются этим форматом, если он такой хороший? Потому что ни один редактор не сможет открыть его, только Excel, т.е. теряется универсальность. Например вы не откроете его онлайн или его не прочитает большинство альтернатив Excel.
Но к сожалению, просто большинство пользователей никогда не слышало о *.xlsb.
4. Расширение *.xltx
Это формат для сохранения шаблонов. Скоро будет отдельная статья по этой теме. Макросы не сохраняет — для этого есть формат *.xltm — тоже самое, но с макросами.
5. Расширения *.xlam и *.xla
Форматы для cохранения надстроек в 2007 и выше и 2003 и ниже соответственно. Очень пригодятся, если нужно запускать макрос из любой книги.
Если вам попался формат .xlс — то формат для сохранения диаграмм в Excel 2003. Формат — большая редкость и уже не поддерживается новыми версиями программы. Так же как и форматы WK1 и выше, как форматы постепенно отмирающей Lotus 1-2-3.
Программы для чтения XLS и XLSX файлов
Чем открыть XLSX, если на ПК вообще отсутствует Excel? Можно воспользоваться сторонними приложениями, которые работают с электронными таблицами.
Open Office
XLSX файлы можно открыть в бесплатном аналоге Excel — Open Office. Хотя этот формат не является основным для программы, с ее помощью можно просматривать и редактировать книги. Чтобы просмотреть файл, следует запустить приложение и в главном окне программы выбрать «Электронная таблица».
Далее в окне Проводника указать путь к файлу и нажать кнопку «Открыть» в нижней части окна.
Вот как выглядит открытая электронная таблица.
LibreOffice
После запуска LibreOffice следует перейти к пункту «Открыть файл»или нажать сочетание клавиш Ctrl+O.
Появится окно Проводника. Здесь следует указать директорию, где расположен файл XLSX. Выделить документ и нажать кнопку «Открыть» в нижней части окна. Книга будет запущена в приложении Calc.
Universal Viewer
Русскоязычное приложение Universal Viewer работает в ОС Windows. В верхней части окна программы расположено меню, а под ним — часто используемые команды с файлами.
Приложение Universal Viewer Pro работает, как с электронными таблицами и с текстовыми форматами: от PDF до CBR и т. д. В программе можно просматривать и конвертировать графические изображения в другие форматы.
Чтобы открыть файл XLSX, необходимо нажать на кнопку в виде папки, расположенной первой в строке меню.
Появится окно Проводника. Здесь следует указать директорию, где расположен файл XLSX. Выделить документ и нажать кнопку «Открыть» в нижней части окна. Книга будет запущена в приложении.
Corel WordPerfect Office
Последняя версия приложения Corel WordPerfect Office поддерживает импорт и экспорт текстовых документов, таблиц и презентаций. Среди прочих полезных функций следует выделить новый почтовый клиент, обновленный интерфейс, онлайновые службы, поддержку национальных символов, возможность удаления скрытых метаданных.
Чтобы открыть файл XLSX, необходимо перейти в меню Файл — Открыть. Появится окно Проводника. Здесь следует указать директорию, где расположен файл XLSX. Выделить документ и нажать кнопку «Открыть» в нижней части окна. Книга будет запущена в приложении.
OxygenOffice Professional
Одной из модификаций ранее рассмотренной программы Open Office является приложение OxygenOffice Professional. Оно включает в себя большое количество шрифтов, шаблонов картинок. Пользователи могут работать в текстовом редакторе и с электронными таблицами на ПК с любой ОС.
Чтобы открыть файл XLSX, необходимо перейти в меню Файл — Открыть. Появится окно Проводника. Здесь следует указать директорию, где расположен файл XLSX. Выделить документ и нажать кнопку «Открыть» в нижней части окна. Книга будет запущена в приложении.
Проблемы при открытии XLSX-файлов
Документ Excel открывается без проблем представленными выше программами. Неполадки возникают по следующим причинам:
- несовместимость с текущим ПО;
- параметры файла выставлены неправильно;
- нарушена целостность таблицы;
- файл поврежден вирусами;
- конфликты внутри ОС;
- отсутствуют исполняемые файлы и библиотеки в исполняемой программе;
- том поврежден.
В 95% случаев проблема решается повторным сохранением файла на компьютере или переустановкой программы для работы с XLSX-файлами.
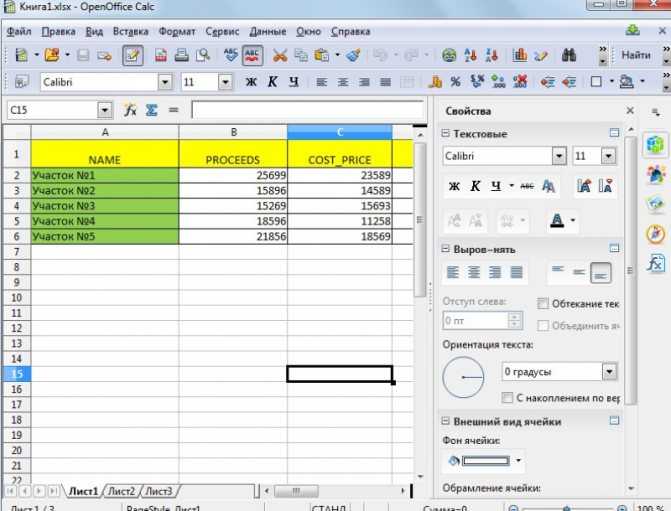
Рекомендуем создавать резервные копии важных электронных таблиц, поскольку восстановление данных нередко влечет потерю информации и ошибки чтения.
Другие расширения файла Excel
Теперь, когда вы понимаете разницу между XLS и XLSX, немного проще понять, что означают все остальные расширения Excel.
- .xlsm: файлы Excel в формате XML, которые также поддерживают макросы Excel
- .xlsb: файлы Excel в двоичном формате (более старая версия), которые также поддерживают макросы Excel
- .xltx: файл Excel, сохраненный в качестве шаблона, который будет использоваться в качестве отправной точки для будущих книг Excel
- .xltm: файл Excel с макросами, который сохраняется как шаблон
Файлы шаблонов Excel
Если вы не знакомы с шаблонами Excel, самое время узнать о них и начать их использовать. Если вы создаете много электронных таблиц с одинаковым форматированием, формулами или макетом, шаблон может сэкономить вам много времени.
Все, что вам нужно сделать для создания шаблона, — это настроить форматирование, макеты и другие аспекты рабочей таблицы, которые вы не хотите воссоздавать каждый раз. Затем сохраните файл с одним из расширений файлов Excel, указанных выше, для формата шаблона.
Фактически, когда вы открываете новый файл в Excel, вы можете выполнять поиск по тысячам готовых шаблонов по многим категориям.
Открытие других типов файлов
Excel не ограничивается открытием только файлов с расширениями Excel. Когда вы откроете файл в Excel и выберете из выпадающего списка тип файла, вы увидите длинный список за пределами того, что перечислено в этой статье.
Это связано с тем, что в Excel поддерживаются форматы файлов сторонних разработчиков.
- * .xml: любые электронные таблицы из приложений, в которых они хранятся в формате XML Spreadsheet 2003, или файлы данных в формате XML.
- * .prn: электронные таблицы Lotus
- .txt: текстовые файлы с разделителями табуляции или Unicode
- .csv: текстовые файлы с разделителями-запятыми
- .dif: текстовые файлы формата обмена данными
- .slk: текстовые файлы в формате символьных ссылок
- .dbf: файлы данных dBase
- .ods: электронные таблицы открытых документов (Документы Google или OpenOffice)
- .pdf: Сохраняет форматирование данных при открытии файлов данных PDF.
- .xps: файлы данных XML Paper Specification
Помните, что в зависимости от используемой версии Excel не все эти типы файлов будут отображаться в качестве параметров при сохранении или открытии файлов.
Расширения Excel
Расширение файла находится в конце файла, что помогает определить тип файла в операционной системе. В Microsoft Windows расширение файла — это период, за которым часто следуют один, два, три или четыре символа.
Например, имя файла «XYZ.doc» имеет расширение «.doc», которое является расширением файла, связанным с файлом документа.
Расширения файлов Excel могут быть разных типов. Здесь мы рассмотрим наиболее распространенный тип файла:
XLS — расширение файла Excel
Это расширение является наиболее распространенным типом по умолчанию в электронной таблице, созданной офисом Microsoft. До Excel 2007 расширение файла было XLS. Это расширение относится к файлу, который содержит все типы информации, включая данные, форматы, графику и т. Д. Операционная система распознает тип файла с помощью расширения и управляет этим файлом с помощью приложения Excel.
XLS является типом файла по умолчанию для Excel версии 2.0 до Excel 2003.
XLSX — расширение файла Excel
Это расширение используется файлами электронных таблиц, созданными в Excel версии 2007 года. Для файла Excel текущее расширение файла по умолчанию — XLSX.
XSLX — это формат файла на основе XML. При использовании этой технологии файл с форматом XSLX имеет меньший вес или размер, и по сравнению с форматом файла XLS это приводит непосредственно к экономии места. Это требует меньше времени для загрузки или загрузки документов Excel.
Единственным недостатком этого расширения XSLX является то, что эта версия несовместима для запуска файлов до Excel 2007.
XLSM — расширение файла Excel
Этот тип файла расширения генерируется электронной таблицей с Excel версии 2007 года, включая макросы Excel.
С помощью расширения легко понять, что файл содержит макрос. Из-за соображений безопасности и защиты файла с помощью компьютерных вирусов, вредоносных макросов, заражения компьютеров и т. Д. Эта версия появляется.
Это расширение файла очень надежно с точки зрения макросов и по соображениям безопасности.
XLSB — расширение файла Excel
Если файлы Excel содержат большой объем данных или информации, этот тип расширения полностью поддерживается в процессе сжатия, сохранения, открытия и т. Д.
Файл Excel, который содержит большой объем данных, занимает много времени при открытии и обработке этого файла. Иногда при вскрытии его вешают и часты аварии.
Как изменить формат файла Excel или расширение?
Для изменения расширения файла выполните следующие действия:
- Откройте книгу, для которой вы хотите изменить формат.
- Перейдите на вкладку ФАЙЛ .
Откроется окно левой панели. На этой панели доступно много вариантов. Смотрите скриншот ниже.
Нажмите на опцию Сохранить как, как показано ниже.
Откроется диалоговое окно, как показано ниже.
Теперь вам нужно выбрать, куда вы хотите сохранить файл в системе. Смотрите скриншот ниже.
Я выбрал рабочий стол для сохранения этого файла в качестве места назначения.
- В поле « Сохранить как тип» нам нужно выбрать формат файла.
- Нажмите Save as type filed, откроется список формата, как показано на скриншоте ниже.
Выберите формат файла и нажмите кнопку « Сохранить» для сохранения файла.
Это сохранит файл с расширением.
Как узнать тип сохраняемого файла?
Для этого выполните следующие шаги:
- Выберите файл, для которого вы хотите знать формат файла.
- Щелкните правой кнопкой мыши по этому файлу.
- Откроется раскрывающийся список параметров.
- Нажмите на опцию Свойства из списка. Смотрите скриншот ниже.
- Откроется окно свойств.
- Под опцией Тип файла вы можете увидеть тип файла или расширение файла. Смотрите скриншот ниже.
Что нужно помнить о форматах файлов Excel
- Все форматы файлов не поддерживают все функции Excel, такие как формулы и т. Д., Поэтому будет отображаться окно с предупреждением.
- Затем вы можете изменить формат файла снова.
Рекомендуемые статьи
Это было руководство по расширениям Excel. Здесь мы обсуждаем, как изменить формат файла Excel или расширение вместе с его практическими примерами. Вы также можете просмотреть наши другие предлагаемые статьи —
Создание пользовательских форматов
Excel позволяет создать свой (пользовательский) формат ячейки. Многие знают об этом, но очень редко пользуются из-за кажущейся сложности. Однако это достаточно просто, главное понять основной принцип задания формата.
Для того, чтобы создать пользовательский формат необходимо открыть диалоговое окно Формат ячеек и перейти на вкладку Число. Можно также воспользоваться сочетанием клавиш Ctrl + 1.
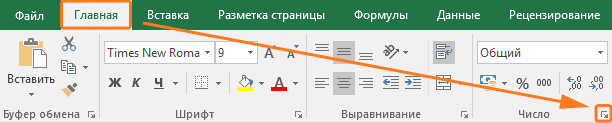
В поле Тип вводится пользовательские форматы, варианты написания которых мы рассмотрим далее.
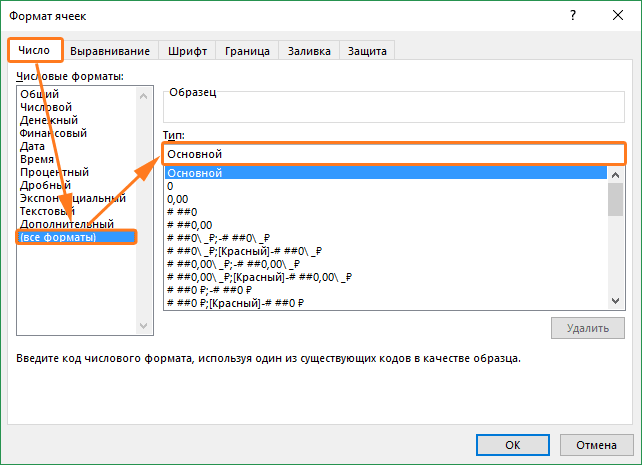
В поле Тип вы можете задать формат значения ячейки следующей строкой:
”любой текст”КодФормата”любой текст”
Посмотрите простые примеры использования форматирования. В столбце А – значение без форматирования, в столбце B – с использованием пользовательского формата (применяемый формат в столбце С)
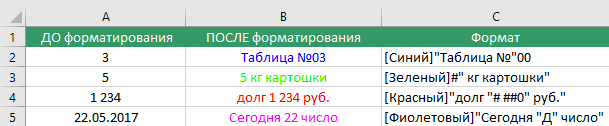
Какие цвета можно применять
В квадратных скобках можно указывать один из 8 цветов на выбор:
Синий, зеленый, красный, фиолетовый, желтый, белый, черный и голубой.
Далее рассмотрим коды форматов в зависимости от типа данных.
Числовые форматы
| Символ | Описание применения | Пример формата | До форматирования | После форматирования |
|---|---|---|---|---|
| # | Символ числа. Незначащие нули в начале или конце число не отображаются | ###### | 001234 | 1234 |
| Символ числа. Обязательное отображение незначащих нулей | 000000 | 1234 | 001234 | |
| , | Используется в качестве разделителя целой и дробной части | ####,# | 1234,12 | 1234,1 |
| пробел | Используется в качестве разделителя разрядов | # ###,#0 | 1234,1 | 1 234,10 |
Форматы даты
| Формат | Описание применения | Пример отображения |
|---|---|---|
| М | Отображает числовое значение месяца | от 1 до 12 |
| ММ | Отображает числовое значение месяца в формате 00 | от 01 до 12 |
| МММ | Отображает сокращенное до 3-х букв значение месяца | от Янв до Дек |
| ММММ | Полное наименование месяца | Январь – Декабрь |
| МММММ | Отображает первую букву месяца | от Я до Д |
| Д | Выводит число даты | от 1 до 31 |
| ДД | Выводит число в формате 00 | от 01 до 31 |
| ДДД | Выводит день недели | от Пн до Вс |
| ДДДД | Выводит название недели целиком | Понедельник – Пятница |
| ГГ | Выводит последние 2 цифры года | от 00 до 99 |
| ГГГГ | Выводит год даты полностью | 1900 – 9999 |
Стоит обратить внимание, что форматы даты можно комбинировать между собой. Например, формат “ДД.ММ.ГГГГ” отформатирует дату в привычный нам вид 31.12.2017, а формат “ДД МММ” преобразует дату в вид 31 Дек
Форматы времени
Аналогичные форматы есть и для времени.
| Формат | Описание применения | Пример отображения |
|---|---|---|
| ч | Отображает часы | от 0 до 23 |
| чч | Отображает часы в формате 00 | от 00 до 23 |
| м | Отображает минуты | от 0 до 59 |
| мм | Минуты в формате 00 | от 00 до 59 |
| с | Секунды | от 0 до 59 |
| сс | Секунды в формате 00 | от 00 до 59 |
| Формат истекшего времени в часах | например, :мм -> 30:15 | |
| Формат истекшего времени в минутах | например, :сс -> 65:20 | |
| Формат истекшего времени в секундах | – | |
| AM/PM | Для вывода времени в 12-ти часовом формате | например, Ч AM/PM -> 3 PM |
| A/P | Для вывода времени в 12-ти часовом формате | например, чч:мм AM/PM -> 03:26 P |
| чч:мм:сс.00 | Для вывода времени с долями секунд |
Текстовые форматы
Текстовый форматов как таковых не существует. Иногда требуется продублировать значение в ячейке и дописать в начало и конец дополнительный текст. Для этих целей используют символ @.
| ДО форматирования | ПОСЛЕ форматирования | Примененный формат |
|---|---|---|
| Россия | страна – Россия | “страна – “@ |
Открытие файлов XLSX на Android
По умолчанию на платформе Андроид отсутствуют средства, поддерживающие рассматриваемый формат файлов, но при этом нужные приложения могут быть загружены бесплатно из Google Play Маркета
Нами будет уделено внимание только универсальным вариантам, в то время как существует и более простое ПО, нацеленное на просмотр содержимого без внесения изменений
Способ 1: Microsoft Excel
Так как изначально формат XLSX создан специально для Microsoft Excel, данное ПО является лучшим вариантом для простого просмотра и редактирования таблицы со смартфона. Приложение является бесплатным и совмещает в себе большинство функций официального софта на ПК, включая не только открытие, но и создание подобных документов.
- После установки и запуска приложения через меню в нижней части экрана перейдите на страницу «Открыть». Выберите один из вариантов месторасположения XLSX-файла, например, «Это устройство» или «Облачное хранилище».
С помощью файлового менеджера внутри приложения перейдите к папке с файлом и тапните для открытия. За раз можно обработать не более одного документа.
Дальше появится уведомление об открытии и на странице отобразится содержимое XLSX-файла. Его можно будет как отредактировать и сохранить, так и ограничиться просмотром, используя масштабирование двумя пальцами.
Кроме открытия из приложения можете выбрать программу в качестве средства обработки при использовании любого файлового менеджера. Для этого выберите вариант «Открыть как» и укажите MS Excel.
За счет поддержки функции общего доступа к файлам после авторизации в Microsoft Excel можно будет работать с файлами XLSX, находящимися на других устройствах. Воспользоваться учетной записью также следует для доступа к некоторым настройкам и заблокированным возможностям в бесплатной версии. В целом же рекомендуем использовать именно это приложение из-за полной совместимости с документами.
Способ 2: Google Таблицы
Официальные приложения от Google лучше всего работают на Android при сравнительно небольшом весе и отсутствии навязчивой рекламы. Среди подобного ПО для открытия файлов XLSX отлично подойдут Google Таблицы, мало чем отличающиеся от MS Excel в плане оформления, но предоставляющие лишь основные функции.
- Загрузите и, открыв Google Таблицы, на верхней панели нажмите по значку с изображением папки. Дальше во всплывающем окне выберите вариант «Память устройства».
Дальше откроется файловый менеджер, используя который, необходимо перейти к папке с файлов и тапнуть по нему для выбора. Потребуется также нажать кнопку «Открыть» для начала обработки.
Открытие документа займет некоторое время, после чего будет представлен редактор таблицы.
При нажатии на значок с тремя точками в правом верхнем углу можно просмотреть дополнительные возможности. Именно здесь может быть настроен общий доступ и произведен экспорт.
По аналогии с предыдущим приложением, файл XLSX можно открыть напрямую из файлового менеджера, предварительно установив Google Таблицы. В результате ПО будет работать так же, как и при открытии документа ранее описанным методом.
Несмотря на отсутствие многих функций из MS Excel, Google Таблицы полностью совместимы с рассматриваемым форматом любого содержания. Это делает данное ПО лучшей альтернативой официальной программе от Microsoft. К тому же приложение не ограничивается поддержкой одного формата, стабильно обрабатывая файлы во многих других расширениях.
Основные форматы файлов
Документ, который выполняется в программе Эксель, обязательно должен иметь уникальную кодировку, которая необходима для того, чтобы утилита смогла распознать и открыть его. Известны случаи, когда документ не обладал должным расширением и был не известен для системы. Если такое случается, то необходимо всего лишь в качестве программы по умолчанию, для того чтобы открыть документ, выбрать этот инструмент. Тогда документ сможет открыться быстро и без ошибок. Нужно отметить и тот факт, что документ не откроется в программе, если изначально создавался не для нее.
Какие же форматы файлов присутствуют в этой программе?
- *.xlsx. Этот формат представлен разработчиками как рабочая книга стандартного плана в новых версиях продукта. Однако этот элемент представляет собой скорее архив с каталогом XML документов, которые выполняются в Эксель. Такого рода книга представляет собой замену прошлого формата .xls, но поддержка макросов в ней отключена из-за некоторых соображений безопасности.
- *.xlsm. Этот формат является не чем иным, как такая же рабочая книга, в которую уже включена поддержка макросов.
- *.xlsb. Формат выглядит, как такая же рабочая книга, использующая макросы. Однако вся информация в ней сохраняется в бинарный формат, который открывает файл намного быстрее, чем стандартный XML. Зачастую этот формат используется для того, чтобы открыть файл, который содержит огромное количество различных строк и колонок.
- *.xltm. Это уже не книга, а полноценный шаблон, по которому строится любая книга в этой программе, позволяющая открыть определенный файл. Поддержка макросов здесь тоже осуществляется. Такой файл пришел как замена старого формата .xlt.
- *.xlam. Этот файл представляет собой полноценный комплекс настроек, которые призван добавить дополнительные функции всем представленным в программе инструментам. В частности, без него не было бы различных интересных и полезных возможностей, которые присутствуют в утилите на сегодняшний день.
Нужно сказать и о том, что размер вышеприведенных файлов настолько мал, что они совсем не замедляют работу системы в целом и рассматриваемого инструмента в частности. Такой фактор обусловил совершенно новую ступень развития утилиты.
https://youtube.com/watch?v=HoNlt5vC6ec
Xlsx файл, что это такое
Здравствуйте друзья! Начинающие пользователи, которые только начали работу с такими категориями файлов на компьютере, сталкиваются с проблемой их открытия.
Например, Вы пишете отчеты, о своих заработках в Интернете или другие заметки в xlsx файлах. Что это такое? Речь в этой статье начинается с самого лёгкого. Xlsx файлы – это обычные Эксель таблицы, которые запускаются в этом формате.
Когда Вы открываете этот файл на компьютере, можете рассмотреть его формат (Скрин 1).
Мы видим как смотрится этот файл. Теперь, нам предстоит выяснить, чем открыть xlsx файл. В этом Вам будут помогать обычные инструменты Windows и программы.
Формат файла XLS
XLS – представляет собой электронную таблицу, созданную популярным приложением Microsoft Excel. Включает в себя данные документа, которые расположены в ячейках, обладающих определенным адресом. Они могут содержать формулы, математические уравнения, имеющие связь с информацией в других ячейках, и фиксированные сведения. Нередко применяется для разработки графиков и схем. Формат позволяет хранить и редактировать большой круг параметров – изображения, таблицы, макросы, шрифты, диаграммы. Широко использовался до появления версии Excel 2007 года, а затем был заменен на расширение XMLSS. Сведения внутри документа XLS содержатся в серии потоков статичного размера, их месторасположение описывается с помощью нескольких таблиц распределения сегментов. Отличается обратной совместимостью и поддерживает различные форматы файлов, созданных для DOS. Нередко применяется веб-браузерами с целью исключить использование бинарных форматов. Утилита входит в офисный пакет Microsoft и кроме Excel может открываться различными приложениями вроде Apache Open Office, Libre Office, адаптированных к ОС MacOS, Windows или Linux.
Что еще может вызывать проблемы с файлом?
Наиболее часто встречаемой проблемой, из-за которой пользователи не могут открыть этот файл, является неверно назначенная программа. Чтобы исправить это в ОС Windows вам необходимо нажать правой кнопкой на файле, в контекстном меню навести мышь на пункт «Открыть с помощью», а выпадающем меню выбрать пункт «Выбрать программу…». В результате вы увидите список установленных программ на вашем компьютере, и сможете выбрать подходящую. Рекомендуем также поставить галочку напротив пункта «Использовать это приложение для всех файлов XLS».
Другая проблема, с которой наши пользователи также встречаются довольно часто — файл XLS поврежден. Такая ситуация может возникнуть в массе случаев. Например: файл был скачан не польностью в результате ошибки сервера, файл был поврежден изначально и пр. Для устранения данной проблемы воспользуйтесь одной из рекомендаций:
- Попробуйте найти нужный файл в другом источнике в сети интернет. Возможно вам повезет найти более подходящую версию. Пример поиска в Google: «Файл filetype:XLS». Просто замените слово «файл» на нужное вам название;
- Попросите прислать вам исходный файл еще раз, возможно он был поврежден при передаче;
Инструкция, чем открыть xlsx файл
Данная помощь поддержит Вас тем, что у Вас за короткое время откроются xlsx файлы на компьютере. Нажимаем по нему на рабочем столе правую кнопку мыши. Далее, из основного меню нужно выбрать кнопку «Открыть» (Скрин 2).
Потом открывается таблица Эксель (Скрин 3).
Если по каким-то причинам он не открылся, выбираем другую функцию из этого меню – «Открыть с помощью» (Скрин 4).
Эта функция позволит выбирает другое ПО из предлагаемых списков программ.
В нашем случае нужно нажать на «Продолжить использовать Microsoft Office Excel». И тогда эта программа откроется на компьютере. В некоторых случаях не все эти варианты помогают решить Вашу проблему с открытием файлов, будут рассмотрены другие методы.
Чем открыть xlsx файл в Windows 7 и 10, используем программы
Во всех Виндовс можно работать с программами для открытия xlsx файлов. Мы будем рассматривать этот процесс в Windows 7 и 10. Поэтому, используем такие программы:
- LibreOffice.
- Open Office.
Разберём эти утилиты по порядку. Выберем программу LibreOffice, которая входит в основной состав программ Майкрософт Офис. Запускаем её на компьютере и в разделе окна этой программы нажимаем кнопку «Открыть файл». Далее, программа Вам предложит выбрать с компьютера файлы. Выбираете тот, который открывает таблицу Эксель и нажимаете кнопку «Открыть». Тогда мы сможем решить нашу проблему, чем открыть xlsx файл.
Программа Open Office функционирует также, как и первая утилита. Также её запускаете на компьютере и в окне программы выбираем такой раздел – «Электронная таблица». Далее, кликаем кнопку «Открыть» и после этого можно выбирать электронные таблицы. Эта программа быстро их запустит.
Чем открыть xlsx файл онлайн, используем облачные технологии
Облачные технологии тоже помогают открывать на компьютере xlsx файлы. Кстати, у меня на блоге была опубликована статья, на тему (как открывать неизвестные файлы), Вы применить её для запуска неоткрываемых файлов.
А теперь, попробуем в деле облачные технологии. Можно взять для примера Яндекс диск и Гугл диск. О них есть статьи на блоге. Весь процесс описывать не будем, скажем несколько слов, как в них можно открывать электронные таблицы.
Сначала заведите Яндекс почту, и Gmail почту. Затем, откройте на главной странице браузера раздел «Диск». Далее, нужно кликнуть кнопку «Создать» и из списка выбираем «Таблица». Этой таблицей Вы можете пользоваться в режиме онлайн, и после работы сохранить её на компьютер. Думаю, это простой вариант, который поможет Вам открывать xlsx файлы с лёгкостью и бесплатно. О том, как пользоваться Excel таблицами в Яндексе показано в статье Excel онлайн бесплатно работать без регистрации, используем Яндекс. Как пользоваться таблицами в Гугл показано в статье Гугл документы и таблицы онлайн.
Чем открыть xlsx файл на Андроид
На телефоне, который разработан на платформе Андроид, есть возможности, которые могут открывать xlsx файлы. Рассмотрим три способа:
- через саму программу Microsoft Office Excel;
- с помощью Гугл таблиц;
- используем мобильные приложения.
Открываем на телефоне программу Microsoft Office Excel. Далее, нажимаем в ней логотип Майкрософта и кликаем на кнопку «Открыть». После чего, в разделе «Все файлы» устанавливаем второй список, где прописан формат файла – xlsx и выбираем его с компьютера (Скрин 5).
Выше мы разбирали Гугл таблицы. Но, в мобильной версии, её функционал немного другой. Итак, переходим к основному процессу открытия файлов.
Запускаем Гугл таблицу на своём телефоне. Далее, в разделе «Открыть файл» нажимаем «Память устройства». Впоследствии у Вас откроется «Файловый менеджер» в котором нужно выбрать «Таблицы» и загрузить её с компьютера.
Приложения для открытия xlsx файлов
Рассмотрим несколько мобильных приложений, которые открывают и вместе с тем редактируют электронные таблицы. Например, можно рассмотреть «AndroXLS редактор». С помощью него Вы сможете создавать, редактировать, управлять Excel таблицей в формате xlsx.
Чтобы с ним работать, скачиваем его из Плей Маркета и устанавливаем на телефон. Его достаточно запустить, и выбрать в нём раздел электронной таблицы.
И ещё одно бесплатное приложение, которое стоит рассмотреть – «Document Viewer». Он также работает, как и тот, который мы разобрали. Минус этих приложений может быть в том, что у них много рекламы. А так, пользоваться ими можно.