Hearthstone: Heroes of WarCraft не запускается. Ошибка при запуске. Решение
Hearthstone: Heroes of WarCraft установилась, но попросту отказывается работать. Как быть?
Выдает ли Hearthstone: Heroes of WarCraft какую-нибудь ошибку после вылета? Если да, то какой у нее текст? Возможно, она не поддерживает вашу видеокарту или какое-то другое оборудование? Или ей не хватает оперативной памяти?
Помните, что разработчики сами заинтересованы в том, чтобы встроить в игры систему описания ошибки при сбое. Им это нужно, чтобы понять, почему их проект не запускается при тестировании.
Обязательно запишите текст ошибки. Если вы не владеете иностранным языком, то обратитесь на официальный форум разработчиков Hearthstone: Heroes of WarCraft. Также будет полезно заглянуть в крупные игровые сообщества и, конечно, в наш FAQ.
Если Hearthstone: Heroes of WarCraft не запускается, мы рекомендуем вам попробовать отключить ваш антивирус или поставить игру в исключения антивируса, а также еще раз проверить соответствие системным требованиям и если что-то из вашей сборки не соответствует, то по возможности улучшить свой ПК, докупив более мощные комплектующие.
Hearthstone
Компания Blizzard Entertainment, подарившая нам Overwatch и World of Warcraft, представляет HEARTHSTONE — заслужившую множество наград коллекционную карточную игру! Собирайте мощные карты и создавайте эффективные колоды. Призывайте существ и применяйте заклинания, чтобы завоевать превосходство на постоянно изменяющемся игровом поле. Освойте хитроумные стратегии и одолейте всех, кто осмелится встать на вашем пути. Играйте вместе с друзьями, используя магию, уловки и сокрушительную мощь! ЗАГРУЗИТЕ ИГРУ и присоединитесь к миллионам игроков в Hearthstone по всему миру! ПОСТОЯННО РАСШИРЯЮЩАЯСЯ ВСЕЛЕННАЯ WARCRAFT. Соберите свою колоду: в вашем распоряжении — удивительные существа и заклинания. Обретите огромную силу и освободите вашего внутреннего охотника на демонов в дополнении «Руины Запределья», пробудите Галакронда, прародителя всех драконов, в дополнении «Натиск драконов», отправьтесь вна поиски приключений с Лигой исследователей в дополнении «Спасители Ульдума» и перейдите на темную сторону, примкнув к Лиге ЗЛА в дополнении «Возмездие теней». СРАЗИТЕ СВОИХ ВРАГОВ! ВАС ЖДЕТ СЛАВА! Отточите свое мастерство владения колодой и используйте различные комбинации в этой увлекательной и динамичной карточной игре. Завоюйте превосходство на полях сражений в Азероте и участвуйте в потрясающих PvP-дуэлях в реальном времени. ОТПРАВЛЯЙТЕСЬ НА АРЕНУ И СРАЖАЙТЕСЬ ЗА ЦЕННЫЕ НАГРАДЫ. ОБМАНЧИВО ПРОСТАЯ. НЕВЕРОЯТНО ИНТЕРЕСНАЯ
Вооружайтесь картами и готовьтесь к динамичным карточным баталиям! Хитроумные стратегии и удача — вот что важно в этом причудливом мире. Используйте сокрушительные эффекты карт и побеждайте
Каждая карта обладает необычным свойством — подойдите осмысленно к сбору колоды, и вы сможете переломить ход боя в режимах PvE и PvP. Играйте за хитроумного разбойника, могущественного мага или любой другой из десяти классов героев совершенно бесплатно! ОСОБЕННОСТИ ОТТОЧИТЕ СВОИ НАВЫКИ: играйте против компьютера или сразитесь с достойными соперниками со всех концов света в режиме PvP. Бросьте вызов величайшим героям мира Warcraft. Джайна, Тралл, Утер — все эти легендарные герои здесь, включая недавно добавленного Иллидана! УСТРЕМИТЕСЬ В БОЙ: увлекательные вводные задания помогут вам освоиться в игре. В Hearthstone все интуитивно понятно, и через несколько мгновений вы сможете начать свою первую дуэль! БРОСЬТЕ ВЫЗОВ ИЗВЕСТНЫМ ГЕРОЯМ: сражайтесь с достойными противниками со всего света в режиме PvP, побеждайте и собирайте колоду, используя сотни уникальных карт. Ваша коллекция растет вместе с вашим мастерством. НОВЫЙ РЕЖИМ ДЛЯ 8 ИГРОКОВ: вы готовы испытать свои навыки на «Полях сражений»? Вы и 7 других игроков должны выбрать одного из героев, уже знакомых вам по WoW, собрать мощный отряд из завербованных в таверне существ и сражаться в режиме автошахмат до тех пор, пока один игрок не выйдет победителем! СЛАВА ЖДЕТ ВАС: когда почувствуете, что готовы, — выходите на Арену и бросайте вызов другим игрокам. Победителя ждут великолепные призы! ВАША КОЛЛЕКЦИЯ ВСЕГДА С ВАМИ: ваша коллекция карт закрепляется за вашей учетной записью Blizzard, так что вы можете в любой момент играть как на компьютере, так и на мобильных устройствах. Играйте в Hearthstone, где угодно. Так чего же вы ждете? В Hearthstone вам предстоит создавать колоды и придумывать эффективные стратегии — это настоящая битва умов. Загрузите и играйте уже сегодня! Blizzard Entertainment, Inc., 2014–2020. Все права защищены. Hearthstone и Blizzard Entertainment являются товарными знаками или зарегистрированными товарными знаками компании Blizzard Entertainment, Inc. в США и других государствах.
Ошибка DirectX в Hearthstone
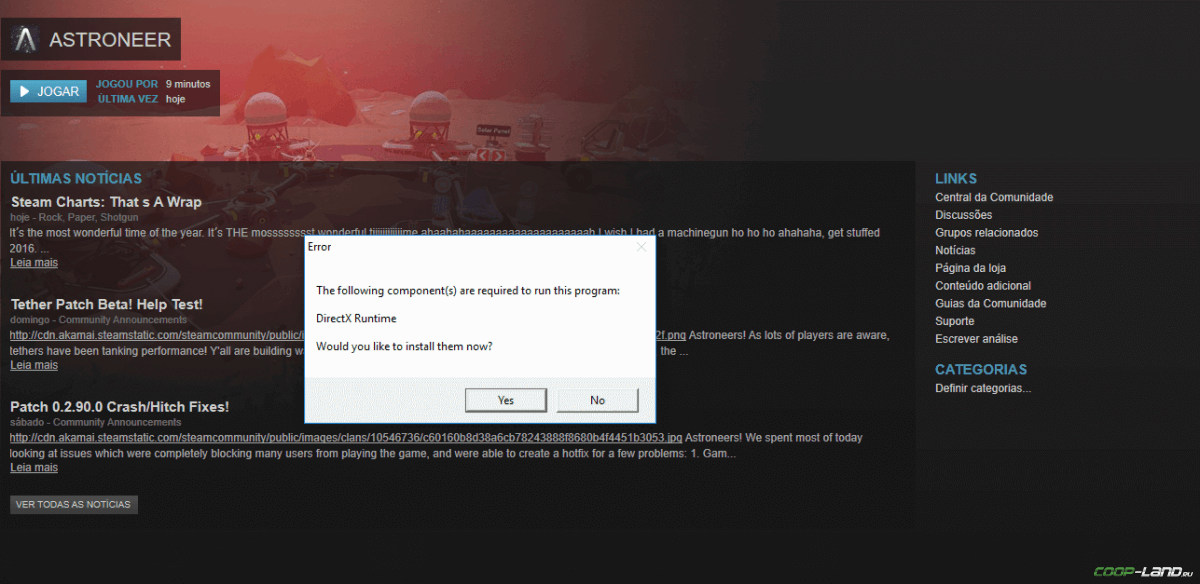
«DirectX Runtime Error»
«DXGI_ERROR_DEVICE_RESET»
«DXGI_ERROR_DEVICE_HUNG»
«DXGI_ERROR_DEVICE_REMOVED»
-
Первым делом необходимо установить «чистую» версию драйвера вашей видеокарты (то
есть не стоит сразу спешить устанавливать тот же GeForce Experience, ничего лишнего
от AMD и аудио). -
При наличии второго монитора попробуйте отключить его, а также отключите G-Sync и
любые другие виды дополнительных/вспомогательных устройств. -
Воспользуйтесь средством проверки системных файлов для восстановления повреждённых
или отсутствующих системных файлов. -
В случае если используете видеокарту от Nvidia, тогда попробуйте включить
«Режим
отладки»
в панели управления видеокартой. -
Часто причиной ошибки служит перегретая видеокарта, поэтому для проверки её
работоспособности рекомендуем воспользоваться программойFurMark
. Если это оказалось действительно так, тогда следует
понизить частоту видеокарты. -
Если вдруг столкнулись с другими ошибками, тогда рекомендуем переустановить DirectX,
но перед этим лучше на всякий случай удалить старую версию (при этом обязательно
удалите в папке перед переустановкой все файлы начиная с
«d3dx9_24.dll»
и
заканчивая
«d3dx9_43.dll»
).
Что делать на Android
Теперь можно разобрать, что делать, если аппарат зависает на загрузке и не запускается до конца. Методов решения подобной неполадки не так уж и много, потому что приходится взаимодействовать с гаджетом, который не может полностью включиться.
Сброс через Recovery
Самый эффективный метод исправления неполадки. Сброс настроек планшета к заводским, приведет к удалению всех пользовательских файлов и данных, поэтому желательно, чтобы важные файлы хранились в облачных сервисах или на карте памяти.
Инструкция сброса:
- Когда аппарат выключен, нажмите и удерживайте кнопку включения и клавишу повышения громкости (комбинации могут различаться в зависимости от производителя и модели).
- Появится текстовое меню Recovery. Переключение между пунктами осуществляется ползунком громкости, а выбор пункта клавишей питания.
- Перейдите в пункт “wipe data/factory reset” и подтвердите действие.
- Гаджет перезагрузится и вновь отобразит меню восстановления. Выберите пункт “reset” и аппарат включится в обычном режиме.
Если проблема системная, сброс помогает почти всегда.
Безопасная загрузка
Безопасная загрузка запускает систему в ограниченном режиме, деактивируя большинство функций кроме системных. Режим безопасной загрузки можно включить как через меню планшета, так и физическими кнопками.
Из-за того, что дальше логотипа производителя девайс не загружается, поможет только вариант перехода с помощью кнопок. Для этого, когда планшет выключен, нажмите кнопку питания и зажмите качельку громкости.
На некоторых устройствах эти горячие кнопки другие. Теперь гаджет загрузится в безопасном режиме. Чтобы выйти из него, перезагрузите девайс.
Reset
На корпусе Андроид устройства всегда есть небольшое отверстие, рядом с которым написано “Reset”.
Внутри отверстия есть маленькая кнопка, которая принудительно перезагружает планшет. Попробуйте нажать и удерживать ее иголкой, но не более 3-5 секунд.
Эта перезагрузка отличается от обычной и считается прямым ресетом системы, без потери данных.
Что заставляет Hearthstone не отвечать?
Получив различные отчеты пользователей и лично проверив проблему, мы пришли к выводу, что эта проблема возникла по нескольким причинам. Причины, по которым Hearthstone переходит в неактивное состояние, помимо прочего:
- Вариант потоковой передачи в Blizzard: В приложении Blizzard есть опция потоковой передачи в игре, которая позволяет пользователям транслировать свой игровой процесс непосредственно через приложение, не вдаваясь в проблемы со сторонним программным обеспечением. Он также соответствующим образом оптимизирует игру, чтобы она могла обрабатывать потоковую передачу. Известно, что это вызывает проблемы с игрой.
- Оскверненный камень возвращения: Установка игры также может быть повреждена или неполной по нескольким причинам. Обычно эту проблему решает запуск средства восстановления.
- Данные локального приложения: Как и все другие игры, Hearthstone также сохраняет локальные приложения на вашем компьютере. Эти данные содержат все конфигурации, которые игра загружает при запуске. Если он поврежден, игра может перейти в состояние ошибки.
- Программа-антивирус: В редких случаях антивирус конфликтует с игрой. Их временное отключение может указывать на то, виноваты ли они.
- Варианты игры: Если параметры игры изменены таким образом, что ваш компьютер не может их поддерживать, вы получите неактивное окно. Сброс параметров обычно решает проблему.
- Проблемы с драйверами: Поскольку Hearthstone использует ваши графические драйверы, возможно, графические драйверы не загружаются должным образом, что приводит к тому, что игра перестает отвечать или дает сбой.
Прежде чем мы начнем с решений, убедитесь, что вы вошли в систему как администратор на своем компьютере. Кроме того, у вас должны быть под рукой учетные данные Hearthstone, потому что вам может потребоваться снова войти в систему.
Microsoft Solitaire лагает. Большая задержка при игре. Решение
Многие путают «тормоза» с «лагами», но эти проблемы имеют совершенно разные причины. Microsoft Solitaire тормозит, когда снижается частота кадров, с которой картинка выводится на монитор, и лагает, когда задержка при обращении к серверу или любому другому хосту слишком высокая.
Именно поэтому «лаги» могут быть только в сетевых играх. Причины разные: плохой сетевой код, физическая удаленность от серверов, загруженность сети, неправильно настроенный роутер, низкая скорость интернет-соединения.
Впрочем, последнее бывает реже всего. В онлайн-играх общение клиента и сервера происходит путем обмена относительно короткими сообщениями, поэтому даже 10 Мб в секунду должно хватить за глаза.
Распространённые сетевые ошибки
Не вижу друзей / друзья в Hearthstone не отображаются
Неприятное недоразумение, а в некоторых случаях даже баг или ошибка (в таких случаях ни один способ ниже не поможет, поскольку проблема связана с серверами)
Любопытно, что с подобным сталкиваются многие игроки, причём неважно, в каком лаунчере приходится играть. Мы не просто так отметили, что это «недоразумение», поскольку, как правило, проблема решается простыми нижеописанными способами:
Убедитесь в том, что вы вместе с друзьями собираетесь играть в одном игровом регионе, в лаунчере установлен одинаковый регион загрузки.
Если вышеописанный способ не помог, тогда самое время очистить кэш и запустить проверку целостности файлов.
Самый радикальный способ решения проблемы – необходимо полностью переустановить лаунчер. При этом в обязательном порядке удалите все файлы, связанные с лаунчером, чтобы ничего не осталось на компьютере.
Конкретно для «Стима» существует ещё один максимально простой способ решения проблемы: выбираете любой понравившийся раздел «Библиотека» или «Сообщество» , после чего переходите на открытой вкладке в «Steam» «Просмотр» «Друзья» «Игры» «Справка» . И далее в разделе с друзьями, в выпадающем меню поставьте галочку напротив пункта «В сети» (или переставьте статус, но вернитесь к тому, где вы в сети).
Создателю сервера нужно открыть порты в брандмауэре
Многие проблемы в сетевых играх связаны как раз с тем, что порты закрыты. Нет ни одной живой души, друг не видит игру (или наоборот) и возникают проблемы с соединением? Самое время открыть порты в брандмауэре, но перед этим следует понимать как «это» работает. Дело в том, что программы и компьютерные игры, использующие интернет, для работы требуют не только беспроблемный доступ к сети, но и вдобавок открытые порты
Это особенно важно, если вы хотите поиграть в какую-нибудь сетевую игру
Часто порты на компьютере закрыты, поэтому их следует открыть. Кроме того, перед настройкой нужно узнать номера портов, а для этого для начала потребуется узнать IP-адрес роутера.
Источник
В Microsoft Solitaire не работает управление. Microsoft Pasjans не видит мышь, клавиатуру или геймпад. Решение
Как играть, если невозможно управлять процессом? Проблемы поддержки специфических устройств тут неуместны, ведь речь идет о привычных девайсах — клавиатуре, мыши и контроллере.
Таким образом, ошибки в самой игре практически исключены, почти всегда проблема на стороне пользователя. Решить ее можно по-разному, но, так или иначе, придется обращаться к драйверу. Обычно при подключении нового устройства операционная система сразу же пытается задействовать один из стандартных драйверов, но некоторые модели клавиатур, мышей и геймпадов несовместимы с ними.
Таким образом, нужно узнать точную модель устройства и постараться найти именно ее драйвер. Часто с устройствами от известных геймерских брендов идут собственные комплекты ПО, так как стандартный драйвер Windows банально не может обеспечить правильную работу всех функций того или иного устройства.
Если искать драйверы для всех устройств по отдельности не хочется, то можно воспользоваться программой Driver Updater. Она предназначена для автоматического поиска драйверов, так что нужно будет только дождаться результатов сканирования и загрузить нужные драйвера в интерфейсе программы.
Нередко тормоза в Microsoft Solitaire могут быть вызваны вирусами. В таком случае нет разницы, насколько мощная видеокарта стоит в системном блоке. Проверить компьютер и отчистить его от вирусов и другого нежелательного ПО можно с помощью специальных программ. Например NOD32. Антивирус зарекомендовал себя с наилучшей стороны и получили одобрение миллионов пользователей по всему миру.
ZoneAlarm подходит как для личного использования, так и для малого бизнеса, способен защитить компьютер с операционной системой Windows 10, Windows 8, Windows 7, Windows Vista и Windows XP от любых атак: фишинговых, вирусов, вредоносных программ, шпионских программ и других кибер угроз. Новым пользователям предоставляется 30-дневный бесплатный период.
Nod32 — анитивирус от компании ESET, которая была удостоена многих наград за вклад в развитие безопасности. На сайте разработчика доступны версии анивирусных программ как для ПК, так и для мобильных устройств, предоставляется 30-дневная пробная версия. Есть специальные условия для бизнеса.
Системные требования
Перед тем как приступить непосредственно к руководству по установке игры на разные платформы, стоит рассказать о системных требованиях приложения. Для разных платформ они разные, точные данные можете узнать в списке ниже.
Минимальные требования для компьютеров Windows:

- Операционная система: Windows 7 / Windows 8 / Windows 10;
- Процессор: Intel Pentium D или AMD Athlon 64 X2;
- Видеокарта: NVIDIA GeForce 8600 GT или ATI Radeon HD 2600XT, или лучше;
- Оперативная память: 3 ГБ ОЗУ;
- Свободное место: 3 ГБ свободного места на жестком диске;
- Интернет: Широкополосное подключение к Интернету;
- Средства ввода: Клавиатура и мышь или сенсорный экран;
- Разрешение экрана: Минимальное разрешение экрана 1024 x 768.
Рекомендуемая конфигурация:
- Операционная система: Windows 10 64-bit;
- Процессор: Intel Core 2 Duo (2,2 ГГц) или AMD Athlon 64 X2 (2,6 ГГц), или мощнее;
- Видеокарта: NVIDIA GeForce 240 GT или ATI Radeon HD 4850, или лучше;
- Оперативная память: 4 ГБ ОЗУ;
- Свободное место: 3 ГБ свободного места на жестком диске;
- Интернет: Широкополосное подключение к Интернету;
- Средства ввода: Клавиатура и мышь или сенсорный экран;
- Разрешение экрана: Минимальное разрешение экрана 1024 x 768.
Минимальные требования для компьютеров Mac:
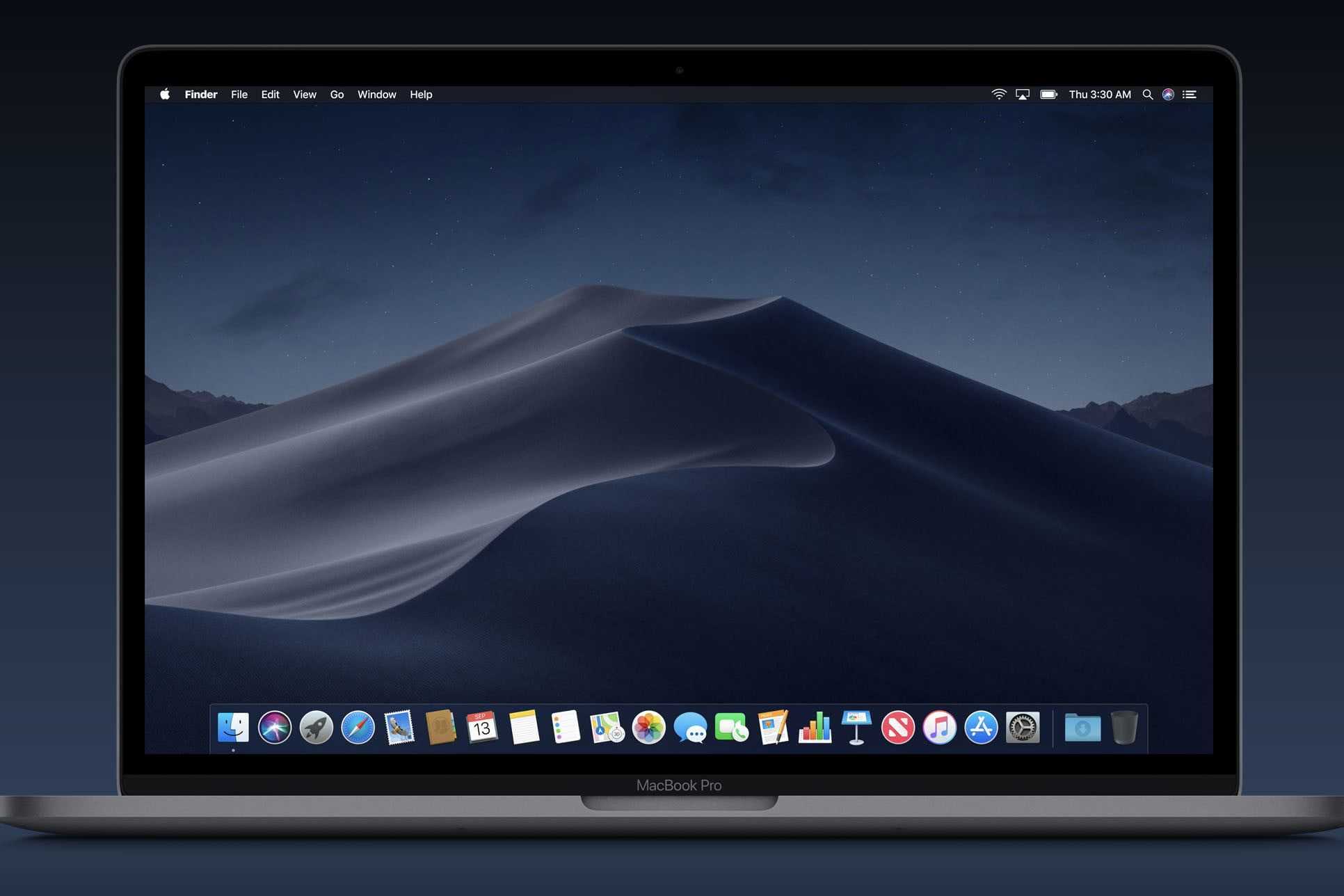
- Операционная система: OS X 10.12 (последняя версия);
- Процессор: Intel Core 2 Duo;
- Видеокарта: NVIDIA GeForce 8600M GT или ATI Radeon HD 2600 Pro;
- Оперативная память: 2 ГБ ОЗУ;
- Свободное место: 3 ГБ свободного места на жестком диске;
- Интернет: Широкополосное подключение к Интернету;
- Средства ввода: Клавиатура и мышь или сенсорный экран;
- Разрешение экрана: Минимальное разрешение экрана 1024 x 768.
Рекомендуемая конфигурация:
- Операционная система: macOS 10.13 (последняя версия);
- Процессор: Intel Core i3 или лучше;
- Видеокарта: NVIDIA GeForce GT 650M или ATI Radeon HD 5670, или лучше;
- Оперативная память: 4 ГБ ОЗУ;
- Свободное место: 3 ГБ свободного места на жестком диске;
- Интернет: Широкополосное подключение к Интернету;
- Средства ввода: Клавиатура и мышь или сенсорный экран;
- Разрешение экрана: Минимальное разрешение экрана 1024 x 768.
Минимальные требования для смартфонов iOS:

- Оборудование: iPad Air или более новый, iPad 4 или более новый, iPad mini 2 или более новый, iPhone 5 или более новый, iPod Touch 6 или более новый;
- Операционная система: iOS 8.0 или более новая.
Минимальные требования для смартфонов Android:

- Операционная система: Android 5.0 (Lollipop) / Fire OS 5.0 или более новая;
- Процессор: 1,2 ГГц или лучше;
- Оперативная память: 1 ГБ ОЗУ;
- Свободное место: 4 ГБ свободного места во внутренней памяти или 1 ГБ свободного места во внутренней памяти и 4 ГБ свободного места во внешней памяти;
Рекомендованные системные требования:
- Операционная система: Android 5.0 (Lollipop) / Fire OS 5.0 или более новая;
- Процессор: 1,5 ГГц или лучше;
- Оперативная память: 2 ГБ ОЗУ;
- Свободное место: 5 ГБ свободного места во внутренней памяти.
В Hearthstone черный экран, белый экран, цветной экран. Решение
Проблемы с экранами разных цветов можно условно разделить на 2 категории.
Во-первых, они часто связаны с использованием сразу двух видеокарт. Например, если ваша материнская плата имеет встроенную видеокарту, но играете вы на дискретной, то Hearthstone: Heroes of WarCraft может в первый раз запускаться на встроенной, при этом самой игры вы не увидите, ведь монитор подключен к дискретной видеокарте.
Во-вторых, цветные экраны бывают при проблемах с выводом изображения на экран. Это может происходить по разным причинам. Например, Hearthstone: Heroes of WarCraft не может наладить работу через устаревший драйвер или не поддерживает видеокарту. Также черный/белый экран может выводиться при работе на разрешениях, которые не поддерживаются игрой.
Решение 7. Обновление драйверов графики
Еще одна вероятная причина, по которой Hearthstone переходит в неактивное состояние, заключается в том, что графические драйверы не работают должным образом на вашем компьютере. Они могут быть повреждены или находиться в состоянии ошибки на вашем компьютере. Графические драйверы — это основные компоненты, которые выполняют задания, требуемые вашей игрой, посредством связи и использования оборудования, установленного на вашем компьютере. В этом решении мы сначала удалим графические драйверы с вашего компьютера, а затем установим последнюю версию.
- Загрузите и установите DDU (программа удаления драйверов дисплея) с официального сайта.
- После установки Программа удаления драйвера дисплея (DDU), запустите свой компьютер в безопасный режим. Вы можете ознакомиться с нашей статьей о том, как загрузить компьютер в безопасном режиме.
- После запуска DDU выберите первую опцию «Очистите и перезапустите». Это полностью удалит текущие драйверы с вашего компьютера.
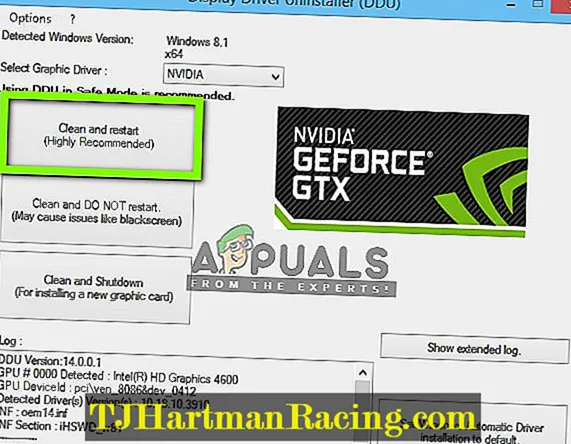
- Теперь после удаления загрузите компьютер в обычном режиме без безопасного режима. Нажмите Windows + R, введите «devmgmt.msc»В диалоговом окне и нажмите Enter. Щелкните правой кнопкой мыши любое пустое место и выберите «Искать изменения оборудования». Будут установлены драйверы по умолчанию. Попробуйте запустить игру и проверьте, решает ли это проблему.
- В большинстве случаев драйверы по умолчанию вам не подойдут, поэтому вы можете либо установить последние версии драйверов через Центр обновления Windows, либо перейти на веб-сайт производителя и загрузить самые свежие.
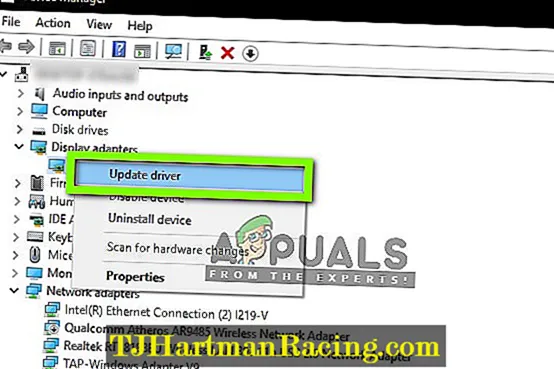
- После установки драйверов перезагрузите компьютер и проверьте, решена ли проблема.
Заметка: Также рассмотрите возможность удаления NVIDIA GeForce Experience с вашего компьютера. Известно, что это вызывает проблемы.
Если не включается iPad
Если iPad не включается или резко отключается при появлении логотипа яблока, можно попробовать сделать следующее:
- Проверить уровень заряда гаджета, и оставить девайс на зарядке на 30-40 минут. После этого попробовать включить.
- Попытаться перезагрузить устройство прямо во время его включения.
- Обновить операционную систему с помощью программы iTunes, подключив АйПад к компьютеру.
- Отнести девайс в сервисный центр от Apple.
В большинстве случаев, поможет обновление ОС, но если вы не хотите или не можете это сделать, отнесите планшет в сервисный центр, и сотрудники продиагностируют систему и исправят неполадку.
Способы решения проблемы
Разработчики компании Microsoft предусмотрели несколько вариантов решения проблемы. В первую очередь, рекомендуют попробовать следующее:
- принудительно отключить персональный компьютер с помощью кнопки на корпусе устройства;
- удалить загрузочные файлы приложения, которое было запущено перед появлением неисправности (если это возможно, а программа не считается основополагающей);
- запустить антивирусный софт, убрать вредоносные утилиты с ПК.
Если указанные методы не помогли, необходимо переходить к другим техникам устранения ошибки с Рабочим столом ПК.
Реестр
Редактор реестра – это встроенный софт, который позволяет изменять настройки блоков, которые не реагируют на стандартные запросы. Если не отвечает и не загружается Рабочий стол, выполняют следующие шаги:
нажать одновременно горячие клавиши «Win» и «R»;
в пустой строке нового окна ввести команду regedit, кликнуть «ОК»;
появится редактор, в правой части которого необходимо найти папку Winlogon (путь – hkey_local_machine, software, Microsoft, Windows NT, current version);
появится перечень доступных к редактированию файлов, открывают Shell со строкой explorer.exe;
кликнуть по пункту userinit, значение которого изображается как C:\Windows\system32\userinit.exe.
Отсутствие нужных пунктов означает наличие ошибки. Чтобы восстановить работоспособность блока, вызывают контекстное меню файла и выбирают пункт «Изменить». В новом окне вводят значения Shell (explorer.exe) и Userinit (C:\Windows\system32\userinit.exe), нажимают «ОК» и выходят из редактора. Все работы с софтом проводят через профиль Администратора.
Внимание! Работать с редактором следует крайне аккуратно. Устранить неисправности, внесенные случайно, достаточно сложно
Может потребоваться полная переустановка операционной системы.
Восстановление системы
Восстановление данных ОС позволяет исправить ошибки разных назначений. Инструкция, к которой прибегают, если не грузятся различные утилиты персонального устройства:
- одновременно нажать клавиши «Ctrl+Alt+Delete»;
- в блоке Диспетчера задач выбрать вкладку «Процессы»;
выделить запущенный процесс «Проводник»;
вызвать контекстное меню строки, затем пункт «Перезапустить».
Если процесс «Проводник» сопровождается комментарием «Не отвечает», значит, проблема с запуском пользовательского стола обнаружена. Устройство перезагружают принудительно.
Sfc/scannow
Если после ввода пароля не запускается привычная рабочая поверхность ПК, нужно проверить целостность и работоспособность внутренних файлов операционки. Этапы действий:
открыть консоль «Выполнить», нажав одновременно клавиши «Win» и «R»;
в пустой строке ввести команду cmd, подтвердить запрос;
после наименования system32 напечатать sfc/scannow, нажать «Enter».
Запустится процесс проверки файлов на ПК. Если будут обнаружены неисправности, программа их отредактирует или устранит.
Перезапуск
Операционную систему перезагружают принудительно, если на рабочей поверхности ПК не нажимаются или не отображаются нужные папки и документы. ПК выключают с кнопки корпуса, через несколько минут включают стандартным образом. Мастера рекомендуют использовать данную технику первой.
Появление неисправностей – обычное дело при эксплуатации персонального компьютера. Некоторые можно устранить самостоятельно, используя доступные инструкции и команды. Активировать нужный функционал можно с помощью перезапуска, восстановления данных и другими методами. Желательно регулярно использовать антивирусные приложения – запускать сканер поврежденных файлов и удалять ненужные документы.
Ошибка 0xc000007b в Hearthstone

ошибка 0xc000007b
«This application was unable to start correctly»
Обычные способы решения проблемы:
-
Самый очевидный и наиболее простой способ разобраться с ошибкой – переустановить
драйверы для видеокарты, а после запустить игру от имени администратора. -
Далее попробуйте обновить или установить .Net Framework, DirectX и Visual
C++. -
Как вариант, воспользуйтесь командной строкой («Пуск»
«Выполнить»), где нужно прописать команду
«sfc /scannow» (система просканирует всё и по возможности попытается заменить
повреждённые файлы, если существуют кэшированные копии). -
И напоследок следует попробовать удалить софт, который конфликтует с видеодрайвером.
Обычно к такому лишнему софту относятся программы, улучшающие графику.

































