Перенос стилей между документами
По умолчанию стили хранятся в файле документа. Для копирования стиля из одного документа в другой достаточно скопировать текст, форматированный данным стилем. После применения появившегося вместе с новым текстом стиля на любой другой текст, скопированный первоначально текст можно удалить. Однако если в новом документе уже имеется стиль с таким именем, вместо изменения стиля будет изменено форматирование вставляемого текста.
Нужные стили очень удобно скопировать в шаблон документа. Однако это может привести к определенным сложностям при переносе файлов с одного компьютера на другой. Дело в том, что стили из шаблона имеют приоритет над стилями из документа. И если на новом компьютере уже имеется шаблон с таким же именем (а большинство документов создается на основе встроенного шаблона Normal, который присутствует на любом компьютере с Microsoft Word), где хранятся стили с такими же именами – текст будет форматирован на основе «родных» стилей компьютера, на который принесен документ.
Для решения данной проблемы в Microsoft Word предусмотрен специальный инструмент – Организатор, позволяющий копировать стили и макросы (в пособии не рассматриваются) из одних файлов и шаблонов в другие. Для вызова Организатора следует нажать кнопку в нижней части области стилей, и в открывшемся окне нажать кнопку «Импорт / Экспорт…». Окно Организатора показано на рис. 4.13. В окне Организатора нас будет интересовать только вкладка «Стили».
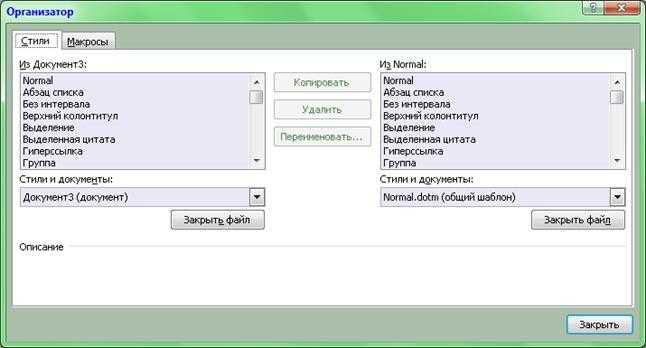
Рис. 4.13 Окно Организатора для копирования стилей между документами
Принцип работы с окном Организатора прост: слева и справа окна располагаются списки стилей в двух файлах (обычно в документе и шаблоне), а сами файлы выбираются из выпадающих списков ниже. Любой из файлов можно закрыть одноименной кнопкой, а затем при помощи появившейся кнопки «Открыть файл…» открыть любой другой файл или шаблон. Затем в одном из списков следует выделить один или несколько стилей и кнопкой «Копировать» скопировать их в другой список. Можно копировать стили как слева направо, так и справа налево. Также можно переименовывать стили в списках и удалять их.
В Microsoft Word 2010 имеется возможность экспортировать набор стилей из ленты (но не из области задач) в файл шаблона. Для этого следует предварительно настроить стили в галерее ленты «под себя», затем нажать кнопку « Изменить стили» и в ее меню выбрать Набор стилей – Сохранить как набор экспресс-стилей…. В открывшемся окне вводится имя создаваемого шаблона.
Также в меню Набор стилей кнопки « Изменить стили» присутствуют команды Восстановить экспресс-стили документа / шаблона. Эти команды сбрасывают все изменения, внесенные пользователем во встроенные стили.
Использование готовых «титульников»
Чтобы сделать титульную страницу в Ворде, пользователь среди прочих команд основного меню должен найти подраздел, отвечающий за вставку различных элементов. После перехода на команду «Вставка» следует нажать на подраздел «Страницы», который содержит ссылку, открывающую «Титульные листы». В результате на экране появится несколько возможных вариантов, которые являются шаблонами. После того как пользователь определится с оптимальным вариантом, подтвердить своё решение можно будет нажатием на макет кнопкой мыши.
Однако, если вы попросили меня внести изменения во второй абзац, с какой версией файла вы найдете более удобным? Очевидно, что первая версия, то есть 17 строк и правильно отступов! Чтобы правильно индексировать файл и сделать его более разборчивым, просто следуйте этому простому золотому правилу.
Гиперссылки или «ссылки»
Содержимое должно быть отделено от контейнера. Вы можете изменить длину по желанию. По этим причинам тег, который определяет гиперссылки или «ссылки», является самым важным из всех. Это правда, что ему была назначена первая буква алфавита. Ссылки определяются с помощью тега.
Важно знать, что вставить титульный лист можно не только в начало документа. На первый взгляд возможность создания «титульника» в любом месте, которое только заблагорассудится пользователю, может показаться весьма сомнительным действием
Однако, как показывает практика, такого рода манипуляция прекрасно дополняет огромные документы, которые имеют множество отдельных глав или разделов. При необходимости, юзер может для каждого из них сделать свою титульную страницу.
Внутри тела вставьте абзац и напишите первое, что приходит на ум, вот как красиво и интересно это руководство, конечно! Другими словами, мы хотим, чтобы «Здесь он здесь» стал ссылкой на веб-адрес руководства, о котором мы говорим. Первое, что нужно сделать, это ввести текст, который мы хотим преобразовать в ссылку внутри тегов, и так.
Однако, конечно, этого недостаточно: мы говорим обозревателю, что «здесь здесь» есть ссылка, но мы не указываем, где она предназначена, или, другими словами, какую страницу следует отложить посетителю. Открыв файл предварительного просмотра, вы увидите, что ссылка присутствует.
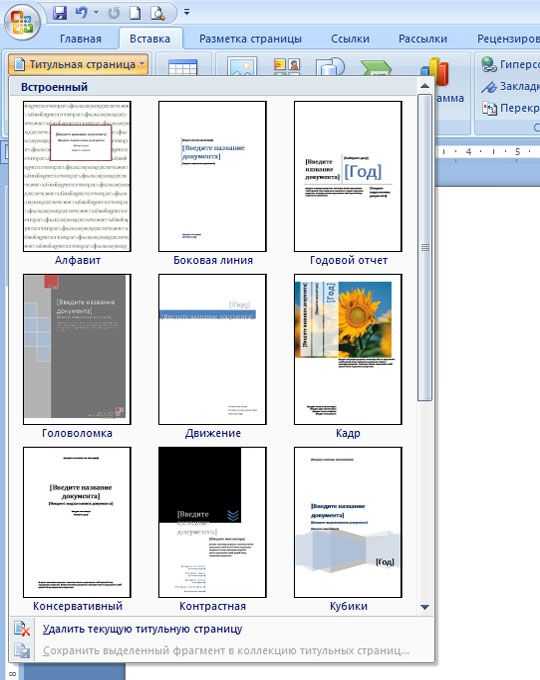
Оглавление отдельной страницей в «Ворде»
Теоретически подготовленное меню с ссылками в Word переносится на новую страницу с помощью связки горячих клавиш Ctrl + Enter. Но у подобного способа предостаточно недостатков: если структура документа сменится, то оглавление поменяет позицию, растянется и перестанет корректно отображаться.
- Настройки прикрепляются непосредственно к слову «оглавление», которое предстоит выделить левой кнопкой мыши, а правой – вызвать контекстное меню;
- Из появившегося списка понадобится пункт «Абзац». А уже после – раздел «Положение на странице».
- Если поставить галочку «С новой страницы», то слово «Оглавление» (или иное другое) автоматически спустится ниже по документу. И, если текст начнет вновь наезжать на страницу, то Word автоматически запустит дополнительный «переезд».
Как создать свой шаблон в Word 2007?
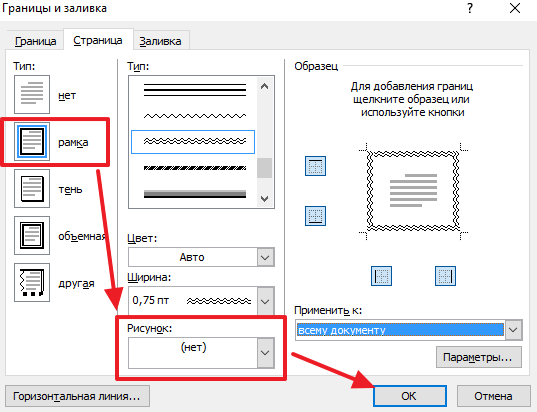
При необходимости рамку можно применить ко всему документу или к отдельным разделам. Для того чтобы разделит документ на разделы воспользуетесь кнопкой «Разрывы» на вкладке «Разметка страницы».
Текстовый редактор Word предоставляет массу возможностей для оформления текста. В частности, текст можно выделять при помощи рамок и узоров. В этой статье мы расскажем о том, как сделать рамку с узором вокруг текста в Word 2003, 2007, 2010, 2013 и 2016.
Для этого вам нужно установить курсор на тот абзац текста, который вы хотите выделить рамкой с узором, и нажать на кнопку «Границы страниц» на вкладке «Разметка страницы» или на вкладке «Дизайн» если у вас Word 2013/2016.
Обновление оглавления в «Ворде»
Если после заполнения страниц текстом, иллюстрациями, таблицами и диаграммами расположение заголовков сменилось, то собирать оглавление заново совсем необязательно. Word разрешает обновить информацию, воспользовавшись одним из двух алгоритмов действий:
- С помощью панели быстрого доступа, расположенной в верхней левой части интерфейса. Если перейти на вкладку «Ссылки», то сразу отобразится пункт «Обновить таблицу».
- Через навигационное меню, появляющееся после нажатия на добавленное на страницу оглавление левой кнопкой мыши. Сверху отобразится искомая кнопка «Обновить таблицу».
Вне зависимости от выбранного способа Word предложит или обновить только номера страниц (редактор заново соберет информацию о расположении заголовков и подставит корректные значения в оглавлении) или пересобрать всю информацию заново. Последний вариант пригодится, если названия заголовков редактировались или поменяли расположение, иерархию и степень вложенности.
Вставьте привлекательную титульную страницу
Microsoft Word упрощает создание титульного листа бизнес-отчета или титульного листа для эссе.
Пакет Microsoft Office поставляется с несколькими хорошо продуманными титульными страницами, которые вы можете изменить для своего документа. Есть хороший выбор на выбор.
- Откройте новый документ Word.
- Нажми на Вставить меню на ленте.
- Раскрывающийся список для титульной страницы – это первая функция, которую вы увидите в меню (в разделе «Страницы»). Нажмите на крошечную стрелку рядом с ней и откройте встроенную галерею шаблонов.
- Выберите один из 16 предварительно отформатированных шаблонов и еще три на Office.com.
- Выберите тот, который вам нравится, и нажмите на него.
По умолчанию титульная страница отображается в начале документа. Но чтобы разместить его в любом другом месте, щелкните правой кнопкой мыши на миниатюре титульной страницы в галерее и выберите из приведенных вариантов. Хотя, я не уверен, почему вы этого хотите!
Настройте отдельные поля
Нажмите на каждое предварительно отформатированное поле (квадратные скобки), и все это будет выделено синей меткой поля сверху. Введите свою версию для данного поля. Имя автора может отображаться по умолчанию, если установка Microsoft Office выполняется на ваше имя.
Поместите общую информацию в Quick Parts, и вам не придется печатать их снова и снова.
Измените поля даты стрелкой раскрывающегося списка и выберите дату в календаре. Вы можете отформатировать все поля как обычный текст.
Вы можете легко редактировать графические элементы титульной страницы, как любое другое изображение. Просто нажмите на изображение, чтобы отобразить Инструменты рисования а также Инструменты изображения меню на ленте.
Изменить дизайн обложки на лету
Настройка предварительно отформатированной титульной страницы – это очень просто. Шаблоны состоят из отформатированных элементов управления и графических блоков разных цветовых тем. Таким образом, вы можете изменить любую часть шаблона на лету.
Заметили картинку на шаблоне обложки? Может быть, вы хотели бы заменить его логотипом или другим более подходящим изображением. Просто щелкните правой кнопкой мыши на картинке и нажмите Изменить картинку в контекстном меню.
Передумали обо всей титульной странице? Работая с одной титульной страницей, вы можете изменить ее для другой титульной страницы, выбрав новый шаблон в раскрывающемся списке. Новый шаблон сохраняет записи полей.
Замечания: Чтобы заменить титульную страницу, созданную в более старой версии Microsoft Word, необходимо вручную удалить первую титульную страницу, а затем добавить новый дизайн из галереи титульной страницы.
Нажмите на Сохранить доработать титульный лист в качестве документа.
Если вы хотите сохранить титульную страницу для последующего использования в другом документе, выберите всю титульную страницу. Нажмите на Вставить> Титульная страница> Сохранить выделение в галерее титульных страниц, Вы можете использовать то же меню, чтобы удалить выбранную титульную страницу из галереи.
1 способ создать рамку документа в MS Word: простые границы
Откройте ваш текстовый документ в который мы желаем добавить рамку для оформления и перейдите на вкладку «Дизайн».
Здесь в группе «Фон страницы» выберите инструмент «Границы страниц».
Добавляем рамку для титульной страницы в MS Word
Как только откроется инструмент «Границы страниц», установите указатель «Тип» (слева) в положение «Рамка».
Теперь выберите как будет выглядеть ваша рамка (а выбор есть — в стандартной поставке MS Word предлагает пару десятков вариантов), установите цвет который вам нравится и толщину рамки. В правой части окна настроек вы увидите как будет выглядеть в итоге ваша рамка на листе документа.
настройка внешнего вида рамки в MS Word
Осталось только выбрать (пункт «Применить к:») к чему будет относится рамка — только к первой странице документа, к первой странице каждого раздела, или ко всему документу, и нажать «Ок».
Варианты простых рамок в текстовом редакторе MS Word — их не так уж и мало
Как видите, не так уж плохо. Никаких особых изысков, но для служебного документа, реферата или доклада подойдет отлично.
Использование готовых «титульников»
Чтобы сделать титульную страницу в Ворде, пользователь среди прочих команд основного меню должен найти подраздел, отвечающий за вставку различных элементов. После перехода на команду «Вставка» следует нажать на подраздел «Страницы», который содержит ссылку, открывающую «Титульные листы». В результате на экране появится несколько возможных вариантов, которые являются шаблонами. После того как пользователь определится с оптимальным вариантом, подтвердить своё решение можно будет нажатием на макет кнопкой мыши.
Важно знать, что вставить титульный лист можно не только в начало документа. На первый взгляд возможность создания «титульника» в любом месте, которое только заблагорассудится пользователю, может показаться весьма сомнительным действием
Однако, как показывает практика, такого рода манипуляция прекрасно дополняет огромные документы, которые имеют множество отдельных глав или разделов. При необходимости, юзер может для каждого из них сделать свою титульную страницу.

Как в ворде вставить титульный лист
Программа Microsoft Word очень проста в использовании. чтобы добавить титульный лист, нужно найти подраздел, отвечающий за вставку различных элементов. Он находится вверху. Нажмите на раздел “Вставка” и выберете подраздел “Страницы”, в котором содержится кнопка “Титульные Листы”. Таким образом, вы можете отобразить на своем экране достаточно большое количество шаблонов титульных листов, которое можно использовать в своих целях. После того, как вы определитесь со своим решением, нужно будет подтвердить его, нажав на макет левой кнопкой мыши. Детально рассмотрим, как сделать титульный лист в разных версиях ворда.
В word 2007
По сути, все программы ворд для создания титульного листа идентичны, а разница между ними заключается лишь в обширности выбора шаблонов. Для того, чтобы сделать титульный лист в ворд 2007, нам понадобится:
- Создать новый документ;
- Во вкладке “Вставка” нажать на “Титульную страницу”;
Выбрать подходящий шаблон из списка. Нажать на левую кнопку мыши, чтобы подтвердить свое действие;
Далее, нужно ввести все необходимые данные (заголовок, аннотацию, дату и тд.). Можем получить такие варианты титульных листов:
В word 2013
В плане создания титульных листов, данная версия программы ничем не отличается от своего предшественника. Также нужно во вкладке “Вставка” найти кнопку “Титульная страница”. Но шаблоны титульных листов в ворд 2013 уже будут более инновационными и презентабельными. Конечно, представлены макеты из предыдущих версий, но есть очень много новых.
Примечания:
- Если у вас уже был свой титульный лист, то он будет заменен на новый;
- Если титульная страница была сделана в более ранней версии программы, то ее заменить не удастся. Нужно будет сначала удалить старую.
В word 2019
Создать титульный лист в ворде 2019 можно также по аналогичной методике — в этом плане, разработчики стабильно придерживаются выбранной методологии:
- Нажмите на раздел “Вставка”;
- Справа отобразится окно “Титульная страница”. Нажмите на него и выберете нужный вид.
Самих титульный страниц в новой версии ворд очень много. К примеру, можно выбрать какой-нибудь шаблон из числа первых.
Чтобы подтвердить выбор шаблона, необходимо будет нажать на левую кнопку мыши. Завершающим этапом, будет заполнение данных.
Как сделать обложку для диска своими руками
Здравствуйте, уважаемые читатели GimpArt.Org. Наконец-то у меня нашлось немного времени для новой публикации на блоге. А то уже наверно вы соскучились? В сегодняшнем уроке, покажу и расскажу вам, как сделать обложку для диска DVD с помощью редактора GIMP.
Если помните, ранее уже я показывал более интересный и затратный вариант по изготовлению коробочки для диска в стиле скрапбукинга.
Не спорю, это очень сложный вариант во всех отношениях. Нужно и время и соответствующие материалы, да и руки должны расти из правильного места.
Что же делать, если все-таки хочется оформить диск красиво? Что, что? Самое простое — это купить готовую коробочку под диск (найдете в любом компьютерном магазине) и вставить в нее соответствующую обложку.
Так вот друзья. Сегодня вы как раз научитесь создавать и рисовать обложки для коробочек под диск. И как всегда, для этих благих целей мы будем использовать бесплатный графический редактор GIMP.
Готовы? Тогда начнем новый урок.
Как сделать книжный формат страницы в документе Word
Перед тем, как преобразовать страницы документы в книжный формат рекомендуется выполнить некоторые подготовительные работы. Их проводить необязательно, однако они могут облегчить работу с большим документом. Если же вы планируете распечатать этот документ в виде книжки, то выполнение подготовительных процедур обязательно.
Выглядят они следующим образом:
- Откройте нужный документ и выделите в нем весь текст. Чтобы это сделать быстро воспользуйтесь сочетанием клавиш Ctrl+A. Всяко быстрее, чем вручную выделять содержимое нескольких десятков или сотен страниц.
- Теперь переключитесь во вкладку «Макет», что расположена в верхней части окна.
- Откройте диалоговое окно «Параметры страницы», кликнув по обозначенной на скриншоте кнопке.
Заполните следующие поля:
- «Несколько страниц». Там нужно поставить значение «Брошюра».
- «Число страниц в брошюре». Установите на значении 4.
- В верхней части укажите размер для полей и других отступов. Значения зависят от того, каким образом вы будете их скреплять и как вам удобно читать. Можете оставить их без изменений.
Переключитесь во вкладку «Источник бумаги». Там можно установить размеры колонтитулов. Трогать их нужно только в том случае, если после внесенных вами изменений текст разъехался и/или стал нечитаемым. Измените их размер на больший или меньший так, чтобы текст снова стал более-менее читаемым.
Нажмите «Ок». После этого документ приобретет книжный формат, плюс, будет готов к печати в виде книги, если вам это требуется.
Возможно под книжным форматом вы имели в виду «Режим чтения». В таком случае просто нажмите на соответствующую иконку в нижней правой части документа. После его активации документ приобретет тот вид, что показан на скриншоте ниже. Однако он будет не готов к печати.
Запуск печати книги
Если вы пытались привести документ Word в книжный формат для того, чтобы затем распечатать, то вам будет полезна инструкция по запуску таковой печати:
- В своем документе нажмите на кнопку «Файл», что расположена в верхней левой части интерфейса.
- В правом меню выберите пункт «Печать». Вместо этих двух шагов вы можете просто использовать комбинацию клавиш Ctrl+P.
- Откроется интерфейс настройки печати документа. Выберите пункт «Печать на обоих сторонах» или «Двусторонняя печать», в зависимости от версии программы. Поместите бумагу в лоток и нажмите «Печать».
- Программа напечатает первую половину книги. После этого вы получите соответствующее уведомление с инструкциями, как загрузить листы для печати на другой стороне.
Теперь вы знаете, как создать книжный формат в документе Word или перейти в режим чтения, если вам просто удобнее читать документ в книжном формате.
Подготовка брошюры
Для того чтобы результат соответствовал ожиданиям пользователя (объекты располагались правильно и не пришлось выполнять лишние действия), рекомендуется изменить макет перед тем, как печатать документ.
Создание макета
Нужно открыть Word с текстом, который будет печататься в виде брошюры:
В разделе «Разметка…» вызвать окно с параметрами страницы, кликнув на значок в правом нижнем углу.
Новое окно откроется на вкладке «Поле», где меняется параметр для нескольких листов: из списка выбрать «Брошюру». Ориентация автоматически поменяется на альбомную.
Во вкладке «Размер бумаги» установить соответствующий размер. По умолчанию задан лист А4, обычно он не меняется. В принтер должна быть вложена бумага выбранного размера.
Нажать на «Ок». Текст автоматически отформатируется.
При необходимости в ручном режиме настроить различные объекты, такие как рисунки и таблицы.
Чтобы брошюра в готовом виде соответствовала размеру А5, необходимо ее распечатать в стандартном формате А4.
Длинный документ рекомендуется разделить на несколько частей, а затем уже соединять их в одну книгу. Для этого во вкладке параметров «Поле» указывается определенное количество листов для каждой брошюры.
Создание обложки
Теперь перейти в раздел «Вставка». Слева на панели настроек найти параметр «Титульная страница» и клацнуть по нему. Отобразится список с вариантами обложки. Выбрать наиболее подходящий.
Нажав на обложку, перед текстом появится шаблон, который следует заполнить: ввести название, подзаголовок, дату и другую информацию, в зависимости от выбранного варианта. На втором листе будет аннотация, при желании ее можно заполнить или удалить, выделив текст и нажав кнопку Del. Можно удалить и саму страницу.
Нумерация
В документе необходимо создать колонтитулы:
Дважды щелкнуть правой кнопкой мышки сверху или снизу листа для открытия меню. Активируется раздел «Конструктор». Здесь расположены кнопки для перехода к верхнему/нижнему колонтитулу, изменения полей и т.д.
- По умолчанию Word устанавливает связь между разделами. Убрать галочку с пункта «Особый колонтитул для первой страницы» и сделать неактивным пункт «Как в предыдущем разделе», клацнув по нему.
- На верхней панели слева нажать «Номер страницы» – «Внизу страницы» – выбрать желаемый вариант.
- Листы автоматически прономеруются.
- Проверить расстановку цифр. Мастер может автоматически поставить связь между разделами, поэтому снова сделать неактивным пункт «Как в предыдущем разделе» и убрать цифры из колонтитулов там, где они не должны быть. С помощью формата номеров задать цифру, с которой начнется отсчет.
Форматирование
По желанию пользователь может сделать стандартное форматирование текста: выравнивание по ширине, отступ первой строки, уменьшение/увеличение полей, удаление лишних строк. Чтобы подзаголовки не располагались раздельно с текстом, в «Разметке страницы» вызвать опцию «Абзац». Откроется окно, где во вкладке «Положение на странице» поставить галочку в поле «Не отрывать от следующей».
Активировать опцию «Обтекание текстом», выбрать подходящий вариант расположения рисунков в документе.
Можно также изменить шрифт и размер текста.
Получите подлинное сообщение Office
Недавно, когда я открываю свои файлы Word или Excel, появляется желтый баннер, предупреждающий меня о подлинной проблеме с Office. Он находится над содержимым и прямо под панелью инструментов. Полное сообщение приведено ниже.
Этот баннер появляется не всегда. Иногда я не вижу его, когда запускаю приложение Office. Тем не менее, он может появиться снова, пока я работаю с документами Office. Вы когда-нибудь получали это предупреждение или страдали от него сейчас? Почему это происходит? И как избавиться от этой проблемы? просто продолжайте читать.
Из этой статьи Вы узнали:
- Как добавлять и форматировать заголовки, управлять вложенностью и работать со стилями;
- Как работает вставка оглавления в документ в автоматическом и ручном режимах, с тремя и более уровнями;
- Как настраивать оформление оглавления – добавлять новые стили, менять оформление «заполнителя»;
- Как обновлять и стирать оглавление через контекстное меню или даже вручную – в зависимости от поставленных целей.
Автор статьи: Малахов Антон Олегович. Выпускник РЭУ им. Г. В. Плеханова. Копирайтер с 9-летним стажем. Специализируюсь на IT-технологиях, знаю секреты Microsoft Office, веду курсы компьютерной грамотности вместе с остальными экспертами сайта KKG.
Открывайте, используйте и создавайте шаблоны, используя любую редакцию Microsoft Word
Шаблон – это документ Microsoft Word, который уже имеет некоторое форматирование, например шрифты, логотипы и межстрочный интервал, и может использоваться в качестве отправной точки практически для всего, что вы хотите создать. Microsoft Word предлагает сотни бесплатных шаблонов, в том числе счета, резюме, приглашения и письма-формы.
Шаблоны доступны во всех последних выпусках Word, включая Word 2003, Word 2007, Word 2010, Word 2013, Word 2016 и в Word Online из Office 365. Вы узнаете, как работать со всеми этими выпусками, здесь.
Изображения в этой статье взяты из Word 2016.
Как открыть Словарные шаблоны
Чтобы использовать шаблон, вам нужно получить доступ к их списку и выбрать один, чтобы открыть его первым. Как это сделать, зависит от версии/редакции Microsoft Word, которая у вас есть.
Чтобы открыть шаблон в Word 2003:
- Нажмите Файл , затем нажмите Создать .
- Нажмите Шаблоны .
- Нажмите На моем компьютере .
- Нажмите любую категорию .
- Нажмите на шаблон для использования и нажмите ОК .
Чтобы открыть шаблон в Word 2007:
- Нажмите кнопку Microsoft в верхнем левом углу и нажмите Открыть .
- Нажмите Надежные шаблоны .
- Выберите нужный шаблон и нажмите Открыть .
Чтобы открыть шаблон в Word 2010:
- Нажмите Файл , затем нажмите Создать .
- Нажмите Образцы шаблонов, Последние шаблоны, Мои шаблоны или Шаблоны Office.com .
- Нажмите на шаблон для использования и нажмите Создать .
Чтобы открыть шаблон в Word 2013:
- Нажмите Файл , затем нажмите Создать .
- Нажмите Личное или Избранное .
- Выберите шаблон для использования.
Чтобы открыть шаблон в Word 2016:
- Нажмите Файл , затем нажмите Создать .
- Нажмите на шаблон и нажмите Создать .
- Чтобы найти шаблон, введите описание шаблона в окне поиска и нажмите Enter на клавиатуре. Затем нажмите на шаблон и нажмите Создать .
Чтобы открыть шаблон в Word Online:
- Войдите в Office 365.
- Нажмите значок Word .
- Выберите любой шаблон.
Как использовать шаблон Word
После того, как шаблон открыт, не имеет значения, какую версию Word вы используете, вы просто начинаете вводить, где хотите добавить информацию. Возможно, вам придется печатать поверх существующего текста заполнителя, или может быть пустая область, куда вы можете вставить текст. Вы также можете добавить изображения, где существуют держатели изображений.
- Откройте любой шаблон, как описано выше.
- Нажмите любой текст-заполнитель , например Заголовок события или Подзаголовок события .
- Введите желаемый текст замены.
- Повторяйте, пока ваш документ не будет завершен.
Как сохранить шаблон Word как документ
Когда вы сохраняете документ, созданный вами из шаблона, вы должны обязательно сохранить его как документ Word с новым именем. Вы не хотите сохранять поверх шаблона, потому что вы не хотите менять шаблон; Вы хотите оставить шаблон как есть.
Сохранить шаблон в Microsoft Word 2003, 2010 или 2013:
- Нажмите Файл , а затем нажмите Сохранить как .
- В диалоговом окне «Сохранить как» введите имя файла.
- В списке «Сохранить как тип» выберите тип файла. Для обычных документов рассмотрите запись .doc.
- Нажмите Сохранить .
Сохранить шаблон в Microsoft Word 2007 .
- Нажмите кнопку Microsoft , а затем нажмите Сохранить как .
- В диалоговом окне «Сохранить как» введите имя для файла.
- В списке «Сохранить как тип» выберите тип файла. Для обычных документов рассмотрите запись .doc.
- Нажмите Сохранить .
Сохранить шаблон в Microsoft Word 2016 .
- Нажмите Файл , а затем нажмите Сохранить копию.
- Введите имя для файла.
- Выберите тип документа; рассмотрим запись .docx.
- Нажмите Сохранить .
Сохранить шаблон в Office 365 (Word Online).
- Нажмите на название документа в верхней части страницы.
- Введите новое имя.
Как создать шаблон Word
Чтобы создать собственный шаблон Word, создайте новый документ и отформатируйте его так, как вам нравится. Возможно, вы захотите добавить название и адрес компании, логотип и другие записи. Вы также можете выбрать конкретные шрифты, размеры шрифта и цвета шрифта.
Как только у вас есть документ, который вы хотите, сохраните его как шаблон:
- Следуйте инструкциям выше, чтобы сохранить файл.
- Перед сохранением файла в раскрывающемся списке Тип файла выберите Шаблон .
Вставка титульной страницы из шаблона
Если вы хотите использовать шаблон с красивой титульной страницей, следует применить его для своего документа.
Разработчик в группе Шаблоны нажмите кнопку Шаблон документа .
Совет: Если вкладка Разработчик не отображается, в меню Файл выберите пункт Параметры , а затем в разделе Настроить ленту установите флажок Разработчик .
Нажмите кнопку Присоединить и выберите свой шаблон.
Если вы хотите применить к документу все стили шаблона, установите флажок Автоматически обновлять стили .
Нажмите кнопку ОК . Теперь вы можете вставить титульную страницу. Для этого на вкладке Вставка в группе Страницы нажмите кнопку Титульная страница
Обратите внимание, что процедура вставки титульной страницы может отличаться для разных шаблонов
Сегодня мы поговорим о том, как быстро и безболезненно добавить новую пустую страницу в документ, и как создать титульный лист или обложку в Word 2010. Так как текстовый редактор Word 2010 и Word 2007 похожи, то я буду описывать последовательность действий только на одном из них, т.е Word 2010.
Для того, чтобы добавить страницу в ворд, необходимо проделать следующее:
- Установите курсор в том месте, где вы хотите вставить новую страницу;
- Выберите команду Пустая страница на вкладке Вставка в группе Страницы ;
Новая страница появиться выше курсора, который вы установили на предыдущей странице.
Как вставить титульный лист или обложку в Word
В Word 2010 есть уже готовые шаблоны титульных страниц и обложек. Вам остается только выбрать, вставить её, и заменить готовый пример текста на свой.
- Курсор можете установить куда угодно, титульная страница всё равно будет в начале документа.
- Выберите команду Титульная страница на вкладке Вставка в группе Страницы .
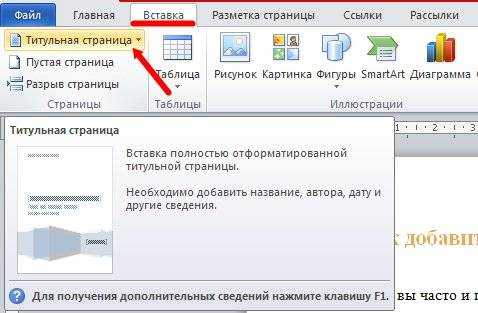
3. Из выпадающего окошка выберите понравившуюся вам обложку титульной страницы, и щелкните по ней левой кнопкой мышки.
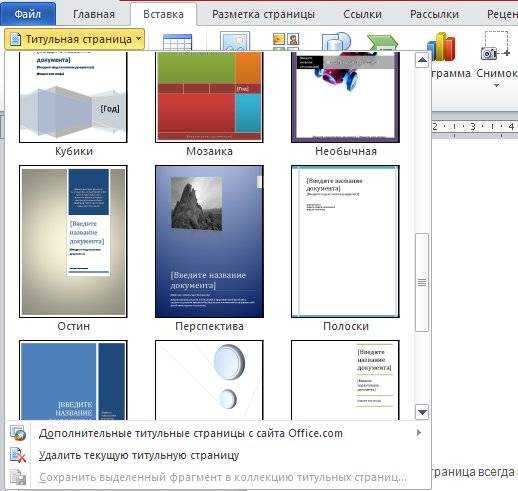
4. Если необходимо замените текст новой титульной страницы на свой.
Если у вас до этого уже была титульная страница, то при выборе новой, она замениться на новую.
Если ваша титульная страница была создана в более ранней версии, то вы не сможете её заменить. Надо сначала удалить старую.
Думаю теперь вы сможете быстро создать обложку или титульный лист в текстовом редакторе ворд.
При редактировании и форматировании документов Word часто приходится вставлять одну или несколько пустых страниц в различные части текста, а бывают ситуации, когда нужен документ Word, состоящий только из пустых страниц, например, для того, чтобы распечатать пронумерованные страницы и уже на этих страницах распечатать данные из других приложений. Добавить страницы в документ можно различными способами, о них и пойдет речь ниже.
Как сделать обложку в Microsoft Word
Шаблоны Word позволяют сэкономить время, но они не выделяют вашу индивидуальность. Чтобы добавить индивидуальности, вам следует приложить немного больше усилий и сделать хорошее одеяло с нуля.
В нем есть все инструменты редактирования изображений Microsoft Word. Когда вы можете создать свой собственный логотип в Microsoft Word, обложка станет менее утомительной. Заимствуйте или украдите идеи из процесса.
На снимке экрана ниже показана титульная страница, которую вы создаете в Microsoft Word с нуля. Он использовал базовые формы для создания дизайна, а я отформатировал их цветом.
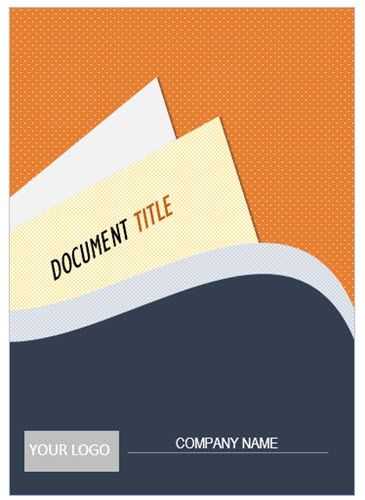
Вставка одной пустой страницы в документ Word
Для того, чтобы вставить новую страницу, необходимо установить курсор в место вставки, после чего зайти
Word 2003
: в меню «Вставка»/»Разрыв…», в диалоговом окне «Разрыв» выбрать опцию «Новую страницу» и нажать «ОК»;
Word 2007
: во вкладку «Вставка» на ленте, выбрать группу кнопок «Страницы» и кликнуть по кнопке «Пустая страница»;
Чтобы позже вы могли найти темы, которые мы обсудим, мы будем называть файлы в соответствии с темой в них. Вы можете сделать это, щелкнув правой кнопкой мыши и выбрав «Переименовать». Получив следующий результат. Файл, очевидно, идентичен предыдущему, но вы можете заметить, что верхняя вкладка идентифицируется новым именем.
Раздел главы открывается тегом, закрывается тегом и содержит важную информацию на веб-странице, включая ее название. Вы увидите его на вкладке в верхней части окна вашего браузера.
. Вот результат, который вам нужно получить. Вы можете просмотреть файл, как мы это делали раньше. Работая в автономном режиме, у нас нет возможности увидеть результат тега. Но если мы загрузим файл в Интернете, браузер будет выглядеть так.
Word 2010
: во вкладку «Вставка» на ленте, выбрать группу кнопок «Страницы» и кликнуть по кнопке «Пустая страница».
Универсальный способ вставки страниц — нажатие сочетания горячих клавиш «Ctrl+Enter».
Студенческая обложка
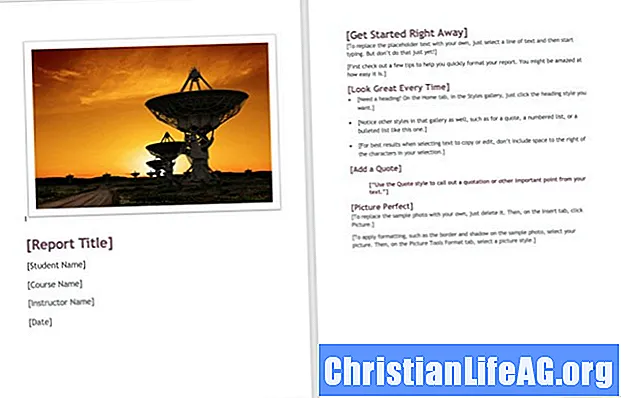
Для студентов, у которых есть возможность форматировать титульную страницу по своему усмотрению, этот шаблон Microsoft Office является отличным вариантом. Вы можете добавить фотографию или другое изображение, а затем добавить заголовок отчета, имя студента, название курса, имя преподавателя и дату. И, конечно же, легко удалить те области, которые вам не нужны.
Как и шаблоны деловых сопроводительных писем из Microsoft Office, эта страница включает в себя вторую страницу для помощи с отчетом. Заголовки, подзаголовки и маркированный список есть для удобства. Но если вам необходимо представить свой документ в определенном формате, таком как MLA или APA, вы можете просто использовать титульный лист.











![[8 образцов] как сделать титульный лист 2021 года](http://navikur.ru/wp-content/uploads/4/f/9/4f9512fbccc405b9e9fa21a6cdd18e08.png)






















