Шаг 2. Выйдите из всего
Программное обеспечение, установленное на Mac, лицензировано на вас, это значит, что оно не может быть передано новому владельцу компьютера (кроме самой ОС). Чтобы у нового владельца не было проблем с обновление и установкой программ, лицензированных вами, не забудьте выйти где есть ваша личная информация.
- Откройте iTunes на своем Mac.
- Нажмите Учетная запись в строке меню в левой части экрана.
- Нажмите на Выйти.
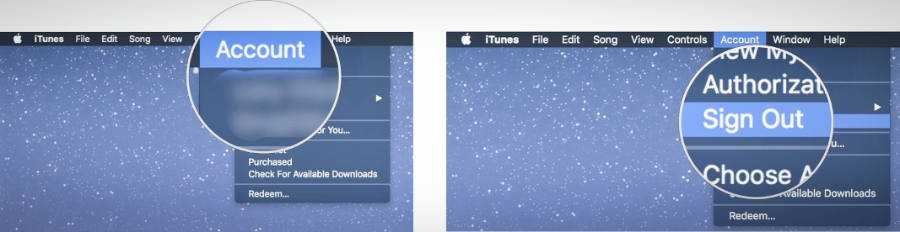
Как выйти из iMessage
- Откройте приложение Сообщение на Mac.
- Нажмите Сообщения в строке меню в верхнем левом углу экрана.
- Нажмите Настройки в раскрывающемся меню.
- Выберите свою учетную запись Apple ID в iMessage.
- Нажмите Выйти
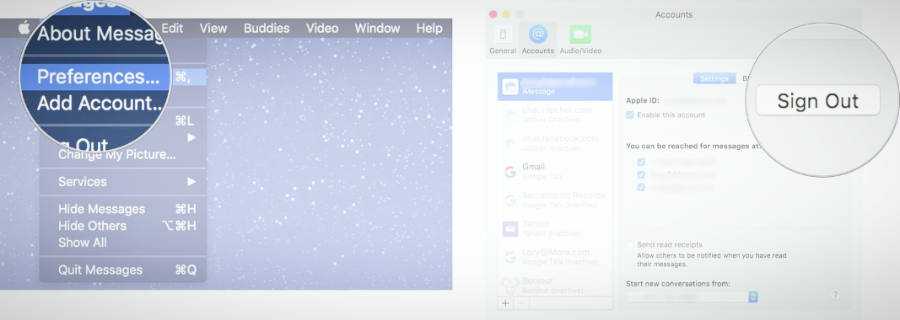
Как выйти из iCloud
- Нажмите на иконку Apple в левом верхнем углу экрана Mac.
- Нажмите Системные настройки в раскрывающемся меню.
- Нажмите на iCloud.
- Снимите флажок с Найти Mac.
- Введите пароль от Apple ID.
- Нажмите Выйти.
- Уберите галочки со всех сервисов и нажмите Продолжить.
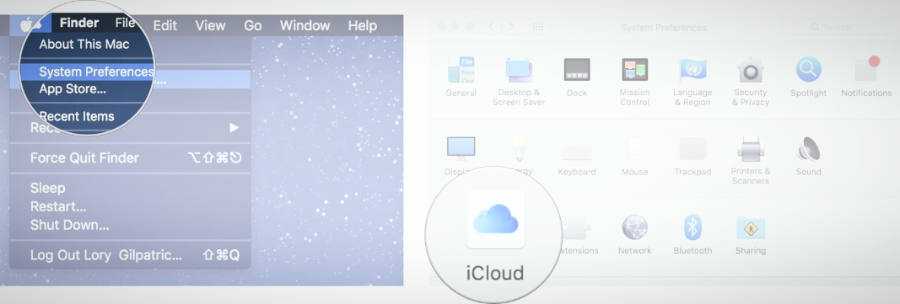
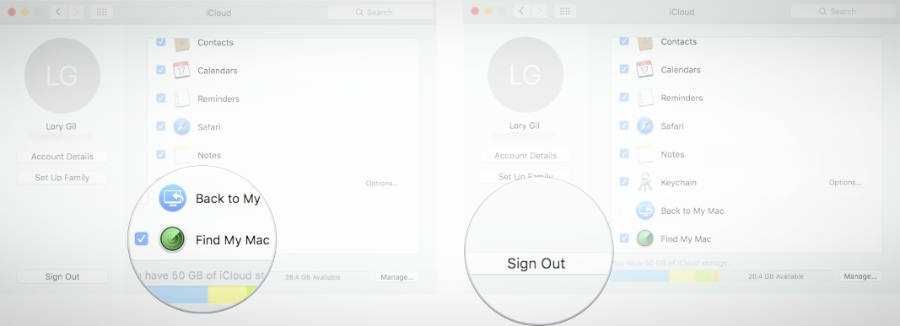
Что держать в уме
Когда вы используете внешний жесткий диск, необходимо помнить о многих вещах. При правильном использовании такого устройства это может оказаться огромным подспорьем. В противном случае вы можете столкнуться с раздражениями и проблемами довольно часто.
Вот несколько советов, которые вы захотите иметь в виду для этих удобных инструментов:
- Убедитесь, что вы выбрали вариант форматирования, который больше всего соответствует вашим потребностям. Не используйте опцию, которая работает только для таких устройств, как High Sierra, когда вы хотите иметь возможность совместно использовать ее с устройствами, использующими Windows или Linux.
- Всякий раз, когда вы используете внешний жесткий диск, убедитесь, что безопасно извлечь
- Если у вас возникли проблемы, убедитесь, что жесткие диски и внешние диски проверены в ваших предпочтениях.
- Всегда следите за тем, чтобы штепсельные вилки были плотно затянуты и закреплены.
- Вы можете получить больше энергии для вашего внешнего жесткого диска, когда вы подключаете устройство непосредственно к розетке, а не просто позволять ему питаться от компьютера. Это позволит работать более эффективно.
Источники
Форматируем внешний жесткий диск для совместной работы с OS X и Windows
В этой статье я расскажу о различных способах форматирования внешнего жесткого диска (или флешки) для полноценного использования его c Windows и MAC OS. Данный вопрос коснулся меня, когда я купил свой первый MacBook Air.
Имея внешний диск Western Digital на 500Gb, я хотел использовать его с обеими операционными системами, т.к. все еще часто работал на компьютерах с Windows (на работе и на втором компьютере дома). Какие способы я для этого перепробовал и что из этого вышло, читайте дальше.
Покупая жесткий диск в магазине, он, скорее всего, будет в формате NTFS, который рассчитан на использование с Windows. Компьютеры Mac работают с другой файловой системой — HFS+.
Существуют также FAT32 и ExFAT, которые совместимы с обеими операционками. Далее я приведу сводную таблицу этих файловых систем.
Создание образа системы
Эта функция имеет ряд ограничений, которые полезно знать, чтобы потом не было мучительно больно.
- В образ можно включить только диски, отформатированные в NTFS.
- Oбраз можно сохранить только на диске, отформатированном в файловую систему NTFS.
- В образ нельзя включить диск или раздел, на который сохраняется образ.
- Все системные и загрузочные диски или разделы (см. оснастку «Управление дисками») принудительно включаются в образ.
- Образ можно сохранить в сетевое расположение только в Windows 7 Профессиональная, Максимальная и Корпортативная.
- Невозможно восстановить образ 64-разрядной Windows на 32-разрядную систему.
- Разрядность диска восстановления или установочного диска должна совпадать с разрядностью Windows в резервном образе. Невозможно восстановить образ 64-разрядной Windows, используя установочный диск или диск восстановления 32-разрядой Windows, и наоборот.
- Образ, сохраненный на ПК с UEFI, невозможно восстановить на ПК с BIOS.
- При восстановлении образа системы с динамического диска, невозможно восстановить конфигурацию дисков и разделов, сохраненную в образе. Поэтому образ нужно сохранять на базовом диске.
- Образ невозможно восстановить на раздел меньшего размера, чем был на исходном диске.
- Образ сохраняется в корне целевого диска в папке WindowsImageBackup. Если папка перемещенa из корня диска или переименована, образ невозможно восстановить.
- Хранение образа системы на другом разделе диска не является резервным копировнием. В случае выхода диска из строя вы потеряете все.
Первый системный образ представляет собой полный снимок раздела, а последующие являются инкрементными, т. е. включают в себя лишь изменения по сравнению с предыдущим образом. Эта возможность, позволяющая сэкономить дисковое пространство, реализована с помощью теневых копий. Такой принцип создания образов применяется при их сохранении на внутренних, внешних и оптических дисках.
Для внутренних и внешних дисков этот принцип действует до тех пор, пока на диске имеется достаточно места. Когда место заканчивается, создается полный образ, а все предыдущие удаляются. Что же касается сетевых дисков, то на них всегда создается полный образ, а старый образ при этом перезаписывается новым.
Давайте рассмотрим создание первого образа.
- В Windows 7 в левой панели элемента панели управления Архивация и восстановление нажмите ссылку Создание образа системы.
- В Windows 10 в левой панели элемента панели управления История файлов внизу нажмите ссылку Резервная копия образа системы, затем Создание образа системы.
Откроется окно с вариантами размещения образа.
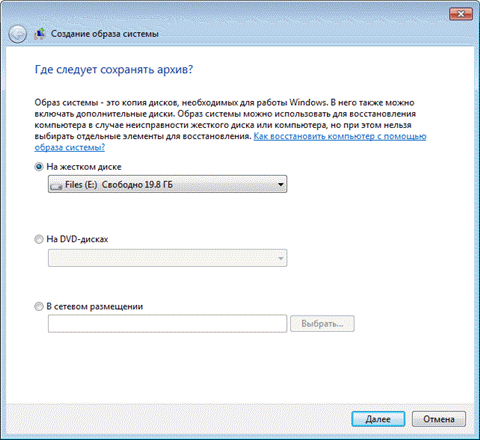
На следующем шаге вы сможете выбрать разделы для архивации.
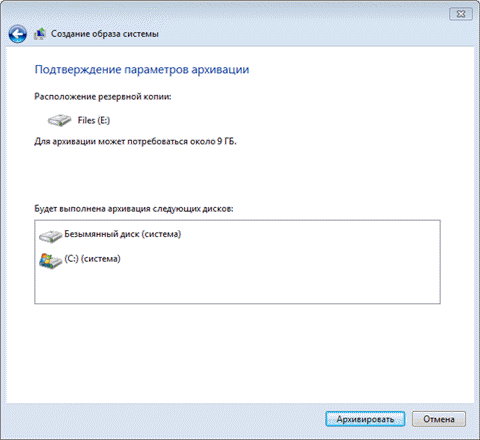
Если в системе имеются другие разделы, вы сможете выбрать их на этом шаге. Определившись с выбором разделов, нажмите кнопку Архивировать, чтобы начать процесс создания резервной копии.
Все следующие образы создаются точно так же. Как я уже сказал выше, они содержат только изменившиеся блоки. Для того чтобы снова создать полный образ системы, вам необходимо удалить существующие образы или перенести их на другой раздел.
Вы также можете переместить их из корня диска во вложенные папки, однако примите к сведению, что в этом случае их не увидит программа восстановления системы из образа. О расположении и содержимом резервных копий и пойдет речь дальше.
Распределение файлов и папок
После того, как вы определились с местами хранения файлов на компьютере, потребуется распределить файлы и папки по дискам. Сначала перемещайте и сортируйте понятные для себя данные, а то, что пока не понятно, оставьте на завершающий этап распределения.
На диске для хранения файлов создайте папки с понятными названиями, например, «Музыка», «Видео», «Фото», «Документы» и т. д. В этих папках будут созданы другие папки для сортировки файлов по определенным критериям.
Создайте жесткую иерархию папок для того, чтобы четко понимать, где что у вас находится.
Допустим, на вашем компьютере есть много фотографий, видео, музыки. Перенесите на диск, который вы будете использовать в качестве хранилища, все мультимедиа файлы.
В папку «Фото» будут помещены отдельные фото и папки с фотографиями. Сгруппируйте снимки по определенным критериям, например, времени съемки, поместите фото в папки, названные по определенным параметрам, например, в папку «Отдых на море в таком-то году». К папкам с фотографиями я советую всегда добавлять даты, для того, чтобы вы легко могли найти нужные фотографии.
В папку «Музыка» поместите все музыкальные файлы, которые следует распределить в категории (папки) по именам исполнителей, по названию альбома, по музыкальным жанрам и т. д., в зависимости от своих предпочтений.
Подобным образом поступите с фильмами, документами, другими файлами. В процессе разбирательства, вы найдете много ненужных файлов, которые не стоит хранить на компьютере.
Пример распределения папок на моем компьютере. На диске «E» создано несколько папок с понятными названиями. В папке «Музыка» находится несколько папок с аудио файлами, среди них папки «Дискотека 80-х» и «Зарубежные исполнители». В папке «Зарубежные исполнители» находятся папки, имеющие названия по именам исполнителей и названием групп.
Файлы программ распределены в папки, названные в соответствии с определенными категориями.
Подобная логичная структура поможет легко и быстро найти нужный файл или папку.
В чём проблема?
Вокруг нас есть много устройств, usb-флешек и внешних жестких дисков, которые используют универсальные файловые системы FAT32 и NTFS, разработанные компанией Microsoft. В работе с первой никаких проблем не возникает: Mac OS X спокойно и читает, и записывает файлы на накопители с файловой системой FAT32. Однако, у этой системы есть одно очень существенное ограничение: максимальный объем одного файла не может превышать 4-х гигабайт.
В век FULLHD-видео такое ограничение выглядит нелепым. Поэтому большинство пользователей используют файловую систему NTFS, в которой ограничение на максимальный размер файла составляет 16 терабайт. Mac OS X умеет только читать информацию с дисков в формате NTFS, а вот запись недоступна. Существует несколько вариантов решения задачи, и ниже я расскажу о самых популярных из них!
Сразу хочу оговориться, что данные способы протестированы на операционной системе Mac OS X 10.9.5, но, скорее всего, большинство из них будет работать и на Yosemite.
В качестве внешнего жесткого диска я использую Seagate GoFlex Satellite 500GB. Он не обладает выдающимися скоростными характеристиками, зато имеет встроенный аккумулятор и Wi-Fi, что позволяет использовать его в связке с планшетом и смартфоном.
Изменение разрешений на внешних дисках
Подключив внешний жесткий диск к компьютеру Mac, щелкните правой кнопкой мыши значок диска на рабочем столе и выберите «Получить информацию», чтобы просмотреть подробную информацию о диске. В нижней части окна информации о накопителе нажмите на золотой замок, если он заблокирован, и введите пароль администратора Mac, чтобы разблокировать настройки разрешений для накопителя.
В разделе «Общий доступ и разрешения» вы увидите список с именем вашей учетной записи пользователя, а также сотрудники и все группы с текущими разрешениями. Нажмите раскрывающееся меню рядом с именем учетной записи или группы, чьи разрешения вы хотите изменить, а затем выберите привилегию, которую вы хотите им дать. Например, если вы хотите, чтобы все пользователи и администраторы имели доступ для чтения и записи к внешнему жесткому диску, вы предоставили бы права «Чтение и запись» для группы «сотрудники». В качестве альтернативы вы можете предоставить только вашей учетной записи права на чтение и запись. Чтобы гости не могли получить доступ к диску, вы должны установить разрешения «Нет доступа» для группы «все».
После обновления разрешений для внешнего диска щелкните значок шестеренки под списком разрешений и выберите «Применить к вложенным элементам», чтобы предотвратить конфликт разрешений. Этот параметр передаст разрешение на уровне диска, которое вы только что установили, для всех файлов и папок на диске. Если вы решили, что хотите ограничить действия для определенных файлов или папок, вы можете щелкнуть правой кнопкой мыши по этим конкретным элементам, выбрать «Получить информацию» и отредактировать их разрешения, как вы делали для диска в целом.
Paragon NTFS for Mac
Очень популярный драйвер. Скажу честно, до написания этой статьи с конкурентами я даже и не сталкивался. Скачать драйвер можно здесь. На ознакомление с продуктом разработчики дают 10 дней. При этом цена полной версии продукта выглядит более интересной, по сравнению с конкурентом от Tuxera:
Установка проходит также безо всяких лишних вопросов, а сам установщик выглядит симпатичнее:
В настройках драйвера никаких особых опций не предусмотрено. Можно включить/выключить драйвер:
Результаты тестирования скорости работы жесткого диска неожиданно обрадовали! Скорость записи сравнима с конкурентом от Tuxera, а вот скорость чтения стабильно на 5 мегабайт в секунду выше:
Что делать, если дисковая утилита не форматирует
Не волноваться, просто следуйте нашим дальнейшим инструкциям и все у вас получится. Мы покажем как отформатировать флешку в Mac через терминал.
Сперва посмотрим, какой идентификатор у нашей флешки внутри системы. Откройте терминал и задайте следующую команду: diskutil list. Ответом будем примерно такой код.
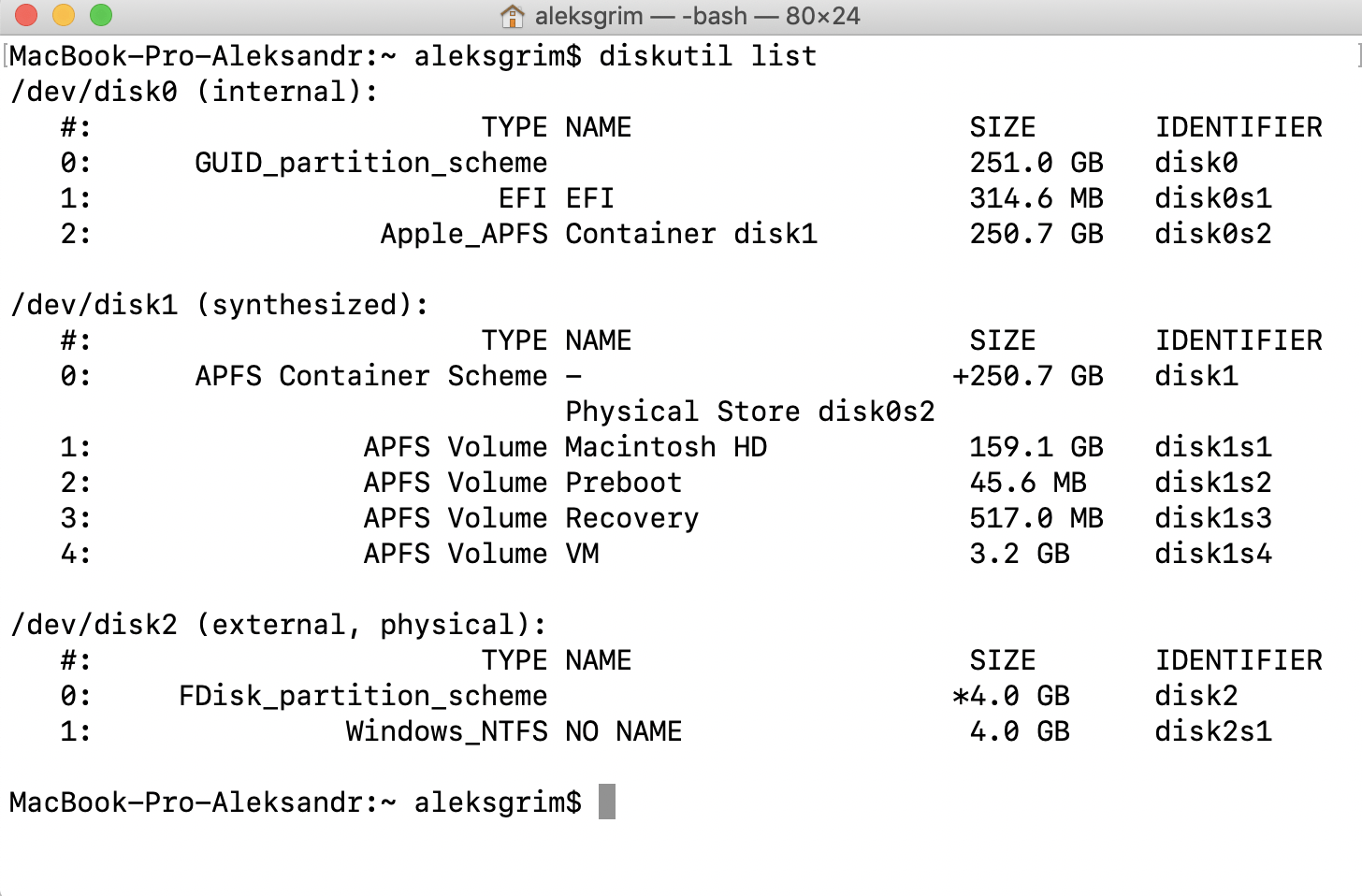
Видите, в перечне доступных дисков, есть один, где SIZE равно 4.0 GB? — это и есть наша флешка. Левее видим путь /dev/disk2. Так вот disk2 как раз таки является идентификатором.
Для удаления всех данных, пропишем такую команду: diskutil eraseDisk ExFAT FlashName disk2
Разберем конструкцию.
ExFAT — необходимый формат файловой системы.
FlashName — имя для накопителя.
disk2 — идентификатор, о котором сказано в первом пункте.
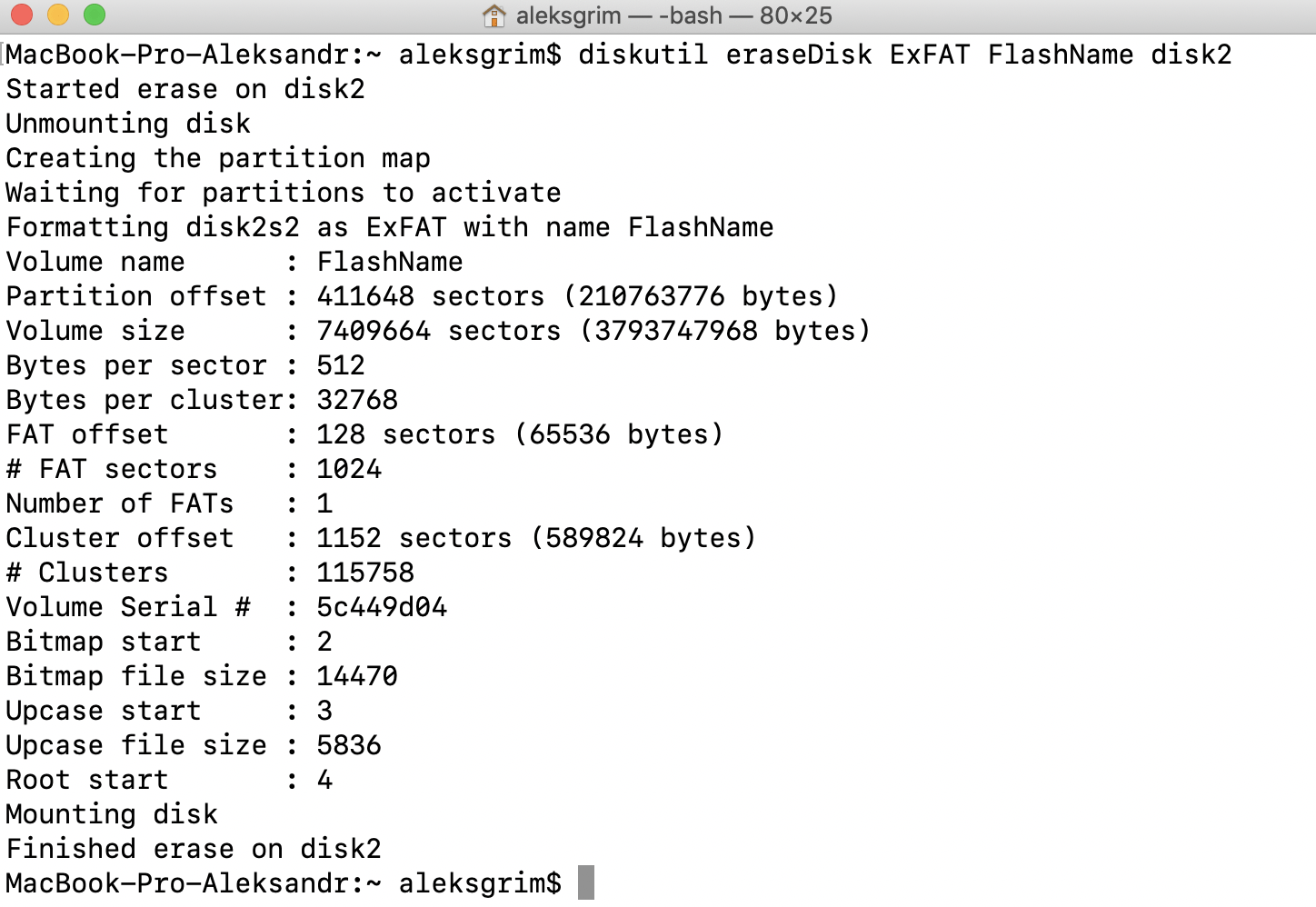
Вот и все! Как видите, все просто и быстро.
Перенос Windows 10 на SSD: стоит ли это хлопот?
Этот вид миграции является огромным мероприятием и требует много времени и усилий, чтобы убедиться, что вы все сделаете правильно.
Многие считают, что это просто не стоит хлопот, особенно те, кто не желает рисковать потерять свои самые важные файлы.
Однако успешная миграция дает мгновенные преимущества, и те, кто успешно переводит Windows 10 на твердотельный накопитель, склонны считать, что это намного более плавно и быстро реагирует.
Если вы какое-то время использовали жесткий диск, то вы, вероятно, привыкли ждать длительные периоды времени для загрузки вашей системы — часто до минуты, если не дольше.
Даже тогда, когда вы увидите свой рабочий стол, вам, возможно, придется подождать еще несколько минут, прежде чем ваши приложения будут готовы к использованию.
С установленным твердотельным накопителем ваша машина загрузится на рабочий стол в считанные секунды и будет готова к использованию почти сразу после этого.
Как правило, работа с Windows будет более стабильной и быстрой, что сэкономит время и избавит от разочарований.
Особенности клонирования информации с HDD на SSD
Отдельного внимания заслуживает клонирование HDD на SSD, что в последнее время стало особенно актуально. Причин перенести ОС с HDD на твердотельный накопитель несколько. Но основная из них заключается в увеличении скорости работы.
Не секрет, что твердотельные накопители нового поколения в разы шустрее привычных винчестеров. Так, если клонировать с HDD на SSD систему, вы получите гораздо более производительную ОС. Кроме того, на ССД любой софт будет работать быстрее, так что перенос операционной системы и программного обеспечения позволит повысить комфорт и эффективность работы за компьютером.
Теперь непосредственно о том, как клонировать HDD на SSD, и что для этого потребуется сделать. Ничего сложного в подобной задаче нет.
Можно клонировать систему с HDD на SSD и встроенными инструментами, создав образ Windows и указав новый накопитель, как место для копирования информации. После этого ОС нужно будет удалить с винчестера, отключить старый накопитель или поменять в БИОС приоритет загрузки. При переносе данных на SSD (целесообразнее переносить только систему и программы) не забывайте об объёме нового носителя, поскольку большой вместимостью твердотельные накопители не отличаются. Для успешного клонирования жёсткого диска SSD не должен быть меньшего размера, чем «переезжающая» на него информация.
Когда будет выполнен переезд ОС с HDD на SSD, не забудьте провести проверку работоспособности.
Практика показывает, что не все стремятся переносить систему с HDD на SSD. Это обусловлено большей надёжностью и устойчивостью именно стандартного винчестера. Обычно на HDD остаётся ОС, а все программы, игры уже устанавливаются на SSD.
Процедуру резервного копирования хоть и можно провести штатными средствами, но всё же легче осуществить при помощи специального софта, поскольку программы позволяют скопировать и скрытые файлы. При этом большинство утилит находятся в свободном доступе или имеют пробные версии, чего вполне достаточно обычному пользователю.
Базовые принципы хранения информации
Перед тем, как приступить к наведению порядка на компьютере, нужно определить для себя базовые принципы для упорядочивания хранения данных.
Все объекты необходимо распределить на категории, в дальнейшем все новые объекты должны распределяться по ранее созданным категориям. Структура хранения данных должна отвечать следующим требованиям:
- создаваемая структура должна быть удобной и максимально понятной;
- изменения не должны быть хаотичными;
- необходимо поддерживать порядок в выбранной структуре хранения данных.
В результате с компьютера будут удалены ненужные и лишние файлы (так как файлы часто дублируются), освободится место на ПК, повысится продуктивность работы.
Пример структуры разделов на компьютере с 3-мя HDD
HDD — жёсткий диск.
Вот, например, структура дисков и разделов на них:
Слева отдельной колонкой отображаются сами жёсткие диски, нумерующиеся с нуля (0, 1, 2) и справа от каждого показано, какие разделы на каждом из них созданы: их название (метка), буква, сколько места занимают, а также их тип и файловая система.
А вот диск 0 (это диск, на котором по примеру установлена Windows) поделён аж на 4 раздела. Но реально в Windows виден только один “Система (С:)”. На нём установлена Windows. А остальные являются служебными, необходимыми для работы системы и они скрыты, т.е. мы их не видим через обычный проводник Windows. То есть эти скрытые разделы не создаются нами пользователями специально. Но аналогичная структура могла быть у вашего диска, если бы вы сами поделили его на разделы, например, отведя под Windows 100 Гб и под ваши данные 300 Гб.
Структуру разделов дисков, как я сейчас показывал на примере, вы можете увидеть, перейдя в утилиту “Управление компьютером” и там открыв раздел “Запоминающие устройства” — “Управление дисками”.
Таким образом, в самом проводнике Windows видим следующие разделы из примера:
Каждый из этих разделов создан на отдельном жёстком диске. Остальные, как я говорил, скрытые.
При этом нельзя взять и просто объединить разделы с разных жёстких дисков в один. Это уже будет называться RAID-массив и обычными средствами системы такого не провернуть, да и нужно чётко понимать, для чего вы собрались это делать. RAID обычно используют на серверных компьютерах, а не на домашних.
Распространенные проблемы с жесткими дисками Mac
Советы в приведенных выше разделах являются общими, поэтому они должны работать с большинством внешних накопителей. Однако иногда вы можете столкнуться с более конкретными проблемами. Например, вы можете столкнуться с ситуация, когда вы не можете добавлять файлы на диск Seagate на компьютерах Mac.
Одна из причин, по которой вы не можете добавлять файлы на жесткий диск Seagate на вашем Mac, заключается в том, что он отформатирован с помощью NTFS. В macOS вы можете только читать диски в этом формате, но не записывать на них. Это предотвратит добавление, изменение или удаление файлов.
К счастью, Seagate предлагает драйвер Paragon для macOS. Это позволяет добавить доступ для записи к дискам Seagate в macOS без переформатирования. Это замечательно, если вы используете диск в разных системах.
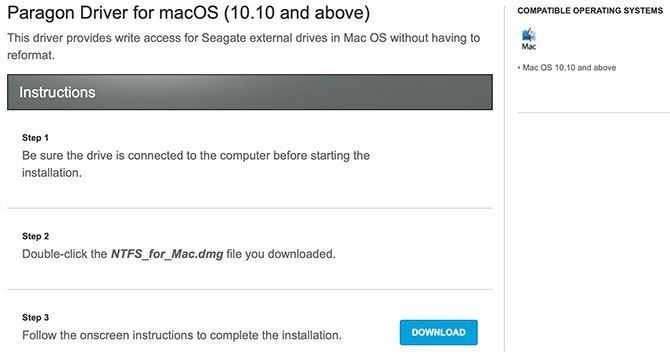
Вы также можете выбрать стороннее программное обеспечение, предназначенное для работать на любом диске. Тем не менее, если вы сталкиваетесь с проблемами, когда вы не можете удалить файлы на внешнем жестком диске Seagate в macOS, вы также можете выбрать собственный вариант компании.
Как отформатировать жесткий диск в Mac для работы на Mac и ПК
В создании этой статьи участвовала наша опытная команда редакторов и исследователей, которые проверили ее на точность и полноту.
Команда контент-менеджеров wikiHow тщательно следит за работой редакторов, чтобы гарантировать соответствие каждой статьи нашим высоким стандартам качества.
Количество просмотров этой статьи: 73 726.
Чтобы внешний жесткий диск или флеш-накопитель работали в Mac OS X и Windows, нужно отформатировать их в файловой системе ExFAT. Это можно сделать с помощью Дисковой утилиты. Формат ExFAT поддерживает практически любой размер жесткого диска и файла (в отличие от устаревшего формата FAT32). Помните, что форматирование диска приведет к удалению всех данных, которые хранятся на нем.
Форматирование внешних дисков в Mac
Следуйте приведенным ниже инструкциям, чтобы отформатировать USB или жесткий диск в файловую систему ExFAT.
- Сначала подключите внешний диск к Mac.
- Нажмите «Command + пробел», чтобы открыть поиск Spotlight.
- Найдите «дисковую утилиту» и откройте приложение «Дисковая утилита».
- Щелкните внешний диск, чтобы проверить размер и формат.
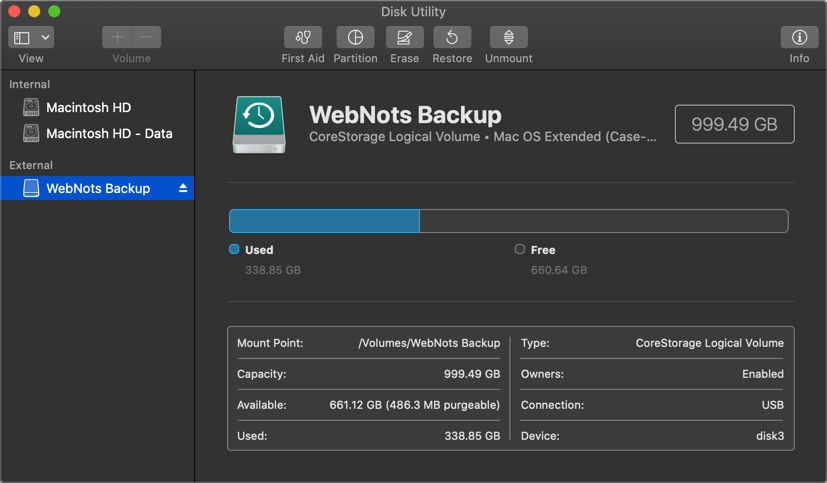
Сведения о внешнем жестком диске в Дисковой утилите
Теперь у вас есть два варианта: один — полностью стереть содержимое и переформатировать, другой — сохранить существующий контент и добавить дополнительный раздел.
Полное удаление содержимого
Если вам не нужно содержимое диска, нажмите кнопку «Стереть» в приложении Дисковой утилиты. Нажмите кнопку «Стереть», чтобы полностью удалить содержимое.
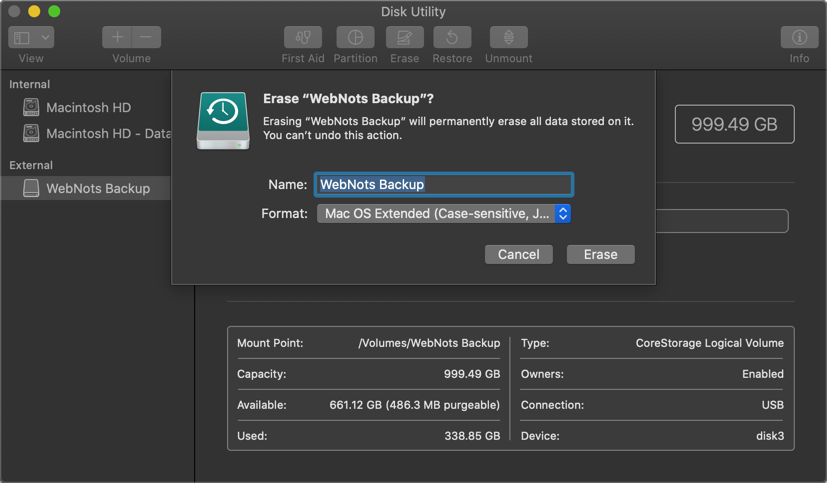
Стереть данные с внешнего диска
Это быстрый метод; однако вы потеряете все содержимое на внешнем диске. После стирания содержимого вы можете щелкнуть значок «Раздел», чтобы создать несколько разделов. Например, вы можете создать два раздела — один для резервного копирования Time Machine, а другой — для использования с системой Windows. Мы объясним это в следующем шаге.
Связанный: Как перенести файл с ПК с Windows на телефон Android?
Сохранение существующих данных на Диске
Если у вас есть важные данные, удаление невозможно. К счастью, Mac предлагает возможность сохранить данные при создании дополнительного раздела на том же диске.
- Щелкните значок «Раздел», чтобы просмотреть состояние подключенного диска.
- Вы можете щелкнуть значок +, показанный под диаграммой, чтобы создать разделы одинакового размера. Например, 1 ТБ будет разделен на два раздела по 500 ГБ. Однако это зависит от доступного размера данных.
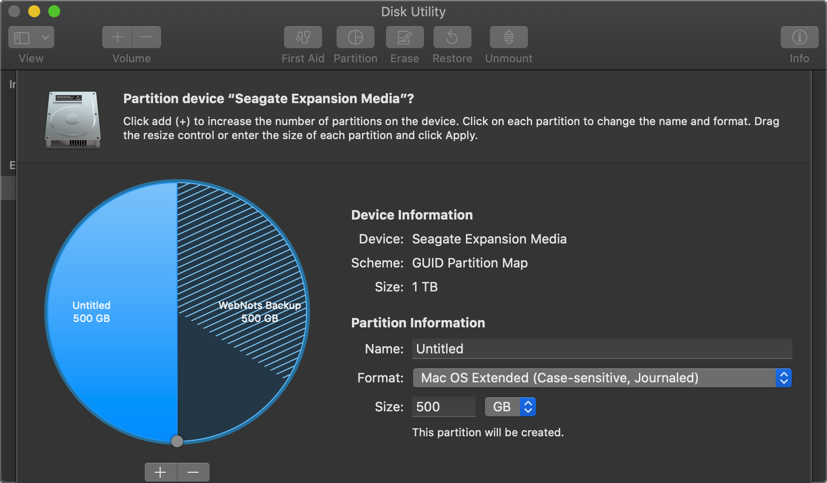
Создать новый раздел на жестком диске
- Или используйте ползунок или введите размер в текстовое поле, чтобы настроить новый размер раздела в соответствии с вашими потребностями.
- Назовите новый раздел и щелкните раскрывающееся окно «Формат:».
- Выберите систему формата ExFAT.
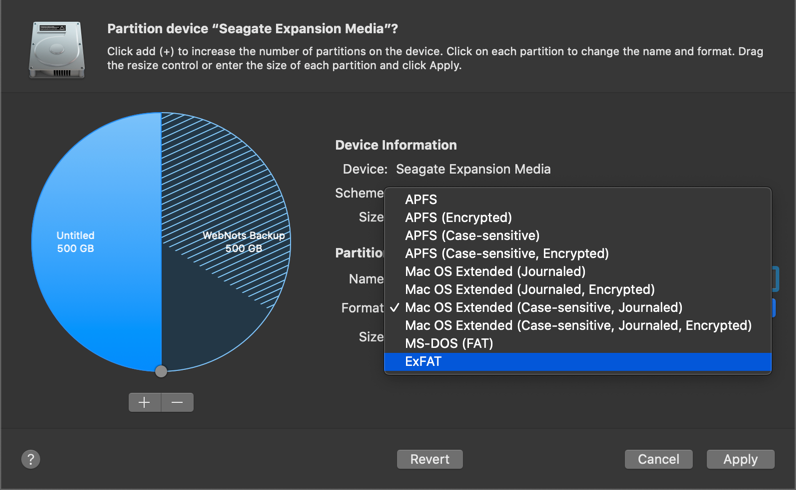
Выберите формат файла ExFAT
Щелкните по кнопке «Применить». Mac предложит вам подтвердить детали, нажмите кнопку «Разделить», чтобы продолжить.
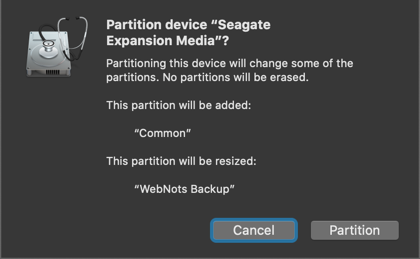
Подтвердить раздел
Вы увидите индикатор выполнения с сообщением о добавлении нового раздела путем сжатия существующего раздела на диске.
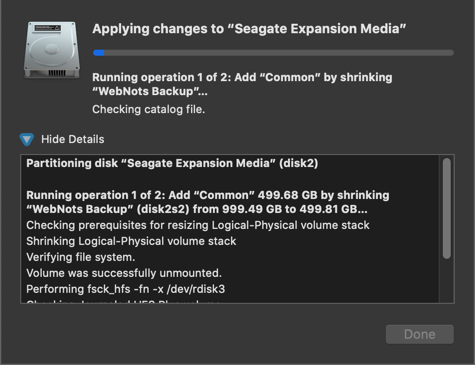
Проверить прогресс добавления и сжатия разделов
Хотя вы можете сохранить данные на диске, для сжатия существующего раздела потребуется много времени. После завершения вы увидите сообщение об успешном завершении. Теперь вы должны увидеть несколько разделов, созданных на диске в соответствии с указанным вами размером.
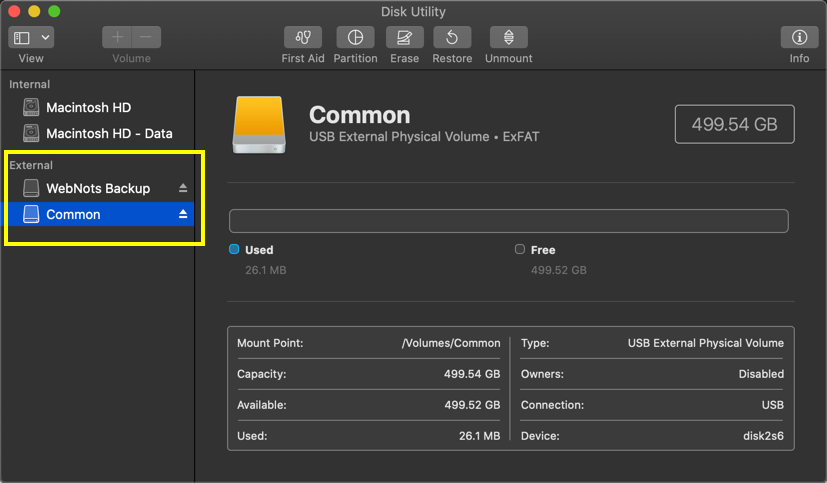
Создано несколько разделов
В отличие от Windows, Mac будет отображать имена обоих этих разделов в Finder при подключении и установке в вашей системе. Вы можете один раздел для резервного копирования, а другой для использования с компьютером Windows.
При подключении к ПК с Windows вы увидите только раздел ExFAT. Кроме того, вы увидите два набора файлов на диске, один из которых вы не сможете открыть, а другой будет работать в Windows. Вы можете скрыть скрытые файлы, чтобы скрыть исходные файлы, созданные на Mac.
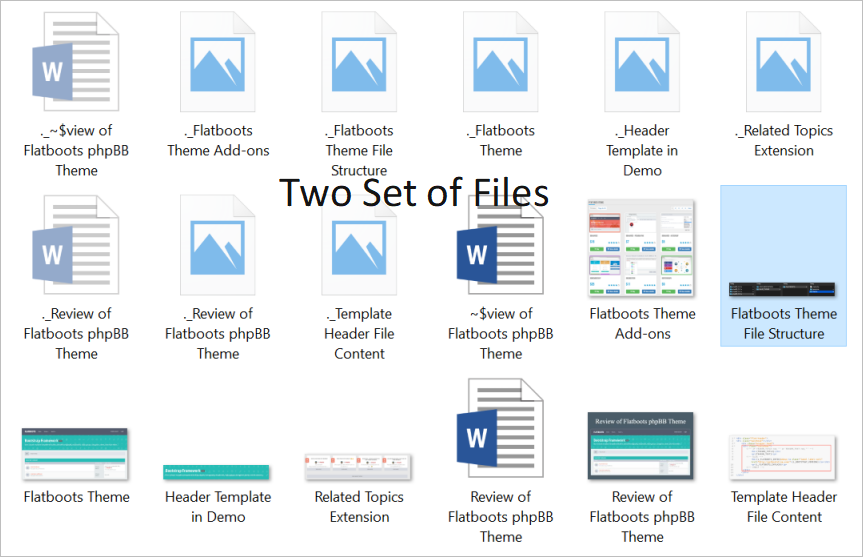
Два набора файлов
Зачем проводить клонирование жёсткого диска
У каждого пользователя свои цели при осуществлении тех или иных задач, в том числе и этой. Прежде всего, клонирование жёсткого диска делается ради собственного комфорта и экономии времени. Так, процедура выполняется по следующим причинам:
- Замена старого жёсткого накопителя на новый HDD или более производительный SSD (второй вариант становится очень популярным сегодня, ввиду того, что с недавнего времени стоимость твердотельных накопителей стала адекватной по потребительским меркам, тенденция к приобретению устройств возросла).
- Ещё одна причина, по которой требуется клонировать жёсткий диск, это перенос установленной ОС. Так, выполнив процедуру, вы сможете пользоваться той же операционной системой Windows, со всеми её компонентами и настройками. На новом носителе вам не придётся ни устанавливать Windows, ни настраивать под себя всё, что вам нужно для работы за компьютером. Не изменится ровным счётом ничего, за исключением того, что в случае с переносом на SSD система станет в разы быстрее.
- Синхронизация работы за разными компьютерами. Речь сейчас не о масштабах в пределах какого-либо проекта, конкретной программы или сервиса, для этого можно выполнить и другие, менее глобальные действия. Благодаря возможности клонирования жёсткого диска вы сможете развернуть собственное поле деятельности и чувствовать себя максимально комфортно в собственной рабочей среде при использовании разных девайсов.
- Создание резервной копии данных. Для многих пользователей информация, записанная в памяти устройства, имеет большое значение, тем более, если она личная и её больше нигде нет, кроме как на конкретном накопителе. Вечной гарантии на любой из видов носителей не бывает и рано или поздно устройство может внезапно выйти из строя. При этом не каждый пользователь доверит определённые данные сервису облачного хранения, да и объёмы могут превышать допустимые хранилищами или за хранение придётся платить, а в случае наличия носителя-клона с вашими файлами, они будут в безопасности.
Очистка и дефрагментация системы
После завершения наведения порядка, выполните очистку компьютера от временных и мусорных файлов. При перемещении больших объемов файлов на компьютере появляется много временных файлов. Удалите ненужные файлы с помощью средства Windows, или при помощи специализированной программы, например, CCleaner.
После этого выполните дефрагментацию компьютера для того, чтобы собрать фрагменты файлов в одном месте на диске. При значительном перемещении данных, степень фрагментации файлов серьезно повысится. Выполнение дефрагментации упорядочит распределение файлов на компьютере, повысит скорость работы системы.
Основы прав доступа к файлам Mac
Разрешения на файл, папку или весь жесткий диск определяют, кто имеет доступ и какие действия они могут выполнять. Вы можете разрешить пользователям и группам только чтение или запись только на внешний диск, либо вы можете разрешить полный доступ для чтения и записи. Вы также можете полностью лишить доступ к элементам, что полезно, если вы хотите заблокировать папку на Mac в целях безопасности.
Варианты разрешений для жестких дисков могут различаться в зависимости от типа пользователя. Например, в Mac OS нет опции «нет доступа», доступной для учетных записей пользователей и администраторов, но вы можете использовать эту опцию для группы «все», которая включает гостевые учетные записи. Учетные записи пользователей и администраторов Mac входят в группу «сотрудники» и могут иметь доступ только для чтения, только для записи или для чтения и записи на внешние жесткие диски.
Что это значит, когда жесткий диск заблокирован на вашем Mac?
Концепция разблокировки внешнего жесткого диска на компьютерах Mac может быть вам не знакома. Это отчасти потому, что это может относиться к нескольким различным проблемам.
Это может означать, что на диске установлены разрешения только для чтения, поэтому вы не можете добавлять или удалять файлы. Сообщение может также сообщать, что диск использует частично поддерживаемую файловую систему, такую как NTFS, которую macOS поддерживает только для чтения. Наконец, это может означать, что диск зашифрован, а это значит, что вы не сможете получить к нему доступ, пока не расшифруете диск.
Решение других проблем с внешним диском Mac
Оба платных варианта предлагают безболезненный способ смонтировать диск NTFS, доступный только для чтения, на вашем Mac и сделать его доступным для записи.
Варианты с открытым исходным кодом и терминал требуют больше работы, и вам не следует полагаться на постоянную экспериментальную поддержку. Вы также можете записывать столько данных, сколько вам нужно, на свои диски и с них, пробуя оба платных варианта.
Но наличие диска только для чтения — не единственная проблема с внешним диском, с которой вы можете столкнуться на Mac. Иногда можно смонтировать внешний диск, и он даже не распознается.
Практический пример использования файловых систем
Владельцы мобильных гаджетов для хранения большого объема информации используют дополнительные твердотельные накопители microSD (HC), по умолчанию отформатированные в стандарте FAT32. Это является основным препятствием для установки на них приложений и переноса данных из внутренней памяти. Чтобы решить эту проблему, необходимо создать на карточке раздел с ext3 или ext4. На него можно перенести все файловые атрибуты (включая владельца и права доступа), чтобы любое приложение могло работать так, словно запустилось из внутренней памяти.
Операционная система Windows не умеет делать на флешках больше одного раздела. С этой задачей легко справится Linux, который можно запустить, например, в виртуальной среде. Второй вариант — использование специальной утилиты для работы с логической разметкой, такой как MiniTool Partition Wizard Free. Обнаружив на карточке дополнительный первичный раздел с ext3/ext4, приложение Андроид Link2SD и аналогичные ему предложат куда больше вариантов.
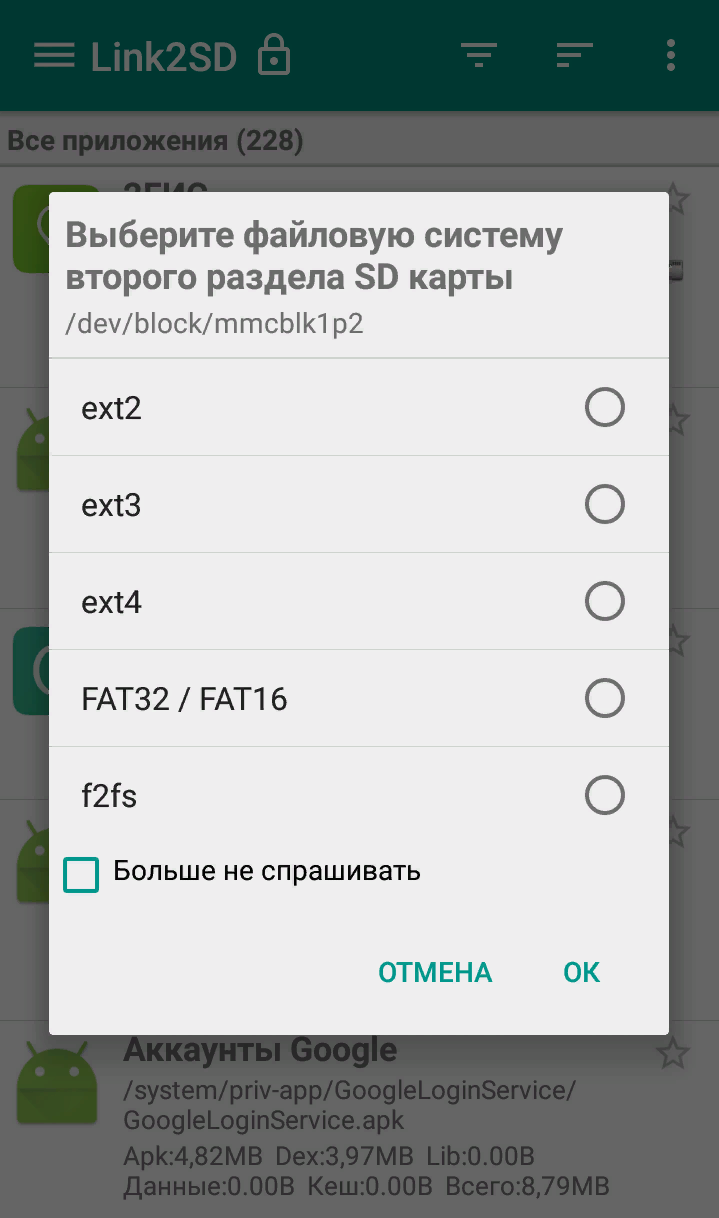
Флешки и карты памяти быстро умирают как раз из-за того, что любое изменение в FAT32 вызывает перезапись одних и тех же секторов. Гораздо лучше использовать на флеш-картах NTFS с ее устойчивой к сбоям таблицей $MFT. Небольшие файлы могут храниться прямо в главной файловой таблице, а расширения и копии записываются в разные области флеш-памяти. Благодаря индексации на NTFS поиск выполняется быстрее. Аналогичных примеров оптимизации работы с различными накопителями за счет правильного использования возможностей файловых систем существует множество.
Надеюсь, краткий обзор основных ФС поможет решить практические задачи в части правильного выбора и настройки ваших компьютерных устройств в повседневной практике.
Что такое форматирование и для чего нужно
Форматирование USB-флешки позволит нам полностью очистить ее содержимое и произвести изменения разметки файлов, благодаря которой будет формироваться файловая система. Другими словами, форматирование изменит способ записи и хранения файлов на выбранный вами формат.
Форматирование понадобится вам в том случае, если компьютер перестал видеть флешку, записывать на нее файлы или начал некорректно отображать. В процессе форматирования с USB-флешки будут стерты все файлы, благодаря этому можно избавить ее от вирусов. Также многие флешки изначально заточены под Windows, чтобы пользоваться такой на Mac OS, вам придется сменить формат ее файловой системы.
Форматировать диск в NTFS и использовать NTFS-3G для записи в OS X.
Если вы никак не хотите расставаться с NTFS в пользу FAT32 или exFAT, есть способ попытаться подружить ваш MAC с таким диском. Для этого вам понадобится специальный драйвер NTFS-3G.
Связка программ NTFS-3G и OSXFuse теоретически должна позволить вашему Маку работать с разделами NTFS. Я данный метод пробовал, но наступил на грабли и набил большую шишку.
Для того, чтобы все это заработало, необходимо: установить OSXFuse, потом NTFS-3G и после всего этого все равно будет выскакивать ошибка при подключении NTFS дисков, которую можно исправить с помощью патча для NTFS-3G.
Короче говоря, способ, который изначально не работает, а требует каких-то мутных патчей для меня вообще не способ. Вы решайте сами.
Какой из вариантов драйвера выбрать?
Платить или нет? Бесплатный драйвер можно смело посоветовать тем, кто редко занимается записью больших объемов информации на жесткий диск. Для рабочих задач – скинуть пару файлов на NTFS диск – сгодится бесплатная версия Tuxera NTFS-3G. Можно спокойно поставить пробную версию Tuxera NTFS или Paragon NTFS для однократного тестирования.
Если же вам постоянно требуется перекачивать большие объемы файлов – например, сериалы из торрент-клиента для просмотра на телевизоре – я бы рекомендовал не пожадничать и купить платный драйвер. На мой взгляд, оптимален именно Paragon NTFS for Mac. Мало того, что он дешевле других, так ещё и работает быстрее.
4.676


































