Яндекс диск
Для работы с яндекс диском необходима авторизация через браузер (OAuth). Для того, чтобы запустить утилиту на сервере без графики, мы должны сначала установить rclone на компьютер с GUI (это может быть Windows или Linux Desktop).
Скачать программу можно на официальном сайте.
И так, на компьютере с браузером запускаем конфигурацию утилиты:
rclone config
* если запускаем в Windows, то сначала переходим в каталог, куда скопировали утилиту.
Создаем новую конфигурацию:
n/s/q> n
Даем понятное название для нашего соединения:
name> YandexDisk
Среди списка возможных шаблонов выбираем Yandex Disk:
39 / Yandex Disk
\ «yandex»
Storage> 39
* на момент обновления инструкции данный шаблон находится под номером 39.
Идентификатор клиента и пароль оставляем пустыми:
client_id>
client_secret>
На запрос внесениея расширенных настроек отвечаем отрицательно:
Edit advanced config?
y) Yes
n) No (default)
y/n> n
На вопрос использования автоконфигурации отвечаем y>:
Use auto config?
* Say Y if not sure
* Say N if you are working on a remote or headless machine
y) Yes (default)
n) No
y/n> y
Откроется окно браузера — вводим наши логин и пароль для доступа к Яндекс диску. В следующем окне кликаем по Log in as …:
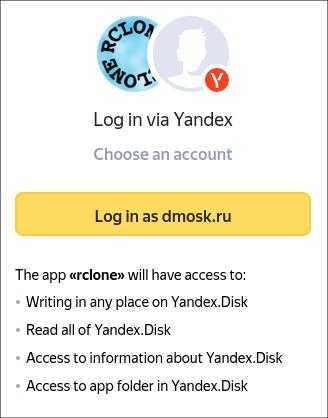
Мы должны увидеть сообщение об успешном прохождении аутентификации OAuth:
Success!
Закрываем браузер. Выходим из конфигурирования rclone:
e/n/d/r/c/s/q> q
Смотрим содержимое конфигурационного файла. Наши действия немного будут различаться в зависимости от системы, в которой мы работаем.
а) в системах на базе Linux:
cat ~/.config/rclone/rclone.conf
б) для систем Windows:
type %USERPROFILE%\.rclone.conf
Мы увидим что-то на подобие:
type = yandex
token = {«access_token»:»AQAE5oIyAALSwlFhI9k0ssqBbqEyY»,»token_type»:»bearer»,»refresh_token»:»1:Jmlj4bnDSJIPvL:bsnTE1lkzA_5ZjikoExn2zWQIab0qReJJdAQtZnPd3:51Fx5SUiuKS8ZAtw»,»expiry»:»2022-10-29T15:29:05.484212934+03:00″}
* конфигураций может быть несколько — нас интересует yandex с тем именем, которое мы задавали в настройке.
Копируем содержимое и переходим на целевой сервер.
Открываем конфигурационный файл для rclone:
vi ~/.config/rclone/rclone.conf
Ввносим содержимое, которое скопировали, например:
type = yandex
token = {«access_token»:»AQAE5oIyAALSwlFhI9k0ssqBbqEyY»,»token_type»:»bearer»,»refresh_token»:»1:Jmlj4bnDSJIPvL:bsnTE1lkzA_5ZjikoExn2zWQIab0qReJJdAQtZnPd3:51Fx5SUiuKS8ZAtw»,»expiry»:»2022-10-29T15:29:05.484212934+03:00″}
Готово, можно проверить командой:
rclone lsd YandexDisk:
Настраиваем сервер на базе Nextcloud
Поскольку я изначально поставил перед собой цель сделать полноценную замену популярным облачным сервисам, ограничиваться банальным FTP не буду.
Хочется получить нормальный мобильный клиент, автоматическую синхронизацию и красивую оболочку.
Лучший вариант для всего этого — решением от Nextcloud.
Nextcloud — это как раз-таки специально разработанный комплекс для создания серверов с регулируемыми уровнями доступа для разных клиентов в рамках корпоративной сети. Но он позиционируется и как удобный инструмент для создания домашнего сервера.
Что ж, приступим к установке Nextcloud на наш Mac mini.
Шаг 1. Запускаем терминал в Linux Debian на Mac mini. Можно вводить все команды как на самом будущем сервере, так и воспользовавшись SSH из Терминала вашего MacBook или другого рабочего компьютера.
Для подключения по SSH необходимо ввести следующую строчку:
Затем указать пароль администратора в системе Linux (на нашем сервер).
Вводим следующую команду:
Затем устанавливаем сервер MariaDB:
Дожидаемся загрузки и установки всех пакетов.
Теперь проверим статус установленного сервера:
Видим статус active, значит все в порядке.
Чтобы выйти нажимаем Q. Продолжаем настройку.
Шаг 2. Проверяем версию MySQL, указав следующую команду:
Теперь настроим систему управления базами данных MySQL под работу сервера Nextcloud. Вводим:
На запрос пароля введите либо ваш пароль администратора, либо просто нажмите Enter.
Шаг 3. Теперь нам предстоит прописать серию команд для создания базы данных под Nextcloud. Вводим:
Нажимаем Enter и получаем ответ: Query OK, 1 row affected (0.00 sec). Продолжаем ввод команд:
Enter. Дальше:
Enter. Дальше:
Готово. База данных MySQL создана.
Шаг 4. Время установить PHP. Вводим следующую команду.
Жмем еще раз Enter после выполнения последней команды. Дожидаемся окончания установки.
Ставим Apache. Вводим такую строчку:
Подтверждаем действие, нажав Y и Enter. Дожидаемся установки всех пакетов.
Настроим Firewall. Вводим:
Теперь приступаем к загрузке Nextcloud. Меняем директорию:
Жмем Enter. Ждем окончания загрузки. Вводим:
Раскрываем список файлов:
Перемещаем Nextcloud в «правильную» папку:
Все, Nexctloud перемещен в корневую директорию нашего HTTP-сервера. Вводим еще одну команду:
И редактируем файл конфига Apache:
Содержимое данного фала должно быть следующим:
Если подобного текста нет — копируем и вставляем его в файл конфига и нажимаем CTRL + O для сохранения. Жмем Enter.
Остается включить несколько конфигурационных файлов. Ниже серия команд, которые следует вводить поочередно. Нажимаем Enter после каждой команды и дожидаемся выполнения.
Готово. Настройка Nextcloud окончена.
Краткая настройка Nexctloud
Открываем браузер и вводим адрес нашего белого IP, дописав /nextcloud. То есть во так:
И видим окно, показанное на скриншоте выше.
Задаем пароль для пользователя Admin. Попадаем в веб-интерфейс нашего сервера.
Рассказать о всех тонкостях настройки серверного решения Nextcloud в одном материале невозможно. Главное, что следует сделать — скачать мобильный клиент для Android или iOS.
Авторизоваться в нем можно, указав ваш IP-адрес сервера и добавив /nextcloud. Вводите созданное имя пользователя и пароль.
А дальше останется выбрать папки, которые вы хотите автоматически синхронизировать с вашим облачным сервером, установить настройки синхронизации, создать учетные записи для всех членов семьи.
Nexctloud позволяет полностью отказаться от облачных решений вроде Dropbox и iCloud. И главное, вы знаете, что ваши файлы всегда доступны только вам и вашим близким.
Хорошего пользования;)
iPhones.ru
Запасаемся попкорном и готовимся к борьбе за облачную независимость.
Шаг 4: трансплантация жесткого диска
Если вы не используете сервер HP MediaSmart или хотите оставить HDA на рабочем столе, на котором вы только что установили, вам не нужно выполнять следующие шаги. Это применимо только в том случае, если вы перемещаете HDA на новую машину.
После перезагрузки компьютера войдите в систему с пользователем root и паролем, который вы задали во время установки.
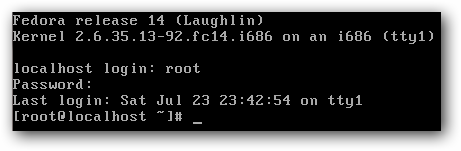
Чтобы позволить Amahi менять физическое оборудование, нам просто нужно настроить машину так, чтобы сеть работала на новой машине. Выполните следующую команду из терминала.

Затем откройте файл конфигурации eth0 с помощью команды
В текстовом редакторе удалите строку, которая начинается с HWADDR, и измените ONBOOT = no на ONBOOT = yes.
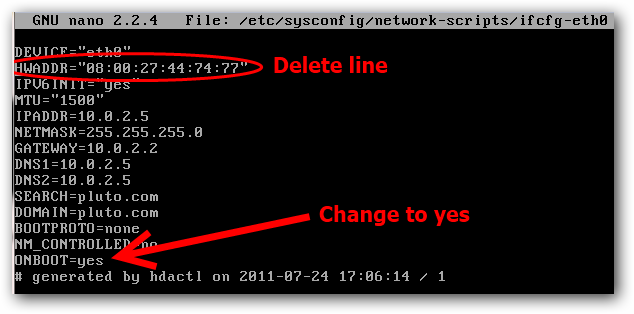
При следующей загрузке системы проводной адаптер Ethernet будет автоматически перенастроен системой. Выключите машину и вытащите жесткий диск. Извлеките все жесткие диски из сервера HP MediaSmart и вставьте новый диск в нижний слот.

Включите систему, проверьте свой маршрутизатор, чтобы убедиться, что устройство отображается в сети, и с другого компьютера откройте веб-страницу для настройки Amahi.
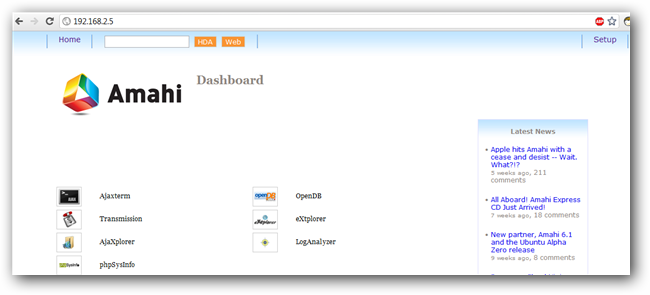
Наша следующая статья расскажет о настройке вашего нового HDA с приложениями, пользователями, дополнительным хранилищем и всеми вашими файлами.
Полезные команды для работы с Rclone
Просмотр списка контейнеров в хранилище:
rclone lsd :
Создание нового контейнера:
rclone mkdir :
Просмотр списка файлов в контейнере:
rclone ls :
Копирование файлов с локальной машины в хранилище:
rclone copy /home/local/directory :
Синхронизация файлов на локальной машине и в хранилище:
rclone sync /home/local/directory :
Синхронизация файлов в хранилище с файлами на локальной машине:
rclone sync : /home/local/directory
При выполнении операций копирования и синхронизации rclone проверяет все файлы по дате и времени изменения или md5-сумме. Из директории-источника в директорию назначения передаются те файлы, которые были изменены.
Our Review
- Pros
- Turn your computer into a media server, NAS device, or VPN server
- Share access with other users and manage permissions
- Free to use
- Cons
- Works only with Fedora 64-bit
- A bit tricky to set up
Amahi unlocks a wide range of possibilities for your computer. For example, you can prepare a collection of music and photos that you can share with other users or access no matter where you are.
Another option is to host your own private cloud storage solution to ensure that you’ll never run out of disk space again. In yet another scenario, you can build your own VPN server and securely connect to your home network from anywhere in the world, even when you’re using a public, unsafe wireless hotspot.
Getting started with Amahi
Next, you can create your HDA profile (Home Digital Assistant) by specifying your existing network gateway, fixed IP address for HDA, and local DNS domain.
As soon as you put together your HDA profile, Amahi generates an install code that you will need to set up the media streaming service on your machine.
How to install Amahi
There are two ways to set up Amahi: from scratch or by upgrading from an older version. Making a clean install is the option recommended by the developer, which includes a Fedora install DVD.
Therefore, it’s necessary to reinstall your entire OS and, during setup, you can add the Amahi repositories. Afterward, you can migrate your network devices to the media streamer.
A fresh Fedora install with Amahi repos
After downloading the large setup file of Amahi, you can burn it on an external disk and prepare for installation. It requires the install code that was previously generated when creating your HDA profile.
Aside from that, the setup is pretty simple. Your network and hostname should be automatically matched to the install code, but you can check this information and make adjustments if something’s wrong.
Moreover, you can set the username and password required for later accessing Amahi (admin username and administrator password, by default). Your computer might restart a couple of times before it finishes the setup.
Amahi Home Server is an excellent media streamer with cool features
Taking everything into account, Amahi proves to be an excellent media server. It comes bundled with cool features for turning your PC into a device for sharing your photos, music, and movies with other people.
It’s also possible to make a NAS device or VPN server from your PC. More scenarios can be unlocked by turning to third-party tools compliant with Amahi.
It might be a bit tricky to set up Amahi on your computer, but you should be fine if you follow the instructions provided by the developers. The best part is that Amahi is completely free to use. Only some third-party utilities come with a price.
Amahi FAQ
Does Amahi support wireless networks?
Yes, Amahi offers support for Wi-Fi networks. This normally implies deactivating your DHCP server in the router or access point or switching to bridged mode.
Does Amahi require to be running as a DHCP server?
No, this is optional.
Which server software is best?
Предварительная подготовка
Накатываем Linux
Так случилось, что мой Mac mini был с нерабочим DVD-Rom. После безуспешных попыток запустить систему и часов, потраченных на форматирование загрузочных флешек, мне удалось выяснить кое-что интересное.
У меня как раз такой случай.
Установить DVD-Rom от старенького ноутбука HP не удалось — разъемы не совпадают. Искать донора или аналогичный привод не было желания.
Решение было следующим. Я достал 2,5» винт Mac mini, установил его в ноутбук на базе Windows. Загрузил дистрибутив Linux Debian (можно сделать это вот здесь), развернул образ на флешку и установил на HDD от Mac mini.
Потом HDD с уже накатанной Linux поставил обратно в Mac mini, включил и все заработало.
Linux неприхотлива к железу. Wi-Fi, Ethernet, графика — все заработало после первого запуска.
Все, теперь у Mac mini есть работающая операционка и можно приступать к дальнейшей настройке.
Покупаем «белый» IP
Без этого никак. Вам понадобится так называемый «белый» IP-адрес. То есть такой айпишник, который будет закреплен конкретно за вашим роутером.
Чтобы его получить, звоним провайдеру и просим активировать «белый статический IP-адрес». Обычно стоимость месяца такого IP не более 100 – 150 рублей.
Увы, бесплатно держать свой сервер не выйдет. Зато вы можете наращивать емкость собственного хранилища, но при этом не платить заоблачные цены за гигабайты в облаке.
Время активации зависит от провайдера. У меня был белый IP уже через 30 минут после звонка провайдеру.
Пробрасываем порты
Для того, чтобы вы могли получить доступ к вашему серверу из любой точки мира, необходимо выполнить так называемый проброс портов. Суть его вот в чем.
Вы находитесь далеко от дома, пользуетесь, например интернетом от оператора сотовой связи.
Указываете домашний IP-адрес. На него поступает запрос, а дальше он должен связаться с вашим домашним сервером, «постучав» на конкретный сетевой порт.
Данная настройка зависит конкретно от вашей модели роутера. Логичнее будет почитать про проброс портов конкретно на ваш роутер отдельно. У меня этот пункт настроек выглядит так:
Я просто активировал DMZ (доступ к общедоступным сервисами) и прописал IP-адрес Mac mini в локальной сети.
Его, к слову, можно посмотреть как в сетевых настройках Linux, либо в веб-интерфейсе роутера в разделе подключенных устройств.
Шаг 3: Установите Amahi
После того, как ваш iso-файл записан на компакт-диск, вставьте запасной жесткий диск во временный рабочий стол, с которым вы собираетесь выполнить установку. Установка удалит все, что есть на запасном жестком диске, а также на любых других жестких дисках, подключенных к системе. Поэтому убедитесь, что у вас есть только тот жесткий диск, который вы хотите подключить.

Изображение через
Джастин Ракман
После подключения подходящего жесткого диска загрузите систему с установочного компакт-диска. Первые несколько шагов просто просят вас выбрать язык, раскладку клавиатуры, часовой пояс и пароль root, поэтому мы просто пропустим их и предположим, что вы знаете, что там делать.
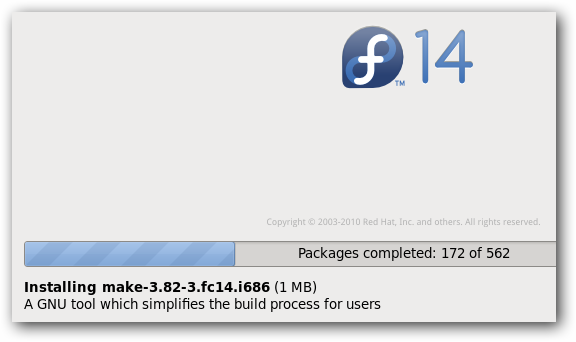
Пока выполняется первоначальное копирование файла и форматирование диска, перейдите на сайт amahi.org на другом компьютере и войдите в систему под своей учетной записью. После входа в систему вы попадете на панель управления. Щелкните «Your HDA» слева, а затем прокрутите вниз до кода установки, который был создан для вас.
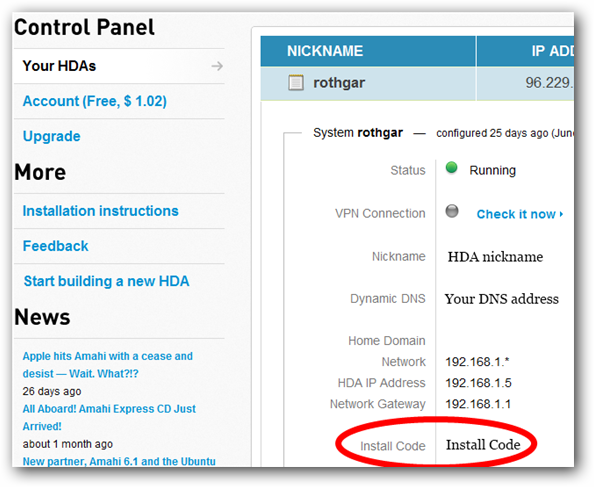
После завершения первоначального форматирования диска и копирования файлов введите код установки, когда будет предложено.
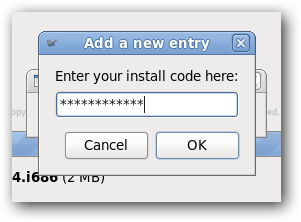
Машина перезагрузится (убедитесь, что вы удалили установочный компакт-диск) и вернет вас к еще одному экрану, чтобы завершить настройку устройства. После его завершения ваш новый HDA должен автоматически перезагрузиться и отобразить экран входа в систему.
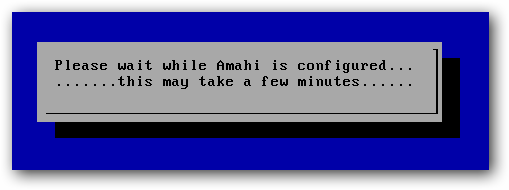
Дополнительный шаг
: Eсть
ошибка на экспресс-компакт-диске
что привело к тому, что моя машина зациклилась, повторяя вышеуказанный шаг снова и снова. Чтобы пройти этот шаг, выберите вариант перехода в консоль отладки и выполните команду ConfigAmahi. Система завершит настройку HDA и перезагрузится до окончательного рабочего состояния.
Шаг 2. Резервное копирование существующего NAS
Если вы собираетесь установить Amahi на существующий NAS, вашим первым шагом будет резервное копирование. Если у вас Windows Home Server, следуйте
наше руководство по резервному копированию всей вашей информации на внешний жесткий диск
.
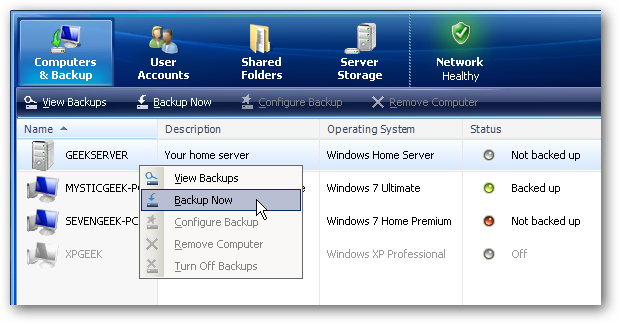
Если у вас другая платформа NAS, вы можете либо посмотреть, есть ли на вашей платформе встроенная система резервного копирования, либо вручную скопировать все файлы на запасной жесткий диск по сети.
Перед началом установки убедитесь, что у вас есть резервная копия, и если у вас достаточно свободных жестких дисков, вы должны держать существующий NAS в рабочем состоянии на случай, если что-то пойдет не так.


































