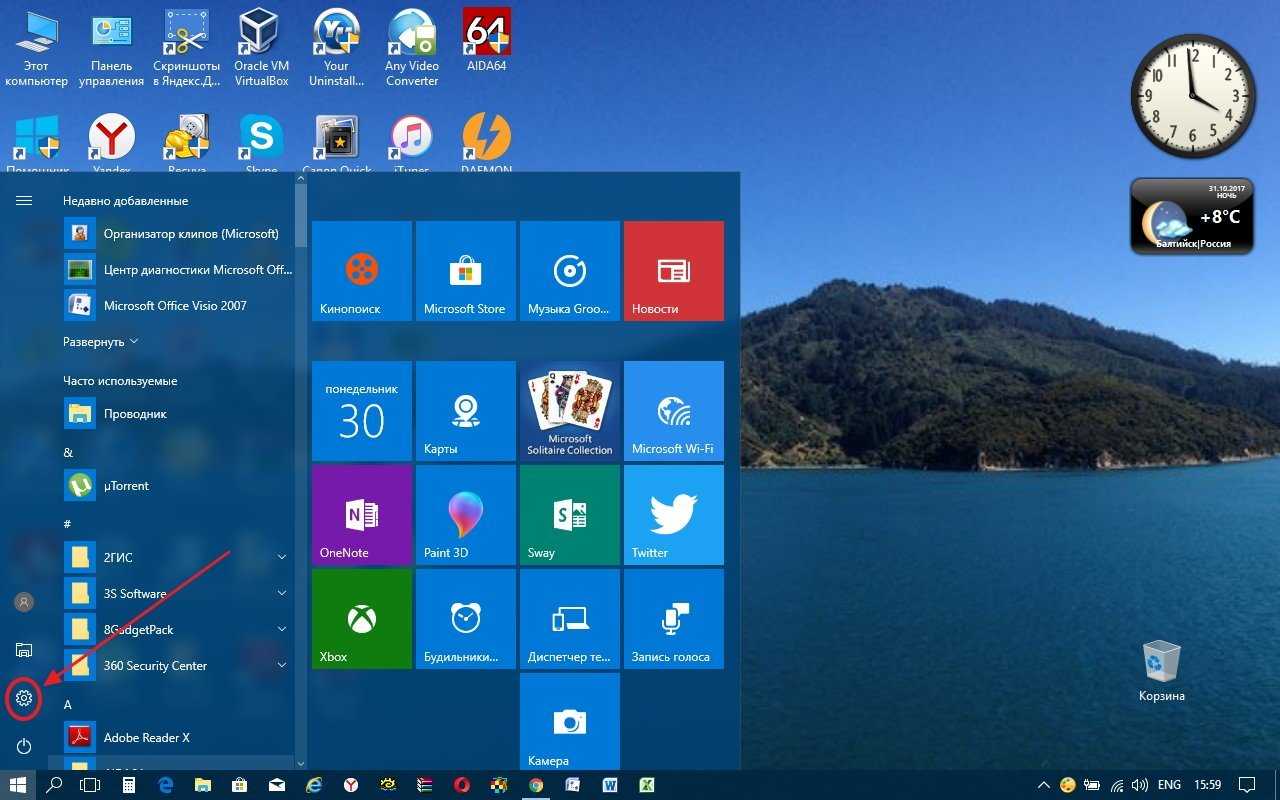Как удалить исключения из Защитника Windows 10
Если вам потребуется убрать из исключения Microsoft Defender какой-либо элемент, то необходимо провести обратную операцию.
Выполните действия:
- В приложении «Параметры» откройте «Обновление и безопасность».
- Перейдите во вкладку «Безопасность».
- В разделе «Области защиты» выберите параметр «Защита от вирусов и угроз».
- В приложении «Безопасность Windows» перейдите к разделу «Параметры защиты от вирусов и других угроз».
- Нажмите на ссылку «Управление настройками».
- В разделе «Исключения» нажмите на ссылку «Добавление или удаление исключений».
- В окне «Исключения» отображается список исключений Защитника Windows.
- Выделите нужное исключение, а затем нажмите на кнопку «Удалить».
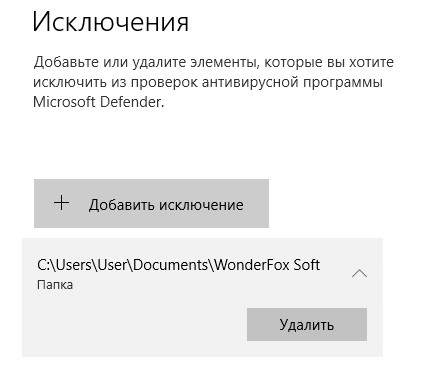
После выполнения данной операции, антивирусная программа снова станет проверять этот элемент на вирусы или иные угрозы, согласно своим настройкам.
Keys и использование Ref-ов
В последнем разделе мы создали способ хранить данные, собранные в форме, без передачи их куда-либо. Это потому, что в Реакте мы стремимся управлять этим состоянием в верхнем уровне иерархии. Для сохранения этого состояния, мы запускаем начальное состояние с пустым объектом. Вот где в итоге сохраняются данные из формы.
getInitialState : function() {
return {
posts: {}
}
},
Затем возьмём функцию addPost. Заметьте, что управление находится здесь, а не в форме, даже хотя вызов происходит из формы. Мы даём состоянию временнУю метку, чтобы статьи оставались уникальными, а также настраиваем состояние для статей.
addPost: function(post) {
var timestamp = (new Date()).getTime();
// обновление объекта состояния
this.state.posts = post;
// установка состояния
this.setState({ posts : this.state.posts });
},
У каждого дочернего элемента в массиве должен быть уникальный
Это важно, поскольку при любой возможности Реакт всё равно будет повторно использовать существующий DOM. Реакт использует для отслеживания того, какие элементы в DOM он должен обновить
Он избавляет нас от перерисовки всех DOM-элементов, когда это требуется. Это улучшает производительность нашего приложения.
Теперь давайте снова обратимся к приложению, и посмотрим, что мы делаем с только что сохранёнными данными из формы:
// Приложение
var App = React.createClass({
getInitialState : function() {
return {
posts : {}
}
},
addPost : function(post) {
var timestamp = (new Date()).getTime();
// обновление объекта состояния
this.state.posts = post;
// установка состояния
this.setState({ posts : this.state.posts });
},
renderPost : function(key){
return <NewPost key={key} index={key} details={this.state.posts} />
},
render : function() {
...
return (
<div>
<Banner />
...
<div className="list-of-posts">
{Object.keys(this.state.posts).map(this.renderPost)}
</div>
<Submissions addPost={this.addPost}/>
</div>
</div>
)
}
});
Можно видеть, что когда приложение отображается, мы используем для создания нового массива. Затем берём с функцией , которую создадим заранее. Для тех, кто не знаком с , она полезна для создания массива из существующего массива, можете представить её в виде цикла.
<div className="list-of-posts">
{Object.keys(this.state.posts).map(this.renderPost)}
</div>
Теперь давайте создадим эту самую функцию renderPost, которую только что вызвали. Мы передаём ключ в качестве параметра и назначаем его в качестве ключа, индекса, и создаём объект, который мы называем details, чтобы хранить информацию о состоянии статьи.
renderPost: function(key) {
return <NewPost key={key} index={key} details={this.state.posts} />
},
Может показаться странным, что мы передаём и , но внутри компонента невозможно обратиться к ключу , поэтому мы передаём ещё один ключ под названием . Функция просто создаёт компонент для каждого элемента в массиве, с подробностями, переданными вниз по иерархии, к которым затем можно обратиться. Это довольно-таки круто, поскольку, если в нашем состоянии что-то обновится, это распространится вниз по иерархии и мы сможем управлять им в одном месте.
В компоненте хранятся подробности, вынесенные вниз по иерархии для отображения всей информации. А созданная нами ранее функция-хелпер, нужная для правильно отформатированной даты, выглядит здесь так: {h.getTime()}:
/*
Новая статья
<NewPost />
*/
var NewPost = React.createClass({
render : function() {
var details = this.props.details;
return (
<div className="blog-post">
<h3 className="ptitle">{details.title}<small>{h.getTime()}</small></h3>
<img className="thumbnail" src={details.image} alt={details.name}/>
<p>{details.desc}</p>
<div className="callout callout-post">
<ul className="menu simple">
<li>Author: {details.name}</li>
<li>Comments: 0</li>
<li>Tags: {h.getFunName()}</li>
</ul>
</div>
</div>
)
}
});
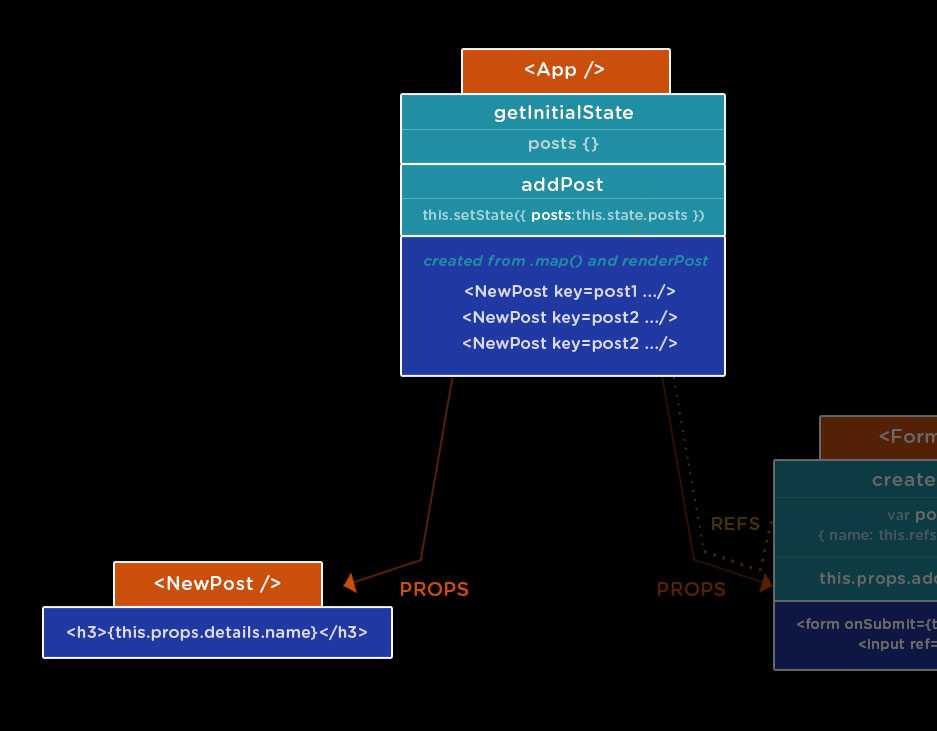
User-agent
У каждой поисковой системы есть свой особый user-agent. В файле robots.txt вы можете указать инструкции для каждого из них. Есть сотни user-agent. Вот несколько полезных для SEO:
- Google: Googlebot
- Google Images: Googlebot-Image
- Bing: Bingbot
- Yahoo: Slurp
- Baidu: Baiduspider
- DuckDuckGo: DuckDuckBot
Примечание. Для всех user-agent в файле robots.txt учитывается регистр.
Чтобы обозначить инструкции для всех user-agent, используйте маску со звёздочкой (*).
Например, вы хотите запретить сканировать сайт всем роботам кроме Googlebot. Вот как это сделать:
User-agent: * Disallow: / User-agent: Googlebot Allow: /
В вашем файле robots.txt может быть много директив для всех user-agent, которые захотите. При этом, когда вы объявляете нового user-agent, он воспринимает только свои инструкции. Другими словами, если вы добавляете директивы для нескольких user-agent, то директивы для первого не будут работать для второго и последующих user-agent.
Исключением из правила будет случай, когда вы объявляете один и тот же user-agent более одного раза. В таком случае, робот будет следовать всем прописанным для него директивам инструкциям.
ВАЖНО
Краулеры следуют только тем правилам, которые прописаны под точным названием user-agent. Поэтому файл robots.txt выше блокирует всех роботов кроме Googlebot (и других роботов Google). Googlebot игнорирует более менее конкретное объявление user-agent.
Медицинское применение
Синтетические формы адреналина и норадреналина имеют несколько медицинских применений:
Адреналин
Врачи назначают адреналин для лечения тяжелых заболеваний, которые влияют на сердце и дыхательные пути, таких как анафилаксия. Анафилаксия — это тяжелая аллергическая реакция, которая может нарушить способность человека дышать и требует неотложной медицинской помощи. Адреналин противодействует анафилактическому шоку, сужая кровеносные сосуды, расслабляя мышцы и открывая дыхательные пути. Люди, подверженные риску анафилаксии, обычно всегда носят с собой автоинъектор адреналина. Врачи также используют адреналин для лечения тяжелых приступов астмы, остановки сердца и серьезных инфекций.
Норадреналин
Норадреналин может повысить систолическое артериальное давление у людей, перенесших сердечный приступ. Врачи также используют норадреналин для лечения таких состояний, как:
- септический шок
- нейрогенный шок
- тампонада перикарда
- критическая гипотензия
Настройка значков Windows 10
Проще говоря, значки — это символические изображения, которые представляют объекты, добавляя эстетическую ценность, а также улучшая визуальную идентичность объектов. Кроме того, значки служат сокращением для передачи значения, которое пользователи декодируют мгновенно. Windows 10 назначает значки по умолчанию для различных объектов, но вы можете заменить эти графические изображения в соответствии со своим вкусом и предпочтениями. Вот несколько вариантов настройки значков.
Как изменить значок папки в Windows 10?
Изменить значки папок просто и понятно.
Откройте расположение папки (на рабочем столе или в проводнике), щелкните папку правой кнопкой мыши и выберите «Свойства».
Контекстное меню папки
Перейдите на вкладку «Настройка» и в разделе «Значки папок» нажмите кнопку «Изменить значок».
Свойства папки
- Откроется новый диалог со списком значков в библиотеке значков Windows 10.
- Щелкните, чтобы выбрать нужный значок, и нажмите кнопку «ОК», чтобы выйти из диалога.
- Нажмите «Применить», а затем «ОК», чтобы применить изменения и закрыть свойства папки.
Изменить значок
Настройка значка папки с помощью специального значка
Если вы не можете найти значок, который вам нравится, вы можете добавить свой собственный значок. Для этого
Нажмите кнопку «Обзор…» в диалоговом окне «Изменить значок для…», чтобы выбрать значок из хранилища ПК.
Пользовательский значок
- Вы должны были заранее загрузить и сохранить значок (в правильном формате).
- Теперь нажмите кнопку «ОК» в диалоговых окнах, а затем «Применить» и «ОК», чтобы завершить изменения.
Значок новой папки
Как изменить значок диска в редакторе реестра?
В отличие от свойств папки, когда вы открываете свойства диска, вы не найдете вкладку «Настройка» для изменения значка. Однако вы все равно можете изменить значок для отдельного диска в Windows 10, отредактировав системный реестр.
- Нажмите клавиши «Win + R» на клавиатуре, выполните следующую команду «regedit» и нажмите кнопку «ОК».
- Перейдите через «Компьютер HKEY_LOCAL_MACHINE SOFTWARE Microsoft Windows CurrentVersion Explorer ».
- Разверните папку «Explorer» и прокрутите вниз до кнопки «DriveIcons». Щелкните правой кнопкой мыши по ключу и выберите «Новый» или «Ключ», чтобы создать новый ключ в папке.
Создать ключ
- Назовите новый ключ буквой диска, который вы хотите изменить (C, D, F и так далее).
- Щелкните правой кнопкой мыши раздел диска, создайте подраздел и переименуйте подраздел в «DefaultIcon».
Значок диска по умолчанию
- Выберите ключ «DefaultIcon» и на правой панели дважды щелкните «(По умолчанию)», чтобы установить значение.
- В текстовом поле «Значение данных» введите путь к значку, который вы хотите изменить, в двойных кавычках.
Данные значения
Значок указанного диска изменится автоматически. Вы можете перейти в файловый менеджер и щелкнуть «Этот компьютер», чтобы увидеть все диски.
Значок пользовательского диска C
Чтобы отменить изменения, вернитесь в редактор реестра и удалите новые ключи, которые вы создали выше.
Как настроить значки файлов в Windows 10?
Если у вас есть собственный файл, в котором нет значка по умолчанию или текущий значок вам не нравится, вы можете изменить его на значок по своему выбору.
Изменение значка ярлыка файла
Первый вариант — настроить значок для ярлыка файла.
- Перейдите в местоположение файла, щелкните его правой кнопкой мыши и создайте ярлык для файла.
- Переместите ярлык файла на рабочий стол. Щелкните значок правой кнопкой мыши и выберите «Свойства».
Параметры ярлыка
Нажмите кнопку «Изменить значок» на вкладке «Ярлык».
Значок ярлыка
- Выберите значок в появившемся всплывающем окне и нажмите «ОК». Затем нажмите «Применить» и «ОК», чтобы сохранить изменения.
- Вы также можете найти собственный значок, сохраненный на вашем компьютере.
Иконка Сохранить
Как настроить значок для типа файла
Откройте редактор реестра, перейдите к «HKEY_CURRENT_USER Software Microsoft Windows CurrentVersion Explorer FileExts» и разверните ключ для расширения файла, которое необходимо настроить. В этом случае мы расширяем папку «.txt».
Развернуть ключ расширения
Щелкните «Выбор пользователя» и на правой панели обратите внимание на значение данных для ключа «ProgId», «txtfile».
Теперь перейдите к «HKEY_CLASSES_ROOT DefaultIcon ». Замените ProgId значением данных, указанным выше.
Если вы не нашли папку «DefaultIcon», вам нужно будет создать ее вручную.
Дважды щелкните кнопку «По умолчанию» справа и введите путь к настраиваемому значку в текстовом поле «Значение данных».
Нажмите «ОК», чтобы сохранить изменения
Закройте редактор реестра, перезагрузите компьютер и обновите значки после перезагрузки.
Изменить DefaultIcon
RoHS и электронная промышленность
Ограничение по использованию свинца, стало самой большой проблемой для производителей электроники, помимо других запрещенных веществ в директиве RoHS. Почему?
Высокая температура плавления
Для бессвинцового припоя требуется высокая температура плавления — порядка 227°С, для сравнения, при традиционном оловянно-свинцовом припое, используется температура — 180°С. Все компоненты должны быть способны выдерживать такую высокую температуру, для чего необходимо полностью пересматривать процесс их разработки и производства.
Процесс смешанного типа
Поскольку для изготовления свинцовых и бессвинцовых плат требуются совершенно разные температуры, необходимо внедрение отдельных производственных линий. А это означает вложение огромных инвестиций в оборудование для местных компаний, которым необходимо запускать два разных процесса производства с использованием свинца и без него.
Проблемы в системе снабжения
Исключение свинца из производства электроники влияет и на других участников рынка. Ответственность распространяется, в том числе на поставщиков материалов. Как правило, у любого производителя электротоваров вы увидите, требование об обязательном наличии сертификатов соответствия для их поставщиков.
RoHS влияет практически на каждый аспект производства электроники. Разобравшись в производственном процессе, вы поймете, что данная директива влияет, чуть ли не на каждый этап изготовления печатной платы, включая:
Финишное покрытие печатных плат. Для большинства голых печатных плат в настоящее время используется бессвинцовое покрытие. Рынок предлагает множество вариантов, среди которых ENIG (иммерсионное золото), иммерсионный металл и HASL (выравнивание припоя горячим воздухом).
Сборка деталей. Бессвинцовый припой требует применение более высоких температур при сборке деталей платы, что имеет огромное значение при выборе необходимых компонентов во время проектирования продукта.
Срок службы. Платы, произведенные по технологии бессвинцового припоя и финишного покрытия, как правило, имеют более короткий срок службы, отчасти в связи с их повышенной чувствительностью к влажности
Это достаточно важное замечание особенно в том, случае если продукт планируется использовать в экстремальных условиях, на протяжении нескольких лет или десятилетий.

Печатные платы на марсоходе должны иметь срок годности в десятилетия, а не в годы.
Нужен ли вам файл robots.txt?
Многим сайтам, особенно маленьким, не обязательно иметь файл robots.txt.
Тем не менее, нет причины полностью от него отказываться. Он дает вам больше контроля над тем, куда поисковые системы могут и не могут заходить, и это может помочь с такими вещами, как:
- Избежать сканирования дублированного контента;
- Скрыть от индексации части сайта (например, когда сайт в разработке);
- Избежать сканирования страниц с результатами внутреннего поиска;
- Предотвратить перегрузку сервера;
- Избежать растрачивания “краулингового бюджета.”
- Скрыть от индексации картинки, и другие файлы.
Обратите внимание, что хотя Google обычно не индексирует веб-страницы, скрытые в файле robots.txt, это не гарантия того, что эти страницы не появятся в результатах поиска. Как говорят в Google, если на контент ссылаются с других страниц в интернете, он может появиться в результатах поиска Google
Как говорят в Google, если на контент ссылаются с других страниц в интернете, он может появиться в результатах поиска Google.
Что делать, если уведомление не исчезает
Как правило, смена учетной записи и удаление параметров групповой политики заставляют исчезнуть сообщение «Ваша организация управляет обновлениями на этом компьютере».
Но если в вашем случае ничего не изменилось и на экране вновь появляется эта информация, то попробуйте сделать еще эти вещи:
Диагностика системы
Неправильные параметры системы, а также повреждения файлов можно выявить в ходе диагностики.
- Откройте «Пуск», а затем щелкните на пиктограмму с шестерёнкой, чтобы перейти в «Настройки».
- Здесь вам нужно выбрать раздел «Конфиденциальность и безопасность» в левом сайдбаре, а уже в правой части окна – «Диагностика и обратная связь».
- Раскройте подробности диагностики и активируйте ползунок напротив «Отправить дополнительные диагностические данные».
- Теперь перезагрузите компьютер и попробуйте вновь запустить программу для проверки совместимости PC Health Check.
Этот способ решает проблему, когда ваш Windows по каким-то причинам дает утилите PC Health Check недостаточно данных для диагностики. Именно поэтому система и указывает ошибку, что у вас не хватает прав для управления обновлениями.
Что такое директива RoHS?
The Restriction of Hazardous Substances (Ограничение использования опасных веществ), или RoHS, была принята Европейским союзом в 2003 году и вступила в силу 1 июля 2006 года, ограничив использование опасных веществ в электронной промышленности
Важно отметить, что любые отремонтированные детали, оборудование или производственные запасы, реализованные до 2006 года, не подпадают под действие данной директивы. RoHS ограничивает использование следующих веществ:
-
Свинец (Pb)
-
Ртуть (Hg)
-
Кадмий (Cd)
-
Шестивалентный хром (Cr6+)
-
Полибромированные бифенилы (PBB)
-
Полибромированный дифениловый эфир (PBDE)
Наиболее распространенный вид покрытия печатных плат на основе свинца (HASL)
Из перечисленных веществ наиболее пристального внимания при производстве электротоваров заслуживает свинец, и не без оснований. Ранее его практически повсеместно использовали во время монтажа печатных плат, кроме того, наиболее распространенные финишные покрытия содержали порядка 40% свинца в своем составе до принятия директивы RoHS.
В наши дни в сфере производства электроники все изменилось. Вам будет не просто найти детали, которые содержат свинец, а на рынке предлагается множество бессвинцовых финишных покрытий для ваших продуктов. Но что все это значит для разработчиков и производителей электроники?
Решение 4. Включение диспетчера задач с помощью реестра
Мы можем проверить, отключен ли ваш диспетчер задач администратором компьютера или вирусом в настройках реестра
Обратите внимание, что реестр Windows — это мощный инструмент, и внесение изменений в записи данных, о которых вы не знаете, может повредить ваш компьютер. Будьте особенно осторожны и внимательно следуйте инструкциям
- Нажмите Windows + R , чтобы запустить приложение «Выполнить», введите « regedit. »в диалоговом окне и нажмите Enter.
- В редакторе реестра перейдите по следующему пути к файлу, используя левую панель навигации:
HKEY_CURRENT_USER Software Microsoft Windows Current Version Policies System
- Если системы нет, вам придется ее создать. Мы покажем вам, как после этого создать весь реестр.
- Найдите « DisableTaskmgr » в списке присутствующих элементов. Дважды щелкните по нему и введите значение как 0 . Нажмите ОК.
- Перезагрузите компьютер и проверьте, решена ли проблема.
Если у вас нет реестра и путь к файлу идет только до политик, мы можем попробовать создать реестр и внести необходимые изменения..
- Перейдите к
HKEY_CURRENT_USER Software Microsoft Windows Current Version Policies
- Щелкните правой кнопкой мыши Политики и выберите Создать> Ключ .
- Назовите новый ключ « System ». и нажмите Enter , чтобы применить изменения.
- В системе щелкните правой кнопкой мыши пустое пространство в правой части окна и выберите Создать> Значение DWORD (32 бита)
- Назовите новый DWORD как « DisableTaskMgr » и установите для его значение 0 .
- Сохраните изменения и выйдите из редактора . Возможно, вам потребуется перезагрузить компьютер, чтобы изменения вступили в силу.
Как улучшить рейтинг Alexa Rank (5 советов)
Приведем несколько полезных советов по улучшению рейтинга сайта в Alexa.
Добавьте метаданные на страницы ресурса, чтобы Alexa (и Google) знали, о чем вам сайт.
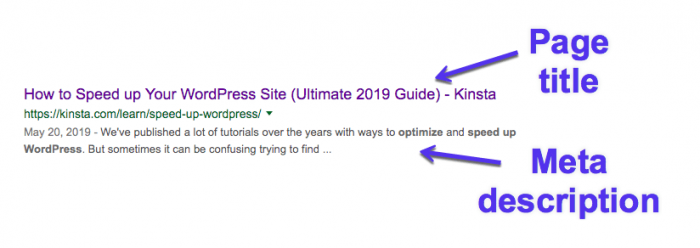
Метаданные в SERP
2. Пишите контент, который люди захотят читать
Качественный контент улучшает показатели SEO сайта и привлекает новых пользователей.
70% пользователей хотят узнавать о продуктах через контент, а не через рекламные объявления
3. Регулярно обновляйте сайт
Регулярно публикуйте новый контент, который будет интересен пользователям
Важно улучшать взаимодействие с аудиторией, регулярно выкладывая полезный контент
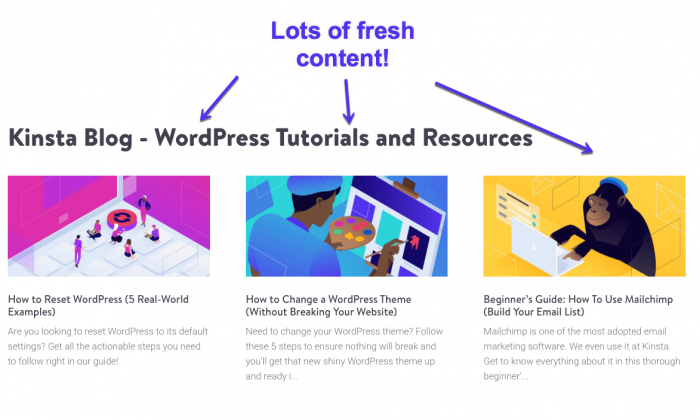
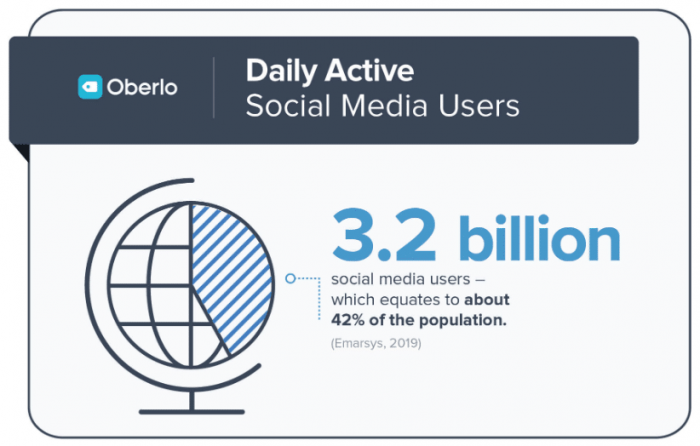
Ориентируйтесь на платформы, на которых общается ваша целевая аудитория. Ежедневно более 3,2 миллиарда человек используют социальные сети. Не стоит упускать такую возможность.
3.2 миллиарда человек ежедневно используют социальные сети
5. Увеличивайте объемы трафика
Чтобы увеличить объем получаемого трафика, потребуются регулярные усилия по созданию контента, поддержке сайта и получению качественных обратных ссылок на ваш сайт.
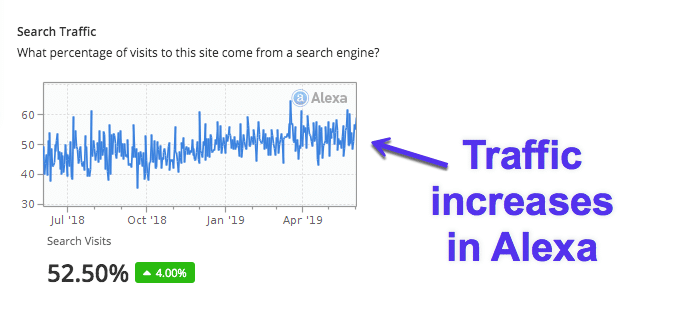
Рост трафика в Alexa
Способы исправить ошибку 0x800f0805
Я упомянул 6 различных методов, которые можно использовать, чтобы избавиться от этой проблемы, приступим!
Метод 1. Использование средства устранения неполадок Windows
Эта встроенная функция может автоматически определять и применять исправления для проблем на вашем устройстве.
1) Перейти к Настройки Windows нажав на значок шестеренки в стартовом меню
2) Нажмите на Обновление и безопасность
3) На боковой панели нажмите на Устранение неполадок
4) Выберите Центр обновления Windows из списка средств устранения неполадок (если он не отображается, возможно, вы используете версию 2004 Windows 10. Нажмите Дополнительные средства устранения неполадок чтобы получить варианты)
5) Дайте средству устранения неполадок работать и посмотрите, сможет ли оно успешно решить проблемы.
Если проблема не исчезнет, воспользуйтесь приведенными ниже методами.
Метод 2: загрузка и установка обновления вручную
Мы можем использовать официальный каталог Центра обновления Майкрософт для загрузки и установки обновлений системы вручную.
1) Перейти к Настройки Windows нажав на значок шестеренки в меню “Пуск”
2) Нажмите на Система и прокрутите вниз на боковой панели, чтобы выбрать О вариант
3) Проверьте, какая у вас ОС: 64-разрядная или 32-разрядная.
4) Теперь вернитесь в настройки и нажмите Обновление и безопасность
5) Запишите код обновления; Например, на изображении ниже KB4557957 это код обновления для накопительного обновления. Если вы не видите код обновления, нажмите Посмотреть историю обновлений и проверьте, нет ли ошибок при установке обновлений.
7) Найдите код обновления, введя его в строку поиска каталога Центра обновления Майкрософт.
Загрузите обновление вручную в зависимости от типа вашей системы. (x64 для 64-битных и x86 для 32-битных)
10) Перезагрузите компьютер, и новое обновление будет применено.
Этот метод, безусловно, подойдет для установки обновлений.
Метод 3: Использование средства проверки системных файлов (SFC)
1) Искать командная строка в меню “Пуск” и запустите его как админ
2) В окне cmd введите следующую команду и нажмите ENTER.
средство проверки системных файлов проверяет целостность системных файлов
3) Дождитесь завершения процесса и проверьте, решены ли проблемы.
Метод 4: Использование DISM
Мы рекомендуем использовать сканирование DISM после использования SFC.
1) Открыть командная строка от имени администратора как в методе 3 выше
2) Введите следующую команду и нажмите ENTER.
3) Позвольте DISM восстановить работоспособность вашего ПК.
Метод 5: сброс компонентов Центра обновления Windows
Этот метод сбросит Центр обновления Windows.
1 Запустите командная строка с правами администратора
2) Скопируйте и вставьте следующие команды одну за другой (нажимайте клавишу ENTER после каждой команды)
чистые стоповые биты
3) Заходим в каталог C: Windows SoftwareDistribution и удалите все содержимое папки
4) Теперь в командной строке введите следующие команды одну за другой.
чистые стартовые биты
5) Перезагрузите компьютер и проверьте, решена ли проблема.
Метод 6: перезагрузите компьютер
Если ни один из вышеперечисленных методов не помог, вы можете заново переустановить свою ОС без потери файлов или настроек, используя функцию «Сбросить этот компьютер».
1) В меню “Пуск” найдите Сбросить этот компьютер
2) Нажмите на Начать
3) В следующем окне выберите Храните мои файлы вариант
4) Дайте процессу сброса поработать, это может занять некоторое время.
Заключение
0x800f0805 – это несложная ошибка, которую очень легко исправить. Мы включили все возможные методы для решения этой проблемы. Мы будем рады услышать ваши отзывы или вопросы, пожалуйста, оставьте комментарий ниже или свяжитесь с нами.
When upgrading Windows to a new version, i. e., Professional to Enterprise or Home to Professional, if you receive an error code 0x800f0805 during activation, this post will help you. You can also get the error during Windows Update. We will share the best possible solution to fix the problem.
Depending on which situation you got this — Error 0x800f0805— follow the suggestions below to resolve it. While the activation issue can be resolved easily, the problem can be tricky with the update error.
Что такое файл robots.txt?
Файл robots.txt сообщает поисковым системам о том, куда им можно и нельзя заходить на сайте.
В первую очередь, в нём перечисляется весь контент, который вы хотите скрыть от поисковых систем вроде Google. Некоторым поисковым системам (не Google) вы также можете указать как они должны сканировать доступный контент.
важное примечание
Большинство поисковых систем послушны. Они обычно не вламываются на сайт. При этом, некоторые не стесняются и обходят условные замки.
Google к ним не относится. Он соблюдает инструкции в файле robots.txt.
Просто имейте в виду, что некоторые поисковики не обращают на него никакого внимания.
Каковы ограничения по нагрузке в чайник безмятежности?

Наружные и внутренние зоны имеют свои собственные отдельные пределы нагрузки, и каждая из них также разделена на меньшие зоны. Это ограничения нагрузки для каждого раздела области:
- Первая внешняя зона — загрузка 8,800
- Вторая внешняя зона (открывается на пятом ранге доверия) — нагрузка 8,800
- Третья внешняя зона (открывается на восьмом ранге доверия) — нагрузка 8,800
Примечание: внешние области определяются точкой, в которой они разблокируются. Это означает, что в то время как внешняя одна — это просто основная область царства, внешняя вторая имеет несколько меньших областей. Нагрузка распределяется между всеми секциями каждой области, но не обязательно должна распределяться равномерно.
- Крытый главный зал — 8,800 загрузок
- Внутренний коридор — нагрузка 8600 человек
- Комнаты — 3,800 нагрузки на комнату (в настоящее время три комнаты)
Таким образом, общая нагрузка составляет 26 400 на открытом пространстве и 28 800 на внутреннем пространстве.
Выводы
Рейтинг Alexa может стать ценным источником информации для сравнения сайтов. Но не стоит опираться на данные Alexa при проведении кампаний продвижения. Эти данные менее точны по сравнению с Google Analytics. Рассматривайте рейтинг Alexa как дополнительный инструмент для укрепления своей SEO-стратегии.
Пожалуйста, опубликуйте ваши мнения по текущей теме материала. За комментарии, лайки, дизлайки, подписки, отклики огромное вам спасибо!
Пожалуйста, опубликуйте ваши комментарии по текущей теме материала. Мы крайне благодарны вам за ваши комментарии, отклики, подписки, дизлайки, лайки!
Наталья Кайдаавтор-переводчик статьи «Alexa Rank: Everything You Need to Know About It»
Выводы статьи
На многих компьютерах в качестве антивируса используется встроенное приложение — антивирус Microsoft Defender (Защитник Windows). Антивирусная программа удаляет из системы или блокирует запуск на ПК вредоносного программного обеспечения.
В некоторых ситуациях, несмотря на действия антивируса, по мнению пользователя софт безопасен и не содержит угроз, поэтому им можно воспользоваться. Чтобы появилась такая возможность, необходимо добавить исключения для файлов, папок, программ или процессов в Защитник Виндовс 10.
Похожие публикации:
- Проверка на вирусы онлайн — 5 сервисов
- HitmanPro — антивирусный сканер для удаления вирусов
- Лучшие бесплатные антивирусы
- Have I Been Pwned — проверка на взлом почты и паролей
- Лучшие антивирусные сканеры, не требующие установки на компьютер
Заключение
О Реакте написано гораздо больше, а эта статья лишь начало. Надеюсь, это путешествие новичка позволило понять, как подготовиться к работе с Реакта. Эта статья растянулась аж на 20 страниц, но при этом мы даже не затронули массу других важных тем в связи с Реактом, включающих ES6, Browserify, Gulp, Webpack, несметное число альтернативных реализаций и многое другое.
Опять же, для дальнейшего изучения, я настоятельно рекомендую погрузиться в курс Веса Боса, и он предлагает 10%-скидку для читателей CSS-Tricks с кодом CSSTRICKS, а также посмотреть некоторые видео на Frontend Masters. У Майкла Джексона есть прекрасный учебный курс, на котором можно зарегистрироваться для участия (мы ждём его на Trulia в Сан-Франциско в марте!). Есть также отличный учебник Артемия Федосеева под названием «Основы Реакта» и Артёма Сапегина, который стоит занести в закладки. Ну и не забывайте, что документация по Реакту тоже очень неплоха. Счастливого изучения!
Большое спасибо Майклу Джексону, Весу Босу и Вэл Хед за проверку этой статьи.
Заключение
Адреналин и норадреналин являются схожими химическими веществами, которые действуют как нейротрансмиттеры, так и гормоны в организме. Оба вещества играют важную роль в реакции организма на борьбу или бегство, и их выброс в кровоток вызывает повышение артериального давления, частоты сердечных сокращений и уровня сахара в крови.
Адреналин действует на альфа- и бета-адренорецепторы в мышцах, легких, сердце и кровеносных сосудах. Норадреналин — это метаболит дофамина, который в первую очередь воздействует на альфа-адренорецепторы в кровеносных сосудах.
Научная статья по теме: Повышенные гормоны стресса связаны с повышенным риском высокого артериального давления.