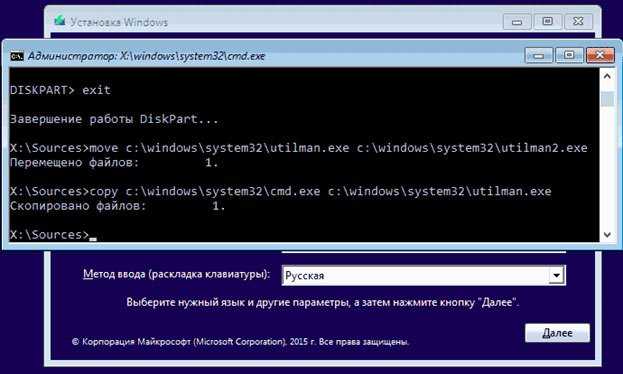Метод 4 : Обновить патчи
Если вы пропустите некоторые исправления Microsoft на своем ПК, Центр обновления Windows не будет работать должным образом. Чтобы исправить это, вы можете скачать патчи и установить их. Вот как:
- На клавиатуре нажмите Windows logo key и нажмите Панель управления .
- Просмотр по Большие иконки и нажмите Центр обновления Windows .
- Нажмите Изменить настройки.
- Под Важные обновления раздел, выберите Никогда не проверять наличие обновлений (рекомендуется) . Затем нажмите Хорошо сохранить и продолжить.
- Перезагрузите компьютер.
- Перейти к Веб-сайт поддержки Microsoft и загрузите следующие обновления:
KB3102810 KB3083710 KB3020369 KB3050265 KB3172605
Выберите соответственно нужную вам версию: 64-битную или 32-битную. Разместите их на рабочем столе вашего ПК.
- Снова перезагрузите компьютер.
- На клавиатуре нажмите Windows logo key и р в то же время. Введите services.msc и нажмите Войти .
- Щелкните правой кнопкой мыши Центр обновления Windows и нажмите Стоп .
- Идти к C: Windows щелкните правой кнопкой мыши Программное обеспечение и нажмите удалять .
- Перейдите на рабочий стол ПК и дважды щелкните значок KB 3102810, К B3083710, KB3020369, KB3050265, KB3172605 установочные файлы для установки.
- Перезагрузите компьютер.
- Следуйте по пути: Начало кнопка > Панель управления> Центр обновления Windows (Просмотр Большие иконки ).
- Нажмите Проверить обновления .
- Подождите, пока Windows выполнит поиск обновлений для вас. Вы также можете включить службу Windows Update, которую мы отключили, если хотите.
Пользователям Windows 7 рекомендовано удалить неисправное обновление KB3004394
На прошлой неделе компания Microsoft представила не самое удачное обновление, которое теперь рекомендуется удалить. Выпущенное 10 декабря обновление KB3004394 привело у пользователей к многочисленным проблемам, о которых они сообщают на форумах технической поддержки Microsoft. Предположительно, все неприятности выпали на долю обладателей операционной системы Windows 7 , остальные версии не затронуты. В Microsoft не перечисляют проблем, которые вызывает данное обновление. Одну из них назвал Роберт Халлок из компании AMD — невозможность установки новых графических драйверов. Для AMD это особенно актуально, поскольку 10 декабря вышло масштабное обновление драйверов Catalyst Omega.

Пользователям Windows 7 рекомендовано удалить неисправное обновление
О других проблемах сообщают сами пользователи. В список попали невозможность запуска Windows Defender, проблемы с запуском программы Virtual Box и ошибки в системе контроля учётных записей пользователей (User Account Control, UAC). Microsoft уже предоставила возможность удаления неисправного обновления. Чтобы сделать это самостоятельно, нужно зайти в Панель управления — Программы и компоненты — Просмотр установленных обновлений. Нажатие правой кнопкой мыши по обновлению KB3004394 откроет контекстное менюс единственной командой «Удалить».
Данное обновление рекомендуется удалить даже при отсутствии видимых проблем, поскольку они могут проявиться позднее. Есть также вероятность, что при включённом автоматическом обновлении проблема уже решена без вмешательства пользователей.
Патч для Windows Root Cert у некоторых пользователей вызывает многочисленные проблемы, в том числе блокировку запуска Windows Defender и VirtualBox, сложности с установкой других обновлений Windows, спонтанное открытие диалога User Account Control (UAC) и т.д. Судя по всему, проблемы возникают только на операционной системе Windows 7.
Представитель компании AMD написал в твиттере, что KB3004394 блокирует установку драйверов к видеокарте.
Обновление Windows MS17-010 от вируса WannaCry
Многие пользователи, узнав про массовую эпидемию вируса, после 12 апреля 2017 года бросились в срочном порядке устанавливать обновление MS17-010 на свои компьютеры. Его еще называют патч Windows.
У некоторых обновление закончилось плохо: операционная система перестала работать, надо полностью переустанавливать Windows. Соответственно, пропали все личные файлы.
У других пользователей обновление прошло нормально.
Почему именно в России больше всего пострадавших компьютеров от вируса-шифровальщика?
- Многие пользователи (и многие компании тоже) используют нелицензионное программное обеспечение, которое еще называют «крякнутым», либо это так называемые «сборки».
- А те пользователи, которые используют лицензионную операционную систему, отключают всякие обновления (и автоматические, и вручную) и таким образом становятся потенциально уязвимыми для вируса-шифровальщика.
Обновлять нелицензионную операционную систему чревато тем, что компьютер больше не загрузится и придется переустанавливать систему. При этом личные файлы пропадут, если не было никаких резервных копий на флешке, на внешнем жестком диске, в Облаке или где-то еще.
Какие выводы можно сделать? Что делать обычным пользователям?
Выводов, пожалуй, всего два:
- Делать резервные копии своих материалов и
- своевременно обновлять операционную систему (если она лицензионная) и антивирус.
Ниже кратко опишу, как прошло обновление на своем опыте.
Автоматическое удаление нескольких обновлений
Если ваша цель — удалить большое количество обновлений, то проще выполнить такую процедуру, создав файл с расширением bat. Для этого откройте текстовый редактор и создайте файл, содержащий строки такого кода: wusa /uninstall /quiet /norestart /kb:1234567
Вот как это выглядит на примере (создан файл updatedel.bat):
Ключи quite и norestart нужны для того, чтобы предотвратить появление окна подтверждения удаления для каждого обновления и автоматическую перезагрузку.
Далее, в командной строке запустите ваш батник. Учтите, что файл должен располагаться в текущей папке, иначе он не будет запущен:
Большое накопительное обновление для Windows 7, почти как Service Pack 2
Всем привет! В мае 2016 года Microsoft выпустила новое кумулятивное (накопительное) обновление для операционных систем Windows 7 Service Pack 1 (32bit и 64bit) и Windows Server 2008 R2 Service Pack 1 (64bit). Чисто формально, обещание, данное в 2012-м году, выполнено: данный пакет обновлений называется не Service Pack 2, а «Convenience rollup update for Windows 7 SP1 and Windows Server 2008 R2 SP1». Но уж очень сильно данный пакет похож на SP2. Номер этого обновления — KB3125574. Это обновление не качается через Windows Update (Центр обновления Windows), имеет в наборе много очень важных обновлений и скачать его можно только через IE.
Данное обновление недоступно в Центре обновления Windows, для его установки необходимо вручную загрузить программный пакет с официального сайта Microsoft Update Catalog ( Каталог Центра обновления Майкрософт). Нужно учесть, что Microsoft поступила в своём стиле: зайти на сайт Microsoft Update Catalog можно только с браузера Microsoft Internet Explorer 6.0 или более поздней версии.
Поэтому, если вы не пользуетесь браузером Internet Explorer, то рекомендую скачать этот большой пакет обновления по прямым ссылкам ниже:
KB3125574-v4-x86 — для Windows 7 SP1 x86 (32 битная).
KB3125574-v4-x64 — для Windows 7 SP1 x64 и Windows Server 2008 R2 x86-64.
Эти ссылки могут перестать работать в любое время.
Размер загружаемого обновления составляет 316 Мбайт для 32-битной редакции Windows 7 и 477 Мбайт (становится 476 Мбайт после скачивания на компьютер) для 64-битных редакций Windows 7 и Windows Server 2008 R2.
Примечание №1 . Ваша Windows 7 должна быть с пакетом обновление SP1, иначе пакет KB3125574 не установится! Кроме того, перед установкой KB3125574 у вас должно быть установлено другое небольшое обновление — KB3020369, иначе KB3125574 также не установится.
Примечание №2 . Следует учесть, что данный пакет не включает в себя некоторые ранее выпущенные «заплатки», но зато включает в себя несколько «шпионских» обновлений, которые добавляют функцию телеметрии и подготавливают семёрку к переходу на Windows 10. Например, вот эти: KB3068708 — устанавливает сервис телеметрии, готовит систему к апгрейду на Windows 10, внедряет «программу улучшения качества программного обеспечения» (CEIP) Win7, Win8.1, Server 2008 R2, Server 2012 R2.
KB3075249 — добавляет телеметрию в consent.exe (UAC-трекинг) Win7, Win8.1, RT8.1, Server 2008 R2, Server 2012 R2.
KB3080149 — исправления часовых поясов, ещё больше телеметрии, возможно CEIP в Win7 SP1, 8.1, Server 2008 R2, Server 2012 R2.
После установки большого пакета обновления KB3125574, можно избавится от нежелательных «шпионских» обновлений, удалив их через командную строку. Введите в командной строке следующие команды и нажмите Enter:
wusa.exe /kb:3080149 /uninstall /quiet /norestart
Вместо /kb:3080149 указывайте нужный номер обновления для удаления, потом перезагрузите компьютер. Совет: удобнее и быстрее скопировать и вставить эти коды через мышку, чем вводить их на клавиатуре.
Установка пакета KB3125574 занимает примерно 15 минут (на системе с 4-х ядерным процессором, 16 Гбайт ОЗУ DDR3, и SSD-накопителем 120 Гб), в ходе которых производится две перезагрузки. На более слабых компьютерах установка может занять от получаса до часа. Версия семёрки не меняется: «сборка 7601, Service Pack 1».
Стоит ли вообще устанавливать этот большой пакет обновления KB3125574 (а-ля Service Pack 2)? Определённо стоит, если Центр обновления Windows 7 у Вас отключен вообще и ранее Вы не устанавливали практически ни одного обновления (либо, устанавливали очень редко выборочные обновления). Ведь, многие пользователи Windows 7 предпочитают отключить Центр обновления и не ставить в систему всё подряд. В пакете KB3125574 содержится много важных обновлений, которые улучшают стабильность Windows 7, устраняют несколько багов и залатывают некоторые дыры в безопасности. Если же у вас Центр обновления работает в автоматическом режиме, то наверняка большинство из этих обновлений уже установлены в вашей системе.
Статья оказалась полезной? Тогда поддержи автора копеечкой , внеся любую сумму на развитие блога.
Устанавливаем обновления вручную
Автоматический прием апдейтов часто застает владельцев ноутбуков врасплох и выполняется в неподходящее время, когда работают важные программы. Пользователь может активировать ручную установку Windows Updates. Внести изменения удастся из консоли Панель управления.
Как поменять настройки (выставить ручной режим приема файлов):
активировать Панель управления;
перейти в подпункт «Центр…»;
кликнуть по строчке «Настройка параметров»;
активировать «Искать обновления, но решение о скачивании…принимается мной»;
нажать один раз на «ОК».
После настраивания параметров Центра установленный на ноутбуке Виндовс станет информировать пользователя о наличии новых пакетов от «Майкрософт» через значок на панели задач и уведомления. В любое время можно щелкнуть по сообщению и начать установку Windows Updates. Такой наполовину ручной способ приема пакетов новшеств позволяет игнорировать уведомления из Центра до тех пор, пока пользователь сам не решит начать загрузку. В конце скачивания обязательно выполняется перезагрузка устройства.
Обновления для Центра обновлений Windows 7
Вот список обновлений для Центра обновления Windows 7 и Windows Server 2008 R2:
Апрель 2015 Важное
Обновление стека обслуживания от апреля 2015 г. для Windows 7 и Windows Server 2008 R2СтатьяWindows6.1-KB3020369-x64Windows6.1-KB3020369-x86
Это обновление не заменяет ранее выпущенное обновление. Корпорация Майкрософт подтверждает, что это проблема продуктов Майкрософт, перечисленных в разделе «Относится к«
На это обновление обратите особое внимание, если оно не будет установлено в Операционной системе, то не установится обновление за май 2016
Июнь 2015 Не нужно
Клиент Центра обновления Windows для Windows 7: Июнь 2015СтатьяWindows6.1-(KB3050265)-x64Windows6.1-(KB3050265)-x86
Это обновление заменяет ранее выпущенное обновление (KB2990214).
Июль 2015 Не нужно
Клиент Центра обновления Windows для Windows 7 и Windows Server
2008 R2: июль 2015 г.СтатьяWindows6.1-(KB3065987)-х64Windows6.1-(KB3065987)-х86
Это обновление заменяет обновления Клиента Центра обновления Windows (KB3050265 ).
Август 2015 Важное
Клиент Центра обновления Windows для Windows 7 и Windows Server
2008 R2: август 2015 г.СтатьяWindows6.1-(KB3075851)-х64Windows6.1-(KB3075851)-х86
Это обновление заменяет обновление июля 2015 обновление для клиента Центра обновления Windows (3065987).
Ноябрь 2015 Важное
Установка и поиск обновлений происходит медленно и высокая загрузка ЦП происходит в Windows 7 и Windows Server 2008 R2СтатьяWindows6.1-KB3102810-x64Windows6.1-KB3102810-x86
Это обновление не заменяет ранее выпущенные обновления. Корпорация Майкрософт подтвердила, что это является проблемой в продуктах Майкрософт, перечисленных в разделе «Относится к».
Февраль 2016 Важное
Клиент Центра обновления Windows для Windows 7 и Windows Server 2008 R2: февраль 2016Windows6.1-KB3135445-x64Windows6.1-KB3135445-х86
Это обновление не заменяет ранее выпущенные обновления. Корпорация Майкрософт подтвердила, что это является проблемой в продуктах Майкрософт, перечисленных в разделе «Относится к».
Май 2016 Пакет SP2
Удобство накопительный пакет обновления для Windows 7 SP1 и Windows Server 2008 R2 SP1Статья
Для того, чтобы получить пакет для данного обновления, перейдите в каталог Microsoft Update веб — сайт. Загрузить.
Этот пакет содержит все безопасности и исправления безопасности, выпущенные после выпуска Windows 7 SP1, которые подходят для общего распространения, вплоть до апреля 2016 года. Установите это одно обновление, а затем вам нужно будет только новые обновления, выпущенные после апреля 2016 года. И самое главное — загрузить этот пакет обновлений, так называемый на некоторых сайтах (Servise Pack2), можно только из ВЕБ каталога Microsoft Update и только браузером Internet Explorer (так говорят).
Июнь 2016 Не нужно
Накопительный пакет обновления для Windows 7 с пакетом обновления 1 и Windows Server 2008 R2 с пакетом обновления 1 Июнь 2016Статья
Этот накопительный пакет обновления был заменен Июль 2016 накопительный пакет обновления для Windows 7 с пакетом обновления 1 и Windows Server 2008 R2 SP1 (KB3172605) который был выпущен 21 июля 2016. Корпорация Майкрософт работает над устранением этой проблемы и опубликует дополнительную информацию в этой статье, когда информация станет доступной.
Июль 2016 Важное
Дополнительные сведения о центре обновления Windows находятся на следующих веб-сайтах корпорации Майкрософт:Статья
July 2016 update rollup for Windows 7 SP1 and Windows Server 2008 R2 SP1
СтатьяWindows6.1-KB3172605-x64Windows6.1-KB3172605-x86
Это обновление заменяет ранее выпущенное обновление 3161608.
Удаление патчей через Панель управления
Самый простой способ удалить патчи вручную в Windows 7 — воспользоваться системным инструментом. Для начала необходимо зайти в «Центр обновления Windows» через Панель управления. Последняя находится в меню «Пуск».
Здесь вам следует найти раздел «Центр обновления Windows» и перейти в него.
В представленном списке вы увидите сразу несколько патчей (а может в вашем случае там будет всего одно), которые были уже установлены на компьютере.
Вам нужно лишь выделить патч, который вы хотите удалить, кликнуть по его имени правой кнопкой мыши и выбрать соответствующий пункт из выпадающего списка (можно также просто кликнуть два раза по названию)
Предварительно обратите внимание на дату установки того патча, который вы пытаетесь удалить. Если вы примерно помните тот день, после которого ваш компьютер начал «капризничать», тогда выберите из списка патч, установленный именно в тот момент
Сразу после этого действия компьютер должен перезагрузиться.
Если вам понадобилось полностью удалить сразу несколько патчей, то к сожалению, разом сделать это не получится. Имеется в виду, что невозможно выделить определённое количество патчей, поэтому придётся каждый удалять по очереди.
Используем командную строку
Если вам по каким-то причинам не удаётся удалить тот или иной патч через Панель управления, либо вы хотите упростить процесс удаления множества обновлений, можно воспользоваться командной строкой — она также способна выполнить эту задачу.
Для начала запустите её, нажав на клавиатуре Win + R и вписав в появившееся окошко команду cmd
В открывшемся окне нужно написать команду wusa.exe /uninstall /kb: и нажать «Ввод» (под «номер» подразумевается номер того или иного патча). Его можно найти в разделе «Установленные обновления», о котором было сказано выше.
Узнать полную информацию о возможностях программы wusa.exe можно запустив команду wusa /?
После вводы команды и нажатия кнопки Enter появится окно со справочной информацией:
Если вы точно знаете (например, увидели на каком-нибудь форуме), какое из важных или необязательных обновлений привело к неполадкам в работе компьютера, то пишите именно его номер.
Как решить проблему
Существует три способа решения проблемы с обоями, связанными с пакетом обновлений KB4534310. Первый заключается в отказе от его установки, а второй – в его удалении из системы (откат до предыдущей точки восстановления, развертывание резервной копии и другие варианты).
Третий способ пользователи Reddit предложили для тех, кто установил патч и не хочет его удалять. Для этого нужно установить в качестве обоев необходимое изображение, выбрать параметр «Растянуть», сделать снимок экрана (без ярлыков рабочего стола) и после перезагрузки поставить получившееся изображение с любым другим параметром («Замостить», «По центру» и т. д.).
Как искусственный интеллект преобразует энергетический и нефтедобывающий сектора
Новое в СХД

Также можно воспользоваться любым современным графическим редактором и подогнать нужное изображение под разрешение экрана монитора.
Способ 2: обновить драйверы
Проблема может быть вызвана неисправными драйверами, особенно неисправными драйверами сетевой карты. Поэтому вам следует убедиться, что на всех ваших устройствах установлены правильные драйверы, и обновить те, на которых нет.
Если у вас нет времени, терпения или навыков работы с компьютером для обновления драйверов вручную, вы можете сделать это автоматически с помощью Водитель Easy .
Driver Easy автоматически распознает вашу систему и найдет для нее подходящие драйверы. Вам не нужно точно знать, на какой системе работает ваш компьютер, вам не нужно рисковать, загружая и устанавливая неправильный драйвер, и вам не нужно беспокоиться о том, чтобы сделать ошибку при установке.
Вы можете автоматически обновлять драйверы с помощью БЕСПЛАТНОЙ или Pro версии Driver Easy. Но с версией Pro это займет всего 2 клика (и вы получите полную поддержку и 30-дневная гарантия возврата денег ):
- Скачать и установите Driver Easy.
- Запустите Driver Easy и щелкните Сканировать сейчас кнопка. Driver Easy просканирует ваш компьютер и обнаружит проблемы с драйверами.
- Щелкните значок Обновить рядом с любым отмеченным устройством, чтобы автоматически загрузить правильную версию драйвера, затем вы можете установить его вручную (это можно сделать в БЕСПЛАТНОЙ версии).
Или нажмите Обновить все для автоматической загрузки и установки правильной версии всех драйверов, которые отсутствуют или устарели в вашей системе (для этого требуется Pro версия — вам будет предложено выполнить обновление, когда вы нажмете Обновить все ).
- После обновления драйверов проверьте, решена ли проблема с зависанием Центра обновления Windows.
Нехороший вирус WannaCry, который все шифрует
Вирус шифрует все файлы на компьютере и требует выкуп на кошелек Биткоина в сумме 300$ или 600$ для якобы расшифровки компьютера. Заражению подверглись компьютеры в 150 странах мира, самая пострадавшая – Россия.
Мегафон, РЖД, МВД, Минздрав и другие компании вплотную столкнулись с этим вирусом. Среди пострадавших есть и простые пользователи Интернета.
Перед вирусом практически все равны. Разница, пожалуй, в том, что в компаниях вирус распространяется по всей локальной сети внутри организации и мгновенно заражает максимально возможное количество компьютеров.
Вирус WannaCry шифрует файлы на компьютерах, использующих операционную систему Windows. В компании Microsoft еще в марте 2017 года были выпущены обновления MS17-010 для различных версий Windows XP, Vista, 7, 8, 10.
Получается, что те, у кого настроено автоматическое обновление Windows, находятся вне зоны риска для вируса, ибо своевременно получили обновление и смогли его избежать. Не берусь утверждать, что так оно и есть на самом деле.
Для Windows XP обновления уже не приходят, поэтому надо их скачивать с официального сайта Misrosoft и устанавливать самостоятельно.
Устанавливаем новые обновления безопасности для работы MSE
Иначе не будут обновляться антивирусные базы MSE
На всех форумах — «c 20 октября 2019 г. перестали обновляться базы данных MSE — код ошибки 0x80240022 — спасите!»
Теперь антивирусные базы шифруются с помощью SHA-2. Без нужных обновлений не работает даже ручная установка антивирусной базы для Microsoft Security Essentials
Нужно скачать и установить два обновления (ссылки на каталог download MicroSoft):
| Windows 32 bit | Windows 64 bit | |
| KB4474419 — обновление безопасности, добавляет поддержку шифрования SHA-2 | открыть каталог | открыть каталог |
| KB4490628 — обновление безопасности, устраняет ошибку в стеке сопровождения при установке обновления, который подписан с помощью хэш-алгоритма шифрования SHA-2 | открыть каталог | открыть каталог |
Установка обновления KB2919355 для 64 разрядной Windows 8.1
В состав данного обновления входят 7 файлов, каждый из которых необходимо запустить и установить в следующем порядке:
- clearcompressionflag.exe;
- Windows8.1-KB2919355-x64.msu;
- Windows8.1-KB2932046-x64.msu;
- Windows8.1-KB2959977-x64.msu;
- Windows8.1-KB2937592-x64.msu;
- Windows8.1-KB2938439-x64.msu;
- Windows8.1-KB2934018-x64.msu.
Шаг 1
Сначала запускаем программу clearcompressionflag.exe, она просто подготавливает операционную систему к установке обновлений.
Шаг 2
Теперь переходим к установке самого главного обновления, т.е. запускаем файл Windows8.1-KB2919355-x64.msu
. Сначала на экране отобразится информация о том, что автономный установщик обновлений Windows подготавливает установку.
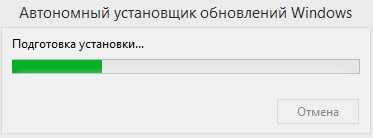
Если у Вас появится следующее сообщение, то это значит что у Вас не установлено обязательное обновление KB2919442 , для того чтобы продолжить его необходимо установить (оно устанавливается также как и все другие обновления в данном материале
).
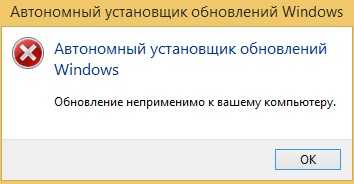
Шаг 3
Если все хорошо, то у Вас сразу появится окно, в котором Вы должны подтвердить установку обновления KB2919355, нажимаем «Да
».
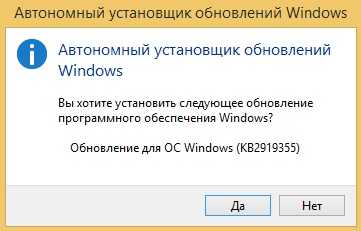
В итоге начнется установка обновления.


Шаг 4
Спустя некоторое время программа установки обновлений попросит Вас перезагрузить компьютер, жмем «Перезагрузить сейчас
».
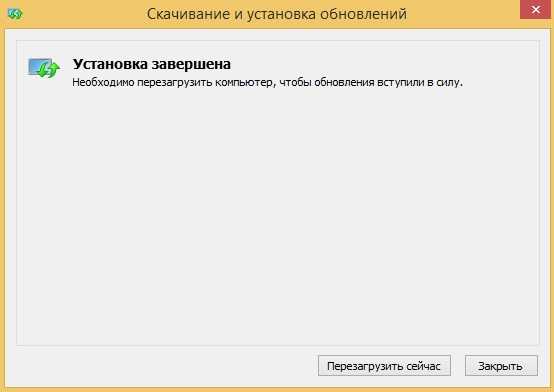
Во время перезагрузки обновление продолжится.

А как компьютер полностью загрузится, установка обновления KB2919355 будет завершена.
Что делать, если вы потеряете файлы после обновления Windows?
Файлы теряются после обновления Windows — не редкость. Многие пользователи отразили эту проблему в Интернете, и они также хотят найти способ вернуть свои потерянные данные. Если вас тоже беспокоит эта проблема, вы можете попробовать MiniTool Power Data Recovery, профессиональную программу для восстановления данных.
У этого программного обеспечения есть пробная версия. Вы можете использовать его для сканирования диска, с которого хотите восстановить данные, и попытаться найти потерянные файлы по результатам сканирования. Если вы хотите использовать это программное обеспечение для восстановления файлов, вы можете использовать для этого полную версию.
Этой программой очень легко пользоваться. С помощью нескольких простых щелчков мыши вы можете найти потерянные файлы:
1. Загрузите и установите это программное обеспечение на свой компьютер.
2. Выберите диск, с которого хотите восстановить данные.
3. Щелкните Сканировать чтобы начать процесс сканирования.
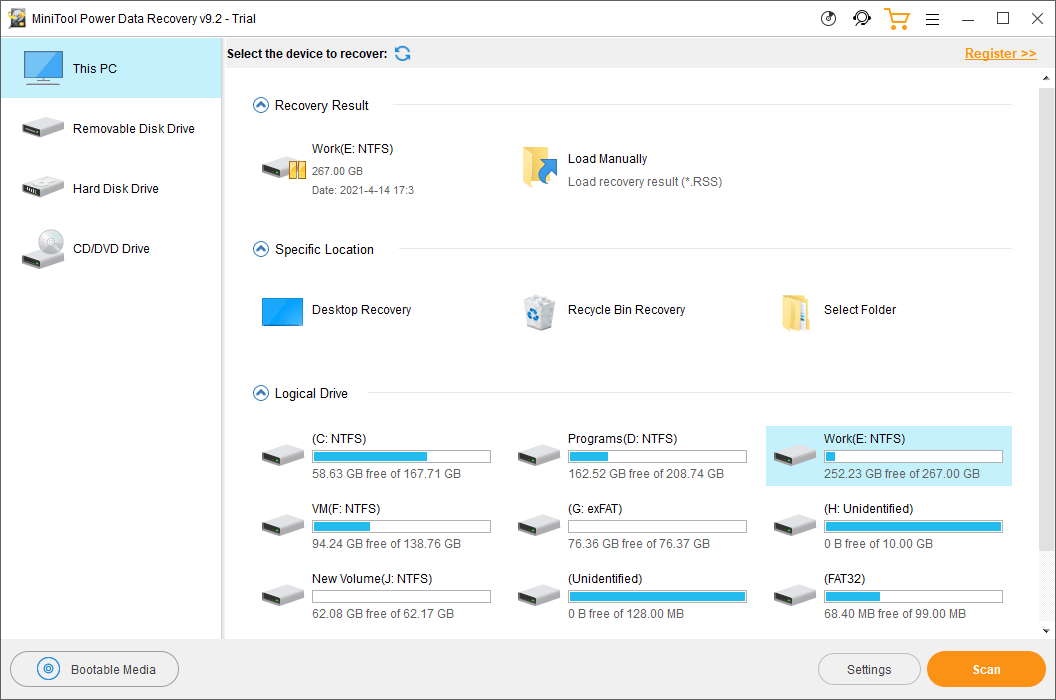
4. После сканирования вы можете перейти к поиску нужных файлов по результатам сканирования.
5. Если вы хотите восстановить файлы с помощью этого программного обеспечения, вам необходимо обновить его до полной версии, а затем проверить файлы, которые вы хотите восстановить.
6. Щелкните Сохранить и выберите подходящую папку для сохранения выбранных файлов. Папка назначения не должна быть исходной папкой потерянных файлов. В противном случае потерянные файлы могут быть перезаписаны и их невозможно восстановить.
Второй пакет обновлений для Windows 7: зачем он нужен?
Хотя данный показатель может варьироваться в зависимости от исследования, становится очевидным фактом, что Windows 7 является популярным решением у пользователей. Причины веские: стабильная работа системы даже на старых компьютерах, приятный внешний вид и полноценная поддержка современного программного обеспечения.
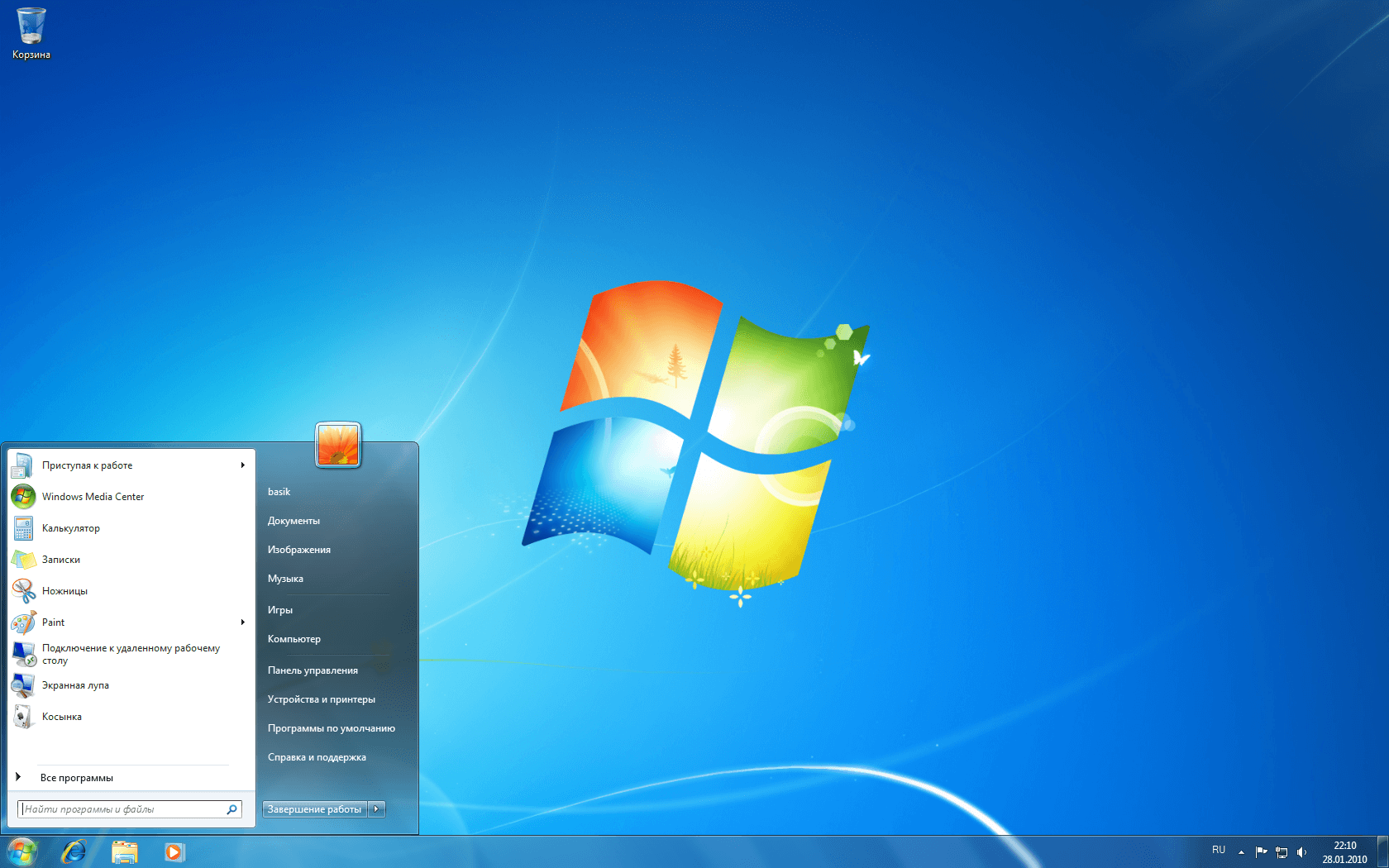
Если Вы используете Windows 7, то сталкиваетесь с одной серьезной проблемой: обновлениями системы.
Windows 7 была выпущена в октябре 2009 года, и с тех пор пользователи должны обновлять компьютеры каждый месяц. Если автоматическое обновление отключено, то получения всех актуальных обновлений напоминало ночной кошмар — компьютер скачивал сотни обновлений, постоянно перезагружался и все это занимало приличное время.
Microsoft решила данную проблему в феврале 2011 года, когда вышел пакет обновлений Service Pack 1, который включал все предыдущие обновления и патчи. Теперь пользователи могли установить все обновления за раз, без необходимости проходить долгий процесс поэтапного обновления.
С того времени многие пользователи ожидали второй пакет обновлений, но у Microsoft были другие планы на этот счет.
Сотни обновлений для чистой установки Windows 7
Если Вы выполняете чистую установку Windows 7 сегодня, то, наверное, заметили, что для того, чтобы получить полностью актуальную версию ОС нужно установить две сотни обновлений. Данный процесс может занять в лучшем случае пару часов. Это связано с тем, что Microsoft со времени выхода Service Pack 1 в феврале 2011 года больше не выпускала накопительные обновления для Windows 7, поэтому приходилось по кусочкам получать обновления, выпущенные за 5 лет.
Microsoft решила данную проблему с Windows 10 за счет выпуска кумулятивных обновлений (которые включают все предыдущие патчи и при установке кумулятивного обновления устанавливаются все доступные обновления), и теперь данная работа ведется с Windows 7. Правда, без выхода Service Pack 2.
Недавно Редмонд выпустил обновление под названием “Convenience rollup update” для Windows 7 SP1 и Windows Server 2008 R2 SP1 (KB3125574). Обновление включает все обновления, выпущенные за период с момента выхода Windows 7 Service Pack 1 по апрель 2016 года. Чтобы получить самую актуальную версию ОС нужно установить обновления, выпущенные после этой даты.
Чтобы установить обновление Convenience rollup, нужно предварительно установить обновление сервисного стека для Windows 7 и Windows Server 2008 R2 (KB3020369). Это является необходимым условием для того, чтобы увидеть загрузку. Для установки обновления потребуется как минимум 4 гигабайта дискового пространства.
Что ждет пользователей Windows 7? Сложно предсказать, но не стоит ожидать новое накопительное обновление в ближайшее время. Microsoft пообещала выпускать пакеты обновлений, не связанные с безопасностью для Windows 7 и 8.1 каждый месяц, но не предоставила информацию о кумулятивных обновлениях.
Обновление Windows XP
Не многие знают, что некоторые государственные учреждения, банки и пр. до сих пор пользуются особой версией Windows XP — Windows Embedded. Разработчиками заявлена поддержка данной ОС до 2019 года и обновления для нее доступны. Вы, наверное, уже догадались, что можно использовать пакеты, предназначенные для этой системы, в Windows XP. Для этого необходимо произвести небольшую настройку реестра.
Модификация реестра
- Перед настройкой реестра первым делом необходимо создать точку восстановления системы, чтобы в случае ошибки можно было совершить откат. Как использовать точки восстановления читайте в статье на нашем сайте.
Подробнее: Способы восстановления Windows XP
Далее создаем новый файл, для чего кликаем по рабочему столу ПКМ, переходим к пункту «Создать» и выбираем «Текстовый документ».
Открываем документ и вносим в него следующий код:
Windows Registry Editor Version 5.00
Идем в меню «Файл» и выбираем «Сохранить как».
Выбираем место для сохранения, в нашем случае это рабочий стол, меняем параметр в нижней части окна на «Все файлы» и даем имя документу. Название может быть любое, но расширение должно быть «.reg», например, «mod.reg», и жмем «Сохранить».
На рабочем столе появится новый файл с соответствующим названием и иконкой реестра.
Запускаем данный файлик двойным кликом и подтверждаем, что действительно хотим изменить параметры.
Перезагружаем компьютер.
Результатом наших действий станет то, что наша операционная система будет идентифицироваться Центром обновлений, как Windows Embedded, и нам на компьютер будут поступать соответствующие обновления. Технически никакой угрозы это не несет – системы идентичны, с небольшими отличиями, которые не являются ключевыми.
Ручная проверка
- Для ручного обновления Windows XP необходимо открыть «Панель управления» и выбрать категорию «Центр обеспечения безопасности».
Запустится браузер Internet Explorer и в нем откроется страница Центра обновления Windows. Здесь можно выбрать быструю проверку, то есть, получить только самые необходимые обновления, или загрузить полный пакет, нажав на кнопку «Выборочная». Выберем быстрый вариант.
Ждем завершения процесса поиска пакетов.
Поиск завершен, и мы видим перед собой список важных обновлений. Как и ожидалось, они предназначены для операционной системы Windows Embedded Standard 2009 (WES09). Как уже было сказано выше, эти пакеты подходят и для XP. Устанавливаем их, нажав на кнопку «Установить обновления».
Далее начнется загрузка и установка пакетов. Ждем…
По завершению процесса мы увидим окно с сообщением о том, что не все пакеты были установлены. Это нормально – некоторые обновления могут быть установлены только во время загрузки системы. Нажимаем кнопку «Перезагрузить сейчас».
Ручное обновление выполнено, теперь компьютер защищен, насколько это возможно.
Автоматическое обновление
Для того, чтобы не ходить каждый раз на сайт Windows Update, нужно включить автоматическое обновление операционной системы.
- Снова идем в «Центр обеспечения безопасности» и жмем на ссылку «Автоматическое обновление» в нижней части окна.
Далее мы можем выбрать как полностью автоматический процесс, то есть, пакеты сами будут скачиваться и устанавливаться в определенное время, либо настроить параметры по своему усмотрению. Не забываем нажать «Применить».
Заключение
Регулярное обновление операционной системы позволяет нам избежать многих проблем, связанных с безопасностью. Почаще заглядывайте на сайт Windows Update, а лучше позвольте ОС самой устанавливать обновления.

















![Каталог обновлений microsoft не будет загружать и устанавливать обновления [исправлено]](http://navikur.ru/wp-content/uploads/8/4/f/84ff4a9ecf170b039fdd8c8bc1519f85.png)



![Автономный установщик обновлений windows застрял при поиске обновлений [fix]](http://navikur.ru/wp-content/uploads/4/d/a/4da4f1fd3f227d32abd51c6c04c65b5f.png)