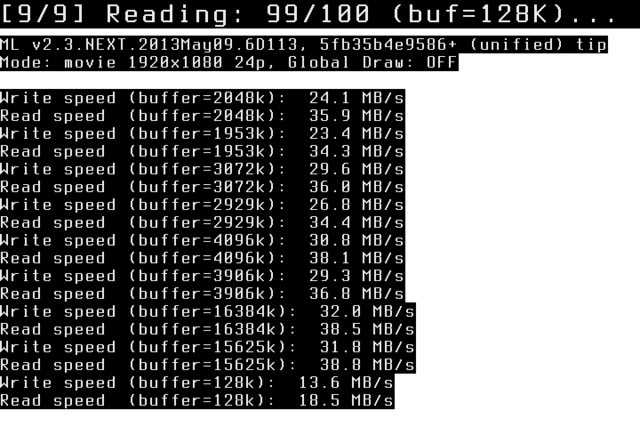Обложка
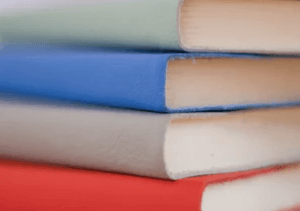 Помните ли пословицу: «По одежке встречают…?». Ее в полной мере можно отнести к книгам. Обложка вашей книги должна если не потрясать до глубины души, то хотя бы цеплять воображение. Любая пошаговая инструкция по изданию книжки включает пункт об обложке.
Помните ли пословицу: «По одежке встречают…?». Ее в полной мере можно отнести к книгам. Обложка вашей книги должна если не потрясать до глубины души, то хотя бы цеплять воображение. Любая пошаговая инструкция по изданию книжки включает пункт об обложке.
Рассмотрите какой-нибудь образец книги — из тех, что выходят в лидеры продаж. Какие интересные обложки! Настоящий синтез искусства и коммерции, по выражению одного из издателей. В обложке используем:
- фотографии (особенно интересны старые архивные с оригинальными дополнениями в виде рисунков и графики);
- коллажи;
- абстракцию;
- комбинацию из разных шрифтов.
Пусть обложка чуть-чуть выходит за грани привычного: все, что заставляет воображение работать, становится популярным.
Шаг 2: Скажите Scrivener, что вы хотите создать
Убедившись, что ваши файлы имеют правильные категории, откройте окно «Компиляция» через «Файл»> «Компилировать», , или эта кнопка в верхней панели кнопок:
Начните с «Скомпилировать для:» раскрывающийся на самом верху:
Параметры в столбце Форматы меняются в зависимости от того, что вы здесь выбрали. Помимо печати, PDF или различных текстовых файлов и файлов обработки текста, вы можете экспортировать их в Final Draft или Fountain для сценариев, а также в ePub или Kindle для электронных книг. Если вы выберете последнее, Scrivener направит вас на сайт Amazon для бесплатного приложения Kindlegen для создания подлинных готовых для Kindle файлов.
ePUBee Maker
ePUBee Maker — это не то же самое, что другие инструменты, включенные в этот список, потому что это всего лишь крошечная, но мощная надстройка Word, которая поможет вам публиковать электронные книги EPUB, Mobi и PDF.
Ознакомьтесь с наиболее интересными функциями, которые включены в ePUBee Maker:
- Вы сможете устанавливать обложки, редактировать метаданные, оглавление, чтобы создавать самые профессиональные электронные книги.
- Надстройка проста в использовании, вам просто нужно отредактировать документы Word и нажать «Опубликовать».
- ePUBee Maker полностью бесплатен и безопасен в использовании, а также обеспечивает быстрое и эффективное преобразование.
Ознакомьтесь со всеми этапами использования ePUBee Maker и получите его с официального сайта.
ТАКЖЕ ЧИТАЙТЕ: 5 лучших бесплатных программ для чтения PDF для Windows 10
Managing Multiple Posts in Scrivener
If you write lots of blog posts, Scrivener can help you keep track of them.
On the right-hand side of Scrivener, you can set labels, the status and custom-meta data for each file. These make it easier to sort and review complicated writing projects.
Take guest posting, for example.
The big challenge with guest blogging is that it can take several weeks for a big blog to publish a guest post. And many of these blogs require a rewrite before they’ll publish a post.
Call me impatient, but I write two posts a week, and it can be difficult to track of the status of these guest posts if I submitted them several weeks ago.
So, I created two colour-coded labels in Scrivener to make this process easier: Become A Writer Today and Guest Posts. This helps me visually identify the destination for each of my posts using Scrivener’s Corkboard and Outliner.
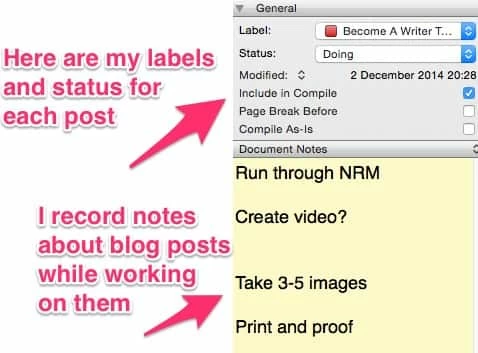 Labels and notes in Scrivener
Labels and notes in Scrivener
I also use the Scrivener Status feature to keep track of my posts. I created.
I use three status types: To Do, Doing and Done. Again, this means I can see the status of all my blog posts at once by using the Corkboard or the Outliner.
Once a week, I make a point to review all my posts for the month and all my guest posts.
During this review, I update their status, move them to another folder (if relevant) or transfer them to WordPress for publication.
You can create whatever labels, status types and custom meta-data you like. Or you can ignore them altogether.
These are advanced Scrivener features that support how I like to work. Remember, they’re not necessary to get the most out of Scrivener as a blogging tool.
калибр
Calibre — это многоплатформенное бесплатное средство для создания электронных книг, которое поставляется со всеми необходимыми функциями, которые помогают авторам легко создавать свои собственные электронные книги.
Взгляните на самые захватывающие функции этого инструмента:
- Калибр поддерживает множество форматов файлов, и они могут быть преобразованы в выходные документы.
- Вы также можете редактировать любые свои предыдущие книги, которые были напечатаны или загружены, добавив иллюстрации, описание автора, изображения для обложки книги и многое другое.
- Вы можете добавить настраиваемое изображение обложки в вашу книгу, используя встроенный редактор обложек.
- Вы сможете добавить таблицу содержимого, поиск по словам, а также есть возможность замены.
Calibre предоставляет авторам все необходимые функции и возможности, необходимые для создания и управления электронными книгами. Загрузите этот инструмент, чтобы проверить его сами.
Это одни из лучших программ для создания интерактивных электронных книг, совместимых с системами под управлением Windows. Зайдите на их официальные веб-сайты и ознакомьтесь с их полным набором функций, чтобы узнать, какой из них является лучшим для вас.
Дополнительно
В дополнение к вышесказанному можно добавить несколько строк о хороших книжках–«инструкциях», раскрывающих писательские секреты. Можно брать из них примеры, позволяющие научиться правильно писать и расставлять акценты.
Прочтите отличную книжку «Автор, ножницы, бумага» Николая Кононова. Там содержится очевидная на первый взгляд, но порой оставляемая авторами без внимания подсказка: то, что вы хотите рассказать, должно быть интересно людям.
Ознакомьтесь с изданием Ольги Соломатиной «Писать легко». Она раскрывает прием, делающий повествование захватывающим: предмет нужно изучить всесторонне, знать все новости о нем. привести мнение экспертов и подать материал максимально структурировано: картинки, таблицы, списки.
Прочтите Марка Леви «Гениальность на заказ» — о технике быстрого записывания мыслей. Научитесь различать большое в малом после прочтения «пособия» Марины Москвиной «Учись видеть».
Кроме того, постарайтесь «перенять опыт» у коллег по цеху. Вспомните: наверняка вы знаете имена авторов, написавших первую книгу в жизни, которая сразу сделала их известными. Примеры: Харпер Ли «Убить пересмешника», Маргарет Митчелл «Унесенные ветром». Перечитайте эти книги, рассматривая содержание под другим углом зрения, представив себя на месте не читателя, а критика: что позволило этим книгам стать известными на весь мир? Может быть, какие-то приемы вам пригодятся?
Easy Scrivener table of contents with page numbers.
As I mentioned before, page numbering is really only relevant and useful for print books. However, readers still read them, so you’ll still want to know how to create a TOC for a print book.
Quick and dirty print TOC creation.
- In the Binder, click and select all the documents you want to include in the TOC. You can do that with (ctrl or cmd) + click to select out of order items, or shift + click to select ranges of documents and folders that are right next to each other in your Binder.
- Then use the menu item EDIT > COPY SPECIAL > COPY DOCUMENTS AS TOC.
- Create a new, blank page that you want to use as a Scrivener table of contents and paste the copied items.
SCRIVENER TIPS: In the Binder, if you want to quickly see all of your folders and documents, you just need to select any document in the Binder and click (cntrl or cmd) + 9.
This will expand your entire directory tree of folders and documents, making it easier for you to pick and choose which folders/documents you want to include in your TOC.
Print TOC continued…
The selected Binder items are pasted into your empty document with placeholder tags. These tags will automatically insert the page number any time the project is compiled using the Print, PDF, or RTF output type.
You may have to do some margin formatting to get the TOC to look the way you want it to.
Then point to that new TOC in the COMPILE > LAYOUT section by by putting its title in the “HTML table of contents title.» Scrivener will compile that document to be your TOC instead of automatically creating one for you.
Formatting a print table of contents
When you paste the TOC into a blank document, it creates the following: title of the document copied, a series of “dots” and then the wildcard page numbering that looks like this tag: <$p>.
Wherever that tag appears, a page number will be inserted in the compiled document. You can also insert the tag <$r> which will insert roman numerals.
I’ll show you why you might want to include roman numerals in a minute.
SCRIVENER TIPS: WARNING: the page placeholder tags are not dynamic. If you change the locations or names of documents, chapters or sections after you create your TOC, the numbers and names won’t automatically update.
You’ll have to recreate the TOC to get the page numbers and titles corrected.
Roman numerals in your TOC
Generally, the front matter of your book isn’t counted in the page numbering for the actual body of the book. But if you still want to include the front matter in your TOC, here’s how to do it.
In the document you designated as your TOC, change all of the front matter <$p> tags to <$r> tags. This effectively creates two sections in your book: front matter labeled with roman numerals and the body of your book labeled with page numbers.
Daily Page
Это уникальный сервис регулярной тренировки в написании статей на указанные темы в различных жанрах. Подойдёт начинающим писателям. Каждый день программа будет давать Вам задание придумать новый текст на заданную тему, чтобы выработать у Вас навык писать каждый день. Ни дня без страницы текста! Обожаю этот девиз! Только так можно стать продуктивным писателем! В темах ограничений нет: часто задают написать личный отзыв, мнение о криминальном событии, заметку-исповедь, аналитический комментарий или притчу о молодожёнах. Никогда не знаешь, какое задание прилетит сегодня. И увлекательно, и полезно.
Сервис не бесплатен, подписаться на рассылку можно здесь. Интерфейс выглядит так:
Сайты, где пишут книги

Создать собственную книгу можно онлайн на специализированном сайте. Это, например, YaPishu.net. Здесь авторы работают абсолютно бесплатно, без регистрации. Сайт booqla.com/ru дает возможность каждому желающему написать и напечатать книгу любого формата, прорекламировать собственные произведения. Он содержит интересные функции для тайпсеттинга — то есть создания художественных творений в стиле японских комиксов, когда речь героя помещается в облачко. Очень выразительный прием: картинки и немного текста.
Начинающему писателю будет весьма полезно заглянуть на for-writers.ru. Там помогут бесплатным советом, подскажут, «направят на путь истинный» более опытные товарищи
Обратите внимание также на http://community.livejournal.com/avtoram_com
Выложить свое нетленное произведение (хоть огромный том, хоть маленькую статью) можно на proza.ru.
F.lux
Developer:
Price: Free
- Автоматическая калибровка цветовой гаммы.
- «Ночной» режим.
- Совместимость с основными операционными системами.
Главной функцией приложения является регулировка цветовой температуры экрана в соответствии со временем суток. Благодаря этому глаза меньше напрягаются при работе с гаджетом ночью. Пользователь сам задает географическое расположение и часовой пояс, что позволяет ему комфортно читать и набирать текст в любое время. Уменьшение доли синего цвета в RGB-матрице способствует улучшению качества сна.
Программа совместима с Windows, Android, Linux и Mac. Есть версия и для IOS, но она несертифицированная.
Функции
Особенности включают пробковая доска, возможность переупорядочивать файлы путем перетаскивания виртуальных Индекс карты на пробковой доске планировщик, режим разделенного экрана, который позволяет пользователям редактировать несколько документов одновременно, полноэкранный режим, возможность экспорта текста в несколько форматов документов (включая популярные электронная книга форматы, такие как EPUB и Mobipocket за Разжечь, и языки разметки, такие как Фонтан, HTML, и MultiMarkdown), возможность назначать несколько ключевых слов (и других метаданных) частям текста и сортировать части по ключевым словам (таким как символы, местоположения, темы, повествовательные строки и т. д.), гиперссылки между частями текста и «снимками» (возможность сохранять копию определенного документа до каких-либо радикальных изменений).
Scrivener также позволяет перетаскивать фотографии, URL-адреса и множество других форматов файлов в свой интерфейс. Благодаря широкому диапазону интерфейсов и функций он позиционирует себя не только как текстовый процессор, но и как инструмент управления проектами для писателей и включает в себя множество функций пользовательского интерфейса, которые напоминают Xcode, Apple интегрированная среда развития (IDE). Один программист назвал Scrivener «IDE для письма».
Платформы
Икона Scrivener 2
Кейт Блаунт создал и продолжает поддерживать программу как инструмент, помогающий ему написать «большой роман», позволяющий ему отслеживать идеи и исследования. Он построен в основном на библиотеках и функциях Mac. OS X начиная с версии 10.4. В 2011 г. Windows Версия программного обеспечения была выпущена, написана и поддерживается Ли Пауэллом.
Linux
Нет официального релиза для Linux, но есть публичная бета-версия который был заброшен но все еще доступен для использования.
Macintosh
Последняя версия Scrivener для Mac — версия 3.1.5 и требует macOS Sierra или новее. Scrivener можно получить в Магазин приложений Mac, но поскольку приложение Mac App Store можно использовать только в OS X 10.6.6 и более поздних версиях, пользователи более ранних версий OS X должны покупать его непосредственно на веб-сайте разработчика, а не в Mac App Store.
Компания также делает Scrivener 2.5 доступным для более ранней версии Mac OS X, но утверждает, что это последняя версия программного обеспечения, которое было создано для работы на обеих PowerPC и Intel системы под управлением Mac OS X 10.4–10.8. Эта версия доступна на странице прямых продаж на боковой панели под названием «Mac OS X 10.4–8 и PowerPC».
В дополнение к выпускам Scrivener версии 2, страница прямой загрузки предоставляет доступ к устаревшей версии 1.54, но лицензии больше не доступны для покупки. Выпуск 1.54 совместим с Mac OS X версий с 10.4 по 10.6.
Windows
Последняя стабильная версия Scrivener для Windows — 1.9.16. Он совместим с Windows XP, Виндоус виста, Windows 7, Windows 8, Windows 8.1 и Windows 10. Версии для Windows (1.xx) были выпущены после Mac OS X версии 2.xx и имеют такую же цену, как и версия для Mac, несмотря на то, что версия для Windows имеет меньше функций. Разработчики заявили, что номера версий будут выровнены, когда выйдет версия 3.0 для Windows, которая в настоящее время находится в стадии бета-тестирования. и ожидается в течение 2020 года. Пользователи Windows версии 1.0, купившие сейчас, получат бесплатное обновление до версии 3 после ее выпуска. Владельцы предыдущей версии Windows 1.0 смогут перейти на версию 3 за 25 долларов.
Вступление
В прошлом году я написал два романа, и это не случайно. За последний год со мной произошли две перемены:
- Я закончил колледж.
- Друг порекомендовал мне Scrivener .
Это дополнительное время и эффективные технологии позволили мне писать больше пространства для дыхания и стать более организационными и эффективными.
Текстовый процессор — это компьютерное приложение, предназначенное для производства текстового продукта. Microsoft Word, TextEdit и Pages являются примерами текстовых процессоров. Хотя эти приложения имеют длинный набор функций, которые позволяют автору настраивать документ так, как ему хочется, им не хватает функций, которые помогают автору, работающему над проектом, включающим несколько документов.
Скривенер заполняет эту дыру; это то, чем была пишущая машинка 19-го века: революционная.
Представь это…
До истечения срока диссертации — 48 часов, и, несмотря на хаос, вы пытаетесь завершить окончательное редактирование, потому что это единственный выбор, который у вас есть.
Есть одна проблема — и это не куча нечистых блюд, содержащих морскую зеленую плесень и болтливых паразитов, которые стали вашей раковиной — это ваш компьютер и время. Вы должны идти быстрее, вот так, вы кладете свою кровоточащую колотящуюся голову в руки и стонете: «Почему я иду так медленно? Этот компьютер совершенно новый … в чем проблема? »
Это не характеристики вашего компьютера. Это ваш процесс написания. Это потому, что вы еще не начали использовать Scrivener.
Каждые 15 минут он открывает новую веб-страницу или PDF для проверки фактов исследований. Он переключается между этим исследованием, вашим планом, вашей библиографией и вашим проектом. Он ожидает загрузки ваших файлов, подпрыгивая между ними, и теряется в количестве окон на экране вашего компьютера или в документе.
Scrivener имеет две ключевые функции: он загружает все документы одновременно и имеет множество визуальных организационных инструментов. Scrivener обладает оптимальной производительностью, поэтому он дает писателям больше времени, чтобы на самом деле писать и достигать своих целей.
Хотя я использовал Scrivener для написания художественной литературы (и это руководство по Scrivener написано с этой точки зрения), это приложение можно использовать для многих других проектов.
IE:
- Маркетинговые и бизнес планы
- Нехудожественные эссе и книги
- Бакалавриат / Выпускник Диссертация и академические доклады
- Организация и редактирование антологии
- Сборник статей, речей или постов в блоге.
| Написание Совет | Эти убийцы предлагают подсказок подсказок поможет тем, кто с блоком писателя. |
Scrivener
Scrivener обладает простым в обращении интерфейсом текстового редактора, что значительно облегчает творческий процесс. Программа позволяет упорядочить множество идейных проектов в отдельные папки с необходимыми материалами, а также добавить аудио и видео файлы и веб-источники. Она служит отличным инструментом для хранения и систематизации идей, особенно до тех пор, пока непонятно, куда (в какую папку) эти идеи логически определить. Бонусом для рассеянных писателей является то, что можно не переживать о потере созданного, так как редактор автоматически сохраняет произведение. Программа подойдёт любому писателю, сценаристу и критику. Возможность систематизации информации поможет упорядочить персонажей, их имена, места событий и ключевые моменты. Подобно Liquid Story Binder, Scrivener не имеет перевода, поэтому перед работой нужно будет освоиться с меню (просто воспользуйтесь электронным переводчиком) и скачать словарь русского языка отдельно. Существуют версии для обеих систем Windows и Mac. В Контакте есть группа для пользователей этой программы для писателей.
Скачать платный английский продукт можно по этой ссылке. Русская Бета-версия бесплатна – скачивайте её здесь. Интерфейс выглядит так:
Organising Your Work With Scrivener
Scrivener includes two features that can help you organise complicated writing projects: the Corkboard and the Outliner.
Using either the Corkboard or the Outliner, you can select and view multiple files or folders and view them within the centre pane of Scrivener.
The Corkboard presents each of your files and folders as index cards on a digital Corkboard. On these index cards, you can also view a synopsis and other custom information about your files. This is helpful if you’re visually orientated.
Alternatively, the Outliner presents your project’s files and folders as a hierarchical list in the centre pane. On this list, you can view these files and folders in your project alongside any other relevant information such as labels, status and other custom meta-information.
Navigating Scrivener
There are three mains areas in Scrivener. These are the Binder, the Editor and the Inspector.
1. The Binder
The Scrivener Binder exists on the left-hand-side of your screen, and it houses the files and folders that make up the different parts of your writing project.
Within this Binder, you can rearrange the files and folders (or sections and chapters) of your writing project by dragging and dropping them from one location to the next. You can also expand and collapse your folders, much like a traditional file system on a computer.
If, for example, you want to move chapter two of a book ahead of chapter four, you can do this by dragging the file to the correct location in the Binder – anyone who has ever copied and pasted more than a 1,000 words in one go will appreciate this.
You can also name and colour code your Scrivener files and folders and even use custom icons to visually identify them.It’s also possible to customise almost all of the menus within Scrivener so that it suits how you like to write.
2. The Editor
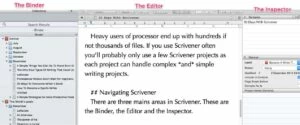 The three main Scrivener areas
The three main Scrivener areas
The Scrivener Editor lives in the centre pane, and this is where you write. It works just like a word processor and consists of:
- A formatting bar for changing how your text appears
- A ruler for aligning your text
- header and footer bars for viewing the word and character count of a file and for zooming in and out
- A spelling and grammar checker
You can work on one file in the Editor or, using Scrivenings mode, you can select several files in the Binder and then view all of these in the Editor.
If, for example, I want to work on chapters two through to five of a book, I can select these files in the Binder. Then in the Editor, I can see these chapters as one continuous document, with each chapter separated by a divider bar or dashed line.
Alternatively, I can open two writing panes in the Editor and work on individual Scrivener files or chapters side-by-side.
While blogging, I sometimes open up older blog posts and refer to them while writing new ones. Or if I receive feedback about a blog post, I open the feedback in one Editor pane and write in the other Editor pane.
This is useful for making edits to one part of a longer work and for referencing another part of longer work at the same time.
Focusing on Your Writing
Scrivener includes two modes for focusing on writing.
You can turn the Editor into a full-screen Composition mode. This removes the Binder and the Inspector and only presents a pane for writing. This is great for when you want to focus on writing in a distraction-free or minimalist writing environment.
This mode is similar to popular minimalist writing apps like IA Writer, FocusWriter or even Byword.
You can also maximize Scrivener by using full-screen mode. Unlike Composition mode, this does not hide the Binder or the Inspector.
3. The Inspector
On the right-hand-side pane, Scrivener features an Inspector containing extra information about your work.
This includes:
A synopsis: this is a brief description of the contents of a file or folder (you can write this yourself or have Scrivener pre-populate it).
Document notes: this is for recording generic ideas and information about your writing.
References: this works much like the references section on a word processor, and you can link to other parts of your project, other files outside Scrivener or to websites.
Annotations and comments: annotations live within your text, while comments exist outside your text.
Labels and status: both are useful for organising and tracking your various writing projects (more on this later).
Custom meta-data: if all of the above isn’t enough, you can create your own meta-data and apply it to your text.
The Document Notes, Synopsis and References are the most useful parts of the Inspector.The other features are for advanced users and if you’re only learning Scrivener, they are not essential.
Missing Pieces
Scrivener is rich in features, but there are still some significant improvements it could make. In an ideal world, Scrivener would have an Android app as well as a web app. A web app lets writers get at their work in a pinch, such as if their device isn’t available (lost, stolen). Because Scrivener lets you save your work to a cloud storage service, you at least have a backup copy of the files. You still need to install a copy of Scrivener to actually access them, however.
As mentioned, Scrivener isn’t a good option if you need to collaborate with co-authors. For the time being, that’s best left to online apps that do it best, such as Google Docs, Microsoft Word, and Apple Pages.
Other writing apps I’ve tested have some neat features that don’t make or break them but that are worth mentioning just to give a sense of what else is out there. In Ulysses, I was ga-ga over a really simple feature that shows a preview page of a manuscript before you export it. It’s a big deal because depending on what kind of export option you choose, you might want or not want comments and annotations to appear. Seeing a sample page is a much clearer way to check than going over the export settings. I also liked being able to see how the final style and formatting would look before asking Ulysses spit out a 200-page PDF.
Часть 3: Обзор Scrivener: Альтернативы для Scrivener
Хотя Scrivener может быть одним из лучших приложений для писателей на рынке, мы должны признать из этого обзора Scrivener, что цена довольно высока, а программное обеспечение имеет некоторую кривизну обучения. К счастью, Scrivener не единственный вариант; Вот некоторые из лучших альтернатив Scrivener, которые доступны по карманным ценам:
UlyssesUlysses является ближайшим конкурентом Scrivener и представляет собой полнофункциональное и современное приложение с оптимизированным интерфейсом для писателей.
РассказчикStoryist очень похож на Scrivener в нескольких отношениях. Работа может быть выполнена по проектам и дает вам хорошее представление о вашем общем прогрессе в работе.
Меллель: Mellel охватывает большинство функций Scrivener, а также добавляет намного больше утилит. В сочетании с менеджером ссылок Mellel также поддерживает математические уравнения и различные языки.
iA WriteriA Writer — немного упрощенная версия Scrivener, которая продается по карману. Это простой инструмент для написания без всех высококлассных функций Scrivener.
РукописиРукописи — это инструмент для письма, который позволяет планировать, исследовать, писать, редактировать и делиться своей работой. Инструмент письма оснащен такими функциями, как написание целей, внешний вид, функции публикации и т. Д.
Вывод на обзор Scrivener
Раздача хорошо написанного проекта отнимает много времени и требует больших усилий и требует от вас сочетания множества различных аспектов написания. Scrivener — это инструмент, который может предоставить вам все, что вам нужно для создания идеально написанной и отформатированной бумаги. Если вы пишете серьезные и крупные проекты почти каждый день, Scrivener — подходящий инструмент для вас!
Из этого Обзор ScrivenerМы заключаем, что нам очень понравился инструмент для письма. Инструменты были идеальными; Тем не менее, мы также знаем, что было гораздо больше функций, которые мы не могли коснуться. Мы рекомендуем вам попробовать Scrivener!
Scrivener
Эта программа решила две мои большие проблемы.
Дело в том, что обычно, когда я пишу текст большого объема, я тону в собственных заметках, записках, деталях и сюжетных линиях. Некоторые мои идеи были в блокноте, другие — в дневнике, третьи — на обратной стороне смятых чеков из кафе
Я боюсь не учесть чего-то важного, а потом все переделывать сначала
Вторая моя проблема: то, что мне сложно представить свой роман целиком. Я вижу его конец и отдельные сцены, а вот начало бывает смутно для меня, и выстраивание сцен — каторжный труд. Их список и очередность я фиксировала на стикерах. Стикеры, конечно, постоянно падали со стены.
Эту программу мне посоветовала подруга писательница. И, действительно, программа помогла мне проработать структуру произведения, не запутаться в сюжетных линиях и хранить все заметки о персонажах в одном месте.
Перед началом работы можно выбрать один из шаблонов (роман, повесть, научная работа, сценарий, лекция, сборник стихов или рецептов и так далее). В Scrivener удобное оглавление, разделы которого можно добавлять, переименовывать, перемещать сколько угодно.
Для меня важно, что программа позволяет сохранять предыдущие редакции вашего текста: на случай, если захочется вернуться к его первому (второму, третьему…) варианту
Мне очень помогает раздел Research (исследование). Это место я использую для хранения ссылок, выписок, фотографий и даже видео по нужным мне темам.
К примеру, профессия моей героини — реставратор, и, когда я пишу о ней, я порой чувствую, что мне не хватает точного знания процесса реставрации какой-то вещи
Но в этот момент я — в потоке повествования, мне важно не упустить сюжет, а дополнительным чтением лучше заняться позже
Раньше я бы открыла множество вкладок, чтобы не забыть о том, что мне нужно изучить. И не перезагружала бы компьютер несколько недель — когда еще руки дойдут до всех этих статей? Теперь я просто записываю темы или сохраняю ссылки в раздел “Исследование”, чтобы вернуться к ним тогда, когда мне “не пишется”.
На произведение удобно взглянуть как на целое: с помощью режимов “пробковой доски” или синопсиса.
В программе еще много функций (присваивание ключевых слов главам, ссылки и комментарии и другие) и очень приятный бонус: создание электронной книги. За эту услугу магазины электронных книг берут деньги. Здесь же все основные форматы (mobi для Kindle и Epub для большинства других электронных книг) вы можете сделать бесплатно.
Синхронизация документов
Я всегда сохраняю файлы проекта Scrivener в папке Dropbox, чтобы их можно было открывать как на моем Mac, так и на ноутбуке. Мне также очень нравится иметь возможность читать мои документы Scrivener на моем iPad Air, и это действительно похоже на то, как будто я читаю документы на листах бумаги.
Чтобы синхронизировать документы Scrivener и публиковать их в текстовом редакторе iPad, выберите Файл> Синхронизация> с внешней папкой …, чтобы открыть настройки синхронизации.
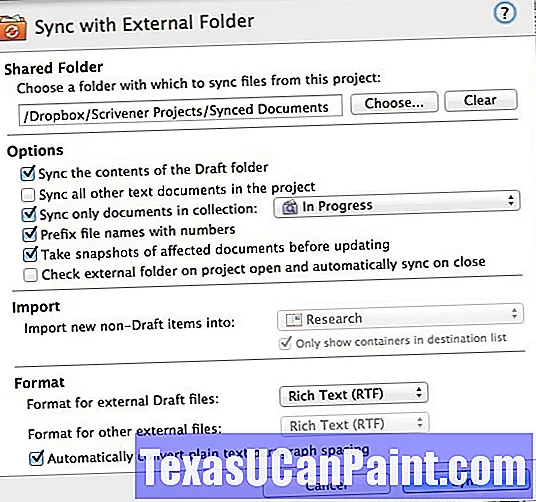
Создайте новую папку в папке Dropbox, которую Scrivener может использовать для синхронизации ваших файлов (папка может использоваться только для этой цели, поэтому всегда создавайте новую). Затем вы можете выбрать синхронизацию всех файлов в папке «Черновики» вашего проекта или выбрать коллекцию файлов в «Коллекциях», что я и делаю.
Scrivener скопирует выбранные вами файлы во внешнюю папку, чтобы их можно было открыть в другом поддерживаемом текстовом редакторе. Я использую Textilus, потому что он включает функцию извлечения документов из папки Dropbox, а также потому, что он фактически включает значок папки Scrivener для синхронизированных черновиков. На панели синхронизации Scrivener вы можете включить параметр «Проверять внешнюю папку при открытии проекта и автоматически синхронизировать при закрытии», чтобы процесс синхронизации происходил автоматически.
Scrivener сделает снимок исходных документов перед их синхронизацией, затем обнаружит изменения в синхронизированной папке и позволит вам одобрить процесс синхронизации. перед это выполнено. Вы можете оставить эту функцию неотмеченной и выполнять синхронизацию вручную, пока не почувствуете себя комфортно во всей настройке и процессе синхронизации.
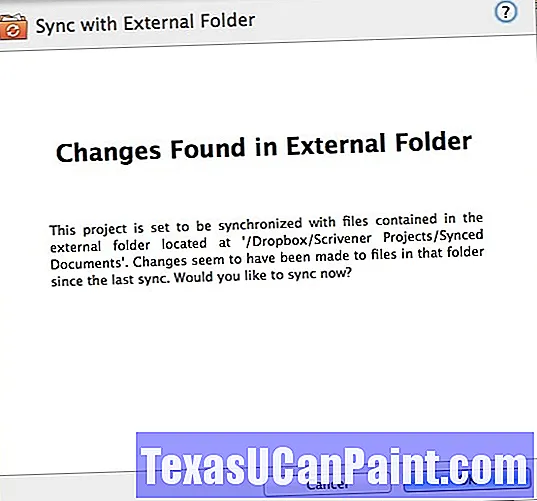
После того, как вы откроете синхронизированные файлы в другом приложении и отредактируете их, обязательно синхронизируйте эти файлы. назад в выбранную папку Dropbox. В Textilus ваши открытые и отредактированные файлы Scrivener будут автоматически синхронизированы перед закрытием документа.
Когда ваши файлы будут синхронизированы с Scrivener, он создаст и добавит измененные файлы в папку «Обновленные документы» в Коллекциях, чтобы вы могли видеть, какие файлы были изменены. Обновленные файлы также будут в подшивке.










![5 лучших программ для создания интерактивных электронных книг [путеводитель по 2019 году] - программное обеспечение - 2021](http://navikur.ru/wp-content/uploads/b/e/0/be0ef744068eac8db1e779d740b8fd3f.png)