Терминал спешит на помощь!
Если системная информация распознает внешние USB-накопители, но они по-прежнему не отображаются, попробуйте отключить их, а затем снова подключить дисков через Терминал.
- Найдите Терминал в Приложениях> Утилитах> Терминале .
- После открытия введите команда diskutil list
Команда diskutil list отображает основную информацию обо всех доступных томах и подключенных дисках. Так что это хорошая команда для проверки того, действительно ли диски подключаются к вашему компьютеру.
После того, как вы введите команду, вы увидите список всех ваших дисков.
Найдите раздел с пометкой /dev/disk_ (внешний, физический). 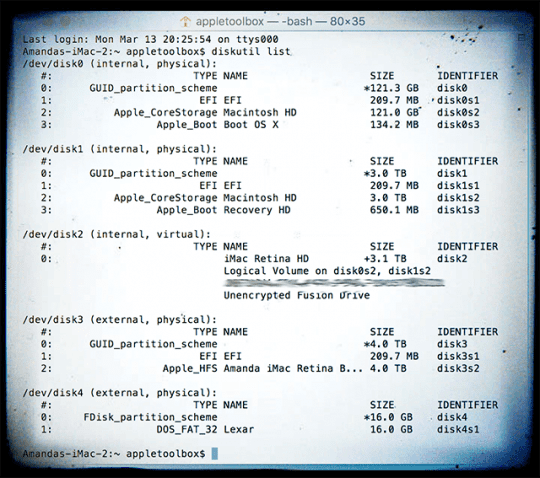
Часть disk_ — это идентификатор физического диска, а подчеркивание — любое этому диску назначен номер или цифра — запишите на всю строку, включая числа или цифры, следующие за словом диск.
Для разделенных на разделы дисков буква «s» следует за идентификатором диска. Число после буквы «s» представляет номер раздела.
Итак, если на диске два или более разделов, общий идентификатор диска выглядит примерно так:
- disk3s1
- disk3s2
- disk3s3
Теперь введите другую команду в Терминал diskutil info disk_. Обязательно добавьте номер или цифру, назначенную этому диску, в конце вместо подчеркивания.
Например, мой внешний флэш-накопитель указан как /dev/disk4 (внешний, физический) , поэтому я ввожу команду diskutil i nfo disk4. Эта команда открывает подробную информацию о диске, включая его производителя, размер, если он съемный, и другие факты.
Как только вы установите, что диск известен вашей системой, используйте Терминал для извлечения этого диска с помощью команды diskutil eject disk _.
Не забудьте использовать номер идентификатора диска, связанный с вашим диском, вместо подчеркивания. Выполнив эту команду, введите diskutil list еще раз, чтобы увидеть, исчез ли ваш диск из этого списка. 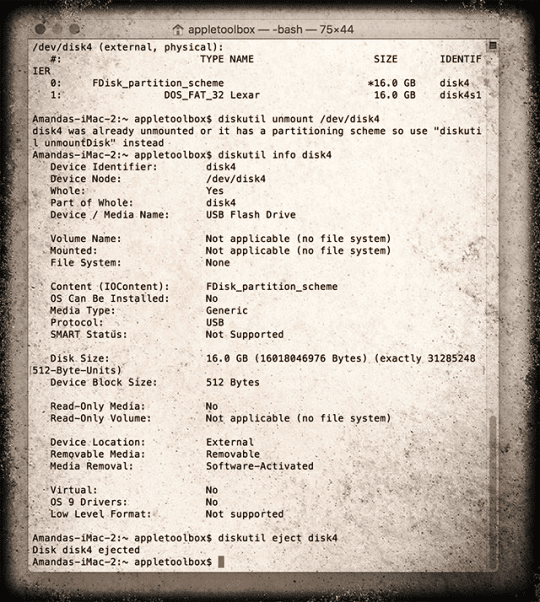
После того, как диск исчезнет, физически извлеките его из компьютера, а затем снова вставьте — надеюсь, ваш диск монтируется и работает как обычно.
Подробную информацию о том, как предоставить приложению Terminal доступ к вашему полному диску, см. в этой статье.
Общие рекомендации
- Убедитесь, что установлена новейшая версия. Её всегда можно загрузить в личном кабинете портала MyParagon.
- Убедитесь, что драйвер активирован: откройте панель настроек программы, выберите вкладку “Тома”. В чекбоксе “Отключить Paragon NTFS for Mac” не должно стоять галочки.
- Убедитесь, что программа активирована, или ознакомительный период не истёк.
- Если проблема появилась после установки новой версии, попробуйте удалить программу, используя установочный .dmg-файл, перезагрузить Mac. Также нужно перезагрузить Mac после установки программы.
- Если проблема появилась после обновления OS X, необходимо переустановить драйвер.
- Если у вас возникают проблемы при удалении предыдущих версий NTFS for Mac, ознакомьтесь с этой статьёй.
- В случае возникновения проблем с монтированием диска, имеет смысл выполнить проверку на наличие ошибок: chkdsk /f /r – для дисков NTFS в Windows, и fsck -f – для ExtFS-дисков в Linux.
- На данный момент ExtFS for Mac 10 поддерживает разделы Ext4, форматированные с включенной опцией 64bit.
- Чтение и создание жёстких ссылок для файлов поддерживаются драйвером UFSD. Созданные ссылки полностью совместимы с Windows. Жёсткие ссылки для папок не поддерживаются, потому что они не поддерживаются Windows. В NTFS поддерживаются только символьные ссылки. См. Жёсткие ссылки и точки соединения NTFS
Внимание! Не используйте драйвер для записи на гибернированные NTFS-диски (например Boot Camp Windows в спящем режиме)! Это может привести к потере данных
Первый метод:
В первом способе вам нужно исправить формат внешних жестких дисков.
Вы можете легко решить эту проблему, отформатировав Mac-совместимое устройство, которое может создавать служебный диск на вашем Mac, и это может произойти, если у вас есть внешний жесткий диск на вашем Mac из-за NTFS файловая система.
Теперь не забудьте сделать резервную копию внешнего жесткого диска, потому что на нем есть программное обеспечение для резервного копирования данных, которое очень эффективно, и это программное обеспечение может удалить все ваши файлы на устройстве. Поэтому вам нужно выполнить следующие шаги, чтобы переформатировать внешний жесткий диск на вашем Mac.
На первом этапе вы должны запуск дисковая утилита, а затем перейдите к служебным приложениям, а затем вы должны нажать на команду + пробел и также ввести дисковую утилиту.
На втором этапе у вас есть диск с левой стороны, поэтому вам нужно выбрать внешний жесткий диск. проблематичный а затем нажмите на опцию стирания в главном окне.
На третьем этапе у вас есть подходящая файловая система для выбора и последующего переименования жесткого диска, что может вызвать APFS на вашем Mac, и эксклюзивную расширенную файловую систему, которая доступна как для ПК, так и для Mac для вашего внешнего жесткого диска.
Вы также можете выбрать MS-Dos, который называется ExFAT or ЖИР вместо.
На четвертом шаге вы должны стереть данные с внешнего жесткого диска, чтобы переформатировать параметр.
Затем вам нужно перейти в информационное окно, но сначала дождаться завершения процесса переформатирования системы.
Внезапно вы должны увидеть параметр только для чтения, который можно изменить на другой вариант «вы можете читать и писать».
С помощью этой опции вы обычно можете записывать и читать данные с диска на вашем Mac.
Вы по-прежнему можете копировать файлы с вашего Mac, когда он показывает устройство хранения как только для чтения вариант, но если вы не можете видеть все свои данные, которые сохранены на вашем диске, не беспокойтесь, программное обеспечение для восстановления жесткого диска Mac может использоваться профессионалом, который может восстановить ваши ИСПОЛЬЗОВАНИЕ data wizard для Mac, а также может вернуть все данные на вашем диске, щелкнув простой щелчок, который доступен на вашем Mac или компьютере, и вариант — загрузка для Mac или загрузка для ПК.
Теперь на первом шаге вы должны нажать кнопку сканирования и выбрать место, по которому вы можете получить назад все ваши потерянные данные, которые удаляются с вашего устройства хранения.
На втором этапе вы сразу же просканируете выбранный дисковый том, который может быть EASEUS Мастер восстановления данных для вашего Mac, и на левой панели вы должны отобразить результаты сканирования.
На третьем шаге вы должны щелкнуть восстановление кнопку и можете сканировать результат, выбирая файлы, чтобы вам нужно было вернуть все данные на вашем устройстве.
Советы по использованию SSD накопителей на MacBook
Важно знать о правильной подготовке и настройке системы для SSD. Рассмотрим ряд советов, которые помогут комфортно работать с накопителем
Включаем TRIM
Накопители SSD склонны к захламлению, из-за чего ухудшается производительность. Решается проблема с помощью технологии TRIM. Она на Mac, которые комплектуются дисками SSD, активирована по умолчанию.
Если апгрейд вы выполняли самостоятельно, то включить TRIM следует вручную. Для этого применяется Terminal, но безопаснее и проще использовать бесплатную утилиту Chameleon SSD Optimizer.
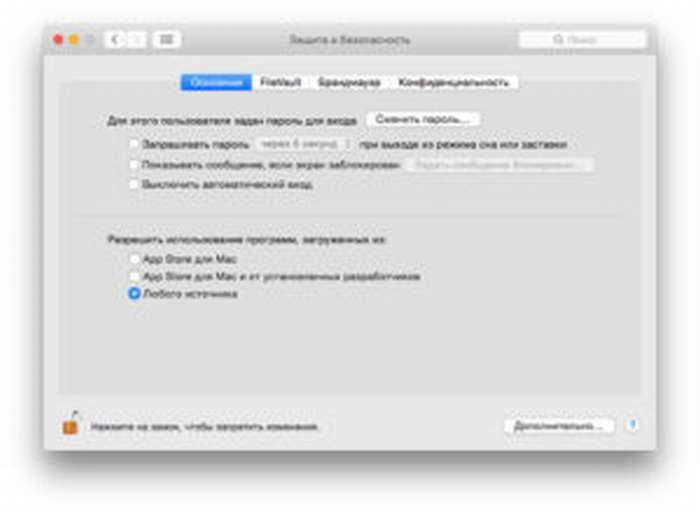
В приложении необходимо разблокировать доступ путем ввода системного пароля и активировать TRIM переключатель. Затем ноутбук перезагрузится, а программа больше вам не понадобится.
В настройках утилиты можно отключить гибернацию, датчик Sudden Motion Sensor и установить запрет на создание дампа оперативной памяти. Эти функции могут продлить время работы накопителя.
Настраиваем работу с NTFS
Во время работы с внешними накопителями пользователям приходится сталкиваться с файловой системой NTFS. В OS X можно прочитать файлы в NTFS, но добавить новые или изменить их не получится. К этому лучше заранее подготовиться, чтобы Mac в самый неподходящий момент не отказался нормально функционировать с таким накопителем.
Свободное место
Чтобы диск SSD не превратился в помойку, его требуется регулярно очищать. Все сомнительные папки можно удалить и вручную, но лучше использовать специализированные приложения.
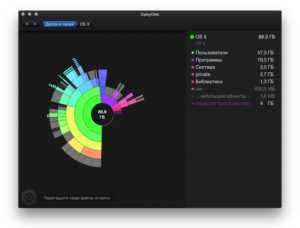
Для этого подойдет программа DaisyDisk. Если требуется быстрая и продвинутая очистка, то можно использовать Clean My Mac 3. Функции приложения:
- Удаление системного мусора.
- Демонстрация больших файлов.
- Из других программ удаляет ненужные локации.
- Очистка системы от ненужных дополнений.
Подключение облачного хранилища
Если не хватает объема SSD, то придут на помощь облачные хранилища. Все популярные сервисы имеют для OS X отдельный клиент, где есть возможность выборочной синхронизации.
Синхронизацию вообще можно отключить, а загружать данные только на удаленный сервер, удаляя с девайса. В облако можно отправлять те файлы, в который вы реже всего нуждаетесь. При необходимости их можно всегда загрузить обратно.
Папка «Загрузки»
Эта директория чаще всего занимает место на накопителе SSD. Необходимо разбирать скачанное регулярно и раскладывать все по нужным местам &ndash, в облако или на внешние накопители. Еще можно этот процесс поручить приложению Automator.
MacBook не видит SSD диск при установке или после5
Неисправность носителя
В первую очередь стоит проверить, точно ли исправна эта файловая система. В случае с флеш-картой сделать это легко. Попробуйте открыть её с компьютера на Windows. Другая система может быстро найти неполадки на накопителе. То же самое касается карт памяти, китайских плееров и других дешёвых носителей информации. Часто дело может быть в них.
В случае, когда проблемным является жёсткий диск, выполнить проверку будет гораздо труднее. Если на вашем компьютере стоит две системы, проверьте, исправно ли работает ваш HDD на Windows. Эти способы позволят определить очаг неисправности.
Форматирование
Во многих случаях вернуть работоспособность помогает простое форматирование файловой системы. Особенно легко это сделать на флешке. Правда, не всегда мы готовы расстаться с той информацией, которая на ней уже есть. Перекиньте все данные на компьютер под управлением Виндовс и отформатируйте проблемный накопитель.
С диском навряд ли у кого-то поднимется рука совершить такое
Форматирование может уничтожить много важной информации. Тем более, если повреждена файловая система Ubuntu, проблему надо искать в другом месте

✏️ Нам пишут:
Пробовал устанавливать разные версии операционных систем (macOS и Windows) на внешний накопитель, но Mac не видит диск при загрузке и не предлагает запустить вторую ОС, загружая основную. Что делать?
Если вы устанавливали вторую операционную систему на внешний диск по нашим инструкциям (для Windows или для macOS), то знаете, что для запуска системы на компьютерах с чипом Т2 нужно произвести определенные манипуляции.
Когда все настройки сделаны, но компьютер не видит внешний накопитель, попробуйте сделать следующее:
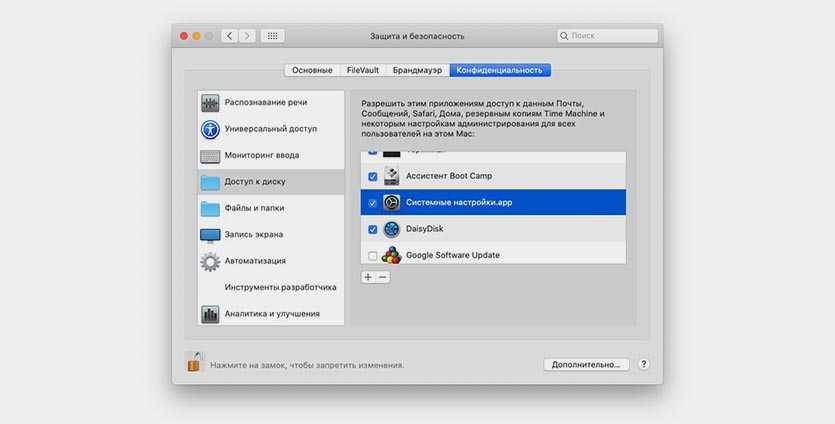
1. Перейдите в Системные настройки – Защита и безопасность.
2. Снимите защиту для внесения изменений.
3. В боковом меню выберите раздел Доступ к диску.
4. Нажмите кнопку “+”.
5. Добавьте в раздел приложение Системные настройки.
Так в macOS Catalina нужно предоставлять доступ к операциям с накопителями для каждого приложения, в том числе и системного.
Перезапустите приложение Системные настройки и зайдите в раздел Загрузочный диск. Теперь можете указать здесь внешний диск со второй ОС и перезагрузится с него.
← Вернуться в раздел помощь
Как переместить текущую библиотеку фотографий на внешний диск и использовать ее в качестве основной библиотеки
Как и при создании новой библиотеки, перемещение вашей библиотеки на внешний диск — это многоэтапный процесс. Вот как это сделать.
Шаг 1: Скопируйте вашу библиотеку фотографий
- соединять внешний диск к вашему Mac через USB, USB-C или Thunderbolt.
- Открыть новый искатель окно.
- открыто ваш внешний диск в этом окне.
-
Открыть новый искатель окно. Не закрывайте свое предыдущее окно (открытое для внешнего диска), так как оно понадобится вам в ближайшее время.
- Нажмите на Идти меню и перейдите к вашему Главная папка.
- Выберите Фотографий папка.
- Выбрать твоя старая библиотека.
-
Тянуть это на ваш внешний диск в другом окне Finder.
Ваша библиотека начнет копировать на внешний диск. В зависимости от размера вашей библиотеки и скорости вашего диска это может занять от нескольких минут до нескольких часов, так что наберитесь терпения. Не отключайте диск и не выключайте компьютер во время этого процесса.
Перед тем, как открыть скопированную библиотеку Photos на внешнем диске, вам нужно отсоединить библиотеку на вашем Mac от iCloud. (Если вы не используете iCloud Photo Library, вы можете пропустить эти шаги.)
- открыто Фото на вашем Mac.
- Перейти к Фото меню.
- Выбрать предпочтения.
- Нажми на ICloud Вкладка.
-
Uncheck Библиотека фотографий iCloud.
- Нажмите Удалить из Mac удалить все не загруженные элементы с низким разрешением из этой библиотеки.
-
Уволиться Фото.
Шаг 3: Сделайте вашу новую библиотеку вашей системой по умолчанию
Теперь пришло время сделать вашу вновь скопированную библиотеку фотографий вашей системой по умолчанию.
- открыто Фото на вашем Mac.
- Перейти к Фото меню.
- Выбрать предпочтения.
-
Нажмите Использовать как системную библиотеку фотографий.
Шаг 4 (если вы используете iCloud): подключите новую библиотеку к iCloud
Ваша внешняя библиотека теперь настроена по умолчанию, но в настоящее время она не подключена к iCloud. Если вы используете библиотеку фотографий iCloud и хотите, чтобы это соединение было активным, чтобы вы могли постоянно загружать сохраненные объекты, читайте дальше. (В противном случае вы можете пропустить этот шаг.)
- открыто Фото на вашем Mac.
- Перейти к Фото меню.
- Выбрать предпочтения.
-
Нажми на ICloud Вкладка.
- Проверьте Библиотека фотографий iCloud.
- Нажмите Скачать оригиналы на этот Mac.
- Подождите для вашего Mac, чтобы загрузить ваши изображения из iCloud. (В зависимости от размера вашей библиотеки iCloud и вашего интернет-соединения, это может занять до 24 часов; не отсоединяйте внешний диск и не выключайте ваш Mac в течение этого времени.)
Как только ваша библиотека полностью синхронизируется и загружает образы, вы можете отключить диск; всякий раз, когда вы хотите использовать свою библиотеку фотографий, теперь вам необходимо подключить диск к компьютеру Mac.
Шаг 5: Избавьтесь от своей старой библиотеки
Личная просьба: Пожалуйста, пожалуйста, убедитесь, что ваша библиотека полностью скопирована и работает на внешнем диске, прежде чем следовать приведенным ниже инструкциям — как только вы выбросили свою оригинальную библиотеку, она исчезла!
- Открыть новый искатель окно.
- Нажмите на Идти меню и перейдите к вашему Главная папка.
- Выберите Фотографий папка.
-
Выбрать твоя старая библиотека.
- Тянуть это в корзину (или нажмите Command-Delete на клавиатуре).
- пустой мусор.
- Открыть новый Окно поиска. Не закрывайте предыдущее окно (откройте папку «Изображения»), так как оно понадобится вам позже.
- Выберите свой внешний диск.
- Щелкните правой кнопкой мыши (или удерживайте нажатой клавишу «Control») в скопированной библиотеке фотографий на внешнем диске.
- Выбрать Сделать псевдоним.
- Тянуть псевдоним Фотографий папка.
-
переименовывать псевдоним, чтобы удалить «псевдоним» часть его имени.
Теперь у вас есть прямая ссылка на вашу скопированную библиотеку фотографий из папки «Изображения». Это предотвращает случайное создание на компьютере нескольких библиотек фотографий на случай, если вы забудете запустить фотографии с подключенным внешним диском.
Запись: Если вы беспокоитесь о случайном создании библиотек, вы всегда можете запустить Photos by Опция щелчок на иконке в папке «Док» или «Приложения»; это даст вам возможность выбрать, какую библиотеку вы хотите запустить.
Внешний жесткий диск на Android
1. USB Media Importer (Платно)
Это приложение разработано для устройств Nexus, но, судя по отзывам в игровых магазинах, оно также работает с устройствами, не относящимися к Nexus, такими как moto-x и многими другими. Однако, прежде чем тратить деньги, обязательно попробуйте Программа просмотра фотографий USB. Это от того же разработчика, но бесплатно.
Как только вы установите это приложение, оно автоматически обнаружит внешний диск, и вы сможете сразу начать его использовать. Однако он доступен только для чтения, т.е. вы не можете копировать данные с вашего Android на внешний жесткий диск. Более того, он также не поддерживает диски в формате HFS.
Итог: сначала попробуйте другие бесплатные альтернативы, и если они не работают, действуйте.
2. Total commander с USB — плагином
Это самый популярный (а также бесплатный) способ использования жесткого диска в формате NTFS на Android. Здесь вам необходимо установить два бесплатных приложения из Google Play.
Сначала установите приложение Total Commander — это файловый браузер, который поможет нам просматривать содержимое нашего диска.
Далее устанавливаем Плагин USB для Total Commander— это расширение для файлового браузера, которое выполняет фактическую работу, например, монтирует внешний жесткий диск.
После этого подключите жесткий диск к Android с помощью кабеля OTG. Приложение снова распознает ваш том, и вы увидите уведомление внизу, в котором говорится: откройте диск с помощью Paragon UMS. Однако, если вы не видите уведомление, просто откройте приложение и обновите его. Он должен работать.
Также есть возможность получить доступ на запись. Однако, поскольку это приложение все еще находится в стадии бета-тестирования, функция записи у меня не работала. Но хорошо, что вместе с NTFS он также может читать диски, отформатированные в HFS.
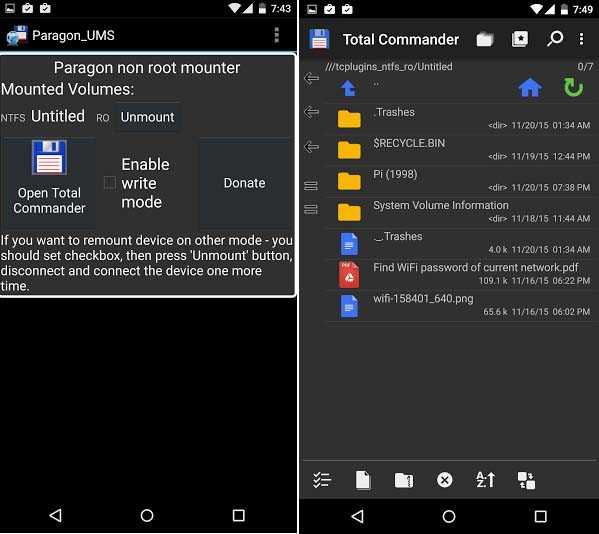
3. Крепление на палку (Корень)
Это приложение сделано компанией chainfire (разработчик SuperSU). По сути, монтирование на флешке помогает смонтировать раздел NTFS на Android. Таким образом, вам все равно понадобится файловый менеджер для просмотра содержимого вашего диска.
Установить Крепление к палке из Google play, а затем вставьте внешний диск, и он автоматически смонтирует его. Обычно он монтирует диск в разделе Sdcard> USB-накопитель, но вы можете найти место для монтирования, открыв приложение и нажав на опцию монтирования.
Итог: это бесплатно и хорошо работает. Однако он по-прежнему не позволяет записывать данные на диск и не поддерживает диск HFS. Так что лучше попробуйте следующий вариант.
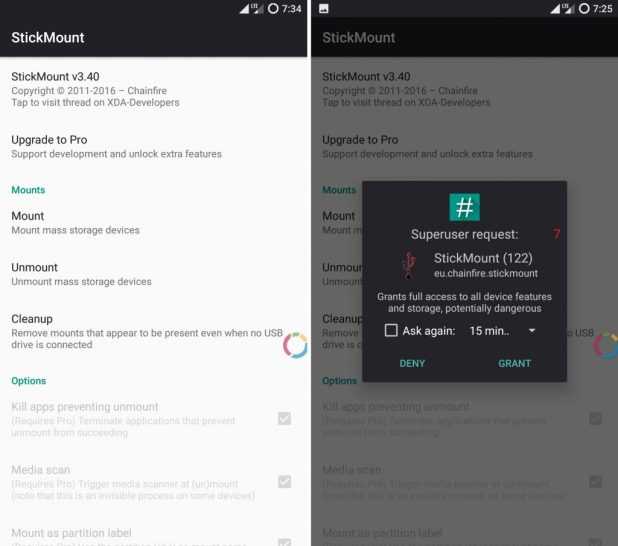
4. Paragon HFS, NTFS и exFAT (Корень)
Paragon широко известен своим программным обеспечением для доступа к диску HFS в Windows и диску NTFS на MAC. И знаете что, у них есть приложение для Android, но на этот раз оно бесплатное.
Это приложение похоже на все другие приложения. Установите приложение, подключите внешний жесткий диск, он автоматически смонтирует его и покажет вам путь. Также есть возможность отформатировать диск, но она скрыта в настройках.
Итог: это лучший способ. Это бесплатно и позволяет читать и писать, поддерживает как NTFS-диск, так и HFS. Однако, несмотря на то, что это указано в названии, на самом деле он не поддерживает exFAT (поскольку это формат, принадлежащий Microsoft), но для этого вы можете использовать крепление на палке.
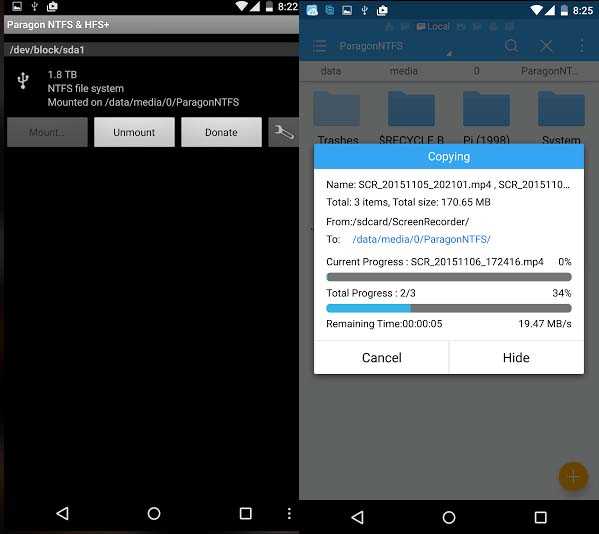
Если ничего не работает?
Обычно внешний жесткий диск требует, чтобы вы подключили кабель к компьютеру (или, в данном случае, к вашему Android). Но благодаря современным технологиям у нас теперь есть беспроводные жесткие диски. И он делает то, что говорит, то есть, когда вы нажимаете кнопку на этом жестком диске, он создает точку доступа, к которой вы можете подключиться со своего смартфона, а затем просматривать все содержимое диска с помощью приложения диспетчера файлов.
Вы можете транслировать свой жесткий диск с нескольких устройств (обычно не более 3 устройств). Кроме того, он имеет встроенный аккумулятор, так что вы можете использовать его во время путешествия в машине или поезде. Однако с другой стороны. Это будет стоить вдвое дороже за то же хранилище. Например, типичный внешний жесткий диск Seagate емкостью 1 ТБ стоит около 60 долларов, в то время как Seagate Wireless Plus 1 ТБ будет стоить около 140 долларов. По умолчанию жесткий диск поддерживает NTFS. Таким образом, вы не можете использовать на устройствах iOS.
Tuxera NTFS-3G
Это бесплатный драйвер NTFS для Mac OS и Linux систем. Его поддержку разработчик уже прекратил, однако он без проблем заработал на моей системе.
Для установки потребуется скачать дистрибутив самого драйвера, который находится тут и ядро MacFUSE, которое позволит драйверу работать.
– Сначала необходимо установить MacFUSE.
– Далее устанавливаем сам драйвер Tuxera NTFS-3G.
– Программа установки спросит, какой метод кэширования использовать. Выбирать лучше «No caching», т.к. в другом режиме не гарантируется стабильность работы драйвера.
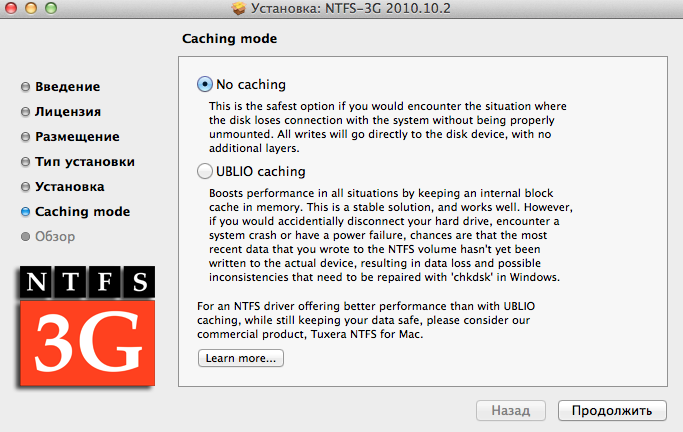
После установки потребуется перезапуск компьютера, после чего появится иконка NTFS-3G. Нажав на нее, попадем в настройку драйвера:
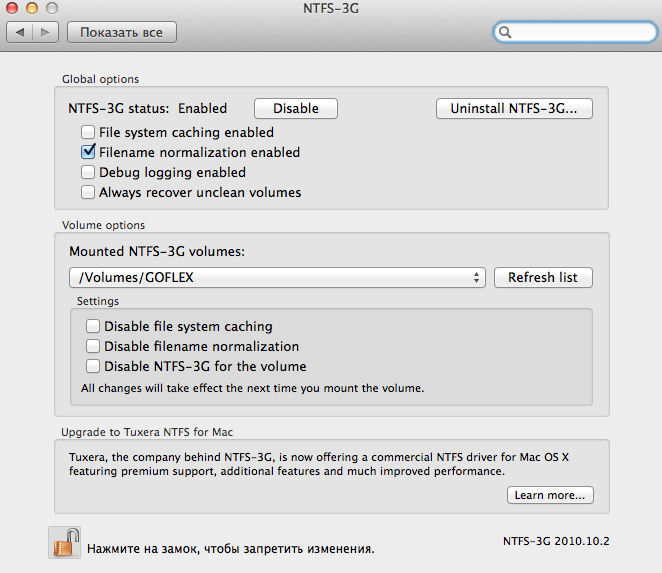
Здесь нет ничего полезного, кроме кнопки выключения драйвера и его удаления, и лучше никакие галочки не трогать.
Установив драйвер, можно подключить жесткий диск и проверить скорость чтения и записи. Для этого я использую утилиту Blackmagic Disk Speed Test, которая доступная к скачиванию в App Store.
Результаты работы :
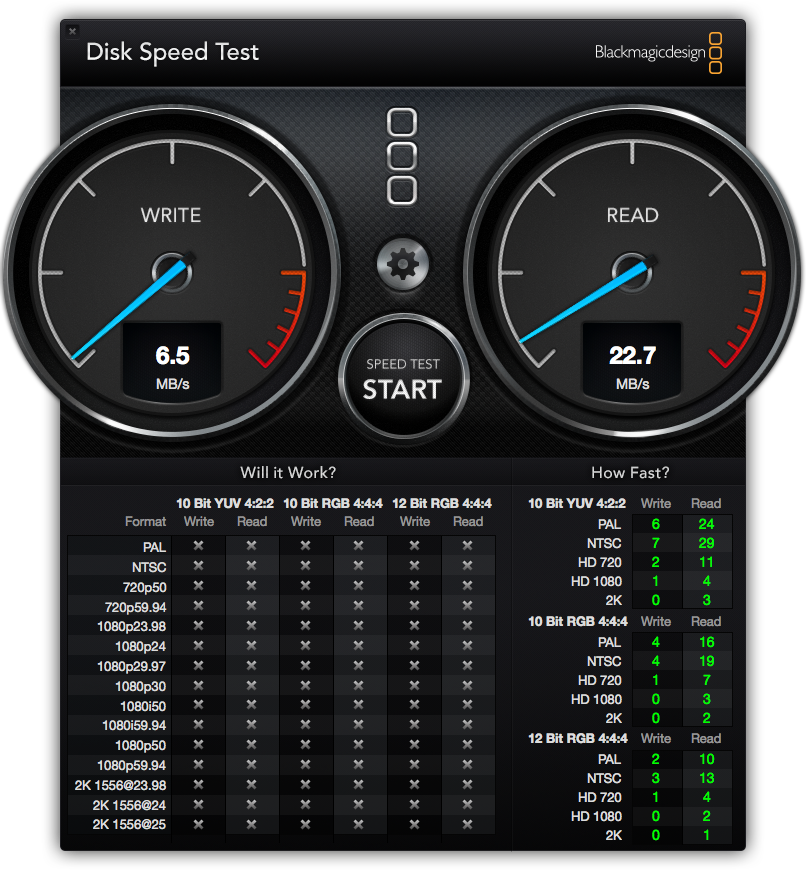
Скорость чтения на нормальном уровне для этого жесткого диска, а вот скорость записи очень низкая. Конечно, многим пользователям и такой производительности будет достаточно
Но если захочется получать максимум отдачи от жёсткого диска, то придётся обратить внимание на платные драйверы
Могу ли я просматривать изображения, слушать музыку и смотреть фильмы на внешнем диске?
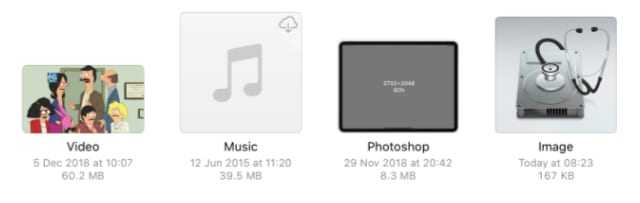
Доступ ко всем типам мультимедиа в самом приложении «Файлы».
Вы можете открывать широкий спектр документов в приложении «Файлы». Это означает, что вам не нужно копировать контент с внешнего хранилища на iPhone или iPad, чтобы открыть его. Воспроизводите видео, слушайте музыку и просматривайте изображения с помощью встроенного медиаплеера в Files.
Вы даже можете открывать и размечать документы PDF.
Но все еще существуют некоторые специальные форматы, такие как файлы Photoshop .psd, для работы которых по-прежнему требуются сторонние приложения. Эти форматы обычно необходимо переместить на свое устройство и открыть в определенном приложении.
После подключения к ТВ компьютер не видит диск
Поработав с телевизором, жёсткий диск может подключаться к компьютеру. Именно в этот момент происходит ситуация, когда совместимость нарушается.
Обычно такое возникает после записей эфиров и передач, транслируемых по ТВ, на жёсткий диск, чтобы в дальнейшем пересмотреть или выложить в сеть, к примеру.
Тут дело всё в том, что перед началом записи телеприёмник может переформатировать накопитель в файловую систему, которую понимает только он. А компьютер её не распознаёт. Такое выполняется с целью исключить возможное копирование данных и его передачу в третьи руки. Записав эфир, просмотреть его можно будет только на телевизоре.
Проблема всё равно решаемая. Потребуется на компьютере найти меню «Управления дисками». Если окажется, что ПК видит винчестер, но определяет его как неизвестный для него раздел, тогда потребуется выполнить стандартное форматирование.
Когда и такой метод не помогает, раздел придётся удалить, заново создать и после этого уже отформатировать.
ВНИМАНИЕ. В этом случае все сохранённые данные на диске будут удалены.. Потенциальных причин нарушения связи между ТВ и внешним накопителем в виде жёсткого диска довольно много
Но в большинстве случаев все проблемы решаемые, причём без постороннего вмешательства и финансовых затрат
Потенциальных причин нарушения связи между ТВ и внешним накопителем в виде жёсткого диска довольно много. Но в большинстве случаев все проблемы решаемые, причём без постороннего вмешательства и финансовых затрат.
Другие утилиты
- Скачайте с сайта support.microsoft.com утилиту «Автоматическая диагностика проблем с USB». Для этого введите её название в строку поиска.
- Запустите эту программу.
- В открывшемся окне нажмите «Далее».
- Служба предложит извлечь проверяемое устройство. Отметьте его и опять кликните на «Далее».
- Утилита выдаст список ошибок, связанных с USB-девайсами. Некоторые из них она исправит. Если видеть, в чём проблема, её легче решить.
USBOblivion
После обновления Windows в реестре могут остаться записи, которые относятся к предыдущим подключениям накопителя. Из-за этих «лишних» данных система не может получить актуальную информацию о винчестере. Тут подойдёт программа USBOblivion. Она бесплатна.
- Найдите её в сети, скачайте и запустите.
- Отметьте опции «Произвести очистку» и «Сохранить файл отмены».
- Вытащите все USB-устройства.
- В утилите нажмите на кнопку «Очистка».
- Перезагрузите ПК.
- Подключите все гаджеты.
Если в проводнике не отображается жёсткий диск, это не значит, что он сломан. Обновите драйвера и присвойте винчестеру метку тома. Или загрузите программу для устранения неполадок с USB.
Как сохранить фотографии, музыку и фильмы на моем устройстве?
Перенесите содержимое с внешнего диска на устройство, чтобы сделать его доступным, даже если диск не подключен к электросети. Это можно сделать двумя способами:
- Переместите файлы в My.
- Сохраните контент в фотографиях из общего листа.
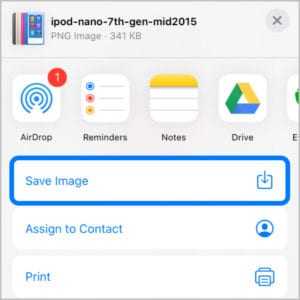
Сохраняйте изображения или видео в приложении «Фото» из листа общего доступа.
Нажмите «Выбрать», а затем с помощью значка папки переместите файлы или папки на устройство в приложении «Файлы». Вы можете добавить их в определенные папки или просто переместить в «На моем iPhone» или «На моем iPad».
Либо выберите фото или видео, которое хотите сохранить, и нажмите кнопку «Поделиться». На странице общего доступа выберите «Сохранить изображение» или «Сохранить видео». Вы можете найти сохраненный контент в приложении «Фото» на вашем устройстве.
Основные моменты
Иногда пользователи не могут получить доступ к внешнему диску по простым причинам. Потому в первую очередь выполните следующие инструкции:
- Часто проблема возникает при подключении к портам USB, расположенных на передней панели компьютера. Попробуйте подсоединить его к порту на задней панели.
- Подключение может не состоятся из-за поврежденного кабеля USB. Замените кабель и повторите попытку.
- Осмотрите накопитель на наличие физических повреждений.
- Если видите внешний диск в разделе Устройства и принтера, а в Диспетчере устройств он отсутствует, запустите процедуру переустановки драйвера путем удаления и последующей установки, которая автоматически запускается в ходе перезагрузки компьютера.
Бесплатное решение с открытым исходным кодом.
Даже если вы не согласны использовать Терминал, никто не захочет изменять настройки файлов каждый раз, когда они имеют дело с новым диском. Если вы работаете в ИТ-отделе и регулярно имеете дело с дисками Windows, вам может понадобиться вариант получше. Одно из самых популярных решений — продукт с открытым исходным кодом: ПРЕДОХРАНИТЕЛЬ для macOS.
Делать Скачать FUSE Начать. Приложение простое, так как ему нечего устанавливать, и оно читает сами файлы. Для выполнения задачи вам понадобится несколько дополнительных инструментов, которые доступны в Homebrew. Пакет Он называется NTFS-3G.
Во-первых, сделайте Установить Homebrew Вставив эту строку в Терминал:
/usr/bin/ruby -e "$(curl -fsSL https://raw.githubusercontent.com/Homebrew/install/master/install)"
После того, как вы запустите команды для установки Homebrew и получите подтверждение в Терминале, вам необходимо установить пакет NTFS-3G. Вы должны написать эту команду:
brew install ntfs-3g
Иногда Терминал не распознает, что вы уже установили пакет FUSE. Если это так, запустите также эту команду:
brew cask install osxfuse
Затем вам будет предложено перезагрузить Mac. Как только это будет сделано, попробуйте перезапустить команду NTFS-3G.
Запись на NTFS-диск с использованием NTFS-3G
NTFS-3G позволяет вашему Mac записывать на диски NTFS, но это не происходит автоматически. Чтобы активировать его, вам нужно выполнить несколько дополнительных команд.
Сначала найдите адрес диска, который настроен как доступный только для чтения. Получить его можно через Терминал командой:
diskutil list
Вам необходимо запускать следующие команды каждый раз, когда вы хотите подключить диск с разрешениями на запись. Замените / dev / disk1s1 адресом диска, который вы нашли выше:
sudo mkdir /Volumes/NTFS
sudo /usr/local/bin/ntfs-3g /dev/disk1s1 /Volumes/NTFS -olocal -oallow_other
Если вы не хотите запускать эти команды каждый раз, есть обходной путь. Вы можете загрузить свой Mac в однопользовательский режим и заменить включенные NTFS-утилиты Mac на NTFS-3G. На сайте проекта есть некоторые предостережения в отношении безопасности; Вы можете проверить Шаги по включению на странице разработчика GitHub.
Программное обеспечение для разработки показывает, что это открывает Ваш Mac перед потенциальным взломом Так что этот шаг не для слабонервных.
Метод 1. Удаление приложений, которые могут конфликтовать с ним
Если проблема возникла недавно, например, когда ваш жесткий диск еще работал несколько дней назад, возможно, существует приложение, конфликтующее с ним. Что вы должны сделать, это удалить приложения, которые вы только что загрузили по одному. Удалите их по одному и подключите каждый жесткий диск после каждой процедуры удаления, чтобы проверить, была ли проблема устранена.
На самом деле вы можете удалять приложения, перетаскивая их значок в корзину или используя панель запуска. Однако эти два метода на самом деле не рекомендуются. Даже если ваше приложение будет удалено с помощью этих двух методов, они могут содержать остатки приложений, которые могут конфликтовать с вашим жестким диском.
Вместо этого вам следует использовать инструмент под названием iMyMac PowerMyMac. Ниже приведены особенности и преимущества указанного инструмента:
01 – помогает ускорить работу вашего Mac, избавляясь от нежелательных приложений и освобождая больше места на вашем устройстве.
02 – показывает состояние системы вашего устройства, включая ЦП, дисковое пространство и память, среди других.
03 – он помогает вам удалять приложения и ненужные файлы, не создавая проблем для вашего устройства Mac. Это поможет вам удалить ненужные файлы приложений (включая остатки), которые занимают много места на диске и замедляет работу вашего устройства Mac с помощью всего нескольких простых щелчков мыши.
04 – его функция одним щелчком позволяет быстро и всесторонне сканировать ваше устройство Mac и легко удалять приложения.
05 – это очень мощный по своей природе. Он всесторонне сканирует все устройства Mac, не оставляя ни одного приложения непроверенным.
06 – позволяет выбрать, какие приложения вы хотите сохранить, а какие вы хотите удалить. Все под вашим контролем.
07 – это 100% безопасный. Он не содержит вредоносных программ или вирусов, которые могут вызвать проблемы на вашем устройстве Mac.
08 – это бесплатная пробная версия для первого 500MB. Теперь вы можете пользоваться преимуществами этого инструмента без необходимости платить за него. Вы можете попробовать его, прежде чем совершить фактическую покупку.
09 – Вам предоставляется поддержка один на один. Вы также можете получить поддержку по электронной почте в случае возникновения проблем с инструментом.
Вот как использовать его для удаления шаг за шагом:
Шаг 1. Загрузите и установите iMyMac PowerMyMac на свой Mac
Загрузите iMyMac PowerMyMac с официального сайта инструмента. Запустите указанную программу на своем устройстве.
Получите бесплатную пробную версию прямо сейчас!
В главном интерфейсе вы увидите системный статус вашего устройства. Перейдите в верхнюю часть, нажмите Деинсталлятор.
Шаг 2: сканируйте программное обеспечение на вашем Mac
Нажмите кнопку сканирования. Приложения на вашем устройстве будут просканированы автоматически. После завершения процесса сканирования программное обеспечение будет отображаться в интерфейсе.
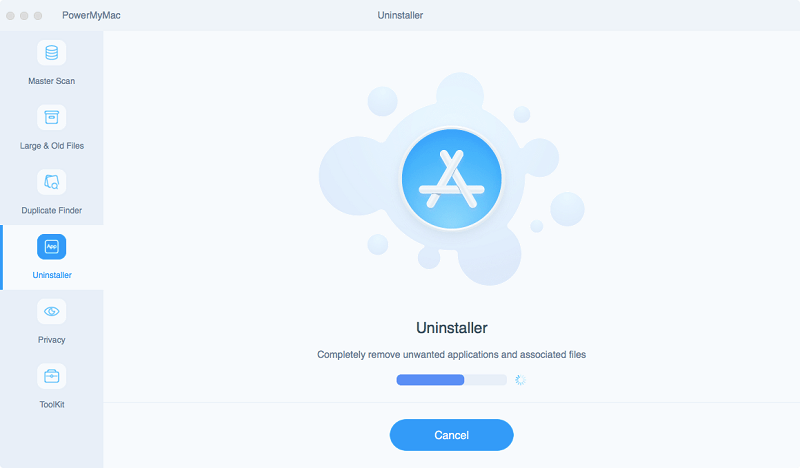
Шаг 3: очистите ненужное программное обеспечение
Выберите приложение, которое хотите удалить. Нажмите кнопку Очистить. Если вы испробовали все вышеперечисленные методы, но проблема не исчезла, значит, на вашем жестком диске произошел сбой. Или он может быть полностью поврежден. Когда это произойдет, вам потребуется поднятие тяжестей.
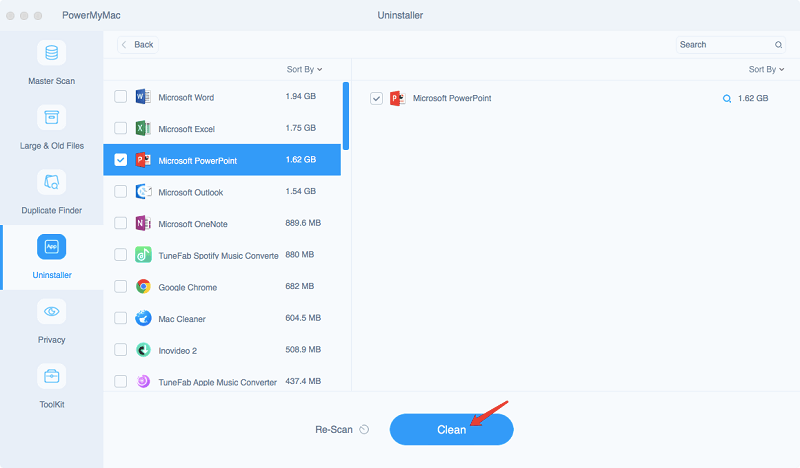



















![[инструкция] распространённые проблемы ntfs и extfs for mac › база знаний](http://navikur.ru/wp-content/uploads/5/0/3/503a8666ecad70c3952e700d3fa4ac3f.jpeg)










![Apfs против mac os extended - что лучше и как форматировать [советы по minitool]](http://navikur.ru/wp-content/uploads/7/0/5/70505042c9a081125295ad8b650e90f7.png)



