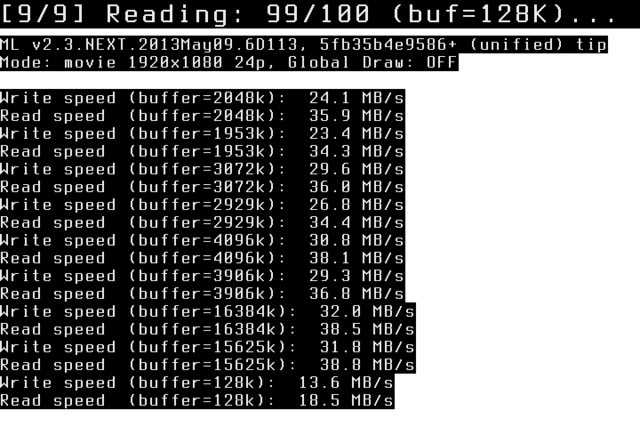Выбор операционной системы
Если вы слишком дружны с Windows, то можете арендовать сервер именно с этой операционной системой. Получите тот же интерфейс, знакомые диалоги, возможность ставить привычный софт и т.д. Серверный вариант Windows мало чем отличается от десктоп, особенно для поставленной задачи.
Я как-то последнее время от Windows начинаю сторониться, особенно после появления Windows 8. По-моему, если нет нужды иметь именно Windows-сервер, то лучше всего для сервера — это Linux. Профессионалы обычно выбирают для серверов Debian. Можно выбрать Ubuntu, если первый вариант хостер не предлагает. Хотя я с таким не сталкивался. Версия — лучше, конечно, поновее. На текущий момент нормой является Debian 7.0, но вполне еще жив Debian 6.0. Еще даже не объявлена дата окончания его поддержки, так что шестую версию, думаю, еще долго можно использовать. Я ее выбрал из-за отсутствия семерки среди дистрибутивов у хостера. Разрядность следует выбирать — 32 бита, если у вашего VPS/VDS-сервера оперативной памяти в пределах 2Гб, если больше, то там уже можно подумать.
Подключение
Настройка компьютера, к которому будет открыт доступ – закончена. Теперь давайте попробуем подключиться к нему. Для этого мы будем использовать IP адрес компьютера, а также данные для авторизации учетной записи, которую мы создали ранее (логин и пароль).
Нам нужно узнать IP адрес компьютера, к которому мы будем подключаться. Для этого нажмите на клавиши «Win» и английскую букву «R». Далее впишите команду «ncpa.cpl».

Найдите адаптер, к которому вы подключены к сети – нажмите правой кнопкой и выберите «Состояние».
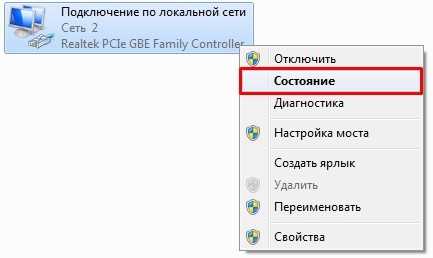
Нажимаем на кнопку «Сведения». Далее смотрим в строчку «Адрес IPv4».

И теперь – небольшой экскурс. Если вы видите IP с начальными цифрами «192.168» – то это локальный IP адрес. То есть этот компьютер подключен к роутеру, а он в свою очередь скорее всего к интернету. Если же вы видите IP адрес другого вида, то значит интернет к вам подведен напрямую из подъезда к компьютеру – такой IP называется: «Внешним». Далее вы поймете, как его использовать.
На второй компьютере, с которого вы будете управлять другим ПК надо открыть приложение «Подключение к удаленному рабочему столу». Нажимаем «Пуск» и переходим в папку «Стандартные – Windows».
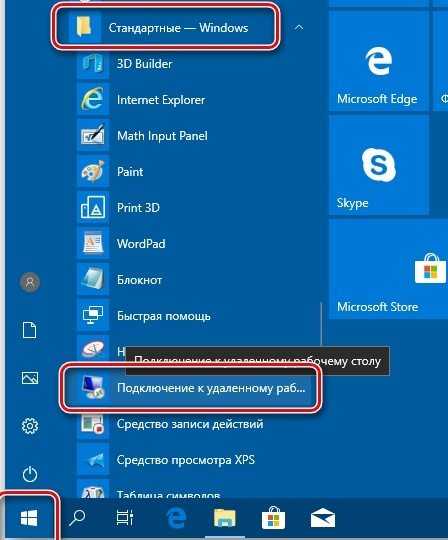
Нажимаем «Показать параметры».
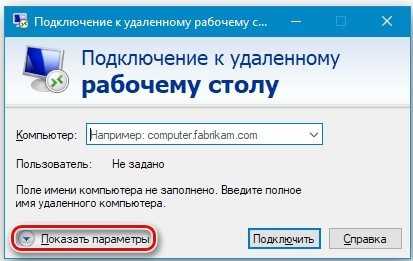
Теперь для доступа вам нужно ввести IP адрес компьютера и логин пользователя, которого мы создали ранее. Но есть одно «НО» – если оба компьютера находятся в одной сети, то вы без проблем можете ввести внутренний локальный IP адрес, который начинается на «192.168».
Локальное подключение
Вводим IP адрес и логин пользователя. Нажимаем «Подключить».

Вводим пароль от учетной записи и нажимаем «ОК».
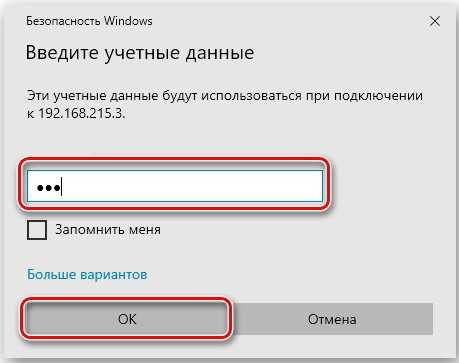
После этого вы должны увидеть удаленный рабочий стол второго компьютера. Останется просто подтвердить вход. Если у вас возникли какие-то трудности с подключением, и удаленный рабочий стол не работает в Windows 10, то проверьте настройки брандмауэра и антивируса – разрешить и установить доступ можно там. Можно попробовать их на время отключить. Ещё можно посмотреть включена ли служба.
Доступ из интернета
Итак, у нас оба компьютера никак не связаны и находятся в разных сетях. Единственный способ связать их – это подключиться через интернет. Для этого нам понадобится узнать внешний IP адрес компьютера, которым мы хотим управлять. И тут вступает в силу ещё один нюанс – подключение идет через роутер или напрямую?!
Если интернет к управляемому компу подключен напрямую (без роутера), то внешний IP адрес вы уже знаете – вы посмотрели его в «Состояниях адаптера». Вам останется подключиться аналогично, как и при локальном подключении (смотрите главу выше) – просто введите не локальный, а этот внешний IP адрес.
Если же управляемый компьютер подключен через роутер, то тут все немного сложнее. Посмотрите на картинку ниже. У нас есть локальные компьютеры, которые имеют внутренние локальные адреса. К интернету они имеют доступ только через шлюз, которым выступает домашний (или не домашний) роутер.
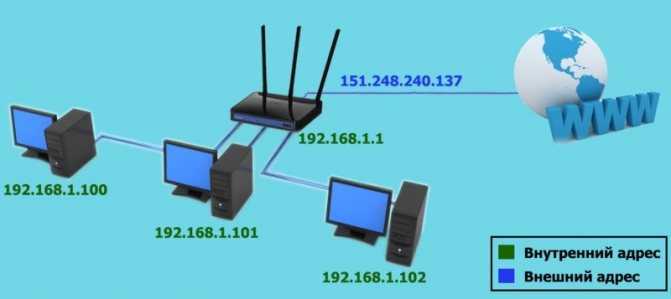
Для доступа к управляемому компьютеру, который имеет только внутренний (локальный) IP адрес нужно пробросить порт 3389. То есть надо зайти в роутер и прописать правило, при котором – если будет идти запрос напрямую к этому роутеру (по-внешнему IP) с портом (3389), то он будет перебрасывать вас на выбранный компьютер. По пробросу портов смотрите инструкцию тут.
После этого подключение будет аналогичное как при локальном коннекте (смотрим главу выше). Только вам нужно будет ввести IP адрес и через двоеточие порт. Итог такой:
- Идёт запрос на внешний адрес, который привязан к роутеру.
- Роутер получает сигнал и смотрит номер порта, который был записан в запросе.
- Смотрит, что порт ведет на удаленный компьютер.
- Позволяет произвести удаленный доступ, и вы получаете возможность управлять другим компьютером.

Команды, которые вам пригодятся
Также и выключить удалённый компьютер привычным образом через панель Пуск может не получиться (иногда в Windows 10 это прокатывает). Вам будут доступны команды Сменить учётную запись, Завершить удалённый сеанс или Заблокировать систему. Вероятнее всего, кнопка Выключить превратится в Отключиться. Самый простой вариант – просто закрыть окно сеанса, нажав на крестик.
Вот эти команды позволят:
- shutdown -s -t XX – выключить компьютер через ХХ сек., если вместо ХХ будет 1, машина выключится сразу
- shutdown -r -t XX – перезагрузить удалённую Windows через ХХ сек., shutdown -r -t 1 перезагрузит сразу
- shutdown -h – команда гибернации; временных ключей к ней нет
Вроде всё. Функция Drag-n-Drop (схватил-перетащил) мышкой не работает из соображений безопасности: сессия удалённого управления считается системой “некошерной” службой по умолчанию, однако команды Копировать, Вставить, Удалить и т.д., а также горячие клавиши команд равнозначно работают в обе стороны.
Компания GoDaddy – всемирно известный хостинг, обеспечивающий хорошее базовое обслуживание
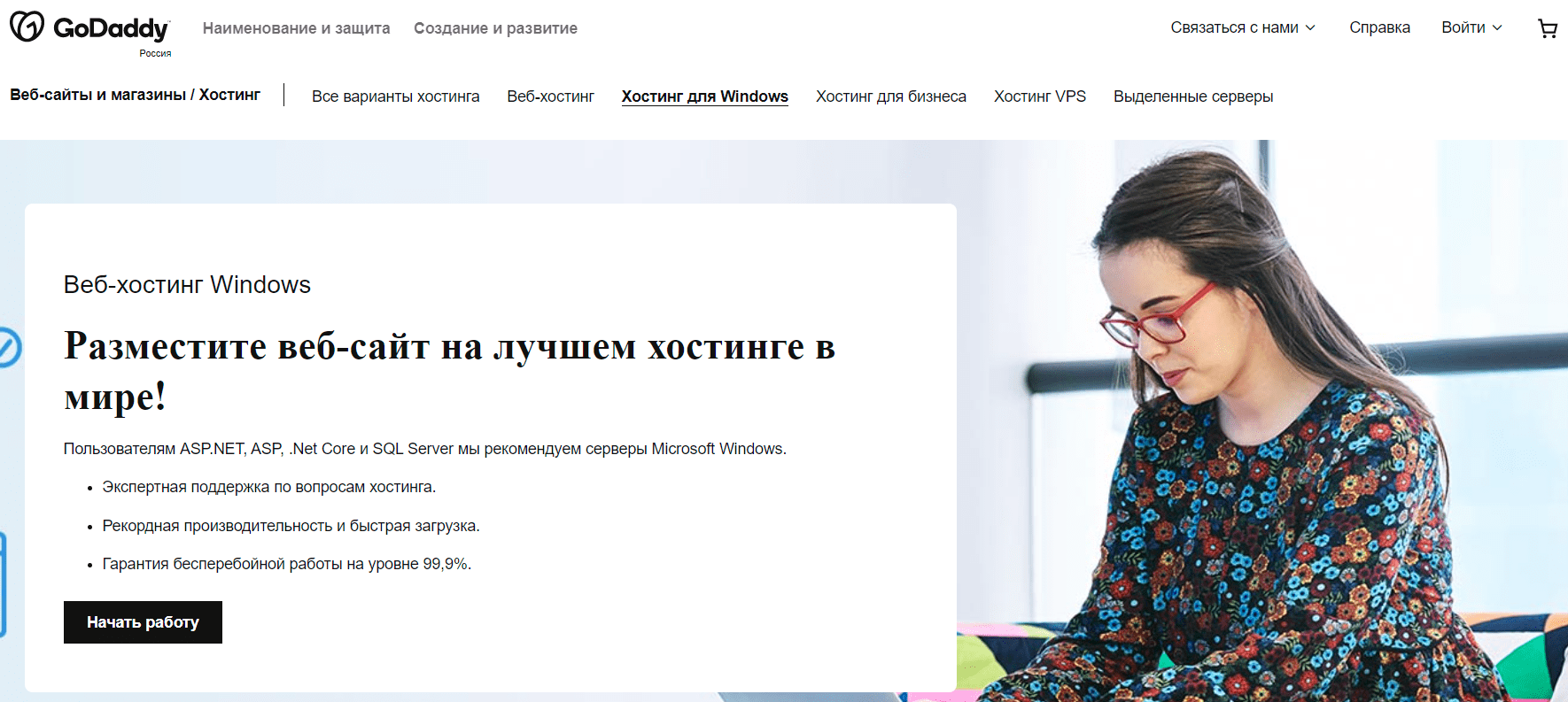
Известный провайдер доменных имен GoDaddy существует уже целую вечность, попав в заголовки газет в начале 2000-х годов благодаря своей пикантной рекламе. Он, конечно, достаточно попортил себе репутацию многочисленными апселлами и только иногда доступной поддержке, но его предложения VPS вполне приличны.
Используя проверенный и удобный для начинающих интерфейс, GoDaddy позволяет любому быстро настроить Windows VPS. У вас будет четыре различных плана на выбор, от 2 ГБ до 8 ГБ оперативной памяти, что оставляет малым и средним сайтам много пространства для роста.
Структура ценообразования может быть немного запутанной, поскольку опция “неуправляемый” на самом деле не включает лицензии на ОС Windows или лицензии панели управления Plesk
Рекомендую обратить пристальное внимание во время оформления заказа
- Три уровня управления – самоуправляемый, управляемый и полностью управляемый. Только управляемые и полностью управляемые включают проприетарные лицензии. Самостоятельное управление предназначено только для профессионалов.
- Выбор операционной системы – Windows Server 2008 или 2012. Более новая версия Windows Server 2016 недоступна.
- Перенос сайта – бесплатная миграция включена в полностью управляемый план.
- Разнообразие дополнительных функций – в то время как другие хостинги предоставляют их бесплатно и на неопределенный срок, такие функции, как SSL-сертификаты и автоматическое резервное копирование, GoDaddy предлагает приобретать отдельно.
Узнайте больше о GoDaddy в нашем экспертном обзоре.
Запуск диспетчера серверов
Инструменты, включенные в пакет RSAT, не могут использоваться для управления локальным компьютером. В диспетчере серверов должен быть указан удаленный сервер. Большинство инструментов RSAT интегрированы в диспетчер серверов, поэтому рекомендуется сначала добавить в него пулы серверов перед развертыванием этих инструментов. Чтобы запустить диспетчер серверов:
Откройте меню «Пуск», и кликните по элементу «Диспетчер серверов». Или кликните по полю поиска Cortana в панели задач и начните вводить «Диспетчер серверов». Вы должны увидеть соответствующую строку в Cortana. Нажмите на эту строку, чтобы запустить «Диспетчер серверов»:
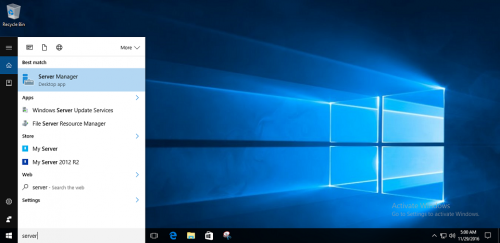
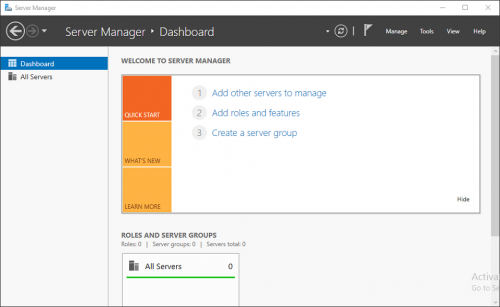
- В ней можно добавлять удаленные серверы и назначать роли для них;
- Если ПК является частью домена, можно выполнить поиск серверов в Active Directory вашей организации, или ввести IP-адрес по своему выбору. Также можно импортировать адреса серверов из файла;
- В меню «Инструменты» перечислены все инструменты RSAT, доступные для удаленного администрирования сети.
Настройка удаленного десктопа средствами Windows
Чтобы компьютеры могли взаимодействовать, они должны быть правильно настроены. Технически задача не выглядит слишком сложной, хотя здесь есть свои нюансы, особенно в случае управления через интернет. Итак, давайте посмотрим, как настроить удаленный рабочий стол средствами системы. Во-первых, на ПК, к которому будет осуществляться доступ, должна быть установлена версия Windows не ниже Pro, управлять же можно и с домашней версии
Второе и очень важно условие – это необходимость наличия статического IP-адреса на удаленном ПК
Конечно, можно попробовать настроить его вручную, но тут есть проблема. Дело в том, что внутренний IP дается ПК DHCP-сервером интернет-центра на определенный срок, по истечении которого компьютеру нужно будет запросить новый IP. Он может оказаться тем же самым, но может и измениться, тогда вы не сможете использовать протокол RDP. Так бывает с серыми, динамическими адресами, и, надо сказать, именно такие адреса выделяют своим клиентам большинство провайдеров. Поэтому самым правильным было бы обращение в службу поддержки провайдера с просьбой выделить вашему компьютеру статический адрес.
Если не хотим платить за белый IP (услуга предоставляется за дополнительную плату), пробуем настроить подключение вручную. Командой control /name Microsoft.NetworkAndSharingCenter откройте «Центр управления сетями и общим доступом», кликните по вашему подключению и нажмите в открывшемся окошке кнопку «Сведения».
Запишите данные IPv4, маски подсети, шлюза по умолчанию и DNS-сервера.
Эти же данные вы можете получить, выполнив в консоли CMD или PowerShell команду ipconfig /all. Закройте окошко сведений и откройте свойства в окне состояния.
Выберите в списке IPv4, перейдите в его свойства и введите полученные данные в соответствующие поля. Сохраните настройки.
Статический адрес у вас есть, теперь нужно включить разрешение доступа подключения. Откройте командой systempropertiesremote вкладку «Удаленный доступ» в свойствах системы и включите радиокнопку «Разрешить удаленные подключения к этому компьютеру».
Если нужно, добавляем юзеров, которым хотим предоставить возможность удаленного подключения.
В Windows 10 1709 получить доступ ко всем этим настройкам можно из подраздела «Удаленный рабочий стол» приложения «Параметры».
При использовании стороннего фаервола откройте в нем порт TCP 3389. На данном этапе общая настройка удаленного рабочего стола завершена.
Если подключение выполняется в локальной сети, можете приступать к работе немедленно. Запустите командой mstsc встроенное приложение RDP, введите в открывшемся окошке IP-адрес или имя удаленного хоста, выберите пользователя и нажмите «Подключить».
Далее вам нужно будет ввести данные учетной записи пользователя удаленного компьютера и нажать «OK». Появится предупреждение «Не удается проверить подлинность…».
Игнорируем его, отключаем запросы на подключение (снять галку) и жмем «Да». В случае удачного соединения вы увидите рабочий стол удаленного хоста.
Настроить удаленный рабочий стол через интернет сложнее, так как здесь придется выполнить проброс порта 3389 на IP-адрес вашего ПК, а затем подключиться к внешнему IP маршрутизатора, что может стать для пользователя настоящей головной болью, так как придется копаться в настройках роутера. Узнать свой публичный IP не составляет труда, достаточно зайти на сайт 2ip.ua/ru либо аналогичный ресурс.
Далее заходим в настройки роутера по адресу 192.168.0.1 или 192.168.1.1. Здесь все у всех может быть по-разному в зависимости от модели роутера и его прошивки.
В случае с TP-Link необходимо зайти в раздел Переадресация – Виртуальные серверы, нажать «Добавить» и ввести в поля «Порт сервера» и «Внутренний порт» 3389, в поле «IP-адрес» указывается используемый компьютером IP, в полях «Протокол» и «Состояние» должно быть выставлено «Все» и «Включено» соответственно. Сохраните настройки.
Теперь можно пробовать подключиться к удаленному десктопу с основного ПК. Запустите командой mstsc программу RDP и введите в поле «Компьютер» ранее полученный внешний IP-адрес с номером порта через двоеточие, например, 141.105.70.253:3389. Далее все точно так же, как и в примере с подключением в локальной сети.
В роутерах D-Link нужные настройки следует поискать в разделе Межсетевой экран – Виртуальные серверы.
Перед пробросом рекомендуется зарезервировать используемый компьютером IP-адрес в настройках TP-Link-роутера DHCP – Резервирование адресов.
Настройка RD Connection Broker для подключений к ферме RDS
Как я писал выше в текущей конфигурации посредник подключений к удаленным рабочим столам вас не будет перебрасывать в коллекцию, он просто будет подключаться к брокеру по RDP, ниже мы это поправим.
Для подключения к ферме Remote Desktop Services в отказоустойчивой конфигурации создают две записи DNS и направляют их на сервера с ролью RD Connection Broker, кто-то балансирует иначе, но мы в данном окружении воспользуемся именно DNS и механизмом перебора Round Robin. Откройте оснастку и создайте A-запись с нужным именем вашей RDS фермы у меня это будет DNS имя «terminal».
Я пока создам одну A-запись с таким именем и в качестве IP-адреса укажу адрес моего первого сервера с ролью RD Connection Broker.
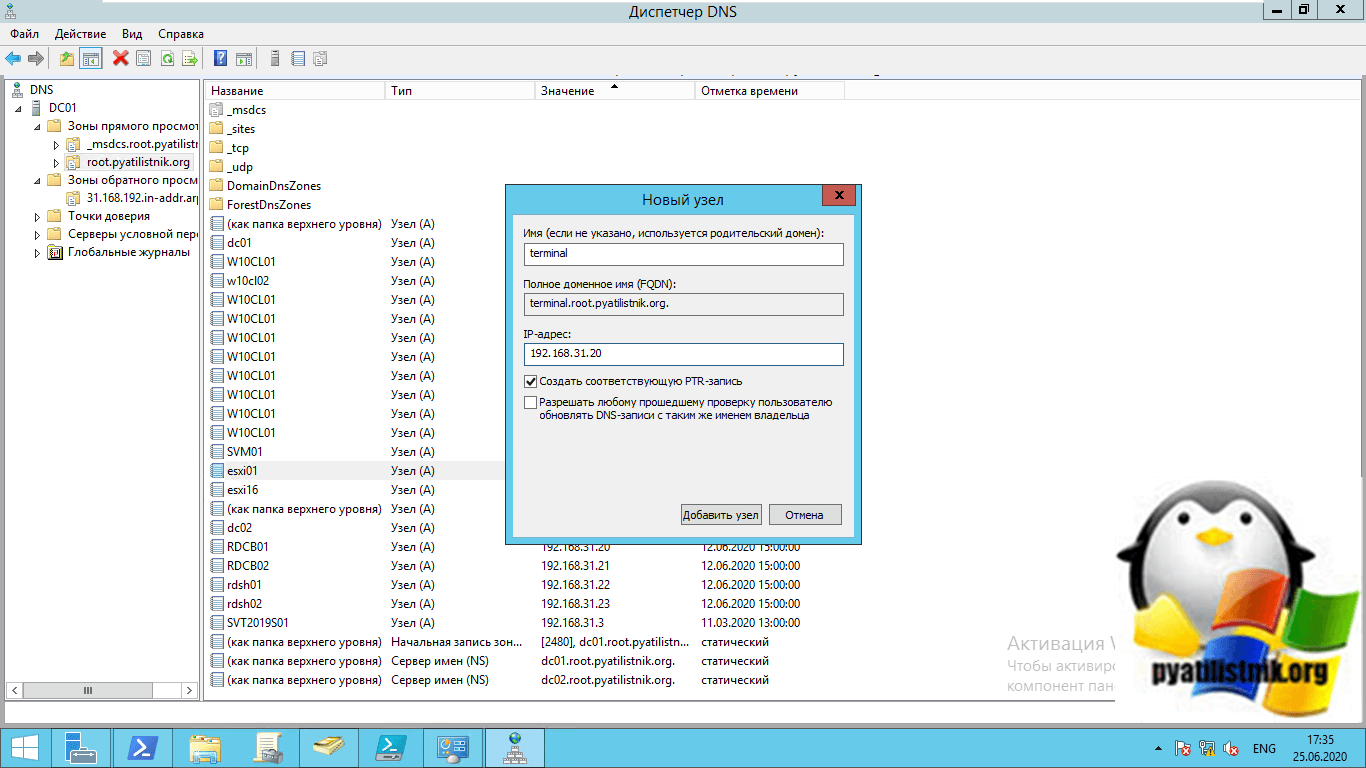
В запись terminal.root.pyatilistnik.org успешно создана.
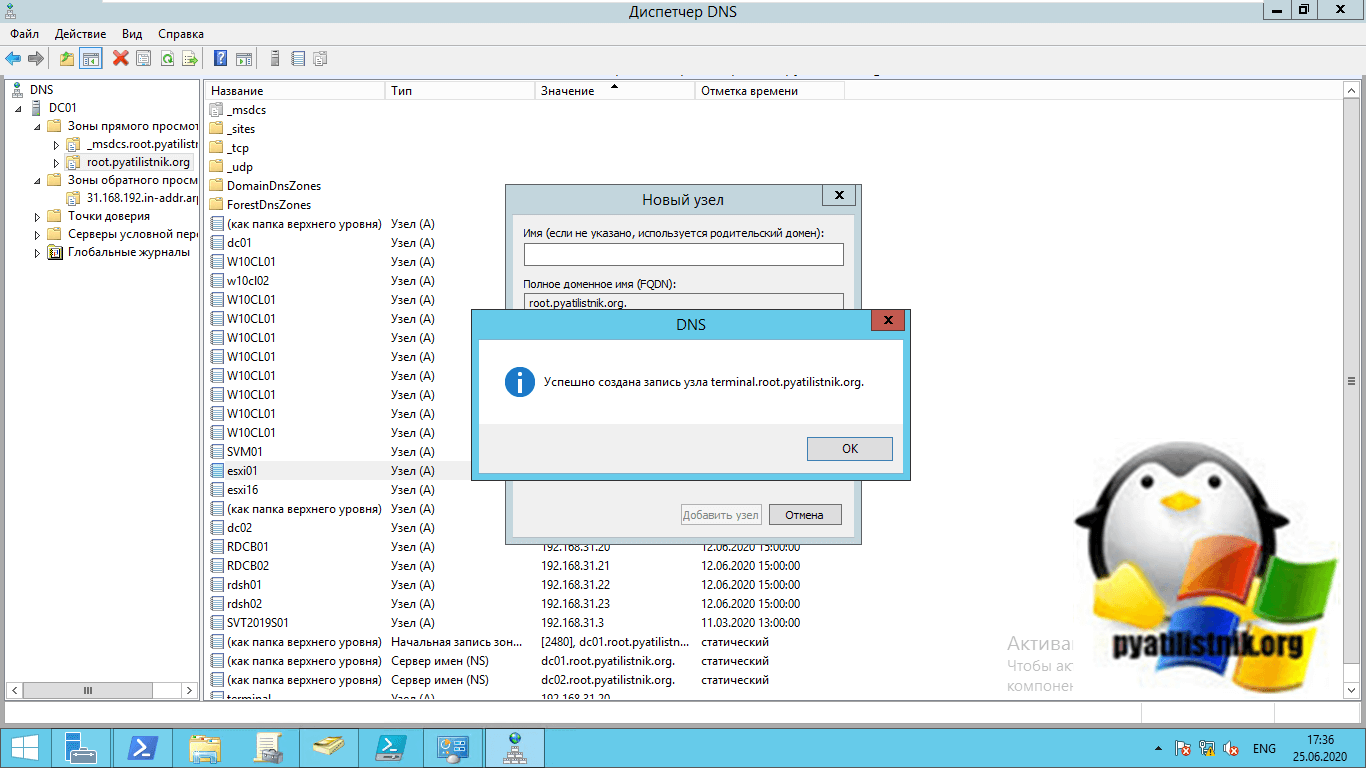
Проверяем ее через утилиту PING
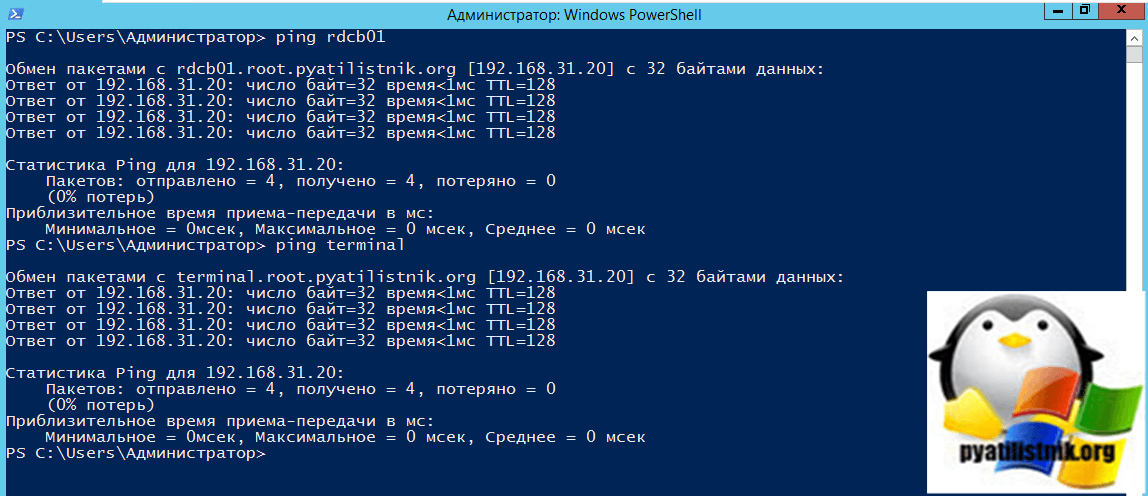
Теперь, чтобы наш сервер посредник подключений к удаленным рабочим столам перебрасывал нас на RDSH сервера, нам необходимо подключиться к RD Web серверу и скачать RDP-файл с конфигурацией. Данный файл будет нести в себе параметры, о наименовании коллекции, при обращении к которой вы попадете на один из конечных серверов.
Напоминаю, что в моем тестовом окружении сервером веб-доступа к удаленным рабочим столам выступает брокер RDCB01.root.pyatilistnik.org
Стандартный адрес для подключения к вашему серверу RD Web, это:
https://dns имя вашего сервера с данной ролью/rdweb в моем примере https://rdcb01.root.pyatilistnik.org/rdweb
Проверить наличие данного адреса вы можете открыв диспетчер IIS.
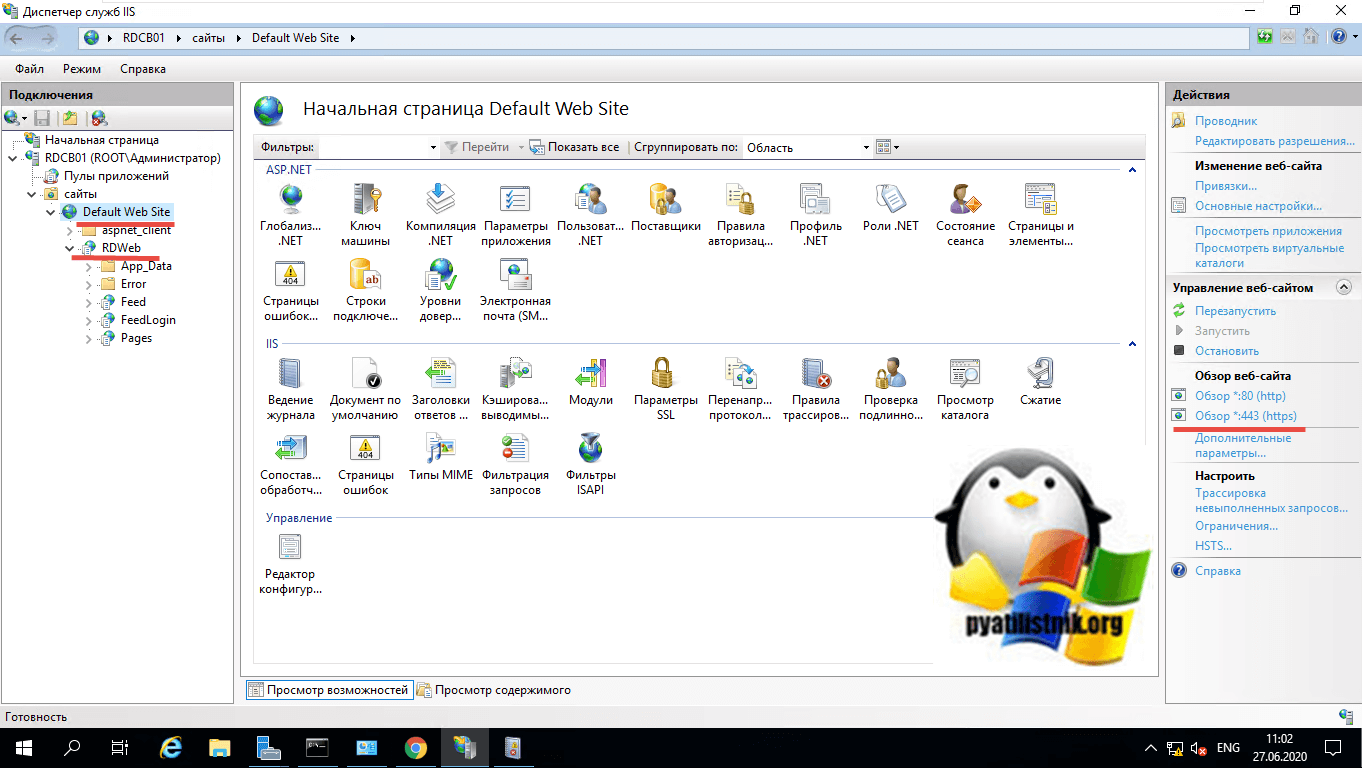
У вас должна открыться вот такая страница с авторизацией.
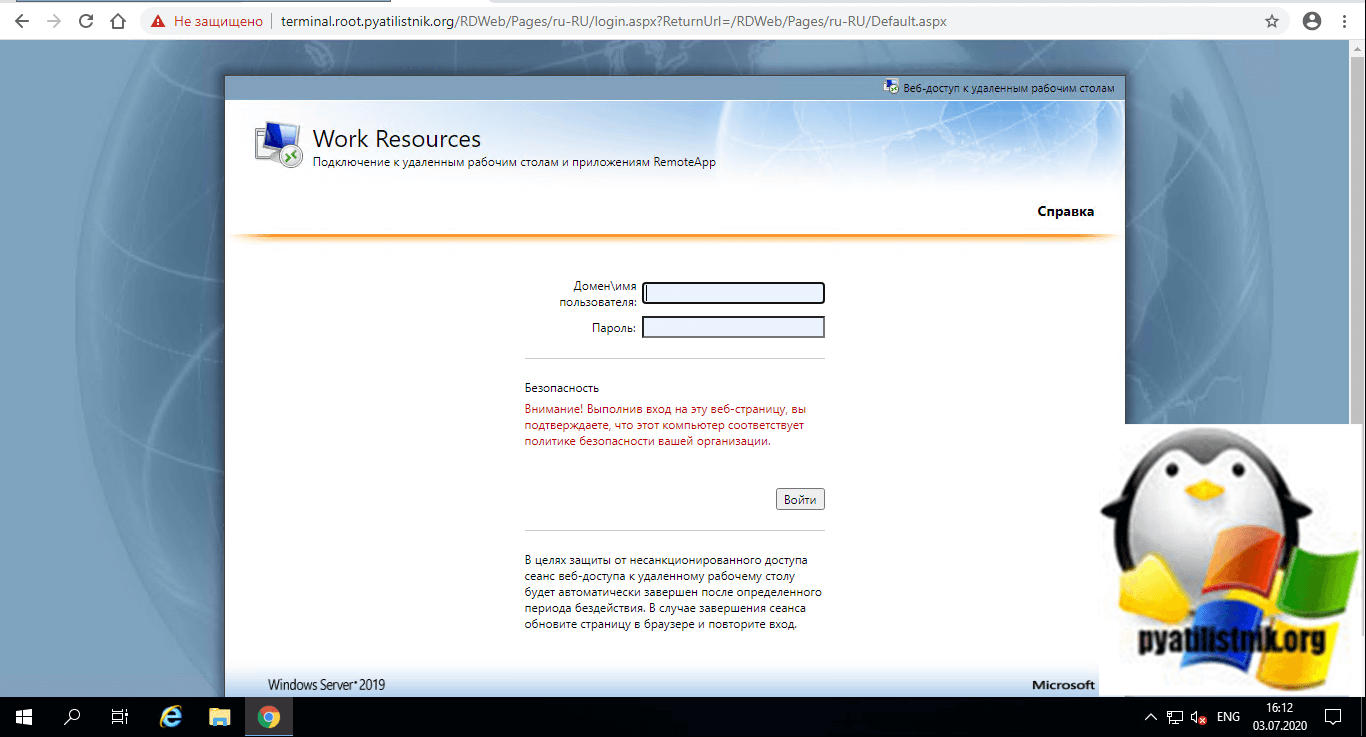
Но бывают ситуации, что вы можете получить ошибки «HTTP Error 503. The service is unavailable» или «ERR_SSL_PROTOCOL_ERROR».
Теперь нам нужно получить значение loadbalanceinfo из свойств вашей коллекции, оно будет прописано в реестре брокеров. Для этого выполним публикацию приложения RemoteApp. Переходим в коллекцию службы удаленных рабочих столов и находим раздел «Удаленные приложения RemoteApp». Нажимаем на задачи и произведем публикацию удаленного приложения RemoteApp.
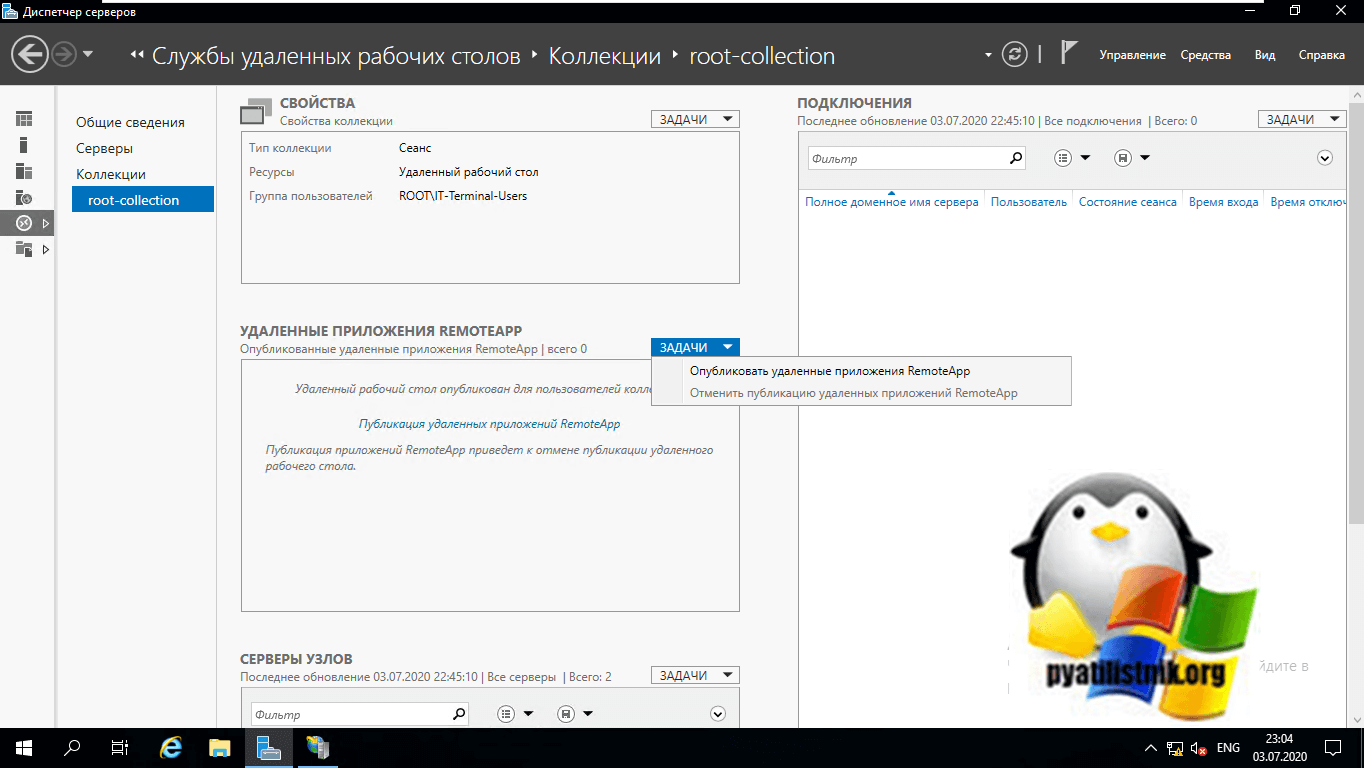
Выберите для примера обычный калькулятор
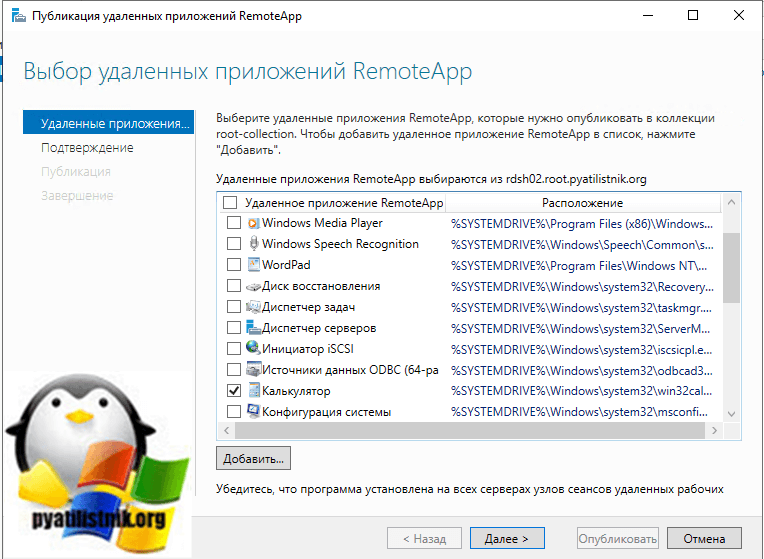
Нажимаем «Опубликовать».
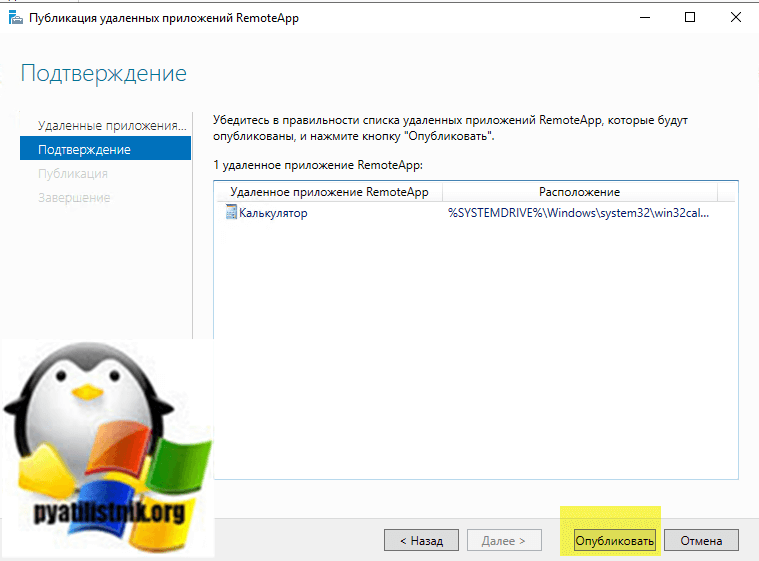
Дожидаемся публикации приложения в коллекции Remote Desktop Services.
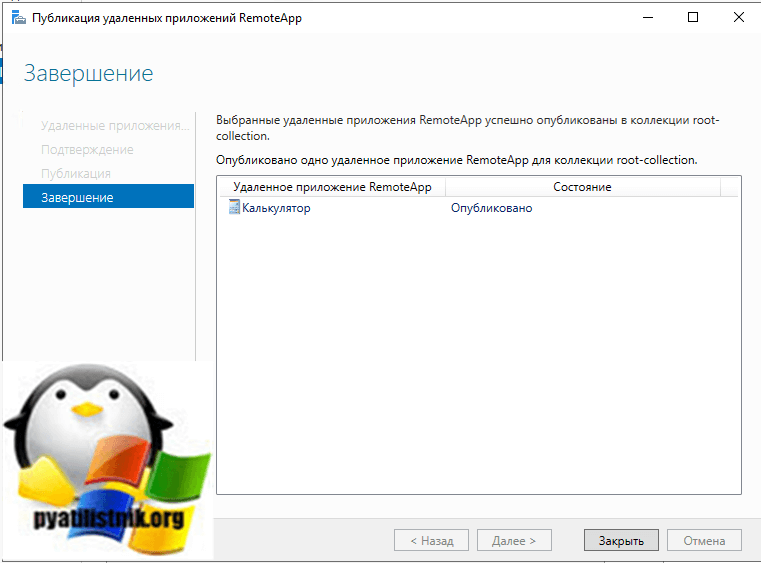
Далее вы переходите в веб интерфейс RDWEb и авторизуетесь, у вас будет доступно приложение калькулятор. Щелкните по нему и у вас будет запущено скачивание RDP пакета.
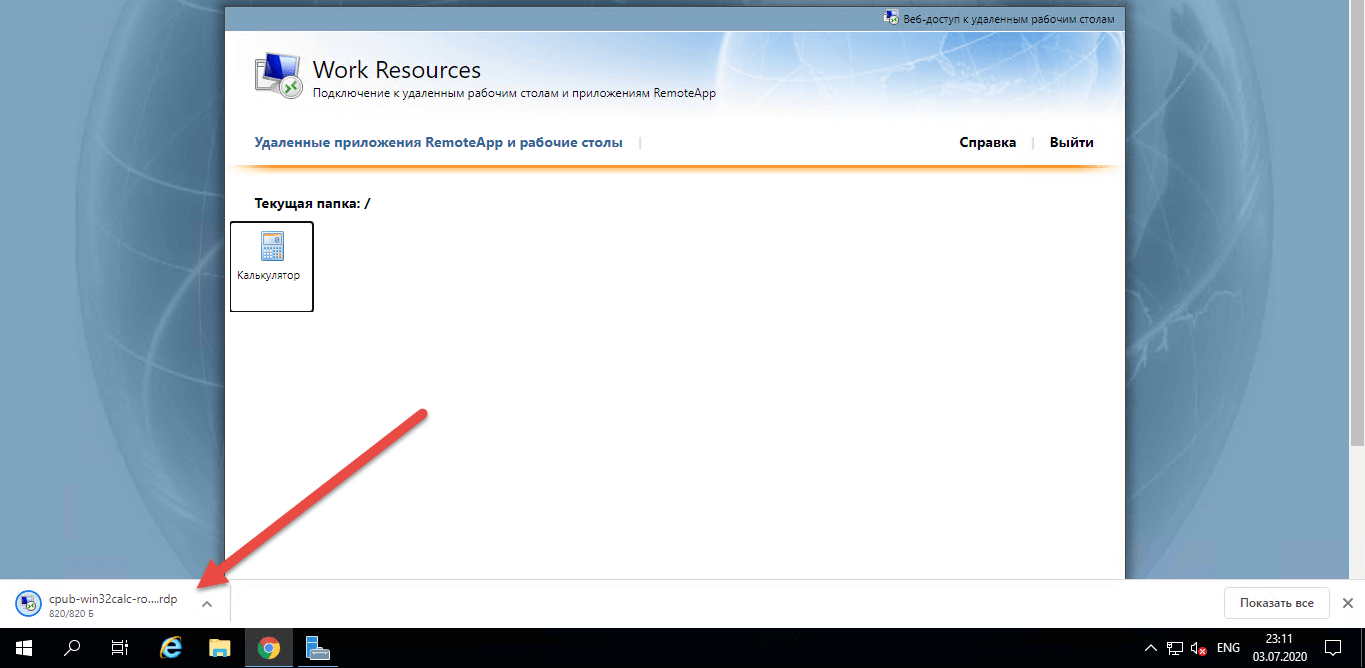
Теперь полученный файл RDP нужно открыть через блокнот.
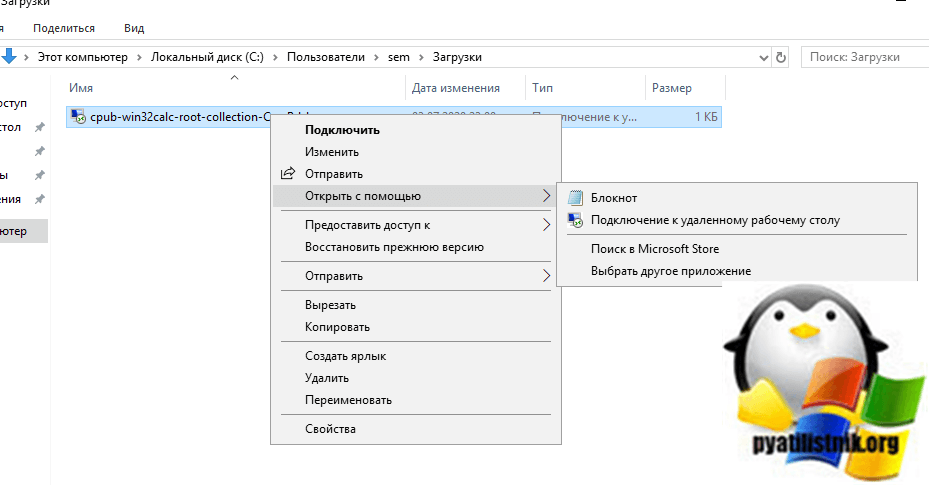
Вам нужно найти строку loadbalanceinfo:s:tsv://MS Terminal Services Plugin.1.root-collection, она то нам и нужна для прописывания ее в реестре сервера несущего роль посредника подключений к удаленным рабочим столам (Connection Broker).
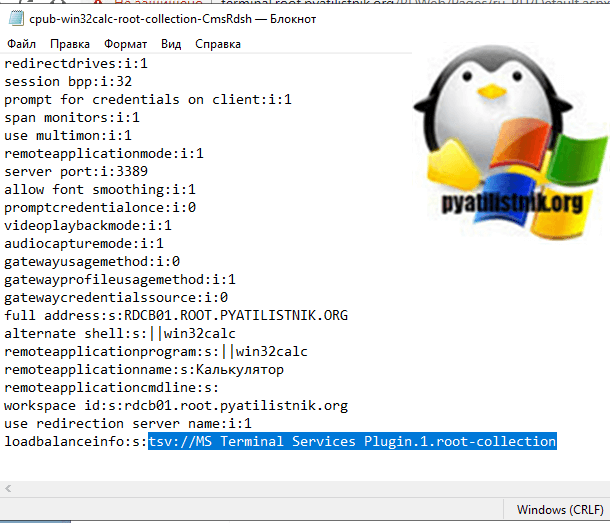
Переходим на сервер с ролью RD COnnection Broker и открываем реестр Windows. Переходим в раздел:
HKLM\SYSTEM\CurrentControlSet\Control\Terminal Server\ClusterSettings
Создаем тут ключ реестра с типом REG_SZ (Строковый) и именем DefaultTsvUrl. В качестве содержимого вставляем tsv://MS Terminal Services Plugin.1.root-collection
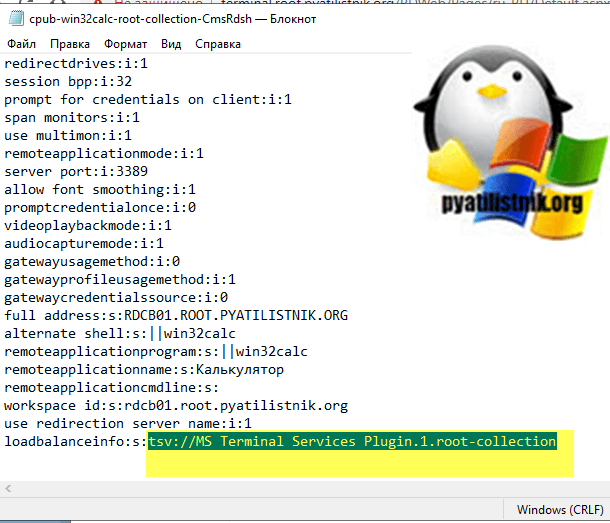
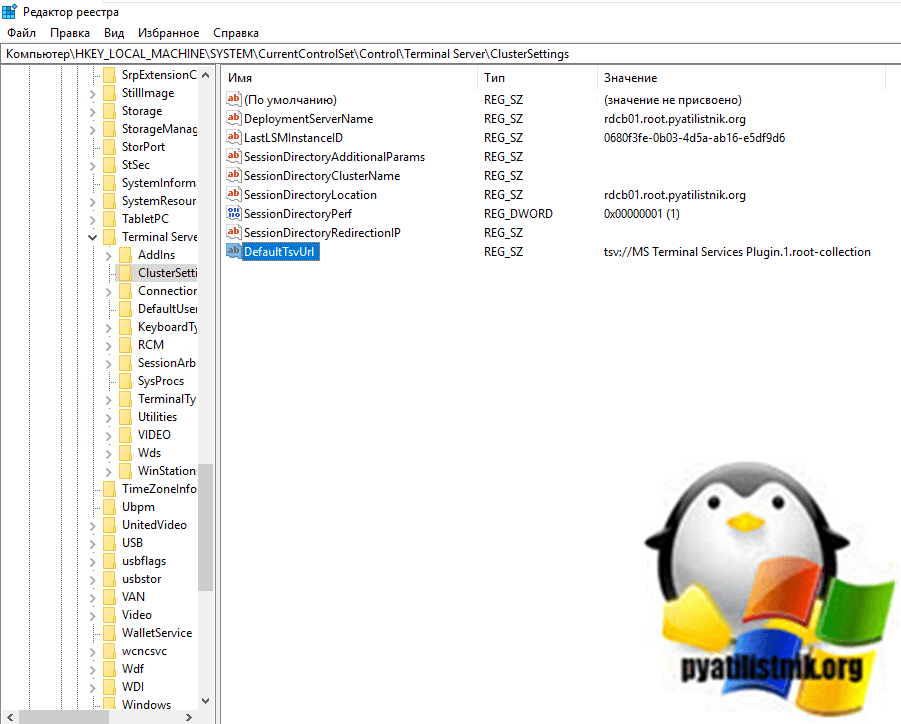
Перезагрузите на всякий случай ваш брокер. Пробуем теперь произвести подключение по имени terminal.root.pyatilistnik.org.
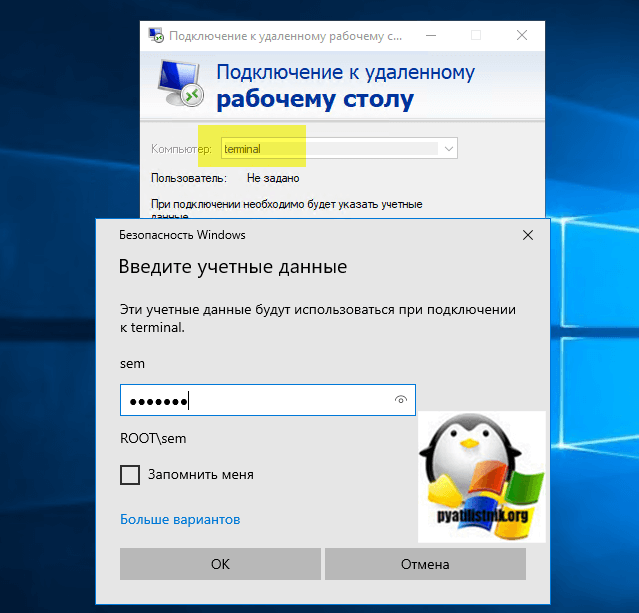
Как видите нам ответил rdcb01.root.pyatilistnik.org
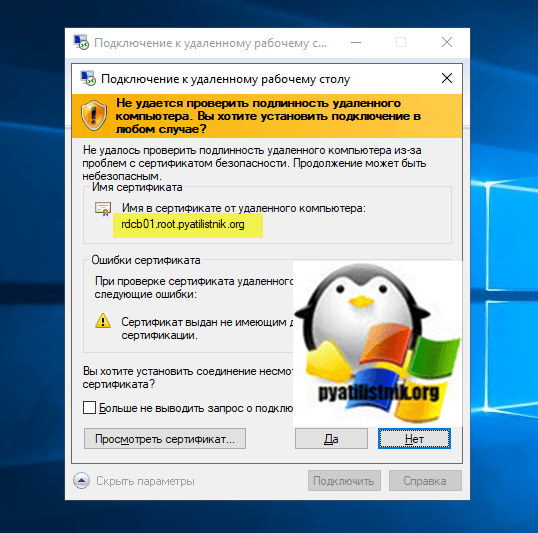
Но как и было задумано посредник подключений к удаленным рабочим столам перекину нас на конечный хост с ролью RDSH. Я для теста сделал три подключения, все отлично работает. Можно сказать, что мы успешно установили и настроили стандартную Remote Desktop Services ферму на базе Windows Server 2019. Теперь можно превращать ее в высоко доступную, о чем и пойдет речь ниже.
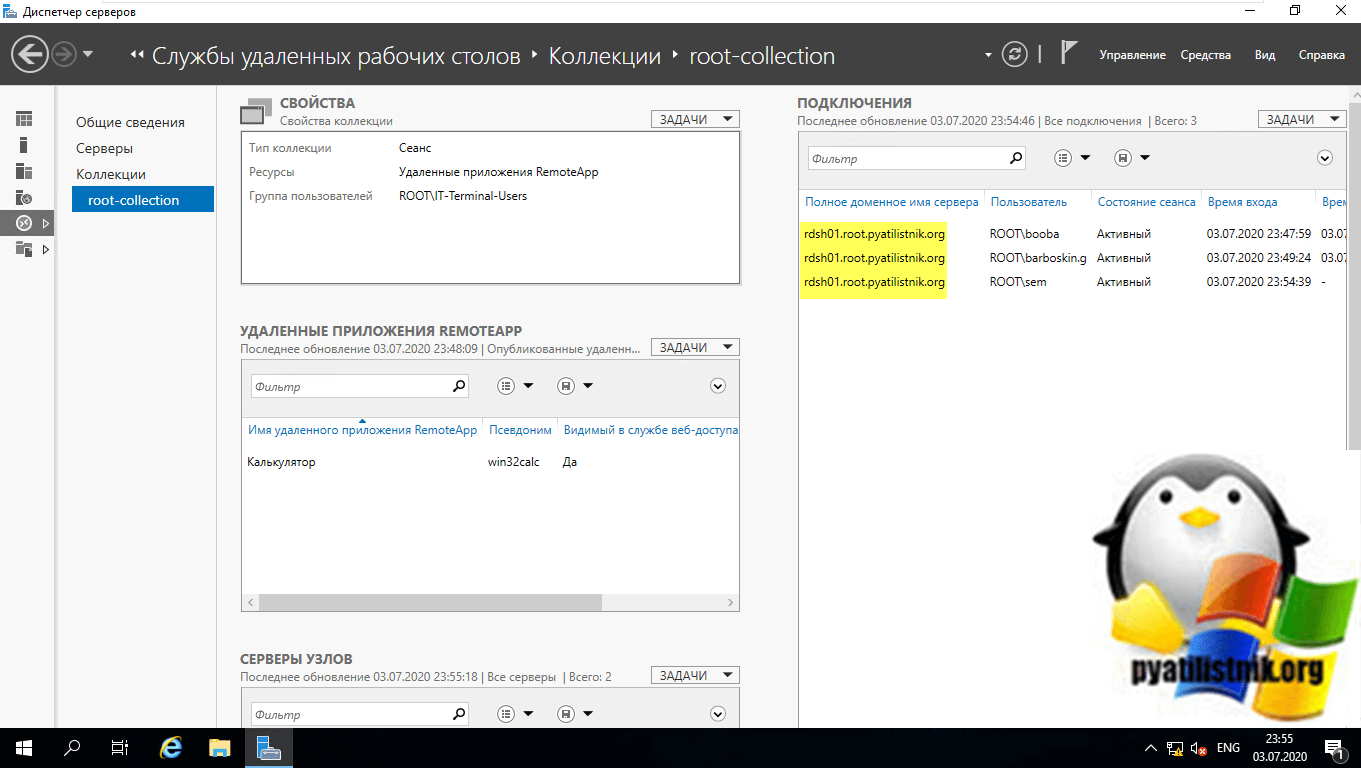
Удаленное администрирование серверов в Windows 10 — доступные средства
RSAT позволяет администраторам запускать инструменты на удаленном сервере для управления его функциями, ролями и службами. Windows 10 имеет встроенную поддержку RSAT. Ниже представлены различные возможности установки RSAT:
- Установлен по умолчанию в Windows Server 2016, Windows Server 2012, Windows Server 2012 R2 и более ранних версиях;
- Может быть загружен и установлен как автономный пакет обновлений на клиентах под управлением Windows 10 Professional, Windows 10 Enterprise и Windows 10 Education;
- Невозможно установить на клиентах под управлением Windows 10 Home или любой ARM-версии;
- Невозможно установить на любой из серверных версий операционной системы;
- Поддерживается удаленное администрирование Windows Server Core или минимального интерфейса Windows Server 2016, Windows Server 2012 R2 и в некоторых случаях Windows Server 2012.
6 ответов
16
Лучший способ — просто отключить ненужные функции и уменьшить остальные .
При открытии удаленного рабочего стола нажмите кнопку []:
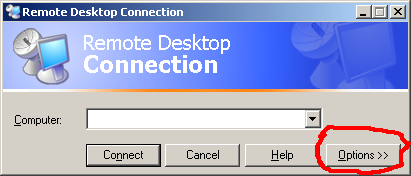
Размер окна увеличится, и вы увидите несколько вкладок, как показано ниже:

Это основные вкладки, чтобы посмотреть на повышение производительности:
Вкладка «Дисплей»
Вы можете уменьшить размер, на котором вы будете видеть удаленный рабочий стол на этой вкладке. Снижение этого значительно повышает производительность, просто убедитесь, что вы все еще можете прочитать текст и посмотреть, что вы делаете.
Вы также можете изменить цветную информацию на этой вкладке. Если вы просто просматриваете текст, 256 цветов в порядке, попробуйте 15 или 16 бит, если 256 слишком мало для вас.
Вкладка «Локальные ресурсы»
Единственным основным получателем полосы пропускания на этой вкладке являются удаленные звуки. Если вам не нужно слышать звуки с удаленного компьютера, я бы предложил полностью отключить это.
Вкладка «Опыт»
На этой вкладке я предлагаю снять флажок, кроме «Кэширования Bitmap». Кэширование растровых изображений будет загружать изображения, которые вы увидите чаще всего, например изображение в стартовом меню или в системный лоток, и сохранять их на локальном компьютере. Для пользователей с низкой пропускной способностью это выгодно, так как эти «куски» экрана не повторяются при каждом обновлении.
15
Я знаю, что это старая тема, но для других в вашем файле RDP убедитесь, что для этой строки установлено значение 1:
Вы можете сделать это из пользовательского интерфейса, но затем добавьте эту магическую строку:
Это приведет к максимальному удалению вашего кэш-памяти, поэтому вы запрашиваете данные растрового изображения реже.
1
Отключить визуальные стили, установить сплошной цвет фона и т. д .; перейдите в свойства «Мой компьютер» -> Дополнительно -> Настройки производительности и выберите настройку для максимальной производительности.
Возможно, вам захочется использовать приложение удаленного рабочего стола, которое сделает все вышеперечисленное для вас.
GoToAssist от Citrix будет активно сокращать данные отправляются путем оптимизации изображения. Вы можете попробовать это бесплатно. Хорошо работает для всего, что касается ADSL-соединения 512 Кбит /128 Кбит
Это может быть довольно ограничительным в отношении того, что вы делаете на ПК, на котором вы находитесь. Например, в Vista любые свойства сетевого подключения нельзя удалять удаленно. Возможно, есть способ обойти это, но я не уверен в этом.
Я использовал его только с точки зрения поддержки, но для того, что он делает, я думаю, что его довольно изобретательный
Уменьшение цвета не помогает. См. ** http://blogs.msdn.com/b/rds/archive/2009/03/03/top-10-rdp-protocol-misconceptions-part-1.aspx
**
Основным фактором, который еще не упоминался, является установленное на компьютере оборудование. Не имеет значения, если у вас есть оптоволоконное соединение, если аппаратное обеспечение на компьютере не может обрабатывать входящую /исходящую информацию достаточно быстро. Это узкое место обычно происходит в сетевом адаптере /сетевой карте. Многие старые компьютеры XP и многие ноутбуки, даже новые, не имеют , имеют возможность полностью использовать высокоскоростные соединения. Это связано с тем, что сетевой адаптер обычно максимизируется на 100 мбит.
Чтобы представить это в перспективе, 100 мегабит в секунду 12,5 мегабайт в секунду , не принимая во внимание, включая любые накладные расходы в сети, хост /удаленные ПК и любые трафик в более крупном Интернете. Оптимальные скорости могут быть достигнуты путем объединения гигабитной сетевой платы с маршрутизатором /коммутатором, который также может работать с гигабитным стандартом
Это улучшает скорость до 1000 Мбит /с (~ 1 Гбит /с) или 125 мегабайт в секунду. Вы можете узнать больше о скоростях и стандартах, прочитав эту статью об этом
Оптимальные скорости могут быть достигнуты путем объединения гигабитной сетевой платы с маршрутизатором /коммутатором, который также может работать с гигабитным стандартом. Это улучшает скорость до 1000 Мбит /с (~ 1 Гбит /с) или 125 мегабайт в секунду . Вы можете узнать больше о скоростях и стандартах, прочитав эту статью об этом.
1 Вариант — удаленное подключение по VPN
Самый надежный и лучший способ работы удаленно из дома с сетевыми папками и 1с будет через vpn
то есть вы сидя дома и подключившись через впн соединение к своему офису работаете с сетевыми папками или подключаетесь к 1с и по факту это дает представление как будо вы работаете в самом офисе, единственное ограничение которое может доставлять неудобство это скорость вашего интернета и оборудование которое строит в офисе (при большом кол-ве подключений могут быть тормоза).
Данная технология распространена во всех компаниях в которых есть удаленные сотрудники или офисы.
️ VPN или ВПН как его настроить?
Для того что бы внедрить эту технологию Вам нужно поднять VPN сервер на шлюзе который стоит у вас в офисе, а дома на компьютере или ноутбуке запустить настройку VPN клиента которая есть по умолчанию во всех версиях Windows.
Но как бы это страшно не звучало — VPN сервер, это всего лишь служба которая есть практически на всех более менее новых роутерах, а если в вашем офисе стоит как шлюз Linux сервер, то можно на нем поднять VPN сервер на дефолтных настройках который так же будет хорошо работать и обеспечивать необходимую безопасность!
Заключение
Нужно понимать, что подобное использование Windows 10 скорее всего является нарушающим лицензионное соглашение. Хотя я не знаю, каким именно пунктом и условием это регламентируется, но наверняка что-то подобное в лицензионном соглашении есть, так как подобный способ распространен еще со времен XP. Имейте это ввиду, если будете настраивать в компании, которая следит за лицензионной чистотой.
Онлайн курс по Linux
Если у вас есть желание научиться строить и поддерживать высокодоступные и надежные системы, рекомендую познакомиться с онлайн-курсом «Administrator Linux. Professional» в OTUS. Курс не для новичков, для поступления нужны базовые знания по сетям и установке Linux на виртуалку. Обучение длится 5 месяцев, после чего успешные выпускники курса смогут пройти собеседования у партнеров.
Что даст вам этот курс:
- Знание архитектуры Linux.
- Освоение современных методов и инструментов анализа и обработки данных.
- Умение подбирать конфигурацию под необходимые задачи, управлять процессами и обеспечивать безопасность системы.
- Владение основными рабочими инструментами системного администратора.
- Понимание особенностей развертывания, настройки и обслуживания сетей, построенных на базе Linux.
- Способность быстро решать возникающие проблемы и обеспечивать стабильную и бесперебойную работу системы.
Проверьте себя на вступительном тесте и смотрите подробнее программу по .