Причины возникновения ошибки
Сообщение «не удалось установить безопасное соединение в Яндекс Браузере» может появляться на разных сайтах, причём иногда даже на очень популярных. И на это есть следующие причины:
- Проблемы с SSL-сертификатом веб-ресурса. Возможно, что данные о наличии безопасного соединения не передаются браузеру, или владелец сайта попросту выполнил неправильную настройку.
- Веб-обозревателю не удалось проверить один из DNS-узлов. Браузер автоматически анализирует подключение, и если будет обнаружен непроверенный DNS-узел, то доступ к сайту окажется заблокированным. Такое часто наблюдается при использовании VPN-сервисов и Proxy-серверов.
- На запрашиваемом сайте требуется ввод данных, но безопасное соединение отсутствует. Яндекс Браузер будет блокировать ресурсы с http-соединением, где требуется регистрация или указание личной информации. С такими сайтами должно быть установлено безопасное https-подключение.
Как устранить ошибку при переходе на защищенный сайт?
В большинстве случаев пользователь сталкивается с ошибкой при установлении защищенного подключения при переходе на защищенный сайт.
О том, что сайт защищен, пользователю может говорить «https» в адресной строке перед названием самого сайта.
Если вы столкнулись с сообщением «Ошибка при установлении защищенного соединения», то под ним вы сможете увидеть разъяснение причины возникновения проблемы.
Причина 1: Сертификат не будет действителен до даты
При переходе на защищенный веб-сайт Mozilla Firefox в обязательном порядке проверяет у сайта наличие сертификатов, которые позволят быть уверенным в том, что ваши данные будут передаваться только туда, куда они были предназначены.
Как правило, подобного типа ошибка говорит о том, что на вашем компьютере установлены неправильные дата и время.
В данном случае вам потребуется изменить дату и время. Для этого щелкните в правом нижнем углу по иконке даты и в отобразившемся окне выберите пункт «Параметры даты и времени».
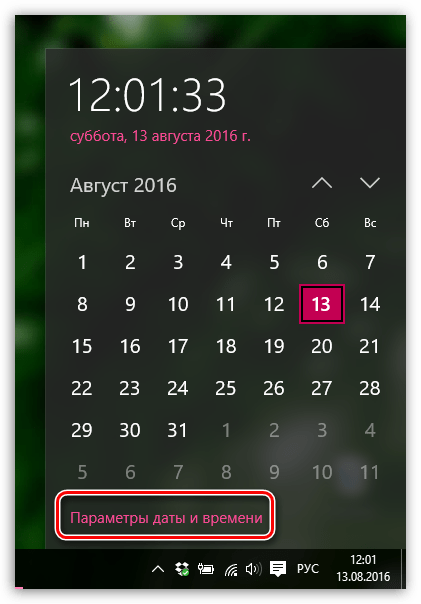
На экране отобразится окно, в котором рекомендуется активировать пункт «Установить время автоматически», тогда система самостоятельно установит верные дату и время.
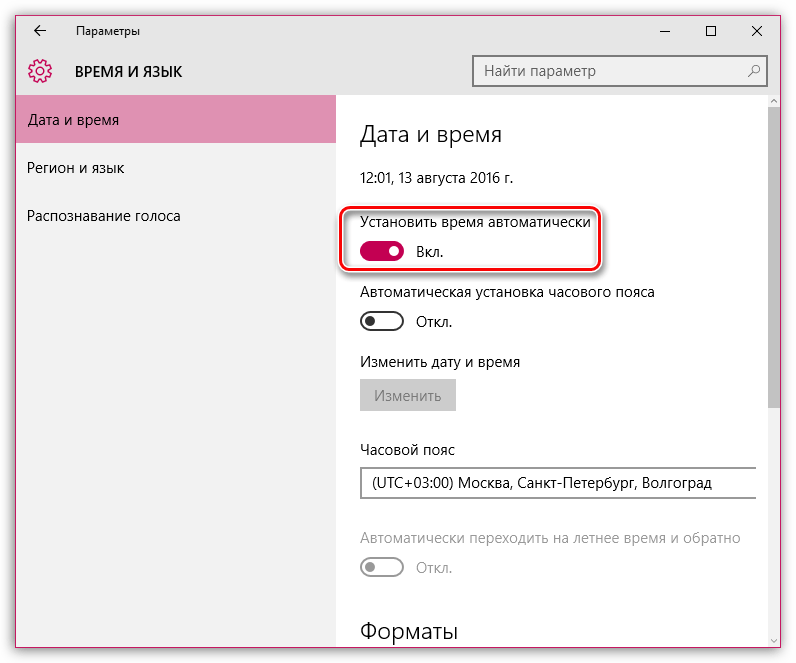
Причина 2: Сертификат истек
Эта ошибка как также может говорить о неправильно установленном времени, так и может являться верным знаком того, что сайт все-таки вовремя не обновил свои сертификаты.
Если дата и время установлены на вашем компьютере, то, вероятно, проблема в сайте, и пока он не обновит сертификаты, доступ к сайту может быть получен только путем добавления в исключения, который описан ближе к концу статьи.
Причина 3: к сертификату нет доверия, так как сертификат его издателя неизвестен
Подобная ошибка может возникнуть в двух случаях: сайту действительно не стоит доверять, или же проблема заключается в файле cert8.db, расположенном в папке профиля Firefox, который был поврежден.
Если вы уверены в безопасности сайта, то, вероятно, проблема все же заключается в поврежденном файле. И чтобы решить проблему, потребуется, чтобы Mozilla Firefox создала новый такой файл, а значит, необходимо удалить старую версию.
Чтобы попасть в папку профиля, щелкните по кнопке меню Firefox и в отобразившемся окне щелкните по иконке со знаком вопроса.
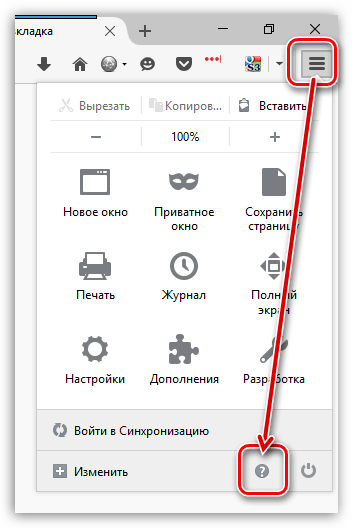
В той же области окна отобразится дополнительное меню, в котором потребуется щелкнуть по пункту «Информация для решения проблем».
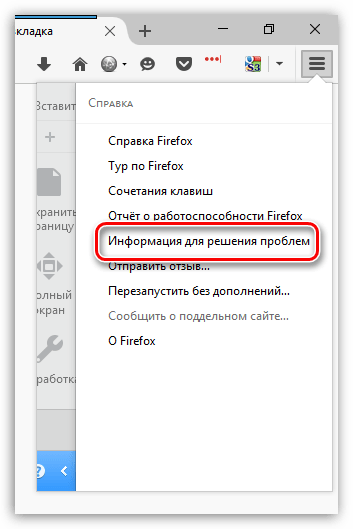
В открывшемся окне щелкните по кнопке «Показать папку».
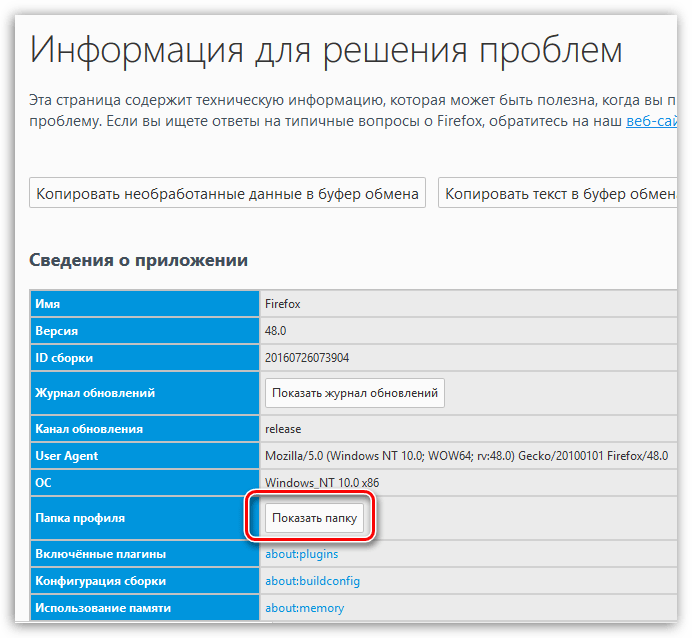
После того, как на экране появится папка профиля, необходимо закрыть Mozilla Firefox. Для этого щелкните по кнопке меню браузера и в отобразившемся окне кликните по кнопке «Выход».
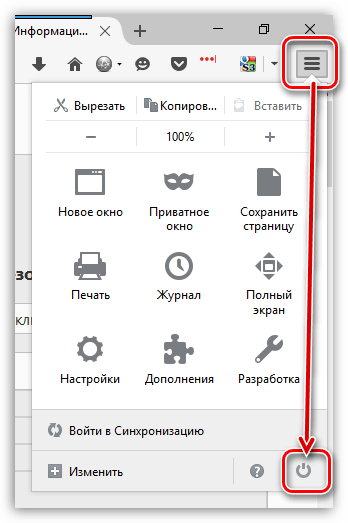
Теперь вернемся к папке профиля. Найдите в ней файл cert8.db, щелкните по нему правой кнопкой мыши и выберите пункт «Удалить».
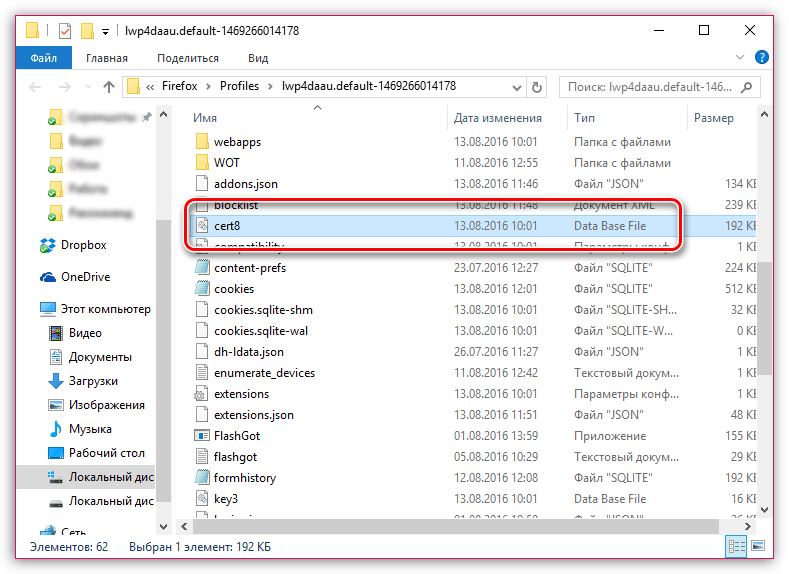
Как только файл будет удален, можете закрыть папку профиля и снова запустить Firefox.
Причина 4: к сертификату нет доверия, т.к. отсутствует цепочка сертификатов
Подобная ошибка возникает, как привило, из-за антивирусов, в которых активирована функция SSL-сканирования. Перейдите в настройки антивируса и отключите функцию сетевого (SSL) сканирования.
Как исправить ошибку «Не удается установить безопасное соединение в Safari»
Это ноющее чувство, когда кто-то смотрит через плечо, довольно неприятно. То же самое копируется неприятными рекламными трекерами, которые отслеживают ваши действия по просмотру страниц и способ потребления вами контента. Как бы я не хотел вас пугать, вам нужно знать, что на самом деле происходит с вашими любимыми сайтами.
К счастью, Apple является расправляться с жуткими сайтами которые отслеживают ваше поведение, нажимаете ли вы на их сайт или нет. Кроме того, последняя версия Safari от Apple включает в себя Intelligent Tracking Protection 2.0, которая тщательно проверяет и предотвращает использование сторонних и сторонних файлов cookie с возможностью отслеживания ваших действий в Интернете.
Вот почему Safari может выдавать ошибки при открытии подозрительной или неправильно оформленной страницы. Если вы столкнулись с проблемой & ldquo; Не удается установить безопасное соединение & rdquo; ошибка с вашими часто посещаемыми сайтами, значит вы не одиноки. Вот лучшие рабочие решения, которые помогут вам исправить эту ошибку и продолжить мирный просмотр.
Почему возникает ошибка
Причин, по которым в браузерах может появляться подобная ошибка, несколько, а среди них выделяются следующие:
- Проблема с сертификатами SSL. Сайты должны их предоставлять браузерам, а когда этого не происходит, браузер «не пускает» пользователя на сайт и выдает упомянутую ошибку.
- Браузер проверяет соединения, а когда в цепочке есть узел DNS и его по определенным причинам не удается проверить, подключение блокируется. Аналогичная ситуация возникает при VPN-соединениях или с Proxy-серверами.
- Браузеры обрывают соединения, если на сайте нет сертификата https и нужно вводить личные данные.
Как получить и установить Let’s Encrypt сертификат на хостинг NIC.RU быстро и бесплатно
Сегодня многие хостеры предлагают быстрое подключение SSL сертификатов одним нажатием мыши, в том числе и бесплатного Let’s Encrypt и автоматическое его продление. Но такой раскрученный хостер, как NIC.RU даже не планирует ввести такую услугу для вебмастеров и представил дорогие варианты. Во всяком случае, так пишут на своем форуме. NIC.RU предлагает акцию по приобретению бесплатного сертификата, если вы покупаете у них, например, продление хостинга. Но из отзывов узнаю, что этот подарок только на один год, далее он превратится в платный.
Вебмастер в такой ситуации может либо сменить NIC.RU на более лояльного хостера или самостоятельно получить Let’s Encrypt. Затем обновлять сертификат каждые 3 месяца.
Мы рассмотрим пошагово второй вариант.
1 шаг. Приобретение сертификата Let’s Encrypt
Заказать его выпуск на сайте https://www.sslforfree.com/, который предлагает бесплатные сертификаты SSL & Free Wildcard SSL сертификаты в считанные минуты
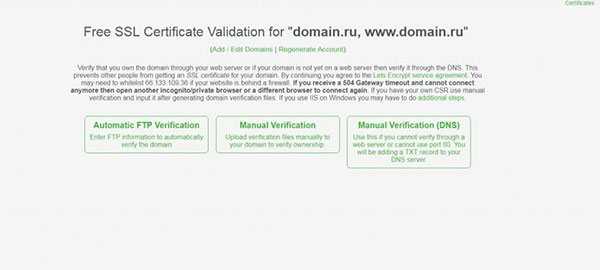
- Вводим адрес сайта и жмем create certificate
- Затем нужно подтвердить права, выбираем manual Verification
- Жмем на зеленую кнопку и нам будет предложено скачать 2 файла (на алиаcы с www и без www) и даны подробные инструкции в какую папку на сервере их положить.
- В корне сайта создаем 2 папки: .well-known/acme-challenge/, куда закачиваем полученные тестовые файлы.
- Затем жмем «Download SSL Certificate»
- На следующем этапе будет предложено скачать архив с сертификатами или скопировать данные для установки (Certificate, Private Key, CA Bundle — (Contains Root And Intermediate Certificates — перевод: Содержит корневые и промежуточные сертификаты), а также следующие пояснения:
Срок действия SSL-сертификатов истекает через 90 дней, поэтому обязательно сгенерируйте свой SSL-сертификат раньше, иначе ваш веб-сайт может перестать работать. Все проверочные папки, файлы или записи TXT также можно удалить, если вы хотите, поскольку они используются только один раз для целей проверки.
Также для того, чтобы получить уведомление об истечении срока действия и управлять всеми своими сертификатами в одном месте, создайте учетную запись. Вы будете уведомлены за 1 неделю до истечения срока действия сертификата.
Выпуск сертификата Let’s Encrypt состоялся
2 шаг. Установка на хостинг RU-Center
- Войдите в панель управления ttps://www.nic.ru/hcp2/sites/ и выберите сайт.
- Во вкладке «безопасность» включите переключатель «Защищенное HTTPS-соединение».
- Система предложит установить сертификат. Загружайте скачанные файлы сертификата: в окно сертификат — файл certificate, в окно приватный ключ — файл с буквами key на конце. Жмем «установить». Если все прошло успешно, то получим уведомление об успешности установки.
3 шаг. Далее настраиваем сервер и сайт по изученной инструкции выше.
- После проверки сайта на доступность по двум протоколам http и https, мы видим, что автоматической переадресации нет и сайт на nic доступен по обоим протоколам. Следовательно, настраиваем переадресацию с http на https.
- В начало файла .htaccess добавьте строки для редиректа:
RewriteCond %{HTTP:X-HTTPS} !1 RewriteRule ^(.*)$ https://%{HTTP_HOST}/$1
Еще эти строки, но у меня и без них все заработало:
SetEnvIf X-HTTPS 1 HTTPS SetEnvIf X-HTTPS 1 HTTPS=1
После этого дополнительно в вордпресс (Настройки>> Общие>>Адрес сайта и Адрес сайта WordPress) поменяйте в обеих формах адрес сайта на новый с протоколом https.
Внимание: если вы выбрали переадресацию http на https в панели хостинга, то менять адреса в «Настройки>> Общие>>Адрес сайта и Адрес сайта WordPress» НЕ НУЖНО. Иначе будет циклическая переадресация и сайт станет недоступным
Не волнуйтесь, это легко исправляется.
Если в браузере видите предупреждение о том, что подключению к сайту защищено не полностью, то значит вы не все ссылки преобразовали и есть смешанный контент с разными протоколами. Для вордпресс я ставлю плагин HTTP / HTTPS Remover: SSL Mixed Content Fix, который преобразует абсолютные ссылки с протоколом http на относительные без указания протокола сразу после активации.
Для битрикс читайте документацию CMS.
Для Joomla в разделе «Общие настройки → Сервер → Включить SSL».
Для Drupal настройте переадресацию в .htaccess и отредактируйте ссылки.
Для Opencart вразделе «Сервер → Безопасность» и включите «Использовать SSL», затем добавьте ключ шифрования конфиденциальной информации при обработке заказа.
Для MODX в разделе «Системные настройки → Система и сервер» в типе сервера поменяйте протокол на HTTPS.
Далее редактируем robots.txt, меняя протокол HTTPS в sitemap.
И все внешние сервисы: вебмастер яндекса и google, аналитика, социальные сети. Выше я писала подробную инструкцию по внесению изменений.
Файлы Cookie и версия Яндекс.Браузера
Если вам важен ресурс, к которому закрыт доступ ошибкой «Невозможно установить безопасное соединения», то можно воспользоваться ранними версиями браузера от компании Яндекс. Скачайте и установите раннюю версию. Даже если в ней появится сообщение о невозможном соединении, то это сообщение можно легко закрыть и далее пройти на нужный сайт без всяких блокировок.
Еще одной причиной является «контейнер» с файлами cookie. Чистить их иногда необходимо, иначе могут возникнуть различного рода ошибки в браузере.
- Сделать это можно в настройках, зайдите в историю браузера и нажмите «Очистить».
- Ниже пункта «Очистить историю» находятся 5 строк с настройками, в первых 4 проставьте галочки – это сократит вероятность появления новых ошибок в работе браузера.
Как обойти ошибку
Если ни один из вышеперечисленных способов не помог, а доступ к сайту вам получить надо, ошибку можно обойти. Но делать это стоит только в том случае, если вы уверены в безопасности ресурса. Игнорируя предупреждение, вы берёте ответственность на себя.
- На экране с ошибкой кликните по кнопке «Дополнительно», а после перейдите к созданию исключения.
- Установите галочки напротив всех строк и подтвердите действие. Готово, исключение будет создана. Это значит, что данный сертификат в будущем будет считаться безопасным, и браузер откроет сайт.
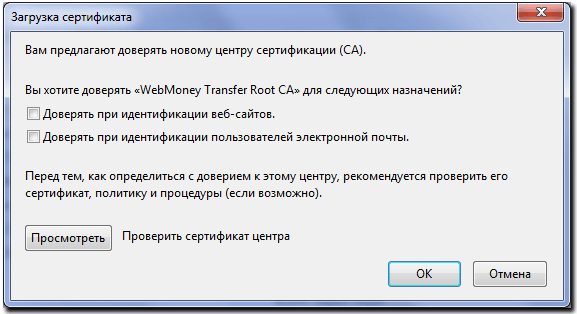
Выдаем сертификату права и подтверждаем действие
Ошибка безопасного соединения появляется из-за проблем с сертификатом сайта. Причина возникновения проблемы может заключаться как в сайте, так и в вашем компьютере. Если она возникла по вине сайта, то единственный выход — обращаться к владельцам ресурса. Если же причина в устройстве, то нужно выставить правильное время, проверить базу данных, обновить браузер и настроить антивирус.
Простые решения для устранения проблем с синхронизацией файлов
Многие проблемы с синхронизацией файлов, независимо от используемого устройства или конкретной проблемы, можно устранить с помощью следующих решений.
Убедитесь, что вы ищите файлы в правильном расположении.
Ниже перечислены все расположения, в которых вы можете получить доступ к своим файлам Dropbox.
- Сайт Dropbox.com в браузере на телефоне или компьютере
- Программа Dropbox для компьютера, в которую входят:
- Папка Dropbox в Проводнике (Windows) или Finder (Mac)
- Значок программы Dropbox на панели задач (Windows) или в строке меню (Mac)
- Мобильное приложение Dropbox на телефоне или планшете
Если вы вошли в один и тот же аккаунт Dropbox и не используете функцию выборочной синхронизации, ваши файлы должны быть доступны во всех этих расположениях и синхронизироваться между собой.
Подождите несколько минут и попробуйте еще раз.
При синхронизации могут возникать временные задержки по различным причинам. Например, возможно, вашему устройству не удается подключиться к Интернету или файлы слишком большие. Подождите несколько минут и повторите попытку.
Проверьте подключение к Интернету.
Чтобы файл синхронизировался, программа Dropbox должна подключиться к Интернету на устройстве, на котором вы добавили файл или внесли изменения, а также на устройстве, которое вы используете. Убедитесь, что используемое вами устройство подключено к Интернету. Если вы используете мобильный Интернет, подключитесь вместо этого к Wi-Fi.
Повторно откройте приложение Dropbox или обновите страницу dropbox.com.
Чтобы перезапустить Dropbox, повторно или принудительно запустить синхронизацию, закройте и откройте приложение Dropbox (выйдите из него и запустите повторно) или обновите (перезагрузите) страницу dropbox.com на вашем устройстве. Если вы добавили файл в папку Dropbox в Проводнике (Windows) или Finder (Mac) и он не синхронизировался с сайтом dropbox.com или мобильным приложением, убедитесь, что программа Dropbox для компьютера открыта и запущена на компьютере.
Закройте другие приложения, открытые на вашем устройстве.
Если файлы Dropbox открыты в другом приложении, они могут не синхронизироваться. Может отобразиться сообщение об ошибке, в котором говорится, что файл используется. Даже если такое сообщение не отображается, для дополнительной надежности закройте все другие приложения, помимо Dropbox.
Убедитесь, что приложение Dropbox обновлено до последней версии.
Приложения на вашем устройстве могут обновляться вручную или автоматически в зависимости от заданных настроек. Проверьте, обновлено ли приложение Dropbox до последней версии на вашем устройстве:
Подробнее о том, как обновить программы на устройстве Windows
Подробнее о том, как обновить программы на устройстве Mac
Подробнее о том, как обновить приложения на устройстве Android
Подробнее о том, как обновить приложения на устройствах iPhone и iPad
Убедитесь, что вошли в правильный аккаунт Dropbox.
Вы можете входить в несколько аккаунтов на одном устройстве или в одном приложении, поэтому если вам не удается найти файл, который должен был синхронизироваться, убедитесь, что ищете его в правильном аккаунте. Узнайте, как проверить, в какой аккаунт вы вошли, и войти в правильный аккаунт.
Следуйте рекомендациям для именования файлов.
Перезагрузите компьютер или телефон.
Перезагрузите устройство (компьютер, телефон или планшет) и снова откройте приложение Dropbox.
Если это общий файл или общая папка, убедитесь, что вы добавили их в свой аккаунт и что никто не менял их расположения и не переименовывал их.
Почему возникают ошибки SSL-соединения и как их исправить? | Блог
В большинстве случаев доступ к реестру защищен паролем старой учетной записи пользователя. Эту проблему можно решить, сбросив пароль Windows.
Когда период цифровых расчетов достиг популярности, все помешались на безопасности. В конечном счете был разработан протокол https. Последняя буква S (Security) означает «безопасность».
В большинстве случаев доступ к реестру защищен паролем старой учетной записи пользователя. Эту проблему можно решить, сбросив пароль Windows.
После сброса пароля попробуйте переустановить Dropbox. Установка должна пройти без ошибок. Если после этого проблема не исчезла, возможно, у некоторых файлов в вашей папке некорректные разрешения.
Если появляется сообщение об ошибке «Не удается удалить ключ ks: ошибка при удалении ключа», то, возможно, вам нужно будет добавить свое имя пользователя или группы.
Невозможно установить безопасное соединение» в Яндексе и других браузерах, что делать, как отключить и исправить ошибку
Следует заметить, что данное решение проблемы с незащищенным соединением универсально и применимо для любых браузеров устройств и серверов, работающих по https.
Мнение эксперта
Золотарева Мария Васильевна, эксперт по банковским продуктам
Ваш компьютер будет сравнивать системную дату и дату истечения срока действия сертификата SSL, поэтому очень важно, чтобы эти две настройки совпадали. А если у вас еще есть вопросы, задавайте их мне!
Очистить кэш Dropbox
Если Dropbox отображает сообщение об ошибке «Нет подключения к Интернету» независимо от того, используете ли вы данные сотовой связи или Wi-Fi, пришло время очистить кэш, прежде чем переходить к другим исправлениям. Обычно это удаляет избыточные данные и потенциально может устранить любые аномалии, связанные с приложением Dropbox.
Шаг 1: Перейдите на экран настроек Dropbox.
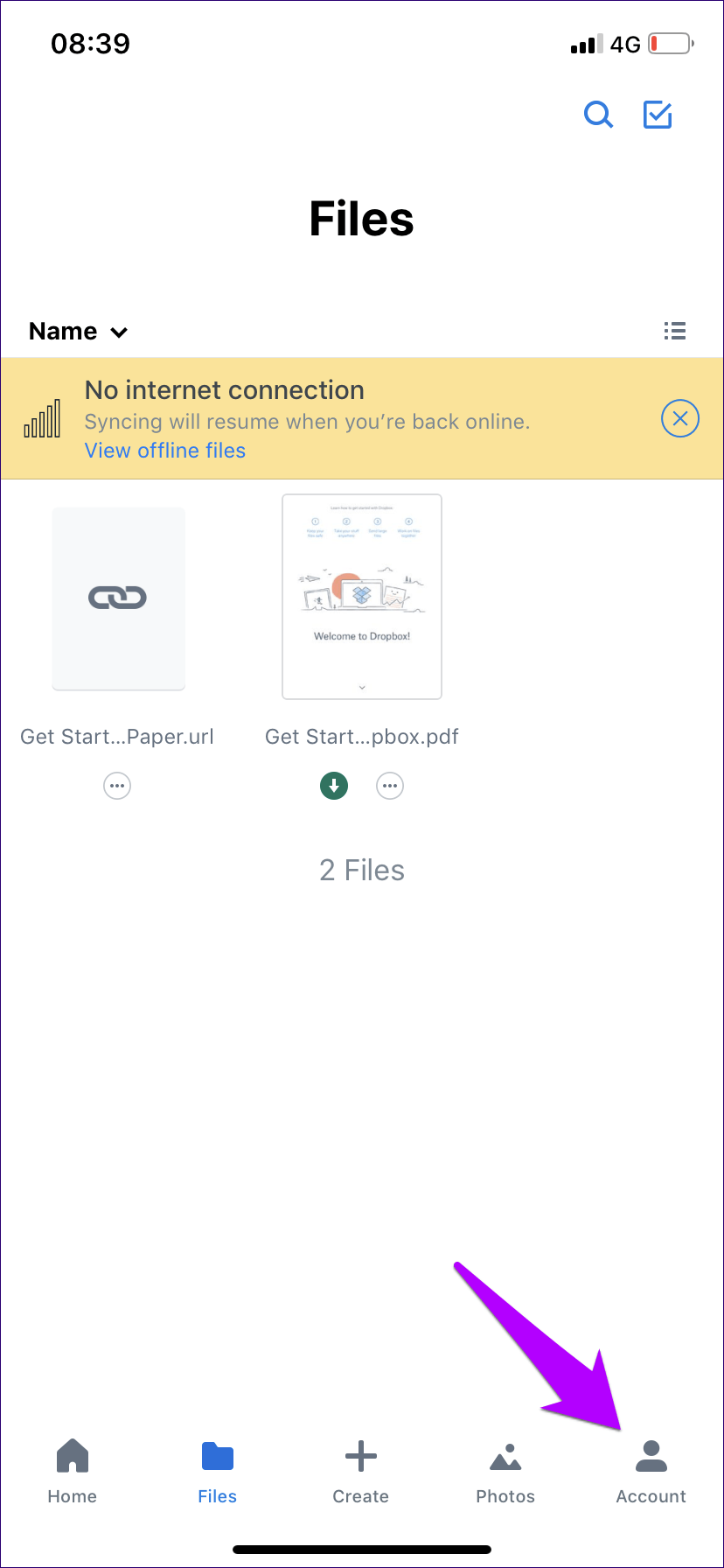
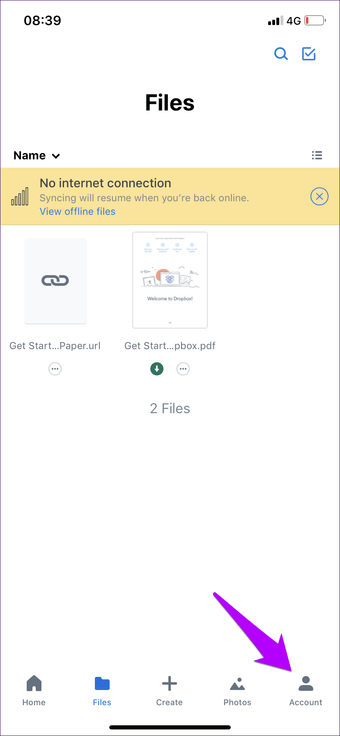
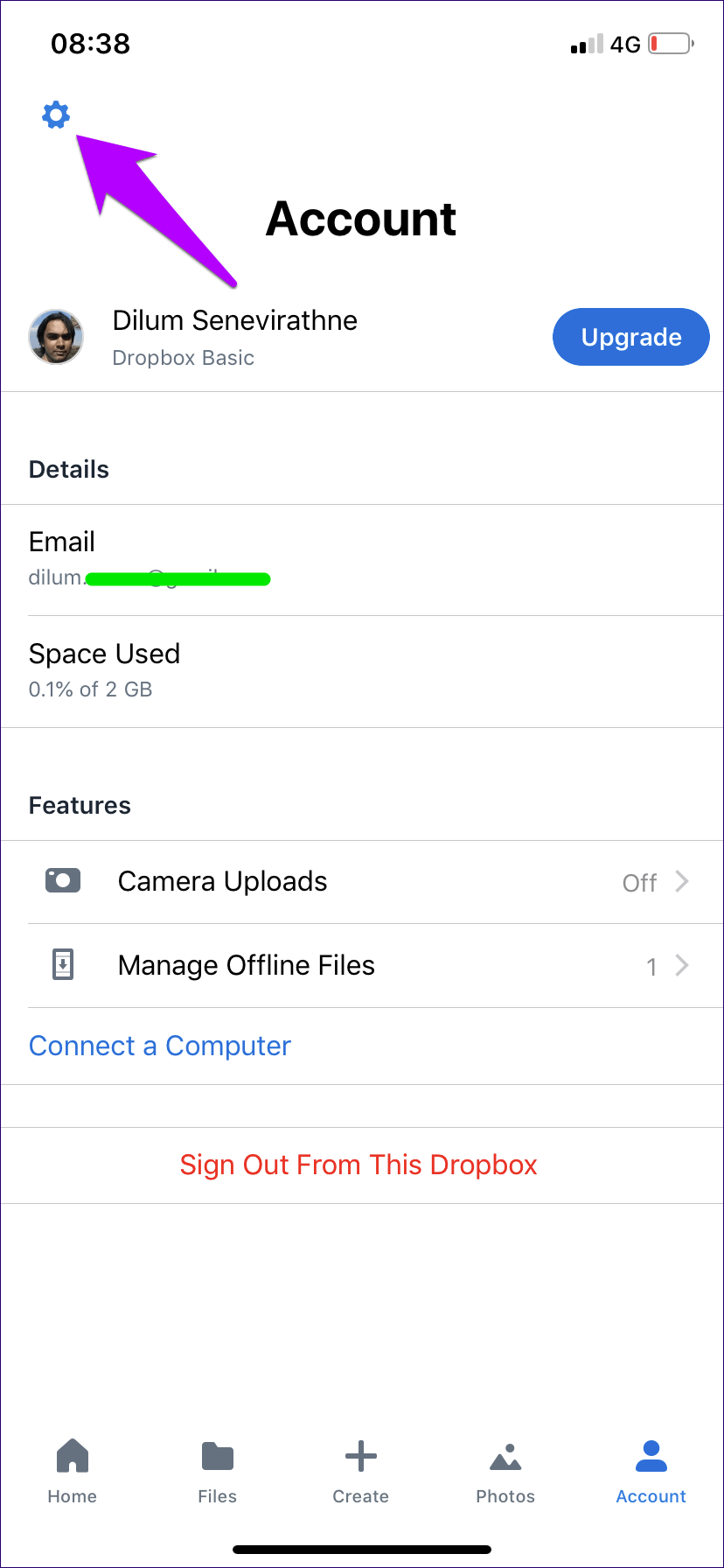
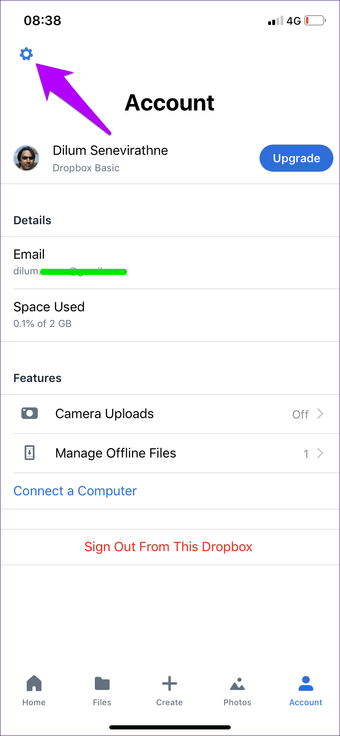
Шаг 2. Прокрутите вниз и нажмите «Очистить кэш». Снова нажмите «Очистить кэш» во всплывающем окне подтверждения.
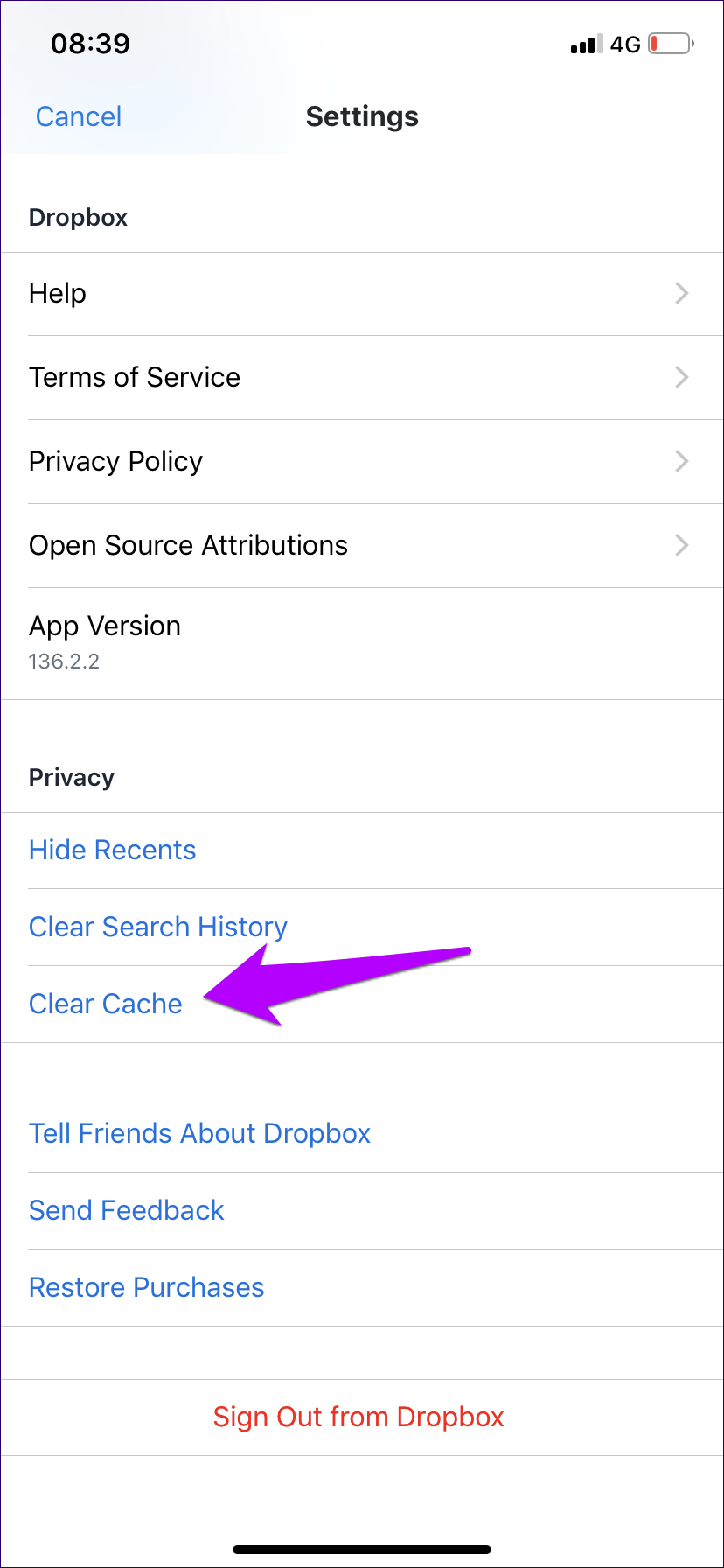
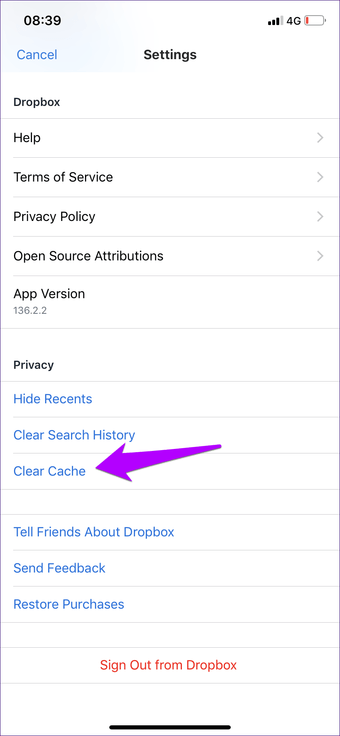
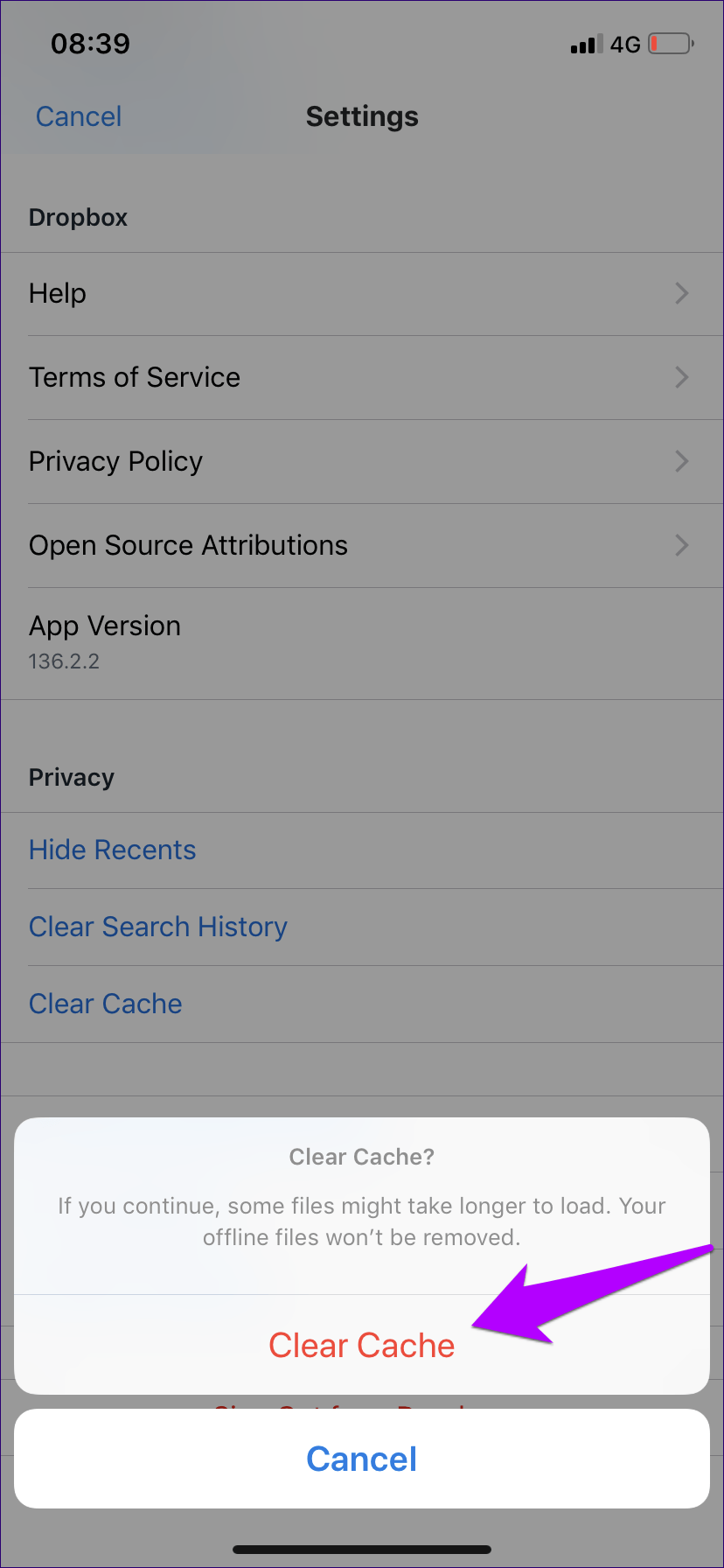
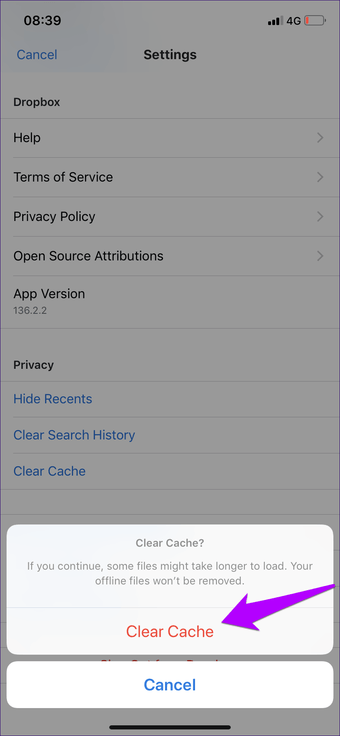
После очистки кеша принудительно завершите работу Dropbox и снова запустите его. Надеюсь, ошибка «Нет подключения к Интернету» исчезла. Если нет, то следующее исправление будет ниже.
Совет.
Дополнения, которые могут блокировать сайт
Последние версии Яндекс браузера имеют дополнения, которые встроены по умолчанию. Наверняка вы о них слышали: Adgrard, Антишок, Protect. При возникновении ошибки — «невозможно установить безопасное соединение» эти дополнения нужно отключить. А также необходимо на короткий срок выключить антивирусное ПО.
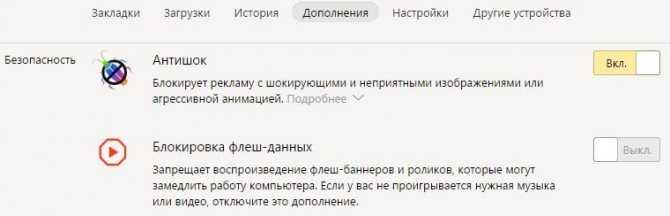
Магазин дополнений для браузеров состоит из программного обеспечения, которое может разрабатывать каждый, более-менее умеющий программировать пользователь. Выводы делайте сами. Чем больше таких дополнений установлено в браузере, тем большая вероятность того, что работа его будет нестабильной. Откройте дополнения на своем браузере и удалите все, которые вы сочтете лишними. Это ускорит и улучшит общую работу браузера.
Сброс маршрутизатора / продление аренды Wi-Fi
Если вы используете Wi-Fi, рассмотрите возможность выключения вашего маршрутизатора (если у вас есть к нему легкий доступ) хотя бы на минуту, а затем снова включите его. Одно только это действие может навсегда устранить некоторые ошибки или сбои в вашем интернет-соединении.
Кроме того, вы можете попробовать продлить аренду вашего Wi-Fi соединения. Это просто модный способ запросить новый IP-адрес для вашего соединения, и это можно сделать практически сразу.
Шаг 1. В приложении «Настройки iOS» нажмите «Wi-Fi». Затем коснитесь крошечного значка в форме «i» рядом с текущим активным Wi-Fi-соединением.
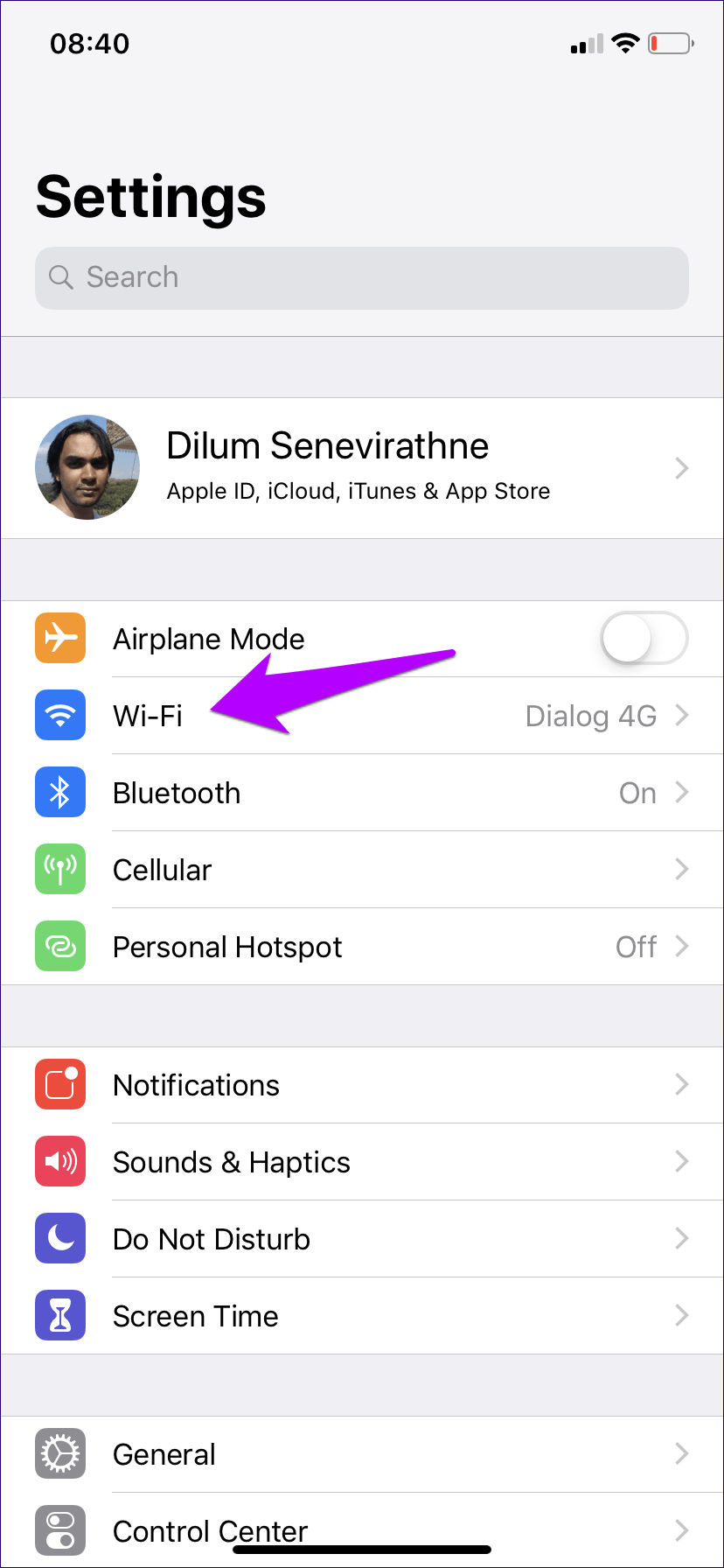
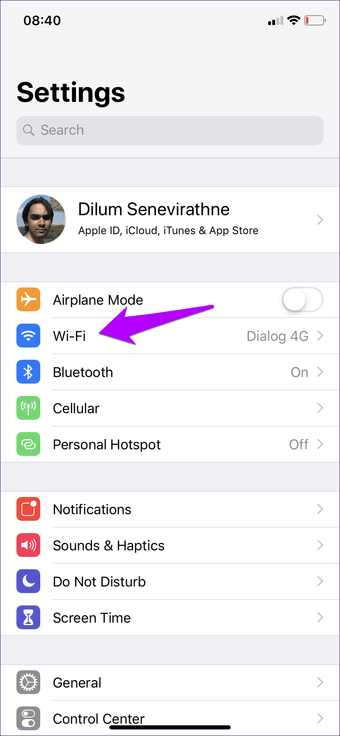
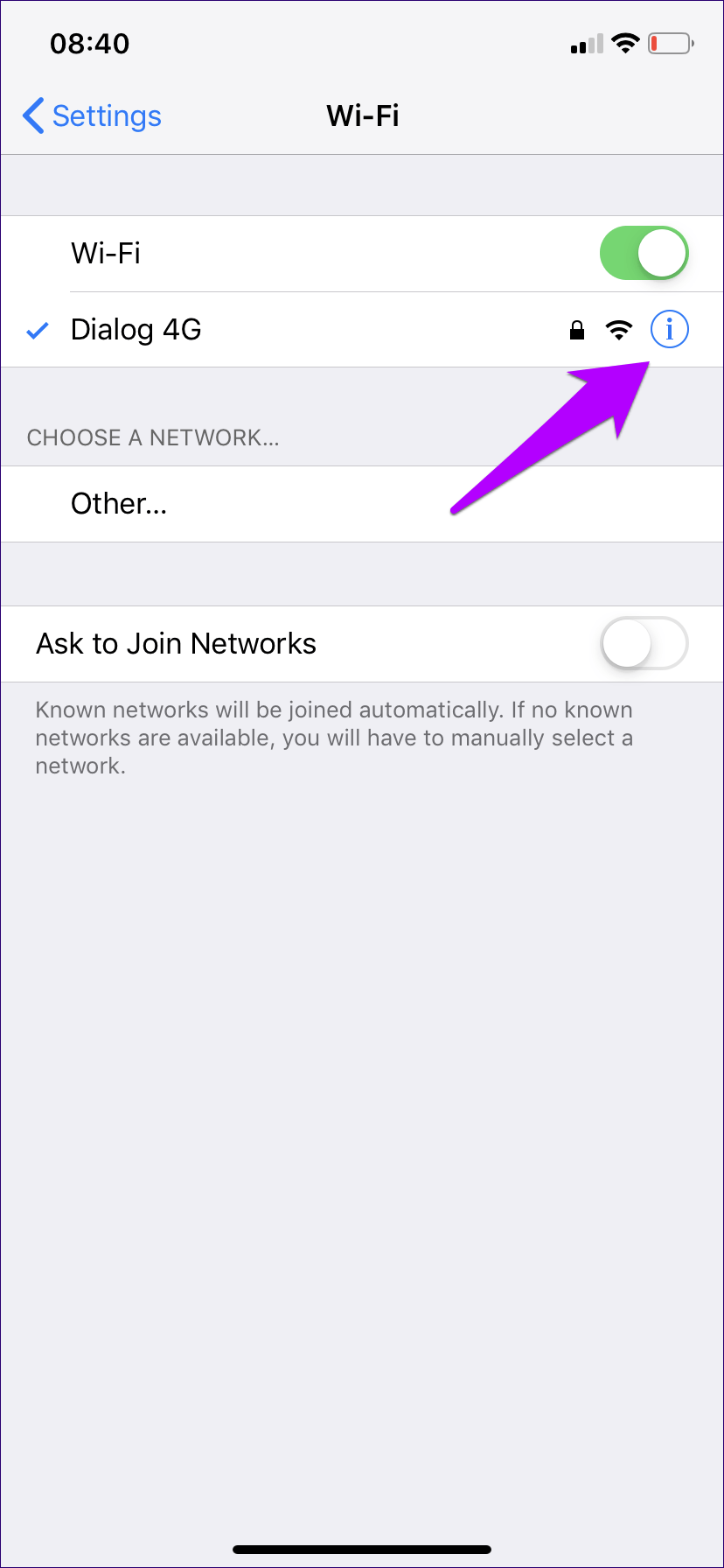
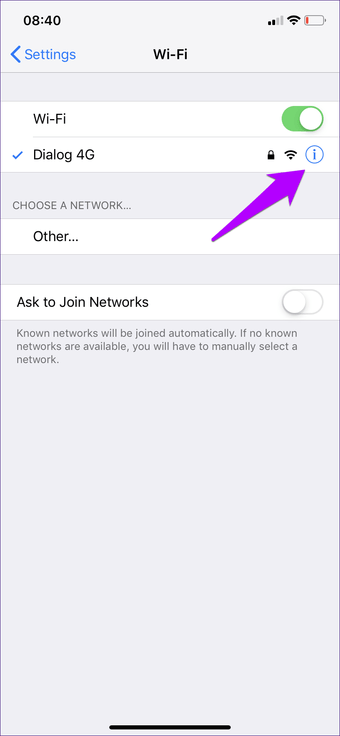
Шаг 2. Нажмите «Обновить аренду», а затем снова нажмите «Обновить аренду» для подтверждения.
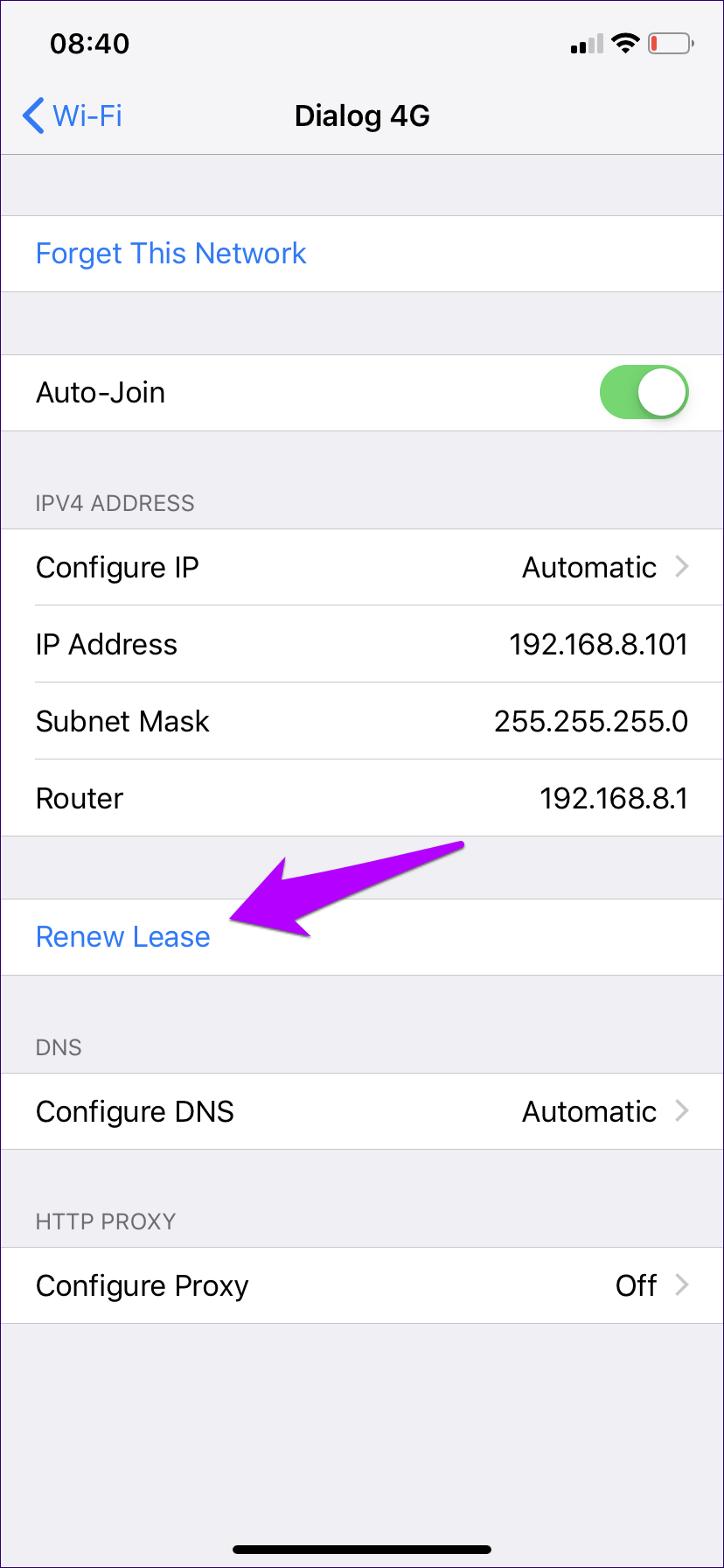
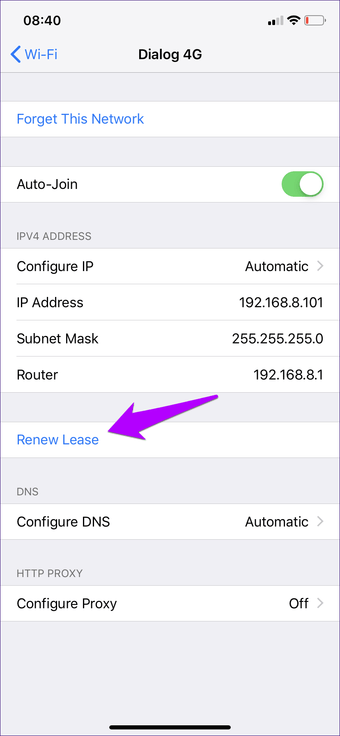
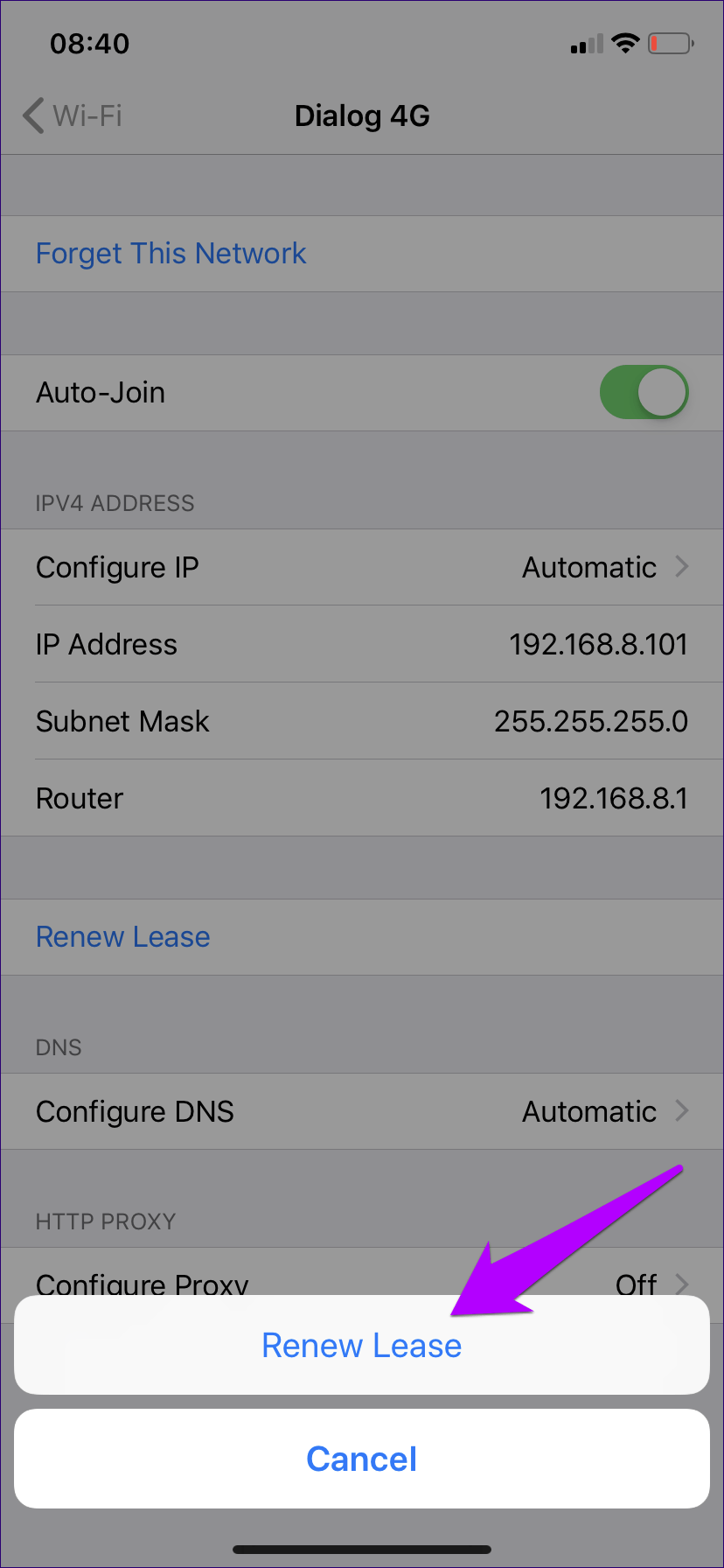
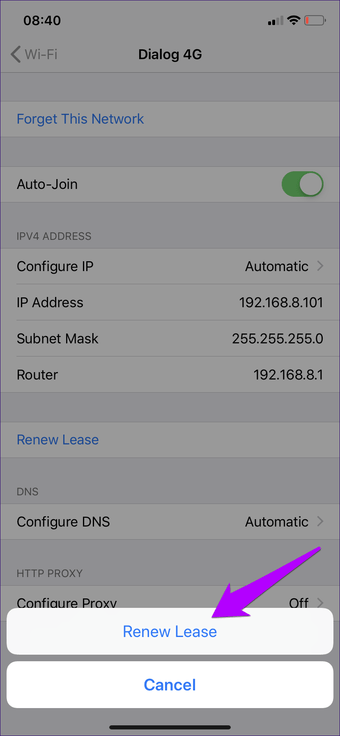
Вернитесь в приложение Dropbox. Если все выглядит хорошо, то поздравляю! Если нет, то продолжайте читать.
Что такое ошибка SSL-соединения?
Сертификат Secure Sockets Layer (SSL) предназначен для обслуживания веб-сайтов через защищенные соединения HTTPS. HTTPS – это барьер безопасности, используемый для безопасной авторизации соединений и защиты данных. Ошибка SSL-соединения возникает тогда, когда у вашего браузера нет безопасного способа для открытия запрашиваемого сайта. Когда браузер увидит, что соединение не является безопасным, он попытается остановить вас от доступа к этому веб-сайту.
Существует несколько различных причин возникновения ошибки SSL-соединения:
- Сертификат отсутствует или срок его действия истек
- Ваш браузер не обновлен
- Ваш антивирус или настройки даты и времени отключены
- Ошибка сервера
Если сообщение вызвано ошибкой на сервере, то вам придется подождать, пока владелец этого сервера не исправит данную ошибку.
7. Настройки выборочной синхронизации
Dropbox имеет функцию выборочной синхронизации, в которой вы можете выбрать синхронизацию только выбранных папок, оставив остальные на вашем компьютере в автономном режиме. Может быть, поэтому папка или файлы внутри этой папки не синхронизируются?
Снова щелкните правой кнопкой мыши значок Dropbox на панели задач и выберите «Настройки» под изображением профиля.
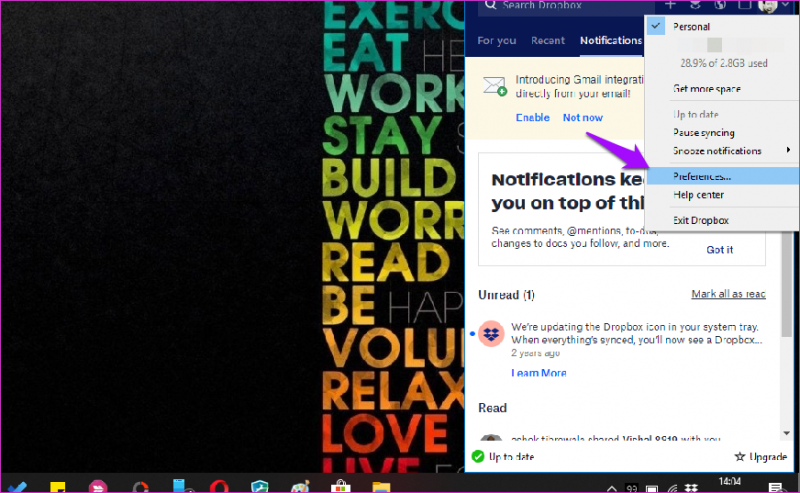
Нажмите кнопку «Выборочная синхронизация» на вкладке «Синхронизация».
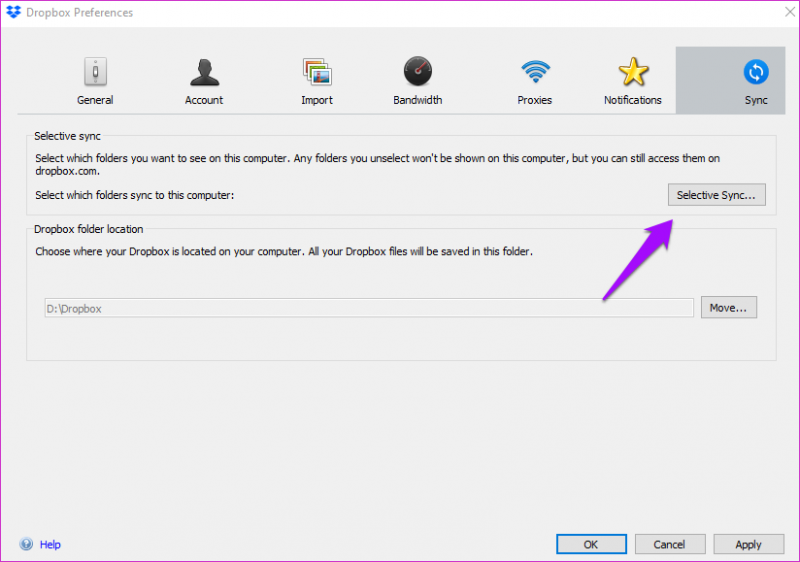
Теперь вы можете выбрать папки или подпапки, которые вы хотите синхронизировать в следующем всплывающем окне.
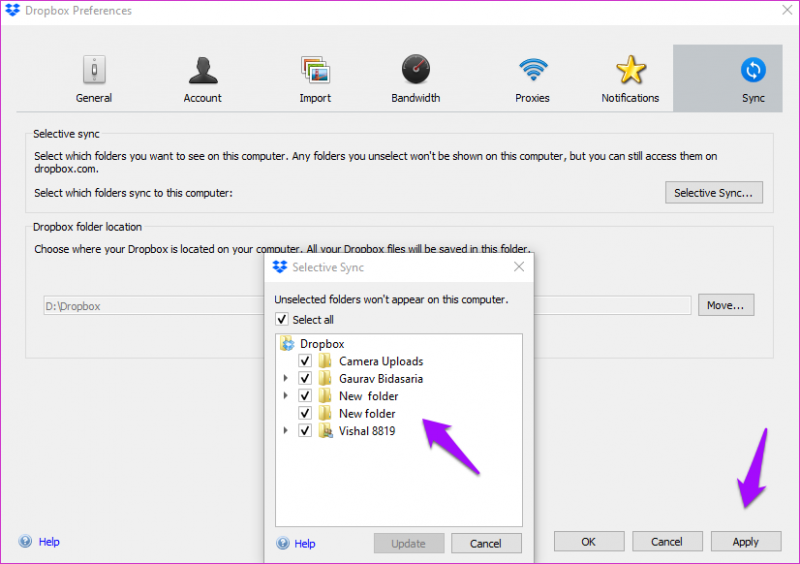
После этого нажмите «Обновить», а затем «Применить», чтобы сохранить изменения. Перед синхронизацией файлов и папок может потребоваться некоторое время, в зависимости от размера файла и скорости вашего интернета.
Определяем причину ошибки, чистим браузер
Если с настройками даты все в порядке, то нужно определить причину появления сообщения «Ваше подключение не защищено». Как я уже писал выше, причина может быть как в самом браузере, так и в настройках системы, или на стороне сайта, на который не удается зайти.
Первым делом я советую проверить, открывается ли «проблемный» сайт в другом браузере (желательно на движке Chromium). Наверняка, у вас установлено несколько браузеров.
- Если сайт открывается в другом браузере – значит нужно очистить кэш и куки того браузера, в котором появляется ошибка с кодом ERR_CERT_AUTHORITY_INVALID, или ERR_CERT_COMMON_NAME_INVALID. Так же нужно отключить расширения (дополнения). Если не поможет – переустановить браузер.
- Если сайт не открывается – смотрите другие решения данной проблемы в конце этой статьи.
Давайте коротко рассмотрим, как очистить кэш и куки в популярных браузерах. Так же проверить установленные расширения.
Ваше подключение не защищено в Google Chrome
Для очистки кэша и cookie перейдите в «Меню» – «Дополнительные инструменты» – «Удаление данных о просмотренных страницах». Изображения и файлы можете спокойно удалять, а вот после очистки файлов cookie, возможно понадобится заново авторизоваться на некоторых сайтах.
Так же временно отключите все расширения. Для этого зайдите в «Меню» – «Дополнительные инструменты» – «Расширения» и снимите галочки возле всех установленных расширений.
Затем сможете включить их обратно
Особе внимание обратите на расширения от антивирусных программ
В Яндекс.Браузер
Для очистки кэша и куки перейдите в «Меню» – «Настройки» и нажмите на кнопку «Очистить историю загрузки». Выберите «Файлы cookie» и «Файлы сохраненные в кэше». За все время.
Дополнения находятся в «Меню» – «Настройки», вкладка «Дополнения». Отключите все.
Opera
По браузеру Опера я писал отдельную инструкцию: как очистить историю, кэш, куки браузера Opera. Там все просто.
Расширения находятся в разделе «Меню» – «Расширения». Снова же, отключаем все. Особенно VPN и антивирусы.
Вот таким способом можно попытаться исправить ошибку «Ваше подключение не защищено» в браузере Opera.
Еще два момента:
- Если у вас другой браузер, то найти там эти настройки совсем не сложно. Так же для очистки разных параметров практически всех браузеров я могу посоветовать программу CCleaner. Только будьте осторожны при работе с ней. Не удалите что-то лишнее.
- Если очистка истории и отключение дополнений не помогли избавится от ошибки, и необходимый сайт по прежнему не открывается с предупреждением о незащищенном подключении, то попробуйте переустановить свой браузер. Если, например, ошибка в Google Chrome, то удалите его, затем скачайте и установите заново.
«Программе Dropbox не удалось получить доступ к реестру Windows»
Если вы видите сообщение об ошибке «Программе Dropbox не удалось получить доступ к реестру Windows», значит, программа Dropbox попыталась получить доступ к важной информации о вашей учетной записи из реестра Windows, однако в доступе было отказано. В большинстве случаев доступ к реестру защищен паролем старой учетной записи пользователя. Эту проблему можно решить, сбросив пароль Windows
Эту проблему можно решить, сбросив пароль Windows
В большинстве случаев доступ к реестру защищен паролем старой учетной записи пользователя. Эту проблему можно решить, сбросив пароль Windows.
Сброс пароля Windows
- В меню «Пуск» выберите Панель управления.
- Откройте раздел Учетные записи пользователей.
- Нажмите на свою учетную запись и выберите Сменить пароль.
- Дважды введите новый пароль и нажмите кнопку Изменение пароля.
После сброса пароля попробуйте переустановить Dropbox. Установка должна пройти без ошибок. Если после этого проблема не исчезла, возможно, у некоторых файлов в вашей папке некорректные разрешения.
Чтобы исправить некорректные разрешения
- Закройте программу Dropbox, выбрав соответствующий пункт в меню.
- Откройте меню Пуск. Выполните поиск Командная строка или последовательно откройте Все программы > Стандартные > Командная строка.
- Скопируйте и вставьте по одной следующие команды в командную строку (чтобы вставить команду в командную строку, нажмите на нее правой кнопкой мыши и выберите Вставить):
- Запустите программу Dropbox.
Если это не поможет устранить ошибку, то, возможно, придется вручную удалить запись из реестра. В реестре Windows хранятся важные данные, поэтому рекомендуется, чтобы изменение записей реестра выполняли только опытные пользователи. Чтобы изменять записи реестра на компьютере, понадобятся права администратора.
Чтобы обновить реестр Windows
- Нажмите кнопку Пуск, а затем в поле поиска введите REGEDIT и нажмите клавишу Enter.
- В редакторе реестра перейдите к разделу ks:
- Нажмите правой кнопкой мыши на ks и выберите Удалить.
Если появляется сообщение об ошибке «Не удается удалить ключ ks: ошибка при удалении ключа», то, возможно, вам нужно будет добавить свое имя пользователя или группы.
Чтобы добавить свое имя пользователя или группы и устранить ошибку «Не удается удалить ключ ks: ошибка при удалении ключа»
- Нажмите правой кнопкой мыши на ключ .
- Выберите Разрешения…
- Если ваша учетная запись Windows не отображается в списке Группы или пользователи, нажмите кнопку Добавить.
- После добавления своей учетной записи выберите ее в списке Группы или пользователи.
- Установите флажок в столбце Разрешить для пункта Полный доступ.
Добавление себя в качестве владельца
- Нажмите кнопку Дополнительно.
- Перейдите на вкладку Владелец.
- Выберите свое имя в списке и установите флажок Заменить владельца подконтейнеров и объектов.
Обратите внимание: вы можете столкнуться с ошибкой, пытаясь добавить себя в качестве владельца, так как для некоторых объектов реестра невозможно изменить владельца. Такое сообщение об ошибке вполне допустимо, и вы можете просто не обращать на него внимание
Требуется HSTS
Другие сайты могут требовать принудительной активации защищённого транспорта HTTP (HSTS) и не будут позволять осуществлять доступ при незащищённом соединении.
Многие продукты безопасности используют функции, которые вмешиваются в защищённые соединения по умолчанию. Это может приводить к ошибкам соединения или предупреждениям на защищённых веб-сайтах. Если вы видите ошибки безопасного подключения на многих защищённых веб-сайтах,обновление вашего продукта безопасности или изменение его настроек может решить эту проблему. Прочитайте этот раздел статьи об антивирусных продуктах для получения помощи с отдельными продуктами безопасности, которые могут приводить к данным ошибкам, такими как программное обеспечение Avast, AVG и ESET.
Также вы можете удалить стороннее защитное программное обеспечение и использовать Защитник Windows, встроенный антивирус для Windows 8 и Windows 10.
Firefox использует сертификаты на защищённых веб-сайтах, чтобы убедиться, что ваша информация отправляется именно необходимому получателю и не может быть прочитана перехватчиками. Неправильная системная дата может привести к тому, что Firefox обнаружит, что срок действия сертификата безопасности веб-сайта истёк или недействителен. Убедитесь, что на вашем компьютере установлены правильные дата, время и часовой пояс. Для получения дополнительной информации прочитайте статью Как устранить ошибки, связанные со временем, на защищённых сайтах.
Эти статьи описывают, как устранить некоторые другие отдельные ошибки с безопасным соединением:
Отчёты Привязки СертификатаКод ошибки: MOZILLA_PKIX_ERROR_KEY_PINNING_FAILURE
Сертификат содержит тот же серийный номер, как и другой сертификатКод ошибки: SEC_ERROR_REUSED_ISSUER_AND_SERIAL
В чем причина ошибки – «Невозможно установить безопасное соединение»?
Причин появление этой ошибки в Яндекс браузере несколько.
- Возможно проблема в сертификатах SSL, сайты обязаны предоставлять их браузеру. Но по какой-то причине этого не происходит или сертификаты игнорируются браузером.
- Яндекс.Браузер проверяет цепочку соединений, если на линии имеется ДНС-узел, который проверить по каким-то причинам невозможно, то подключение будет заблокировано. Тоже самое произойдет, если будут использованы VPN-соединение или proxy-сервер.
- Соединение будет сброшено в том случае, если ваш браузер зайдет на ресурс без https сертификата, где требуются ввести личные данные пользователя.
Заключение
Родные приложения для iOS, такие как Safari, обычно очень стабильны, поэтому ошибки и сбои встречаются редко. Если Safari по-прежнему требуется некоторое время для загрузки веб-страниц, обратитесь к своему интернет-провайдеру. Или провайдеру сотовой связи, чтобы узнать, влияет ли что-то на скорость вашего соединения.
Если вам все еще не удается загрузить определенную страницу, попробуйте связаться с администратором веб-сайта. Чтобы узнать, является ли это проблемой сервера. Если Safari продолжает падать или не открывается, обратитесь в службу поддержки Apple напрямую для получения дополнительной помощи и технической поддержки.


































