A Real Example of Using MEDIAN Function
Take a look at the example below to see how the function works in real-life sheets. Let’s get back to our example, where we would like to calculate the median age of our sports team.
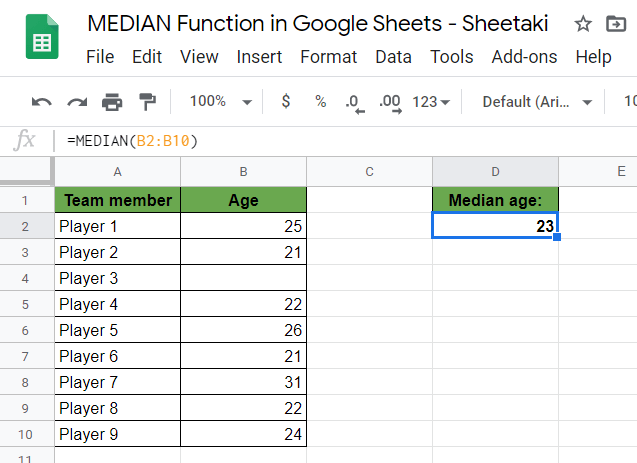
The above image shows how to use the function in Google Sheets to calculate the middle value of the ages of the team players. The function is as follows:
Here is what this function does:
- As you can observe in our data set, the list of ages of the team players are in column B. We need to include these values in our calculation.
- To start, we select an empty cell where we will write our formula. For this guide, we picked cell D2.
- Then, we used our formula to calculate the median age of the team.
- We supplied our formula with the necessary attributes, such as the range of cells where the ages of the team players are written (B2:B10).
- We don’t need to worry about sorting the list of numbers because it is done automatically by the function.
- There are empty cells in the list. As I have noted, the function ignores and doesn’t include these cells in the calculation.
- When we hit on the Enter key, it gives us an answer of 25, which is the median age of the team.
Super easy, right?
Try it out by yourself. You may make a copy of the spreadsheet using the link I have attached below and try it for yourself:
НОВЫЕ СТАТЬИ
Как удалить учетную запись электронной почты из почтового приложения в Windows 10
Проводите легкое управление онлайн-тестированием с помощью ZohoChallenge
Преимущества разработки веб-сайтов на PHP
Что такое электронный маркетинг и его преимущества
Как легко скрыть Unity Launcher в Ubuntu 14.04
Сканер вымогателей Eternal Blues для WannaCry и NotPetya
Программное обеспечение для покадровой съемки Panolapse для ПК с Windows
ScreenBlur: инновационный экран блокировки для блокировки рабочего стола Windows
Настройка окна командной строки Microsoft
Как исследовать и загружать изображения Google Планета Земля в качестве обоев на свой компьютер
Почему до сих пор используется спящий режим?
Как получать уведомления только для интересующих вас писем в Microsoft Outlook
Потрясающие уловки с адресом Gmail, чтобы получить больше от вашего электронного идентификатора
Создание диска для восстановления Surface Book и Surface Pro
IMPORTXML
IMPORTXML — это функция, которая позволяет импортировать данные формата XML, HTML, RSS, CSV и других. С её помощью вы можете парсить данные с сайтов не покидая Google Таблиц, например, извлекать метаданные или контактные данные со страниц.
Синтаксис:
IMPORTXML («URL»;»xpath_запрос»)
Рассмотрим на примере. Допустим, нам нужно извлечь заголовок страницы. Тогда формула будет выглядеть так:
=IMPORTXML(«https://example.com/page1″,»//title»)
Если у вас уже есть список URL в таблице, вместо значения URL впишите название первой ячейки, в которой находится этот URL, и протяните вниз.
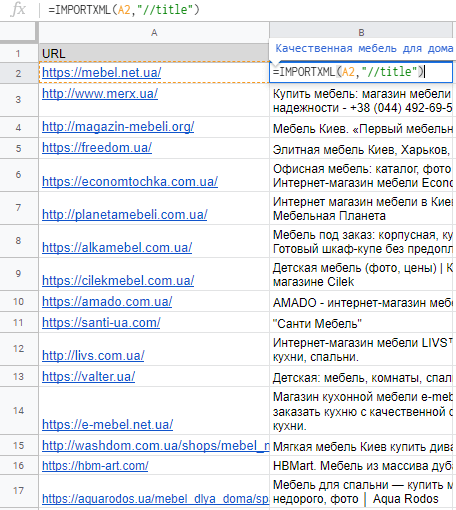
Также эту формулу можно использовать для извлечения абсолютно разных данных, главное — подобрать XPath. Например, чтобы узнать количество внешних ссылок со страницы, на место xpath_запрос подставьте «//a».
А чтобы быстро проверить коды ответа сервера страниц, подставьте xpath «//div//big» и введите URL онлайн-сервиса, который определяет код ответа сервера страниц. Формула будет выглядеть так:
=IMPORTXML(СЦЕПИТЬ("https://2ip.ru/server-response/?host=",A2),"//div//big")
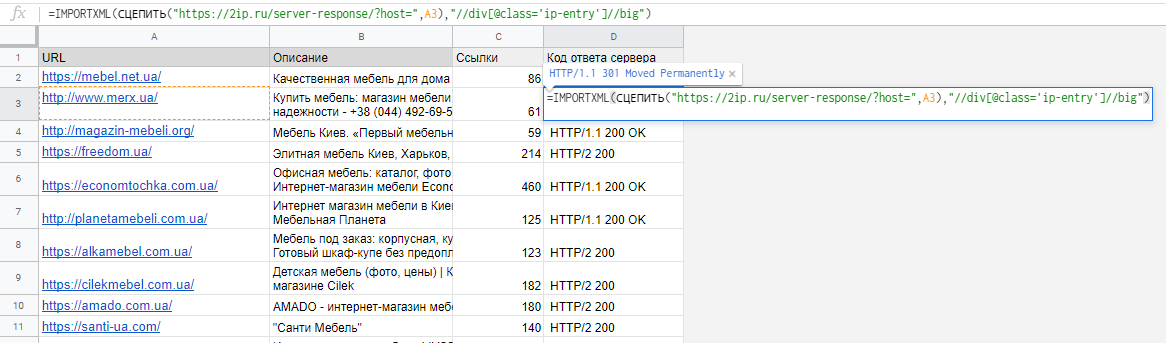
Да, можно и коротенькую функцию написать для этого, но об этом в другом посте ![]()
Использование операторов СУММЕСЛИ с текстом
Хотя приведенный выше пример ищет идеальные совпадения, вы также можете использовать операторы, чтобы указать части текста, которые вы хотите сопоставить. Если вы измените критерии поиска, вы можете суммировать значения для ячеек, которые могут не совпадать идеально, но предоставить вам ответ, который вы ищете.
Используя приведенный выше пример, если вы хотите сложить покупки всех товаров Кроме электродрели, введите формулу оператор .
= СУММЕСЛИ (A2: A15; « Электродрель»; B2: B15)
Оператор указывает функции СУММЕСЛИ игнорировать «Электродрель», но складывать все остальные элементы в диапазоне B2: B15.
Как видно из результата ниже, функция СУММЕСЛИ работает должным образом.
Вы также можете использовать следующие операторы при использовании функции СУММЕСЛИ с текстом:
- ?: Поиск слов с любым символом там, где вы поместили ?. Например, «S? Ovel» суммирует любой элемент, начинающийся с «S» и заканчивающийся «ovel» с любой буквой между ними.
- *: Поиск слов, которые начинаются или заканчиваются чем угодно. Например, «* Watch» добавит все элементы, относящиеся к любым типам часов, независимо от марки.
Примечание. Если вы действительно хотите, чтобы функция СУММЕСЛИ выполняла поиск такого символа, как «?» или «*» в тексте (и не используйте их как специальные символы), а затем ставьте перед ними символ тильды. Например, «~?» будет включать «?» символ в поисковом тексте.
Имейте в виду, что функция СУММЕСЛИ не чувствительна к регистру. Таким образом, он не делает различий между заглавными и строчными буквами, когда вы используете текст в качестве критерия поиска. Это полезно, потому что если одно и то же слово вводится с заглавными буквами или без них, функция СУММЕСЛИ по-прежнему распознает их как совпадения и правильно суммирует значения в столбце значений.
Найдите выбросы путем сортировки данных
С небольшими наборами данных быстрый способ выявить выбросы — просто отсортировать данные и вручную просмотреть некоторые значения в верхней части отсортированных данных.
А поскольку выбросы могут быть в обоих направлениях, убедитесь, что вы сначала сортируете данные в порядке возрастания, а затем в порядке убывания, а затем просматриваете верхние значения.
Позвольте мне показать вам пример.
Ниже у меня есть набор данных, в котором у меня есть продолжительность звонков (в секундах) для 15 звонков в службу поддержки.
Ниже приведены шаги по сортировке этих данных, чтобы мы могли идентифицировать выбросы в наборе данных:
- Выберите заголовок столбца, который вы хотите отсортировать (в этом примере ячейка B1).
- Перейдите на вкладку «Главная»
- В группе «Редактирование» щелкните значок «Сортировка и фильтр».
- Щелкните Custom Sort (Пользовательская сортировка).
- В диалоговом окне «Сортировка» выберите «Продолжительность» в раскрывающемся списке «Сортировка по» и «От наибольшего к наименьшему» в раскрывающемся списке «Порядок».
- Нажмите ОК
Вышеупомянутые шаги сортируют столбец продолжительности звонка с наивысшими значениями вверху. Теперь вы можете вручную просмотреть данные и посмотреть, есть ли выбросы.
В нашем примере я вижу, что первые два значения намного выше остальных значений (а два нижних намного ниже).
Среднее
Среднее арифметическое вычисляется так: сложить все цифры из множества и поделить на их количество. В Экселе можно посчитать суммы, узнать, сколько ячеек в строке и так далее. Но это слишком сложно и долго. Придётся использовать много разных функций. Держать в голове информацию. Или даже что-то записывать на листочек. Но можно упростить алгоритм.
Вот как найти среднее значение в Excel:
- Поставьте ячейку курсор в любое свободное место таблицы.
- Перейдите на вкладку «Формулы».
- Нажмите на «Вставить функцию».
- Выберите «СРЗНАЧ».
- Если этого пункта нет в списке, откройте его с помощью опции «Найти».
- В области «Число1» введите адрес диапазона. Или напишите несколько цифр в разных полях «Число2», «Число3».
- Нажмите «OK». В ячейке появится нужное значение.
Нажмите ОК для подсчета
Так можно проводить расчёты не только с позициями в таблице, но и с произвольными множествами. Excel, по сути, играет роль продвинутого калькулятора.
SUBSTITUTE – меняем/удаляем пробелы и спецсимволы
Универсальная функция замены/удаления символов в ячейках.
Синтаксис:
=SUBSTITUTE(где искать;»что искать»;»на что менять»;номер соответствия)
Номер соответствия – порядковый номер встреченного значения на замену, например, первое встреченное заменить, остальные оставить. Опциональный параметр.
Пример. У нас есть выгрузка ключевых фраз из Яндекс.Вордстат. Многие ключи содержат плюсики. Нам нужно их удалить.
Формула будет иметь вид:
=SUBSTITUTE(B12;»+»;»»;)
Что мы сделали:
- где искать – указали ячейку с данными;
- «что искать» – указали плюсик, который нужно удалить;
- «на что менять» – поскольку символ нужно удалить, мы указали кавычки без символов внутри; если бы нам нужна была замена, здесь бы мы прописали текст, на который нужно заменить плюсик;
- номер соответствия – здесь мы ничего не указали, и функция удалит все плюсы в фразе; если бы мы указали 1, то функция удаляла бы только первый плюсик, если 2 – второй и т. д.
IMPORTXML – парсим данные с веб-страниц
«Развесистая» функция для парсинга данных с веб-страниц с помощью XPath.
Синтаксис:
=IMPORTXML(«url»;»xpath-запрос»)
Вот лишь несколько вариантов использования этой функции:
- извлечение метаданных из списка URL (title, description), а также заголовков h1-h6;
- сбор e-mail со страниц;
- парсинг адресов страниц в соцсетях.
Пример. Нам нужно собрать содержимое тегов title для списка URL. Запрос XPath, который мы используем для получения этого заголовка, выглядит так: «//title».
Формула будет такой:
=IMPORTXML(A2;»//title»)
IMPORTXML не работает с ARRAYFORMULA, так что вручную копируем формулу во все ячейки.
Вот другие запросы XPath, которые вам будут полезны:
- выгрузить заголовки H1 (и по аналогии – h2-h6): //h1
- спарсить мета-теги description: //meta/@content
- спарсить мета-теги keywords: //meta/@content
- извлечь e-mail адреса: //a/@href
- извлечь ссылки на профили в соцсетях: //a[contains(href, ‘vk.com/’) or contains(href, ‘twitter.com/’) or contains(href, ‘facebook.com/’) or contains(href, ‘instagram.com/’) or contains(href, ‘youtube.com/’)]/@href
Если вам нужно узнать XPath-запрос для других элементов страницы, откройте ее в Google Chrome, перейдите в режим просмотра кода, найдите элемент, кликните по нему правой кнопкой и нажмите Copy / Copy XPath.
Оптимизация
Каждый раз, когда пользовательская функция используется в Google Таблице, она делает отдельный вызов к серверу Apps Script. Если ваша таблица содержит десятки (или сотни, тысячи!) пользовательских вызовов, этот процесс может быть довольно медленным.
Следовательно, если вы планируете использовать пользовательскую функцию несколько раз на большом диапазоне данных, рассмотрите вопрос об изменении ее таким образом, что она принимает диапазон в качестве входных данных в виде двумерного массива, а затем возвращала двумерный массив, который сможет перезаполнить соответствующие ячейки.
Например, функция показаная выше, может быть переписана, чтобы принимать одну ячейку или диапазон ячеек следующим образом:
Описанный выше подход использует метод объекта из JavaScript, чтобы рекурсивно вызвать для каждого значения в двумерном массиве ячеек. Она возвращает двумерный массив, содержащий результаты. Таким образом, вы можете вызвать только один раз, но вычислить его для большого числа клеток сразу же, как показано на рисунке ниже. (Вы можете сделать то же самое с вложенными вместо вызова ).
Аналогичным образом, пользовательская функция ниже эффективно извлекает содержимого из Интернета и использует двумерный массив для отображения двух столбцов результатов с помощью всего одного вызова. Если каждая ячейка требует свой собственный вызов функции, операция займет значительно больше времени, так как сервер Apps Script будет загружать и разбирать XML каждый раз.
Эти методы могут быть применены к почти любой пользовательской функции, которая используется повторно в Таблице, хотя детали реализации могут меняться в зависимости от условий.
Функции INDEX и MATCH
Проблема функции ВПР (VLOOKUP), как и его аналога ГПР (HLOOKUP) в том, что они ищут данные по одному столбцу или строке. Но что делать, если нам нужен поиск по нескольким параметрам, т.е. и по строке и по столбцу одновременно? Функция, которая умеет выдавать содержимое ячейки из таблицы по номеру строки и столбца — это функция INDEX, а в качестве её параметров часто используется MATCH (русскоязычный аналог — ПОИСКПОЗ).
Поиск по нескольким параметрам (ВПР 2D)
Откроем наш пример:
Для начала создадим выпадающие списки для нашего примера («Данные» -> «Настроить проверку данных»).
Теперь нам нужно, чтобы при выборе параметров нужные данные подставлялись. Как и писали выше, пишем функцию INDEX, внутри которой мы будем используем функцию MATCH.
Полная формула: =INDEX(B4:E12;MATCH(G5;B4:B12;0);MATCH(H5;B4:E4;0))
Теперь все данные подставляются. Как это работает? Первый параметр в функции INDEX — это массив поиска. Мы выбрали всю таблицу (вместе с названием столбцов) — B4:E12. Далее нужно указать еще два аргумента — строку и столбец. В обоих случаях мы используем для этого функцию MATCH
Функция MATCH в свою очередь содержит тоже два аргумента. Первый — это запрос, т.е. что мы будем вообще искать. Мы ссылаемся на выпадающие списки, т.е. что там выбрано, то и ищем (ячейки G5 и H5). Далее идёт диапазон. В первом случае мы выбрали столбец (ФИО Сотрудника — B4:B12). Во втором строку, где указаны наши «столбцы» (B4:E4)
Важно!
С помощью такой формулы вы не сможете получить данные с двух столбцов — только столбец и строка, т.е. их пересечение. Например, в таблице ниже вы не сможете посчитать выручку, «запихнув» в INDEX два условия MATCH по столбцам «Партнёры» и «Пиццерии».
Формула A2:C24F5A2:A24G5B2:B24выдаст ошибку по третьему параметру в формуле. Чтобы использовать оба параметра при поиске см. раздел VLOOKUP чуть выше.
Как работает функция СУММЕСЛИ в Google Таблицах
СУММЕСЛИ — это простая функция электронной таблицы, но он достаточно гибкий, чтобы с ним можно было проводить творческие расчеты.
Вам нужно создать функцию следующим образом:
СУММЕСЛИ (диапазон; критерий; )
Параметры этой функции следующие:
- Диапазон: диапазон ячеек, который вы хотите использовать, чтобы оценить, нужно ли складывать значения.
- Критерий: состояние ячеек, которое вы хотите оценить.
- Sum_range: этот параметр является необязательным и включает ячейки, которые вы хотите суммировать. Если вы не включите этот параметр, функция просто суммирует сам диапазон.
Функция кажется простой, но тот факт, что вы можете суммировать или сравнивать диапазоны нескольких ячеек, обеспечивает гораздо большую гибкость, чем вы можете себе представить.
Максимальное и минимальное
Вот как найти максимальное значение в Excel:
- Поставьте курсор-ячейку в любое место.
- Перейдите в меню «Формулы».
- Нажмите «Вставить функцию».
- В списке выберите «МАКС». Или напишите это слово в поле «Поиск» и нажмите «Найти».
- В окне «Аргументы» введите адреса диапазона, максимальное значение которого вам нужно узнать. В Excel имена клеток состоят из буквы и цифры («B1», «F15», «W34»). А название диапазона — это первая и последняя ячейки, которые в него входят.
- Вместо адреса можно написать несколько чисел. Тогда система покажет самое большее из них.
- Нажмите «OK». В клетке, в которой стоял курсор, появится результат.
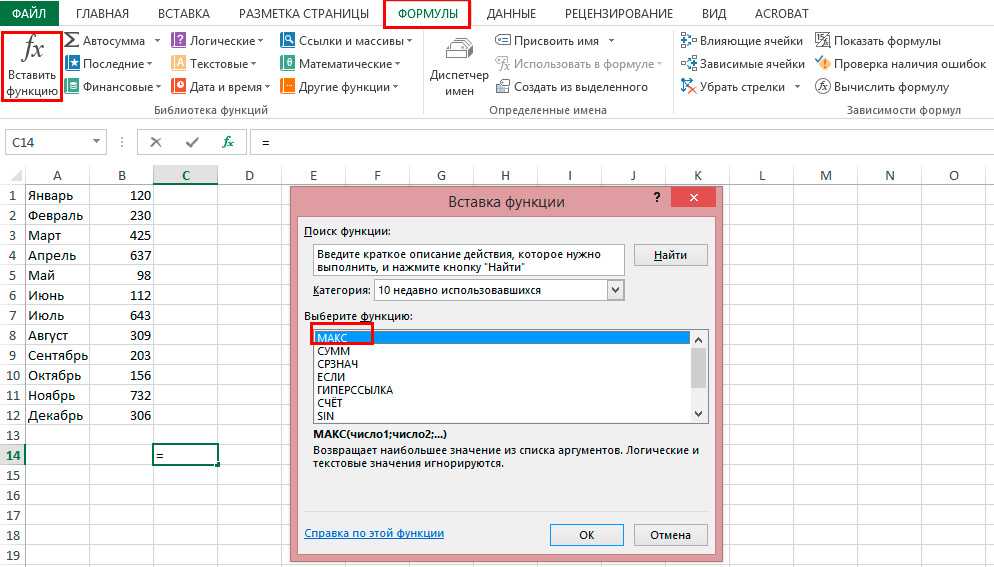
Следующий шаг — укажите диапазон значений
Теперь будет легче разобраться, как найти минимальное значение в Excel. Алгоритм действий полностью идентичен. Просто вместо «МАКС» выберите «МИН».
Использование операторов СУММЕСЛИ с числами
Конечно, функция СУММЕСЛИ в Google Таблицах полезна не только для поиска текста в столбцах со связанными значениями для суммирования. Вы также можете суммировать диапазоны чисел, которые соответствуют определенным условиям.
Чтобы проверить диапазон чисел для условия, вы можете использовать набор операторов сравнения.
- >: Больше чем
- <:>
- > =: Больше или равно
Например, если у вас есть список чисел, и вы хотите добавить их более 3000, вы должны использовать следующую команду СУММЕСЛИ.
= СУММЕСЛИ (B2: B15; «> 3000»)
Обратите внимание, что, как и в случае с текстовыми критериями, вам не нужно напрямую вводить число «3000» в формулу. Вы можете поместить это число в ячейку и использовать ссылку на эту ячейку вместо «3000» в формуле
Нравится:
= СУММЕСЛИ (B2: B15; «>» & C2)
Последнее замечание, прежде чем мы рассмотрим пример. Вы также можете суммировать все значения в диапазоне, которые равны определенному числу, просто не используя никаких операторов сравнения.
Дополнительно
Использование Apps Script сервисов
Пользовательские функции могут вызывать определенные сервисы Apps Script для выполнения более сложных задач. Например, пользовательская функция может вызвать службу Language, чтобы перевести английскую фразу на испанский язык.
В отличие от большинства других типов приложений скриптов, пользовательские функции никогда не спрашивают пользователей об авторизации доступа к персональным данным. Следовательно, они могут вызвать только те сервисы, которые не имеют доступа к персональным данным, в частности, следующее:
| Supported services | Notes |
|---|---|
| Cache | Работает, но не особенно полезно в пользовательских функциях |
| HTML | Может генерировать HTML, но не может отобразить его (используется редко) |
| JDBC | |
| Language | |
| Lock | Работает, но не особенно полезно в пользовательских функциях |
| Maps | Можно рассчитать направления, но не отображать карты |
| Properties | |
| Spreadsheet | Только для чтения (можно использовать большинство методов, но не .Нельзя открыть другие Таблицы ( или ) |
| URL Fetch | |
| Utilities | |
| XML | … |
Если ваша пользовательская функция выбрасывает сообщение об ошибке , значит служба требует авторизации пользователя и, таким образом, не может быть использована.
Чтобы воспользоваться службой, кроме тех, которые перечислены выше, необходимо создать пользовательское меню, которое запускает функцию сценария вместо написания пользовательской функции. Функция, которая вызывается из меню предложит пользователю авторизацию в случае необходимости и, следовательно, может использовать все сервисы Apps Script.
Полезные функции Google Таблиц, которых нет в Excel +31
- 21.06.17 17:00
•
Sianuk
•
#331360
•
Хабрахабр
•
Tutorial
•
•
15700
Google API, Алгоритмы, Data Mining, Big Data


Cтатья написана в соавторстве с Ренатом Шагабутдиновым.
В этой статье речь пойдет о нескольких очень полезных функциях Google Таблиц, которых нет в Excel (SORT, объединение массивов, FILTER, IMPORTRANGE, IMAGE, GOOGLETRANSLATE, DETECTLANGUAGE)
Очень много букв, но есть разборы интересных кейсов, все примеры, кстати, можно рассмотреть поближе в Google Документе goo.gl/cOQAd9 (файл-> создать копию, чтобы скопировать файл себе на Google Диск и иметь возможность редактирования).Если результат формулы занимает больше одной ячейки
Сначала про важную особенность отображения результатов формул в Google Таблицах. Если ваша формула возвращает более одной ячейки, то весь этот массив отобразится сразу и займет столько ячеек и столбцов, сколько для него потребуется (в Excel для этого нужно было бы во все эти ячейки ввести формулу массива). На следующем примере посмотрим, как это работает.
SORT
Как в SORT добавить заголовки таблицы?Как объединить несколько диапазонов данных и отсортировать (и не только)?Google Документе
FILTER
Одно условиеДва условия и работа с датойИнтерактивный график при помощи FILTER и SPARKLINEВыпадающий список.
- выделяем ячейку Е2;
- меню Данные > Проверка данных;
- правила: Значение из диапазона и в диапазоне выбираем столбец с сотрудниками из исходных данных, не переживайте, что фамилии повторяются, в выпадающем списке останутся лишь уникальные значения;
IMPORTRANGE
- Вам нужны актуальные данные из файла ваших коллег.
- Вы хотите обрабатывать данные из файла, к которому у вас есть доступ «Только для просмотра».
- Вы хотите собрать в одном месте таблицы из нескольких документов, чтобы обрабатывать или просматривать их.
!
IMAGE: добавляем изображения в ячейки
- изображение растягивается до размеров ячейки с сохранением соотношения сторон;
- изображение растягивается без сохранения соотношения сторон, целиком заполняя
- изображение вставляется с оригинальным размером;
- вы указываете размеры изображения в третьем и четвертом аргументам функции и . , , соответственно, нужны только при значении аргумента mode = 4. Они задаются в пикселях.
GOOGLETRANSLATE и DETECTLANGUAGE: переводим текст в ячейках
text – это текст, который нужно переводить. Можно взять текст в кавычки и записать прямо в формулу, но удобнее сослаться на ячейку, в которой текст записан.
– язык, с которого мы переводим;
– язык, на который мы переводим.Евгений Намоконов и Ренат Шагабутдинов, а еще мы ведем канал в телеграмме, где разбираем разные кейсы с Google Таблицами, если вам интересно — заглядывайте в гости, ссылку можно найти в моем профиле.
Как построить диаграмму / график гистограммы
Предпосылка примерно такая же, как и с Google Таблицами, как и с Excel. Вам необходимо применить формула соответствующей ячейки для обработки данных и вычисления чисел, если вы хотите, чтобы ваша диаграмма была действительно полной. Следующие шаги подробно описывают, как добавить диаграмму гистограммы.
Создать диапазон данных
Диапазон данных — это в основном сетка ячеек, которую вы создаете с соответствующей числовой информацией, которая должна быть представлена на гистограмме. Для целей этой статьи мы создали две ячейки данных в диапазоне значений от 43 до 95. Вот посмотрите на наш диапазон данных, выделенный столбцам A и B.
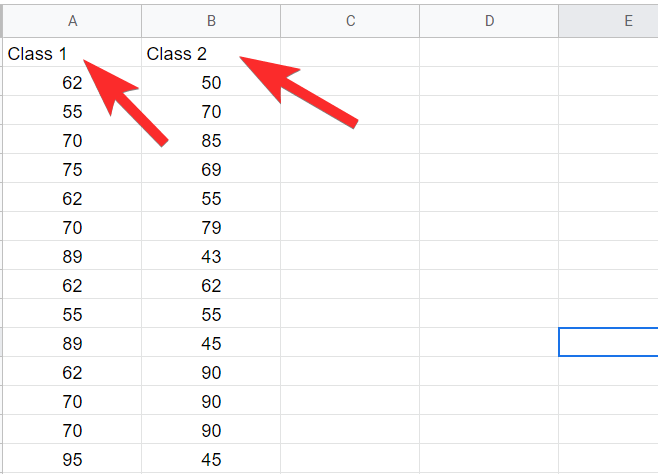
Мы будем использовать эти столбцы для создания нашей гистограммы. Вы можете создать свою гистограмму, используя эту или использовать свои собственные данные.
Связанный: Как использовать Google Meet в Google Classroom
Как добавить гистограмму
Сначала откройте пустую таблицу в Google Таблицы щелкнув пустой значок.
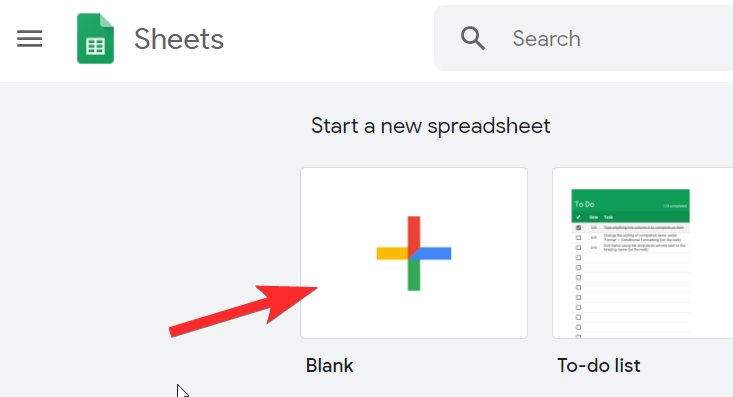 Теперь вы будете смотреть на пустую таблицу. На панели меню нажмите на Вставлять.
Теперь вы будете смотреть на пустую таблицу. На панели меню нажмите на Вставлять.
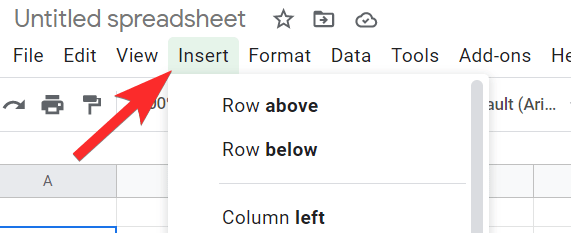
В открывшемся меню нажмите на Диаграмма.
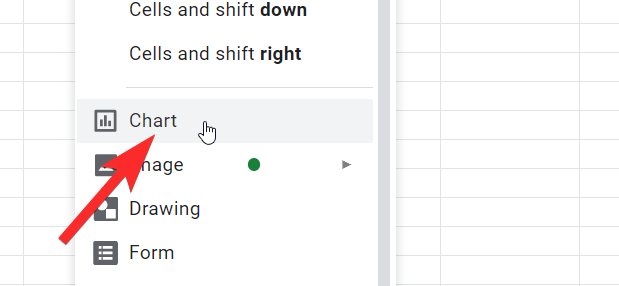
Теперь вы увидите, что рядом с правой стороной открывается редактор диаграмм. От Настраивать вкладку, щелкните раскрывающееся меню для Тип диаграммы.
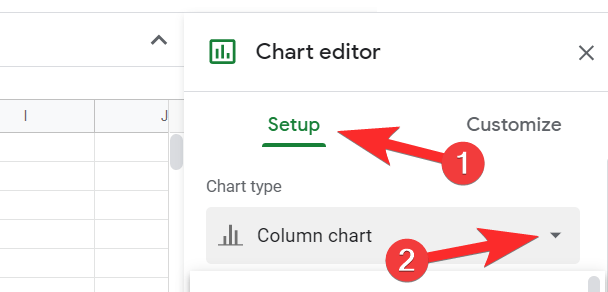
Прокрутите меню до конца, пока не дойдете до опции Другое, где вы увидите вариант для Гистограмма, нажмите здесь.
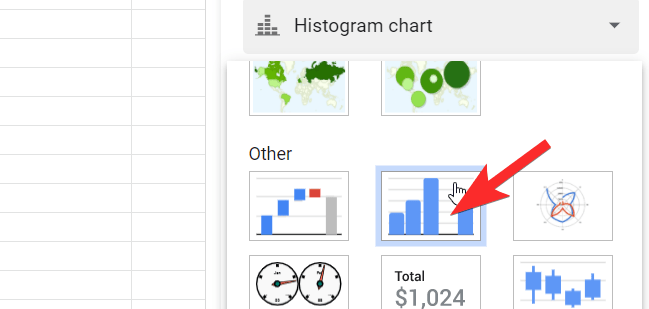
Большой! Гистограмма теперь добавлена на ваш лист. Он должен выглядеть примерно так:
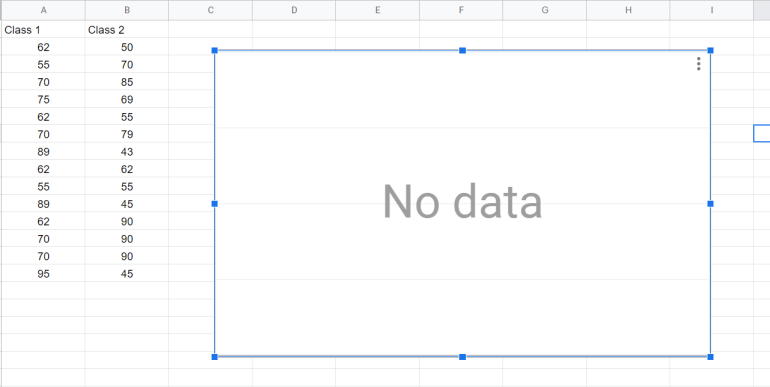
Связанный: 16 интересных идей Google Meet для учителей
Как редактировать гистограмму — вкладка настройки
На вкладке «Настройка» вы найдете параметры и настройки, необходимые для добавления соответствующей информации из столбцов в диаграмму. Здесь вы устанавливаете основу для гистограммы. По сути, вкладка «Настройка» позволяет вам включать в нее наборы данных.
Для любого вида редактирования вам нужно будет нажать на трехточечное меню в правом верхнем углу диаграммы, а затем нажмите, чтобы выбрать Изменить диаграмму вариант.
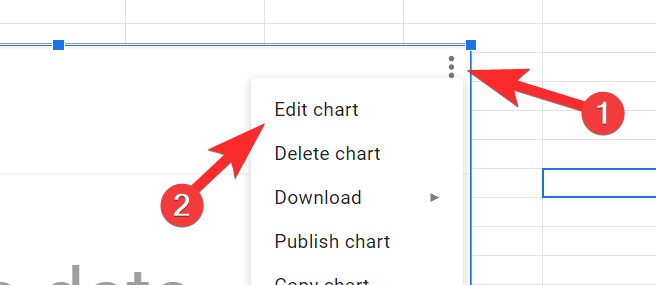
Как только вы это сделаете, в правой части экрана появится редактор диаграмм. Здесь вы увидите две вкладки: «Настройка» и «Настройка». Нажмите на Настраивать.
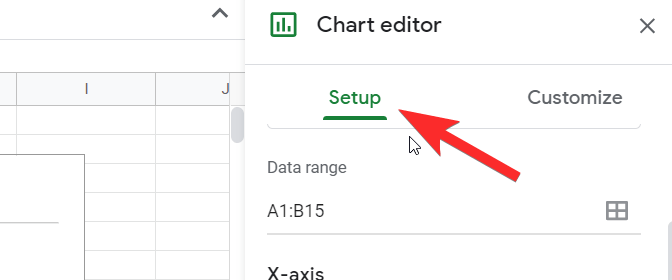
На вкладке «Настройка» в редакторе диаграмм вы должны установить диапазон данных для диаграммы. Для этого нажмите на Выберите диапазон данных значок.
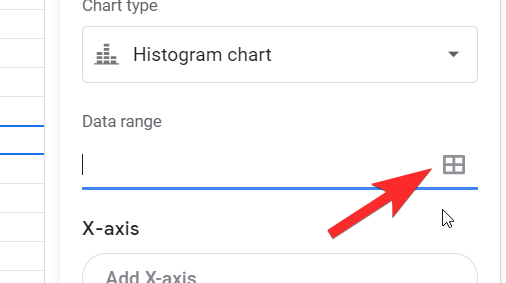
Теперь вы можете выбрать один из двух форматов. Либо соедините оба столбца вместе, чтобы сформировать единую панельную диаграмму. В этом случае добавьте все ячейки (A1: B15) в один диапазон.
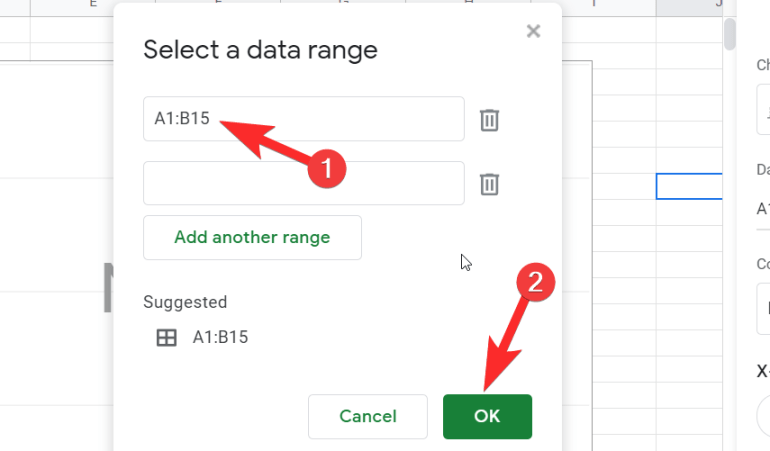
Или вы также можете создать другой диапазон для следующего столбца.
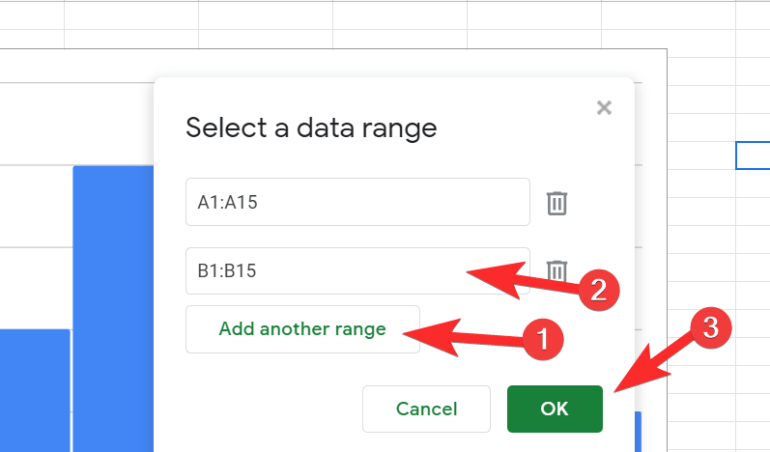
В любом случае ваша гистограмма будет выглядеть так:
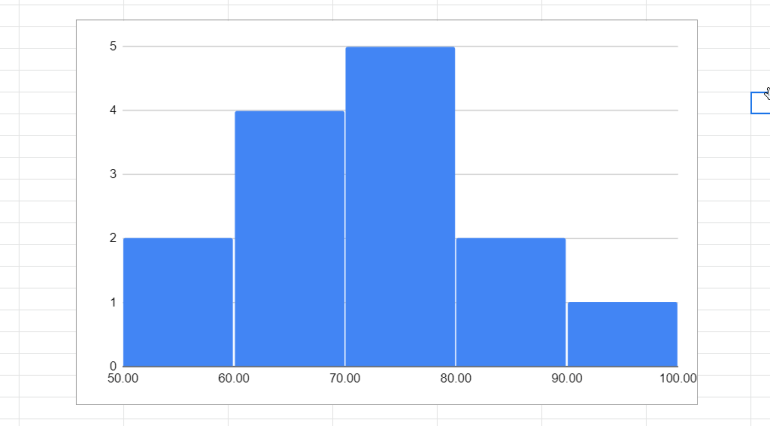
в Серии раздел, вы можете создать один полный набор серий, который тогда будет A1: B15, или вы также можете разделить два столбца.
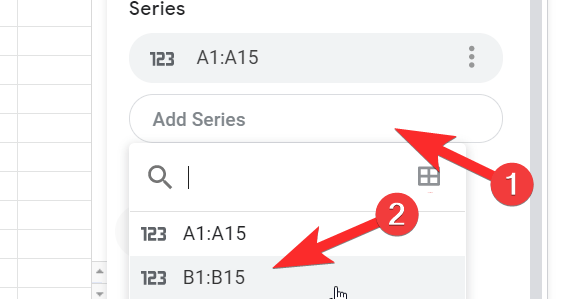
В этом случае ваша гистограмма будет выглядеть так:
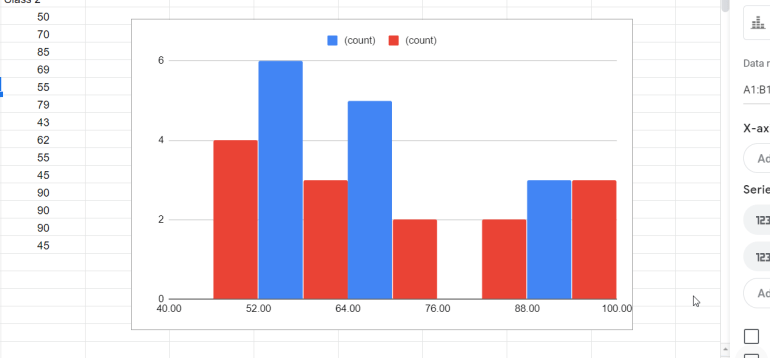
Если вы решите объединить все столбцы в одну серию, тогда гистограмма не будет выглядеть и отличаться от того, что было раньше.
Наконец, в последнем разделе вкладки «Настройка» вы увидите следующие параметры с флажками. Вы можете выбрать их, если хотите включить эти настройки в диаграмму.
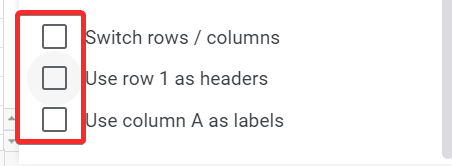
Большой! Теперь, когда вы настроили гистограмму, давайте посмотрим, как ее настроить.
Связанный: Google Meet for Teachers: полное руководство и 8 полезных советов
Как редактировать гистограмму — вкладка «Настроить»
На вкладке настройки вы можете изменить внешний вид, а также добавить функции к своей гистограмме.
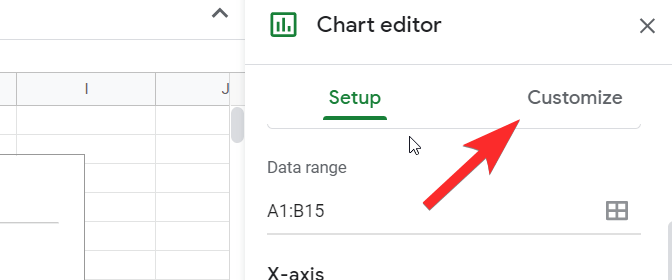
Давайте посмотрим на каждый раздел на вкладке «Настройка», начиная с Стиль диаграммы.
В разделе «Стиль диаграммы» вы можете изменить шрифт, фон и цвет границы диаграммы.
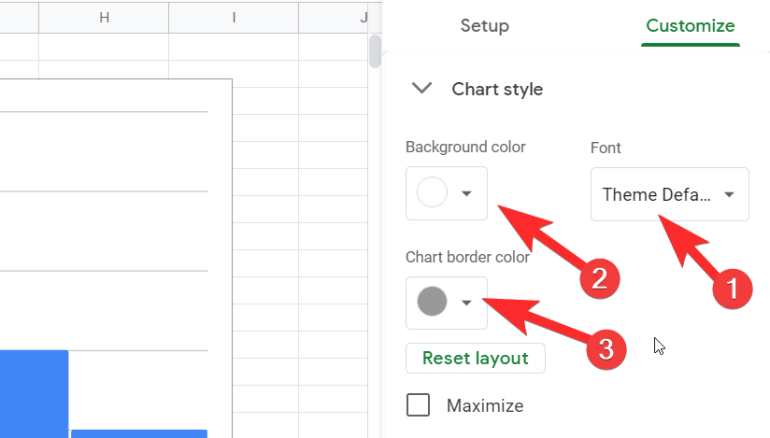
Затем вы можете установить размер сегмента диаграммы на случай, если вы захотите его увеличить. В Sheets предлагается размер корзины до 50. Вы также можете отображать ось x в выбросах.
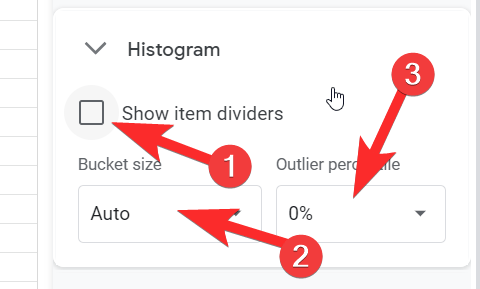
В следующем разделе вы можете назвать свою диаграмму и изменить шрифт и размер шрифта.
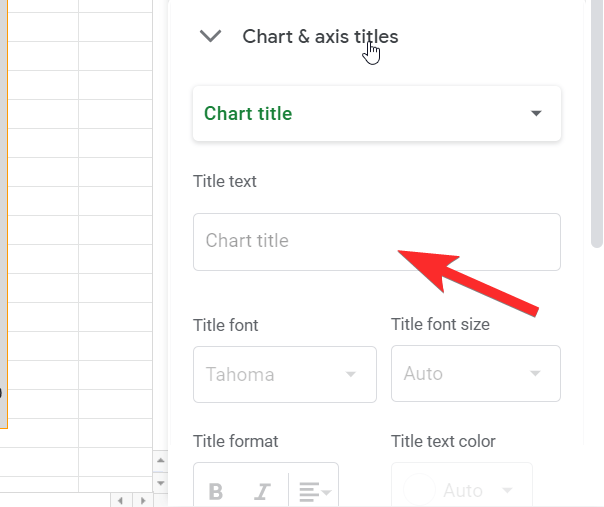
Когда вы щелкаете заголовок диаграммы, вы можете назвать каждую ось и дать субтитры, если хотите.
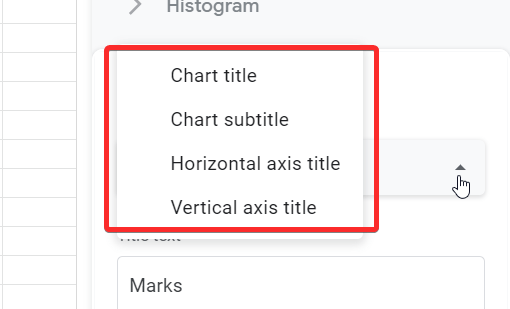
Вы даже можете установить положение легенды.
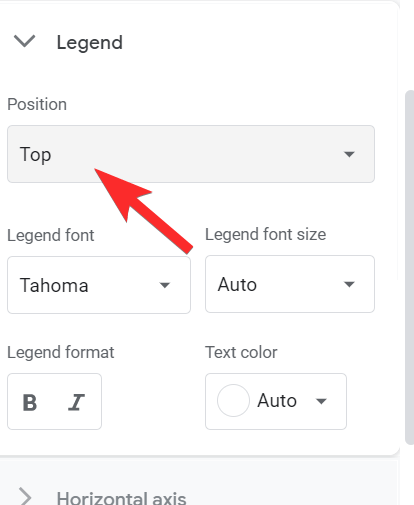
Следующие разделы позволят вам настроить шрифт текста, который представляет обе оси. Вы можете отказаться от этого, если вам не нужно следовать руководству по дизайну. То же самое относится к линиям сетки и отметкам. Просто щелкните стрелку для каждого раздела, чтобы открыть его и применить нужные настройки.
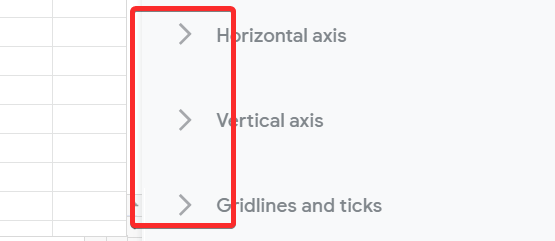
После настройки наша гистограмма выглядела как на изображении ниже. Были
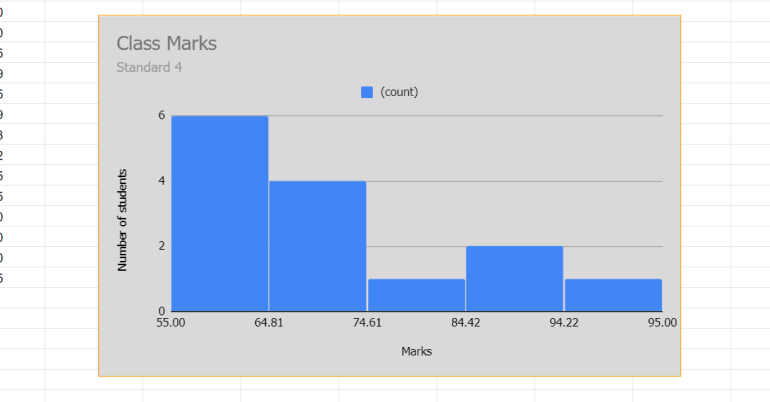
Вот так! Теперь вы знаете, как создать гистограмму в Google Таблицах. Сообщите нам, что вы хотите узнать дальше. Будьте осторожны и оставайтесь в безопасности.
СВЯЗАННЫЕ С:
Знакомимся с Google Docs
Основное преимущество Google Docs — возможность совместной работы в режиме онлайн, просмотра изменений, сделанных каждым участником, и автоматического сохранения актуальной версии. Особенно полезны для работы с данными Google Spreadsheets, или Google Таблицы — аналог приложения Excel. Google Docs могут пригодиться вам в следующих целях:
- для совместного планирования отпуска с друзьями и расчета бюджета;
- ведения реестров с вашими клиентами, заказами, поставщиками и т.д., которые заполняются несколькими людьми параллельно;
- онлайн-координации любых совместных действий.
Все данные в примерах ниже вымышлены.































