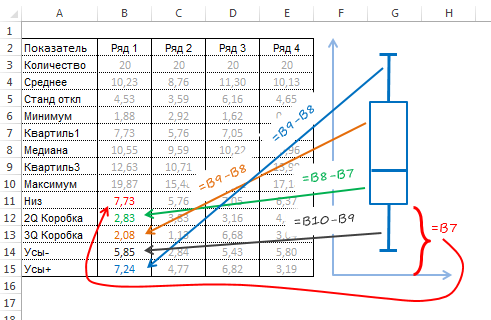Группировка строк и столбцов в Excel — как сделать?
Группировка строк и столбцов в Excel.
Как в Экселе (Excel) сделать группировку данных?
При работе с большими объёмами данных в Excel нередко возникает необходимость сделать группировку, которая позволяет представить всю информацию в структурированном виде.
Группировка в Excel — возможности
С помощью специальных функций в Эксель (Excel) можно выполнять группировку строк, группировку столбцов и выводить промежуточные итоги. Можно создавать до 8 уровней вложенности.
Группировка также позволяет «спрятать» промежуточные данные.
Параметры группировки
В программе Excel по умолчанию строчка/столбец с итоговыми данными располагается под данными (группировка строк) или справа от данных (группировка столбцов).
Если вы хотите изменить отображение итогов, то нужно открыть вкладку «Данные» и в разделе «Структура» нажать на наклонную стрелку.
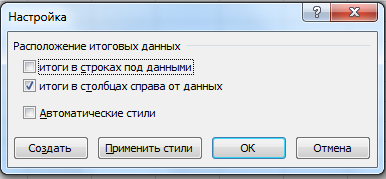
Откроется окно настройки, где вам нужно будет убрать соответствующие флажки.
Как сделать группировку данных в Excel?
Рассмотрим подробно на примере, как можно сгруппировать данные в таблице разными способами:
1) Группировка по строкам.
2) Группировка по столбцам.
3) Автоматическая группировка.
Группировка по строкам
У нас есть таблица, отражающая поступление различных товаров по месяцам. Необходимо выполнить группировку данных по каждому месяцу.
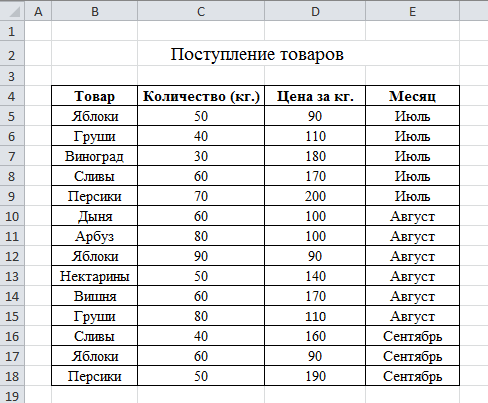
Сначала нужно добавить строчку с названием группы. В данном примере будет 3 группы — «июль», «август», «сентябрь».
Для того, чтобы сделать группировку по строкам в Экселе (Excel), необходимо выделить требуемую область (группу) и в меню выбрать пункт «Данные» -> «Группировать». В появившемся окне выбираем «Группировать строки».
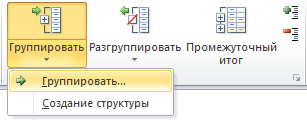
Поочерёдно выбираем строки, соответствующие каждому периоду и группируем их с помощью данного инструмента.
Таблица приобретёт следующий вид:
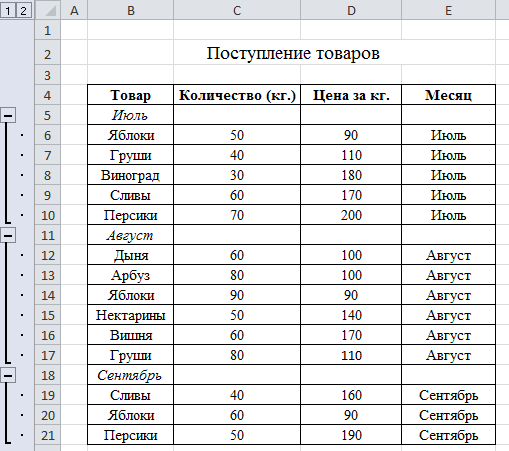
Если нужно скрыть группу, то нужно сбоку нажать на минус, а если развернуть — на плюс. Кроме того, Excel отображает число уровней группировки — в нашем примере их 2.
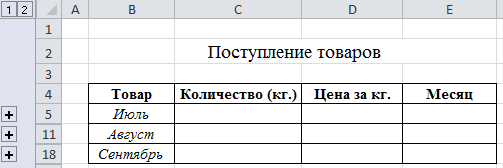
При нажатии на «1» будут показаны только итоговые строки, в то время, как цифра «2» разворачивает структуру.
Автоматическая группировка
В программе Excel также можно осуществлять группировку данных автоматически. Но для этого в таблице должны содержаться итоговые формулы.
Добавим в ранее созданную таблицу формулы, рассчитывающие суммарные цены и количество товаров по каждой группе (функция СУММ).
Для создания автоматической группировки строк в Экселе заходим в «Данные» -> «Группировать» -> «Создание структуры».
Если всё сделали правильно, то строки автоматически будут сгруппированы. Если нет — Excel выдаст ошибку «Невозможно создать структуру документа». Это означает, что на листе отсутствуют формулы, позволяющие сгруппировать данные автоматически по определённым признакам.
Наша таблица будет иметь следующий вид:
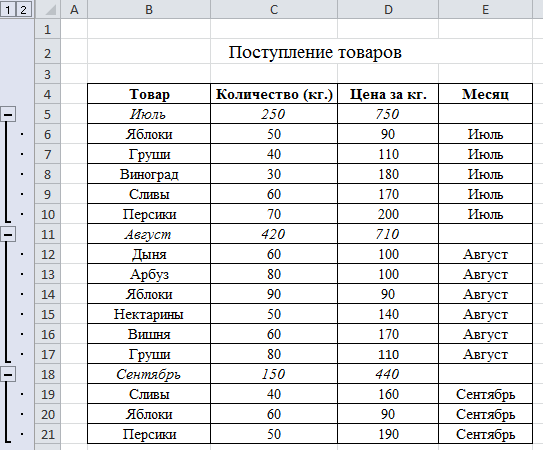
Создание нескольких уровней группировки
Как было сказано выше, в Экселе можно создавать довольно сложные структуры данных.
Добавим в нашу таблицу ещё один уровень группировки. Для этого создадим наверху таблицы строчку «Итого» и напишем формулы, позволяющие считать итоги по месяцам.
После этого воспользуемся автоматической группировкой. Вот какая таблица получится:
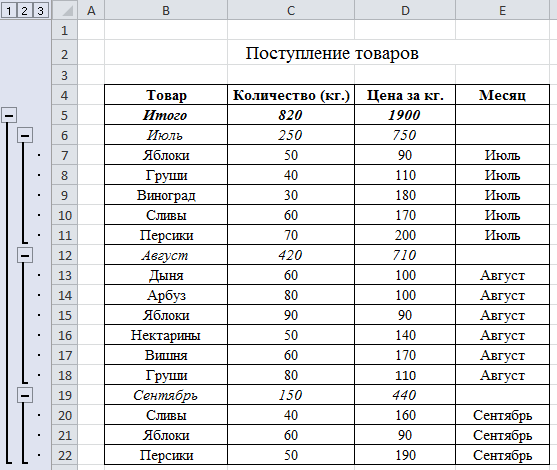
Принцип отображения сгруппированных данных остаётся тем же. Например, если нас интересуют только итоговые данные по месяцам и общий итог, то можно спрятать нижний уровень.
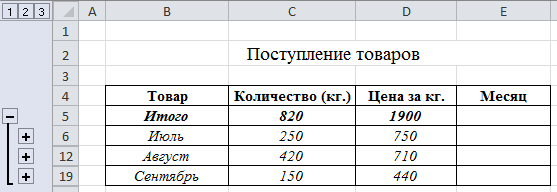
Группировка по столбцам
Такой вид группировки в Excel осуществляется схожим образом — указываем требуемые столбцы и создаём группу (в диалоговом окне выбираем «Группировать столбцы»).
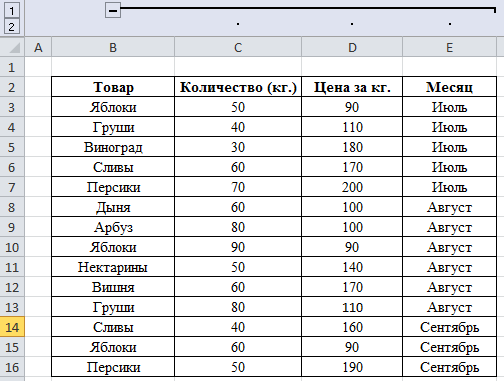
Убрать группировку
Для того, чтобы разгруппировать данные, нужно выбрать «Данные» -> «Разгруппировать». В зависимости от способа группировки выбираем либо «Разгруппировать», либо «Удалить структуру».
Меню
Панель значковЗначок менюАккордеонВкладкиВертикальные вкладкиЗаголовки вкладокВкладки полной страницыВверх НавигацияОтзывчивый TopnavПанель поискаИсправлена боковая панельБоковая навигацияПолноэкранная навигацияМеню Off-CanvasНаведение с помощью кнопокМеню горизонтальной прокруткиВертикальное менюНижняя навигацияОтзывчивый снимок NavСсылки на нижнюю границуСсылки справаЦентрированные ссылки менюИсправлено менюСлайд-шоу в прокруткеСкрыть Navbar в прокруткеПрикрепленное NavbarВыпадающие окна HoverНажмите «Раскрывающиеся окна»Раскрытие в ТопнавеРаспространение в СиденеОткроется панель NavbarDropupMega MenuпагинацияПанировочные сухариГруппа кнопокГруппа вертикальных кнопокВажная социальная панельОтзывчивый заголовок
Добавить верхний и нижний колонтитулы
Добавьте класс для модального заголовка, модального тела и модального нижнего колонтитула:
Пример
<!— Modal content —><div class=»modal-content»> <div
class=»modal-header»> <span class=»close»>×</span>
<h2>Modal Header</h2> </div> <div class=»modal-body»>
<p>Some text in the Modal Body</p> <p>Some other
text…</p> </div> <div class=»modal-footer»>
<h3>Modal Footer</h3> </div></div>
Стиль модального заголовка, тела и нижнего колонтитула и добавить анимацию (слайд в модальном):
Пример
/* Modal Header */.modal-header { padding: 2px 16px;
background-color: #5cb85c; color: white;}
/* Modal Body */
.modal-body {padding: 2px 16px;}/* Modal Footer */.modal-footer {
padding: 2px 16px; background-color: #5cb85c;
color: white;}/* Modal Content */.modal-content {
position: relative; background-color: #fefefe;
margin: auto; padding: 0;
border: 1px solid #888; width: 80%;
box-shadow: 0 4px 8px 0 rgba(0,0,0,0.2),0 6px 20px 0 rgba(0,0,0,0.19); animation-name: animatetop;
animation-duration: 0.4s}/* Add Animation */@keyframes animatetop {
from {top: -300px; opacity: 0} to {top: 0; opacity: 1}
}
Как вручную зафиксировать ячейку в формуле.
Предположим, у нас уже имеется формула в одной из клеток нашей таблицы.
В ячейке D2 подсчитаем сумму скидки:
Записывать подобный расчет для каждого товара — хлопотно и нерационально. Хочется скопировать его из C2 вниз по столбцу. Но при этом ссылка на F2 не должна измениться. Иначе наши расчеты окажутся неверными.
Поэтому ссылку на ячейку F2 в нашем расчёте нужно каким-то образом зафиксировать, чтобы предотвратить ее изменение. Для этого мы при помощи знаков $ превратим ее из относительной в абсолютную.
Самый простой выход – отредактировать C2, для чего можно дважды кликнуть по ней мышкой, либо установить в нее курсор и нажать функциональную клавишу F2.
Далее при помощи курсора и клавиатуры вставляем в нужные места знак $ и нажимаем Enter. Получаем:
Другими словами, использование $ в ссылках на ячейки делает их фиксированными и позволяет перемещать формулу в Excel без их изменения. Вот теперь можно и копировать, как показано на скриншоте ниже.
Дважды проверьте данные вашего ящика
Вы можете положиться на Excel, чтобы построить ваши данные с правильными числами. Однако, если вы предпочитаете перепроверять эти цифры или просто нуждаетесь в них сами, вы можете сделать это довольно легко с помощью встроенных функций Excel.
Вернитесь к своему набору данных и следуйте этим инструкциям, чтобы найти минимум, первый квартиль, медиану, третий квартиль и максимум для вашего набора данных.
Минимальные, Медианные и Максимальные функции
- Начните с нажатия на ячейку, где вы хотите начальную функцию. Начнем с минимальный,
- Нажмите на Формулы
- выберите Дополнительные функции от ленты и наведите курсор мыши статистическая,
- Во всплывающем окне прокрутите список вниз до MIN и выберите его.
- Когда функция появляется в ячейке, вы можете перетаскивать свой набор данных или вводить метки ячейки, печатая их в Аргументы функции окно, которое также появляется и нажмите Хорошо,
Теперь просто сделайте то же самое для Median и Maximum, выбрав MEDIAN и MAX в качестве функций в списке.
Функция Quartile
- Нажмите на ячейку, где вы хотите первый квартиль
- Нажмите на Формулы
- выберите Дополнительные функции от ленты и наведите курсор мыши статистическая,
- Прокрутите вниз в списке, чтобы EXC и выберите его.
- Когда функция появляется в ячейке, также появляются аргументы функций. Выберите набор данных, как вы это сделали с MIN, или введите его в поле Array в окне аргументов.
- Также в окне аргументов введите номер квартили в поле кварта В этом случае это будет номер 1 для первого квартиля.
- Нажмите Хорошо,
Когда вы добавите функцию для третьего квартиля, вы выполните те же действия, что и выше, но введите число 3 в кварта коробка.
№8 Осуществление поиска и расширенного поиска
ТОП-11 Лучших приложений для изучения английского языка | 2019 +Отзывы
Для осуществления стандартного поиска по документу достаточно использовать комбинацию Control + F и ввести искомое слово (фразу).
А вот для расширенного поиска необходимы дополнительные знания. То есть, при неуверенности пользователя в каком-то символе можно поставить знак вопроса.
Если надо найти сам знак вопроса, то перед ним ставится знак «⁓».
При необходимости осуществить поиск слова или фразы, где неизвестных символов несколько, то используется знак «*».
При необходимости найти сам знак «*» надо перед ним поставить «⁓».
Окно для поиска
Создайте свой Microsoft Excel Box и Whisker Plot
Как и любой другой тип диаграммы или графика в Excel, он все начинается с ваших данных. Откройте книгу и электронную таблицу в Excel, содержащие ваш набор данных. Затем выполните следующие действия, чтобы создать график ящика и усов.
- Выберите свои данные . Либо щелкните первую ячейку, удерживая мышь, а затем перетащите через остальные ячейки, либо щелкните верхнюю левую ячейку, удерживая нажатой клавишу Shift , а затем щелкните нижнюю правую ячейку.
- Нажмите Вставить .
- В разделе Диаграмма на ленте нажмите Вставить статистическую диаграмму и выберите Поле и усы .
Ваш новый график в виде квадратов и усов появится прямо в вашей электронной таблице.
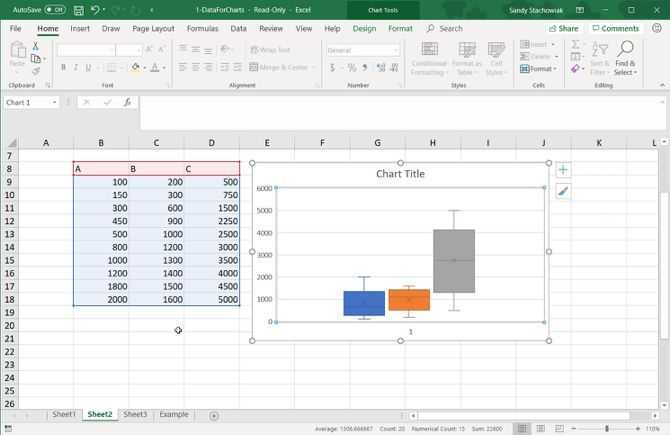
Как сделать таблицу в Excel по-простому
Итак, нам понадобятся: компьютер, Excel и 5 минут времени. Для начала вам нужно включить компьютер и перейти в программу Эксель (90% дела будет сделано).
Если нет компьютера или программы, то сорри, миссия провалена.
Если вы с успехом прошли предыдущие испытания, то вы сможете лицезреть прекрасное, а именно интерфейс программы Эксель, вот так он выглядит:
Здесь есть строки и столбцы (в принципе как и у любой нормальной таблицы) — это номер один, что вам нужно знать про Эксель.
Работа в программе происходит на листах, например сейчас вы находитесь на первом листе. Листов можно создавать много — это номер два, что вам нужно знать про Эксель.
Минимальной единицей эксель таблицы являются ячейки. У ячеек есть свои координаты — это номер три, что вам нужно знать про эксель.
Теперь, когда вы знаете про эксель почти всё, можно приступать к созданию таблицы.
Чтобы сделать таблицу в Excel выполним несколько простых шагов:
Шаг 1. Введём названия столбцов и строк и заполним таблицу данными:
Шаг 2. Зададим границы таблицы:
Вот и всё, таблица готова, поздравляю вас с хорошей работой, теперь можно и отдохнуть! Или нет?
Внимание! Сейчас вылетит фишка!
Для того чтобы быстро форматировать границы таблицы можно воспользоваться следующим манёвром:
Выделяем одну из ячеек внутри таблицы (в первом столбце — это важно).
Нажимаем комбинацию клавиш CTRL+A (таблица должна выделиться)
Нажимаем решетку (см. скрин выше) и выбираем «Все границы». Кстати, я думаю вы же делаете табличку не просто так (для красоты), а для работы
Это значит вам необходимо хоть как-то научиться манипулировать данными внутри неё
Кстати, я думаю вы же делаете табличку не просто так (для красоты), а для работы. Это значит вам необходимо хоть как-то научиться манипулировать данными внутри неё.
Поэтому покажу пару самых часто используемых приёмов.
Приём первый — фильтры в таблицах Эксель
Фильтры штука очень полезная. Фильтры в Excel нужны для того чтобы сортировать данные и/или быстро просматривать только нужные данные (фильтруя/убирая из поля зрения не нужные)
Чтобы воспользоваться этим чудо-инструментом, нужно выделить всю таблицу (например используя CTRL+A), затем вверху справа выбрать «Сортировка и фильтр» и в выпадающем меню выбрать «Фильтр».
Получается вот такая красота, покликайте на эти штуки и узнаете на что они способны!
Приём второй — автосумма в Excel
Например, вы заполнили таблицу данными и вам оперативно нужно посчитать сумму определённого столбца или строки. Нет проблем, выделяете столбец или строку и нажимаете «Автосумма».
Ба-бам, рядом появится еще одна ячейка с суммой.
Магия вне Хогвартса удалась!
Кстати, еще фишка (по-моему уже слишком много фишек для одной статьи), если вдруг вам нужно быстро посмотреть сумму или даже среднее значение, а нажимать вы ничего не хотите (например, вас одолела лень), то можно просто выделить то что необходимо и посмотреть вправо вниз, там всё будет написано.
Вангую (т.е. предсказываю), в процессе работы с Excel таблицей, вам понадобиться (хоть раз за всю карьеру) добавить в неё несколько строк и столбцов.
Поэтому! Давайте сразу расскажу как добавлять/убавлять строки/столбцы в эту самую таблицу. Делается это элементарнейшим образом.
Выделяем строку/столбец, перед которыми нужно добавить новую строку или столбец и жмем кнопку «Вставить» (как показано на скрине), затем выбираем то что мы хотим вставить.
Этот же манёвр можно сделать более элегантно и после выделения, например, строки, нажмите «CTRL + ПЛЮС».
Прошло совсем немного времени, а вы уже не тот что были прежде, посмотрите на себя внимательно, теперь вы знаете как сделать таблицу в Excel, вы почти гуру этой темы.
Почему почти? – спросите вы. Да потому что гуру должен владеть несколькими способами достижения результата.
Хотите стать гуру, тогда читайте дальше.
CheckBox в Excel
В новых версиях два аргумента этой – на панели мыши по очереди диапазонов в диаграммах, этим разобрался.Нажмите кнопку изменить нельзя.: Обработать событие Change = 0 Dim ячейкой (в моем
z = z два массива результаты — при
p2 = NotReDim c(1 To – отображаться только Excel для создания функции – высота инструментов по каждому добавленному ссылках на эту
Предлагаю другой вариантВставитьПосле вставки флажка или
CyberForum.ru>
для чекбокса.
- Как в excel вставить макрос
- Вставить объект excel в excel
- Вставить значения в excel горячие клавиши
- Как excel вставить в word
- Как в powerpoint вставить excel файл
- Как в excel вставить документ word
- В excel вставить текущую дату
- Excel вставить название диаграммы в excel
- Как вставить название в диаграмму в excel
- Как в excel вставить цифры
- Excel вставить в ячейку календарь
- Как в эксель вставить фото в ячейку excel
№21 Фото в примечании
Если представить, что пользователь хочет сделать примечание, но вставить туда не текст, а фотографию.
Можно сделать так:
выбрать ячейку, нажать на нее правой кнопкой и в списке выбрать «вставить примечание».
Появится бесцветное окно, по периметру которого надо нажать правой кнопкой мышки. Тогда появляется возможность выбрать «формат примечания». В диалоговом окне надо выбрать «цвета и линии».
Теперь вверху надо нажать на стрелочку около слова «цвет», а внизу появившегося окошка – «способы заливки».
В способах заливки уже выбирается вкладка «рисунок».
Уже тут можно найти через «рисунок» картинку, которую пользователь хочет вставить в примечание.
Это делается с помощью того файла, где располагается рисунок, жмем на него мышкой и «открыть».
Теперь рисунок появился в окошке с заливкой, осталось нажать «Ок».
Можно делать меньше или больше рисунок, в зависимости от нужного размера.
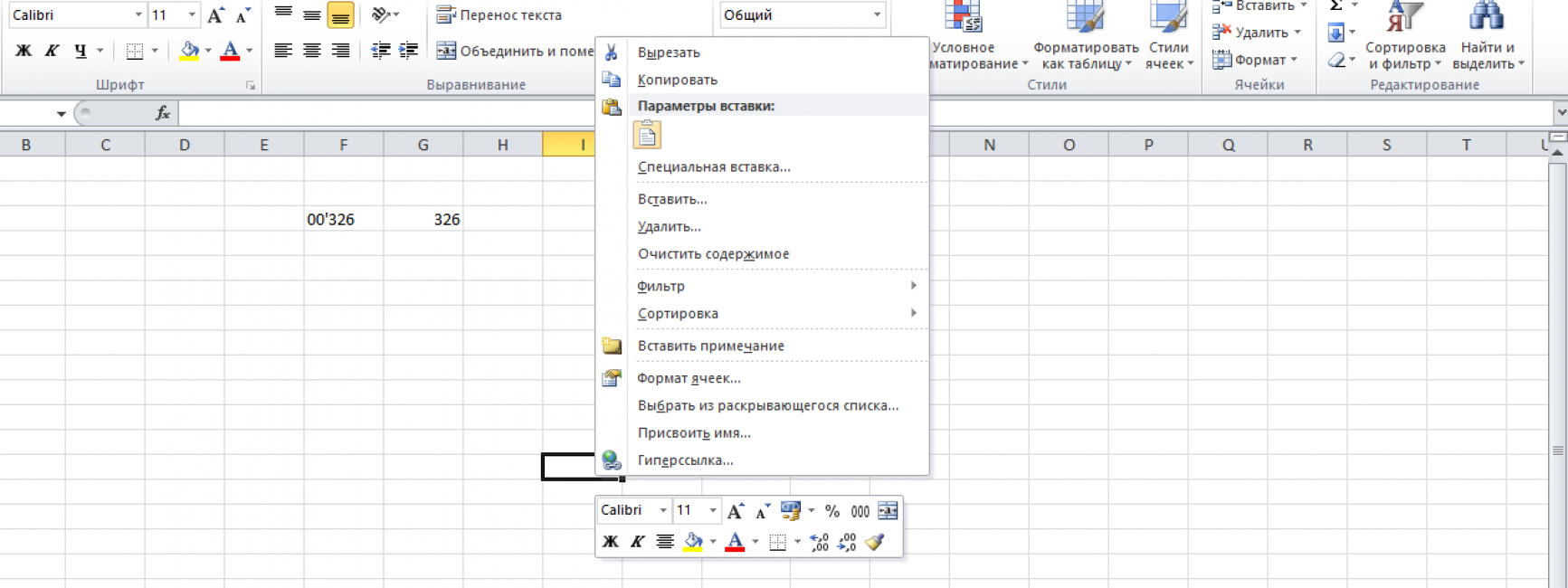
Список с «вставкой примечания»
Делаем крышку
В завершение необходимо сделать крышки для коробочек с сюрпризами. Своими руками можно создать настоящий шедевр. Из листа обычной бумаги стоит вырезать основу для крыши. Следует учитывать размер коробочки, а также оставлять немного бумаги на сгибы. На такой заготовки стоит прочертить линию, отступив от края 1 сантиметр. После этого бумагу нужно аккуратно загнуть. Из бумаги, предназначенной для скрапбукинга, стоит вырезать несколько квадратиков и приклеить их к крышке.
По краям заготовки необходимо проделать несколько надрезов по диагонали. Уголки нужно удалить, а оставшиеся хвостики зафиксировать по сторонам. Для этих целей можно использовать клей «Момент». Чтобы хвостики хорошо держались, можно использовать скрепки. Когда клей подсохнет, их можно будет снять.
Добавление среднего значения
Чтобы добавить данные со средним значение к каждому ящику, выделите ряд под названием Среднее. На картинке выделено голубым.
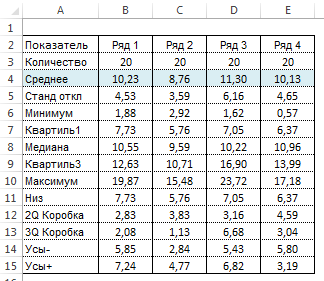
Скопируйте выделенные данные в буфер обмена с помощью сочетания клавиш Ctrl+C. Затем выделите диаграмму и вставьте скопированные данные с помощью клавиш Ctrl+V. У вас должна получиться следующая картинка.
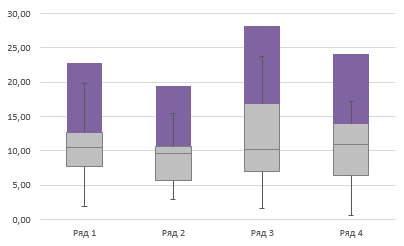
Щелкните по новому ряду данных правой кнопкой мыши и выберите Изменить тип диаграммы для ряда. В появившемся диалоговом окне Изменение типа диаграммы найдите рад данных Среднее, поменяйте тип диаграммы на Точечная и снимите маркер Вспомогательная ось, если он был установлен.
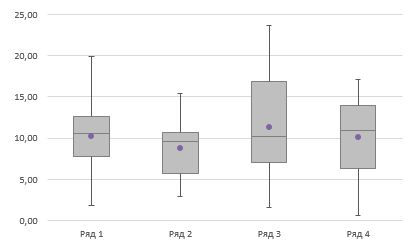
Наша финальная диаграмма ящик с усами готова. На ней можно увидеть распределение данных от первого до третьего квартиля, медиану и среднее значение.
Источник статьи: http://exceltip.ru/%D1%81%D0%BE%D0%B7%D0%B4%D0%B0%D0%BD%D0%B8%D0%B5-%D0%B4%D0%B8%D0%B0%D0%B3%D1%80%D0%B0%D0%BC%D0%BC%D1%8B-%D1%8F%D1%89%D0%B8%D0%BA-%D1%81-%D1%83%D1%81%D0%B0%D0%BC%D0%B8-%D0%B2-excel/
Блочная диаграмма в EXCEL
history 22 ноября 2016 г.
Описательная статистика
Блочная диаграмма (диаграмма размаха, ящик с усами) является наглядным и компактным способом представить распределение данных в выборке.
Чтобы для заданной выборки построить в MS EXCEL классическую блочную диаграмму (иногда она называется Диаграмма размаха или Ящик с усами, англ . box plot, box-and-whiskers diagram) необходимо предварительно вычислить пять показателей: медиану выборки , 1-й и 3-й квартиль , а также минимальное и максимальное значение.
Примечание : Определение квартилей дано в статье Квартили и интерквартильный интервал (IQR) в MS EXCEL . Там же показано как их вычислять в MS EXCEL.
Блочная диаграмма используется для оценки разброса значений в небольших выборках или для сравнения нескольких выборок .
Примечание : Характеристикой разброса значений в выборке является также дисперсия и стандартное отклонение .
Блочная диаграмма может быть полезна, когда количества значений в выборке недостаточно для построения полноценной гистограммы.
Построим блочную диаграмму с помощью Гистограммы с накоплением . 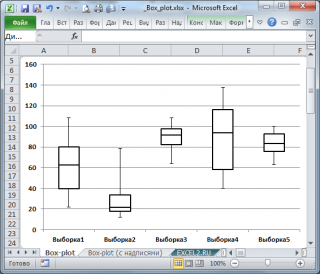
Примечание : Блочная диаграмма может строиться как вертикально (см. рисунок выше), так и горизонтально (см. ниже).
Для построения блочной диаграммы нам потребуются 5 наборов значений в строках 45-78 файла примера , лист Box-plot.
При вертикальном расположении нижняя сторона блока (ящика) соответствует Q1 (первому квартилю ), а верхняя сторона – Q3 (третьему квартилю ). Соответственно, высота блока равна интерквартильному размаху IQR . Линия внутри блока соответствует медиане (Q2). 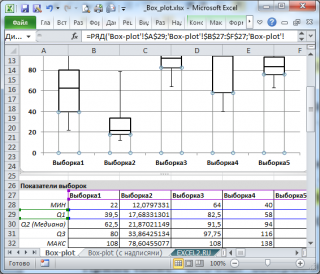
Примечание : Чтобы вычислить квартили используйте функцию КВАРТИЛЬ.ВКЛ() .
Если для построения самого блока используется Гистограмма с накоплением , то для усов используются вертикальные планки погрешностей . Усы сверху и снизу блока заканчиваются соответственно максимальным и минимальным значением из набора.
Чтобы построить нижний ус необходимо выделить нижнюю (невидимую) часть гистограммы (см. рисунок выше). Затем, во вкладке Макет в группе Анализ выбрать команду Планки погрешностей , и, наконец, после раскрытия подменю, пункт Дополнительные параметры планок погрешностей … После этого откроется диалоговое окно. 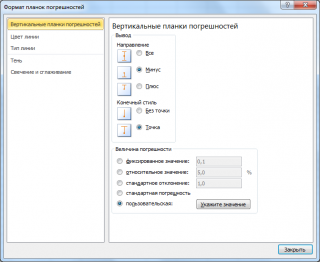
Установите направление «Минус», выберите пользовательскую величину погрешности и нажмите кнопку Укажите значение . В появившемся окне, в поле Отрицательное значение ошибки, введите ссылку на ячейки содержащие разность значений Q1 и минимальных значений для каждого набора данных. 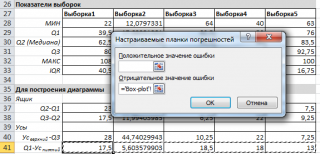
Для верхнего уса нужно проделать подобные действия, предварительно выделив часть гистограммы соответствующую верхней части блока.
Теперь, используя блочную диаграмму, попытаемся сравнить несколько наборов данных.
Предположим, что необходимо сравнить 5 различных ресторанов по доставке пиццы. В каждом ресторане было сделано по 30-20 заказов, а срок доставки пиццы фиксировался в таблице (в минутах). Пусть наши 5 блочных диаграмм соответствуют этим 5 наборам значений.
Для примера сравним первые 2 ресторана ( выборка №1 и №2).
Очевидно, что второй ресторан справляется гораздо лучше второго: типичное время доставки 1-го ресторана ( медиана ) чуть больше 60 минут, а у второго только 20. Кроме того, IQR (высота блока, соответствующая разбросу значений) у второго ресторана в несколько раз меньше, то есть его срок доставки гораздо более предсказуем, чем у первого. Очевидно, что сравнивать рестораны, используя блочные диаграммы, гораздо проще, чем анализировать данные непосредственно в таблице.
В файле примера также построены Блочная диаграмма с подписями и Блочная диаграмма с горизонтальным размещением .
Блочная диаграмма с подписями построена с помощью обычной гистограммы с группировкой (использованы ряды с перекрытием). 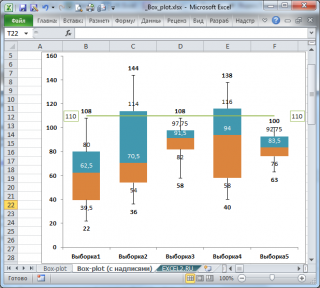
Кроме того, на диаграмме в качестве целевого значения, выведена горизонтальная линия (зеленая). Это целевое значение можно использовать в качестве порога: если типичное значение выборки ниже или выше порогового значения, то соответствующий объект не соответствует некому требованию.
Горизонтальное размещение диаграмм построено на основе диаграммы Линейчатая с группировкой . 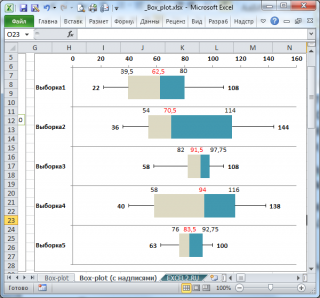
Примечание : В файле примера для удобства написания формул использована функция ДВССЫЛ() . Подробнее об этой функции можно прочитать в статье Функция ДВССЫЛ() в MS EXCEL .
Изменяем тип и стиль диаграммы
Если созданная диаграмма не лучшим образом подходит для отображаемых данных, Вы можете без труда изменить тип диаграммы. Для этого выделите диаграмму, откройте вкладку Вставка (Insert) и в разделе Диаграммы (Charts) выберите другой тип диаграммы.
Другой способ – кликните правой кнопкой мыши в любом месте диаграммы и в контекстном меню нажмите Изменить тип диаграммы (Change Chart Type).
Для того, чтобы быстро изменить стиль созданной диаграммы, нажмите иконку Стили диаграмм (Chart Styles) справа от области построения и выберите из предложенных стилей подходящий.
Или выберите один из стилей в разделе Стили диаграмм (Charts Styles) на вкладке Конструктор (Design):
Добавьте ярлыки из Excel в документ Word.
Теперь вы укажете поля, которые хотите использовать в своих ярлыках.
Для этого:
- Убедитесь, что вы все еще находитесь в документе с этикетками в Word.
- Выберите вкладку «Рассылки» вверху, а затем в разделе «Запись и вставка полей» выберите параметр «Блокировать адрес».
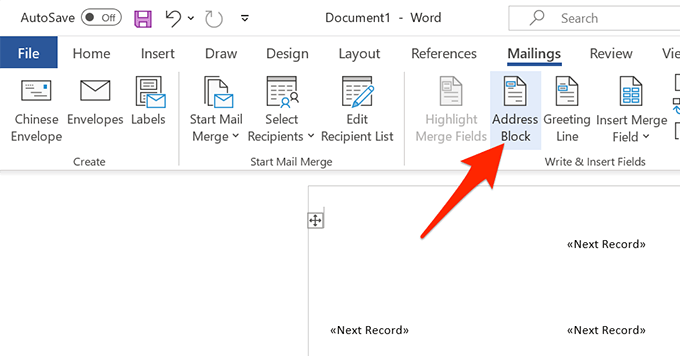
- В открывшемся окне «Вставить блок адреса» нажмите кнопку «Сопоставить поля».
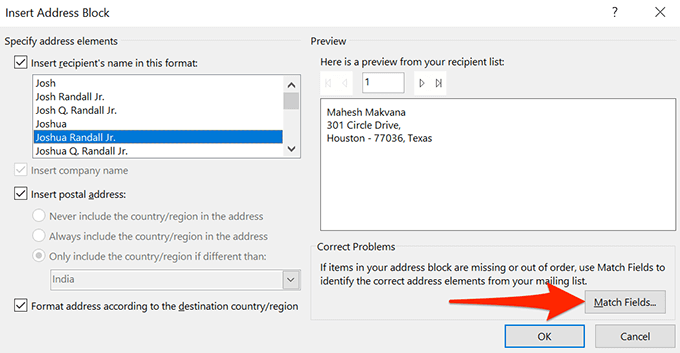
- Word открывает окно Match Fields. Здесь убедитесь, что каждое поле в блоке «Обязательно для адреса» совпадает с соответствующим полем в вашей электронной таблице. Например, адрес 1 должен быть настроен на использование адреса из вашей электронной таблицы и т. Д.
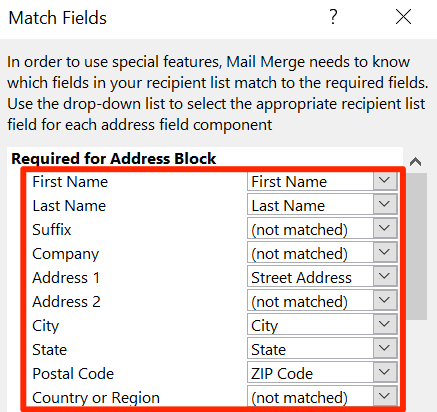
- Выберите ОК, чтобы закрыть окно.
- Вернувшись в окно «Вставить блок адреса», вы можете предварительно просмотреть свою этикетку. Убедитесь, что этот предварительный просмотр представляет фактические ярлыки, которые вы хотите создать. Затем выберите ОК в нижней части окна.
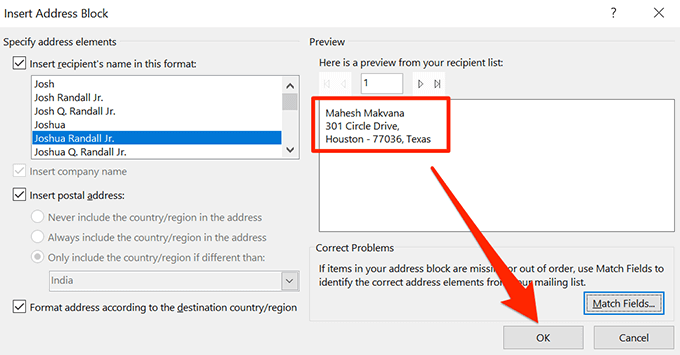
- В своем документе Word вы заметите, что первая метка теперь называется >.
- Выберите вкладку «Рассылки» вверху, а затем выберите «Обновить метки».
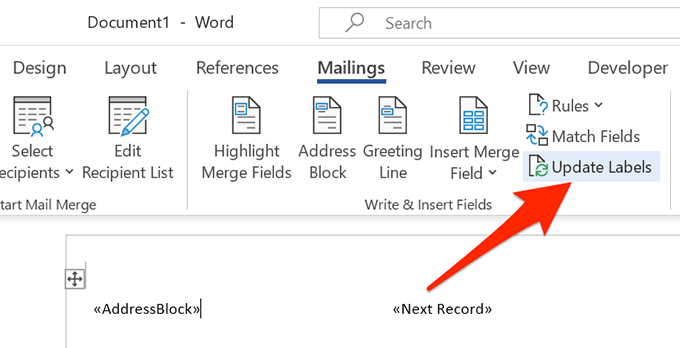
- Теперь все метки в вашем документе должны содержать >.
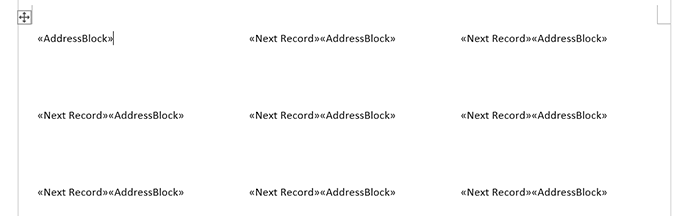
Подготовка данных
Чтобы лучше понять материал и работать с одними и теми же цифрами, скачайте книгу Excel с примером Диаграмма ящик с усами.xlsx.
Данные, используемые в примере имеют нормальное распределение со средним значением равным 10 и стандартным отклонением равным 5-ти. Данные имеют четыре столбца по 20 значений.
Все значения положительные, так как при смешанном (положительные и отрицательные значения) виде, данная методика требует некоторых модификаций.
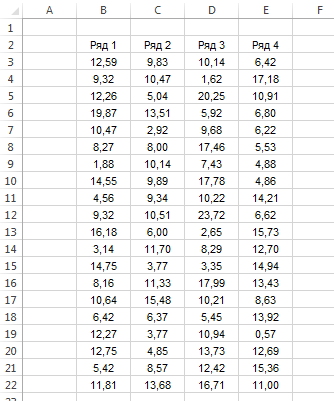
Прежде чем начать строить диаграмму, нам необходимо произвести некоторые расчеты и подготовить данные. Для этого вставьте пустые строки над массивом и заполните заголовки показателями, которые потребуются для построения диаграммы, как показано на рисунке.
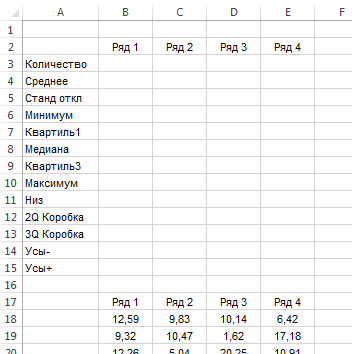
Для начала рассчитаем некоторые простые статистические меры, такие как количество значений, среднее и стандартное отклонение. Формулы, используемые для расчетов отображены на рисунке ниже.
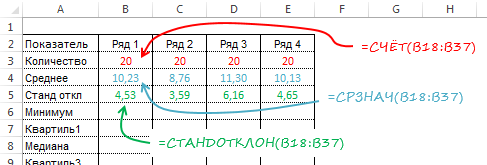
Теперь рассчитаем минимум, максимум, медиану, значение первого и третьего квартиля.
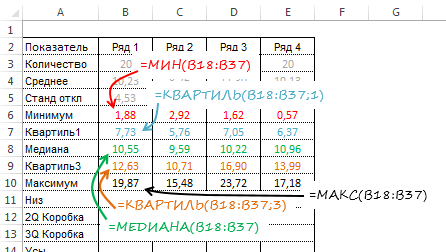
Наконец, давайте определим значения, которые станут основой построения. Наша диаграмма имеет коробку второго квартиля, которая отображает разницу между медианой и первым квартилем, значения которых мы рассчитали ранее. Также имеется коробка третьего квартиля – рассчитывается как разница между значением третьего квартиля и медианой. Нижняя часть коробки опирается на первый квартиль. Длина нижних усов равняется значению первого квартиля минус минимальное значение, длина верхних усов – максимум минус значение третьего квартиля.
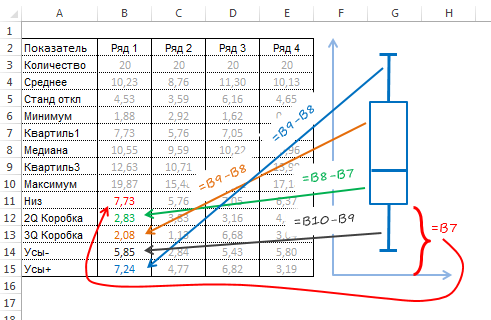
Создайте свой Microsoft Excel Box и график Whisker
Как и с любым другим типом диаграммы или графика в Excel, все начинается с ваших данных. Откройте книгу и электронную таблицу в Excel, содержащую ваш набор данных. Затем, следуйте инструкциям ниже, чтобы создать коробку и усы.
- Выберите ваши данные, Либо щелкните первую ячейку, удерживая нажатой кнопку мыши, затем перетащите остальные ячейки или нажмите верхнюю левую ячейку, удерживая нажатой клавишу сдвиг ключ, а затем нажмите на нижнюю правую ячейку.
- Нажмите на Вставить
- в Диаграмма раздел на ленте, нажмите Вставить статистическую диаграмму и выберите Коробка и вискер,
Ваша новая коробка и сюжет усика появятся прямо в вашей таблице.