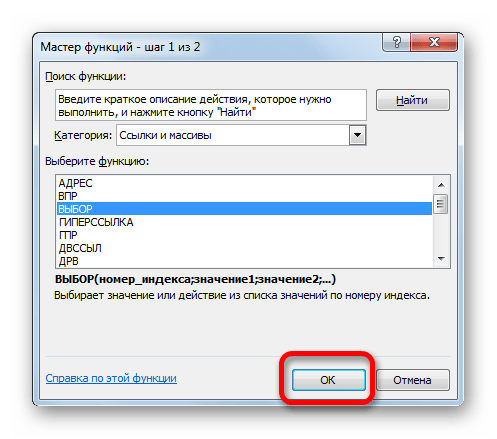Способ 5: Использование актуальной версии редактора
К сожалению, рассматриваемая нами ошибка не всегда может быть устранена в Ворд 2007, который и является основным очагом ее возникновения. Все дело в том, что данную версию, даже в ее изначальном и официальном виде нельзя назвать стабильной и беспроблемной, а на сегодняшний день этот негативный аспект усиливается уже неоднократно озвученным выше вмешательством пиратов в компоненты программы, и о последствиях этих действий можно только догадываться. Вместо того, чтобы пытаться разобраться в причинах, предпринимать различные меры для ее устранения и, как показывает практика, не получать положительного результата или создавать дополнительные проблемы, мы предлагаем просто воспользоваться актуальной, стабильной и обновляемой (а значит, получающей своевременные исправления) версией текстового редактора Майкрософт, входящего в фирменный офисный пакет. О том, как его скачать и установить на компьютер, мы ранее писали в отдельной статье.
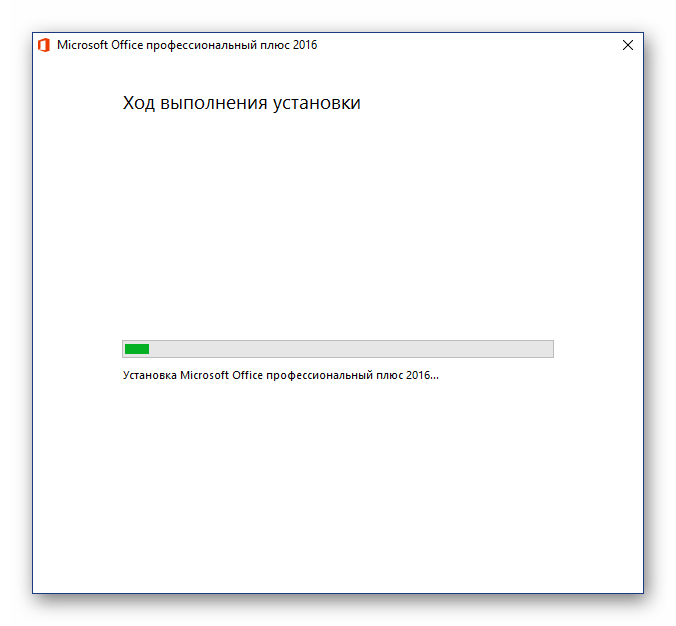
Скачать последнюю версию Microsoft WordПодробнее: Установка Microsoft Office на компьютер
Ошибка «Неверно указана единица измерения» в Word 2007 в большинстве случаев может быть довольно легко устранена, но если в процессе использования именно этой версии текстового редактора вы сталкиваетесь и с другими проблемами, настоятельно рекомендуем обновиться до актуальной и, соответственно, поддерживаемой разработчиком.
Мы рады, что смогли помочь Вам в решении проблемы.
Опишите, что у вас не получилось.
Наши специалисты постараются ответить максимально быстро.
Как сделать пост
Структура любой публикации состоит из таких основных компонентов:
- Фото/видео.
- Заголовок или текст на картинке.
- Текст (содержание поста).
- Оформление текста.
- Подвал поста.
- Хештеги.
- Геолокация.
- Отметки на фото.
Разберём детально каждый пункт.
Фото или видео
Изображение может быть самостоятельным элементом или дополнением текста. В последнем случае фото должно объяснять аудитории смысл статьи и мотивировать читать пост.
Использовать картинку в качестве самостоятельного элемента можно, когда она способна передать суть послания без текста или просто релевантна интересам подписчикам.
Общие рекомендации по выбору фото:
Вы можете загрузить в Instagram вертикальное или горизонтальное видео , но лучше придерживаться квадратного формата. В таком случае видеоролик не станет занимать почти весь экран мобильного устройства, пользователям будет удобнее ставить лайки и комментировать контент.
Заголовок (текст на картинке)
Заголовок является важным элементом, способным увеличить эффективность публикации. Ёмкий, цепляющий заголовок выполняет функцию призыва прочитать весь текст. При этом он должен быть коротким – до ста знаков.
Для улучшения вовлечённости составляйте заголовок по одному из 30 работающих шаблонов:
1) «_ ответов на вопрос _»
2) «_ причин попробовать _»
4) «Новость дня! _»
9) «Специальное предложение для _»
10) «Коротко о главном _»
11) «Узнайте, как я _»
12) «А вы уверены, что _?»
13) «Как сделать _ своими руками»
14) «_ секретов о _»
16) «_ недостатков _»
17) «_ преимуществ _»
18) «Чем отличается _ от _?»
19) «Новый способ _»
20) «История о том, как _»
21) «Защитите свои _ с помощью _»
22) «Что делать, если _»
23) «А вы совершаете эти ошибки в _?»
24) «Гарантированный шанс _»
25) «Я говорю «да» _»
26) «Я говорю «нет» _»
27) «Непростительная ошибка _»
28) «Экономьте время с помощью _»
30) «_ оригинальных идей по _»
Роль заголовка может играть текст, добавленный на картинку. Надпись должна легко читаться и быть контрастной. Для максимальной эффективности откажитесь от длинного заголовка – он должен состоять всего из нескольких слов.
Текст
От начала зависит, будет ли текст прочитан полностью. Вводную часть можно начать с описания проблемы, цитаты, вопроса, интересного факта или статистики.
Вот варианты эффективных первых фраз:
Заключительной частью может стать вывод, вопрос или призыв. Общайтесь с аудиторией на привычном ей языке. Пишите живым языком без штампов и клише. Вычитывайте текст после написания, чтобы вовремя исправить неточности и ошибки.
Оформление текста
Чтобы текст лучше воспринимался и легко читался, позаботьтесь о форматировании.
Через каждые 4-5 предложений делайте абзацы, отделяя их друг от друга эмодзи и скрытым пробелом (он есть в мобильной версии).
Добавляйте списки. Для оформления используйте тире, стрелки, эмодзи. Выделяйте подзаголовки заглавными буквами, эмодзи, чёрточками. Их также можно писать другим шрифтом.
Подвал поста
Нижняя часть поста может включать в себя контактные данные и цены. Для вовлечения аудитории и увеличения продаж хорошо работает Call-to-Action.
Призыв к действию может быть таким:
Хештеги
Нужны для привлечения новой аудитории и расширения охвата. Хотя под каждой записью можно публиковать до 30 меток, лучше ограничиться 5-8 тегами.
Для правильного подбора можно посмотреть, какие хештеги используют популярные профили похожей тематики. Также можно разобрать ваш контент на составные части. Так, снимку с отдыха на море подойдут теги #отдыхнаморе, #пляж, #лето, #море .
Рекомендуем к каждой публикации подбирать хештеги первого, второго и третьего уровня – разные по популярности и времени жизни. Кроме того, в посты можно добавлять ваш фирменный хештег.
Отметки на фото
Можно использовать для взаимного пиара, конкурсов, отзывов и марафонов.
Аккаунты с большим каталогом товаров могут создать страницы для отдельных категорий/продуктов и отмечать их на основном профиле.
Установить поля страницы по умолчанию в Google Документах
Вы можете установить для полей в Google Документах онлайн значения по умолчанию, если хотите. Таким образом, каждый раз, когда вы создаете новый документ, ваши поля будут иметь одинаковый размер. Это удобно, если у вас есть определенные размеры полей, необходимых для ваших документов.
- Откройте документ или создайте новый, в котором вы хотите применить размеры полей по умолчанию.
- Щелкните Файл в меню и выберите Параметры страницы .
- Введите размеры в поля под столбцом « Поля» для всех четырех сторон.
- Щелкните Установить по умолчанию .
- Хит ОК
Когда вы создаете следующий пустой документ в Google Docs, вы можете перейти в меню «Файл»> «Настройка страницы», чтобы убедиться, что для ваших полей заданы значения по умолчанию, выбранные вами.
Обратите внимание, что установка размеров полей по умолчанию не применяется, когда вы создаете документ с использованием шаблона Документов Google из Галереи. Однако вы все равно можете настроить поля для шаблонов, как описано ранее
Как форматировать абзацы
Как изменить межстрочный интервал и выравнивание текста
Как изменить интервалы между абзацами или строками
- Откройте файл в Google Документах на компьютере.
- Выделите фрагмент текста, который нужно изменить.
- Нажмите ФорматИнтервалы между абзацами или строками.
- Выберите нужный вам вариант форматирования:
- Чтобы указать нужный межстрочный интервал, нажмите Одинарный, 1,15, 1,5 или Двойной.
- Чтобы изменить интервал между абзацами, нажмите Удалить пробел перед абзацем или Добавить пробел после абзаца.
- Чтобы задать значения, которых нет в списке стандартных, выберите Настройка интервалов. Введите нужные интервалы и нажмите Применить.
- Чтобы заголовок и идущий за ним абзац всегда находились на одной странице, нажмите Не отрывать от следующего.
- Чтобы все строки абзаца всегда находились на одной странице, выберите Не разрывать абзац.
- Нажмите Запретить висячие строки, чтобы предотвратить их появление в документе.
Как изменить границы и цвет
- Откройте файл в Google Документах на компьютере.
- Выделите абзац.
- Нажмите Формат Границы и линии.
- Задайте нужные настройки в открывшемся окне.
- Чтобы удалить границы или цвет, нажмите Сбросить.
- После изменения параметров выберите Применить.
Как форматировать шрифты
Как изменить регистр
- Откройте файл в Google Документах на компьютере.
- Выделите текст.
- Нажмите на значок «Цвет текста» .
- Выберите нужный цвет.
Как выбрать шрифт по умолчанию
- Откройте файл в Google Документах на компьютере.
- Выделите текст.
- Выберите шрифт на панели в верхней части экрана.
- Нажмите Формат Стили абзацев Обычный текст Обновить обычный текст в соответствии с выделенным фрагментом.
- Убедитесь, что текст по-прежнему выделен, и нажмите Формат Стили абзацев Настройки Сохранить как стили по умолчанию.
После этого выбранный шрифт будет применяться ко всем новым документам автоматически. Чтобы изменить его, повторите перечисленные выше действия.
Как добавить дополнительные шрифты
Для некоторых языков можно добавить в меню дополнительные шрифты.
- Откройте файл в Google Документах на компьютере.
- Нажмите на название шрифта в верхней части экрана.
- Выберите Другие шрифты в конце списка.
- Чтобы найти нужный шрифт, пролистайте список или воспользуйтесь поиском.
- Нажмите на шрифт, чтобы добавить его в список «Мои шрифты».
- Чтобы отсортировать или отфильтровать список шрифтов, используйте меню «Сортировать» и «Показать».
- Нажмите ОК.
Поддерживаемые языки
Шрифты доступны для следующих языков:
- Африкаанс
- Албанский
- Арабский
- Азербайджанский
- Бенгальский
- Бирманский
- Каталанский
- Хорватский
- Чешский
- Датский
- Нидерландский
- Английский
- Эстонский
- Филиппинский
- Финский
- Французский
- Немецкий
- Греческий
- Гуджарати
- Иврит
- Хинди
- Венгерский
- Исландский
- Индонезийский
- Итальянский
- Каннада
- Казахский
- Кхмерский
- Киргизский
- Латышский
- Литовский
- Македонский
- Малайский
- Малаялам
- Маратхи
- Монгольский
- Непальский
- Норвежский
- Персидский
- Польский
- Португальский
- Панджаби
- Румынский
- Русский
- Сербский
- Сингальский
- Словацкий
- Словенский
- Испанский
- Суахили
- Шведский
- Тамильский
- Телугу
- Тайский
- Турецкий
- Украинский
- Урду
- Узбекский
- Вьетнамский
Как изменить цвет шрифта
- Откройте файл в Google Документах на компьютере.
- Выделите текст.
- Нажмите на значок «Цвет текста» .
- Выберите нужный цвет.
- Откройте файл в Google Документах на компьютере.
- Выделите текст.
- Нажмите на значок «Цвет фона текста» .
- Выберите нужный цвет.
Как сделать шрифт полужирным или курсивным и как зачеркнуть текст
- Откройте файл в Google Документах на компьютере.
- Выделите текст.
- Чтобы отформатировать его, выполните нужное действие:
- нажмите на значок «Полужирный» ;
- нажмите на значок «Курсив» ;
- выберите Формат Текст Зачеркнутый.
- Как удалить документ, таблицу или презентацию
- Как распечатать файл или изменить настройки страницы
- Как добавить или удалить колонтитулы и номера страниц
- Как обрезать и отредактировать изображение
- Как добавить в документ название, оглавление и заголовок
Изменение интервала между словами
Итак, единственно верное решение, которое можно принять в случае необходимости увеличить или уменьшить расстояние между словами, это замена обычных пробелов на длинные или короткие, а также ¼ пробела. О том, как это сделать, мы расскажем ниже.
Добавляем длинный или короткий пробел
1. Кликните по пустому месту (желательно, по пустой строке) в документе, чтобы установить там указатель перемещения курсора.
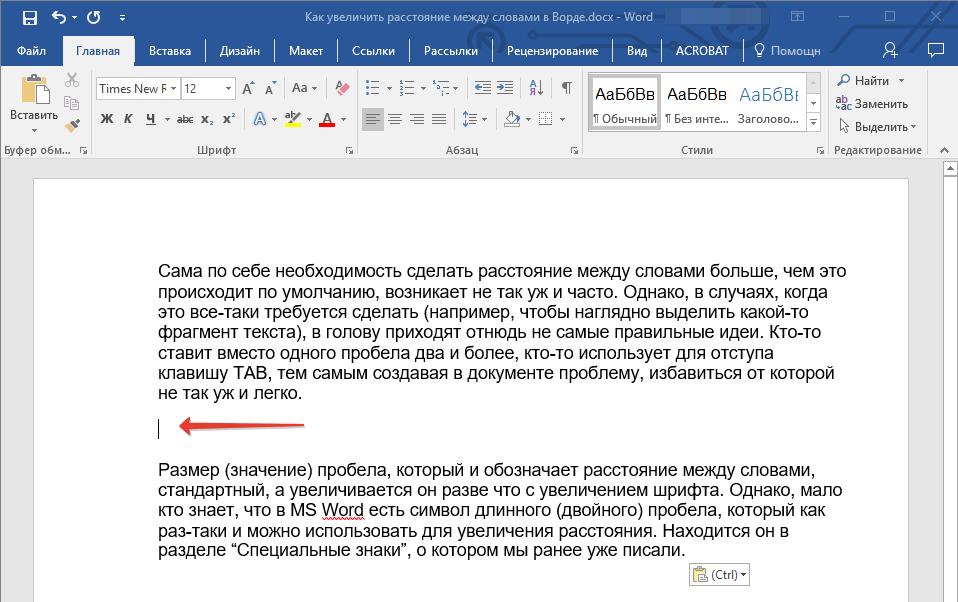
2. Откройте вкладку “Вставка” и в меню кнопки “Символ” выберите пункт “Другие символы”.
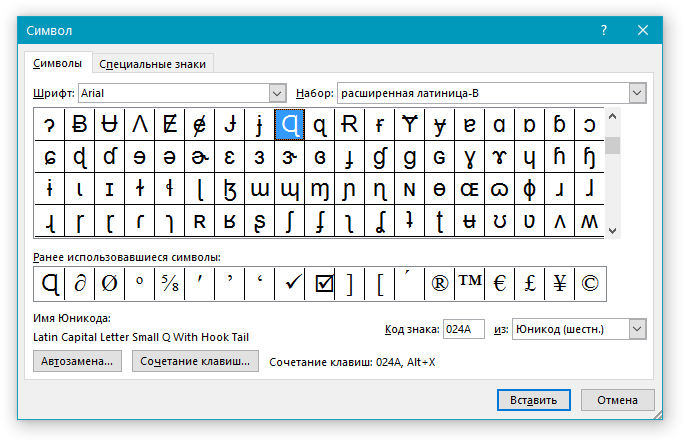
3. Перейдите во вкладку “Специальные знаки” и найдите там “Длинный пробел”, “Короткий пробел” или “¼ пробела”, в зависимости от того, что вам необходимо добавить в документ.
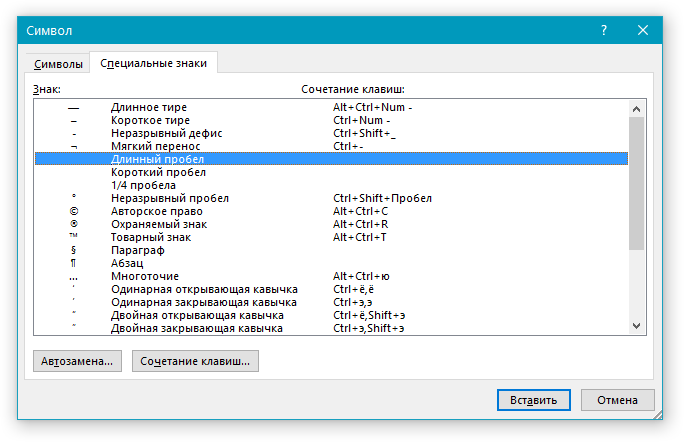
4. Кликните по этому специальному знаку и нажмите кнопку “Вставить”.
5. Длинный (короткий или четвертной) пробел будет вставлен в пустое место документа. Закройте окно “Символ”.
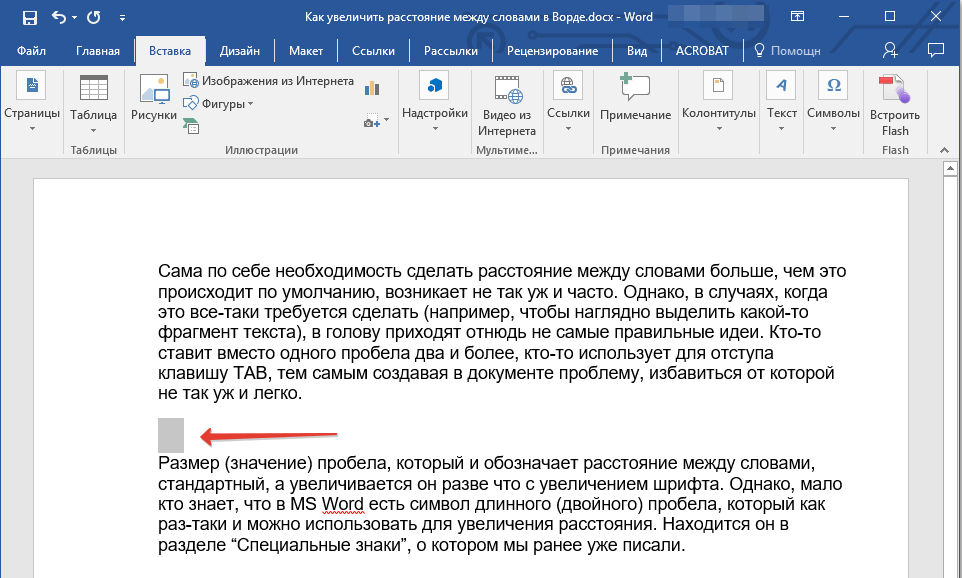
Заменяем обычные пробелы на двойные
Как вы, наверное, понимаете, вручную заменять все обычные пробелы на длинные или короткие в тексте или отдельном его фрагменте не имеет ни малейшего смысла. Благо, вместо затяжного процесса “копировать-вставить”, сделать это можно с помощью инструмента “Замена”, о котором ранее мы уже писали.
1. Выделите добавленный длинный (короткий) пробел с помощью мышки и скопируйте его (CTRL+C). Убедитесь в том, что вы скопировали один символ и ранее в этой строке не было пробелов и отступов.
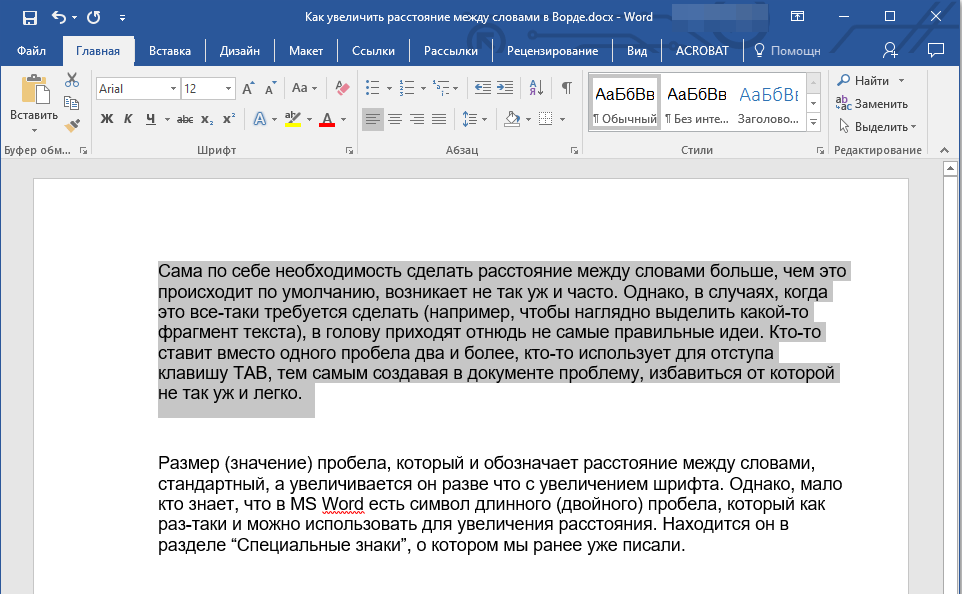
2. Выделите весь текст в документе (CTRL+A) или выделите с помощью мышки фрагмент текста, стандартные пробелы в котором необходимо заменить на длинные или короткие.
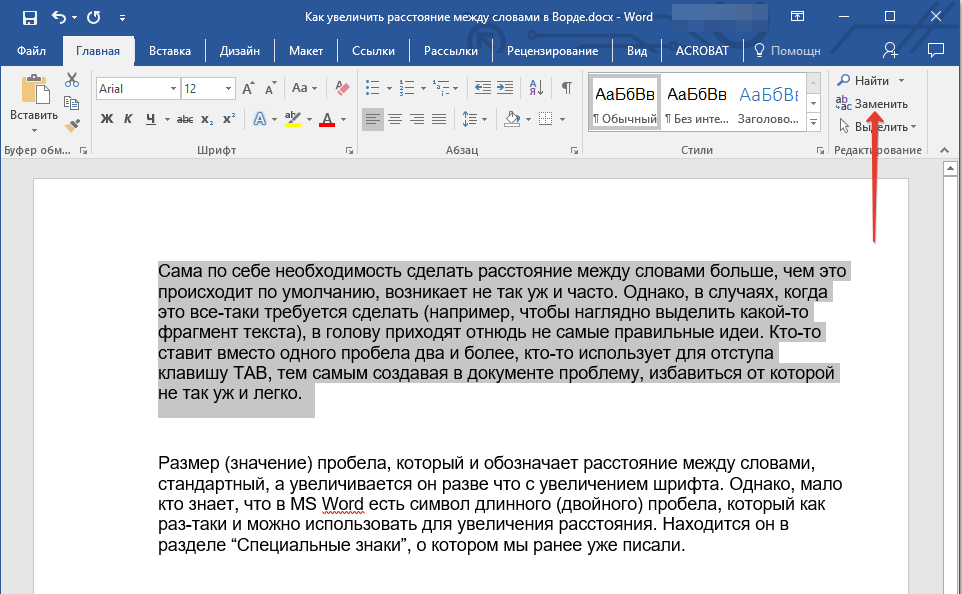
3. Нажмите на кнопку “Заменить”, которая расположена в группе “Редактирование” во вкладке “Главная”.
4. В открывшемся диалоговом окне “Найти и заменить” в строке “Найти” поставьте обычный пробел, а в строке “Заменить на” вставьте ранее скопированный пробел (CTRL+V), который был добавлен из окна “Символ”.
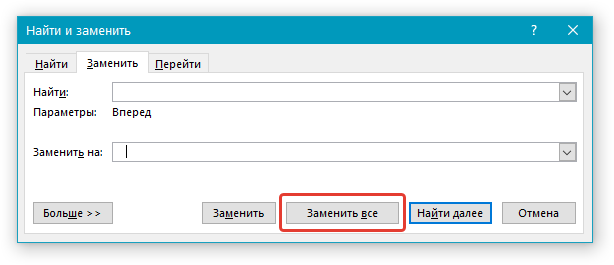
5. Нажмите на кнопку “Заменить все”, после чего дождитесь сообщения о количестве выполненных замен.
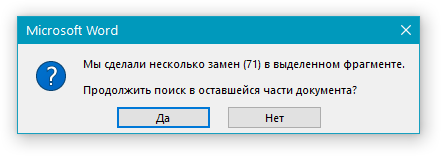
6. Закройте уведомление, закройте диалоговое окно “Найти и заменить”. Все обычные пробелы в тексте или выделенном вами фрагменте будут заменены на большие или маленькие, в зависимости от того, что вам было необходимо сделать. Если это потребуется, повторите вышеописанные действия для другого фрагмента текста.
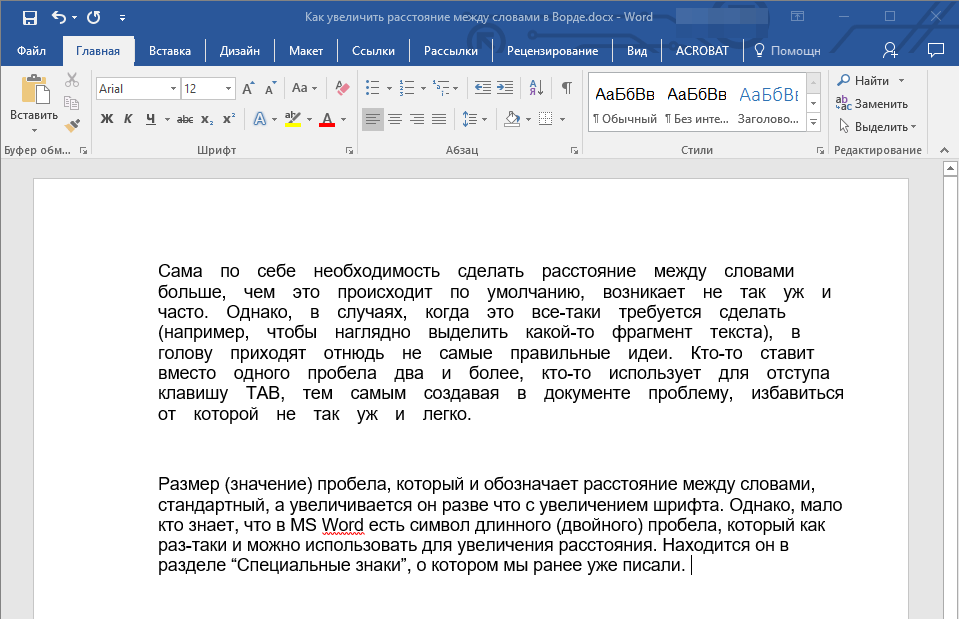
Уже здесь мы могли бы закончить, если бы не одно “но”: помимо увеличения или уменьшения интервала между словами в Ворде, также можно изменить и расстояние между буквами, сделав его меньшим или большим в сравнение со значениями по умолчанию. Как это сделать? Просто выполните следующие действия:
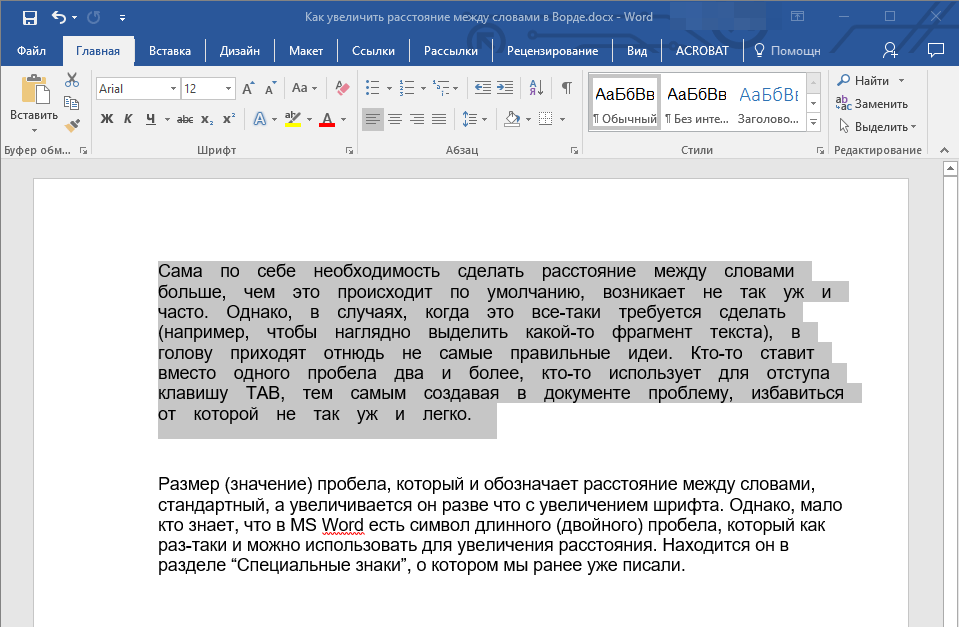
1. Выделите фрагмент текста, в котором нужно увеличить или уменьшить отступы между буквами в словах.
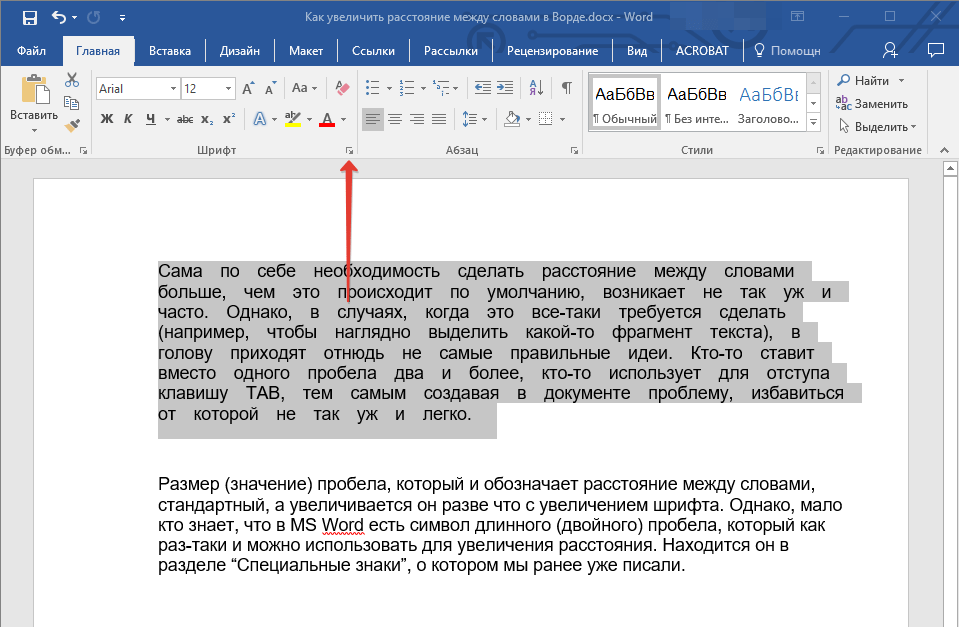
2. Откройте диалоговое окно группы “Шрифт”, нажав на стрелочку в правом нижнем углу группы. Также, можно использовать клавиши “CTRL+D”.
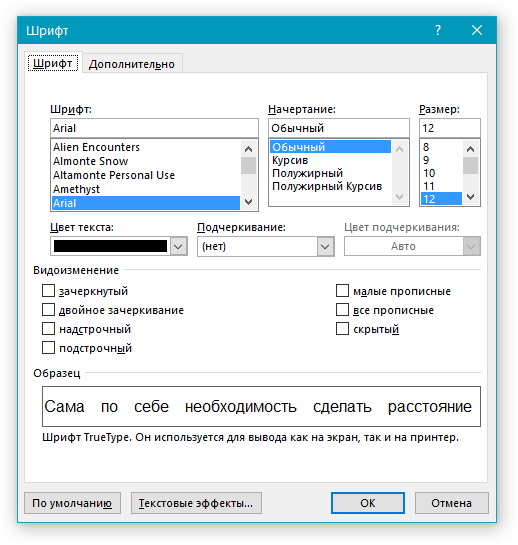
3. Перейдите во вкладку “Дополнительно”.
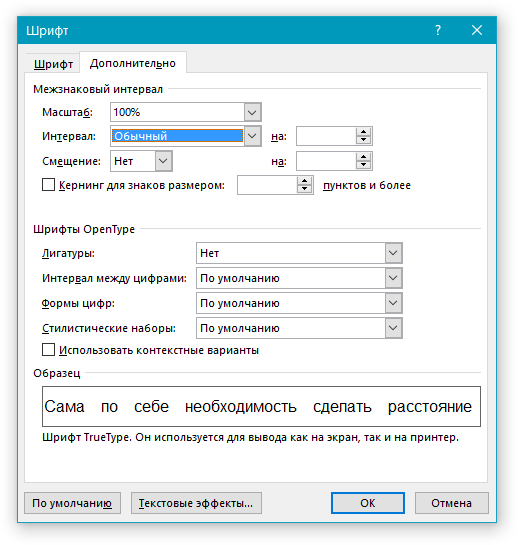
4. В разделе “Межзнаковый интервал” в меню пункта “Интервал” выберите “Разреженный” или “Уплотненный” (увеличенный или уменьшенный, соответственно), а в строке справа (“На”) задайте необходимо значение для отступов между буквами.
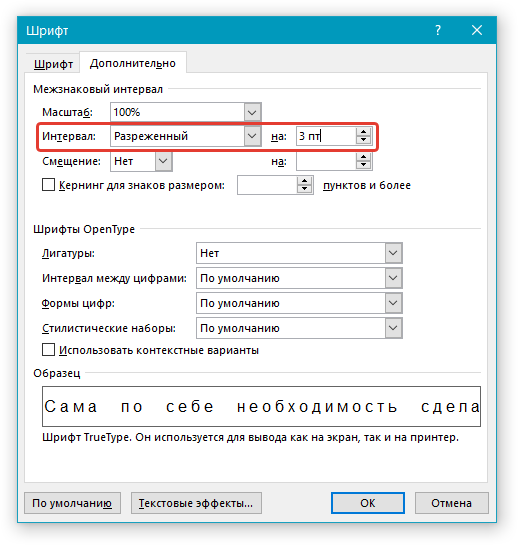
5. После того, как вы зададите необходимые значения, нажмите “ОК”, чтобы закрыть окно “Шрифт”.
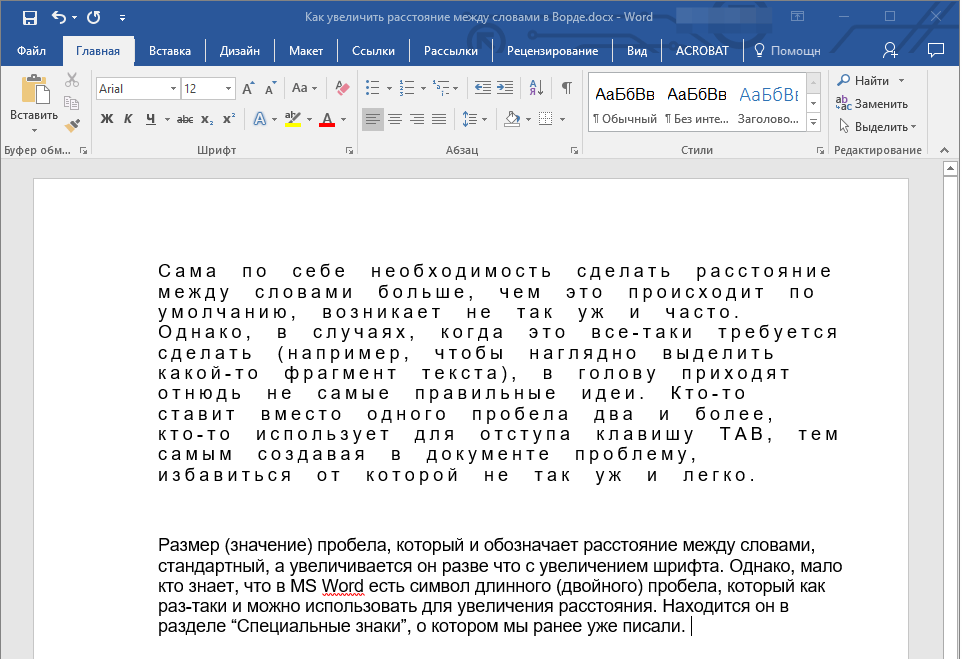
6. Отступы между буквами измениться, что в паре с длинными пробелами между словами будет смотреться вполне уместно.
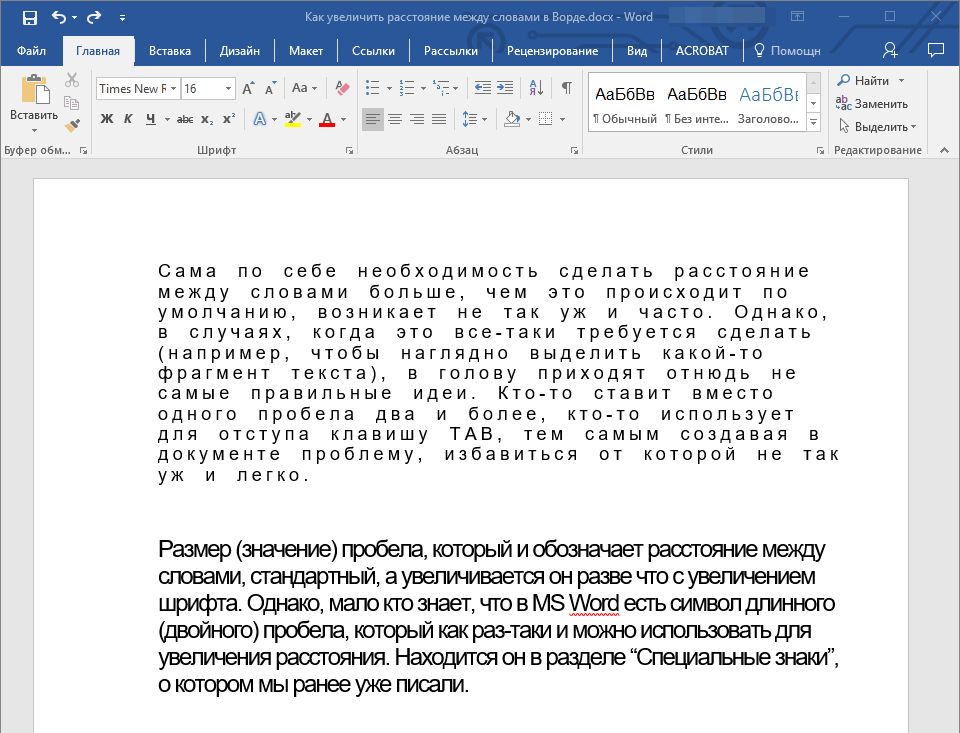
А вот в случае с уменьшением отступов между словами (второй абзац текста на скриншоте) все выглядело не лучшим образом, текст оказался нечитабельным, слитным, поэтому пришлось увеличить шрифт с 12 на 16.
Вот и все, из этой статьи вы узнали, как изменить расстояние между словами в в документе MS Word. Успехов вам в изучении других возможностей этой многофункциональной программы, детальными инструкциями по работе с которой мы будем радовать вас и в дальнейшем.
Мы рады, что смогли помочь Вам в решении проблемы.
Опишите, что у вас не получилось. Наши специалисты постараются ответить максимально быстро.
Используйте структуру документа для навигации
Структура документа в Google Docs не только для показа — она интерактивна. Если вы щелкните заголовок или заголовок, вы попадете прямо в это место в документе. Это замечательно при работе с длинными отчетами, потому что это работает так же, как оглавление в Google Docs.
Кроме того, Структура документа может помочь вам отслеживать, где вы находитесь в своем файле. Когда ваш курсор находится под заголовком в документе, этот заголовок будет отображаться синим шрифтом, которому в контуре будет стоять тире. Это удобно, когда вы работаете с документом, который содержит много содержимого или изображений между заголовками.
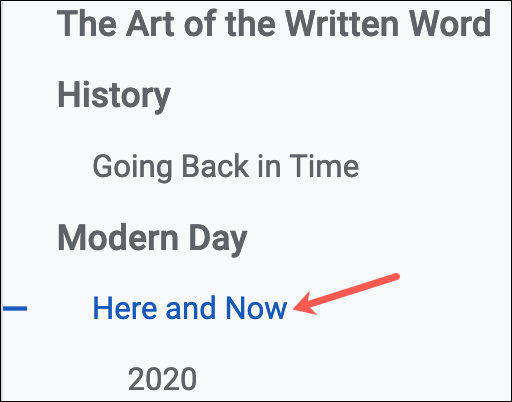
Заключение
Благодаря разнообразию инструментов для создания карты сайта сделать файл Sitemap очень легко. Однако, если вы просто воспользуетесь одним из случайных инструментов и проигнорируете рекомендации по созданию карты сайта, то наверняка получите отчет о файле Sitemap с большим количеством ошибок, или отправите через карту сайта множество некачественных страниц на рассмотрение поисковикам.
Просмотры:
5 370
Дарья Четвертак
Даша — контент-маркетолог и редактор в SE Ranking. Пишет статьи о SEO и диджитал-маркетинге. Любит разбираться в сложных вещах и описывать их просто и доступно. В свободное от блога время Даша путешествует, изучает искусство фотографии и посещает картинные галереи.