Где можно быстро и бесплатно скачать
Если вы все еще ищете, где можно скачать приложения для компьютера быстро и бесплатно, можете считать, что нашли нужный вам сайт.
На выбор мы предлагаем вам богатый выбор всевозможных программ – как офисного, так и домашнего предназначения. Имеются служебные системные утилиты и даже компьютерные игрушки. Недостатка в выборе, одним словом, не наблюдается.
Все программы проходит через проверку на отсутствие вирусов и на предмет работоспособности. Для большей наглядности они снабжаются подробным обзором и скриншотами.
Tap-windows на Filetogo.net скачали 299 раз.
Все приложения и игры на нашем сайте проходят обязательную проверку антивирусом с последними сигнатурами.
Repair your Errors automatically
ugetfix.com team is trying to do its best to help users find the best solutions for eliminating their errors. If you don’t want to struggle with manual repair techniques, please use the automatic software. All recommended products have been tested and approved by our professionals. Tools that you can use to fix your error are listed bellow:
Offer
Reimage — a patented specialized Windows repair program. It will diagnose your damaged PC. It will scan all System Files, DLLs and Registry Keys that have been damaged by security threats.Reimage — a patented specialized Mac OS X repair program. It will diagnose your damaged computer. It will scan all System Files and Registry Keys that have been damaged by security threats.This patented repair process uses a database of 25 million components that can replace any damaged or missing file on user’s computer.To repair damaged system, you have to purchase the licensed version of Reimage malware removal tool.
Causes of Unwanted TAP-Windows Adapter V9 and TAP-Win32 Adapter OAS drivers installing?
Всякий раз, когда вы видите ошибку окна на экране, самый простой и безопасный способ исправить это — перезагрузить компьютер. Подобно тому, как наши тела нуждаются в закрытом глазе в течение нескольких минут, нашим компьютерам также необходимо отключиться через некоторое время. Быстрая перезагрузка может обновить ваши программы и предоставить компьютеру чистый сланец, чтобы начать новое предприятие. Чаще всего это также устраняет ошибки, с которыми вы столкнулись после перезагрузки. Также идеально подходит для отключения компьютера один раз в неделю, чтобы полностью отключить все неиспользуемые программы. Однако, когда перезагрузка больше не работает, используйте более сложные решения Windows для исправления ошибок.
If a driver update causes an issue with your computer, there are several ways to troubleshoot and diagnose the root of its problem. Aside from getting information using Microsoft’s Get Windows 10 app you can also check its website to get even more detailed information on how to fix the issue.
Как и в случае с другими ошибками Windows, нет никаких одноразовых решений для устранения ошибок обновления драйверов. Но, вот некоторые распространенные способы быстро его исправлять.
- Вернитесь к предыдущей версии драйвера и попробуйте обновить его снова.
- Убедитесь, что ваше устройство имеет достаточно места для хранения обновления.
- Проверьте другие драйверы, если они также нуждаются в обновлении.
- Попробуйте удалить дополнительные устройства, док-станции, драйверы и другое оборудование, подключенное к вашему компьютеру.
- Отключите все сторонние программные обеспечения безопасности.
- Устраните любые ошибки жесткого диска перед обновлением драйверов.
- Перезагрузите компьютер и попробуйте снова обновить драйвер.
Вход с использованием новой учётной записи локального пользователя
Если ни одно из вышеупомянутых решений не сработало, можно создать новую учётную запись пользователя и использовать её для входа в Windows и Microsoft Office. Это легко сделать в приложении «Параметры»:
- Нажмите кнопку «Пуск» и выберите «Параметры».
- Перейдите в раздел «Учётные записи».
- На панели навигации слева нажмите «Семья и другие пользователи».
- В разделе «Другие пользователи» нажмите «Добавить пользователя для этого компьютера».
- В мастере создания пользователей нажмите «У меня нет данных для входа этого пользователя».
- В следующем окне выберите «Добавить пользователя без учётной записи Microsoft».
- Заполните все поля и нажмите ОК.
- Перезагрузите компьютер и войдите в систему, используя только что созданную учётную запись пользователя.
Как удалить адаптер TAP-Windows V9
Вы ожидаете удаления Коснитесь Адаптер Windows. драйвер, чтобы быть таким же простым, как удаление его из Диспетчер устройств. Однако, в зависимости от программного обеспечения VPN, установленного в вашей системе, вы можете обнаружить, что адаптер снова появится внутри. Диспетчер устройств каждый раз, когда ваша система загружается. Это происходит потому, что у некоторых программ VPN есть служба запуска, которая проверяет отсутствие драйверов и автоматически устанавливает все необходимые драйверы, которые отсутствуют.
Если вы хотите удалить Нажмите Windows Adapter V9. водитель, иди в Программные файлы> Tap-Windows и дважды щелкните uninstall.exe. Затем следуйте инструкциям на экране, пока не удалите драйвер из системы.
Если вы остановитесь на этом шаге, драйвер вернется при следующем запуске или в следующий раз, когда вы откроете программное обеспечение VPN. Чтобы гарантировать, что драйвер не будет автоматически переустановлен на вашем компьютере, вам необходимо избавиться от программного обеспечения, которое в нем нуждается. Для этого откройте окно «Выполнить» (Клавиша Windows + R), тип «appwiz.cpl”И ударил Входить открыть Программы и компоненты окно.
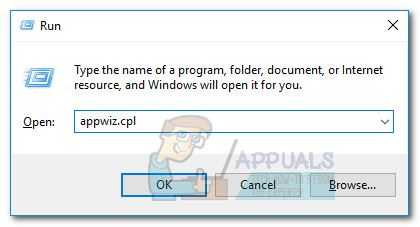 Image
Image
Затем найдите VPN-клиент и удалите его из своей системы. Если вы раньше пробовали несколько решений VPN, не забудьте удалить всех клиентов, пока не останется программное обеспечение, которое нужно будет переустанавливать. Адаптер TAP для Windows V9.
Зачем вам нужно удалять TAP-Windows?
Независимо от того, используете ли вы TAP-Windows 9.21.2 или другую его версию, есть все шансы, что в драйверах может произойти ошибка. Если вы часто используете VPN с помощью Интернета и у вас возникают проблемы с подключением во время этого процесса, когда работает VPN-подключение, существует вероятность, что драйвер, связанный с TAP-Windows, мог быть поврежден. Лучше начать с исследования проблемы.
Основным и лучшим решением, которое поможет вам в этом сценарии, было бы переустановить Адаптер TAP-Windows. Другая ситуация может быть в том случае, если вы давно используете VPN-соединение, но на некоторое время прекратили его использование. В этом случае оставшиеся данные от адаптера TAP-Windows могут быть потенциальным виновником проблем с подключением к Интернету, так как они могут быть повреждены и начать создавать проблемы.
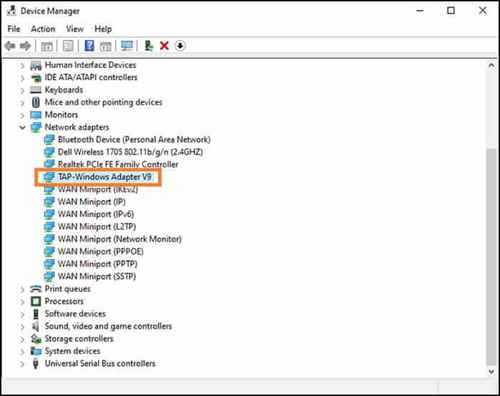 шпилька
шпилька
В обоих случаях, упомянутых выше, удаление конкретного адаптера является лучшим решением для возникающей проблемы. Следует отметить, что если вы решите не удалять программное обеспечение VPN с ПК или ноутбука, есть вероятность, что адаптер TAP-Windows будет переустановлен автоматически.
Если вы видите следующее сообщение об ошибке — «Все адаптеры TAP-Windows в этой системе в настоящее время используются, »Тогда пришло время перезапустить Адаптер TAP-Windows, чтобы исправить такие проблемы.Теперь, когда все ясно, о возможной проблеме Давайте рассмотрим способы удаления, перезапуска и переустановки адаптера TAP-Windows.
Адаптеры TAP-Windows в этой системе в настоящее время используются
Если вы видите это сообщение или у вашего программного обеспечения VPN возникают проблемы с запуском, вы можете перезапустить адаптер TAP и посмотреть, поможет ли это. Для этого откройте Панель управления> Центр управления сетями и общим доступом> Нажмите «Изменить параметры адаптера», чтобы открыть «Сетевые подключения».
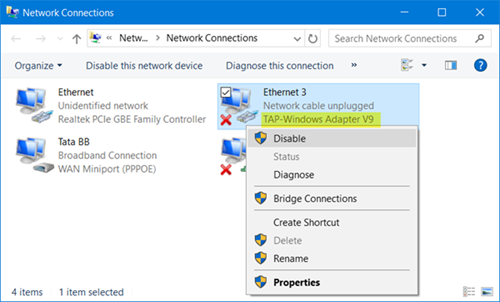
Вы увидите, что одно из локальных подключений будет иметь имя TAP-Windows Adapter . Щелкните правой кнопкой мыши по нему и выберите Отключить . Через несколько секунд снова щелкните его правой кнопкой мыши и выберите Включить . Теперь попробуйте подключиться снова и посмотреть, работает ли он.
Если у вас возникают другие проблемы с запуском вашего программного обеспечения VPN, я предлагаю вам открыть панель управления и оттуда либо восстановить , либо удалить и переустановить программное обеспечение VPN и посмотреть. Во время ремонта/установки будут установлены драйверы TAP.
Если вы хотите удалить, отключить или обновить TAP-Windows, из меню WinX Windows 10, откройте Диспетчер устройств и разверните Адаптеры, вы увидите Адаптер TAP-Windows v9.
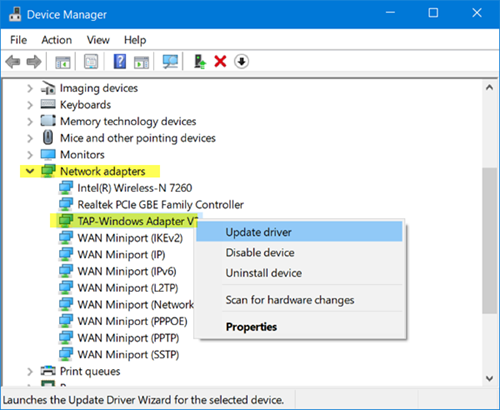
Щелкните правой кнопкой мыши на нем, и вам предложат варианты обновить, отключить или удалить драйвер.
В этой системе нет адаптеров TAP-Windows
Если ваше программное обеспечение VPN не находит этот драйвер установленным на вашем компьютере, вы можете получить сообщение «В этом системном сообщении об ошибке отсутствуют адаптеры TAP-Windows». Затем вам нужно будет загрузить его настройки и установить драйвер.
] Поддерживаемые устройства-[
| TAP-Windows Adapter V9 | ROOTTAP0901 |
- African
- Albanian
- Arabic
- Armenian
- Azerbaijani
- Basque
- Belorussian
- Bulgarian
- Catalan
- Chinese
- Chinese simplified
- Croatian
- Czech
- Danish
- English
- Estonian
- Faroese
- Finnish
- French
- Galacian
- Georgian
- German
- Greek
- Hebrew
- Hindi
- Hungarian
- Icelandic
- Indonesian
- Irish
- Italian
- Japanese
- Kazakh
- Korean
- Lettish
- Lithuanian
- Luxembourgish
- Macedonian
- Malay
- Maltese
- Mongolian
- Netherland
- Norwegian
- Persian
- Polish
- Portuguese
- Romanian
- Russian
- Serbian
- Slovak
- Slovenian
- Spanish
- Swahili
- Swedish
- Tagalog
- Tatar
- Thai
- Turkish
- Ukranian
- Urdu
- Uzbek
- Vietnamese
- Welsh
- Yiddish
Часто задаваемые вопросы
Ниже приведены некоторые часто задаваемые вопросы об адаптере Tap Windows:
Как исправить ошибку «Все используемые адаптеры TAP Windows»
Убедитесь, что вы используете последнюю версию приложения /программное обеспечение, предоставляемое вашей службой VPN (обычно оно содержит последнюю версию адаптера Tap Windows). Если вы уже это сделали, просто выполните следующие простые шаги:
- Введите run в поле поиска в левом нижнем углу экрана и откройте приложение.
- Введите cpl и нажмите кнопку Ok .
- Появится окно Сетевые подключения . Найдите TAP Windows Adapter и щелкните его правой кнопкой мыши.
- Теперь выберите Включить . Если он уже был включен, отключите и снова включите его снова.
- Перезапустите приложение/программное обеспечение VPN и подключитесь к любому серверу.
- Теперь проблема должна быть решено!
В этой системе не установлены адаптеры TAP-Windows — Как исправить
Эту проблему с приводом TAP можно решить двумя способами:
- Перезапуск адаптера Tap Windows
- Переустановка драйверов Tap Windows
Вы найдете шаги для обоих этих методов выше.
Произошла ошибка при установке драйвера устройства TAP — Как исправить
Просто следуйте этим инструкциям, чтобы исправить эту ошибку:
- Нажмите Windows Key + R , чтобы открыть
- Введите regedit и нажмите кнопку Ok .
- Откройте HKEY_CLASSES_ROOT .
- Найдите Package и дважды щелкните его.
- Выберите Shell> New> Key .
- Введите имя runa s .
- Дважды щелкните
- Введите установить от имени & администратора и нажмите кнопку Ok .
- Выберите runas > New > Key .
- Введите имя команды .
- Дважды щелкните (По умолчанию)
- Введите msiexec/I «% 1 и нажмите кнопку ОК .
- Перезагрузите компьютер, и все готово!
PureVPN PureVPN — ведущий поставщик услуг VPN, который предлагает простые решения для обеспечения конфиденциальности и безопасности в Интернете. Имея более 6500 серверов в более чем 141 странах, он помогает потребителям и предприятиям сохранять свою онлайн-идентичность в безопасности.
Чистим реестр Windows от файлов
Файлы и ключи программ при их установке заносятся в реестр Windows. После удаления любого ПО в реестре могут оставаться его файлы.
Отыскать остатки нашей программы будет легко:
- Нажмите на клавиатуре WIN+R;
- Введите команду для открытия окна реестра: «regedit», нажмите ENTER;
- Выберите ветку «HKEY_LOCAL_MACHINE»;
- Нажмите на следующую ветку «Software»;
Поиск файлов Tap adapter v9 в редакторе реестра Windows
- Найдите здесь раздел «Tweakbit»;
- Удалите в нём все содержимое, а также в других её ответвлениях.
Когда вы выполните все инструкции, предложенные в этой статье, вы с большой вероятностью уже не встретите предложение установить драйвер для такой программы как Tap provider v9 for private tunnel.
Что это за устройство Tap provider v9 for private tunnel?
Больше всего подозрений вызывает устройство, которому нужные новые драйвера. В сети сложно найти подлинную информацию о нём. Из этого можно сделать вывод, что на компьютере пользователя оно является нежелательным. Об этом говорит еще один аргумент — издателем не является Microsoft или разработчик известного компьютерного оборудования, например, AMD или Intel.
Пользователи, которые по всей видимости установили данный драйвер для Tap provider v9 утверждают, что через некоторое время их компьютер заполняют рекламные окна. Они появляются в браузере, в окнах других программ. Мало кто будет проверять этот факт на своем компьютере. Ведь это небезопасно. Поэтому, если в вашем ПК появилось окно с запросом на установку этого неизвестного ПО для неизвестного устройства, лучше его отклонить. А после этого удалить из компьютера.
Вполне возможно это виртуальное устройство «подсадили» в свой компьютер именно вы. Создателем программного обеспечения, которое окно пытается установить, является OpenVPN Technologies. Это значит, что вы могли раньше устанавливать какие-нибудь программы от этого разработчика, чтобы обойти блокировку сайтов. Вы также могли установить это ПО вместе с другой программой. Таким способом рекламы других продуктов занимается разработчики программ Opera, MediaGet и других. Нужно быть внимательным при установке программ и снимать галочки с нежелательных рекламируемых продуктов.
Что такое адаптер TAP-Windows
- Адаптеры TAP-Windows обеспечивают функциональность виртуального устройства TAP в ОС Windows. Он установлен в C: Program Files TAP-Windows папка и требуется для работы вашего программного обеспечения VPN.
- Устройства TAP — это устройства виртуального сетевого ядра, которые полностью поддерживаются программно и не поддерживаются аппаратными сетевыми адаптерами.
- Драйверы TAP используются для работы устройств TAP, и они разработаны с поддержкой низкоуровневого ядра для туннелирования Ethernet.
Вам не нужно устанавливать TAP-Windows отдельно, так как ваши установщики VPN включают его и устанавливают автоматически вместе с программным обеспечением VPN.
Драйвер TAP-Windows бывает двух типов:
- NDIS 6 (TAP-windows6, версия 9.21.x) для Windows 11/10/8/7 / Vista.
- Драйвер NDIS 5 (TAP-windows, версия 9.9.x) для Windows XP.
Иногда вы можете столкнуться с проблемами, вызванными этим драйвером. Давайте посмотрим на некоторые из них.
Адаптеры TAP-Windows в этой системе в настоящее время используются
Если вы видите сообщение Все адаптеры TAP-Windows в этой системе в настоящее время используются. или если ваше программное обеспечение VPN сталкивается с проблемами при запуске, вы можете перезапустить адаптер TAP и посмотреть, поможет ли это. Для этого откройте Панель управления> Центр управления сетями и общим доступом> Нажмите «Изменить настройки адаптера», чтобы открыть «Сетевые подключения».
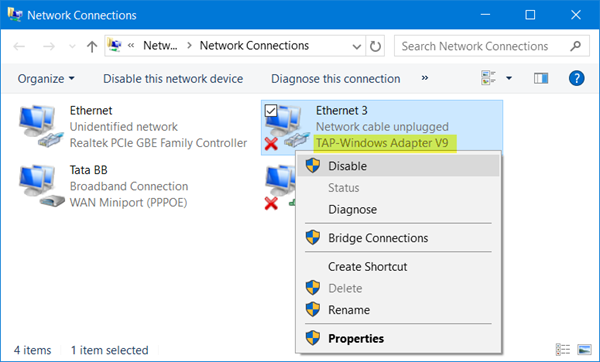
Вы увидите, что одно из локальных подключений будет иметь под именем Адаптер TAP-Windows. Щелкните его правой кнопкой мыши и выберите Запрещать. Через несколько секунд снова щелкните по нему правой кнопкой мыши и выберите включить. Теперь попробуйте подключиться еще раз и посмотрите, работает ли это.
Если вы столкнулись с другими проблемами при запуске программного обеспечения VPN, я предлагаю вам открыть панель управления и оттуда либо Ремонт, или Удалите и переустановите ваше программное обеспечение VPN и посмотрите. Во время ремонта / установки он установит драйверы TAP.
Если вы хотите удалить, отключить или обновить TAP-Windows, в меню Windows 10 WinX откройте Диспетчер устройств и разверните Адаптеры, вы увидите TAP-Windows Adapter v9.
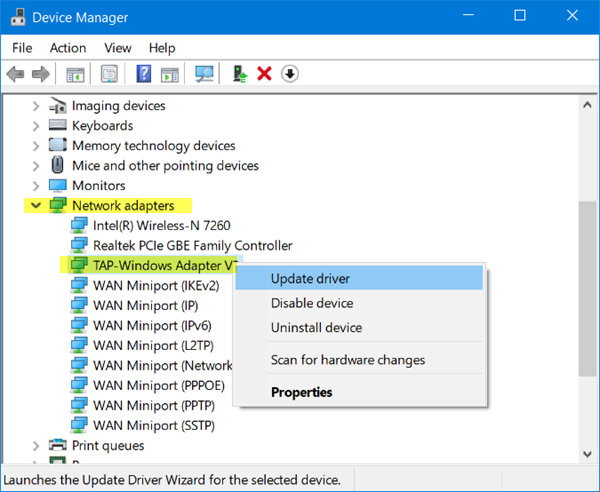
Щелкните его правой кнопкой мыши, и вам будут предложены варианты обновления, отключения или удаления драйвера.
В этой системе нет адаптеров TAP-Windows
Если ваше программное обеспечение VPN не находит этот драйвер установленным на вашем компьютере, вы можете получить сообщение «Нет адаптеров TAP-Windows» в этом системном сообщении об ошибке. Затем вам нужно будет загрузить его настройку и установить драйвер.
Загрузка драйвера адаптера TAP-Windows
Чтобы загрузить файл драйвера TAP-Windows, посетите openvpn.net. Прокрутите вниз, и вы увидите их ссылки для скачивания.
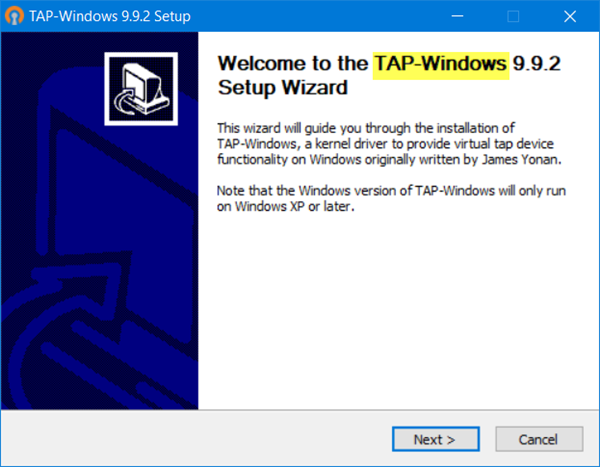
Запустите его установщик. После завершения установки драйвера перезагрузите компьютер и проверьте.
Если ваше подключение к Интернету перестает работать, вы можете удалить этот адаптер и посмотреть, поможет ли это вам. Если этого не произошло, возможно, вам нужно заново удалить и переустановить последнюю версию этого драйвера.
Могу ли я удалить Tap Windows Adapter v9?
Вы можете удалить Tap Windows Adapter через Панель управления или Настройки как обычно или через Управление устройством следующим образом:
Откройте диспетчер устройств> разверните сетевые адаптеры> щелкните правой кнопкой мыши адаптер TAP-Windows V9> выберите свойства. На вкладке «Драйвер» нажмите «Удалить»> «Удалить программное обеспечение драйвера для этого устройства»> нажмите «ОК»> «Перезагрузите компьютер».
Читайте дальше: VPN не работает в Windows 10.
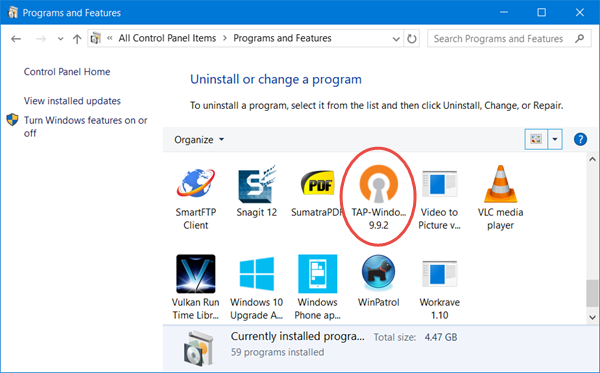
Введите «Диспетчер устройств» в поле поиска, чтобы открыть консоль диспетчера устройств
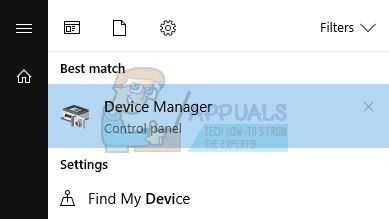 Image
Image
- Разверните поле «Сетевые адаптеры». В нем будут перечислены все сетевые адаптеры, установленные на машине. Щелкните правой кнопкой мыши адаптер, который хотите удалить, и выберите «Удалить». Это приведет к удалению адаптера из списка и деинсталляции устройства.
- Нажмите «ОК», когда будет предложено удалить устройство. Это приведет к удалению адаптера из списка и удалению драйвера. Убедитесь, что вы повторили процесс для всех обнаруженных подозрительных сетевых драйверов. Все они, вероятно, будут иметь одинаковое имя, и их можно будет легко узнать.
Теперь, когда вы удалили драйверы, вам нужно знать, что эти драйверы и устройства, вероятно, снова появятся после перезагрузки компьютера, поэтому нам нужно обязательно удалить файл, который запускает их.
3 исправления ошибки 1068:
- Перезапустите службу автонастройки WLAN
- Восстановите реестр
- Обновите драйвер сетевого адаптера
Решение 1. Перезапустите службу автонастройки WLAN
Эта ошибка может произойти, если служба автонастройки WLAN неправильно настроена на вашем компьютере. В этом случае вы можете попробовать перезапустить службу, чтобы решить вашу проблему.
Посмотрите, как это сделать:
-
На клавиатуре удерживайте клавишу с логотипом Windows и нажмите R , чтобы открыть окно «Выполнить».
-
Введите services.msc , затем нажмите Enter .
-
Щелкните правой кнопкой мыши Автонастройка WLAN , чтобы выбрать Перезагрузить . Если параметр «Перезагрузка» неактивен, вместо этого нажмите Пуск .
-
Дважды щелкните WLAN AutoConfig.
-
Установите для параметра Тип запуска значение Автоматический . Затем Применить > OK .
Перезагрузите компьютер с Windows, и ошибка должна исчезнуть. Если вам снова будет предложено сообщение об ошибке, вы можете попробовать еще кое-что…
Решение 2. Восстановите реестр
Если настройки вашей системы настроены неправильно , эта ошибка также может возникнуть. Вы можете решить эту проблему, восстановив реестр.
Вот как вы можете это сделать:
-
На клавиатуре нажмите и удерживайте нажмите клавишу с логотипом Windows и нажмите R , чтобы открыть окно «Выполнить».
-
Введите regedit , затем нажмите Enter .
-
Нажмите Да в ответ на запрос контроля учетных записей пользователей.
-
Перейдите в HKEY_LOCAL_MACHINE > СИСТЕМУ > CurrentControlSet > Службы .
-
Щелкните правой кнопкой мыши Dhcp в разделе» Службы «, чтобы выбрать Экспорт . . Дайте имя файлу резервной копии, например, резервная копия DHCP. Затем выберите адрес резервной копии и нажмите Сохранить . Вы можете восстановить файл из этой резервной копии, если во время процесс ниже.
-
Дважды щелкните DependOnService на правой панели DHCP. Выберите все слова , кроме «Afd» , затем удалите их.
-
Щелкните правой кнопкой мыши Eaphost в разделе «Услуги», чтобы выберите Экспорт . Дайте имя файлу резервной копии, например, Eaphost backup. Затем выберите адрес резервной копии и нажмите Сохранить .
-
Дважды щелкните DependOnService на в правой панели Eaphost. Выберите al l слова и удалите их.
Закройте окно редактора реестра и перезагрузите компьютер с Windows. Проверьте, исчезла ли ошибка. Если вы все еще видите ошибку, не теряйте надежды. Просто перейдите к следующему решению.
Решение 3. Обновите драйвер сетевого адаптера
Эта проблема также может быть связана с поврежденным, старым или отсутствующим сетевой драйвер в вашей системе. Поэтому вы можете решить эту проблему, обновив сетевой драйвер.
Для обновления драйверов требуется подключение к Интернету на вашем компьютере. Если ваш компьютер не может получить доступ к беспроводной сети, попробуйте подключить компьютер к проводному сетевому соединению или вы можете попробовать функцию автономного сканирования Driver Easy.
Вы можете обновить сетевой драйвер либо вручную или автоматически.
Обновление драйвера вручную
Вы можете обновить сетевой драйвер вручную, перейдя на веб-сайт производителя сетевого адаптера, например, Realtek и выполняет поиск последней версии правильного драйвера. Обязательно выбирайте только драйверы, совместимые с вашей версией Windows.
Автоматическое обновление драйверов
Если у вас нет времени, терпения или навыков работы с компьютером для обновления сетевой драйвер вручную, вместо этого вы можете сделать это автоматически с помощью Driver Easy . Driver Easy автоматически распознает вашу систему и найдет правильный драйвер для вашего точного сетевого адаптера и вашей версии Windows, а затем загрузит и установит их правильно.
Вы можете нажать Обновить Все для автоматической загрузки и установки правильных версий всех драйверов, которые отсутствуют или устарели в вашей системе. (Для этого требуется версия Pro с полной поддержкой и 30-дневной гарантией возврата денег . Вам будет предложено выполнить обновление, когда вы нажмете «Обновить все». )
Готово. Не стесняйтесь комментировать ниже, если у вас есть какие-либо вопросы.
Don’t pay ransomware authors – use alternative data recovery options
Malware attacks, particularly ransomware, are by far the biggest danger to your pictures, videos, work, or school files. Since cybercriminals use a robust encryption algorithm to lock data, it can no longer be used until a ransom in bitcoin is paid. Instead of paying hackers, you should first try to use alternative recovery methods that could help you to retrieve at least some portion of the lost data. Otherwise, you could also lose your money, along with the files. One of the best tools that could restore at least some of the encrypted files – Data Recovery Pro.
About the author
Ugnius Kiguolis
— The problem solver
Ugnius Kiguolis is the founder and editor-in-chief of UGetFix. He is a professional security specialist and malware analyst who has been working in IT industry for over 20 years.
Contact Ugnius Kiguolis
About the company Esolutions
References
- Device driver. Wikipedia. The Free Encyclopedia.
- Desire Athow . What is a VPN? A closer look at virtual private networks. Techradar. IT insights for business.
- Bradley Mitchell. Guide to Computer Network Adapters. Lifewire. Tech Untangled.
- Full VPN: Server Locations and Addresses. Getflix. A knowledge base.
Как удалить TAP-Windows Adapter V9?
Вот удалять его как бы не советую.. а просто потому что определить можно ли его удалять или нет не всегда получается. Короче говоря лучше его сперва отключить, а потом если не будет глюков в течении например пару дней, то удалить. Но это я так думаю, а вы можете сразу его удалять…
Посмотрите, нет ли у вас в меню Пуск или где-то таких значков:
Если есть, то значит у вас установлена программа OpenVPN, которую можно удалить, если она вам не нужна.
Сперва я покажу как отключить TAP-Windows Adapter V9. Открываем папку Сетевые подключения (если что, она есть в Панели управления) и там нажимаем правой кнопкой по этому адаптеру и выбираем Отключить:
После этого он станет черно-белым:
В таком отключенном состоянии он вообще не грузит комп никак, не мешает работе и ни на что не влияет. Если вдруг пропал у вас интернет после отключения то включите адаптер обратно!
Теперь я покажу как вручную его удалить с корнями
Но ВНИМАНИЕ — убедитесь в том что он реально вам не нужен!!! я уже писал, что можете сперва отключить его и если все будет нормуль то уже потом удалять
Нажимаем Пуск, выбираем там Панель управления, а в ней находим значок Администрирование:
Потом там запускаем Управление компьютером:
Там выбираем Диспетчер устройств слева и потом справа выбираем адаптер TAP-Windows Adapter V9, нажимаем по нему правой кнопкой и в меню выбираем Удалить:
Потом будет такое подтверждение, тут ставите галочку чтобы с драйверами удалить и нажимаете ОК:
После этого вы сами можете убедится что того адаптера уже нет в списке, есть только те, которые ваши ну то есть у вас стоят в компе:
Вот так просто можно удалить TAP-Windows Adapter V9 из Windows, надеюсь что все понятно



![What is tap-windows adapter v9 and how to remove it? [minitool news]](http://navikur.ru/wp-content/uploads/3/c/c/3cc5c4ce28918af60405bdaaf178e9ae.jpeg)















![Как исправить ошибку 1068 в windows [решено]](http://navikur.ru/wp-content/uploads/7/3/8/738b3aa612670f1c680267f03d4c2842.jpeg)













