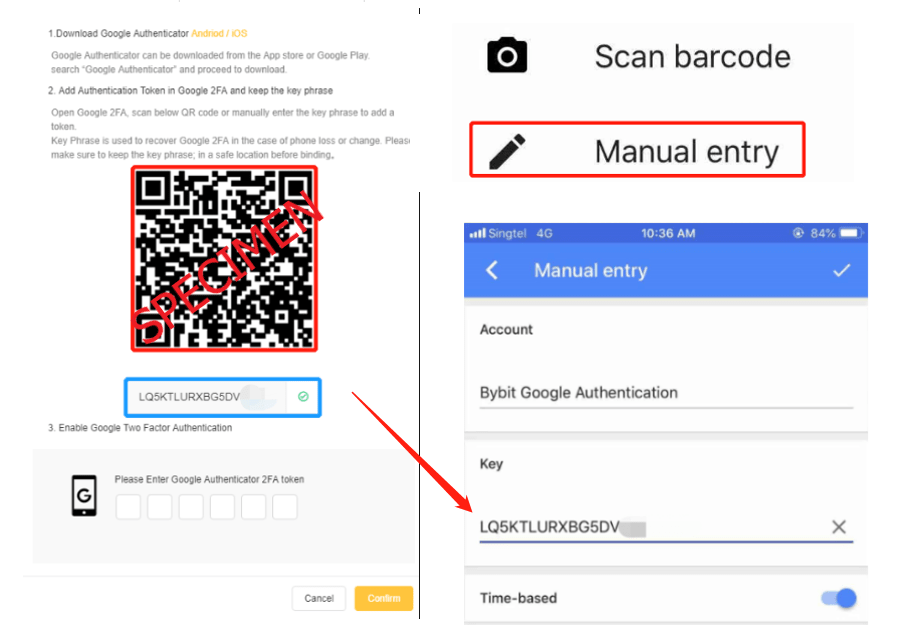Удаленный рабочий стол
Беспроводная передача файлов между ПК и Андроид-устройством — это, конечно, хорошо, но время от времени возникает необходимость получить доступ к Рабочему столу Windows. Сделать это можно с помощью Андроид-приложения под названием PocketCloud Remote Desktop.
Чтобы разрешить удаленное подключение к ПК, его нужно предварительно настроить. Для этого нажмите «Пуск | Панель управления | Система | Настройка удаленного доступа», а затем установите флажок «Разрешать подключения от компьютеров с любой версией удаленного рабочего стола (опаснее)». К слову, для подключения будет использоваться рассмотренная выше дополнительная учетная запись Windows (см. раздел «Общая папка Windows»).
В целом, приложение PocketCloud Remote Desktop не вызывает нареканий: экранная клавиатура и эмуляция мыши функционируют корректно, и, как результат, работать с Windows-программами почти так же удобно, как на ПК.
При подключении к удаленному Рабочему столу Windows посредством приложения PocketCloud Remote Desktop не переусердствуйте с разрешением экрана и цветовой гаммой TeamViewer — управление ПК через Интернет
Рассмотренный выше протокол RDP, бесспорно, удобен и не требует установки на ПК дополнительного приложения-сервера. Но, если возникнет необходимость подключиться к удаленному Рабочему столу через Интернет, придется произвести ряд сетевых настроек. Избежать лишних действий поможет хорошо знакомое пользователям Windows приложение TeamViewer, специальная версия которого существует и для мобильной платформы Андроид.
Подключение к удаленному Рабочему столу в TeamViewer происходит на основе логина и пароля, которые автоматически генерируются сервером программы, что весьма удобно. Еще одним преимуществом TeamViewer является автоматическая подстройка качества транслируемого изображения в зависимости от скорости соединения.
Помимо прочего, смартфон под управлением Андроид хорошо подходит на роль пульта дистанционного управления медиапроигрывателями Windows. В каталоге Google Play Market можно найти соответствующие программы практически для всех популярных аудио- и видеоплееров. Так, переключиться на следующую музыкальную композицию либо немного прибавить громкости в стандартном проигрывателе Microsoft — Windows Media Player — можно с помощью приложения WMP Remote LITE.
Для дистанционного управления популярным аудиоплеером AIMP подойдет программа Aimp Control. Аналогичные приложения существуют и для видеопроигрывателей Media Player Classic и VideoLAN — соответственно, Remote MPC и Remote for VLC.
«Подружить» с Андроид-смартфоном можно даже, казалось бы, «вражеский» iTunes — для управления медиа- плеером от Apple создана программа iRemote FREE ?Torrent Remote
Клиент удаленного доступа ?Torrent Remote позволяет не только узнать процент завершенности загрузок, но и приостановить или, наоборот, запустить отдельные из них. Чтобы воспользоваться приложением ?Torrent Remote для Андроид-устройств, необходимо предварительно указать логин и пароль доступа в настройках программы ?Torrent для Windows. Для этого в главном меню выберите пункт «Настройки | Настройки программы | Удаленный доступ» и установите флажок напротив пункта «Доступ к удаленному ?Torrent».
В результате у вас появится возможность управлять процессом загрузки файлов посредством протокола BitTorrent с помощью смартфона или планшета, как в рамках локальной сети, так и по Интернету.
Веб-файловые менеджеры
Веб-файловые менеджеры обычно представляют собой сценарии, написанные на PHP , Ajax , Perl , ASP или другом серверном языке . При установке на локальном или удаленном сервере они позволяют управлять и редактировать файлы и каталоги, расположенные там, с помощью веб-браузера без необходимости доступа по FTP .
Более продвинутые и обычно коммерчески распространяемые веб-сценарии управления файлами позволяют администратору файлового менеджера настраивать безопасные индивидуальные учетные записи пользователей, каждая из которых имеет индивидуальные права доступа. Авторизованные пользователи имеют доступ к документам, хранящимся на сервере или в их индивидуальных каталогах пользователей, в любое время и из любого места через веб-браузер.
Сетевой файловый менеджер может служить цифровым репозиторием организации. Например, документы, цифровые носители, макеты публикаций и презентации могут храниться, управляться и совместно использоваться клиентами, поставщиками и удаленными сотрудниками или только внутри компании.
Веб-файловые менеджеры становятся все более популярными из-за роста популярности динамических систем управления веб- контентом (CMS) и необходимости нетехнических модераторов веб-сайтов для управления мультимедиа на своих веб-сайтах, работающих на этих платформах.
Примером может служить net2ftp , FTP-клиент на основе PHP и JavaScript.
Использование FAR Manager
Окно программы по умолчанию содержит две панели, в которых можно открывать разные директории и файлы. В каждой из панелей можно пользоваться как клавиатурой так и мышкой, но файловый менеджеры на мой взгляд созданы для того что бы ускорить процесс работы с директориями и файлами с клавиатуры. Конечно здесь не только ускоряется процесс работы, но и удобство повышается в разы.
Для того что бы в какой либо из панелей отсортировать файлы, нужно зажать клавишу Ctrl на клавиатуре, после чего в низу будет отображено меню в котором каждому пункту соответствуют клавиши от F1 до F10 и до F12 в полно экранном режиме:
- F1 — показать/скрыть левую панель
- F2 — показать/скрыть правую панель
- F3 — сортировать по имени файла
- F4 — сортировать по расширению
- F5 — сортировать по времени записи
- F6 — сортировать по размеру
- F7 — не сортировать
- F8 — сортировать по времени создания
- F9 — сортировать по времени доступа
- F10 — сортировать по описанию
- F11 — сортировать по владельцу файлов
- F12 — запуск меню сортировки
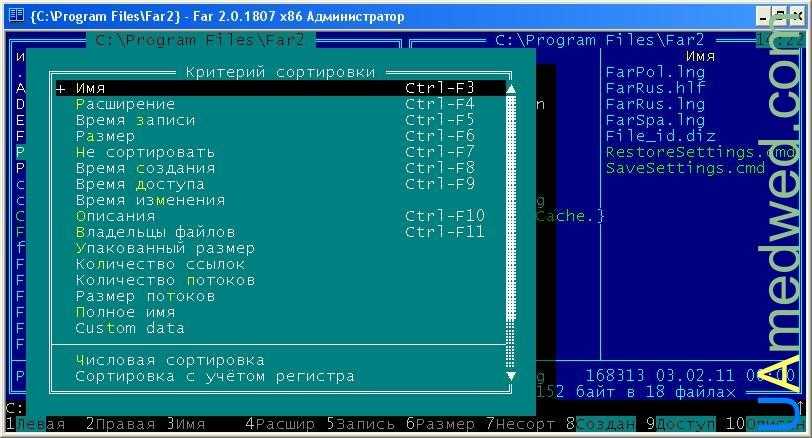
Так же можно открыть дополнительное меню зажав кнопку Alt, которое в основном предназначено для работы с файлами и директориями, а именно:
- F1 — открыть текущий диск в левой панели
- F2 — открыть текущий диск в правой панели
- F3 — здесь можно открыть файл для просмотра как во внешней программе так и в самом файловом менеджере
- F4 — здесь можно открыть файл для редактирования как во внешней программе так и в самом файловом менеджере
- F5 — печать файлов
- F6 — здесь можно создать ссылку(ярлык) на файл или папку
- F7 — поиск файла
- F8 — отобразить историю команд
- F9 — изменение размера окна программы
- F10 — поиск папки
- F11 — отобразить историю просмотра и редактирования
- F12 — отобразить историю папок
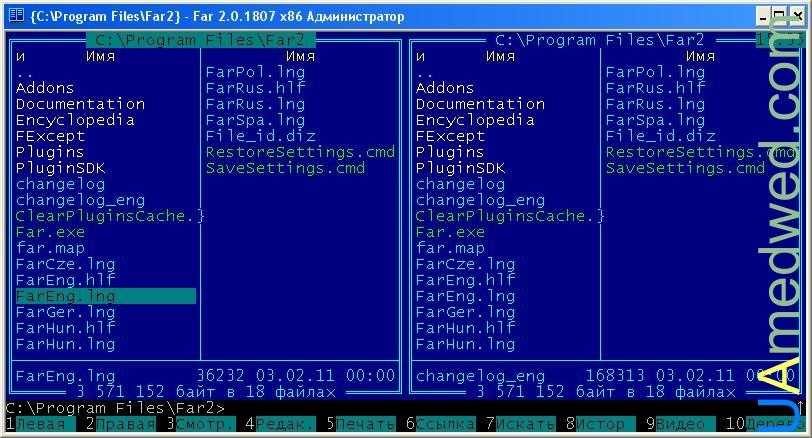
Так же можно открыть дополнительное меню зажав кнопку Shift, которое в основном предназначено для работы с файлами и архивами, а именно:
- F1 — добавить файлы к архиву
- F2 — извлечь файлы из архива
- F3 — выполнять команды управления архивом
- F4 — редактировать новый файл
- F5 — скопировать файл под курсором
- F6 — переименование или перенос файла под курсором
- F7 — отсутствует
- F8 — удаление файла под курсором
- F9 — сохранить конфигурацию
- F10 — выбрать последний выполненный пункт меню
- F11 — использовать сортировку о группам
- F12 — показывать помеченные файлы первыми
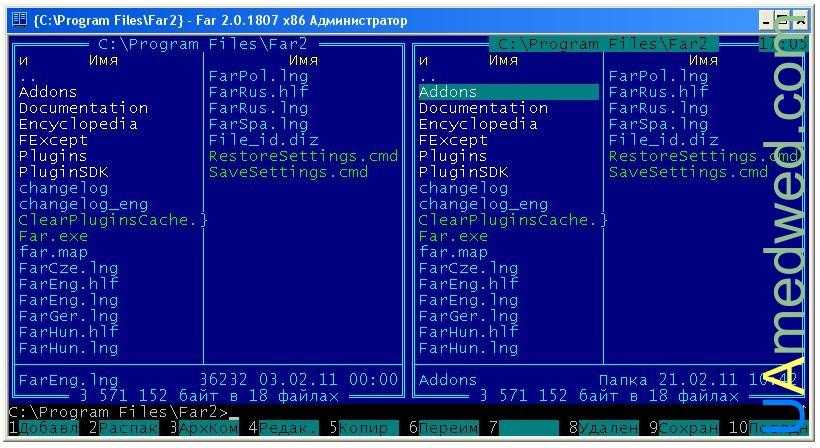
Следующее меню, запускается путем нажатия клавиши F9 на клавиатуре. В нем есть следующие пункты:
- Левая — основные операции которые относятся к левой панели
- Файлы — основные операции с файлами
- Команды — различные команды
- Параметры — здесь собраны основные настройки для программы
- Правая — основные операции которые относятся к правой панели
Я попытался раскрыть некоторые не большие возможности программы, но самым главным помощником в изучении этого файлового менеджера является один из пунктов нижнего меню, а именно — Помощь, запустить который можно нажатием клавиши F1 на клавиатуре.
Как я говорил ранее в Far Manager доступно большое количество дополнительных плагинов, но на данный момент пользуюсь лишь только одним плагином — Noisy Player. Об этом полезном и интересном плагине я не так давно уже писал а именно: Noisy Player, который позволяет проигрывать музыкальные файлы на Вашем компьютере.
Все остальные плагины можно загрузить с официального сайта программы.
Ghost Commander
Призрачный Коммандер – это инструмент для файлового серфинга, воодушевленный разработчиками Тотала, который привносит свое личное представление двухпанельной навигационной системы на устройствах под управлением Android. Особо следует отметить самую мощную поддержку множества горячих клавиш на основе аппаратных ключей телефона.
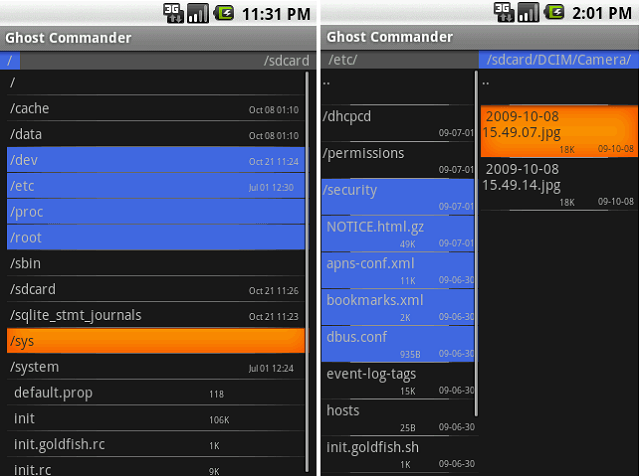
Это позволяет практически мгновенно получать доступ к разнообразным функциям по средствам взаимодействия с физическими манипуляторами телефона. Кроме того, приложение включает поддержку FTP и элементы управления, которые могут быть настроены для сторонних пользователей. Плагины добавляют дополнительные возможности, такие как облачное хранилище и поддержку WebDAV.
File Commander
Файл Коммандер от Mobi System является надежным файловым менеджером на полноценном русском языке с дополнительными функциями и утилитами, например, для покупки приложений. Вместо открытия файлов и каталогов главный экран File Commander представляет пользователям серию автоматически классифицированных «библиотек», таких как аудио, видео и документы, с кнопками, ведущими к вашему внутреннему хранилищу и установленным устройствам хранения (картам памяти).
Важно знать
File Commander также поддерживает удаленный доступ, совместное использование файлов и облачное хранилище.
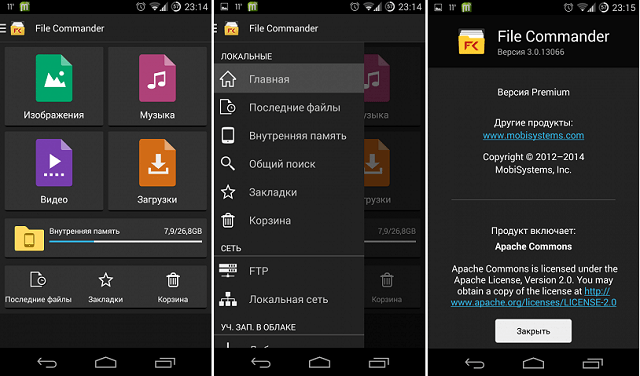
Приложение «Файловый менеджер».
Приложение файлового менеджера довольно красивое приложение. Это позволяет пользователям довольно легко управлять своими файлами. Он не такой многофункциональный, как файловый менеджер, но работает.
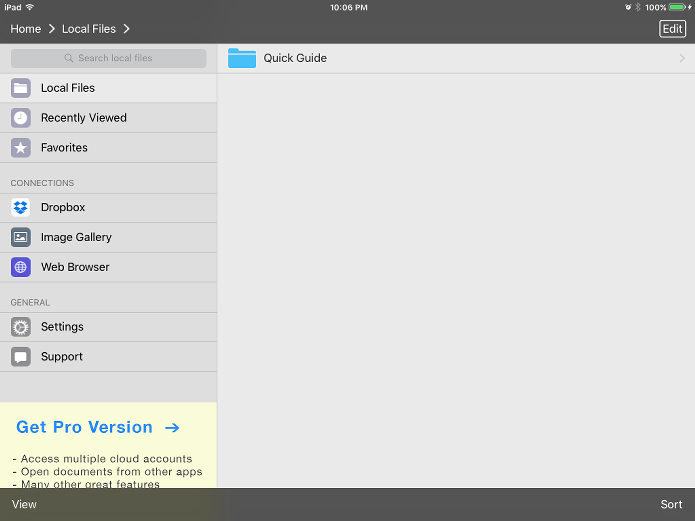
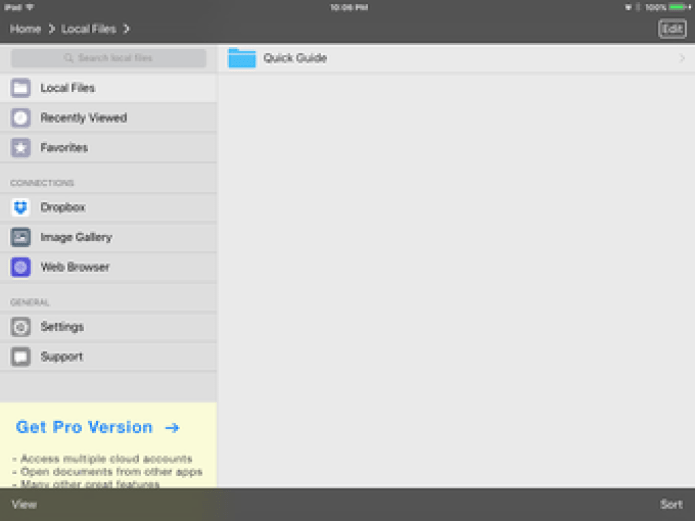
Помимо загрузки / выгрузки файлов с помощью iTunes, приложение File Manager позволяет пользователям подключать учетную запись Dropbox, чтобы облегчить этот процесс.
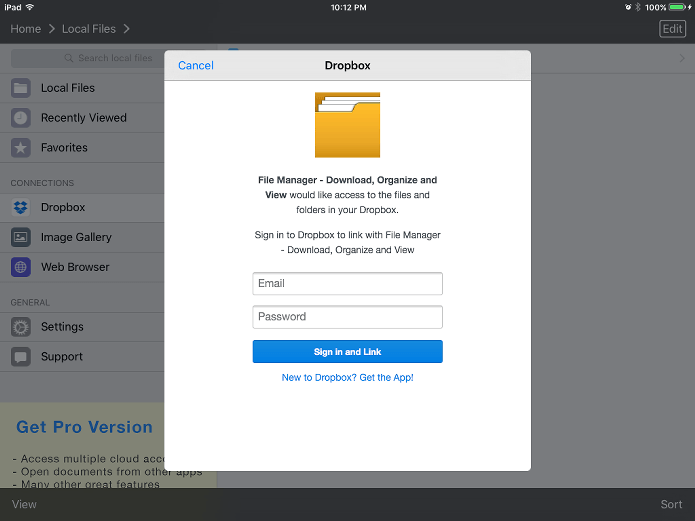
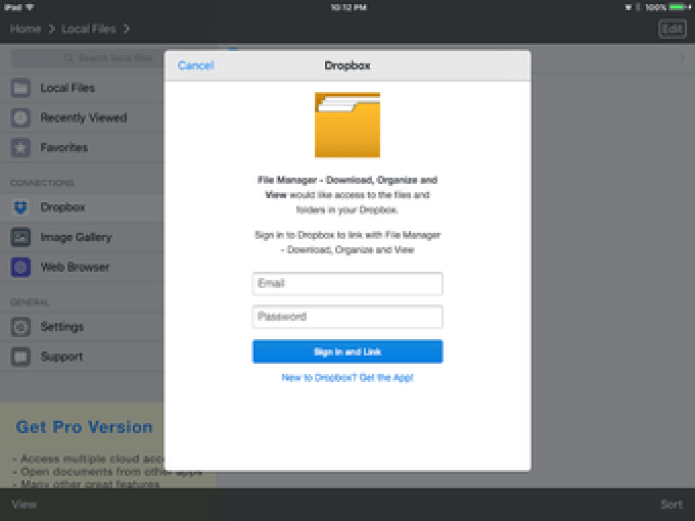
Пользователи также могут добавлять изображения в приложение из галереи изображений.
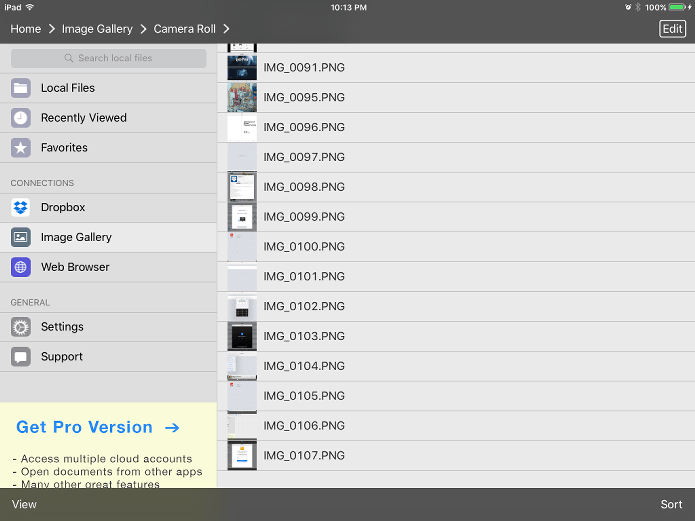
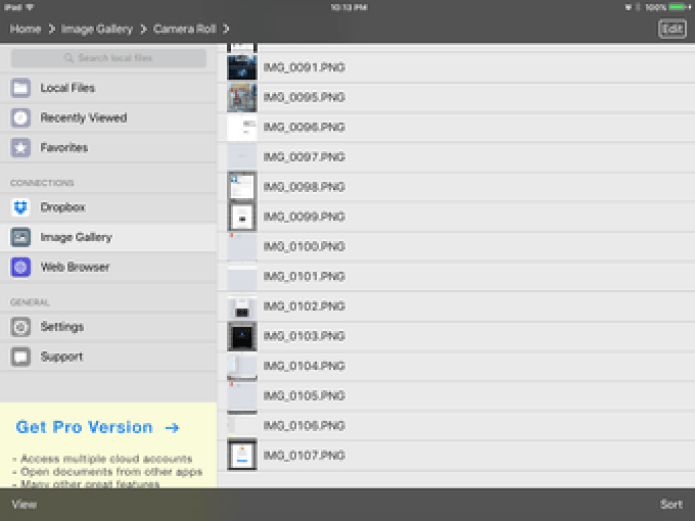
Файлы также можно загружать из Интернета с помощью встроенного веб-браузера.
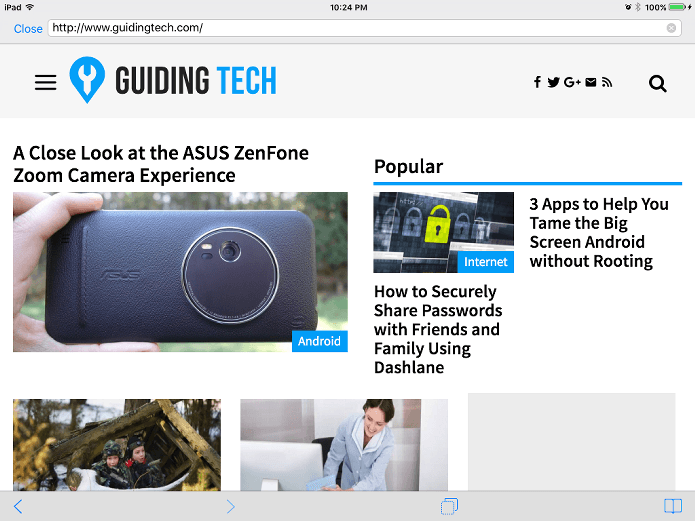
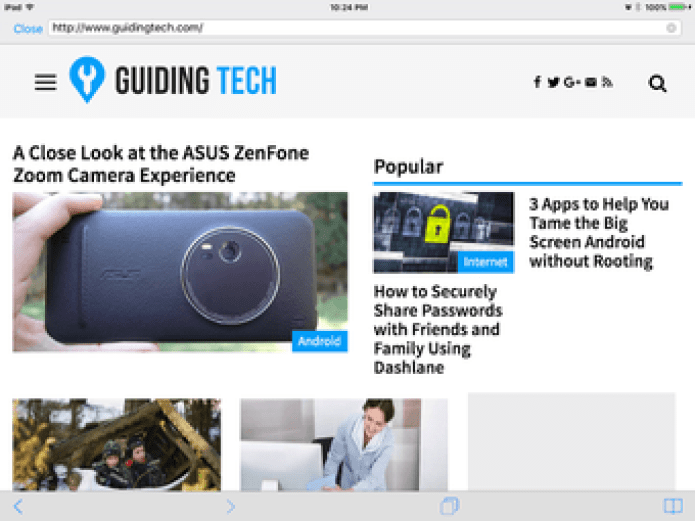
Пользователи также могут установить PIN-код, пароль или даже использовать TouchID для безопасности, если их устройство поддерживает его.
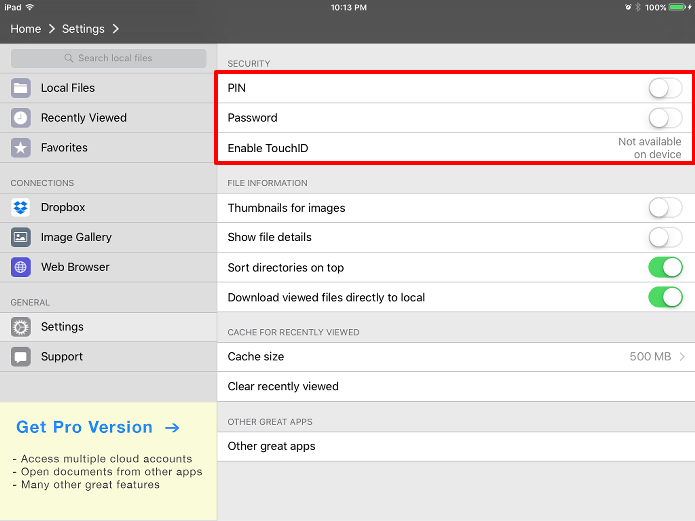
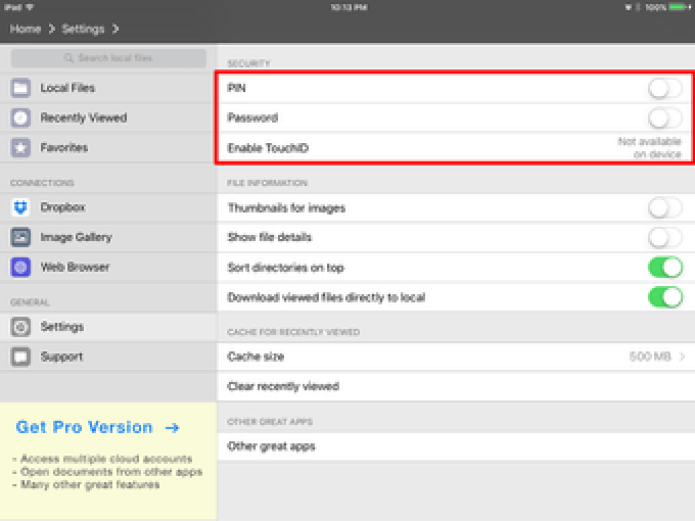
Приложение File Manager простое и хорошо работает.
Что такое файловый менеджер и для чего он нужен
Файловый менеджер — утилита, предназначенная для работы с файлами и каталогами (папками) на различных носителях: жёстких дисках, флешках, CD, DVD и т. д. В окне менеджера юзеры могут выполнять простейшие и самые частые действия с документами и целыми каталогами: создавать, открывать, просматривать, копировать, переименовывать, удалять, изменять атрибуты, переносить и т. д.
Файловый менеджер также позволяет выполнить быстрый поиск определённых документов по файловой системе и изменить права (расширить или ограничить доступ к ним).
В файловом менеджере пользователи могут переименовывать, переносить, удалять файлы и прочее
Менеджеры бывают двух типов: навигационные и двухпанельные. Классическая утилита Windows «Проводник» — пример навигационного менеджера. Сторонние утилиты обычно двухпанельные, хотя существуют и интерфейсы, которые не разделены на несколько частей или же подразумевают включение одной или нескольких панелей в настройках.
Главное преимущество двухпанельных программ в скорости и удобстве работы.
Количество кликов снижается при выполнении действий с файлами (копирование, перемещение и другое).
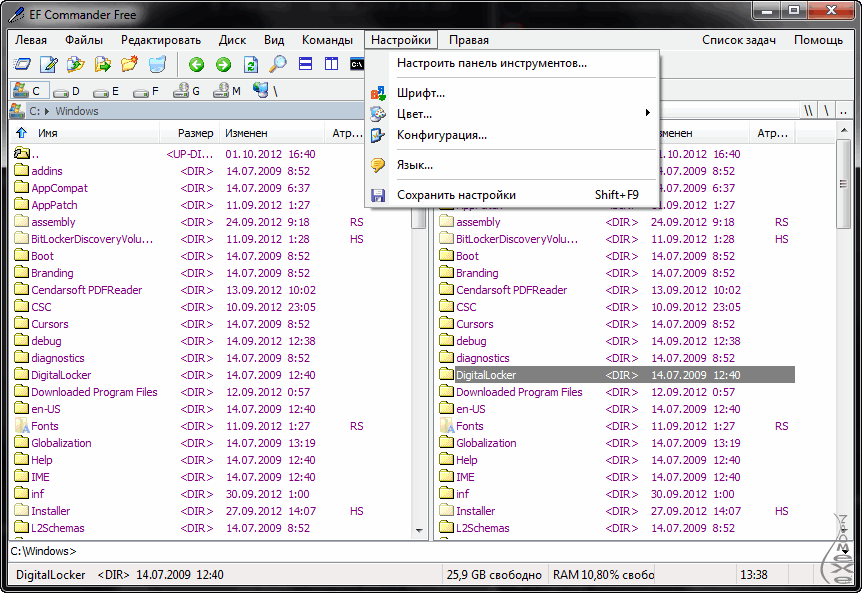
Сторонние файловые менеджеры, как правило, предлагают опции для профессионального использования: резервное копирование, работу с сетью (через NFS, FTP и прочее), управление принтерами и многое другое.
ES Проводник
Этот диспетчер файлов, по мнению многих, является одним из самых мощных в своей области. Кроме того что приложение предлагает не обремененный лишними элементами интерфейс, в нем имеется весьма интересный инструмент просмотра каталогов и файлов с возможностью архивирования или воспроизведения содержимого мультимедиа.
Одним из самых интересных новшеств (что по достоинству было оценено многими пользователями) является возможность отправки файлов в большинство известных социальных сетей непосредственно из оболочки самой программы. Также приложение может использоваться и как инструмент с предоставленными root-правами, что еще больше увеличивает ее функциональные возможности.
Инструмент Syncthing
Доступ к данным ПК на базе Windows возможен со смартфона или планшета на Android — например, с использованием файлового менеджера Ghost Commander и плагина Samba. Но во время нашего тестирования он не всегда благополучно работал, к тому же управление не очень удобное.
Проще использовать синхронизацию смартфона с ПК, чтобы, например, фотографии, снятые на смартфон, автоматически копировались на компьютер и наоборот: чтобы аудиозаписи подгружались на смартфон с ПК, при условии, что оба будут включены и подключены к одной и той же беспроводной сети.
Инструмент Syncthing с открытым исходным кодом справляется с этим довольно легко: его собственный Block Exchange Protocol позволяет подключать друг к другу несколько устройств независимо от сети Windows и использует передачу TCP.
1. УСТАНОВИТЕ НА ВАШЕ МОБИЛЬНОЕ УСТРОЙСТВО ANDROID ПРИЛОЖЕНИЕ SYNCTING из магазина Play Market, а на ПК — утилиту SyncTrayzor. Запустите SyncTrayzor на компьютере и откройте меню «Действия | Показать ID».
2. В ПРИЛОЖЕНИИ ANDROID ПЕРЕЙДИТЕ НА ВКЛАДКУ «УСТРОЙСТВА», затем коснитесь значка «+» в правом верхнем углу и затем значка QR-кода справа в поле «ID устройства». Отсканируйте отображенный программой на ПК QR-код и введите название ПК в поле «Имя».
3. ЧЕРЕЗ НЕКОТОРОЕ ВРЕМЯ (МЕНЬШЕ МИНУТЫ) SНТСTRAZOR НА ПК ЗАПРОСИТ РАЗРЕШЕНИЕ НА ПОДКЛЮЧЕНИЕ УСТРОЙСТВА, КОТОРОЕ НУЖНО ПОДТВЕРДИТЬ. В следующем диалоговом окне установите флажок «Auto Accept» и нажмите «Сохранить».
4. ТЕПЕРЬ В ПРИЛОЖЕНИИ НА ВКЛАДКЕ «ПАПКИ» ДОБАВЬТЕ ПАПКИ, которые нужно синхронизировать с ПК. Помимо изображений рекомендуется синхронизировать директории, в которых важные приложения сохраняют резервные копии.
5. ЧТОБЫ СИНХРОНИЗИРОВАТЬ МУЗЫКУ, хранящуюся на компьютере, со смартфоном, в SyncTrayzor нажмите «Добавить папку», задайте описательное название в поле «Ярлык папки», в поле «Путь к папке» укажите папку с музыкальной коллекцией на ПК и далее в поле «Предоставить доступ к устройствам» выберите ваш смартфон.
6. НА СМАРТФОНЕ ПОЯВИТСЯ УВЕДОМЛЕНИЕ Android (снова с некоторой задержкой), что компьютер хочет поделиться папкой, которое нужно подтвердить и затем выбрать или создать на смартфоне целевую папку.
- Как подключить смартфон на Android к принтеру и распечатать фотографии?
- Самые полезные расширения для Chrome: добавляем недостающее
Основные функциональные возможности
Что же касается базового инструментария, который присутствует в любой программе такого типа, в нем можно выделить систему отображения и управления содержимым дисков или разделов (включая скрытые объекты) в виде копирования, перемещения, удаления, переименования, возможность задания поисковых запросов, быстрого создания копий, обращения к связанным с объектами приложениям, применения и изменения ярлыков и т. д.
Но это только основные операции, которые можно использовать в том же «Проводнике». Куда интереснее выглядит, например, система криптографического шифрования, разбивка или создание закладок, просмотр истории и многое другое. Если покопаться в «Проводнике», некоторые функции этого типа в нем найти можно, но они выглядят несколько недоработанными. Поэтому рассмотрим пятерку приложений, претендующих на звание лучших. Естественно, рейтинг может отличаться от того, что публикуется в интернете, поскольку у самих оценщиков и компьютерных пользователей предпочтения могут быть совершенно разными.
Очистка кэша приложений
Иногда без всякого риска можно удалить кэш программ. Если вы не используете приложения часто, их следует почистить. Можно сделать это отдельно для каждого приложения в разделе Настройки > Приложения > Ваше приложение > Очистить кэш
илиНастройки > Приложения > Менеджер приложений > Ваше приложение > Хранилище > Очистить кэш на устройствах Samsung Galaxy. Есть также вариант, который позволяет удалить сразу все кешированные данные в разделеНастройки > Хранилище > Данные кеша. Некоторые Android-устройства позволяют стирать весь кэш в меню восстановления. У разных моделей последовательность действий разная. Если у вас аппараты Nexus, нужно выключить их и удерживать кнопки питания и громкости вниз до появления логотипа Android. Далее нажимайте на кнопку громкости вниз до появления режима восстановления и кнопку питания для его выбора. Нажмите и удерживайте кнопки питания и громкости вверх в течение трёх секунд, затем отпустите кнопку громкости. Появится меню опций, вы сможете использовать кнопки громкости для выбора стирания кэша раздела.
Total Commander
Это наиболее популярный и удобный файловый менеджер, который ранее носил название .
Довольно удобен, многофункционален и имеет привычный интерфейс.
Имеет двухпанельный тип, позволяет выполнять множество типов операций с файлами.
Можно работать с , настраивать пакеты файлов, использовать расширенный поиск по разным параметрам.
Имеется встроенный интернет-клиент с поддержкой защищенного соединения.
- Кроссплатформенность – есть удобная версия для Андроид;
- Широчайший функционал с большим количеством дополнительных возможностей;
- Наличие и постоянное пополнение и расширение скриптов и плагинов, увеличивающее функционал софта.
- Не слишком хорошая русификация;
- Платное распространение, но имеется демо-версия;
- Не всегда удобный интерфейс.
1. Файловый менеджер
Файловый менеджер имеет множество функций, которые делают его удобным в использовании приложением.
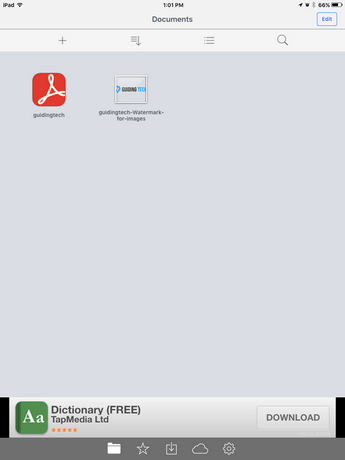
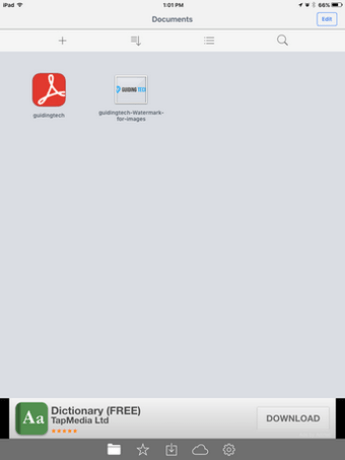
Существуют различные варианты обмена файлами с приложением, а не только использование iTunes. Конечно, если у вас есть устройство iOS, вам, вероятно, в какой-то момент придется использовать iTunes, поэтому давайте сначала рассмотрим это.
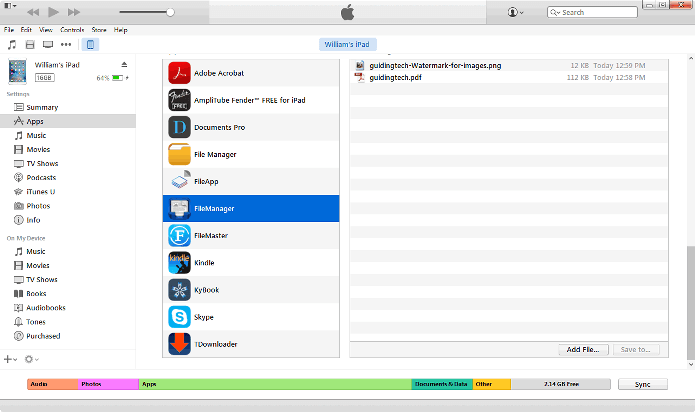
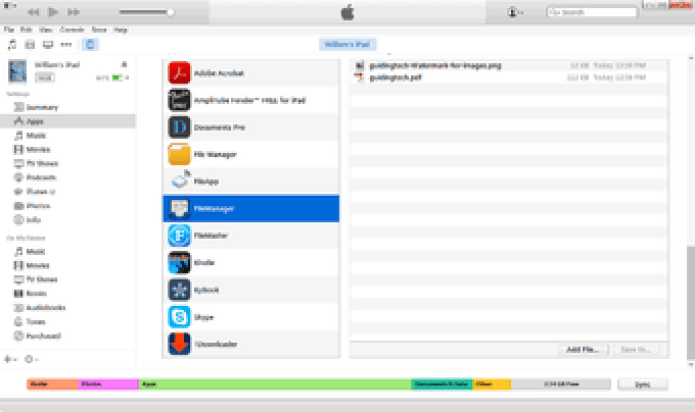
В iTunes внутри Программы, Выбрать Обмен файлами а затем File Master. Оттуда вы сможете добавлять файлы в приложение, а также загружать любые файлы, которые захотите.
File Master также позволяет осуществлять беспроводную загрузку и загрузку с вашего устройства iOS с помощью обмена файлами по Wi-Fi. Оба устройства должны быть подключены к одной сети Wi-Fi. Чтобы определить IP-адрес, который необходимо ввести для использования этой функции, выберите Загрузить с помощью Wi-Fi Sync в настройках приложения.
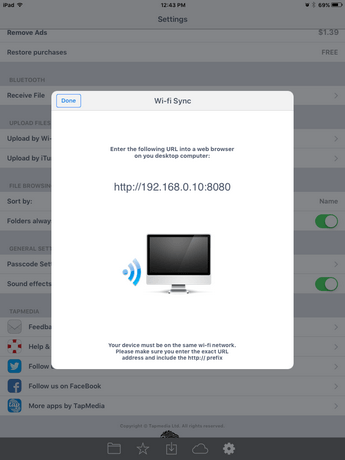
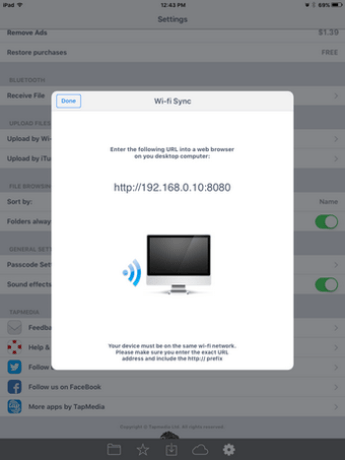
Введите это в свой веб-браузер, а затем загрузите / скачайте.
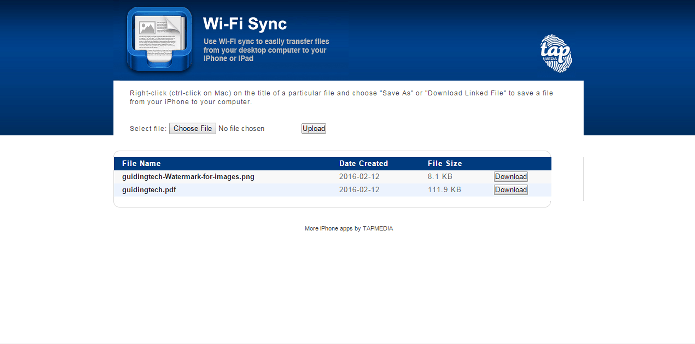
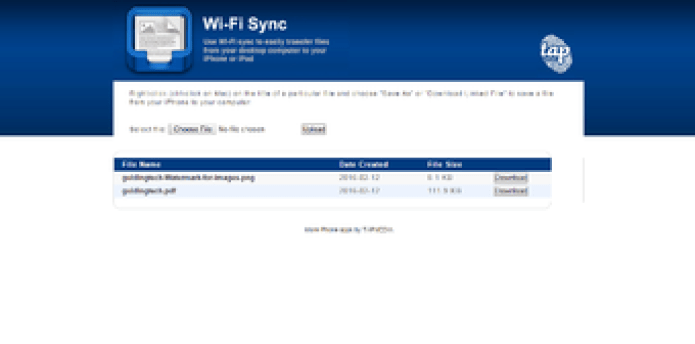
Также можно получать файлы через Bluetooth. Однако отправитель файла (ов) должен отправлять файл с устройства iOS, на котором запущен диспетчер файлов. Чтобы получать файлы по Bluetooth, выберите Получить файл под блютус категория в настройках.
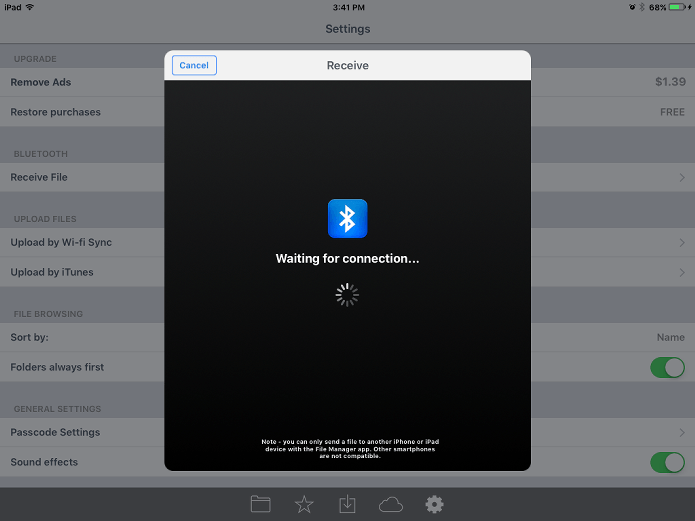
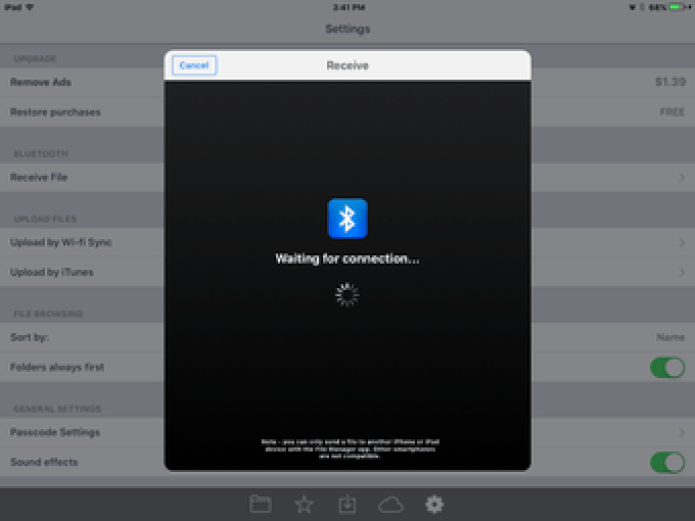
Пользователи могут создавать папки для лучшей организации, фотографии и видео, которые уже существуют на устройстве, могут быть добавлены, вы можете вставить их из буфера обмена, добавить голосовую заметку или даже добавить файл из Интернета с помощью встроенного браузера. Это приложение дает вам массу возможностей.
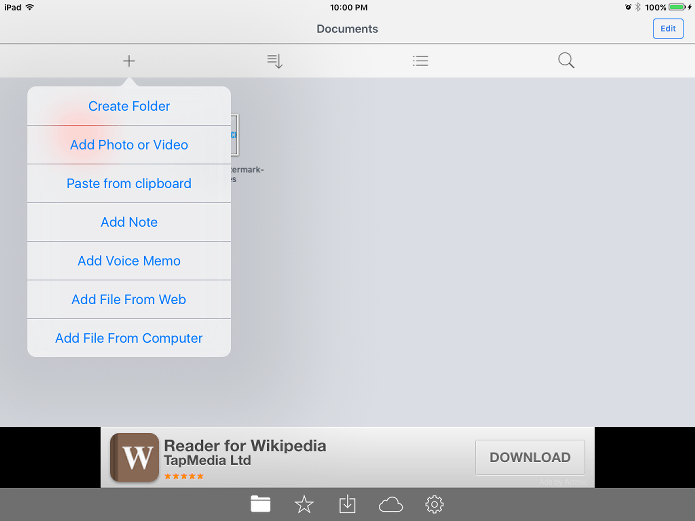
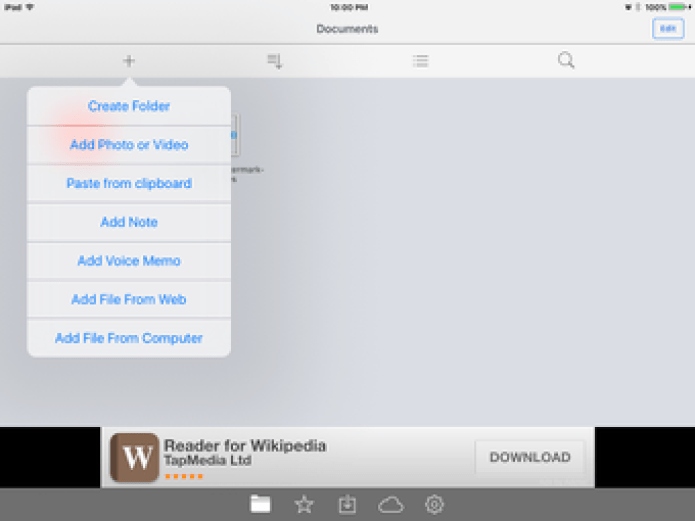
Для защиты конфиденциальных файлов можно установить пароль. Эта опция есть в Настройки пароля под общие настройки раздел настроек этого приложения.
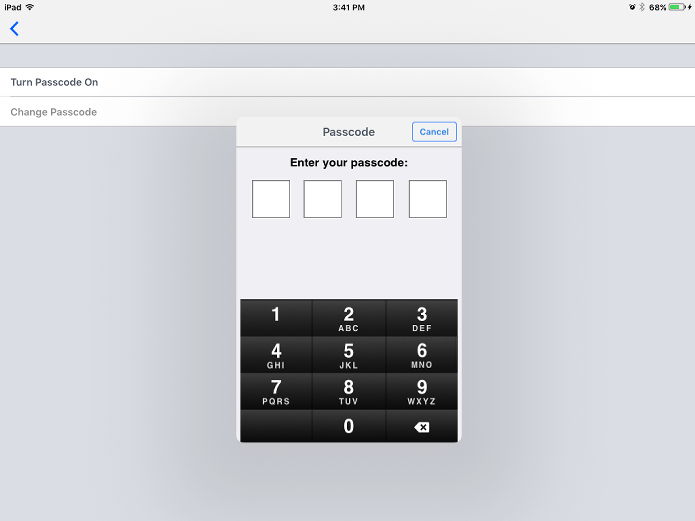
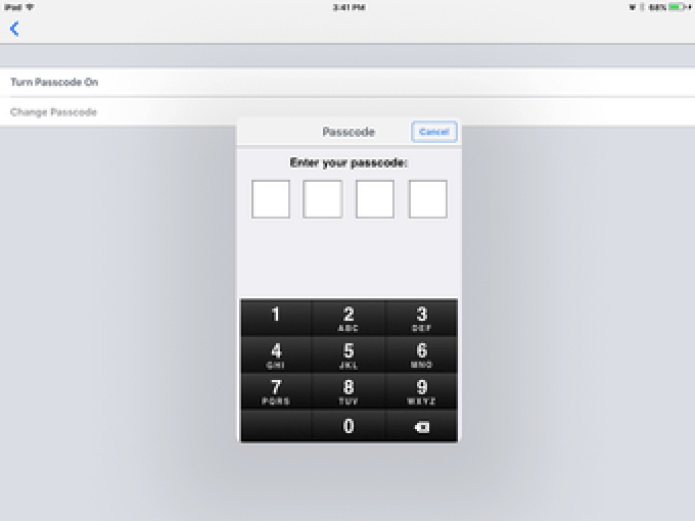
File Master предлагает пользователям эффективное решение для управления файлами с некоторыми полезными функциями для максимального удобства.
Free Commander
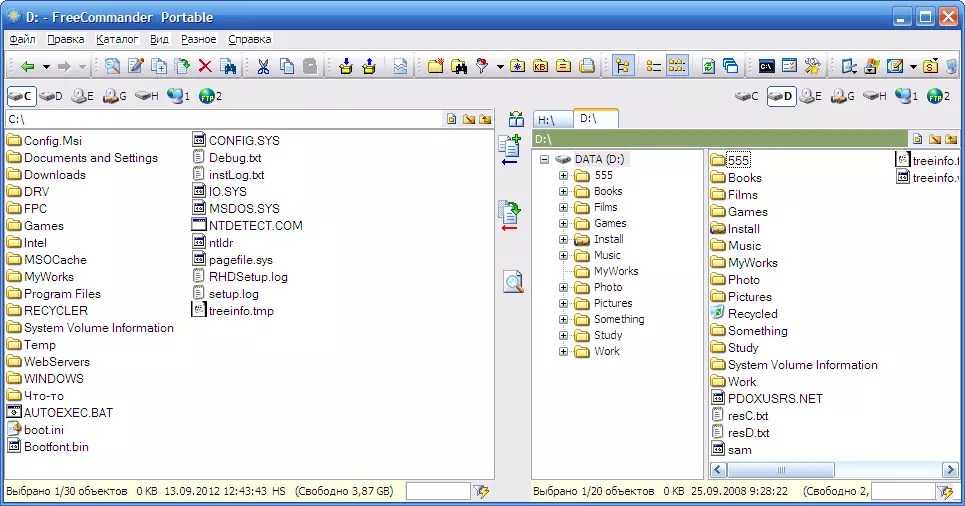
Еще один двухпанельный менеджер, достаточно мощный, производительный и функциональный для комфортной работы.
Можно работать как в вертикальном, так и в горизонтальном окне.
Софт поддерживает мультивкладочный режим, но можно, для удобства, перейти и на однопанельный.
Работает с архивами, сравнивает и синхронизирует папки, выполняет поиск по заданным параметрам.
- Имеется командная строка для текстового управления;
- Простой и понятный интерфейс, который можно настроить;
- Может создавать скриншоты;
- Поддерживает безвозвратное удаление данных.
- Более узкий функционал по сравнению с другими программами такого типа;
- Отсутствие интернет-клиента;
- Некоторые недостатки русификации.
Для того чтобы получить полное управление файлами и папками в Windows-системах, как известно, должен применяться так называемый файловый менеджер (для Windows 7 или других систем — в данном случае неважно). Встроенный «Проводник» многим пользователям не нравится, хотя бы по причине его несколько ограниченных возможностей (с этим можно поспорить)
И тут возникает вопрос об установке другой аналогичной программы, которая бы предоставила пользователям максимально возможный инструментальный набор. Само собой разумеется, что сегодня таких программ можно найти очень много. Но попробуем остановиться на самых популярных приложениях, которые входят практически во все известные рейтинговые списки и пользуются особой популярностью среди юзеров Windows-систем.
Удаленный доступ к компьютеру: общая папка Windows
Для того чтобы подключаться к открытой для общего доступа папке на компьютере, учетная запись администратора не подойдет — необходимо создать дополнительную учетную запись Windows. Кроме того, это требуется сделать и в целях безопасности. Для этого перейдите в меню «Пуск | Панель управления | Учетные записи пользователей | Управление другой учетной записью | Создание учетной записи». Затем укажите имя нового профиля пользователя Windows, а также выберите тип «Обычный доступ».
После настройки ПК под управлением Windows установите на Андроид-устройство файловый менеджер «ES Проводник». Помимо работы с локальными файлами он умеет подключаться к FTP-серверам. В большинстве случаев для работы с этим протоколом удобнее использовать специальный AndFTP, о котором далее пойдет речь. Но в данной ситуации нас интересует именно возможность подключения к общим папкам Windows.
Первым делом необходимо подготовить ПК, настроив папки для совместного использования. Кроме того, в Windows необходимо завести новую учетную запись пользователя, о чем мы рассказали выше. Файлы для обмена с планшетом или смартфоном удобно складывать в отдельный каталог, который надо сделать видимым по Сети. Как это реализовать, описано ниже.
После добавления адреса сервера, в качестве которого выступает ваш настольный компьютер, а также данных учетной записи пользователя Windows в главном меню «ES Проводник» появится значок для быстрого подключения к ПК. Стоит на него нажать, как на экране появятся файлы удаленного компьютера.
Documents Pro 7: бесплатный файловый менеджер Office для Dropbox, Box, Microsoft OneDrive и Google Docs Drive.
Документ Pro 7 это многофункциональная электростанция.
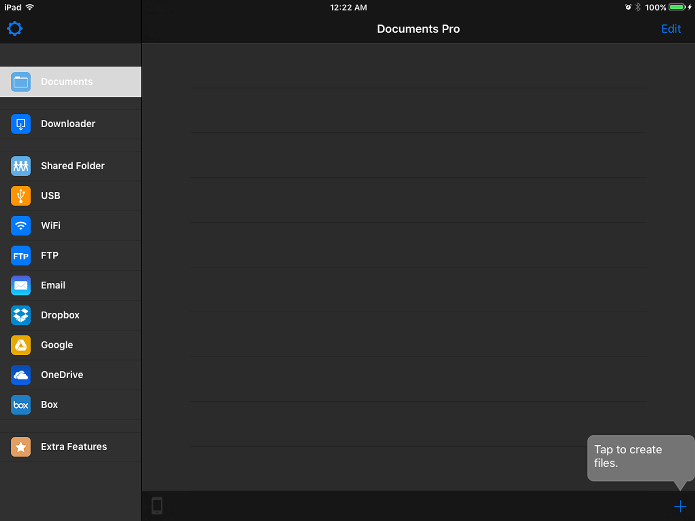
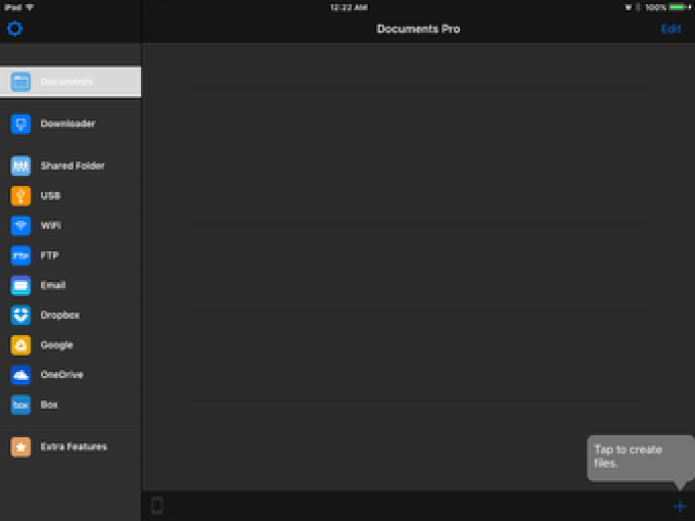
У пользователей есть множество вариантов загрузки файлов в приложение за пределами iTunes. В Загрузчик позволяет загружать контент из встроенного веб-браузера.
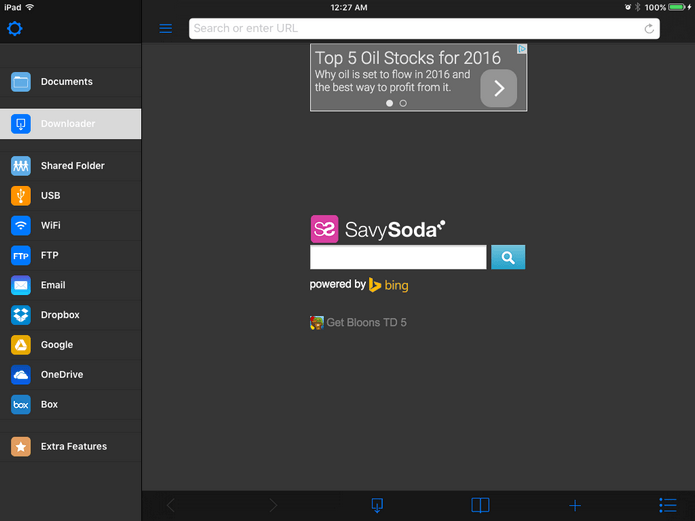
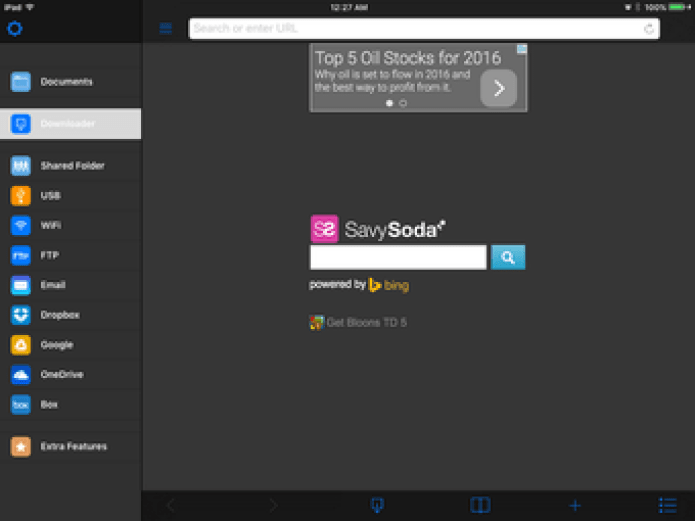
В Общая папка опция позволяет обмениваться файлами с помощью Finder в Mac OSX или Windows Explorer в Windows.
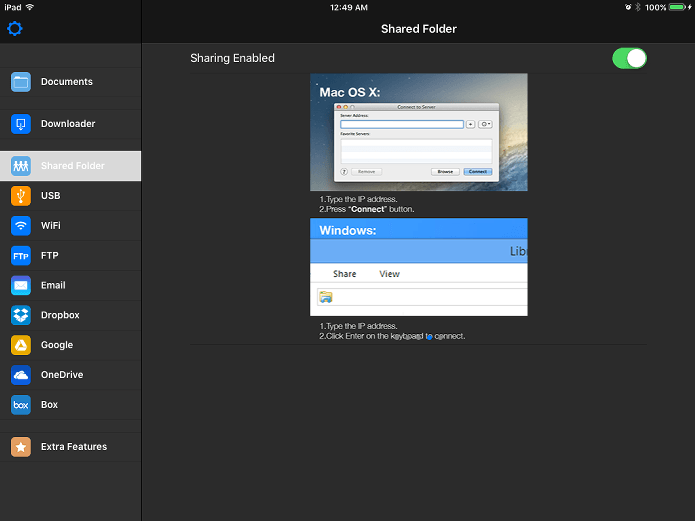
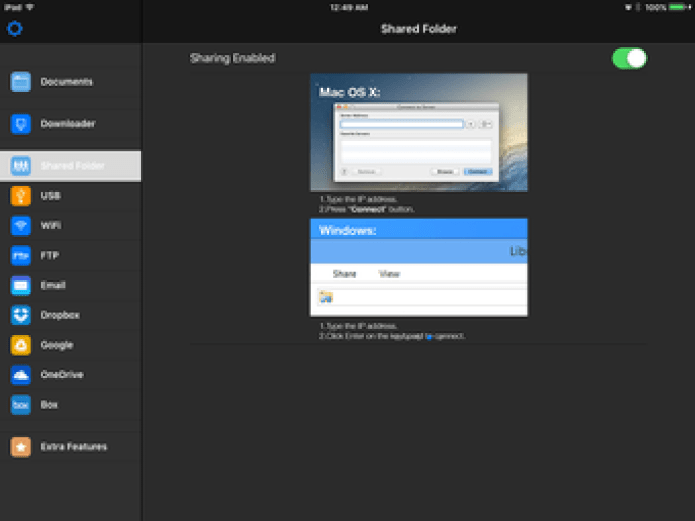
Пока он включен, совместное использование Wi-Fi можно использовать, введя URL-адрес общего доступа, указанный в веб-браузере по вашему выбору.
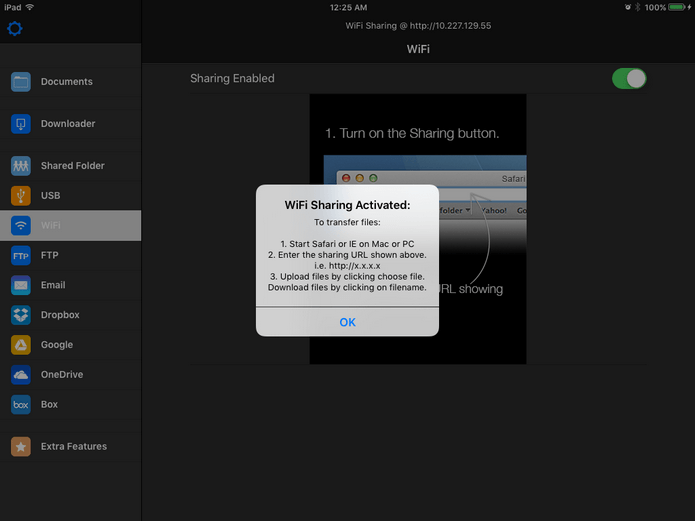
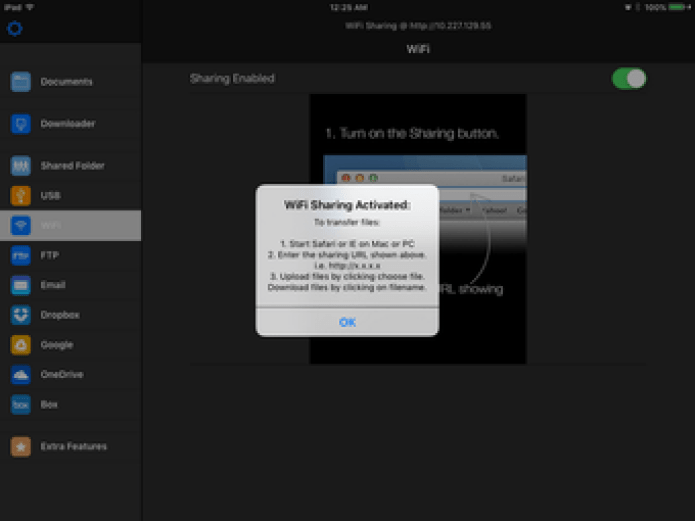
Пользователи также могут передавать файлы с помощью программы FTP-сервера, используя предоставленный URL-адрес для совместного использования.
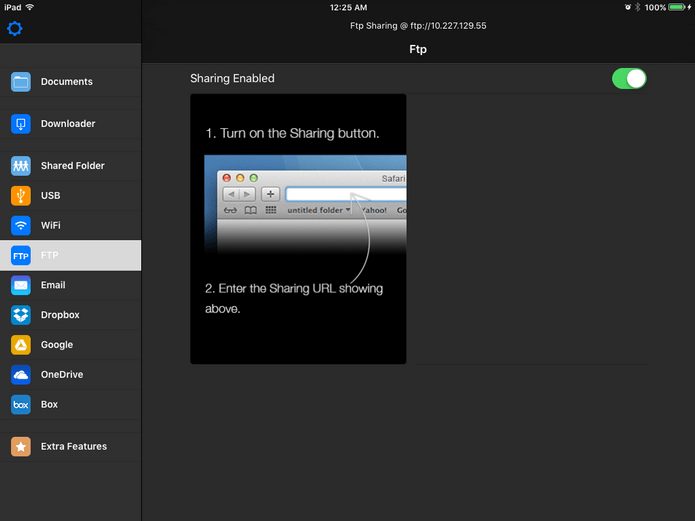
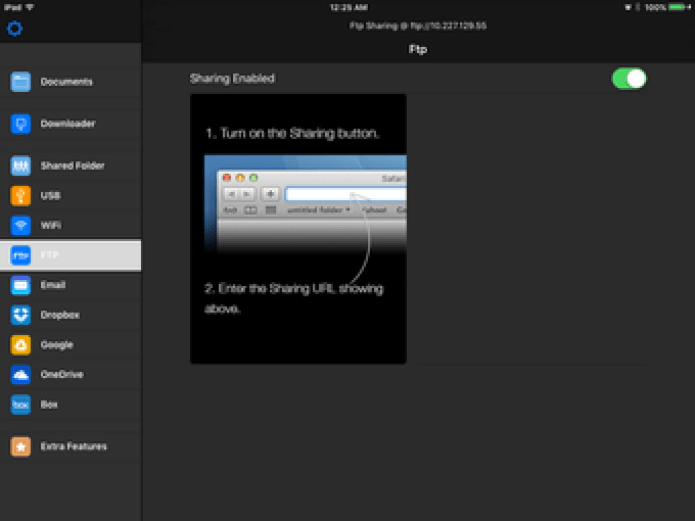
Доступ к файлам также можно получить с помощью Dropbox, Google Drive или Box.
Код доступа может быть установлен для повышения уровня безопасности.
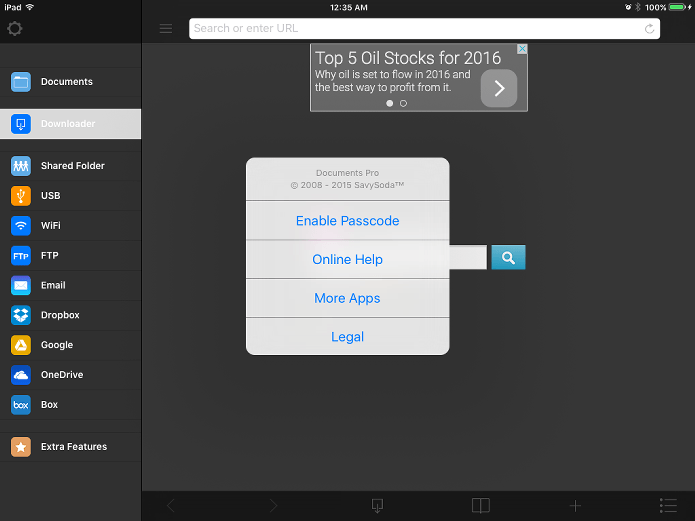
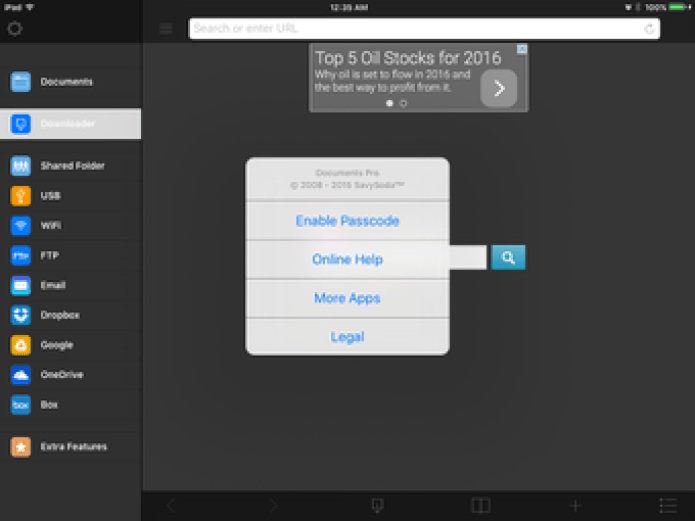
ZeroPC
Это, наверное, самый необычный онлайновый файловый менеджер: зайдя в ZeroPC, вы попадаете не в скучное окно табличного вида со списками файлов, а на рабочий стол, достойный полноценной операционной системы, на котором можно найти ярлыки разных приложений, включая веб-браузер и текстовый редактор. Все эти приложения предельно просты, но сама идея, безусловно, любопытна.
ZeroPC доступен как через веб-интерфейс, так и через мобильные приложения для Android и iOS. Фактически это «микрооперационка», в которой есть гигабайт пространства для хранения данных (за дополнительную плату можно увеличить его до 5 или 50 Гбайт), поддержка свободного перемещения файлов между разными облаками, которые предстают здесь в качестве обычных накопителей, SSL-шифрование, поддержка нескольких аккаунтов электронной почты, а также быстрый поиск по ключевому слову, провайдеру, типу файла и диапазону дат. Оригинальная функция Cloud Attach позволяет прикрепить любой файл из подключённых облаков непосредственно к электронному письму в сервисе Gmail.
Несмотря на богатую функциональность, веб-интерфейс ZeroPC всё-таки перегружен лишними приложениями, в нём сложно ориентироваться. Мобильные приложения значительно проще, но у них как раз нет тех особенностей, что могут понравиться в ZeroPC. В общем, это оригинальное, многофункциональное, но спорное по юзабилити решение на любителя.
Процесс установки
Можно сказать, что теоретическая часть была небольшой, и ее мы разобрали. Далее непосредственно обсудим, как установить файловый менеджер на ваше мобильное устройство. Процесс установки может показаться достаточно сложным, но это только в первый раз. Следует отметить, что установить на «Андроид» файловый менеджер можно без особого труда, затратив на это всего десять минут вашего времени. Способов установки данного типа программ существует два, и они не отличаются ничем от инсталляции иных приложений. Начнем с первого. На смартфоне перейдите в магазин Play Market, найдите файловый менеджер, который наиболее соответствует предъявляемым вами требованиям к программе, и нажмите на специальную кнопку «Установить». Через несколько минут ваш смартфон дополнится нужным вам приложением. Есть и еще один вариант. Его суть предполагает установку программы без применения «Андроид Маркета». С этой целью необходимо скачать файл в формате «.apk» с необходимым вам файловым менеджером и воспользоваться особой программой, к примеру AppInstaller. Она поможет установить загруженное вами Андроид-приложение на мобильное устройство с компьютера.
3D файловые менеджеры
Визуализатор файловой системы , один из примеров файлового менеджера 3D
В Cubix файлы с одинаковыми атрибутами представлены кубами в трехмерной среде.
В некоторых проектах была предпринята попытка реализовать трехмерный метод отображения файлов и структур каталогов. Трехмерный просмотр файлов не стал популярным; точная реализация может отличаться в зависимости от проекта, и нет общих стандартов, которым нужно следовать.
Примеры трехмерных файловых менеджеров:
- FSN , для Silicon Graphics » IRIX систем, в частности , занимает видное место в одной сцене из фильма Парк Юрского периода , как представление Unix систем.
- Визуализатор файловой системы , или fsv, клон fsn с открытым исходным кодом для современных Unix-подобных систем.
- tdfsb, браузер 3D-файлов с открытым исходным кодом, в который можно войти в каталоги, перелетев в них (используя ). Работает на Linux, FreeBSD и BeOS.
- BumpTop , файловый менеджер, использующий трехмерное представление рабочего стола с реалистичной физикой, предназначенный для использования со стилусом и сенсорным экраном .
- Real Desktop, замена настольного компьютера, похожая на BumpTop.
- Cubix 3D Filer — это файловый менеджер Windows, который упорядочивает файлы по различным атрибутам.
- GopherVR , трехмерная визуализация сетевых ресурсов Gopher .
Удаленный доступ к компьютеру: передача файлов по FTP
Самый классический способ предоставления доступа к данным появился еще в 1971 году, но до сих пор не утратил актуальность. Серверы на основе протокола FTP легки в настройке и совместимы с любыми устройствами.
Данный протокол имеет ряд недостатков. Так, максимальный объем передаваемого файла не должен превышать 2 Гбайт, а кириллические имена могут отображаться некорректно. Зато легко получить доступ к FTP-серверу можно будет даже находясь за пределами домашней компьютерной сети. Однако для этого нужно предварительно настроить соответствие портов и узнать внешний IP-адрес беспроводного маршрутизатора, присвоенный Интернет-провайдером, либо воспользоваться веб-сервисом No-IP (no-ip.com).
Налаживание взаимодействия Андроид-девайса и ПК советуем начать именно с настольного устройства. Запустите не требующее установки приложение Baby FTP Server, настроить которое, как и следует из названия, по силам даже младенцу. Интерфейс программы и правда незамысловат, а выбор настроек минимальный — даже пароль установить не получится. Поэтому, если вы планируете доступ к вашему серверу не только из домашней сети, но и извне, то в целях безопасности стоит предоставлять права только на чтение. Выберите в главном меню Baby FTP Server пункт «Settings» и укажите папку, к которой будет открыт доступ по протоколу FTP. Затем установите флажки напротив пунктов «Allow Download» (это позволит скачивать файлы с ПК на смартфон) и «Allow Upload» (это необходимо для загрузки данных в обратном направлении). По желанию дайте разрешение на удаленное создание папок, а также переименование и стирание файлов.
Чтобы проверить, нормально ли функционирует ваш только что настроенный FTP-сервер, введите в адресной строке любого браузера ftp://192.168.0.100 (IP-адрес компьютера может отличаться). Если все настройки были произведены верно, на веб-странице вы должны увидеть список файлов, которые содержатся в выделенной под нужды FTP-сервера папке.
После того как FTP-сервер для ОС Windows установлен и настроен, можно приступать к подготовке смартфона или планшета. Пожалуй, лучшим бесплатным FTP-клиентом для мобильной платформы Андроид на сегодняшний день является приложение AndFTP
Помимо продуманного интерфейса, а также высокой скорости и, что не менее важно, стабильности соединения, данный пакет может похвастаться еще и интеграцией с системным меню передачи файлов на смартфоне. Теперь кнопка для быстрой передачи файлов с мобильного гаджета на ПК по протоколу FTP будет находиться рядом со значками Gmail, Bluetooth, «облачных» хранилищ и социальных сетей
Подробности для новичков
Можно сказать, что с поставленной задачей мы уже справились, однако если вы недавно пользуетесь мобильным устройством, вам будет полезно узнать, как работать с файлами в мобильной операционной системе и как настроить девайс соответствующим образом. Прежде всего, необходимо разрешить устройству устанавливать файлы от неизвестных источников. 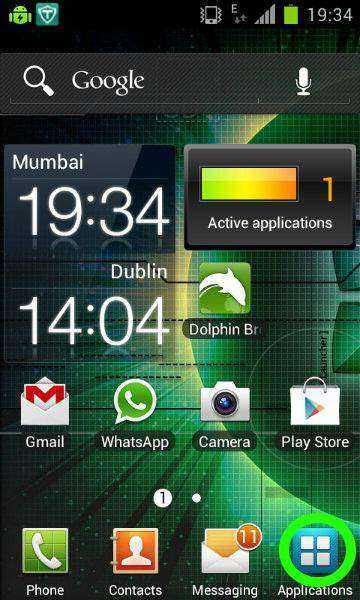 С этой целью перейдите в меню девайса к пункту «Настройки», далее откройте раздел «Приложения» и нажмите на «Неизвестные источники». Таким образом, будет разрешена установка приложений, которые поступают не из магазина Android Маркет. Напротив пункта «Неизвестные источники» появится галочка. В случае если вы пропустите этот шаг, сторонние программы невозможно будет установить к вам на устройство как с карт памяти, так и из внутренней памяти девайса. Однако если все сделано согласно нашей инструкции, Интернет и компьютер будут помощниками в настройке вашего мобильного устройства. Далее можете перенести загруженный из Сети файл «.apk» на ваш планшет или телефон посредством USB-кабеля, причем в любой из каталогов. Вот мы и рассмотрели, как установить на «Андроид» файловый менеджер, и что для этого нужно.
С этой целью перейдите в меню девайса к пункту «Настройки», далее откройте раздел «Приложения» и нажмите на «Неизвестные источники». Таким образом, будет разрешена установка приложений, которые поступают не из магазина Android Маркет. Напротив пункта «Неизвестные источники» появится галочка. В случае если вы пропустите этот шаг, сторонние программы невозможно будет установить к вам на устройство как с карт памяти, так и из внутренней памяти девайса. Однако если все сделано согласно нашей инструкции, Интернет и компьютер будут помощниками в настройке вашего мобильного устройства. Далее можете перенести загруженный из Сети файл «.apk» на ваш планшет или телефон посредством USB-кабеля, причем в любой из каталогов. Вот мы и рассмотрели, как установить на «Андроид» файловый менеджер, и что для этого нужно.
- https://softdroid.net/faylovyy-menedzher-dlya-android-provodnik
- https://ru.wikihow.com/открыть-менеджер-файлов-на-android
- http://xn—-dtbgbsmtfbhlj.xn--p1ai/otkryt-menedzher-na-android.html
- https://androidster.ru/apps/system-tools/dispetcher-fajlov-dlja-android-15977/
- https://fb.ru/article/140922/instruktsiya-kak-ustanovit-na-android-faylovyiy-menedjer
Использование карты microSD
На карту памяти нельзя установить любое приложение, но на ранних версиях Android, таких как Android 5.1.1, некоторые можно будет переместить сюда. Для этого откройте раздел Настройки > Приложения и нажмите на каждое приложение в разделе Скачанные. Далее нажмите на кнопку Перенести на карту SD, если она есть. На некоторых смартфонах эта кнопка находится в разделе Настройки > Хранилище под названием Перенести данные на карту SD.
Если вы работаете на Android 6.0 Marshmallow или более поздней версии, вы можете выбрать форматирование карты как внутреннюю память во время процесса установки. Это нужно сделать, если вы собираетесь постоянно держать эту карту внутри устройства, но она перестанет работать с компьютером и другими устройствами. Если вы хотите вынуть эту карту и использовать для передачи файлов, выберите вариант Использовать как портативное хранилище. Если вы отформатируете карту как внутреннее хранилище, Android автоматически будет устанавливать на неё некоторые приложения и данные.
Устройства на Android 6.0 Marshmallow и более новых версиях обладают встроенным управлением файлами, которое можно найти в разделе Настройки > Хранилище > Исследовать
. Если ваше устройство работает на более старой версии Android, вам нужно установить приложение для управления файлами, вроде ES File Explorer. Также можно просто подключить смартфон или планшет к компьютеру или ноутбуку и перетащить файлы на устройство, а затем на карту microSD. Это же позволяет выполнять резервное копирование.
Что выбрать?
И какая же программа представляет собой лучший файловый менеджер для Windows 7? Увы, ответить на этот вопрос достаточно трудно, хотя с большой долей вероятности (исходя из отзывов пользователей) можно утверждать, что все-таки первым в списке является Total Commander. Его аналоги, хоть и очень похожи на него, однако в большинстве случаев несколько уступают по функциональности. А вот любителям мультимедиа можно посоветовать XYplorer Free, поскольку его инструментарий как раз для этого и предназначен. Впрочем, выбор остается за самим пользователем, и что-то навязывать для его собственных нужд — дело абсолютно неблагодарное, тем более что тут все зависит от того, какие именно возможности программы могут потребоваться в каком-то определенном случае.



![Лучший файловый менеджер для андроид – топ приложений [2020]](http://navikur.ru/wp-content/uploads/f/0/0/f00cf7fc92511ab5061f53b728749a12.jpeg)