HandWriter
Конвертировать печатный текст в письменный можно с помощью смартфона. Для этого установите приложение HandWriter, доступное на Google Play.
HandWriter работает как с русскими, так и с английскими текстами, и весьма удобен в использовании. С его помощью можно преобразовывать конспекты из .txt и .docx в рукописный вариант, который выводится на печать в формате PDF (лучше загружайте файлы в Ворде, они гарантированно конвертируются без ошибок). Также приложение работает с текстом, размещенным в таблицах.
Вы также можете напечатать нужный текст прямо в приложении, а затем скачать рукописный вариант текста в виде файла PDF.
Приложение позволяет:
-
Менять размеры страницы.
-
Настраивать угол наклона текста, размер шрифта, аккуратность почерка, отступы.
-
Добавлять новые шрифты.
-
Отображать рукописный текст на тетрадных листах в клетку, в линейку, или на фоне собственных загружаемых фонов.
Недостатки приложения:
-
нет возможности создать помарки;
-
нельзя сделать свой шрифт;
-
может выкидывать из приложения.
Программа активно разрабатывается, поэтому есть шансы, что в скором времени недочеты будут исправлены.
Настройка для Mail.Ru
Mail.Ru, еще одна лидирующая в российском сегменте интернета компания, как и многие, начинала лишь с простой электронной почты и поисковика. Настройка Outlook для Mail.ru не отличается сложностью. Внимательно следуйте написанной ниже инструкции. Настройка почты Outlook не займет много времени.
- Тип записи – IMAP.
- Во входящей почте «Имя узла» – imap.mail.ru, «Пользователь» – полный адрес персонального ящика. Указываете пароль в нужном поле.
- В исходящей почте все то же самое, smtp.mail.ru в строке «Имя узла».
- В «Дополнительных настройках» активируете «Использовать SSL», в «Порте сервера» набираете 993 – для входящих писем. Для исходящих меняете только «Порт сервера». Нужно написать 465.
Экономьте время с надстройками
Надстройки Google Forms позволяют творчески подходить к вашим формам. Это дополнение к уведомлениям по электронной почте экономит ваше время, поскольку оно предоставляет все ответы респондентов в электронном письме с уведомлением. Не выходя из почтового ящика, у вас есть вся необходимая информация. Он даже позволяет вам настроить шаблон электронного письма с уведомлением. Вам обязательно стоит попробовать, если вы являетесь страстным пользователем Google Forms.
Следующий: Знаете ли вы, что вы можете эффективно сотрудничать и управлять опросами, автоматически отправляя ответы Google Forms на несколько адресов электронной почты? Ознакомьтесь с руководством ниже, чтобы узнать, как это сделать.
Методы идентификации вредоносных вложений
Любой почтовый сервис стремится обезопасить своих пользователей от хакерских атак и применяет для этого современные фильтры и антивирусные решения, так что большинство писем с вредоносными вложениями не доходит до конечного пользователя. Но всё же различными хитростями и уловками злоумышленники обходят системы защиты и доставляют вредоносные письма адресатам.
Чтобы не стать очередной жертвой киберпреступника, необходимо быть внимательным и осторожным. Как правило, злоумышленники пытаются добиться немедленных необдуманных действий, используя заголовки «срочно», «немедленно к исполнению» и т. п., однако нужно спокойно, без спешки оценивать ситуацию и всегда придерживаться следующего алгоритма:
Смотрим на поле «Кому» в шапке письма
Совпадает ли адрес получателя с вашим? Если указан неизвестно чей адрес электронной почты или огромный список получателей, то это, вероятнее всего, спам.
Обращаем внимание на небрежность письма: многочисленные орфографические и грамматические ошибки, нечёткие логотипы и т. п
Если письмо составлено с большим количеством ошибок, то возможно, что оно является вредоносным.
Критически относимся к срочности. Если в письме от вас требуются незамедлительные действия или в вас разжигают любопытство, будьте очень бдительны.
Подвергаем сомнению запросы конфиденциальной информации (личных, финансовых данных и т. п.). Никогда не отвечайте на непрошеное электронное письмо с просьбой предоставить подобные сведения для какой бы то ни было цели.
Проверяем URL-адреса на предмет необычного вида. Многие ссылки, используемые в фишинговых кампаниях, похожи на адреса легитимных сайтов, но при более внимательном рассмотрении выглядят странно. Переходить по ним не следует. Если URL-адрес скрыт в текстовой ссылке, наведите на неё указатель мыши и ознакомьтесь с информацией о том, куда эта ссылка указывает (например, в веб-браузере такие сведения появляются в левом нижнем углу экрана). При возникновении каких-либо сомнений также не переходите по ней. Аналогичным образом проверяйте и те гиперссылки, которые имеют вид URL-адреса («http://www…»): удостоверьтесь, что отображаемый в письме адрес совпадает с реальным.
Нераспознаваемый тип файла. В большинстве случаев в рамках деловой переписки по электронной почте отправляется лишь несколько стандартных типов файлов. Если файл выглядит необычно, не открывайте его.
Если вы проанализировали письмо по предыдущим пунктам и сомнений в его легитимности у вас не возникло, то открывайте вложение в особой среде — песочнице (sandbox). Эта среда позволяет ознакомиться с любым файлом без риска заразить устройство, ведь при закрытии песочницы все изменения исчезнут.
Если электронное письмо всё же кажется вам подозрительным или поддельным, то обратитесь к профессионалам своей организации — системным администраторам или специалистам по информационной безопасности.
6. Обновите приложение Google Keep.
Если у вас по-прежнему возникают проблемы с синхронизацией, вам следует в следующий раз проверить, обновлена ли ваша копия Google Keep. Есть вероятность, что у вас установлена версия с ошибками, поэтому обновление может решить проблемы и снова заставить ее работать нормально.
Чтобы обновить Google Keep:
- На телефоне или планшете Android откройте приложение » Google Play Маркет».
- Коснитесь значка своего профиля в правом верхнем углу.
- Выберите Управление приложениями и устройством .
- На вкладке « Обзор », если для какого-либо приложения доступно обновление, оно будет отображаться в разделе « Доступные обновления» . Коснитесь этого.
- Найдите обновление для Google Keep и нажмите « Обновить» рядом с ним. Вы также можете нажать « Обновить все», чтобы установить все доступные обновления.
Галерея изображений (3 изображения)
Расширять
Расширять
Расширять
Закрывать
После обновления снова откройте Google Keep и попробуйте синхронизировать его, как указано выше.
Outlook в Windows 10: описание программы
Компонент Outlook входит в состав набора Microsoft Office и представляет собой автономный почтовый клиент. С его помощью владельцы персональных компьютеров могут настроить несколько учетных записей, а также подключить корпоративные электронные ящики. Благодаря тонкой настройке параметров можно полностью защитить конфиденциальные данные, чтобы они не попали в руки третьим лицам.
Почтовый клиент на Windows 10
К сведению! Изначально программное обеспечение было задумано, как персональный мессенджер, поэтому в нем предусмотрена функция чата.
Основной функционал программного обеспечения:
- записная книжка;
- календарь и заметки;
- электронный почтовый клиент с функцией чата;
- планировщик задач;
- возможность отправлять вложения;
- сортировка деловых контактов;
- оповещения о важных событиях, которые записаны в календаре;
- интеграция с прикладными программами Microsoft Office (импорт, экспорт документов и таблиц).
Важно! Многие пользователи спрашивают, где находится Outlook в Windows 10. Найти его можно, пройдя следующий путь: «Пуск», в списке программ найти папку «Microsoft Office», развернуть каталог и выбрать «Outlook»
Как экспортировать данные почты в Microsoft Excel с помощью Outlook
Это не ракетостроение, но вот предостережение: не ожидайте сохранения стиля. Данные будут переданы в виде обычного текста с контактами., и любые ссылки будут базовыми. Здесь нет исключений или обходных путей, ни на Windows, ни на Mac. Если вам действительно нужно сохранить внешний вид исходных писем, вместо этого сохраните их как HTML. В противном случае, следуйте этой процедуре:
- Откройте приложение Microsoft Outlook.
- Перейдите в меню «Файл»..
- Выберите объект для открытия и экспорта.
- Выберите «Импорт / экспорт», чтобы найти «Экспорт в файл»..
- Укажите, что вам необходимо создать файл для Excel (CSV), не файл PST.
- Выберите из доступных папок, где можно сохранить файл.
- Поставьте галочку напротив опции экспорта «Электронные сообщения»..
- При необходимости измените настраиваемые поля карты..
- Завершите, нажав «Готово».
- Закройте клиент Outlook.
Подсказка: В ногу 8, вы можете точно настроить свои настройки в окнах для сопоставления полей. Это гарантирует, что каждый элемент ваших писем попадет в нужную ячейку в Microsoft Excel. (например, адреса электронной почты отправителей будут указаны в поле «От: (адрес)»Поле. Вы можете добавлять или удалять поля по своему усмотрению. Нажмите OK, чтобы подтвердить свой выбор и запустить процесс извлечения Outlook..
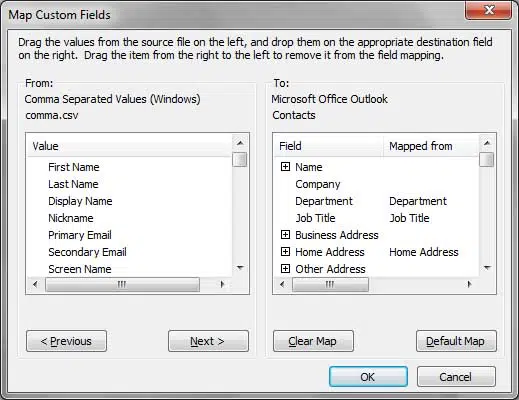
После того, как вы нажмете «Готово», все ваши сообщения попадут во вновь созданный файл — проверьте папку, чтобы убедиться, что
Обратите внимание, что подходят оба формата Microsoft Excel.
Как открыть файл CSV
В случае CSV (Значения, разделенные запятыми) формат, после этого вы можете легко перейти на электронную таблицу. Просто щелкните экспортированный файл CSV правой кнопкой мыши., и выберите «Открыть с помощью…» — Excel в контекстном меню.. Файл откроется в программе, так что вы можете сохранить его в формате файла XLS.
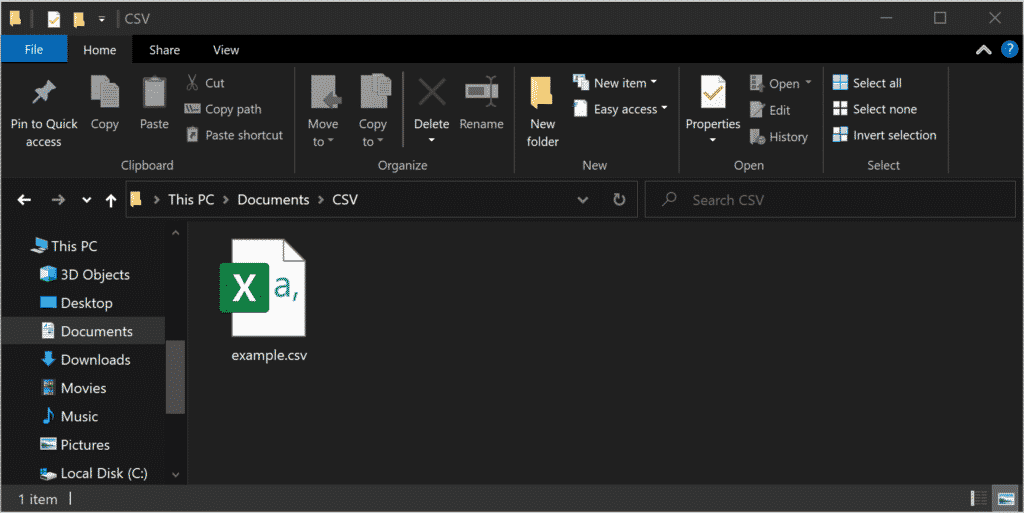
Прямой способ извлечения данных из электронных писем Microsoft Outlook
Вы можете переместить все свои электронные письма из Outlook 2016 или другая версия для Windows или Mac оптом. Нет необходимости предварительно экспортировать данные в отдельный файл.. Вот как быстро выполнить работу с помощью копирования и вставки:
- Откройте Outlook и войдите в режим просмотра почты..
- Откройте папку, содержимое которой необходимо перенести.
- Скопируйте все электронные письма с текстом или без него (см. совет ниже).
- Откройте MS Excel.
- Создайте новый файл электронной таблицы.
- Вставьте скопированные электронные письма — выделите ячейку A1 и вставьте с помощью стандартной клавиши «Ctrl». + V ’/’ Команда + Команда V ’для экспорта электронных писем Outlook.
- Сохраните файл. на вашем устройстве Windows или Mac.
Как копировать электронные письма для Microsoft Excel (Шаг 3)
Есть два способа импортировать электронные письма в любую версию, включая Outlook. 2013 — с текстом или без. Чтобы сохранить содержимое, выполните все шаги, указанные ниже. Экспортировать без них, начать с шага 6.
Сделайте следующее:
- Отключите режим области чтения Outlook через меню «Вид»..
- Пока все еще в просмотре, нажмите опцию Добавить столбцы.
- Новое поле под названием «Показать столбцы» позволяет выбирать столбцы из «Все поля почты».. Выберите этот вариант.
- В списке «Доступные столбцы», отметьте «Сообщение».
- Завершите, нажав «Добавить» и «ОК»..
- Выделите все содержимое почтового ящика в открытой папке.
- Скопируйте данные Outlook с помощью ‘Ctrl + C ’команда.
Подсказка: Есть и другие способы скопировать почту без создания файла. Например, вы можете выбрать любой адрес электронной почты и нажать «Ctrl» + A ’, чтобы выделить остальные, или выберите первое сообщение и нажмите Ctrl + сдвиг + Конец с той же целью.
Часто задаваемые вопросы
Нередко у пользователей возникают вопросы по работе и настройке электронного почтового ящика Outlook от Майкрософт. Предлагаем ознакомиться с ответами на часто возникающие вопросы.
Не отправляются письма, что делать?
В некоторых случаях помогает отправка сообщений через безопасный режим. Если до этого программа совершила аварийный выход, то могут слетать некоторые надстройки, что препятствует работе сервиса.
Алгоритм работы следующий:
- кликнуть на клавишу WINDOWS;
- в строку поиска ввести “outlook.exe /safe”;
- нажать “Ввод”.
Если в безопасном режиме у Вас получится отправить письма, то создайте новый профиль Outlook. Делается это следующим образом:
- перейти по кнопке “Файл” и выбрать строку “Настройка учётной записи”;
- перейти в раздел “Управление профилями”;
- сперва кликните по кнопке “Показать”, а затем перейдите по кнопке “Добавить”.
Как отменить отправление в Outlook?
Вы можете отменить отправку сообщения, если пользователь ещё не прочитал его. В левой части меню перейдите по вкладке “Отправленные” и найдите своё сообщение, кликнув по нему, чтобы отметить в списке. Вверху справа нажмите на кнопку “Отменить”.
Как удалить отправленное письмо у адресата?
Если адресат получил и прочитал сообщение, то удалить Вы его уже не сможете. А вот отозвать письмо можно воспользовавшись услугой “Отмена”, о которой мы рассказали выше.
Что такое вложение в электронной почте
Простое электронное письмо представляет собой неформатированный текст. Вложение – это прикрепленный к сообщению файл. Обычно так пользователи пересылают друг другу то, что нельзя скинуть в виде обычного текста – картинки, видео, архивы, презентации и пр.
Вложения могут быть представлены в виде двоичного или форматированного текстового файла. При отправке они кодируются, а при получении декодируются.
К электронному письму можно прикрепить несколько вложений. Однако многие почтовые сервисы устанавливают ограничения на размер пересылаемых файлов.
Например, в Гугл почте (@gmail.com) суммарный вес всех вложений не должен превышать 25 МБ. В противном случае файлы будут закачаны на Google Диск, а получатель письма получит ссылку на них.
Почему прикрепленный файл не открывается и как это исправить? Рассмотрим шесть возможных причин.
P.S. Зачем спамеры пишут такие «тупые» письма?
Тщательно подготовленные мошеннические письма — относительная редкость. Если зайти в папку спам, то можно повеселиться от души. Каких только персонажей не придумывают мошенники для вымогательства денег: директор ФБР, героиня сериала «Игра Престолов», ясновидящий, которого к вам направили высшие силы и он хочет поведать тайну вашего будущего за $15 долларов, киллер, которому вас заказали, но он душевно предлагает откупиться.
Обилие восклицательных знаков, кнопки в теле письма, странный адрес отправителя, безымянное приветствие, автоматический перевод, грубейшие ошибки в тексте, явный перебор креативности — письма в папке спам просто «кричат» о своем темном происхождении.
Почему мошенники, которые рассылают свои послания миллионам адресатов, не хотят потратить пару часов на составление аккуратного письма и жалеют 20 баксов на переводчика, чтобы увеличить отклик аудитории?
В исследовании Microsoft Why do Nigerian Scammers Say They are from Nigeria? глубоко анализируется вопрос «Почему мошенники продолжают посылать письма от имени миллиардеров из Нигерии, когда про «нигерийские письма» широкой общественности известно уже лет 20». По статистике, более 99.99% получателей игнорирует такой спам.
Но один из 10 тысяч ведется и этот человек идеальная жертва, которая напрочь оторвана от реальности и не умеет пользоваться поисковыми системами. В группе риска психически больные, и люди, которые страдают наркоманией и алкоголизмом в тяжелой форме.
Спамеру, который промышляет вымогательством, категорически не нужно, чтобы на его письма отвечали относительно нормальные люди. Они все не переведут деньги, а будут просто отвлекать вопросами. Ему нужны контакты эталонных чудаков, которые с радостью отправят Дейнерис $500, ведь белочка в их голове одобряет это.
Из этих бесценных экземпляров отбираются самые платежеспособные и подвергаются тщательной персональной психологической обработке. Например, 50-летняя женщина из Камчатского края недавно перевела 4,5 миллиона рублей американскому военному, который нашел ее в Одноклассниках, влюбился, обещал жениться, но после трех месяцев переписки попросил материальной помощи и ушел в закат.
Подход «главное найти лоха» прекрасно работает. Спам от «американских военных» в соцсетях получают женщины по всему миру. По данным ФБР, организаторы аферы зарабатывают около 80 миллионов долларов ежегодно. А у ущерб от авторов «нигерийских писем» оценивается в десятки миллиардов долларов.
iPhones.ru
Время «королей аськи» уходит. Мошенники становятся изощренней с каждым годом.
Синяк
Программа Синяк от Dimlight Studio предназначена специально для превращения печатного текста в письменный. Она устанавливается на ПК, и не имеет аналога для смартфона. Вы можете скачать ее бесплатно, введя в поиске «Синяк Dimlight Studio».
Программа позволяет:
-
Легко и быстро загрузить в программу собственный почерк.
-
Создавать текст, написанный некрасивым почерком, с помарками, что добавляет реалистичности.
-
Сохранять только текст, без фона (эффект прозрачности), что позволяет в дальнейшем накладывать текст на любой выбранный вами фон, используя в т.ч. другие приложения.
-
Использовать в качестве фона тетрадный лист в клетку, в линейку, в т.ч. двойные листа, а также загружать и использовать собственные фоны.
-
Имитировать текст, написанный карандашом.
-
Конвертировать тексты на русском, английском, а также украинском и белорусском языке.
-
Сохранять текст в формате PNG.
Программа идеально подходит для тех, у кого некрасивый почерк – большое разнообразие настроек позволяет превратить печатный текст в рукописный, причем с корявыми буквами, помарками, неровными строками, разным расстоянием между букв и слов, разной жирностью букв. Одним словом, увидев такой текст, человек никогда не догадается, что он напечатан на компьютере.
Минусы:
-
Без авторизации многие возможности программы заблокированы. Вы получите полный доступ к программе только после авторизации на сайте производителя.
-
В программе сложно разобраться «методом тыка», поэтому рекомендуется просмотреть видеоурок, ссылку на который вы найдете на главном экране программы.
Как сохранить чек после оплаты в Сбербанк Онлайн. Пошаговая инструкция
Один из популярных сервисов для проведения платежей является Сбербанк Онлайн. Он доступен для авторизованных клиентов банка, у которых есть сбербанковская кредитка, дебетка или цифровая карта, также должно соблюдаться условие – положительный баланс на карте, которого хватит для проведения операции с учетом комиссии, если такая предусмотрена.
Рассмотрим вариант, когда платеж за услугу только осуществляется, и появилась необходимость сохранить и распечатать чек:
- Заходите в свою учетную запись в Сбербанке Онлайн.
- Выбираете платеж, заполняете все поля и реквизиты.
- Выбираете карту, которой будете оплачивать.
- После того, как вам придет смс-сообщение с кодом подтверждения на номер вашего мобильного телефона, появится окно с предложением напечатать квитанцию.
- Кликните на кнопку «Печать чека».
- Выберите «Сохранить» или «Распечатать».
- Чтобы сохранить документ, нажмите «Изменить».
- Выберите подходящий формат:
- Нажмите на «Сохранить».
- Выберите папку на компьютере, где будет храниться чек.
При необходимости данный файл можно распечатать или отправить по почте, на усмотрение отправителя денежных средств.
Как экспортировать электронные письма из Outlook в другую учетную запись электронной почты
Если вы не сохраняете их в качестве резервной копии, вы можете экспортировать электронные письма Outlook, чтобы импортировать их в другую учетную запись электронной почты, такую как Gmail или Yahoo. Как оказалось, Outlook позволяет перемещать электронные письма между вашими учетными записями, если все они доступны в приложении.
Если вы добавили целевую учетную запись электронной почты в Outlook, вы можете легко и быстро переместить все текущие электронные письма Outlook в выбранную учетную запись электронной почты в приложении.
Вот как выполнить этот процесс переноса электронной почты из аккаунта в аккаунт:
- Добавьте дополнительную учетную запись электронной почты в Outlook, если вы еще этого не сделали. Мы показали, как добавить Gmail в Outlook, если вам нужна помощь.
- Откройте Outlook и войдите в учетную запись, из которой вы хотите экспортировать электронные письма.
- Откройте свой почтовый ящик и выберите все письма внутри, нажав Ctrl + A на клавиатуре.
- Щелкните правой кнопкой мыши любое электронное письмо, затем выберите «Переместить», а затем «Другая папка».
- Вы увидите диалоговое окно, которое можно использовать для перемещения писем. Выберите здесь свою целевую учетную запись электронной почты (например, учетную запись Gmail), выберите папку внутри этой учетной записи, в которой вы хотите сохранить электронные письма, и нажмите OK.
- Ваши электронные письма начнут перемещаться в выбранную папку в целевой учетной записи электронной почты.
Настройка для Yandex
Услуги электронной почты компания «Яндекс» начала оказывать в 2000 году. С тех пор и по сей день этот почтовый сервис — один из самых популярных в рунете. «Яндекс» легко обеспечивает своих клиентов возможностью обмениваться электронными письмами независимо от провайдера и подключения к сети их оппонентов. Чаще всего настройка Outlook для Yandex осуществляется с помощью протокола POP3. Делается это довольно просто. Итак, настройка почты Outlook производится следующим образом:
- Запустить Outlook.
- Зайти в «Сервис», выбирать «Настройка учетных записей».
- В появившемся окне нажать на «Создать».
- Когда откроется «Создание учетной записи», помечаете «Настроить вручную параметры сервера или дополнительные типы серверов», потом «Далее».
- В новом окошке выберите «Электронная почта», затем в «Параметрах электронной почты Интернета» набираете следующее: ваше имя, которое получатель увидит, когда получит от вас письмо, адрес своей почты. В нужных полях указываете pop.yandex.ru как входящий, smtp.yandex.ru как исходящий. В «Пользователе» указываете свой логин на этом провайдере. Например, если адрес leto@yandex.ru, то необходимо вписать только первую часть. В строке пароля указываете свой.
- В «Настройке электронной почты Интернета» на «Сервере исходящей почты» помечаете «SMTP-сервер» и нижнюю строку «Аналогично серверу для входящей почты».
- Затем в «Дополнительно» выбираете шифрованное подключение и функцию сохранения копии переписки на сервере.
Сохраняетесь кнопкой «Ок». Настройка Outlook для Yandex завершена.
Как распечатать электронное письмо из Gmail
Если вы используете Gmail на своем компьютере или мобильном устройстве через приложение Gmail, вы можете распечатать электронное письмо, выполнив несколько быстрых шагов.
Компьютер (Windows / Mac)
Приложения Gmail для компьютеров нет, но вы можете открыть Gmail в своем веб-браузере и распечатать отдельное сообщение электронной почты или все сообщения в цепочке / беседе электронной почты.
- Найдите и откройте сообщение электронной почты, которое хотите распечатать, а затем выберите «Еще» (три точки).
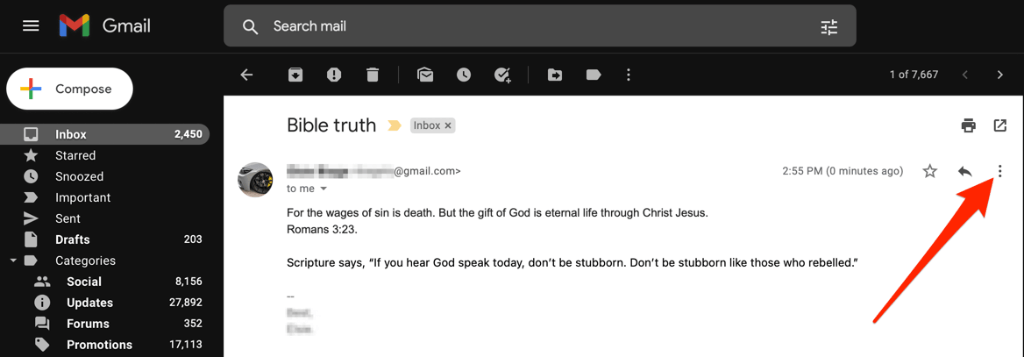
- Выберите Печать.
- Вы увидите предварительный просмотр вашего сообщения электронной почты в новом окне. Выберите «Печать», если вы используете ПК с Windows.
- На Mac выберите параметры принтера в диалоговом окне «Печать», а затем выберите «Печать».
- Если в электронном письме есть ответы в рамках одного разговора, вы все равно можете распечатать их все вместе. Откройте переписку по электронной почте и выберите значок «Распечатать все» в правом верхнем углу.
Android
На телефоне или планшете Android вы можете распечатать электронное письмо из Gmail через приложение Gmail или веб-браузер, если приложение Gmail не работает.
- Запустите приложение Gmail и нажмите на письмо, которое хотите распечатать.
- Нажмите «Еще» (многоточие) в правом верхнем углу письма.
- Затем нажмите Печать.
- Если вы хотите распечатать беседу по электронной почте с несколькими сообщениями электронной почты, нажмите и откройте беседу по электронной почте, а затем нажмите «Еще» (многоточие в правом верхнем углу)> Распечатать все в правом верхнем углу окна электронной почты.
Примечание. Если параметр «Печать» недоступен, обновите приложение Gmail и повторите попытку.
iOS
Вы также можете распечатать электронное письмо из Gmail на своем iPhone / iPad через приложение Gmail или в веб-браузере.
- Запустите приложение Gmail на своем iPhone или iPad и нажмите на сообщение электронной почты, которое хотите распечатать.
- Нажмите «Еще» (многоточие) в правом верхнем углу письма.
- Затем нажмите Печать.
- Вы также можете распечатать беседу по электронной почте с несколькими электронными письмами или ответами. Просто нажмите, чтобы открыть беседу, а затем нажмите «Еще»> «Распечатать все».
Примечание. Если вы не можете распечатать электронное письмо из Gmail, возможно, отправитель включил Конфиденциальность Gmail. Это функция Gmail, которая не позволяет другим пользователям распечатывать сообщения электронной почты и вложения.
Если вы хотите распечатать вложение, вы можете загрузить его в локальное хранилище, открыть его с помощью подходящего приложения или программы, а затем выбрать параметр «Печать».
Что делать, если Android Gmail не синхронизируется
Наиболее распространенный случай проблем с синхронизацией в Gmail — между основной учетной записью и приложением Android .
Выполните следующие действия для синхронизации Gmail с вашим устройством Android:
Выполните синхронизацию вручную : откройте приложение Gmail и проведите пальцем сверху вниз по экрану.
Ручная синхронизация Gmail удобна, если вы периодически проверяете ее только на одном устройстве.
Включить автоматическую синхронизацию :
- Откройте приложение Gmail , нажмите « Меню» ( значок с тремя полосами), затем нажмите « Настройки» .
- Нажмите на имя вашей учетной записи.
- В разделе « Использование данных » установите флажок « Синхронизировать Gmail» .
Убедитесь, что устройство подключено к сети. Для синхронизации приложения Gmail устройство должно быть подключено к сети Wi-Fi или сотовой сети.
Отключить режим полета, если он включен. Режим полета отключает Интернет и подключения для передачи данных и предотвращает синхронизацию Gmail с мобильными устройствами.
Проверьте свой пароль : перейдите на mail.google.com и войдите в систему. Если вы получили ошибку пароля, возможно, именно поэтому приложение не синхронизируется должным образом. Измените свой пароль на обоих устройствах.
Обновите приложение . Загрузка последней версии приложения Gmail может решить проблемы с синхронизацией Gmail. Посетите Play Store и нажмите « Обновить», чтобы убедиться, что в Gmail установлена последняя версия.
Очистить данные приложения Gmail и сохраненные файлы Gmail :
- Откройте приложение « Настройки» .
- Нажмите « Приложения и уведомления» или в более старых версиях Android нажмите « Приложения» .
- Нажмите на приложение Gmail .
- Нажмите « Хранение» > « Очистить хранилище» , затем подтвердите действие.
На устройствах Samsung выберите «Настройки» > « Приложения» > « Gmail» > « Разрешения» > « Хранилище» . Затем нажмите « Очистить данные» и подтвердите свой выбор.
Очистка данных приложения не должна удалять электронную почту или другое содержимое из учетной записи Gmail, а только с локального устройства. Однако, если у вас есть важные электронные письма на этом устройстве, сделайте резервную копию .
Перезагрузите устройство . Иногда для правильной работы смартфона или планшета требуется перезагрузка. Чтобы перезагрузить устройство, нажмите и удерживайте кнопку питания , затем нажмите « Перезагрузить» .
Источник
Microsoft Outlook 2007
1. Запустите программу Microsoft Outlook 2007, в верхнем меню выберите пункт Сервис, затем кликните по пункту Настройка учетных записей.
2. В окне настройки учетных записей нажмите кнопку Создать.
3. В открывшемся окне установите флажок Настроить вручную параметры сервера или дополнительные типы серверов и нажмите кнопку Далее.
4. Выберите опцию Электронная почта Интернета и нажмите кнопку Далее.
5. В появившемся окне укажите параметры вашего почтового ящика.
- В поле Введите имя укажите имя, под которым вас будут видеть получатели писем;
- В поле Адрес электронной почты укажите полный адрес вашего электронного ящика, например, mail@example.com;
- Из списка Тип учетной записи выберите протокол работы с почтой:
-
- IMAP – вся почта хранится на сервере. Выберите IMAP в случае, если вы планируете работать с почтой с нескольких устройств и через веб-интерфейс.
- POP3 – почта скачивается с почтового сервера. Выберите POP3, если работа с почтой планируется только с одного устройства.
- В полях Сервер входящей почты и Сервер исходящей почты (SMTP) укажите адреc mail.nic.ru;
- Значение поля Пользователь должно совпадать со значением поля Адрес электронной почты — в нем указывается полный адрес вашего электронного ящика.
Также вы можете указать пароль к данному почтовому ящику и установить флажок Запомнить пароль
Обращаем внимание, что хранение паролей в почтовом клиенте может привести к их краже и использованию вашего почтового ящика для противоправных действий
После указания всех данных нажмите кнопку Другие настройки.
6. В появившемся окне перейдите на вкладку Сервер исходящей почты. Установите флажок SMTP-серверу требуется проверка подлинности и выберите опцию Аналогично серверу для входящей почты.
7. На вкладке Дополнительно укажите тип шифрованного подключения SSL.
В случае, если ваш интернет-провайдер блокирует какие-либо порты, вы можете использовать альтернативные.
Для подключения к почтовому серверу доступны следующие порты:
- IMAP: шифрованное подключение SSL — 993, без шифрования — 143
- SMTP: шифрованное подключение SSL — 465, без шифрования — 587
- POP3: шифрованное подключение SSL — 995, без шифрования — 110
8. Поздравляем! Вы успешно ввели все сведения, необходимые для создания учетной записи. Чтобы закрыть окно мастера и начать работу с почтой, нажмите кнопку Готово.





















![Как импортировать eml в outlook 2019, 2016, 2013, 2010, 2007, 2003? [solved] - triu](http://navikur.ru/wp-content/uploads/8/e/1/8e158947fa2ced3fdbbacdae65777abf.png)







