Решение 13 — Временно переключиться на другой почтовый клиент
Если вы не можете решить проблему с Outlook, но вам нужно проверить свою электронную почту, вы можете временно переключиться на другой почтовый клиент. На рынке доступно множество отличных почтовых клиентов, и если вам нужна альтернатива Outlook, мы рекомендуем Ma il bird (бесплатная загрузка) или eM Client .
Оба инструмента являются надежной заменой Outlook, и если вы не можете решить эту проблему, вы можете рассмотреть возможность временного переключения на один из этих клиентов.
Кроме того, вы можете попробовать лучшие почтовые клиенты и приложения для Windows 10 из нашего списка.
Примечание редактора : этот пост был первоначально опубликован в октябре 2015 года и с тех пор был полностью переработан и обновлен для обеспечения свежести, точности и полноты.
- Как исправить ошибку с кодом 20 в Outlook
- В Outlook произошла неизвестная ошибка: вот как это исправить
- Что делать, если поиск в Outlook не работает в Windows 10
- Исправлено: ошибка «Outlook не может войти» в Windows 10, 8, 7
- Удалить временные файлы Outlook в Windows 10
Как отредактировать отправленное сообщение
Проделайте тот же путь, по которому заходили в отзыв сообщения. При выходе окна сообщений поставьте галочку «Удалить непрочитанные копии и заменить их новыми сообщениями».
Затем составьте новое послание и отправляйте.
Не стоит волноваться, если в электронной почте вы допустили ошибку в только что отправленном сообщении или забыли прикрепить документ. Редактирование и отзыв письма доступны пользователю и помогут исправить ситуацию.
При отзыве сообщения из почтовых ящиков получателей, которые еще не открыли его, будет получено сообщение, которое вы отправили. Вы также можете заменить замещающий текст. Например, если вы забыли включить вложение, вы можете попытаться отозвать сообщение и отправить ему замещающее сообщение с вложением.
Отзыв сообщения доступен после нажатия кнопки Отправить и будет доступен только в том случае, если у вас и получателя есть учетная запись электронной почты Office 365 или Microsoft Exchange в той же организации.
Отзыв и замена сообщения
В TE102744962 в левой части окна Outlook выберите папку Отправленные .
Откройте сообщение, которое вы хотите отозвать. Дважды щелкните сообщение, чтобы открыть его. Если выбрать сообщение так, чтобы оно отображалось в области чтения, его невозможно будет отозвать
На вкладке сообщение нажмите кнопку действия , > отозвать сообщение.
Если команда Отзыв сообщения не отображается, возможно, у вас нет учетной записи Exchange или данная возможность недоступна в организации.
Отозвать сообщение, защищенное службой Azure Information Protection, невозможно.
Вы не можете отозвать сообщение в Outlook в Интернете.
Установите переключатель в положение удалить непрочитанные копии или удалить непрочитанные копии и заменить их новыми сообщениями и нажмите кнопку ОК.
Если вы отправляете заменяющее сообщение, составьте сообщение, а затем нажмите кнопку Отправить.
Проверка отзыва
Результат отзыва сообщения зависит от параметров TE102747936 на компьютерах получателей. В таблице ниже представлены пять сценариев:
Отправляется сообщение электронной почты. Исходное сообщение отзывается и заменяется новым.
На компьютере получателя в разделе Отслеживание установлен флажок Автоматически обрабатывать запросы и ответы на приглашения на собрания и опросы.
Примечание: Чтобы просмотреть этот параметр, выберите Файл > Параметры > Почта. Перейдите к разделу Отслеживание.
Исходное сообщение и сообщение отзыва попадают в папку «Входящие» на компьютере получателя.
Если исходное сообщение не было прочитано, оно удаляется, а получатель уведомляется о том, что отправитель удалил сообщение из его почтового ящика.
Примечание: Если при обработке сообщения отзыва исходное сообщение помечено как прочитанное (письмо, просмотренное в области чтения, не считается прочитанным в данном сценарии), получатель уведомляется о том, что отправитель хочет удалить сообщение. Однако сообщение остается в папке TE102747936 получателя.
Как узнать пароль Outlook
Иногда при перестановке Outlook на другую машину в офисе, требуется узнать пароль, так как устанавливавший его работник отсутствует. Здесь вам могут помочь спецпрограммы. Если данные сохранены в памяти ПК, то утилиты найдут информацию и покажут вам.
1. Специальные программы
Помочь узнать введённую ранее защиту может программа Mail PassView, восстанавливающая информацию с популярных почтовиков, если она сохранёна на ПК.
Скачайте программу, установите её, запустите. Mail PassView покажет вам имя пользователя, адрес почты, сервер, тип (POP3/IMAP/SMTP) и поможет узнать пароль.
Таким же специальным средством является SpotAuditor.
2. Командная строка
Сохранять данные аккаунтов можно при помощи командной строки. Есть несколько операций, выполняемых с её помощью:
/stext <Filename> — сохраняет почтовые аккаунты в текстовом варианте;
/shtml <Filename> — сохранение аккаунтов происходит в файл HTML.
Assoc
Большинство пользовательских файлов в операционной систем связаны с определёнными программами, которые обрабатывает их по умолчанию. Такая связь называется ассоциацией. Для её просмотра как раз и существует команда assoc. При её выполнении выводится список сопоставлений расширений и типов файлов. А ещё команда assoc позволяет изменять ассоциации.
Например командой assoc .html = txtfile для файлов с расширением HTML устанавливается тип файла txtfile (текстовый). Если же вам нужно узнать какой именно программой открываются файлы с таким расширением, используйте команду ftype txtfile.
Планировщик заданий (Task Scheduler)
Планировщиком заданий можно управлять из командной строки используя две утилиты – at.exe и schtasks.exe. Обе эти утилиты позволяют указать имя удалённого компьютера для создания задания, и, следовательно, позволяют решить нашу задачу. Но подробно мы рассмотрим лишь schtasks.exe, так как она предоставляет гораздо больше возможностей.
Хотя выполнение команд на других компьютерах не является основным предназначением планировщика, тем не менее он позволяет реализовать немало интересных сценариев. Например, с его помощью можно включить установку программного обеспечения в период обеденного перерыва. Или если ваши пользователи обедают в разное время, запуск можно выполнять после определённого периода бездействия компьютера.
schtasks /create /s server6.td.local /tn install /tr \\main\data\install.cmd /sc once /st 13:00 /ru system
Важно понимать от имени какой учетной записи будет выполняться задача. В этом примере я указал для параметра /ru значение system, следовательно, для выполнения установки учетной записи компьютера будет необходим доступ на чтение в сетевую папку с дистрибутивом программы
Еще полезным решением, мне кажется запланировать какое либо действие, на ежедневное выполнение, и удалять задачу лишь при подтверждении его успеха. То есть вы можете создать простой командный файл, который сначала запускает установщик программы, дожидается его завершения, и проверяет – успешно ли установилась программа. Если это так, то он удаляет задание из планировщика на этом компьютере. Пример такого файла:
Понравились эти классные функции и хитрости Outlook 2016?
Мы надеемся, что вы изучили некоторые расширенные функции Outlook 2016. Как бы ни был полезен ваш почтовый клиент в полной мере, есть и другие вещи, которые следует иметь в виду при использовании электронной почты, поэтому обязательно ознакомьтесь с нашей статьей об основных правилах работы с электронной почтой, которой должен следовать каждый. В постоянно подключенном цифровом мире конфиденциальность важна как никогда, для чего вам следует ознакомиться с нашей статьей о том, как шифровать электронную почту.
Если у вас есть какие-либо дополнительные советы и рекомендации по Outlook, или если вы пропустили важную функцию, обязательно сообщите нам об этом в разделе комментариев ниже.
Microsoft outlook не сохраняет пароли
Если ваша программа не сохраняет пароли и каждый раз просит вводить их заново, то исправить это можно следующим образом:
- Зайдите в настройки учётных записей.
- Выберите вашу учётную запись и нажмите кнопку «Изменить».
- Нажмите кнопку «Другие настройки».
- Перейдите во вкладку «Сервер исходящей почты».
- Убедитесь, что под разделами «Имя пользователя» и «Пароль» стоит галочка в пункте «Запомнить пароль».
Если же ваша программа не запоминает пароль от сервера Exchange, зайдите в настройки и снимите галочку с пункта «Использовать режим кэширования Exchange».
Если это решение не помогает или программа отказывается принимать пароль (при этом вы точно знаете, что он введён правильно), вам поможет восстановление Office одним из способов, приведённых вначале статьи.
Симптомы
В Microsoft Outlook возникают следующие проблемы, которые влияют на имена папок:
Имена папок отображаются на языке, отличном от языка по умолчанию.
Эта проблема возникает, если мобильное устройство или стороннее серверное приложение синхронизирует почтовый ящик Exchange Server. Чтобы решить эту проблему, попробуйте сначала способ 1. Если это не поможет, используйте метод 2 или 3.
Имена папок неожиданно меняются (например, папки Входящие и Исходящие меняются названиями).
Эта проблема может возникнуть после обслуживания почтового ящика Exchange Server. Чтобы решить эту проблему, попробуйте сначала способ 1. Если это не поможет, используйте метод 2 или 3.
Или название папки по умолчанию Входящие в Exchange Online неожиданно изменяется на Архив. Чтобы решить эту проблему, используйте способ 4.
Имена папок больше не являются правильными после запуска команды Outlook.exe /ResetFolderNames для сброса имен папок в имена по умолчанию.
Чтобы решить эту проблему, попробуйте способ 2 или 3.
Дополнительные сведения о том, как запустить outlook.exe с параметрами командной строки, см. в разделе Параметры командной строки для Outlook для Windows.
Чтобы устранить эти проблемы, используйте один или несколько приведенных ниже способов.
FC (File Compare)
Команда FC пригодится в основном кодерам, также она может использоваться теми юзерами, которым приходится работать с текстовыми файлами. Эта команда позволяет сравнивать содержимое двух файлов, отыскивая между ними несоответствия. Допустим, у вас имеются два файла file1.docx и file2.docx и вы хотите их сравнить. Выполните в консоли следующую команду:
fc /U «D:\file1.docx» «D:\file2.docx»
В данном примере мы сравнили два простых текстовых документа. Интерпретатор командной строки нашел несоответствие в одном из предложений и указал конкретное место. Команда FC также позволяет сравнивать бинарные файлы, файлы в кодировке юникод, определять число несоответствий и т.п. Если сравниваемые файлы окажутся идентичными, при выполнении команды FC будет выведено соответствующее сообщение.
Mozilla Thunderbird
Кроссплатформенный почтовый клиент от разработчиков браузера Mozilla Firefox.
Создатели приложения заложили в основу принцип OpenSource. Преимущества подобных проектов — своевременный поиск и устранение уязвимостей, а также быстрое обновление продуктов.
Разработчики приложения не обошли стороной вопрос безопасности личной переписки. Шифрование сообщений, цифровая подпись и проверка сертификатов отвечают за конфиденциальность личной корреспонденции пользователей. Мощный спам-фильтр неплохо справляется со своей задачей и поддаётся обучению.
Из функциональных особенностей можно выделить поддержку современных почтовых протоколов, RSS и Atom-каналов, легковесность, разветвленные каталоги папок. Thunderbird «дружит» практически с любой кодировкой, умеет фильтровать сообщения и одновременно работать с несколькими учетными записями.
стадия 2: Твикинг Свойства
- Перейдите на рабочий стол (Windows + D клавиши).
- Найдите только что созданный ярлык и щелкните по нему правой кнопкой мыши.
- В открывшемся меню, выберите «Свойства». Теперь вы увидите вкладку под названием «Ярлык».
- Найдите коробку с названием «Цель». Здесь хранится путь к outlook.exe.
- Однократным нажатием клавиши пробела, введите пробел в конце пути, и введите следующее: /выбрать внешний вид:календарь.
- Заверните с «ОК».
В любом слючае, ваша команда в полном объеме должна выглядеть так: «C:\Program Files Microsoft Office root office16 Outlook.exe »/ выберите внешний вид:календарь. Теперь, вы всегда можете запустить почтовый клиент, дважды щелкнув по ярлыку на рабочем столе.
Подсказка: Настройка нового сообщения
Возможно, вы захотите, чтобы почтовая система автоматически создала новое сообщение при запуске. Сюда, Вас всегда встретят пустым окном сообщения, готовым для заполнения.. Для достижения этой цели, пройти вышеупомянутые шаги, так как процедура практически идентична. Единственное отличие — путь для указания. Вместо ‘/ выберите внешний вид:календарь’, введите ‘/ c ipm.note’.
Подсказка: Отправка файлов через проводник
Еще одна полезная команда позволит вам отправлять файлы прямо из вашего проводника Windows. Сюда, вам не нужно открывать почтовый клиент. Благодаря переключателю / a, Вы можете создать специальный тип ярлыка «Отправить». Это позволяет вам выбирать файлы через Проводник, и немедленно прикрепить их к сообщению. Создание сообщения теперь занимает несколько шагов: «Отправить» — «Получатель почты». Ваша подпись добавляется автоматически.
Что нужно проверить в Outlook 2010 до 2019
В этом первом разделе основное внимание будет уделено Outlook 2010, 2013, 2016 и 2019. Если вы используете компьютер с ОС Windows, то эти решения стоит попробовать
Кроме того, для людей, которые сталкиваются с проблемами Профиль загрузки Outlook застрял or Outlook продолжает запрашивать парольВот лучшие решения для вас.
1. Посмотрите в других папках электронной почты
Это первое, что нужно сделать, очевидно — проверьте все свои почтовые папки, а не только входящие.Каждый раз, когда вы получаете новое электронное письмо, служба, которую вы используете, пропускает его через спам-фильтр, прежде чем он будет отправлен на ваш почтовый ящик. Если есть какие-либо признаки того, что письмо является спамом, оно будет помещено в папку «Нежелательная почта».
Обычно это относится только к электронным письмам с адресов электронной почты, от которых вы не получали никаких писем. Однако, время от времени, законное письмо может попасть в фильтр. Если «Outlook не получает письма», это большая вероятность.
PS: Вы также можете знать, как Экспорт контактов iCloud в Outlook, а также как Синхронизировать контакты из Outlook на телефон Android.
В зависимости от того, откуда вы пытаетесь просмотреть свои электронные письма, сетевое соединение может возникнуть из-за того, что вы не можете получать электронные письма. Если вы уверены, что у вас есть активное подключение, выполните следующие действия, чтобы убедиться, что Outlook подключен к сети.
- #1 — Откройте программу Outlook и взгляните в нижнем правом углу экрана.
- #2 — Если вы видите «Работа в автономном режиме», «Попытка подключения» или что-то подобное, значит, у вас проблема с подключением.
- #3 — В меню ленты выберите параметр «Отправить / получить», а под настройками нажмите «Работа в автономном режиме», чтобы переключить настройку.
- #4 — В течение следующих нескольких секунд в правом нижнем углу монитора вы увидите сообщение «Подключено к серверу» или подобное сообщение.
- #5 — Затем нажмите «Отправить / получить все папки». Теперь проверьте свой почтовый ящик и посмотрите, есть ли у вас пропущенные электронные письма.
Функция «Работа в автономном режиме» в Outlook полезна по нескольким причинам. Поскольку клиент Outlook загружает электронные письма, вы можете просматривать все, что получили, до тех пор, пока не включите автономный режим. Если вы забудете отключить это, это приведет к тому, что Outlook не будет получать электронные письма.
Кроме того, если у вас есть проблемы с что такое COM суррогат процесс или Outlook продолжает сбойПросто нажмите, чтобы исправить их сейчас.
3. Добавить новый профиль Outlook
Существует также вероятность того, что ваш профиль Outlook каким-то образом поврежден. Если это произойдет, могут быть ошибки, которые влияют на функциональность ваших электронных писем. Создать новый профиль Outlook очень просто:
- #1 — В программе Outlook нажмите «Файл> Настройки учетной записи> Управление профилями».
- #2 — Далее, нажмите «Показать профили» и нажмите кнопку «Добавить».
- #3 — Введите имя профиля и, как только вы нажмете «ОК», введите данные своей учетной записи электронной почты.
- #4 — Перезагрузите Outlook и еще раз щелкните меню «Файл» и выберите «Настройки учетной записи> Изменить профиль».
- #5 — Outlook будет перезапущен снова, но на этот раз он попросит вас выбрать профиль. Выберите новый профиль, и Outlook настроит его для вас доступа.
Это не значит, что вы будете использовать другой адрес электронной почты. Вы просто создадите новый профиль в программе Outlook, который сбросит ваши настройки и устранит все ошибки. Делая это, когда Outlook не получает письма, вы не удалите ни одного письма из вашей учетной записи. Ваши электронные письма будут загружены снова после создания нового профиля!
Методы исправления ошибки «Невозможно открыть набор папок» в Outlook 2016
Либо если есть проблема с сетью, либо сервер Exchange находится в нерабочее время для обслуживания, сначала необходимо проверить сетевое соединение и доступ к серверу почтовых ящиков. Если все в порядке, перейдите к решениям, указанным ниже.
Важная заметка: Вместо ручного решения Inbox Repair tool можно использовать Инструмент восстановления Outlook 2016 к восстановить поврежденный файл PST в MS Outlook 2016, 2019 и более ранних версиях. Наиболее важным фактором является то, что утилита исправляет проблемы с файлами PST и восстанавливает из них отсутствующие элементы данных без потери данных. Это дает 100% гарантию целостности и сохранности данных.
Метод 1: использование Scanpst.exe для открытия Outlook
Повреждение Outlook PST — одна из основных причин появления этого сообщения об ошибке. Можно легко восстановить поврежденный файл PST, используя Scanpst.exe, которая представляет собой встроенную утилиту восстановления, предлагаемую Microsoft. Выполните следующие действия, чтобы решить проблему «невозможно открыть набор папок в Outlook 2016»:
Примечание: Вы можете найти Scanpst.exe в следующих местах:
- Для Outlook 2016/2019
- В x64 Office — C: Program Files Microsoft Office корень Office16
- В x86 Office — C: Program Files (x86) Microsoft Office корень Office16
- Прежде всего, закрыть outlook.exe и все другие задачи, использующие PST
- Затем запустите Scanpst.exe инструмент и нажмите Просматривать добавить поврежденный файл PST
- Местоположение PST по умолчанию: C: Documents and Settings % username% Local Settings Application Data Microsoft Outlook
- В конце концов, нажмите Начинать кнопка
Метод 2: создание нового профиля Outlook
- Сначала откройте Панель управления на вашем локальном компьютере
- Здесь нажмите на Учетные записи пользователей >> Почта
- Затем нажмите на Показать профили кнопка и выберите профиль Outlook. Нажмите Удалять
- Теперь в Мастер почтовых профилей, ударь Добавлять кнопка и введите имя для нового профиля Outlook. Нажмите Ok применить изменения
- Выберите Автоматическая настройка учетной записи / Ручная настройка вариант и следуйте инструкциям, чтобы завершить процедуру
После создания новой учетной записи Outlook проблема будет решена, и Outlook начнет нормально работать.
Метод 3: запустите Outlook в безопасном режиме
- Держи ‘Клавиша Windows + R‘одновременно, и откроется мастер запуска. Здесь введите outlook.exe / сейф и нажмите Войти
- После этого вам будет предложено выбрать профиль для входа в систему. В случае, если профиль один, то он будет выбрано по умолчанию. Нажмите Ok
- Если Outlook теперь работает нормально, возможно, в надстройках есть конфликты или повреждения. Так, отключить надстройки и запустите приложение Outlook, чтобы подтвердить
- Если это работает для вас, последовательно включите надстройку, чтобы узнать, какая из них останавливала Outlook.
- Чтобы отключить надстройки, нажмите Файл >> Параметры >> Надстройки >> Надстройки COM >> Управление >> Перейти
- Затем снимите флажки со всех элементов данных в Надстройки список и нажмите Ok кнопка
- Если MS Outlook по-прежнему не работает, нажмите ‘Windows + R‘ключи и тип appwiz.cpl и ударил Ok кнопка.
- Найдите следующие приложения и удалите их:
ABBYY FineReader, Broadcom Send-to-Bluetooth Intel Send-to-Bluetooth KingSoft’s PowerWord
Метод 4: включение режима кэширования данных Exchange
- Открыть Панель управления и нажмите Почта >> Файлы данных
- Выберите свой Счети нажмите Настройки
- Теперь проверьте все три варианта: Использовать режим кэширования Exchange, Скачать общие папки, и Скачать избранное общедоступной папки
- Закройте окно и попробуйте открыть приложение Outlook
Вывод
В этой статье объясняются все простые методы исправления ошибки «Не удается открыть набор папок Outlook 2016» и обеспечения нормальной работы приложения Outlook. Есть много ошибок Outlook, например, проблема с файлом Outlook PST не может быть найдена и т. Д
Решение проблемы с файлом MS Outlook PST очень важно для его правильной работы. Теперь пользователи могут выбрать подходящее решение в соответствии со своими текущими предпочтениями и требованиями
Дальнейшие шаги в интерфейс командной строки
После того, как вы воспользовались несколькими из этих переключателей в Outlook, вы, вероятно, обнаружите, что командная строка не так страшна, как выглядит на расстоянии.
Освоение концепции ввода команд является первым шагом к выполнению более сложных задач из командной строки. Далее, почему бы не попробовать использовать его, чтобы выбрать идеальный эмодзи
взять под контроль свою сеть
или ускорить некоторые распространенные процессы Windows
Командная строка — очень мощный инструмент, и с небольшим опытом вы скоро будете использовать его в своих интересах.
У вас есть другой переключатель командной строки для Outlook, которым вы хотите поделиться с другими пользователями? Присоединяйтесь к разговору в разделе комментариев ниже.
По-умолчанию, при запуске ярлыка для Outlook 2021, происходит запуск процесса Outlook.exe, работающего в обычном режиме. Однако существуют ситуации, когда для диагностики, восстановления после сбоев или использования в скриптах и сценариях, Outlook 2021 приходится запускать с дополнительными параметрами (параметрами командной строки).
Например, набрав команду outlook.exe /safe, мы запустим Outlook в безопасном режиме, при котором почтовый клиент запустится без панели просмотра, не будут загружены элементы тулбара, дополнительные расширения и компоненты COM. Такой запуск Outlook 2021 может пригодиться в ситуациях, когда после установки стороннего расширения (add-in), почтовый клиент не может нормально загрузится, был поврежден почтовый профиль (некорректными действиями пользователя или вирусами).
Outlook 2021 с параметрами можно запустить из командной строки, при помощи окнаRun, или с помощью предварительно созданного ярлыка с нужными параметрами.
Для запуска Outlook 2021, нужно указать полный путь к Outlook.exe (сам путь нужно взять в кавычки, т.к. в пути присутствует пробел), а после пути указать параметр, например, так:
“c:program filesmicrosoft officeoffice14outlook.exe” /safe
Лента
Лента — поле, на котором располагаются элементы управления.
Скрытие и отображение Ленты
Для того, чтобы освободить место на экране для документа, ленту можно свернуть одним из следующих способов:
1. Двойной щелчок по названию открытой вкладки.
2. Щелчок правой кнопкой мыши по любому свободному месту на ленте откроет дополнительное меню, в котором необходимо выбрать команду «Свернуть ленту».
3. Нажать на кнопку «Свернуть ленту», расположенную в правом нижнем углу ленты:
4. Нажать на клавиатуре сочетание клавиш Ctrl + F1.
5. Нажать на кнопку «Параметры отображения ленты», расположенную в правом верхнем углу документа:
И выбрать один из следующих вариантов:
- «Автоматически скрывать ленту» — меню полностью будет скрыто. При необходимости воспользоваться лентой нужно кликнуть в верхней части экрана.
- «Показывать вкладки» — лента будет скрыта, но останутся вкладки, при нажатии на которые будет появляться лента.
- «Показывать вкладки и команды» — данная команда включена по умолчанию. Нажатие на нее вернет внешний вид ленты к исходному значению.
Для того, чтобы снова отобразить ленту, необходимо воспользоваться теми же способами.
Создайте точку доступа Wi-Fi
Еще одна интересная вещь, которую вы можете сделать с помощью командной строки, — создать точку доступа WiFi на вашем ПК с Windows. Да, есть много сторонних инструментов, которые помогают достичь того же, но помните «Geeky»? Набор простых команд — это все, что нужно, чтобы поделиться своим интернет-соединением с друзьями.
Прежде чем вводить следующую команду в окне командной строки, убедитесь, что вы запускаете ее от имени администратора.
NETSH WLAN показать драйверы
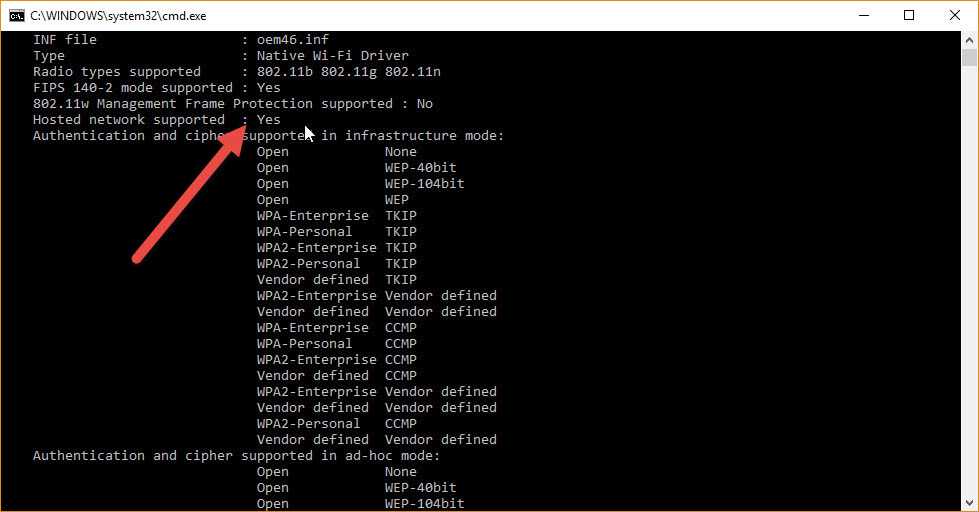
Вывод команды с поддержкой размещенной сети позволяет узнать, поддерживает ли ваш ПК общий доступ к WiFi. Если в поле отображается « Да» , это означает, что ваша система способна предоставлять доступ к WFi. После проверки введите следующую команду:
netsh wlan set hostednetwork mode = разрешить ssid = ключ =
Здесь Name — это предполагаемое имя сети, а Pwd — пароль. Теперь все, что вам нужно сделать, это ввести последнюю команду,
netsh wlan start hostednetwork
Теперь пусть ваши друзья будут сидеть сложа руки и наслаждаться преимуществами бесплатного подключения к Интернету, все благодаря вам.
Дополнительные советы:
Получите доставку и прочитайте квитанции
Если вы хотите получить уведомление о том, когда ваше письмо было доставлено и / или прочитано, вы можете запросить доставку и прочитать квитанцию. Чтобы включить это, нажмите на вкладку « Параметры » при составлении сообщения и установите следующие флажки:
Вы также можете включить отслеживание для каждого отправляемого сообщения . Для этого перейдите в Файл > Параметры > Почта . Прокрутите вниз до раздела « Отслеживание » и отметьте « Квитанция о доставке», подтверждающая, что сообщение было доставлено на сервер электронной почты получателя, или « Прочитать квитанцию», подтверждающую, что получатель просмотрел флажки сообщения .
Обратите внимание, что получатель сообщения может отказаться отправлять квитанцию о прочтении. Кроме того, программа электронной почты получателя может не поддерживать чтения чеков
Решение
Варианты решения могут немного отличаться, если используется почтовый сервер Exchange. Разберем оба варианта.
1. Сброс настроек ключами resetfoldernames/resetfolders
На компьютере с Outlook находим файл запуска почтовой программы. Например, для:
- MS Office 2010 — это C:Program FilesMicrosoft OfficeOffice14.
- MS Office 2013 — C:Program FilesMicrosoft OfficeOffice15.
- MS Office 2016 — C:Program FilesMicrosoft OfficeOffice16.
Открываем командную строку Windows и переходим в найденный каталог:
cd «C:Program FilesMicrosoft OfficeOffice15»
* в данном примере мы открыли папку для Office 2013.
Теперь запускаем outlook с параметром resetfoldernames:
Если это не помогло, закрываем Outlook и открываем снова командой:
2. Если Outlook подключается к Exchange Server
а) Настройка языка в Outlook Web App
Открываем в браузере Outlook Web App — обычно, это адрес почтового сервера + /ecp/. Также, открыть страницу настроек можно из OWA, кликнув в правом верхнем углу Параметры — Показать все параметры:
В открывшемся окне переходим в Параметры — Региональные — выставляем нужный язык и ставим галочку Переименуйте используемые по умолчанию папки, чтобы . :
б) Задаем региональные настройки с помощью Powershell
На сервере открываем консоль Powershell для управления MS Exchange от имени администратора и выполняем следующий командлет:
Get-mailbox «Иванов Иван Иванович» | Set-MailboxRegionalConfiguration -LocalizeDefaultFolderName:$true -Language «ru-RU»
* где Иванов Иван Иванович — ФИО пользователя, под учетной записью которого наблюдаются проблемы с отображением папок (вместо ФИО можно использовать логин).
3. Пересоздание почтового профиля
Открываем настройки профиля почты. Для этого заходим в панель управления (команда control) — Учетные записи пользователей — Почта (32 бита).
В открывшемся окне кликаем по Показать. :
Удаляем профиль и создаем новый с настройкой подключения (все сообщения останутся на сервере или компьютере).
Ускорьте повторяющиеся задачи с помощью быстрых шагов
Часто есть задачи, которые нужно выполнять несколько раз в день. Возможно, вы регулярно пересылаете электронные письма своему руководителю или хотите переместить некоторые электронные письма в определенную папку. Конечно, вы можете использовать правила для автоматизации процесса, но при этом правила будут применяться ко всем электронным письмам, которые соответствуют критериям, в то время как вы можете захотеть применять их только к определенным электронным письмам. Таким образом, требуется более ручной подход, и вот тут бывают быстрые шаги .
Перейдите на вкладку « Главная » в Outlook. Вы увидите следующий раздел для быстрых шагов :
Как видите, есть несколько быстрых шагов, предварительно настроенных для использования. Например, выберите адрес электронной почты в папке «Входящие» и нажмите кнопку « Кому» в разделе «Быстрые действия». Вы увидите что-то вроде этого:
Здесь вы можете настроить соответствующий Быстрый шаг — изменить имя, добавить адреса электронной почты для пересылки или добавить еще больше действий для кнопки, нажав на Опции внизу слева.
На снимке экрана выше я добавил адрес электронной почты своего менеджера, добавил действие с помощью кнопки « Добавить действие», дал указание Outlook переместить сообщение в папку «Forwarded to manager», добавил ярлык и изменил текст всплывающей подсказки.
Вы можете изменить существующие быстрые шаги, как мы это делали в примере выше, или добавить свой собственный, нажав кнопку « Создать новый» на панели инструментов быстрых шагов :
Итог
На этом пока всё. Есть и другие полезные команды CMD, с которыми пользователям желательно было бы познакомиться, но о них мы расскажем в следующий раз. К таковым в частности относится Diskpart — мощный инструмент управления дисками и разделами не уступающий возможностями коммерческим программным продуктам типа Acronis Disk Director.
Имеет ли смысл изучать командную строку профессионально? Вряд ли, если только вы не собираетесь становиться программистом или системным администратором.
Впрочем, желающим освоить консоль CMD не мешало бы также обратить внимание на её продвинутый аналог — встроенную утилиту PowerShell
































