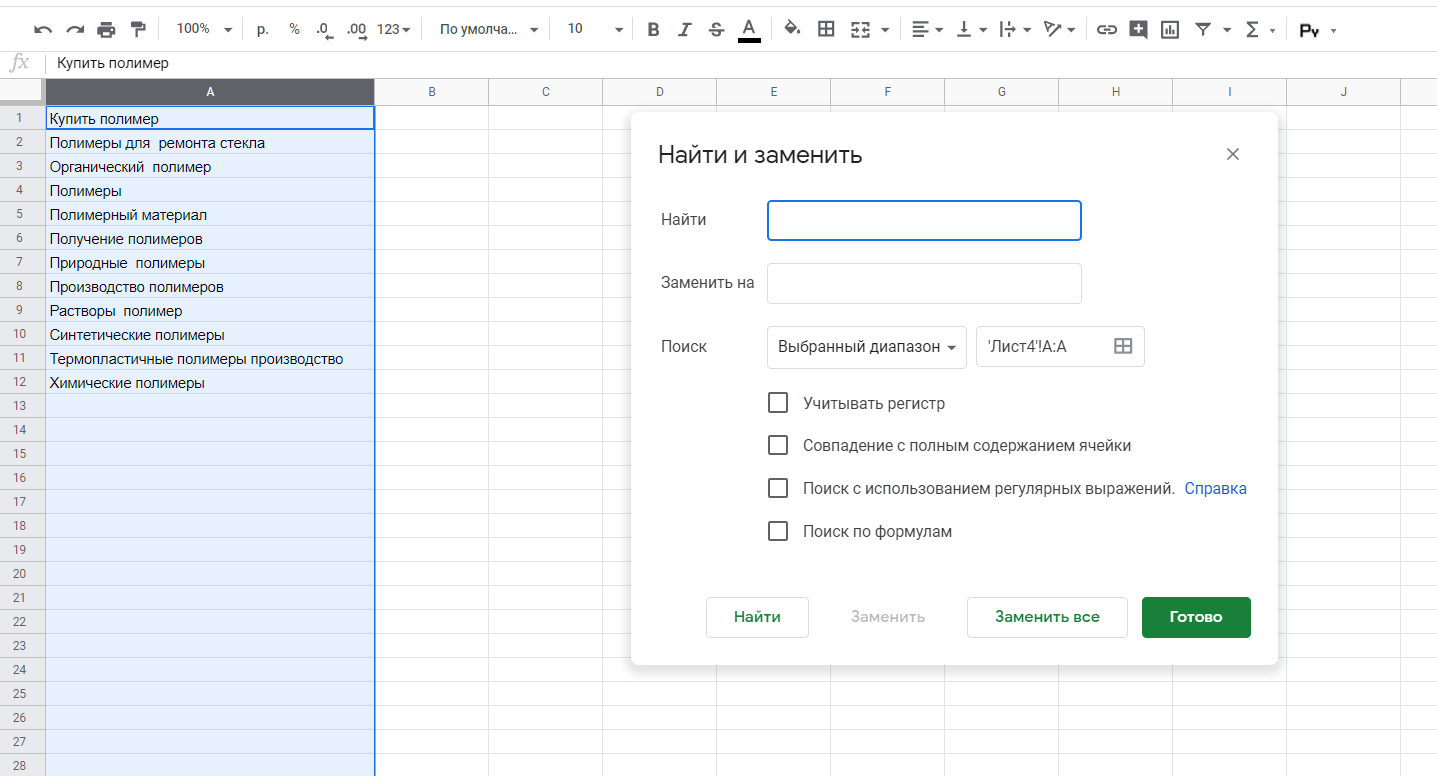Настройка импорта
Переходим к проекту в Big Query и создаем в нем новый набор данных:
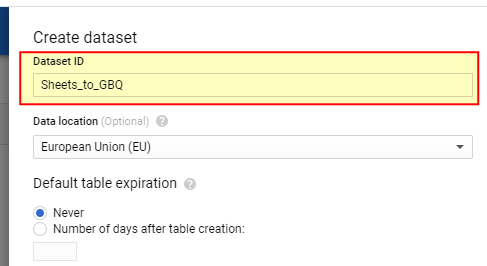
Создание набора данных
Место хранения данных и его ID вы указываете исходя их ваших условий
Обратите внимание, что в ID набора данных можно использовать только буквы, цифры и нижнее подчеркивание. Нажимаем Create Dataset
Выбираем созданный набор данных и добавим в него таблицу:
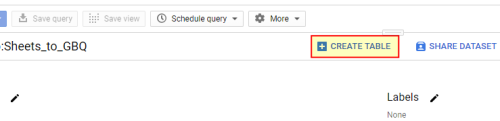
Создание таблицы
Откроется блок с настройками для создания новой таблицы в Google Big Query:
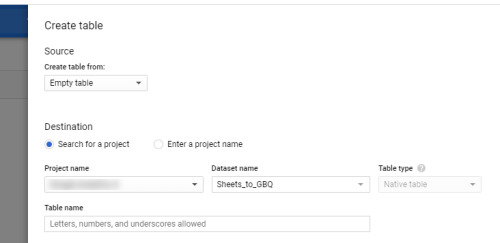
Настройки при создании таблицы
Указываем, что таблица в Big Query должна быть создана на основе Sheets:
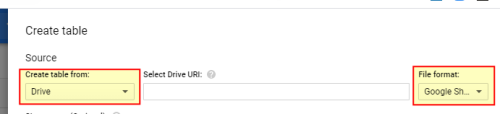
Таблица на основе Sheets
Следующий шаг – указать URL таблицы, воспользуемся подсказкой чтобы получить дополнительную информацию:
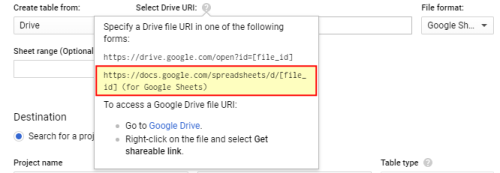
Подсказка по адресу таблицы
После этого важно не пропустить опцию, в которой указывается с какого листа и какой диапазон необходимо импортировать из Google Sheets в Google BigQuery:
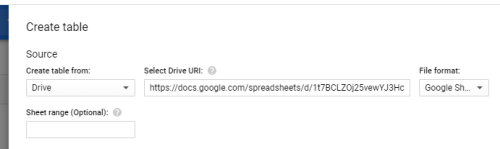
Выбор листа в таблице для импорта
Тут также есть подсказка, которую как минимум один раз стоит изучить. Моя тестовая таблица выглядит так:
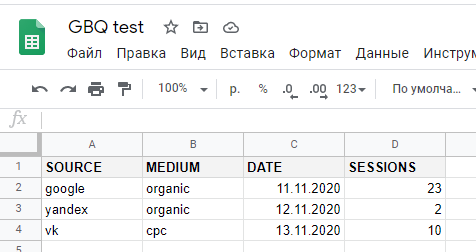
Исходная таблица
Все данные на одном листе Лист1, его я и укажу в этом поле. Далее переходим к настройкам Big Query, а именно проекта, набора данных, в которых будет создана таблица с данными, а также ее название:
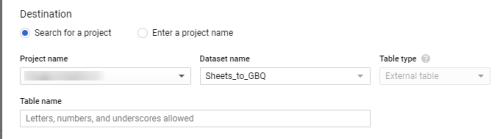
Название таблицы
Следующий этап – указание схемы для таблицы. Схема это названия столбцов и их типы (типы данных, которые будут в них храниться). Можно указать явно эти параметры, а можно использовать возможность автоматического определения. Я выбираю второй вариант:
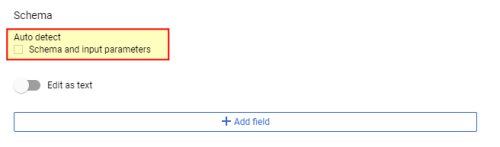
Создание схемы для новой таблицы
При необходимости можно задать и дополнительные параметры, такие как:
- игнорирование некоторых значений
- пропуск строк, которые являются заголовками таблицы в Google Sheets (я укажу здесь 1, чтобы первая строка не попала в таблицу) и др.
После того как все настройки указаны нажимаем Create table. После того как таблица создана в левом нижнем углу появится уведомление:
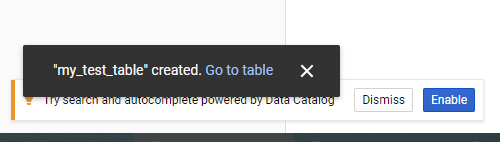
Уведомление о создании таблицы
Также таблица будет в списке доступных у выбранного набора данных:

Таблица в наборе данных
Посмотрим что в ней содержится и какую структуру она имеет:
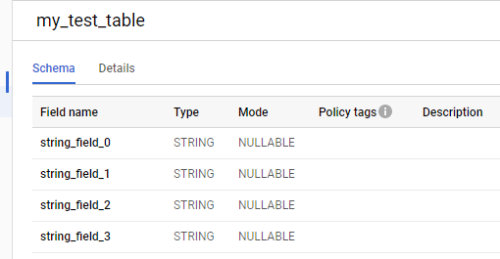
Структура новой таблицы
Как видно все столбцы имеют не самое понятное название и тип данных у них определен как STRING. Попробуем решить эту проблему. Исправить значения в Google Biq Query у нас не получится. Создадим новую таблицу, но предварительно перейдем в Google Sheets и изменим там типы данных в столбцах.
Повторим процесс создания таблицы, но теперь дополнительно укажем еще и ее схему:
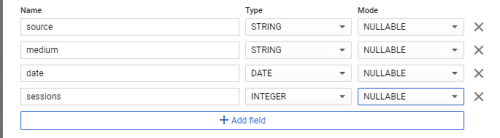
Схема, созданная вручную
Результат изменился. Столбцы имеют удобные названия и типы данных:
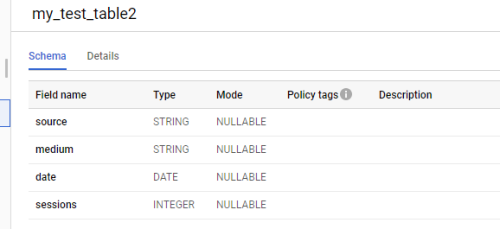
Результат для новой схемы
Выполним запрос на выборку всех данных и получим необходимые сведения из Google Sheets в Google BigQuery. Если понадобится добавить данные в таблицы Sheets – вносите их, в Big Query после этого ничего менять не нужно. При выполнении запросов обновленные данные автоматически подтянутся:
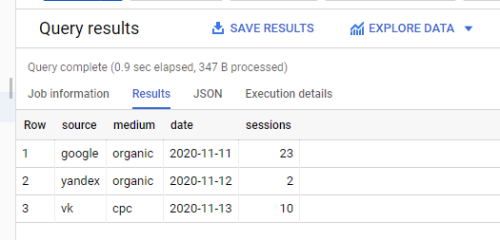
Перенесенные данные из Sheets в Big Query
Теперь осталось подключиться к Big Query из Power BI и загрузить необходимые данные для последующей работы в нем.
Российские акции и возможные проблемы
Функция GoogleFinance отлично работает с иностранными акциями. С получением котировок, по компаниями входящим в состав различных мировых индексов, проблем не возникает. Если компания более-менее крупная, так или иначе, цену акции можно выдернуть.
А вот с российскими бумагами могут возникнуть определенные сложности (хотя в большинстве случаев решаемых).
Сначала о хорошем. Ниже пример того, что GoogleFinance прекрасно распознает котировки российских бумаг.
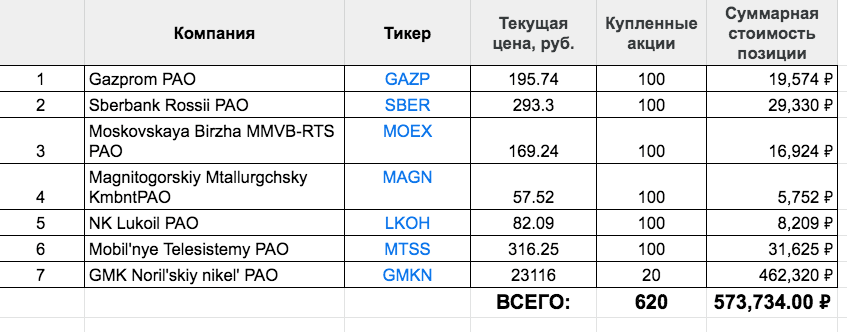
Автоматическое получение котировок российских акций
Теперь про сложности, с которыми можно столкнуться:
Проблема №1. GoogleFinance не определяет цены на привилегированные акции (от слова совсем). Под раздачу попали префы Сбера, Башнефти, Татнефти, Ростелекома, Сургутнефтегаза.
На картинке ниже видно, что котировки обычных акций — система определила, а по префам возникли ошибки.
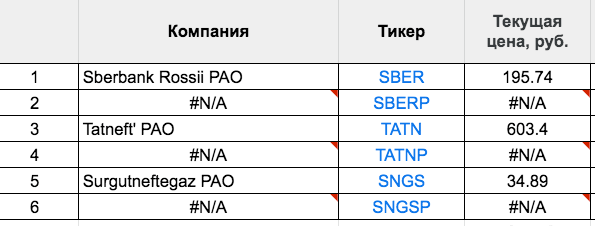
Невозможность получения котировок префов через GoogleFinance
Проблема №2. Нельзя вытянуть котировки большинства биржевых фондов обращающихся на Мосбирже. Аналогично ситуации с префами — будет выдавать ошибку.
Проблема №3. Функция может неверно определять или «путать» цены с другими тикерами, акции которых обращаются на других биржах.
Первые две проблемы можно обойти через API Московской биржи (в конце статьи есть ссылка как это сделать).
Третья проблема решается добавлением к тикеру названия биржи, с которой вы хотите получать цены.
Как пример, акции компании ЮНИПРО. Тикер на Мосбирже — UPRO. Но если попробовать использовать его в таблицах, GoogleFinance будет выдергивать котировки иностранного биржевого фонда ProShares UltraPro S&P500, имеющего аналогичный тикер. Да еще и с долларовыми ценами.
Что делаем? Вместо UPRO прописываем MCX:UPRO и функция обратиться на Московскую биржу и подтянет нужные нам котировки именно с нее.
Второй пример: акции одной и той же компании могут обращаться на разных биржах и номинироваться в разных валютах (Лукойл, Qiwi).
На Московской бирже есть бумаги, выдающие по GoogleFinance некорректные для нас данные.
Накидал несколько примеров подобных разногласий: при вводе одного и того же тикера: с MCX и без.
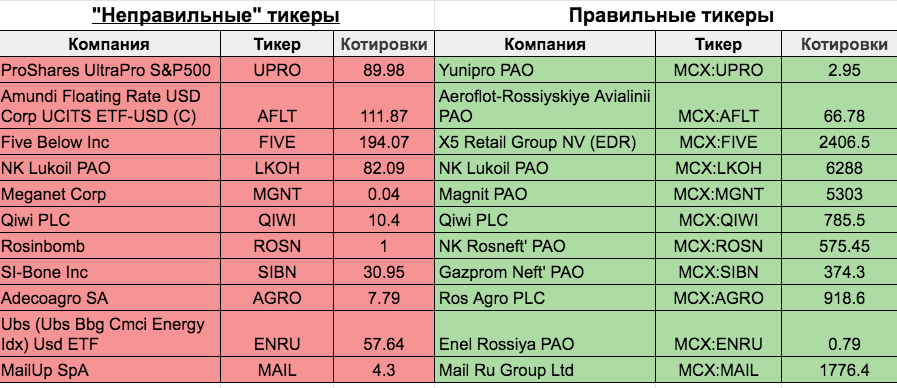
Неверный вывод котировок по тикеру акций
Измените символ валюты вручную в Google Таблицах
Этот метод немного громоздок, но он позволяет довольно легко изменить символ валюты в Google Таблицах. Вам нужно сначала открыть любую электронную таблицу, а затем выбрать все ячейки, содержащие валюту, которую вы хотите изменить. Если на всем листе есть только одна валюта, вы можете просто использовать сочетание клавиш Control + a (или Command + a на Mac).
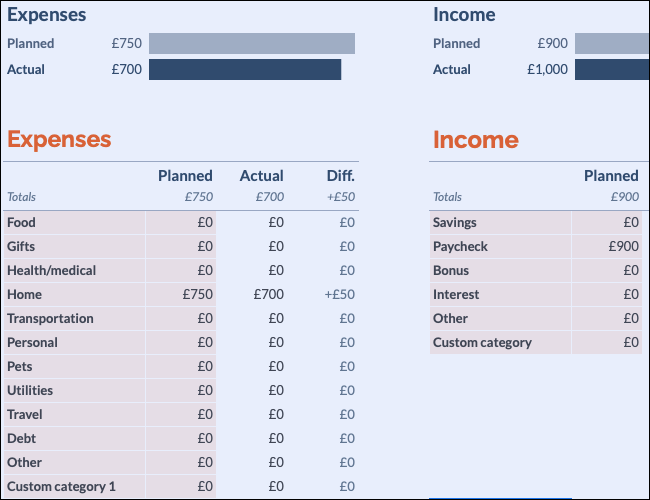
Выделив соответствующие ячейки, нажмите кнопку «123» рядом с параметром выбора шрифта.
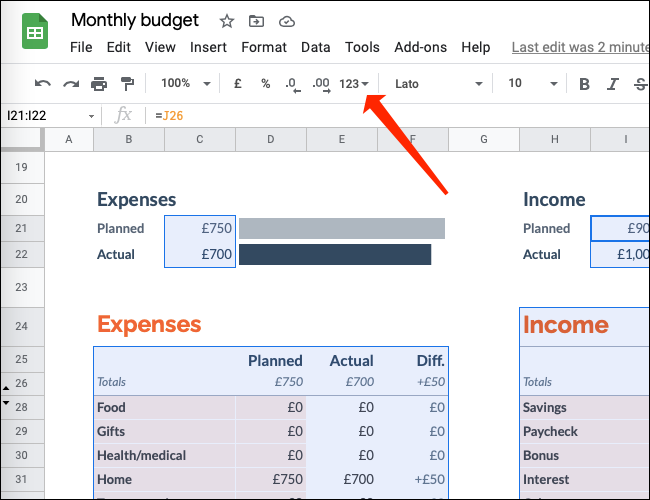
Выберите «Другие форматы».
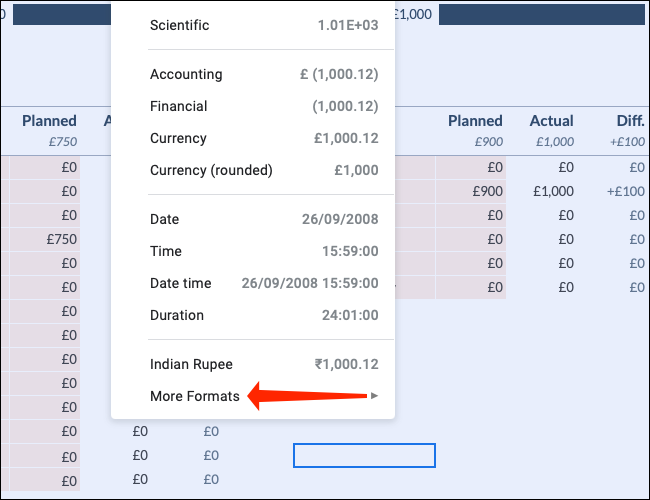
Нажмите «Другие валюты».
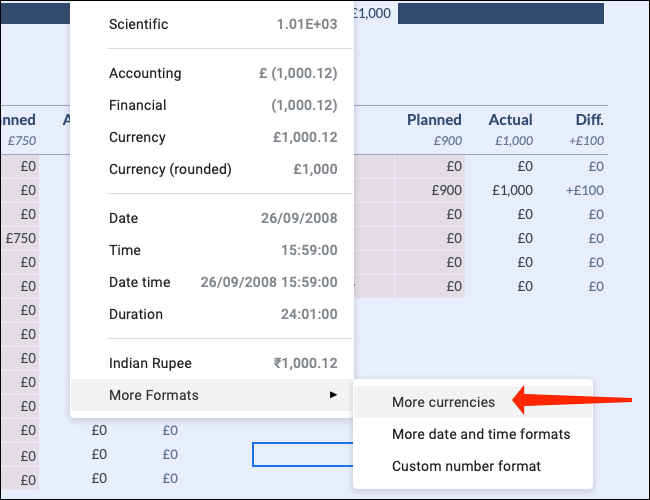
Используйте поле поиска, чтобы найти свою валюту и выбрать ее.
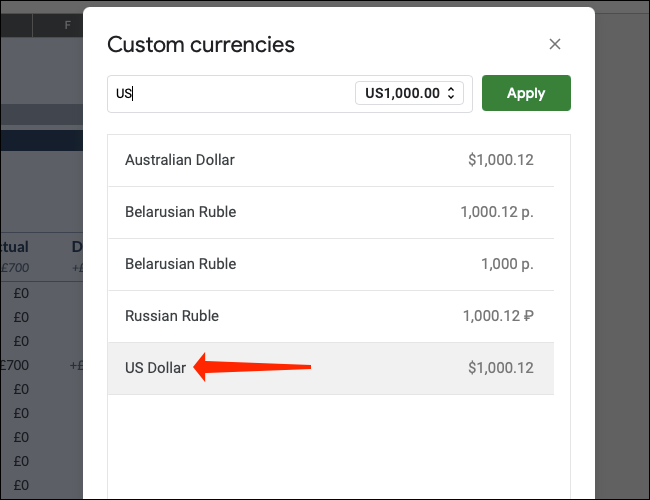
Щелкните раскрывающееся меню формата валюты, чтобы выбрать предпочтительный формат. Вы увидите варианты, такие как 1000 долларов США, 1000 долларов США, 1000 долларов США и т. Д. Выберите любой из них.
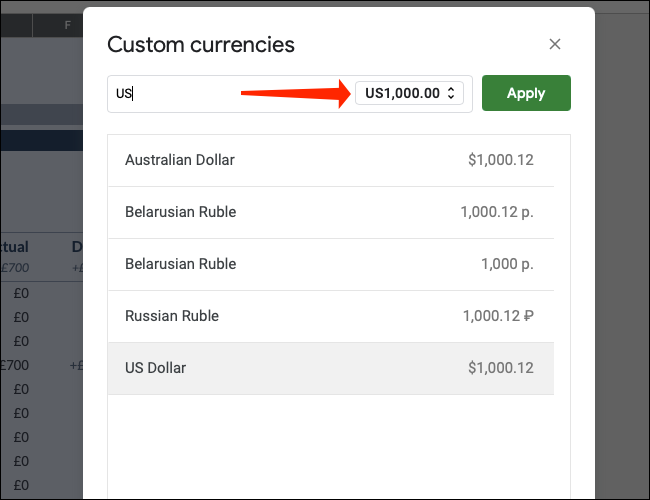
Теперь нажмите «Применить».
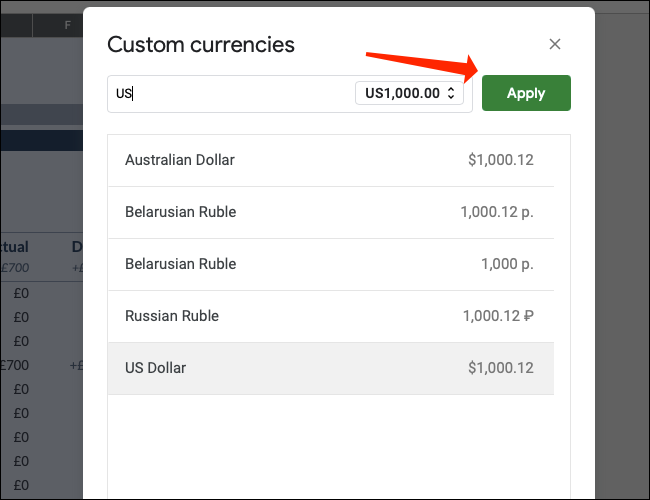
Это изменит символ валюты на одном листе. Вам придется повторить этот процесс с любыми другими листами, чтобы изменить формат и там. Это означает, что если в вашем документе Google Sheets есть отдельные листы, такие как доходы, расходы и т. Д., Вам придется вручную изменить символ валюты в каждом.
2. Как Экспортировать Таблицы Google обратно в Excel
Давайте представим, что вы сделали какую-то работу в ваши электронныеТаблицы и хотите перевести результаты обратно в Excel для дальнейшей работы. Вы можете сделать это всего за пару кликов, скачав таблицы.
Чтобы перевести таблицы обратно в Excel, щелкните правой кнопкой мыши по файлу на Google Диске и выберите пункт меню Скачать:
Щелкните правой кнопкой мыши по файлу в формате Таблиц (отмечается иконкой слева) и выберите Скачать, чтобы экспортировать его формат, готовый для работе в Excel.
Вы можете заметить на скриншоте ниже, что у нас есть два файла с одинаковым именем. Убедитесь, что вы щелкнули по тому, которые имеет иконку Google Таблиц (верхняя строчка на примере ниже) и выберите Скачать. Таблицы автоматически сгенерируют Excel файл, с которым вы уже сможете работать в Excel.
Удаление знаков валюты
Для людей, работающих с денежными данными, наличие символов валюты — удобная вещь. Однако, если вы работаете с данными только с одним значением, этот символ может вам не понадобиться.
Когда вы форматируете валюты в Google Таблицах, знак значения всегда будет стоять перед числом. Так что, если вы хотите узнать, как его удалить, способ есть. Что вам нужно сделать, так это изменить форматирование ячеек, поскольку для него, вероятно, установлено значение «Валюта» и отображается символ валюты. Вот как это сделать:
- Выберите столбец, в котором вы хотите применить эту функцию.
- Перейдите к «Форматировать» и нажмите «Число».
- Теперь вам нужно будет нажать «Число» в раскрывающемся меню вместо «Валюта».
Вот так. Теперь вы просто увидите числа в столбце.
Конвертируйте валюту и получайте данные о запасах в Google Таблицах
Чтобы сделать это в Google Таблицах, мы будем использовать функцию GOOGLEFINANCE. Он будет использовать точные финансовые данные, полученные непосредственно от самого Google.
Нам нравится функция GOOGLEFINANCE, потому что она может предоставлять текущие финансовые данные с рынков по всему миру в режиме реального времени. Если вы хотите узнать последний курс обмена, то использование Google Таблиц не должно быть проблемой.
Прежде чем двигаться дальше, мы должны указать, что функция будет обновлять Sheet с интервалом в 20 минут.
1]Формула для определения текущего обменного курса
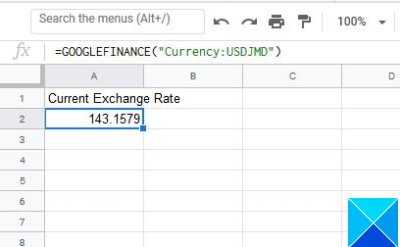
Итак, когда дело доходит до знания текущего обменного курса, вы должны сначала определить, какие валютные пары будут использоваться. Мы собираемся сосредоточиться на американских и ямайских долларах как на нашей основной паре.
Для этого введите в раздел функций следующее, а затем нажмите клавишу ввода:
= GOOGLEFINANCE («Валюта: USDJMD»)
В зависимости от ваших потребностей вы можете заменить любую валютную пару другой. Теперь в приведенном выше примере показан текущий курс доллара США к JMD.
2]Получите исторические данные об обменном курсе
Да, можно использовать Google Таблицы, чтобы получить доступ к информации о валютных курсах в прошлом. Мы не знали, как далеко мы можем вернуться, и не собирались это выяснять.
Рассматриваемая функция для получения доступа к историческим данным об обменном курсе выглядит следующим образом:
= GOOGLEFINANCE («ВАЛЮТА: USDJMD»; «цена», ДАТА (2018,1,1))
По возможности внесите изменения в функцию, чтобы они соответствовали вашим потребностям.
3]Получите текущие цены на акции
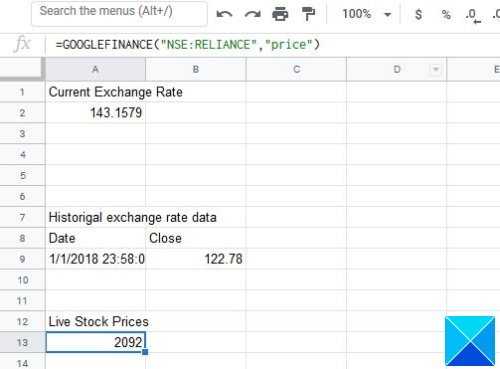
Если когда-нибудь вам понадобится доступ к ценам на акции, это можно будет легко сделать из Google Таблиц.
Чтобы продемонстрировать данные о живом поголовье, используйте следующую функцию:
= GOOGLEFINANCE («NSE: НАДЕЖНОСТЬ»; «цена»)
Как видите, NSE используется в качестве предпочтительной фондовой биржи, и это означает Национальную фондовую биржу Индии, ООО, и тикер — RELIANCE. И, как видите, атрибут ограничен только ценой.
4]Получите исторические данные о ценах на акции
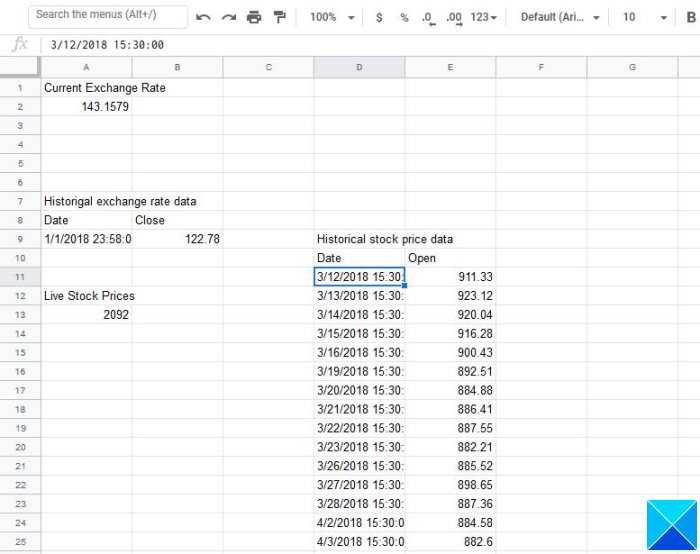
Теперь просто знать цену дня может быть недостаточно, так как насчет изучения исторических данных, относящихся к тикеру?
Сделайте все, выполнив следующую команду. Обязательно отредактируйте по своему вкусу:
= GOOGLEFINANCE («NSE: НАДЕЖНОСТЬ», «открыто», ДАТА (2018,3,10), ДАТА (2018,10,3), «ЕЖЕДНЕВНО»)
Вышеупомянутая функция будет ежедневно отображать данные за период с 3 октября 2018 г. по 3 октября 2018 г. Если хотите, ЕЖЕДНЕВНО можно изменить на ЕЖЕНЕДЕЛЬНО или даже ЕЖЕМЕСЯЧНО. Просто работайте с тем, что вам подходит.
Мы изложили здесь только основы. Возможно, в будущем мы пойдем немного глубже, чтобы вы поняли.
Читайте дальше: Как создать прямую ссылку на ссылку PDF в Google Таблицах через Google Диск.
Использование Google Finance для отслеживания акций в Google Таблицах
Функция, которую вы будете использовать для получения данных об акциях, — это GOOGLEFINANCE. Итак, вы выберете ячейку, введите знак равенства, за которым следует GOOGLEFINANCE, а затем включите символ тикера и дополнительные атрибуты.
Синтаксис формулы:
= GOOGLEFINANCE (тикер, «атрибут», ДАТА (начальная_дата), ДАТА (конечная_дата | число_дней), «интервал»)
Как видите, единственное требование к функции — это тикер. Все остальное, что вы видите в формуле, необязательно. И мы рассмотрим эти варианты ниже.
Google также рекомендует ставить перед тикером символ биржи, чтобы получить желаемые результаты. Однако вы можете исключить биржу из формулы и позволить Google выбрать одну за вас.
Например, если вам нужна текущая цена для Google, вы можете ввести одно из следующих значений:
=GOOGLEFINANCE(“GOOG”) =GOOGLEFINANCE(“NASDAQ:GOOG”)
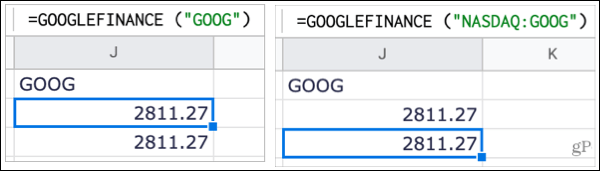
Вставка атрибутов
После тикера вы можете ввести атрибут для точных данных, которые вам нужны, например, цены, максимума, минимума или объема. Вы вводите атрибут в кавычках.
Например, если вы хотите, чтобы цена для Apple открылась на момент открытия рынка, введите:
=GOOGLEFINANCE(“AAPL”, “priceopen”)
Доступные атрибуты различаются в зависимости от того, нужны ли вам данные в реальном времени, исторические данные или данные взаимного фонда. Вот некоторые из наиболее распространенных атрибутов:
- цена: в реальном времени
- priceopen: в реальном времени
- высокий: в реальном времени и исторический
- низкий: в реальном времени и исторический
- объем: в реальном времени и исторический
- рыночная капитализация: в реальном времени
- tradetime: в реальном времени
- изменение: в реальном времени и паевые инвестиционные фонды
- changepct: фонды реального времени и паевые инвестиционные фонды
- returnytd: паевые инвестиционные фонды
- чистые активы: паевые инвестиционные фонды
Чтобы получить полный список атрибутов для данных в реальном времени, исторических данных и данных паевых инвестиционных фондов, перейдите на страницу Справочная страница функции GOOGLEFINANCE.
Добавление дат
Если вы хотите вернуться во времени, вы можете добавить в формулу даты. Вы можете ввести дату начала с датой окончания или без нее. Если даты окончания нет, вы просто получите данные о дате начала. Вы также можете ввести дату начала через количество дней от этой даты начала или использовать «СЕГОДНЯ».
Сами даты должны быть заключены в круглые скобки, а дата начала всегда указывается первой. Вот пара примеров.
Эта формула предоставляет цену Google каждый день с 01.01 по 21.02.21.
=GOOGLEFINANCE(“GOOG”, “price”, DATE(2021,1,1), DATE(2021,2,1))
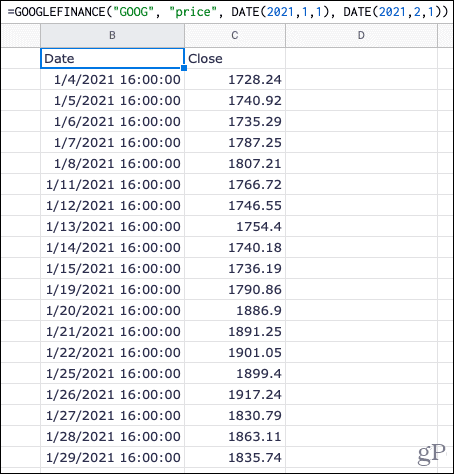
Эта формула дает цену Apple на сегодняшний день и на 30 дней назад.
=GOOGLEFINANCE("AAPL", "price", TODAY()-30, TODAY())
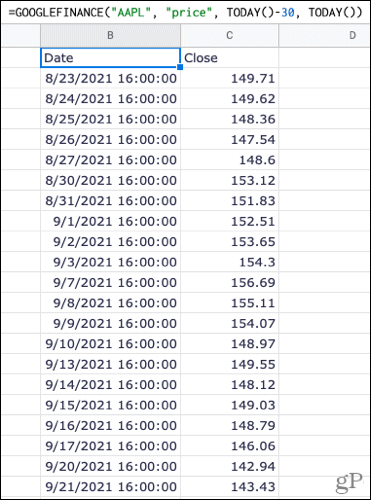
Включая интервал
Еще один необязательный элемент, который вы можете добавить к функции GOOGLEFINANCE, — это интервал. Это полезно для просмотра цен, максимумов или минимумов за день или неделю в пределах диапазона дат.
Вот пара примеров.
Эта формула показывает минимальные значения Microsoft для каждого дня января 2021 года.
=GOOGLEFINANCE("MSFT", "low", DATE(2021,1,1), DATE(2021,1,31), "DAILY")
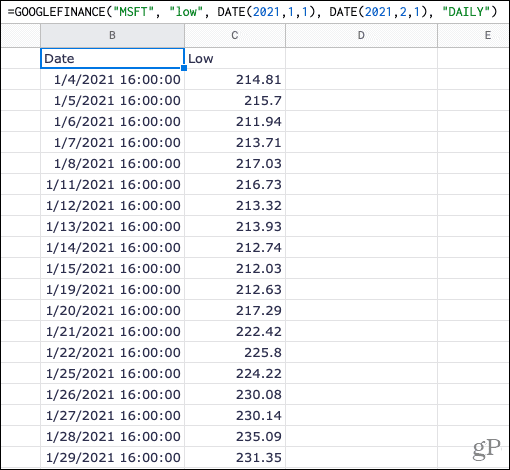
Эта формула показывает максимумы Microsoft за каждую неделю с января по август 2021 года.
=GOOGLEFINANCE("MSFT", "high", DATE(2021,1,1), DATE(2021,8,31), "WEEKLY")
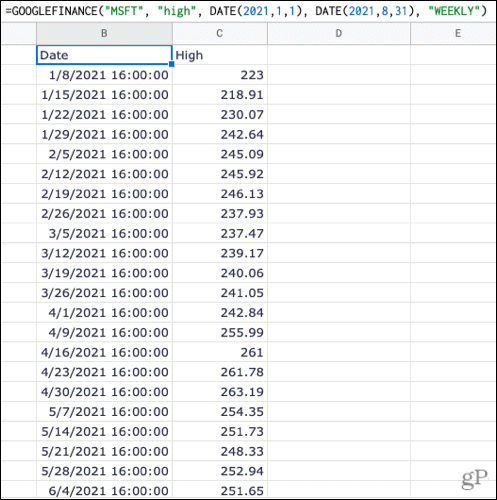
Поиск исторических курсов конвертации валют
Функцию GOOGLEFINANCE также можно использовать для получения исторических обменных курсов. В конце каждого дня будет указана ставка за указанный вами период. Это может быть один день, неделя, месяц или дольше.
Для этого щелкните пустую ячейку и введите = GOOGLEFINANCE («Валюта: USDGBP», «цена», ДАТА (ГГГГ, ММ, ДД), ДАТА (ГГГГ, ММ, ДД), где первая вложенная функция ДАТА — это дата начала, а вторая функция ДАТА — дата окончания.
Замените YYYY годом, MM на месяц и DD на день для обеих вложенных функций DATE. Вам также потребуется заменить коды валют, чтобы они соответствовали валютам, которые вы хотите обменять.
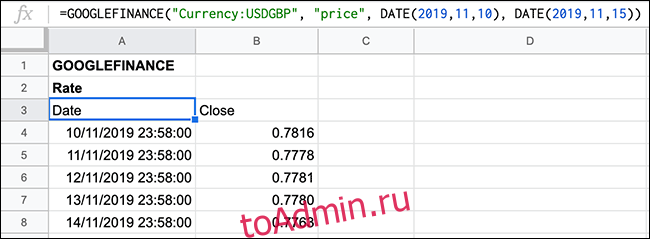
Если вы хотите отображать только одну дату, вместо нее можно использовать = GOOGLEFINANCE («Валюта: USDGBP», «цена», ДАТА (ГГГГ, ММ, ДД)).
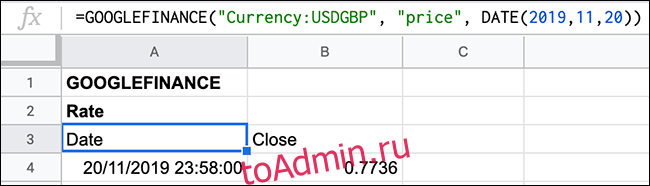
Используя другие функции, такие как СЕГОДНЯ, вместо функции ДАТА, вы также можете получить скользящий список. Это означает, что ваш список будет обновляться каждый день. Например, вы можете отобразить последние семь дней.
Для этого вы можете использовать = GOOGLEFINANCE («Валюта: USDGBP», «цена», СЕГОДНЯ () — 7, СЕГОДНЯ ()).
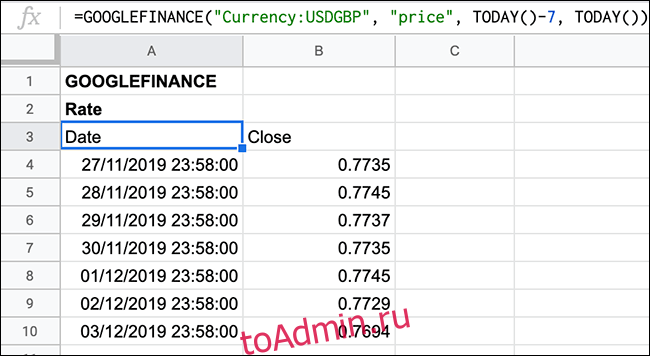
Функция СЕГОДНЯ используется в качестве даты окончания, что означает, что ваш список всегда обновляется и показывает курсы обмена валют (в данном случае с доллара США на фунт стерлингов) за последние семь дней.
Если вы хотите сделать это в течение более длительного (или более короткого) периода, просто измените число, используемое в первой вложенной функции СЕГОДНЯ, с семи на другое число.
Выход есть!
Достаточно заменить старые ссылки на сервисы ЦБ РФ на ссылки на
нашем ресурсе, и получать все те же самые данные без какой-либо
переделки старых скриптов.
Если вы использовали такую ссылку для получения котировок на
сегодня:
http://www.cbr.ru/scripts/XML_daily.asp
То вам подойдет любая из двух ниже, в зависимости от того,
нужна ли вам перекодировка в UTF-8
или устроит исходная 1251:
https://www.cbr-xml-daily.ru/daily.xml https://www.cbr-xml-daily.ru/daily_utf8.xml
Если вы использовали английскую версию:
https://www.cbr.ru/scripts/XML_daily_eng.asp
То на замену вам подойдую любые из этих, с кодировкой 1251 или в UTF-8:
https://www.cbr-xml-daily.ru/daily_eng.xml https://www.cbr-xml-daily.ru/daily_eng_utf8.xml
Кроме файлов с курсами в формате XML на нашем ресурсе
вы можете получить курсы валют в формате JSON и
курсы ЦБ РФ в формате JSONP:
https://www.cbr-xml-daily.ru/daily_json.js https://www.cbr-xml-daily.ru/daily_jsonp.js
Для вашего удобства в последних есть курсы на сегодняшнюю и прошлую даты.
Кроме того, доступны текущие курсы в формате, совместимом с библиотекой money.js и многими другими:
https://www.cbr-xml-daily.ru/latest.js
Вот и всё!
Время, которое вы бы потратили на переписывание и обновление
старых приложений, теперь вы можете использовать и для более приятных
занятий.

Этот проект был бы невозможен без выделенного сервера Xeon E5 Dual от Timeweb. Сервера для любых нагрузок — от Timeweb.
На сайт Timeweb
Добавляем иностранные бумаги через GoogleFinance
Для получения котировок нужных нам акций достаточно знать тикер (биржевой код) бумаги. Сама формула имеет следующий вид:
=GOOGLEFINANCE(«тикер», «price»)
Руками в формулу нужно подставить нужный тикер бумаги или адрес ячейки, где этот тикер прописан.
Пример 1. Тикеры прописываем в отдельной ячейке (колонка С). В формуле указываем адрес ячейки: С2, С3 и так далее.
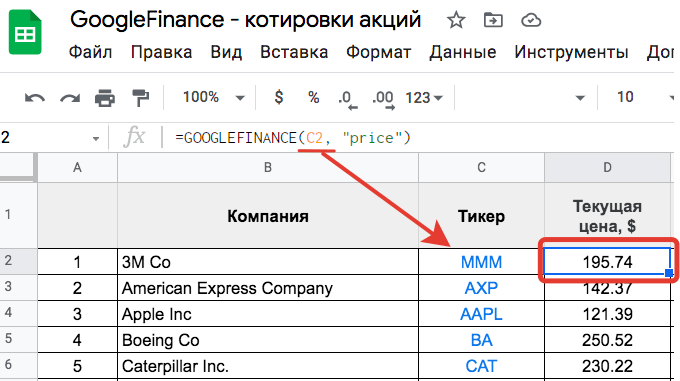
Получаем котировки акций через GoogleFinance
Пример 2. Тикер прописывается непосредственно в формуле.
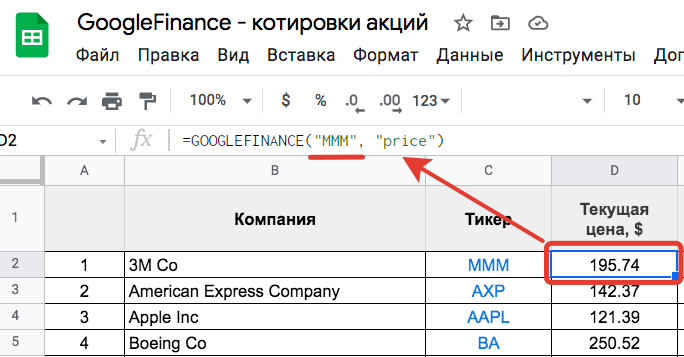
С помощью GoogleFinance можно буквально за несколько минут соорудить свой шаблон по учету инвестиций. Например, указали количество купленных акций и система будет показывать вам актуальную рыночную стоимость портфеля.
Ниже пример такого портфеля из 15 иностранных (американских) акций.
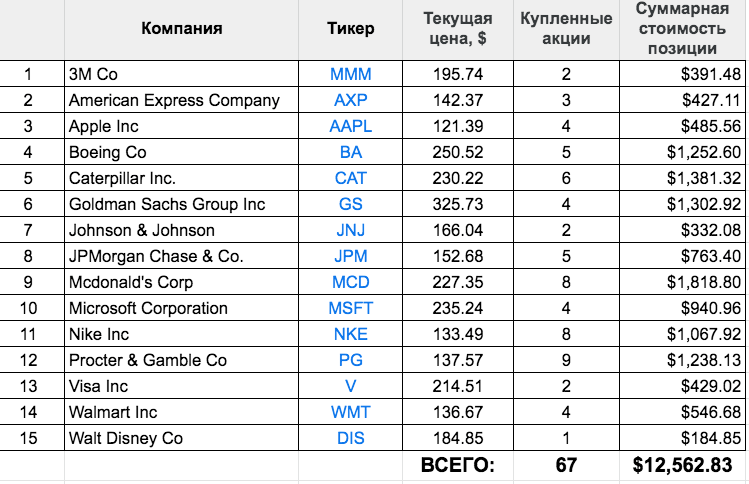
Пример учета инвестиций в помощью GoogleFinance
Поиск исторических курсов конвертации валют
Функцию GOOGLEFINANCE также можно использовать для получения исторических обменных курсов. В конце каждого дня будет указана ставка за указанный вами период. Это может быть один день, неделя, месяц или дольше.
Для этого щелкните пустую ячейку и введите = GOOGLEFINANCE («Валюта: USDGBP», «цена», ДАТА (ГГГГ, ММ, ДД), ДАТА (ГГГГ, ММ, ДД), где первая вложенная функция ДАТА — это дата начала, а вторая функция ДАТА — дата окончания.
Замените YYYY на год, MM на месяц и DD на день для обеих вложенных функций DATE. Вам также потребуется заменить коды валют, чтобы они соответствовали валютам, которые вы хотите обменять.
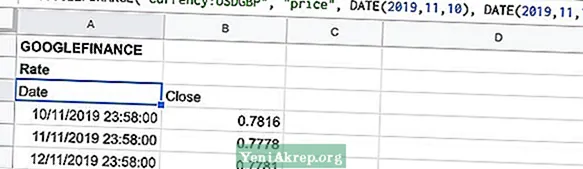
Если вы хотите отображать только одну дату, вы можете вместо этого использовать = GOOGLEFINANCE («Валюта: USDGBP», «цена», DATE (YYYY, MM, DD)).
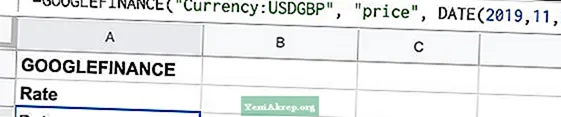
Используя другие функции, такие как СЕГОДНЯ, вместо функции ДАТА, вы также можете получить скользящий список. Это означает, что ваш список будет обновляться каждый день. Например, вы можете отобразить последние семь дней.
Для этого вы можете использовать = GOOGLEFINANCE («Валюта: USDGBP», «цена», СЕГОДНЯ () — 7, СЕГОДНЯ ()).
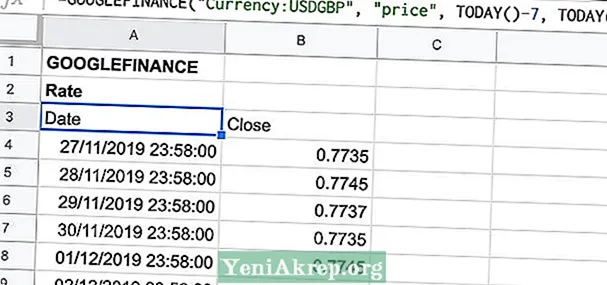
Функция СЕГОДНЯ используется в качестве даты окончания, что означает, что ваш список всегда обновляется и показывает курсы обмена валют (в данном случае с доллара США на фунт стерлингов) за последние семь дней.
Если вы хотите сделать это в течение более длительного (или более короткого) периода, просто измените число, используемое в первой вложенной функции СЕГОДНЯ, с семи на другое число.
Finding Historical Currency Conversion Rates
The GOOGLEFINANCE function can also be used to provide historical exchange rates. It will list the rate at the end of each day, for a period specified by you. This could be for a single day, a week, a month, or longer.
To do this, click on an empty cell and type , where the first nested DATE function is the start date, and the second DATE function is the end date.
Replace YYYY with the year, MM with the month, and DD with the day for both nested DATE functions. You’ll also need to replace the currency codes to match the currencies you’re looking to exchange.
If you only want to display a single date, you can use instead.
Using other functions like TODAY in place of the DATE function, you can also have a rolling list. This means your list will update every day. You can display the last seven days, for instance.
Advertisement
To do that, you can use .
The TODAY function is used as the end date, meaning your list always updates to show currency exchange rates (in this instance, from USD to GBP) for the past seven days.
If you wanted to do this over a longer (or shorter) period, simply change the number used with the first nested TODAY function from seven to another number.
READ NEXT
- › How to Convert Currency in Microsoft Excel
- › How to Set the Default Currency in Google Sheets
- › Listen, You Don’t Need That Many Browser Tabs Open
- › Why I Switched to Garuda Linux
- › Why the Future Is Passwordless (and How to Get Started)
- › What Does “ATM” Mean, and How Do You Use It?
- › What Is Spam, and Why Do We Call It That?
- › What Is the Log4j Flaw, and How Does it Affect You?
Как открыть файл Excel в Google Таблицах
Google Sheets дает возможность работать с таблицами, сформированными в Excel. Файл такого формата можно открыть несколькими способами:
- загрузить его на Google Диск через раздел «Создать» и открыть файл как обычную таблицу из Гугл;
- выбрать «Файл» — «Открыть» или применить сочетание горячих клавиш Ctrl + O, в появившемся окне выбрать раздел «Загрузка»;
- перетащить из любой папки файл, сделанный в Excel, напрямую в Гугл;
- чтобы документы Office при загрузке преобразовывались в формат Google Таблиц, в настройках Гугл Диска следует выбрать раздел «Загруженные файлы» и поставить флажок в «Преобразовывать загруженные файлы в формат Google».
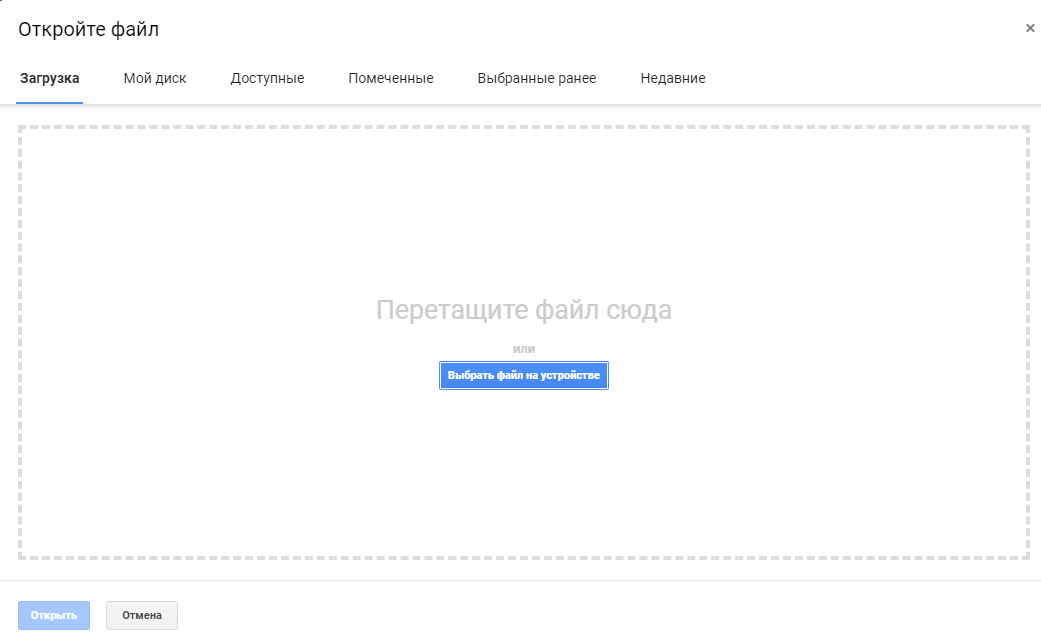
How to use GOOGLEFINANCE to get current currency exchange rates
Even though GOOGLEFINANCE is capable of many things, we’re interested in its ability to fetch currency exchange rates. The syntax of the function is as follows:
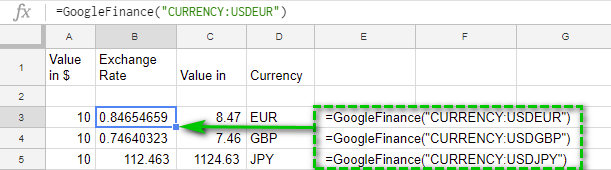
Note. The arguments of the function CURRENCY:<from currency symbol><to currency symbol> must be text strings.
For example, to get the current USD to EUR exchange rate, you can use the formula below:
The same can be applied to convert $ to £:
And US dollar to Japanese yen:
To convert currencies even easier, just replace the text in the formulas with cell references: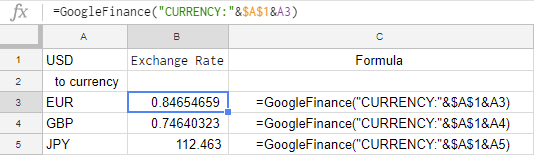
Here B3 contains the formula that combines two currency names in A1 and A3:
Tip. You will find a full list of all currency codes including few cryptocurrencies
Условия использования
Раз, не более 5 запросов в секунду, 120 запросов в минуту с одного IP и не более 10000 запросов в сутки, пожалуйста. Если вам надо больше, то вы что-то делаете не так. Попробуйте использовать кеш данных курсов валют.
Два, разместите обратную ссылку на проект в одном из следующих форматов:
<a href="https://www.cbr-xml-daily.ru/">Курсы валют, API</a> <a href="https://www.cbr-xml-daily.ru/">API для курсов ЦБ РФ</a> <a href="https://www.cbr-xml-daily.ru/">Виджет курсов валют</a> <a href="https://www.cbr-xml-daily.ru/">Курсы ЦБ РФ в XML и JSON, API</a>
Администрация сайта оставляет за собой право закрыть доступ для IP и сайтов, нарушающих условия использования.
×
1E23 — столько запросов курсов валют от 1E23 пользователей обработано сервисом за последнюю неделю
×
— столько запросов было заблокировано за последнюю неделю из-за нарушений условий использования
Автоматическая конвертация валюты
Google Таблицы проделали потрясающую работу по добавлению множества валют, поскольку помогают организациям работать с клиентами по всему миру. Кроме того, если вы экономите деньги в местных и зарубежных ценностях, Google Таблицы предоставят вам четкий обзор всех ваших сбережений. Но расчет курса обмена вручную может занять довольно много времени. К счастью, в Google Таблицах есть такая возможность.
Давайте сначала посмотрим, что вам нужно сделать:
- У вас должны быть отдельные столбцы для каждой валюты. Например, у вас есть евро, доллар и фунт.
- Теперь вы должны применить правильную валюту к каждому столбцу. Проверьте предыдущий раздел о том, как добавить больше валют.
Теперь, чтобы конвертировать в другую валюту (в данном случае доллар и евро), вы будете использовать формулу «GoogleFinance»:
- Перейдите в ячейку, в которой вы хотите выполнить преобразование.
- Затем перейдите к строке формул.
- Теперь введите следующее: «= GoogleFinance (« ВАЛЮТА: EURUSD »).
Убедитесь, что написанная вами формула совпадает с той, которую вы видите здесь
Обратите внимание, что у вас должны быть скобки, кавычки и заглавные буквы
Теперь, когда вы применили формулу, значение в выбранном столбце будет равно валюте, из которой вы хотите конвертировать (в данном случае евро). Итак, на фото вы можете видеть, что 1,20 доллара в столбце, где мы применили формулу. Это означает, что 1 евро равен 1,20 доллара.
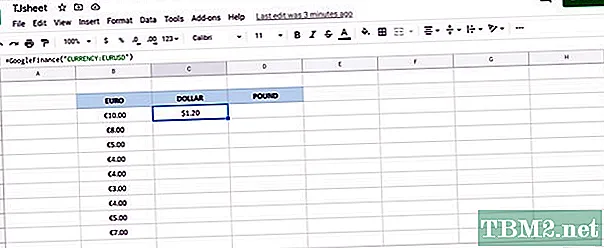
Однако, чтобы установить обменный курс, вам также нужно будет сделать это: просто поместите букву, представляющую столбец исходной валюты, и « *» перед формулой. Вот что вам нужно напечатать:
- В строке формул введите следующее: = B3 * GoogleFinance («ВАЛЮТА: EURUSD»).
- Теперь потяните вниз, и вы увидите обменные курсы.
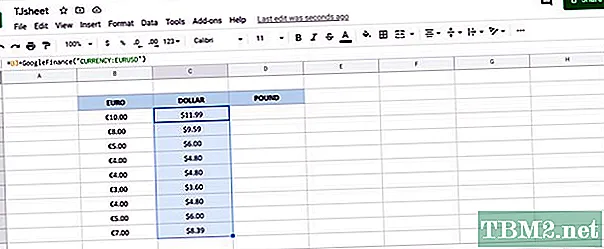
Чтобы изменить валюту на фунты, вы примените ту же формулу и просто измените код валюты. В данном случае GBP — это код валюты фунта стерлингов.