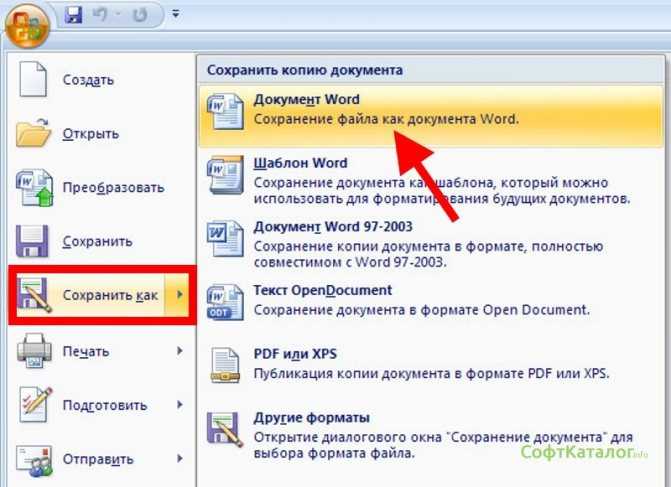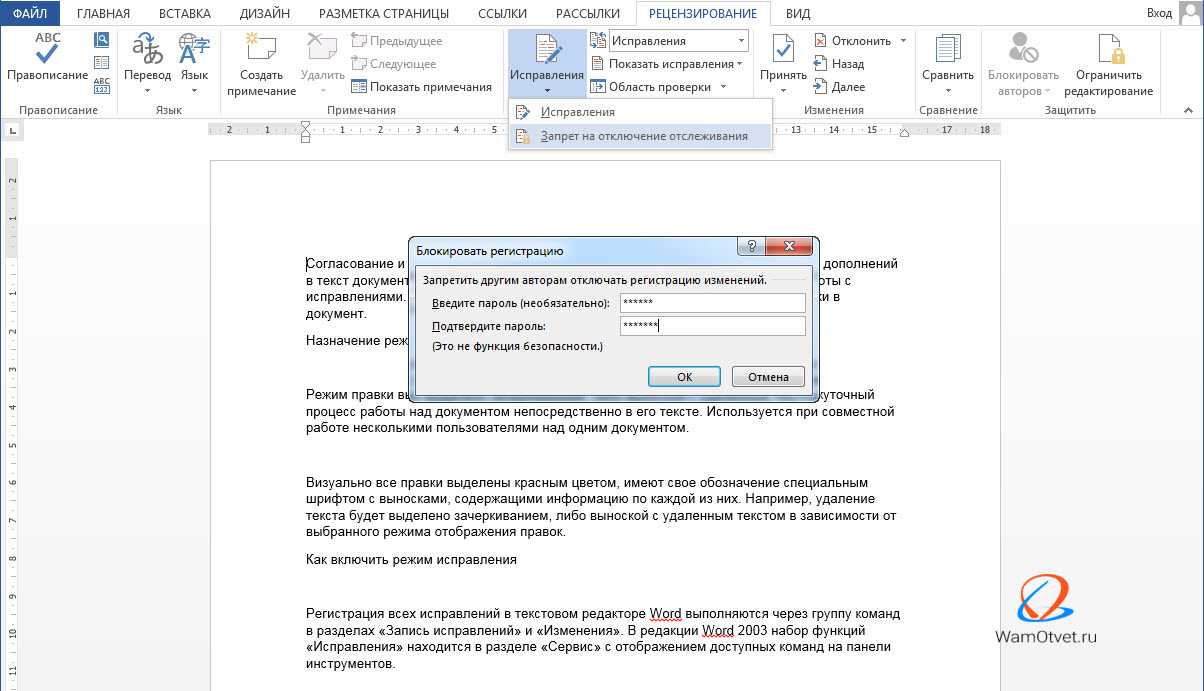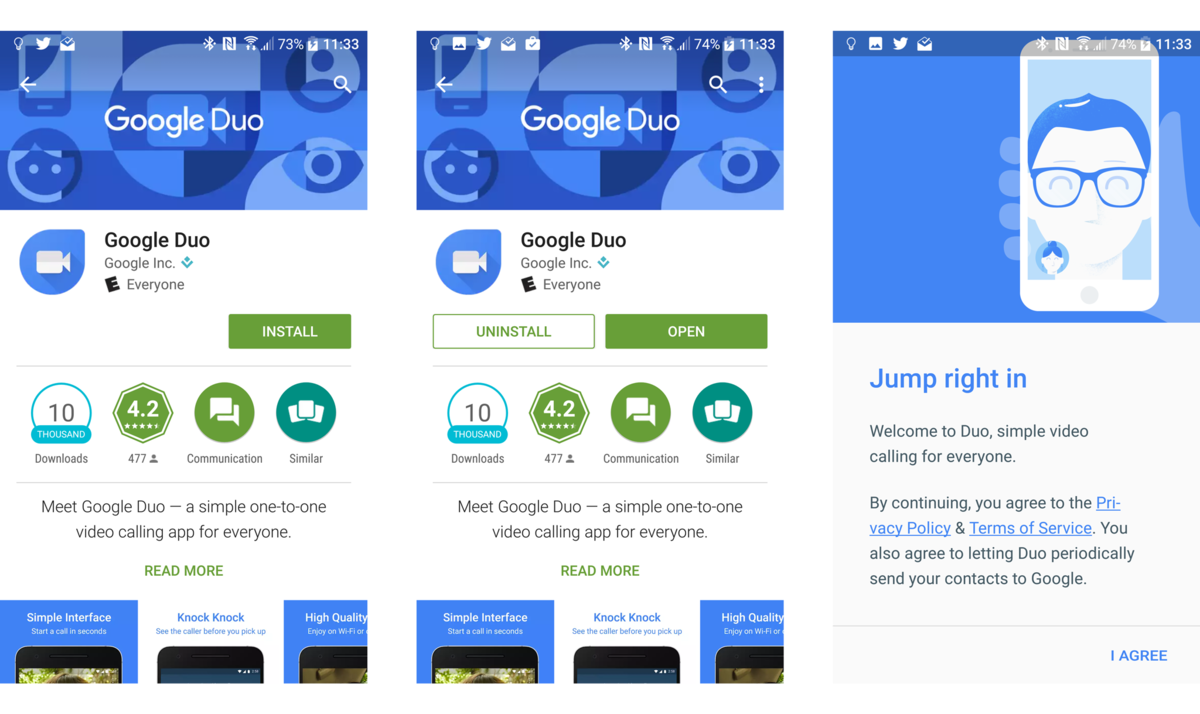Установите папку по умолчанию для этого компьютера
Чтобы изменить настройки, откройте проводник, нажмите на файл а затем нажмите на Изменить папку и параметры поиска,
В появившемся диалоговом окне вы уже должны быть на генеральный Вкладка. На самом верху вы увидите Откройте Проводник, чтобы где вы можете выбрать из Этот ПК а также Быстрый доступ,
Просто выберите папку, которую вы предпочитаете, и все готово! Теперь, когда вы открываете Проводник, вы должны видеть, что он открыт для данного ПК, выбранного вместо Быстрого доступа.
Если вам нужно сделать это на многих компьютерах в корпоративной среде, вы будете рады узнать, что существует запись в реестре, которая также управляет этим параметром. Просто перейдите к следующей клавише:
HKEY_CURRENT_USERSOFTWAREMicrosoftWindowsCurrentVersionExplorerAdvanced
На правой стороне найдите ключ DWORD с именем Запустить на, 1 означает этот компьютер, а 2 означает быстрый доступ.
Наконец, давайте поговорим о том, как мы можем настроить Explorer для открытия любой папки в качестве папки по умолчанию.
Изменение размера и перемещение окна Windows
Чтобы переместить окно, наведите указатель мыши на строку заголовка. Перетащите окно, куда нужно. (Перетаскивание означает наведении указателя на объект, нажатие кнопки мыши, перемещение объекта указателем и отпускания кнопки мыши.)
Чтобы развернуть окно на весь экран, нажмите кнопку Развернуть или дважды щелкните строку заголовка окна.
Чтобы вернуть окно к предыдущему размеру, нажмите кнопку Восстановить (кнопка появится на месте кнопки развертывания) или дважды щелкните заголовок окна.
Чтобы изменить размер окна (уменьшить или увеличить его), наведите указатель на любую границу или на угол окна. Когда указатель превратится в двустороннюю стрелку (см. рисунок ниже), перетащите границу или угол, чтобы уменьшить или увеличить окно.
Перетащите границу или угол окна, чтобы изменить размер.
Размер развернутого окна нельзя изменить. Следует сначала восстановить его прежний размер.
Хотя большинство окон можно разворачивать и изменять их размер, некоторые окна имеют неизменяемый размер (например, диалоговые окна).
Как закрыть диалоговое окно?
Диалоговые окна приложений не являются самостоятельными программами и предназначены для запроса некоторых параметров у пользователя. Большинство диалоговых окон являются модальными, что не позволяет продолжать работу с приложением до окончания работы с диалоговым окном.
Не пытайтесь самостоятельно открыть какое-либо диалоговое окно. Эта операция производится приложением или операционной системой в автоматическом режиме при возникновении необходимости в запросе некоторых данных от пользователя.
Определите, необходимо ли сохранить внесенные изменения в настройки приложения или операционной системы перед выполнением закрытия диалогового окна.
Нажмите кнопку с изображением «х» в правом верхнем углу окна в строке заголовка при отсутствии необходимости сохранения выбранных изменений. Альтернативным способом закрытия диалогового окна в подобных случаях является нажатие функциональной клавиши Esc.
Нажмите кнопку OK для сохранения внесения изменений в настройки приложения или операционной системы. Альтернативным способом закрытия диалогового окна в подобных случаях является нажатие функциональной клавиши Enter.
Используйте кнопку «Применить» (при ее наличии) для сохранения выбранных изменений параметров приложения или операционной системы.
Помните, что выбор, сделанный пользователем, вступает в силу только после закрытия диалогового окна, что позволяет избежать непродуманных или ошибочных решений.
Используйте кнопку с изображением «х» в правом верхнем углу окна при исчезновении кнопки OK. Подобное поведение может вызываться необходимостью немедленного применения изменения выбранных параметров. Использование кнопки завершения работы в таких случаях означает, что состояние настроек уже необратимо изменилось и восстановление прежних настроек выполнено не будет.
Используйте кнопки «Да» и «Нет» для подтверждения или отрицания заданного приложением или операционной системой вопроса.
Используйте кнопку «Помощь» для получения дополнительной информации по предлагаемому действию по изменению настроек.
Выберите кнопку «Отмена» для отмены действия, вызвавшего появления диалогового окна. При этом окно буде закрыто, а параметры приложения или операционной системы восстановлены.
дополнительных программсторонних приложений
Измените диалоговое окно при помощи стандартных инструментов операционной системы Windows. Для этого щелкните по свободной от ярлыков области рабочего стола правой кнопкой мыши, выберите пункт «Свойства».
В открывшемся окне выберите вкладку «Оформление». Нажмите кнопку «Дополнительно». В выпадающем меню выберите вариант «Окно», настройте его внешний вид и нажмите кнопку «Применить».
Также вы можете изменить параметры других элементов внешнего вида системы, для этого поочередно выберите каждый из них, произведите нужные преобразования, после чего нажмите кнопку «Применить» и перейдите к следующему пункту. По завершении работы закройте окно посредством нажатия кнопки «Ок».
Измените внешний вид диалоговых и других окон системы при помощи установки тем оформления. Для этого скачайте их из интернета соответственно типу вашей операционной системы и поместите в отдельную папку на жестком диске.
Откройте свойства рабочего стола. Оставаясь на первой вкладке окна «Темы», нажмите на выпадающее меню и выберите пункт «Обзор». Укажите в появившемся окне путь к скачанным вами темам, выберите их все, после чего они автоматически добавятся в список. Воспользуйтесь функцией предпросмотра прежде, чем применять одну из них. Также сохраните все изменения.
Измените вид диалоговых и остальных окон системы при помощи программ настройки внешнего вида операционной системы. Таких программ очень много, многие из них меняют не только вид окон, но и вид значков файлов и папок. Для этого скачайте понравившееся вам приложение, например, Windows (XP, Vista, Seven) Transformation Pack.
Установите его согласно указаниям инсталлятора и перезагрузите компьютер. Перед этим лучше всего создать контрольную точку для дальнейшего восстановления компьютера в первоначальное состояние, если вдруг у вас возникнут трудности после инсталляции программы.
Использование реестра
Чтобы открыть редактор реестра, откройте меню «Пуск» и введите «regedit.exe» в поле поиска. Щелкните ссылку regedit.exe в результатах или нажмите Enter.
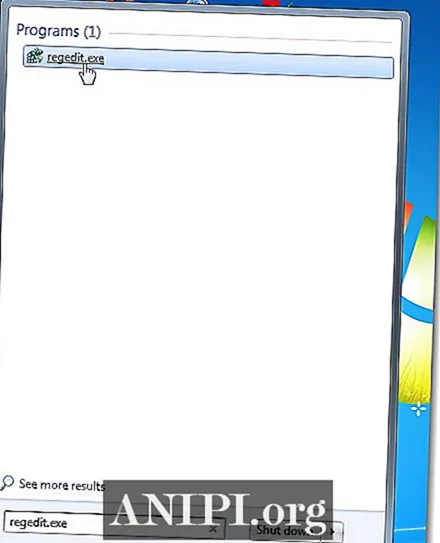
Если отображается диалоговое окно «Контроль учетных записей», нажмите «Да», чтобы продолжить.
ПРИМЕЧАНИЕ. Это диалоговое окно может не отображаться в зависимости от настроек управления учетными записями пользователей.
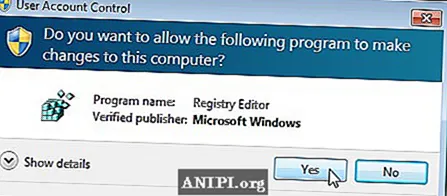
Перейдите к следующему ключу:
HKEY_CURRENT_USER Software Microsoft Windows CurrentVersion Policies comdlg32 Placesbar
Ключи comdlg32 и Placesbar могут не существовать. Если нет, вам нужно их создать. Например, чтобы создать раздел comdlg32, щелкните правой кнопкой мыши раздел Policies и выберите New | Ключ.
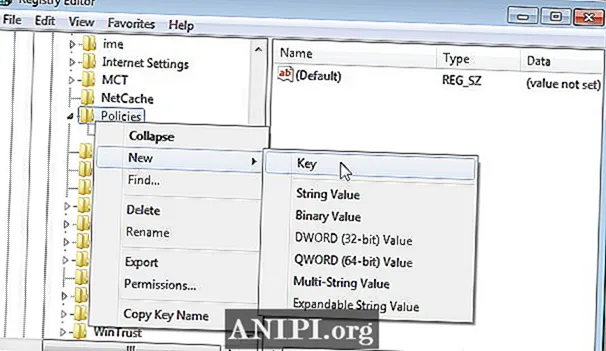
Будет создан новый ключ, и текст будет выделен. Переименуйте новый ключ в comdlg32.
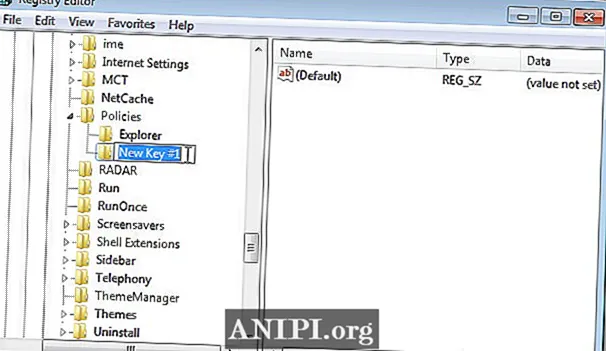
Добавьте Placesbar в качестве нового ключа под ключ comdlg32.
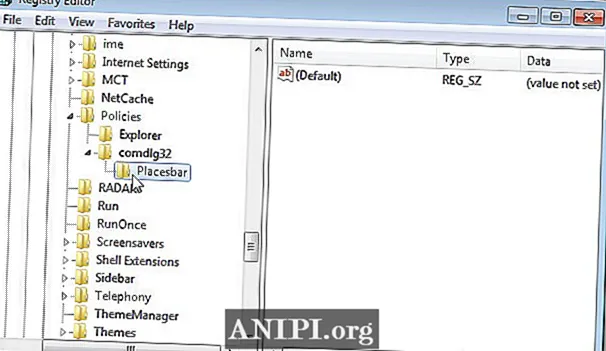
Выберите клавишу Placesbar и щелкните правой кнопкой мыши на правой панели. Выберите New | Строковое значение из всплывающего меню.
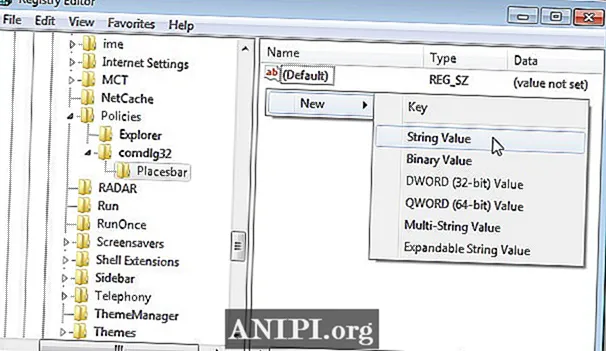
Переименуйте новое значение Place0. Вы можете создать до 5 записей: Place0, Place1, Place2, Place3, Place4. Необязательно определять все пять мест, но они должны быть указаны в числовом порядке.
Чтобы определить целевую папку для значения PlaceX, дважды щелкните имя значения.
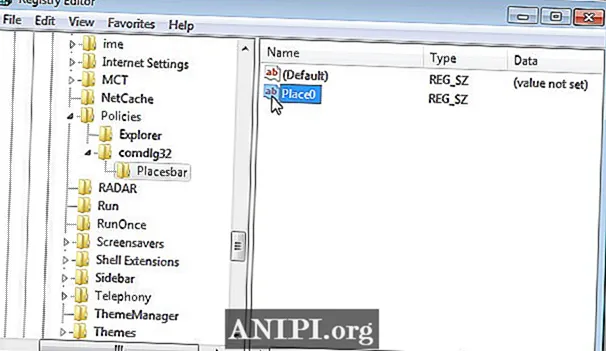
В поле редактирования данных значения в диалоговом окне «Редактировать строку» введите полный путь к месту, которое вы хотите добавить на панель мест, и нажмите «ОК».
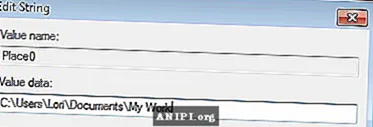
Вы также можете определить целевую папку, используя числовое значение для системных папок. В таблице ниже перечислены числовые значения для различных системных папок. Чтобы определить целевую папку с помощью числового значения, создайте новое значение DWORD (32-битное) так же, как вы создавали строковое значение.
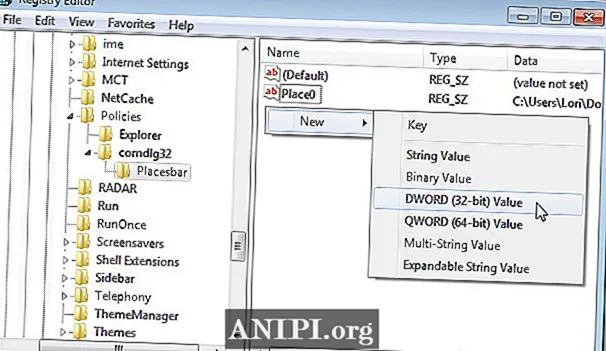
Дважды щелкните новое значение DWORD.
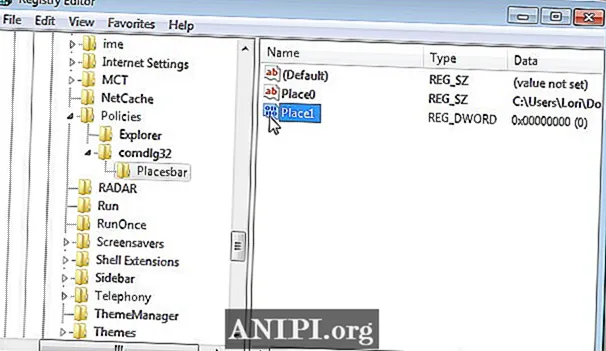
Введите числовое значение в поле редактирования данных значения. Используйте значения из таблицы под изображением.
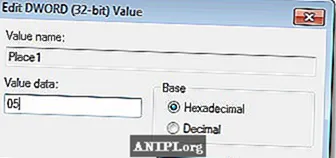
Следующие значения «DWORD» можно использовать для добавления стандартных папок на панель мест.
| 00 — Рабочий стол 01 — Internet Explorer 02 — Пуск Программы 03 — Мой компьютер Панель управления 04 — Мой компьютер Принтеры 05 — Мои документы 06 — Избранное 07 — Меню Пуск Программы Автозагрузка 08 — Недавние 09 — SendTo 0a — Корзина 0b — Start Menu 0c — — логический значок на рабочем столе «Мои документы» 0d — Моя музыка 0e — Мои видео 10 — Рабочий стол 11 — Мой компьютер 12 — Мое сетевое окружение 13 — NetHood 14 — WINDOWS Fonts 15 — Шаблоны 16 — Все пользователи Меню «Пуск» 17 — Все пользователи Программы 18 — Все пользователи Меню «Пуск» 19 — Все пользователи Рабочий стол 1a — Данные приложения 1b — PrintHood 1c — Local Settings Application Data | 1d — — Нелокализованный запуск 1e — — Нелокализованный общий запуск 1f — Избранное 20 — Временные файлы Интернета 21 — Файлы cookie 22 — История 23 — Все пользователи Данные приложения 24 — Каталог WINDOWS 25 — Каталог System32 26 — Программные файлы 27 — Мои фотографии 28 — ПРОФИЛЬ ПОЛЬЗОВАТЕЛЯ 29 — — системный каталог x86 на RISC 2a — — x86 C: Program Files на RISC 2b — C: Program Files Common 2c — — x86 Program Files Common на RISC 2d — Все пользователи Шаблоны 2e — Все пользователи Документы 2f — Все пользователи Меню Пуск Программы Администрирование 30 — — Меню Пуск Программы Администрирование 31 — Сеть и коммутируемые соединения 35 — Все пользователи Моя музыка 36 — Все пользователи Мои изображения 37 — Все пользователи Мое видео 38 — Каталог ресурсов 39 — Локализованный каталог ресурсов 3a — Ссылки на OEM-приложения для всех пользователей 3b — ПРОФИЛЬ ПОЛЬЗОВАТЕЛЯ Локальные настройки Данные приложения Microsoft Запись компакт-дисков |
Выберите «Выход» в меню «Файл», чтобы закрыть редактор реестра.
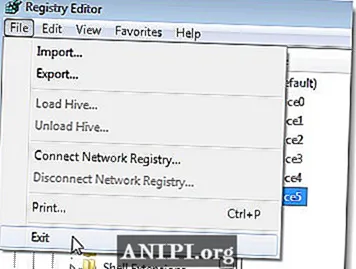
Панель меток в диалоговом окне «Сохранить» отображает пользовательские папки и выбранные системные папки.
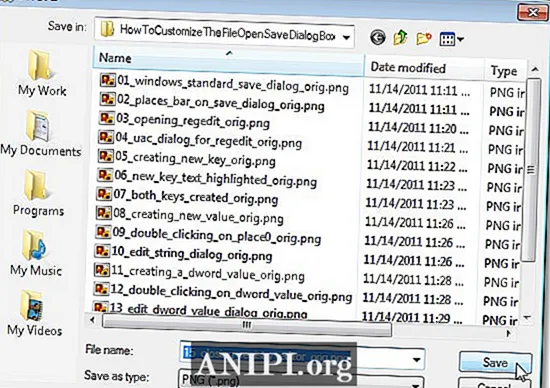
Изменение ассоциаций файлов, открыв файл
Наконец, вы также можете изменить ассоциации файлов по умолчанию при открытии файла. Сначала найдите файл того типа, который вы хотите повторно связать с новой программой, на рабочем столе или в проводнике. Щелкните файл правой кнопкой мыши и выберите в меню «Открыть с помощью», а затем «Выбрать другое приложение».
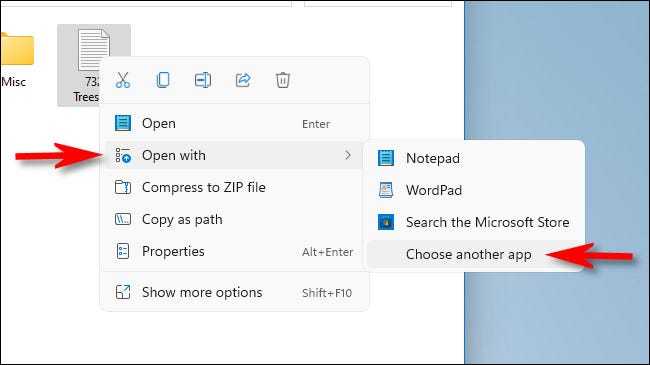
Во всплывающем меню выберите приложение, с помощью которого вы хотите всегда открывать этот тип файла. Затем установите флажок «Всегда использовать это приложение, чтобы открывать файлы. » Затем нажмите «ОК».
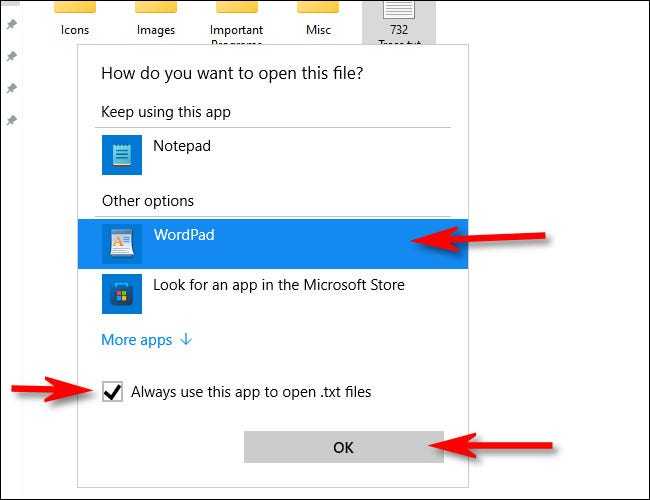
И это все. С этого момента всякий раз, когда вы дважды щелкаете этот тип файла в проводнике или на рабочем столе, он всегда будет открываться в выбранном вами приложении. Удачи!
Особенности и внешний вид
Внешне этот элемент интерфейса похож на стандартное окно Windows. В нем также присутствует строка заголовка, потянув за который, можно перенести окно в любое место экрана. Но есть и отличия. Диалоговое окно имеет фиксированный размер – его нельзя развернуть или свернуть. Также в верхнем правом углу часто находится иконка в виде знака вопроса. Щелчок по ней открывает справку по работе с конкретным элементом.
Диалоговые окна часто делают модальными, то есть пока пользователь не введет нужные данные или каким-нибудь образом не отреагирует на появившийся элемент, он не сможет переключиться на другие задачи.
НОВЫЕ СТАТЬИ
Как удалить учетную запись электронной почты из почтового приложения в Windows 10
Проводите легкое управление онлайн-тестированием с помощью ZohoChallenge
Преимущества разработки веб-сайтов на PHP
Что такое электронный маркетинг и его преимущества
Как легко скрыть Unity Launcher в Ubuntu 14.04
Сканер вымогателей Eternal Blues для WannaCry и NotPetya
Программное обеспечение для покадровой съемки Panolapse для ПК с Windows
ScreenBlur: инновационный экран блокировки для блокировки рабочего стола Windows
Настройка окна командной строки Microsoft
Как исследовать и загружать изображения Google Планета Земля в качестве обоев на свой компьютер
Почему до сих пор используется спящий режим?
Как получать уведомления только для интересующих вас писем в Microsoft Outlook
Потрясающие уловки с адресом Gmail, чтобы получить больше от вашего электронного идентификатора
Создание диска для восстановления Surface Book и Surface Pro
Скрытие (свертывание) Windows-Окон
Скрытие окна называется свертыванием. Чтобы временно скрыть окно, не закрывая – сверните его.
Чтобы свернуть окно, нажмите кнопку Свернуть Окно исчезнет с рабочего стола, а вместо него будет видно только кнопку на панели задач – длинной горизонтальной панели в нижней части экрана.
Чтобы свернутое окно снова появилось на рабочем столе, щелкните кнопку на панели задач. Окно отображается в таком же виде, как к свертыванию.
Дополнительные сведения о панели задач см. Панель задач (обзор).
Закрытие окна
Закрытие окна удаляет его с рабочего стола и панели задач. Если работа с программой или документом закончена, закройте соответствующее окно.
Чтобы закрыть окно, нажмите кнопку Закрыть
Если попытаться закрыть документ, не сохранив изменения в нем, появится диалоговое окно с предложением сохранить изменения.
Использование редактора PlacesBar
Если идея ручного редактировании реестра вам не нравится, то вы можете кастомизировать панель мест при помощи бесплатной утилиты PlacesBar Editor http://melloware.com/download/ . Скачайте ее и установите, следуя инструкциям. Если при установке вы увидите диалог контроля учетных записей, то кликните Да (Yes).
Примечание: Вышеупомянутый диалог вы можете и не увидеть. Это зависит от настроек контроля учетных записей.
Чтобы запустить PlacesBar Editor используйте иконку программы с рабочего стола. И снова вы можете увидеть диалог контроля учетных записей.
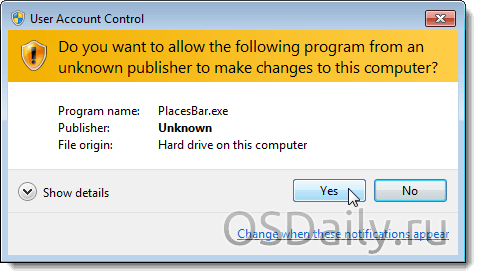
При первом запуске программы, вы увидите несколько нижеследующих окон, призывающих вас внести свое “пожертвование” (donating). Также откроется ваш браузер со страничкой PayPal, предлагающей внести пожертвование.
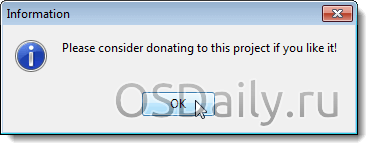
Основной интерфейс программы состоит из панели инструментов и двух вкладок. Вкладка Windows позволяет внести изменения в диалоги открытия/сохранения файлов с панелью мест. Чтобы изменить панель мест, просто поставьте галочки напротив мест, которые вы не хотите видеть на панели, и вместо них задайте свои папки. Папки можно задавать как при помощи специальной кнопки выбора, так и просто написав путь к ним в появившейся строке. Чтобы указать для какого-либо места системную папку, выберите ее из ниспадающего меню.
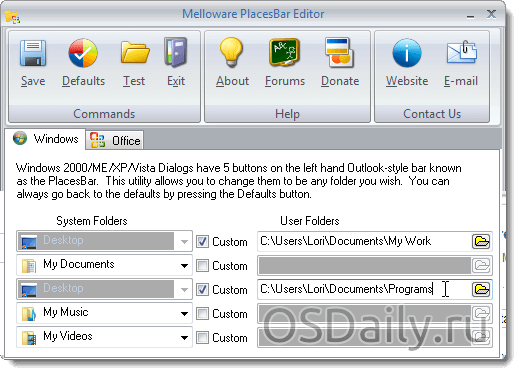
Как уже упоминалось вначале статьи, некоторые программы используют диалоги открытия/сохранения файлов в стиле проводника Windows. В частности ими пользуются офисные программы Microsoft Office и некоторые другие программы от Microsoft, вроде Блокноте и Paint.
С помощью PlacesBar Editor вы можете кастомизировать и эти диалоги. Кликните по вкладке Office. В поле Folder Name введите название для каждой папки, которые вы хотите добавить. Затем при помощи кнопки выбора папки выберите желаемую папку или просто введите в поле User Folders полный путь к ней. Вы можете добавить до пяти своих папок. Эти папки добавляются в Избранное, и также отображаются как Избранное в проводнике Windows.
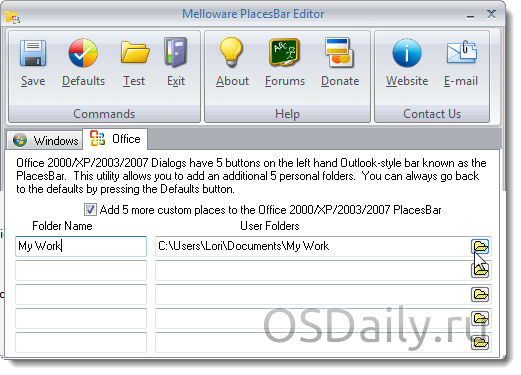
Чтобы применить внесенные собой изменения, вам при активной вкладке необходимо кликнуть по кнопке Save. Так, например, если вы хотите внести изменения в “офисный” диалог, пройдите на вкладку Office, внесите свои изменения и кликните по кнопке Save. Аналогичным образом следует поступить и со вкладкой Windows.
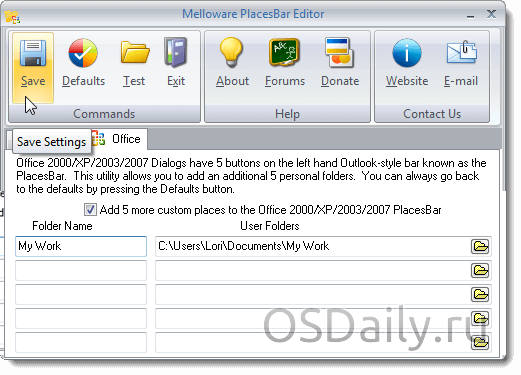
После этого вы увидите окно, сообщающее вам, что изменения успешно внесены.
Внеся свои изменения, вы можете протестировать их, кликнув по кнопке Test.
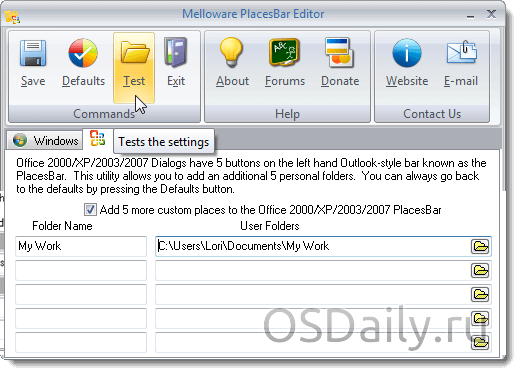
В результате вы увидите диалог для соответствующей вкладки. Если активна вкладка Office, то открывается офисная программа, вроде Word или Excel, и представляет диалог открытия файла. Чтобы закрыть его и программу, кликните на нем кнопку Отмены (Cancel).
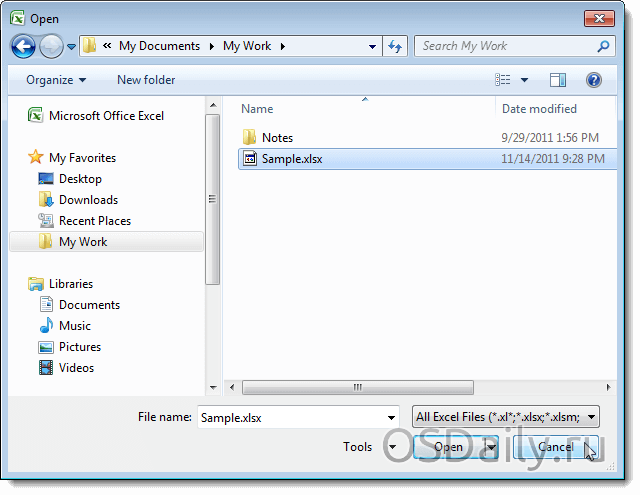
Кликнув по кнопке Defaults, вы также можете вернуть назад настройки по умолчанию для обоих типов диалогов. Кликать эту кнопку необходимо для каждой вкладки отдельно.
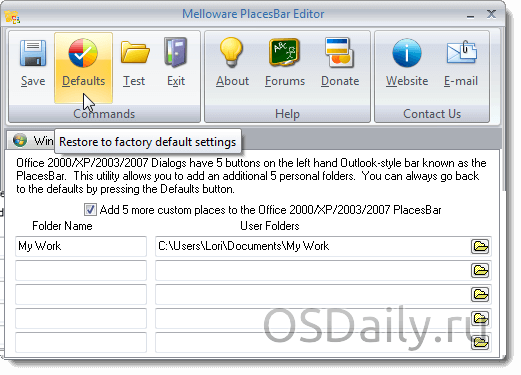
Кликнув, вы увидите диалог подтверждения (Confirm). Кликните Yes (Да), если вы уверены, что хотите вернуть все обратно.
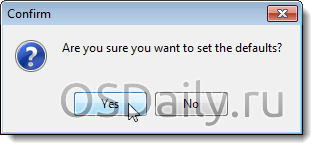
Чтобы закрыть PlacesBar Editor, кликните Exit (Выход).
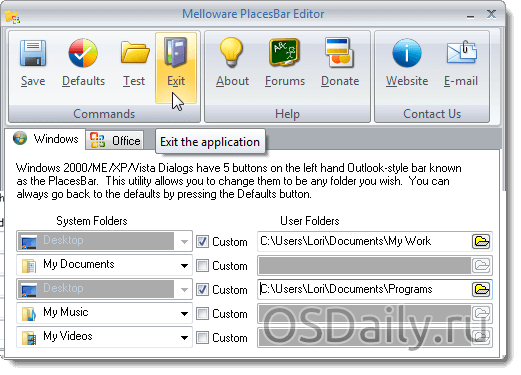
Помните, что кастомизация диалогов открытия и сохранения файлов может улучшить вашу производительность. Она особенно важна, если для доступа к вашим часто используемым папкам вам приходится делать несколько шагов по дереву каталогов. Удачи вам!
- 5
- 4
- 3
- 2
- 1
(0 голосов, в среднем: 0 из 5)
Диалог выбора файла
При разработке различных обработок для обмена данными часто приходится на форме размещать строковый реквизит для указания пути к файлу. Чтобы не заполнять путь к файлу вручную можно воспользоваться следующим методом:
У элемента формы установить свойство Кнопка выбора = Да:
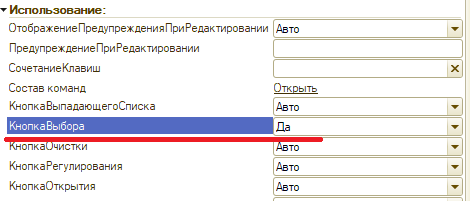
В результате у элемента формы появится кнопка с тремя точками для выбора значения:
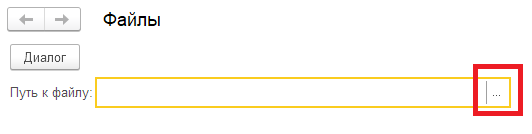
Чтобы переопределить действие при нажатии на данную кнопку нужно добавить у элемента формы обработчик события НачалоВыбора:
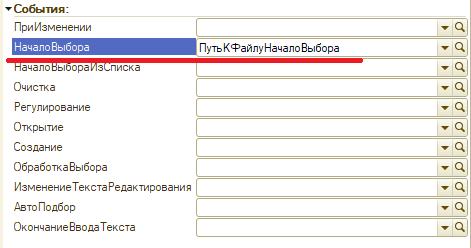
В данном обработчике нужно разместить код для открытия диалогового окна с выбором файла. Для этого используется объект ДиалогВыбораФайла.
Объект ДиалогВыбораФайла поддерживает 3 режима:
- Выбор файла для открытия
- Выбор файла для сохранения
- Выбор каталога
Режим передается параметром в конструктор:
//выбор файла для открытия
Режим = РежимДиалогаВыбораФайла.Открытие;
Диалог = Новый ДиалогВыбораФайла(Режим);
//выбор файла для сохранения
Режим = РежимДиалогаВыбораФайла.Сохранение;
Диалог = Новый ДиалогВыбораФайла(Режим);
//выбор каталога
Режим = РежимДиалогаВыбораФайла.ВыборКаталога;
Диалог = Новый ДиалогВыбораФайла(Режим);
|
1 |
//выбор файла для открытия Диалог= Новый ДиалогВыбораФайла(Режим); Диалог= Новый ДиалогВыбораФайла(Режим); Диалог= Новый ДиалогВыбораФайла(Режим); |
Для открытия диалогового окна с выбором файла или каталога нужно вызвать метод Показать, в который параметром нужно передать описание оповещения с именем процедуры, которая будет вызвана после выбора файла/каталога (или при отказе от выбора):
ОбратныйВызов = Новый ОписаниеОповещения(«ПослеВыбораФайла», ЭтотОбъект);
//открывает диалоговое окно
Диалог.Показать(ОбратныйВызов);
|
1 |
ОбратныйВызов= Новый ОписаниеОповещения(«ПослеВыбораФайла»,ЭтотОбъект); //открывает диалоговое окно |
Так выглядит диалог выбора файла для открытия:
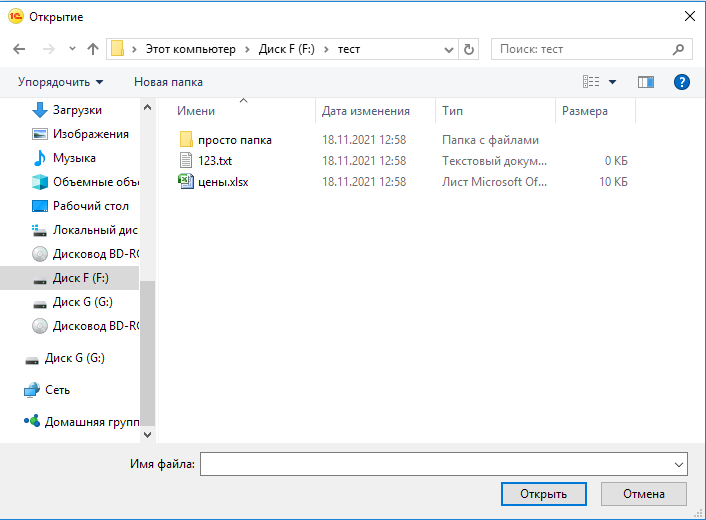
Диалоги выбора файла для сохранения и выбора каталога выглядят почти также.
Процедура, которая была указана в описании оповещения должна иметь 2 параметра: массив выбранных файлов и произвольный дополнительный параметр. Массив будет содержать в себе строки с полным путем к выбранным файлам или каталогам. Если в диалоге выбора отказаться от выбора, то первый параметр будет равен Неопределено.
В результате код для выбора файла может выглядеть следующим образом:
//выбор файла для открытия
Режим = РежимДиалогаВыбораФайла.Открытие;
Диалог = Новый ДиалогВыбораФайла(Режим);
ОбратныйВызов = Новый ОписаниеОповещения(«ПослеВыбораФайла», ЭтотОбъект);
//открывает диалоговое окно
Диалог.Показать(ОбратныйВызов);
&НаКлиенте
Процедура ПослеВыбораФайла(ВыбранныеФайлы, ДопПараметры) Экспорт
//вызывается после выбора файла или отказа от выбора
Если Не ВыбранныеФайлы = Неопределено Тогда
//заполняем реквизит формы выбранным файлом
ПутьКФайлу = ВыбранныеФайлы;
КонецЕсли;
КонецПроцедуры
|
1 |
//выбор файла для открытия Диалог= Новый ДиалогВыбораФайла(Режим); //открывает диалоговое окно Процедура ПослеВыбораФайла(ВыбранныеФайлы,ДопПараметры)Экспорт //вызывается после выбора файла или отказа от выбора Если Не ВыбранныеФайлы= Неопределено Тогда //заполняем реквизит формы выбранным файлом ПутьКФайлу= ВыбранныеФайлы; КонецЕсли; КонецПроцедуры |
В массиве ВыбранныеФайлы будет только одно значение, его мы и помещаем в реквизит формы:
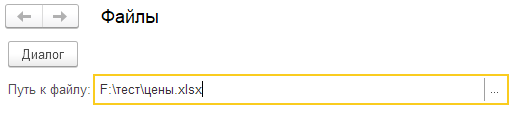
Объект ДиалогВыбораФайла доступен только на клиенте.
Как изменить расположение папки загрузки в редакторе реестра — 3 способ
Изменить расположение папки загрузки на компьютере можно с помощью системного приложения Редактор реестра.
Для этого, пройдите следующие шаги:
- Откройте Редактор реестра на компьютере.
- В окне «Редактор реестра» пройдите по пути:
HKEY_CURRENT_USER\Software\Microsoft\Windows\CurrentVersion\Explorer\Shell Folders
- Выделите параметр «{374DE290-123F-4565-9164-39C4925E467B}», а потом кликните по нему правой кнопкой мыши.
- В контекстном меню выберите пункт «Изменить…».
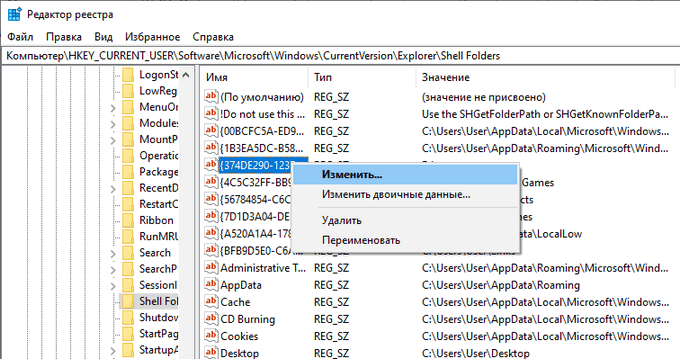
- Для папки загрузки необходимо изменить путь. В окне «Изменение строкового параметра» в поле «Значение:» введите новое расположение папки загрузок.
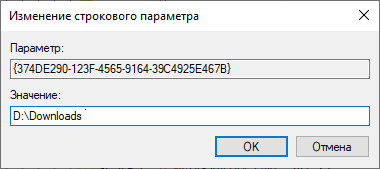
- Перезагрузите компьютер.
Как найти меню приложений по умолчанию в настройках
Приложение «Параметры Windows 11» предоставляет удобный интерфейс для выбора или изменения приложений, которые открывают файлы какого типа. Чтобы найти его, сначала откройте настройки Windows, нажав Windows + i на клавиатуре. Или вы можете щелкнуть правой кнопкой мыши кнопку «Пуск» и выбрать в меню «Настройки».
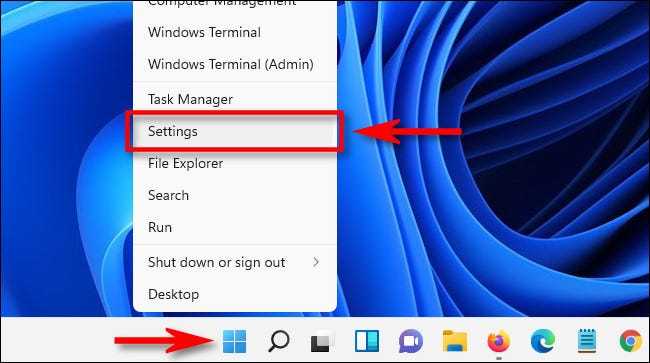
В настройках нажмите «Приложения» на боковой панели, а затем выберите «Приложения по умолчанию» в правой части окна.
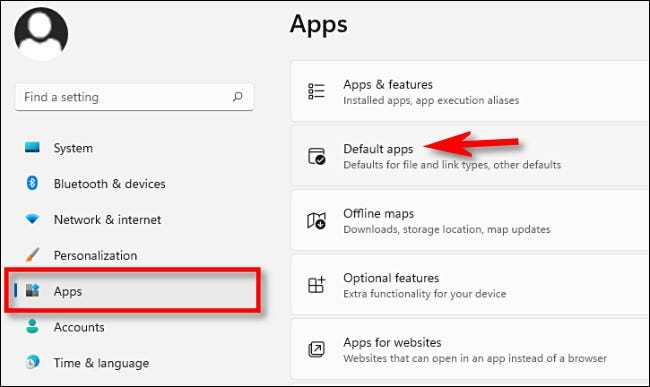
Когда вы находитесь на экране приложений по умолчанию, есть несколько различных способов изменить настройки приложения по умолчанию. Мы рассмотрим два из них в разных разделах ниже.
Способы открытия окна «Выполнить»
Для начала следует разобраться, как запустить окно «Выполнить». Существует несколько способов сделать это.
- Наиболее простой – это одновременное нажатие клавиш на клавиатуре Win + R. Кнопка «Win» находится в нижнем блоке клавиатуре: она обозначается иконкой в виде фирменного флага Windows.
- Найдите приложение через меню «Пуск». Для этого в списке установленного софта раскройте папку «Служебные» и нажмите на программу «Выполнить».
Щелкните по значку системного поиска, который находится в нижней рабочей панели. В строке введите «Выполнить» и выберите отобразившееся приложение сверху или щелкните по кнопке «Открыть» справа.
Чтобы запустить системное средство или софт через диалоговое окно, проделайте следующее:
- Вызовите приложение «Выполнить» одним из способов, рассмотренных выше.
- В строке введите команду.
- Для запуска утилиты кликните по «ОК» или нажмите на Enter.
Средство или программа откроется в новом окне, если команда введена правильно. Также существует еще один способ для запуска задачи из приложения «Диспетчер устройств». Для этого одновременно нажмите на клавиши Crtl + Alt + Delete и выберите соответствующее приложение. В открывшемся окне нажмите на меню «Файл», затем «Запустить новую задачу». Введя название в строку, возможно открыть любой установленный на ПК софт или утилиту.
Использование реестра
Чтобы открыть редактор реестра, откройте меню «Пуск» и введите «regedit.exe» в поле поиска. Щелкните ссылку regedit.exe в результатах или нажмите Enter.
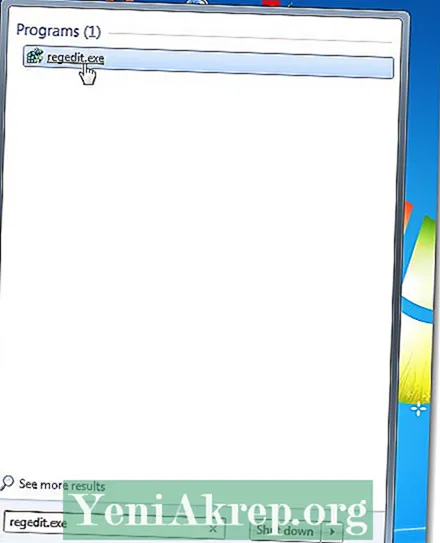
Если отображается диалоговое окно «Контроль учетных записей», нажмите «Да», чтобы продолжить.
ПРИМЕЧАНИЕ. Это диалоговое окно может не отображаться в зависимости от настроек управления учетными записями пользователей.
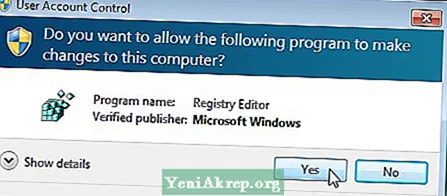
Перейдите к следующему ключу:
HKEY_CURRENT_USER Software Microsoft Windows CurrentVersion Policies comdlg32 Placesbar
Ключи comdlg32 и Placesbar могут не существовать. Если нет, вам нужно их создать. Например, чтобы создать раздел comdlg32, щелкните правой кнопкой мыши раздел Policies и выберите New | Ключ.
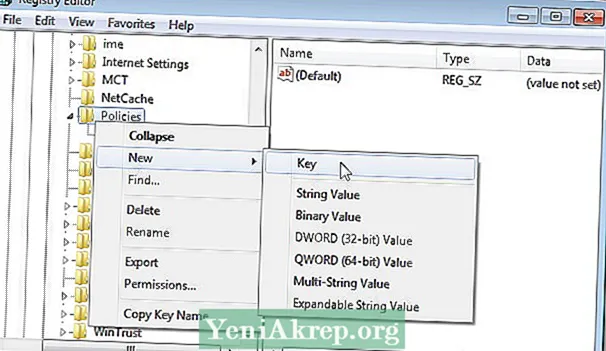
Будет создан новый ключ, и текст будет выделен. Переименуйте новый ключ в comdlg32.
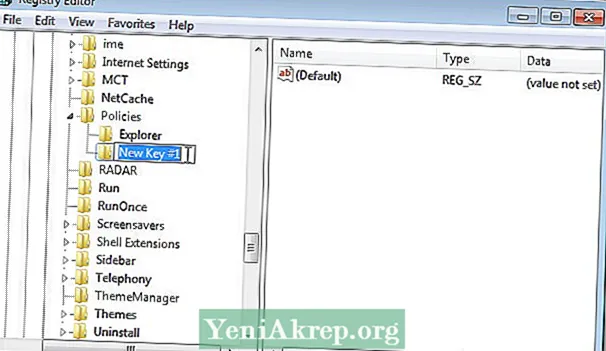
Добавьте Placesbar в качестве нового ключа под ключ comdlg32.
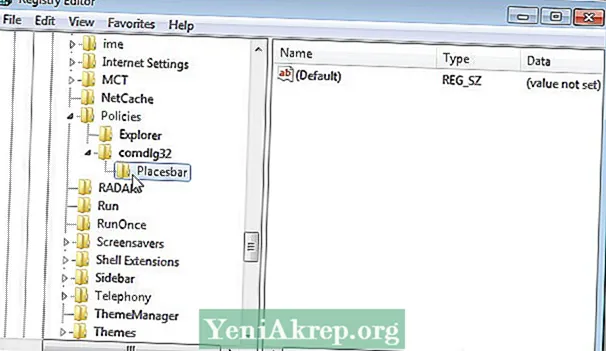
Выберите клавишу Placesbar и щелкните правой кнопкой мыши на правой панели. Выберите New | Строковое значение из всплывающего меню.
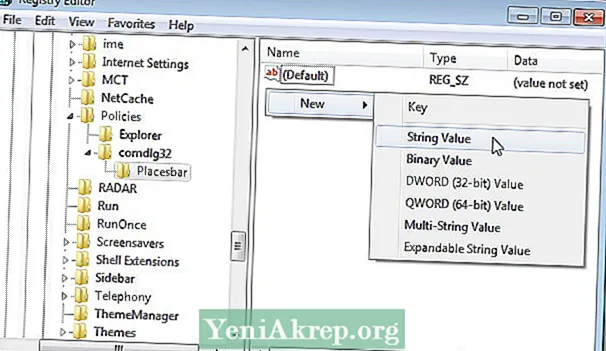
Переименуйте новое значение в Place0. Вы можете создать до 5 записей: Place0, Place1, Place2, Place3, Place4. Необязательно определять все пять мест, но они должны быть указаны в числовом порядке.
Чтобы определить целевую папку для значения PlaceX, дважды щелкните имя значения.
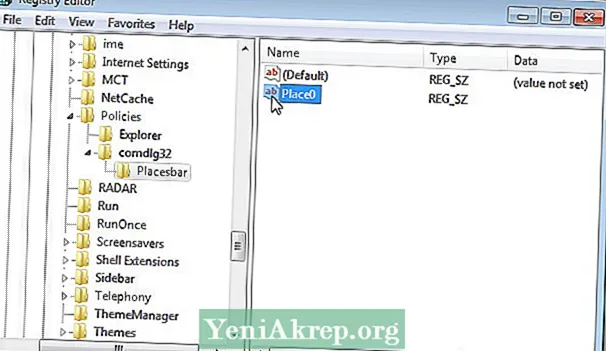
В поле редактирования данных значения в диалоговом окне «Редактировать строку» введите полный путь к месту, которое вы хотите добавить на панель мест, и нажмите «ОК».
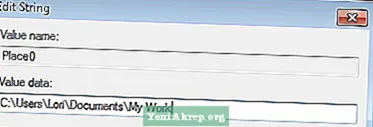
Вы также можете определить целевую папку, используя числовое значение для системных папок. В таблице ниже перечислены числовые значения для различных системных папок. Чтобы определить целевую папку с помощью числового значения, создайте новое значение DWORD (32-битное) так же, как вы создавали строковое значение.
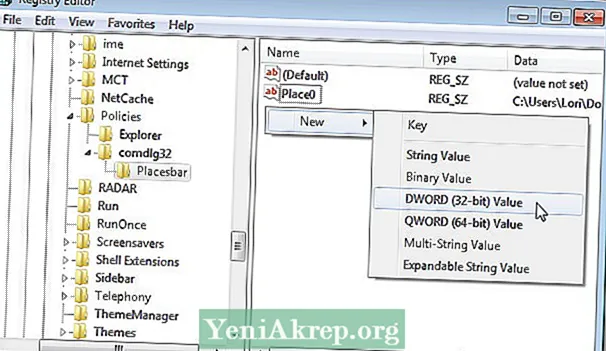
Дважды щелкните новое значение DWORD.
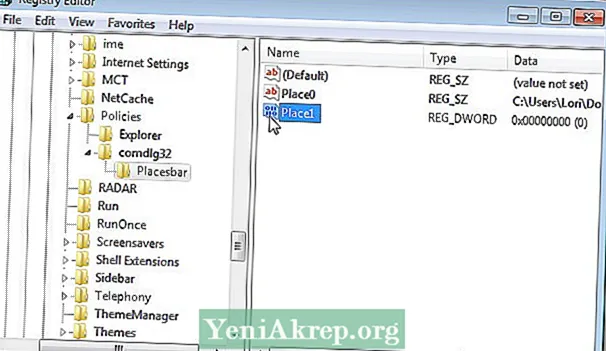
Введите числовое значение в поле редактирования данных значения. Используйте значения из таблицы под изображением.
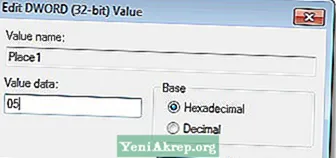
Следующие значения «DWORD» можно использовать для добавления стандартных папок на панель мест.
| 00 — Рабочий стол 01 — Internet Explorer 02 — Пуск Программы 03 — Мой компьютер Панель управления 04 — Мой компьютер Принтеры 05 — Мои документы 06 — Избранное 07 — Меню Пуск Программы Автозагрузка 08 — Недавние 09 — SendTo 0a — Корзина 0b — Start Menu 0c — — логическая иконка «Мои документы» на рабочем столе 0d — Моя музыка 0e — Мои видео 10 — Рабочий стол 11 — Мой компьютер 12 — Мое сетевое окружение 13 — NetHood 14 — WINDOWS Fonts 15 — Шаблоны 16 — Все пользователи Меню «Пуск» 17 — Все пользователи Программы 18 — Все пользователи Меню «Пуск» 19 — Все пользователи Рабочий стол 1a — Данные приложения 1b — PrintHood 1c — Local Settings Application Data | 1d — — Нелокализованный запуск 1e — — Нелокализованный общий запуск 1f — Избранное 20 — Временные файлы Интернета 21 — Файлы cookie 22 — История 23 — Все пользователи Данные приложения 24 — Каталог WINDOWS 25 — Каталог System32 26 — Программные файлы 27 — Мои фотографии 28 — ПРОФИЛЬ ПОЛЬЗОВАТЕЛЯ 29 — — системный каталог x86 на RISC 2a — — x86 C: Program Files на RISC 2b — C: Program Files Common 2c — — x86 Program Files Common на RISC 2d — Все пользователи Шаблоны 2e — Все пользователи Документы 2f — Все пользователи Меню Пуск Программы Администрирование 30 — — Меню Пуск Программы Администрирование 31 — Сеть и коммутируемые соединения 35 — Все пользователи Моя музыка 36 — Все пользователи Мои изображения 37 — Все пользователи Мое видео 38 — Каталог ресурсов 39 — Локализованный каталог ресурсов 3a — Ссылки на OEM-приложения для всех пользователей 3b — ПРОФИЛЬ ПОЛЬЗОВАТЕЛЯ Локальные настройки Данные приложения Microsoft Запись компакт-дисков |
Выберите «Выход» в меню «Файл», чтобы закрыть редактор реестра.
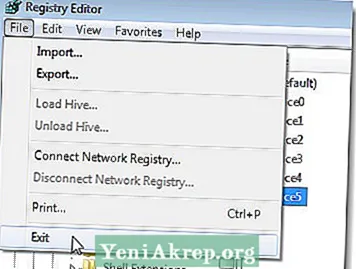
Панель меток в диалоговом окне «Сохранить» отображает пользовательские папки и выбранные системные папки.
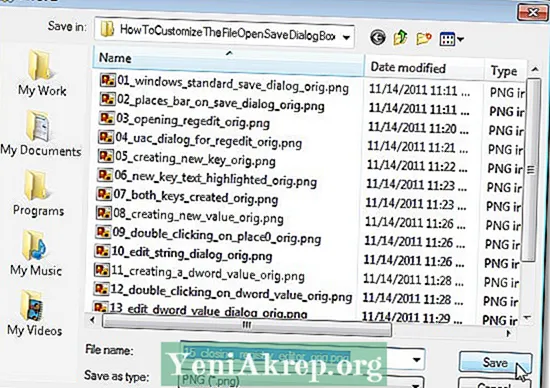


![Word не может этого сделать, потому что открыто диалоговое окно [решено]](http://navikur.ru/wp-content/uploads/d/9/9/d99f759c0728b9dd29dc387bc2adca5c.jpeg)