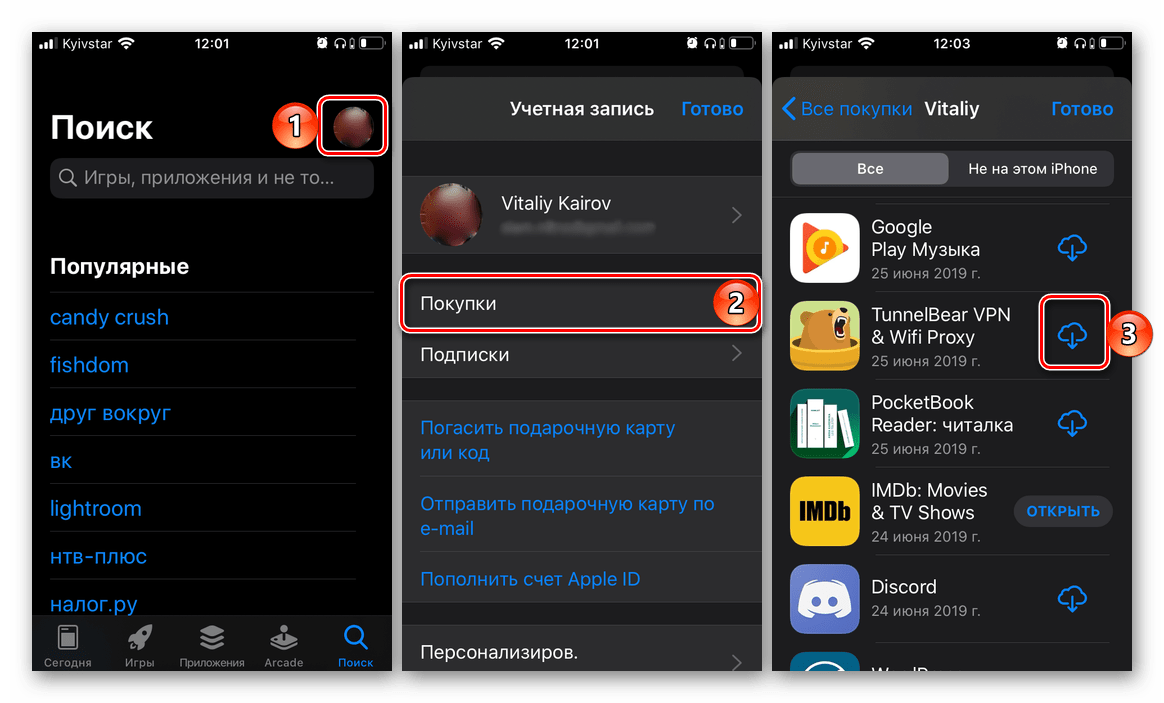Где располагаются сохранения, настройки и другие игровые данные
Что касается настроек, сохранений и прочей информации, то в Windows XP путь к ним будет иметь следующий вид: C:/Documents and Settings/«имя пользователя»/Application Data/«название игры», а в Windows 7 и Windows Vista: C:/Пользователи/«имя пользователя»/(AppData)/(Roaming)/ «название игры». Стоит отметить, что путь к настройкам, сохранениям и прочим данным пользователь не может изменить (только переместить, но это может повлиять на работоспособность), а значит такой путь подходит для большинства пользователей.
Многие неопытные пользователи компьютера не могут найти файл, скачанный из интернета. Вроде бы файл и скачался удачно, а куда именно непонятно. Можно пытаться найти его, открывая все папки подряд, но так можно потратить год своей жизни, так ничего и не найдя. Так, что же делать? Куда сохраняются файлы на компьютере? Где их потом искать?
Метод 2: используйте MiniTool Power Data Recovery
Если файлы игры были окончательно удалены с вашего компьютера, вы больше не сможете найти их в корзине. В этом случае вам нужно использовать профессиональное программное обеспечение для восстановления данных, чтобы вернуть их. Вы можете попробовать MiniTool Power Data Recovery.
Это бесплатная программа для восстановления данных. Вы можете использовать его для восстановления всех типов файлов на ваш компьютер с Windows, если нужные вам файлы не будут перезаписаны новыми данными. Он поддерживает многие типы устройств хранения данных, такие как внутренние жесткие диски, внешние жесткие диски, SD-карты, карты памяти, флэш-накопители и многое другое. Таким образом, вы также можете использовать это программное обеспечение для восстановления удаленных файлов с других устройств, а не только с жесткого диска вашего компьютера.
Подсказка:
Вы можете восстановить до 1 ГБ файлов с помощью бесплатной версии этого программного обеспечения. Если вы не уверены, может ли это программное обеспечение восстановить удаленные игры, первое, что вы можете сделать, — это загрузить и установить эту бесплатную версию на свой компьютер и использовать ее для сканирования диска, с которого вы хотите восстановить данные. После этого вы можете проверить результаты сканирования, чтобы узнать, можете ли вы найти нужные файлы.
Все мы знаем, что общий размер файлов игры всегда может превышать 1 ГБ. Если это так, вам нужно будет обновить до полной версии этого программного обеспечения, чтобы восстановить все файлы, которые вам нужны.
Теперь мы возьмем MiniTool Power Data Recovery Free в качестве примера и покажем вам, как использовать это бесплатное программное обеспечение для восстановления удаленных игр на ПК.
1. Загрузите и установите это программное обеспечение на свой компьютер с Windows.
2. Откройте это программное обеспечение, и вы попадете прямо в Этот компьютер .
3. Оставайтесь на этом компьютере, а затем выберите диск, на котором вы хотите восстановить данные, из-под логического диска. Если вы перераспределили целевой диск, вам нужно перейти к модулю Привод жесткого диска переключитесь и выберите весь жесткий диск для сканирования.
4. Щелкните кнопку сканировать чтобы начать сканирование.
5. Весь процесс сканирования занимает некоторое время и должен быть завершен в течение получаса. Вам следует дождаться завершения всего процесса.
6. Когда сканирование диска будет завершено, вы увидите результаты сканирования, по умолчанию перечисленные по пути. Вы можете открыть любой путь, чтобы найти папку с играми, которую хотите восстановить. В большинстве случаев в результатах сканирования должно быть много файлов и папок. Сразу найти папку с играми сложно. Вы можете щелкнуть значок Стремиться Щелкните и введите название игры в поле поиска рядом с именем файла. Затем вы можете нажать кнопку Стремиться Щелкните, чтобы быстро найти папку с игрой и содержащиеся в ней файлы.
7. Выберите файлы и папки игры, которые вы хотите восстановить.
8. Щелкните кнопку сканировать (внизу справа в интерфейсе программного обеспечения).
9. В небольшом всплывающем интерфейсе вам нужно выбрать подходящее место для хранения выбранных файлов. На этом этапе вам не следует сохранять файлы в их исходном месте. В противном случае удаленные файлы игры могут быть перезаписаны и их невозможно будет восстановить.
10. Щелкните на хорошо для завершения процесса восстановления данных.
Если вы хотите обновить это программное обеспечение до полной версии, вы можете выбрать подходящую версию в соответствии с вашими требованиями на официальной странице MiniTool. Получив регистрационный ключ, вы можете зарегистрировать это программное обеспечение прямо на поверхности результата сканирования, а затем восстановить необходимые файлы без каких-либо ограничений.
Применение утилит
Если человек не позаботился о создании резервной копии, и удалил важные файлы, он не сможет их восстановить встроенными средствами операционной системы Windows 10. Пользователю придется обратиться к стороннему ПО, которое нужно скачать с официального сайта разработчиков.
Recoverit by Wondershare
Программа является одновременно мощной и простой. Поэтому Recoverit by Wondershare можно считать отличным средством восстановления удаленных файлов.
Чтобы вернуть пропавшие данные, нужно:
- Скачать и установить программу.
- Открыть приложение.
- Указать раздел диска, где ранее хранились файлы.
- Нажать кнопку «Сканирование».
- Дождаться завершения процесса.
- Отметить файлы, которые требуется вернуть.
- Нажать кнопку «Восстановить».
Рекомендуется восстанавливать файлы на внешний носитель. В противном случае велик риск того, что информация не отобразится в полном объеме. После восстановления данные можно перекинуть обратно на ПК.
Puran Data Utilities
Еще одно хорошее приложение для возврата удаленной информации. Работает оно схожим с Recoverit by Wondershare образом. Правда, в Puran Data Utilities есть возможность регулировки скорости сканирования. От этого напрямую зависит вероятность полного восстановления данных.
Disk Drill Basic
Программа работает как на компьютере, так и на смартфоне. Поэтому ее стоит взять на заметку и владельцам мобильных устройств. Отличительная особенность Disk Drill Basic заключается в том, что восстановление происходит только на съемный накопитель. Так что нужно заранее побеспокоиться о покупке внешнего жесткого диска.
Кроме того, стоит отметить англоязычный интерфейс. Несмотря на отсутствие русского языка, возврат утраченных файлов не вызовет затруднений. Достаточно нажать кнопку «Recover», после чего запускается автоматическое сканирование системы.
Undelete 360
Утилита, требующая особого внимания, поскольку является абсолютно бесплатной. Софт поможет восстановить файлы, как с компьютера, так и с флешки. Процесс выполняется по знакомому алгоритму:
- Откройте приложение.
- Выберите диск.
- Нажмите кнопку сканирования.
- Укажите нужные файлы.
- Кликните «Восстановить».
Еще одна важная фишка Undelete 360 – предварительный просмотр файлов. Она сильно упрощает процесс, поскольку пользователю не нужно вспоминать название удаленных фото, видео и музыкальных композиций. Владелец компьютера увидит эскиз, по которому можно сделать вывод относительно того, стоит ли возвращать тот или иной файл.
TestDisk
Очень популярная программа, с установкой которой могут возникнуть проблемы у новичка. Дело в том, что утилита не требует установки в привычном понимании этого слова. Пользователь скачивает архив с сайта разработчика, а затем распаковывает его в любую папку. Далее остается запустить exe-файл, сохраненный в каталоге распаковки.
На заметку. У некоторых людей не получается запустить TestDisk. Поэтому рекомендуется открывать утилиту с правами Администратора.
Приложение обладает более широким функционалом, чем его конкуренты. Ведь программа не только восстанавливает удаленные файлы, но и позволяет заранее создать резервную копию данных. Так TestDisk дополняет встроенные возможности Windows 10.
Recuva
Пожалуй, это самая известная и эффективная программа для восстановления информации. Recuva анализирует сразу все локальные диски. Причем операция выполняется в рамках одной проверки, а не нескольких, как в случае с другими подобными приложениями.
Взаимодействовать с Recuva нужно следующим образом:
- Скачайте программу на свой компьютер.
- Запустите приложение после установки.
- Нажмите кнопку «Анализ».
- Дождитесь окончания сканирования.
- Найдите в списке один или несколько файлов.
- Нажмите кнопку «Восстановить».
Полезной является фишка, позволяющая определить через приложение состояние исходного файла. Ведь порой фотографии и видеоролики возвращаются не в полном объеме. Зачастую снижаются качество и разрешение. А с помощью Recuva пользователь сразу же понимает, восстановит ли он файл в исходном виде.
Если программа не поможет найти информацию после очистки корзины, рекомендуется выполнить глубокий анализ. Для этого нужно поставить отметку напротив одноименного пункта во вкладке настроек «Действия».
Сброс системы
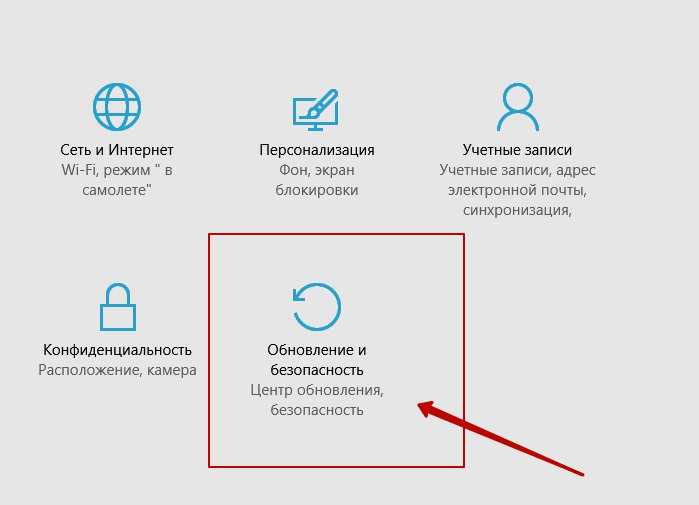
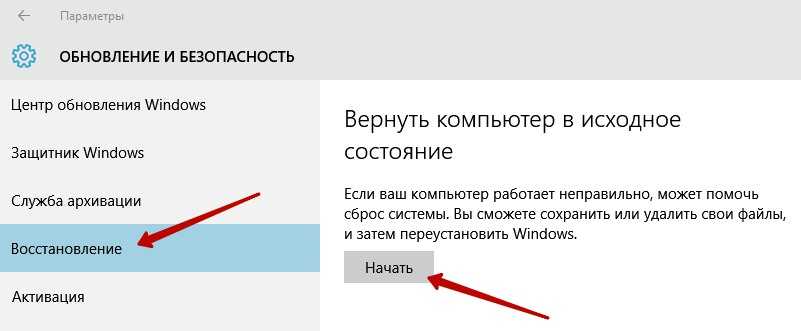
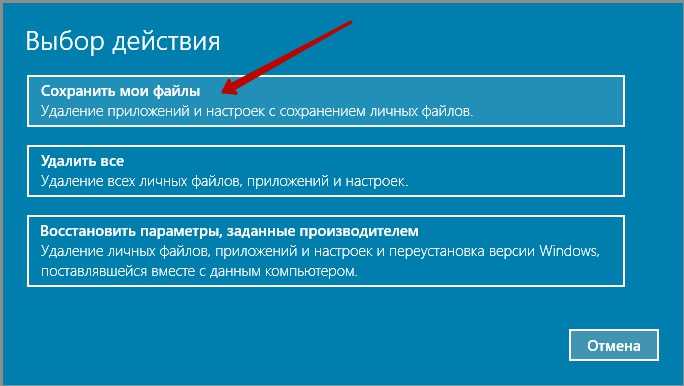
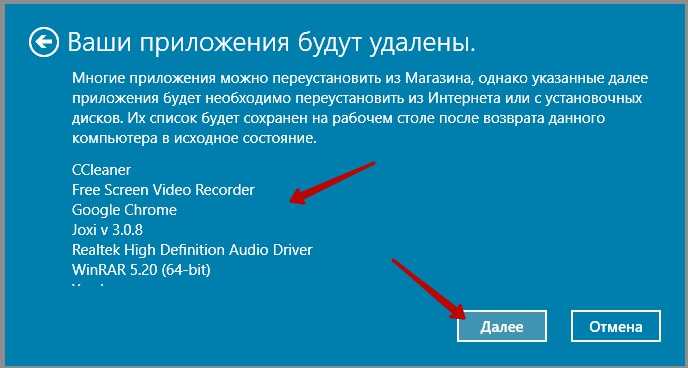
Восстановление длится не долго 15-30 минут, дождитесь, не отключайте компьютер от сети. После восстановления, Windows 10 придёт в исходное положение, как с нуля. На рабочем столе появится HTML документ со списком удалённых приложений, открыв его вы сможете посмотреть список программ, которые были удалены с вашего ПК при восстановлении. При желании можете их заново установить. Все личные файлы будут в целостности и сохранности.
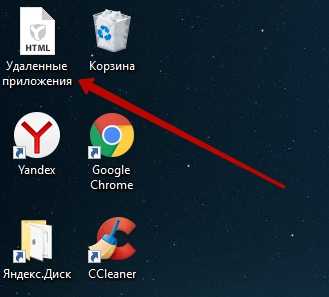
Есть один нюанс, правда я не уверен, что это именно так, но всё равно это возможно. Если ваш компьютер был изначально с Windows 10, то есть вы купили его в Магазине уже с установленной Windows 10, то тогда нет проблем всё нормально. Но, если вы сами обновлялись до Windows 10 с Windows 8, то при восстановлении, система может сброситься до Windows 8, но это не страшно, вам тогда просто придётся заново обновиться до Windows 10 и всё. В общем не бойтесь, внимательно читайте всю информацию и всё нормально будет.
На этом у меня всё, жду ваших комментариев, удачи вам и до новых встреч!
Восстановление файлов с помощью специальных программ
Выше мы подробно рассмотрели, как восстановить файлы, удалённые из Корзины при её очистке либо потерянные по иным причинам, средствами самой системы. Как было показано выше, все эти способы имеют существенные ограничения. Чтобы иметь возможность восстанавливать данные непосредственно с диска, а не с резервных копий, следует использовать специальные программы, среди которых имеются как платные, так и бесплатные.
R-Studio
R-Studio – мощная профессиональная программа для восстановления удаленных файлов с самых разных цифровых устройств, начиная от жёстких дисков и заканчивая CD/DVD-дисками и картами памяти. Приложение поддерживает работу со всеми популярными файловыми системами, массивами RAID, может создавать образы физических дисков и отдельных томов. Несмотря на то, что ориентирована R-Studio на опытных пользователей, процедура восстановления данных в ней не отличается сложностью.
Запустив программу, выделите в левой колонке целевой диск или раздел и нажмите на панели инструментов иконку «Показать содержимое диска».
При этом слева отобразится список удалённых каталогов, а справа – их содержимое, помеченное красными крестиками.
Отметьте галочками объекты, которые хотели бы восстановить и выберите в главном меню опцию «Восстановить помеченные». Далее в открывшемся окне вам нужно будет указать папку для сохранения файлов, задать при необходимости дополнительные параметры восстановления и нажать «OK».
Если файлы были потеряны вследствие повреждения файловой системы или форматирования, диск желательно отсканировать, выбрав в главном меню соответствующую опцию.
Предварительное сканирование носителя позволяет выполнить более целостный и глубокий анализ, а значит увеличить шанс на восстановление утраченных данных.
По завершении процедуры в списке дисков появится новый элемент «Найденные по сигнатурам».
Ontrack EasyRecovery
Ещё один профессиональный коммерческий продукт, позволяющий быстро и эффективно восстановить удалённые файлы. Ontrack EasyRecovery имеет удобный интерфейс в виде пошагового мастера, что существенно облегчает работу с программой. Приложение поддерживает восстановление информации с жёстких, ZIP- и CD/DVD-дисков, флешек, карт памяти, RAID-массивов, а также различных устройств с flash-памятью.
Процедура восстановления в Ontrack EasyRecovery состоит из нескольких этапов. На первом этапе вам будет предложено выбрать тип носителя, на втором нужно указать конкретный диск или раздел, на третьем потребуется выбрать операцию (в данном примере это восстановление).
Далее программа предложит убедиться в правильности выбранных параметров, наконец, на пятом этапе можно будет приступать к самому восстановлению.
Для этого в древовидном списке выделите каталог с удалёнными файлами (он будет отмечен зелёным цветом), кликните по нему ПКМ и выберите в меню опцию «Сохранить как».
Также вы можете восстановить отдельные файлы, проделав то же самое в правой колонке окна программы. Если же переключиться на вкладку «Превьюшки», можно будет просмотреть миниатюры восстанавливаемых файлов, правда, доступен такой просмотр только для изображений.
Recuva
Из бесплатных программ для восстановления удалённых файлов можно порекомендовать Recuva. Этот простой и вместе с тем эффективный инструмент позволяет восстанавливать любые типы данных с разных цифровых носителей, поддерживает просмотр превью изображений и шестнадцатеричного кода файлов разных форматов.
Пользоваться Recuva очень просто. После запуска программы в выпадающем списке нужно выбрать том и нажать кнопку «Анализ». Программа выполнит сканирование носителя и выведет список удалённых файлов.
Отметьте нужные вам элементы галочками, нажмите кнопку «Восстановить» и укажите каталог для их сохранения.
Также можно воспользоваться контекстным меню, выбрав в нём опцию «Восстановить выделенные».
В программе имеется простой поиск по имени файла и его формату, доступен просмотр основной информации – состояние, дата создания и модификации, размер и полный путь.
Сброс системы
Пользуйтесь этим методом только в том случае, если приложение Магазин вы то же удалили, так же если вы каким-то другим способом восстановили приложения, а у вас компьютер стал не корректно работать. В общем если очень сильно хотите восстановить приложение, которое вы удалили, или если ваш комп жёстко троит, то есть тупит. В нижнем левом углу экрана, нажмите на кнопку – Пуск , в открывшемся окне, нажмите на вкладку – Параметры .
В меню параметров, нажмите на вкладку – Обновление и безопасность .
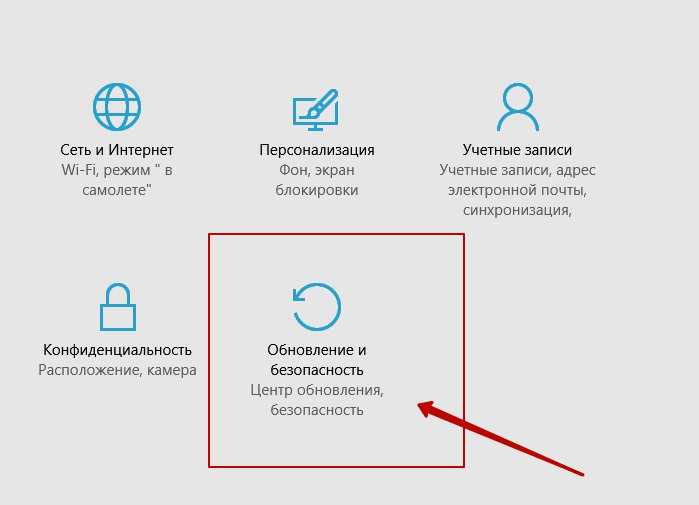
На следующей странице, в меню слева, нажмите на вкладку – Восстановление . Здесь вам будет доступна функция – Вернуть компьютер в исходное состояние. Прочтите описание и нажмите на кнопку – Начать .
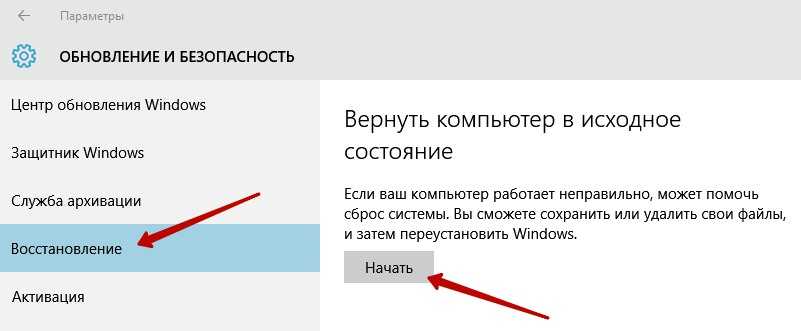
Далее, у вас появится окно, где у вас будет на выбор 3 способа восстановления системы. Рекомендую выбрать первый способ, чтобы – Сохранить все личные файлы . Но будут удалены некоторые программы, которые вы сами устанавливали на компьютер, вы потом сможете их заново установить.
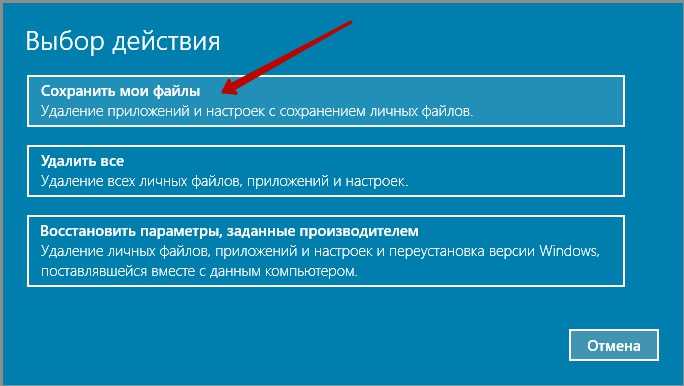
Далее, откроется окно, где будет показан список программ, которые будут удалены. Прочтите описание и нажмите на кнопку – Далее , после чего начнётся процесс восстановления.
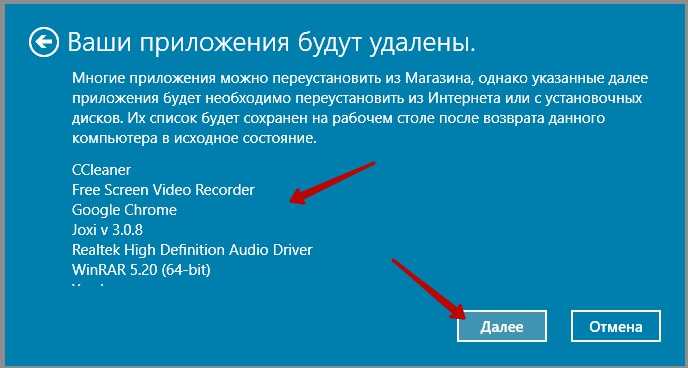
Восстановление длится не долго 15-30 минут, дождитесь, не отключайте компьютер от сети. После восстановления, Windows 10 придёт в исходное положение, как с нуля. На рабочем столе появится HTML документ со списком удалённых приложений, открыв его вы сможете посмотреть список программ, которые были удалены с вашего ПК при восстановлении. При желании можете их заново установить. Все личные файлы будут в целостности и сохранности.
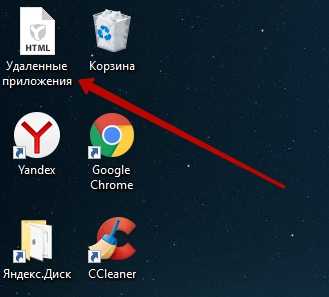
Есть один нюанс, правда я не уверен, что это именно так, но всё равно это возможно. Если ваш компьютер был изначально с Windows 10, то есть вы купили его в Магазине уже с установленной Windows 10, то тогда нет проблем всё нормально. Но, если вы сами обновлялись до Windows 10 с Windows 8, то при восстановлении, система может сброситься до Windows 8, но это не страшно, вам тогда просто придётся заново обновиться до Windows 10 и всё. В общем не бойтесь, внимательно читайте всю информацию и всё нормально будет.
На этом у меня всё, жду ваших комментариев, удачи вам и до новых встреч!
Порой, мы можем проявить неосторожность и случайно удалить что-то со своего личного компьютера. Особенно обидно становиться тогда, когда по ошибке удаляется игра, которая была в процессе прохождения уже довольно давно
Казалось бы, если что-то было удалено, то оно потеряно с концами.
Однако, в данной статье мы с вами рассмотрим, как восстановить случайно удаленные игры и продолжить спокойно играть в них. Конечно же, мы не гарантируем вам того, что нижеописанные методы помогут вам вернуть на компьютер утерянное сокровище, но попытаться всегда стоит.
Как восстановить удалённые с iPad/iPhone игры и программы! И их данные
Но вопрос в том, что восстановление системы бывает разным. В каждой игре это может быть по-разному, но суть такова, что нужно сохранять позицию, которая есть у вас в данный момент.
Удаленные файлы в операционной системе Windows не уничтожаются сразу, а помещаются в специальную папку с именем «Корзина». Воспользуйтесь другим способом восстановления содержимого корзины, предоставляемого ОС Windows. Помните, что после применения команды «Очистить корзину» восстановление файлов становится невозможным без использования специальных программ. Возможно восстановление как файлов локального жесткого диска, так и содержимого корзины съемных носителей.
Пользователю рекомендуется снова нажать на «Пуск» и затем перейти прямо в «Мой компьютер». Приложение кроме имени файла также указывает и путь к его месту хранения, его размер, дату изменения и процент возможности его восстановления. Если нужный файл нашелся, то следующим этапом необходимо его выделить и восстановить. Неужели все перечисленные способы не помогли восстановить случайно удаленную игру? Не надо отчаиваться! Главное, что нужно знать: удаленный файл – не пропадает в небытие, он остается в компьютере.
Но всегда существует риск, что ваш архив повредится (например, из-за аппаратной неисправности носителя). На втором этапе необходимо отметить те файлы, которые вы желаете восстановить.
Допустимо, что удаленная игра находится именно там. В этом случае вызовите контекстное меню обнаруженного файла кликом правой кнопки мыши и укажите команду «Восстановить». Раскройте ссылку «Система и ее обслуживание» и разверните узел «Архивация и поправление». Раскройте обнаруженный элемент двойным кликом мыши и перетяните подлежащий поправлению файл на рабочий стол компьютера. Выделите необходимый файл и нажмите кнопку «Восстановить».
Если вы удалили папку с подмогой комбинации “Shift Delete”, а не легко “Delete”, то объект будет удален, минуя корзину, и поправлению не подлежит. 6. Вернитесь на вкладку «Приложения» и нажмите кнопку «Новая задача» в ее правом нижнем углу, дабы запустить диалог с заголовком «Сотворить новую задачу». В большинстве случаев воротить из корзины удаленные файлы получается без загвоздок. Подлинно, сжатые файлы занимают значительно поменьше места, их дюже комфортно передавать иным пользователям через интернет и на флешке.
Конечно, далеко не каждый может восстановить игру на ПК, так как это считается нетривиальной задачей. Следовательно, чтобы восстановить игру, которую удалил с компа неопытный пользователь, нам приходится восстанавливать и лицензию.
Итак, вы случайно удалили игру и теперь пытайтесь понять, как ее восстановить.
Метод 3: используйте Windows File Recovery Tool
Windows File Recovery Tool — еще один вариант для восстановления удаленных игр на вашем компьютере с Windows 10. Он был разработан Microsoft и впервые представлен в Windows 10 20H1. Тем не менее, только Windows 10 20H1 и более поздние версии Windows 10 поддерживают этот инструмент.
Этот инструмент не предустановлен в Windows 10. Вам нужно скачать его из Microsoft Store и установить, а затем команду Winfr используйте его для восстановления файлов с вашего компьютера. Это бесплатно. Если ваша Windows 10 поддерживает этот инструмент, вы также можете использовать его для возврата удаленных игр. Вы можете прочитать этот пост, чтобы узнать, какую версию Windows 10 вы используете: Какая у меня версия Windows? Проверить версию и номер сборки .
Также у этого программного обеспечения есть два режима восстановления: обычный режим и расширенный режим. Они сосредоточены на различных ситуациях потери данных. Например, в обычном режиме можно восстановить файлы, недавно удаленные в разделе NTFS. Однако, если файлы были удалены давно, или диск отформатирован / поврежден, или вы хотите восстановить данные из раздела FAT / exFAT, вам необходимо использовать расширенный режим.
Специальная командная строка для восстановления удаленных игр на вашем компьютере с Windows 10 — это winfr source-drive: destination-drive: . Целевой диск не должен быть исходным, и вам все равно нужно запомнить имя папки с игрой, которую вы хотите восстановить.
Если вы хотите восстановить удаленные игры в Windows с помощью этого инструмента, вы можете следовать этому руководству:
- Загрузите и установите Windows File Recovery на свой компьютер.
- Инструмент можно открыть автоматически после установки инструмента. Однако, если вам нужно открыть его снова, вы можете использовать поиск Windows, чтобы найти этот инструмент, а затем открыть его.
- нажмите на И когда поверхность Контроль учетной записи пользователя Показано.
- Дать команду Winfr в поверхность cmd. Если вы z. Б. хотите восстановить игры с диска C на диск E, команда должна Winfr C: E: / regular / n (не забудьте обратную косую черту в конце папки).
- нажмите Клавиша ввода .
Вот руководство по использованию этого инструмента: Как использовать Microsoft Windows File Recovery и его альтернативу .
Простое сравнение (восстановление файлов Windows и восстановление данных MiniTool Power)
По сравнению с MiniTool Power Data Recovery, Windows File Recovery не так прост в использовании. Вам нужно запомнить принцип работы команды winfr и название папки с игрой. Каждая ошибка приводит к сбою восстановления игры. Если вы профессиональный пользователь Windows 10, вы можете рассмотреть возможность использования этого инструмента. В противном случае MiniTool Power Data Recovery должен быть лучшим выбором для восстановления удаленных игр на ПК.
Восстановить утерянный профиль
Далее мы посмотрим, как мы можем восстановить утерянный профиль в Windows 10. Для этого мы можем внести некоторые изменения в редактор реестра или выполнить восстановление системы.
Из реестра Windows
Если мы хотим восстановить утерянный профиль пользователя, мы можем получить его с помощью редактора реестра. Внесение изменений в реестр может быть опасным, если мы сделаем ошибку, поскольку это может вызвать проблемы со стабильностью системы, поэтому каждый пользователь должен использовать его на свой страх и риск.
Но прежде чем получить доступ к редактору, нам нужно знать, что такое наш идентификатор безопасности (SID), уникальная строка, которую Windows использует для управления разрешениями и группировки своих взаимодействий.
Для этого мы напишем CMD в поле поиска меню «Пуск», что поможет нам запустить Командная строка, который мы должны выполнить с права администратора . Позже мы напишем следующую команду и нажмем Enter
Эта команда будет отвечать за выполнение запроса к системе, чтобы указать, какой SID текущей учетной записи, на который мы должны указать. Для этого мы можем щелкнуть левой кнопкой и перетащить SID, а затем нажать CTRL + C, чтобы скопировать его.
Как только у нас будет SID, мы получим доступ к редактору реестра. Для этого нажимаем ярлык «Windows + R», который откроет команду «Выполнить». Здесь мы напишем regedit и нажмите Enter или кнопку «ОК». Попав в реестр, мы перейдем по следующему маршруту:
Здесь мы увидим разные папки с пользовательским SID. В зависимости от его содержания мы должны выполнить законченное действие. Если SID появляется дважды, мы должны удалить папку без расширения .BAK . Для этого щелкните правой кнопкой мыши папку на левой панели и выберите опцию «Удалить». В случае появления подтверждающего сообщения нажмите «Да». Если у него есть только папка с расширением .BAK, мы собираемся щелкнуть правой кнопкой мыши папку, которая соответствует SID расширения .BAK. Теперь мы выберем «Переименовать», удалим расширение .BAK и нажмем Enter, чтобы сохранить изменения.
Наконец, мы можем обнаружить, что у нас есть только одна папка без расширения , что, безусловно, является наиболее вероятным вариантом. Если это так, мы щелкнем по нему. На правой панели щелкаем правой кнопкой мыши по значку » ProfileImagePath »И выберите в контекстном меню опцию« Свойства ». Теперь мы введем правильный путь для нашего профиля пользователя в «Данные значения».
В том случае, если мы не знаем правильный путь к нашему профилю, нажимаем Windows + R, пишем c: / users и нажимаем Enter. Откроется проводник Windows со списком доступных профилей пользователей, поэтому нам нужно только ввести путь к правильному профилю.
Наконец, на правой панели мы должны дважды щелкнуть » Область «. Откроется окно, в котором мы должны изменить дата валютирования на «0» и нажмите «ОК», чтобы сохранить изменения.
Теперь нам просто нужно закрыть редактор реестра и перезагрузить компьютер. Мы уже должны войти в систему с нашей учетной записью в обычном режиме.
Восстановите систему, чтобы восстановить профиль
Если мы не хотим возиться с редактором реестра, мы можем попытаться восстановить удаленный профиль пользователя, выполнив восстановление системы до предыдущей точки , где указанный профиль все еще был активен. Для этого мы напишем «Восстановление системы» в поле поиска в меню «Пуск» и выберем опцию «Восстановление». Появится новое окно, в котором мы выберем опцию «Открыть восстановление системы». Эта опция отменяет недавние системные изменения, но без изменения документов, изображений или музыки.
Мастер должен предоставить нам возможность получить последнюю доступную дату восстановления, поэтому, если учетная запись была удалена до этого, нам нужно выбрать другую точку восстановления. После восстановления системы компьютер перезагрузится, и мы сможем использовать удаленную учетную запись профиля пользователя.
Восстановить профиль пользователя из резервной копии
Если у нас есть резервная копия, мы также можем использовать ее для восстановления удаленных файлов. Для этого мы должны написать «историю файлов» в поле поиска на панели задач. Среди доступных опций мы выберем «Восстановить файлы с помощью истории файлов».
Во всплывающем окне мы должны выбрать папку, которая обычно является профилем пользователя (C: / Users / folder), и найти версию, которую мы хотели бы восстановить. Наконец, мы нажимаем кнопку «Восстановить», чтобы восстановить желаемую версию.