Восстановление MBR загрузчика Windows Vista/7/8/8.1/10 (часть 2).
И так, продолжим. В предыдущей статье мы восстанавливали MBR загрузчик средствами BOOTREC.EXE и BOOTSECT.EXE. И если предыдущие инструкции вам не помогли или все закончилось ошибкой bootmgr is missing. Или же вы как раз начали работать именно с этой ошибкой. Милости просим к нашему шалашу!
BCDBOOT — средство, которое используется для создания системного раздела или восстановления среды загрузки, расположенной в системном разделе. Системный раздел создается посредством копирования небольшого набора файлов среды загрузки из установленного образа Windows. Средство BCDBOOT создает хранилище данных конфигурации загрузки (BCD) в системном разделе с новой загрузочной записью, которая позволяет загружать установленный образ Windows.
Наверное не совсем понятно написал, хм. Напишу проще — это средство которое восстанавливает системные, загрузочные файлы в маленьком скрытом разделе. Который создается в самом начале установки Windows. Именно он содержит среду Windows RE, а так же файлы загрузки.
На самом деле не все так категорично, разметка дисков бывает разная и ситуации разные. Бывает что этот раздел отсутствует или поврежден. И непосредственно файл bootmgr отсутствует. Иногда сама загрузочная запись не находит этот файл по причине повреждения файловой системы раздела на котором находятся файлы загрузки. Почему-то это часто стало встречаться в Windows 10. Так что имейте ввиду… В таких случаях всегда хорошо отрабатывает простая команда CHKDSK C: /f /r
Проверяете этой командой все разделы связанные с операционной системой, либо все разделы по очереди. И вполне вероятно система запуститься.
Но если файлы загрузки остались на другом жестком диске, скажем если вы временно подключали дополнительный жесткий диск для копирования файлов. И совершенно случайно временный диск определился первым в системе на момент установки Windows. А когда отключили, система не смогла корректно запуститься. Или просто запутались в параметрах разделов и что-то пошло не так. Во всех этих случаях поможет BCDBOOT. Именно с ней мы сейчас и попробуем разобраться.
Параметры командной строки средства BCDboot.
BIOSTAR motherboards
Disable Secure Boot
- Enter the BIOS:
- Reboot system and press Del repeatedly at system start.
- If that does not work, go in Windows, hold the «Shift» key and select Restart from the Start Menu. After restart, the Advanced Startup menu options will appear. Go to Troubleshoot > Advanced options > UEFI Firmware Settings and press Restart.
- Go to Security ->Secure Boot-> Set «Secure Boot» to Disabled.
- Save and exit.
Enable Secure Boot
Precautionary notice: If you haven’t had this enabled before, your OS will not boot if your boot disk partition style is not GPT. See «Checking MBR or GPT partition style» of this guide.
- Enter the BIOS:
- Reboot system and press Del repeatedly at system start.
- If that does not work, go in Windows, hold the «Shift» key and select Restart from the Start Menu. After restart, the Advanced Startup menu options will appear. Go to Troubleshoot > Advanced options > UEFI Firmware Settings and press Restart.
- Go to Advanced-> CSM Configuration-> Set «CSM Support» to Disabled.
- Save and exit.
- Enter BIOS.
- Go to Security ->Secure Boot-> Set «Secure Boot» to Enabled.
- Save and exit.
Conclusion
Thus ends the lengthy journey that begins with the push of a button and ends with an operating system’s kernel loaded into the memory and executed. The bootloader process is certainly a lot more nuanced and complicated than most realize, and it has both been designed and evolved to work in a fairly-standardized fashion across different platforms and under a variety of operating systems.
The individual components of the bootloader are, by and large, self-sufficient and self-contained. They can be swapped out individually without affecting the whole, meaning you can add disks and boot from different devices without worrying about upsetting existing configurations and operating systems. It also means that instead of having one, single bit of hardware/software to configure, setup, maintain, and debug, you instead are left with a intricate and oftentimes very fragile chain with multiple points susceptible to breakage and failure. When working properly, the boot process is a well-oiled machine, but when disaster strikes, it can be a very difficult process to understand and debug.
Включите безопасную загрузку в BIOS для Windows 11
Если на вашем компьютере используется устаревшая версия BIOS, вам необходимо сначала преобразовать диск MBR в GPT, а затем переключиться в режим UEFI и включить безопасную загрузку. В противном случае, если вы включите более новую прошивку, компьютер больше не будет загружаться. Если вы пытаетесь выполнить чистую установку, вы можете пропустить соглашение, но если вы пытаетесь выполнить обновление с рабочего стола Windows 10, это является обязательным требованием.
Чтобы включить безопасную загрузку в прошивке BIOS, выполните следующие действия:
- Откройте настройки.
- Щелкните Обновление и безопасность.
- Щелкните Восстановление.
- В разделе «Расширенный запуск» нажмите кнопку « Перезагрузить сейчас».
- Щелкните Устранение неполадок.
- Щелкните Дополнительные параметры.
- Выберите параметр «Настройки прошивки UEFI».
- Нажмите кнопку «Перезагрузить».
- Нажмите на передовой, безопасности или загрузки страницы настроек, в зависимости от материнской платы.
- Выберите вариант «Безопасная загрузка» и выберите вариант «Включено».
Почти все устройства с прошивкой UEFI будут включать безопасную загрузку, но если это не так, вам нужно будет обновить систему или подумать о приобретении нового компьютера, отвечающего требованиям Windows 11.
После того как вы выполните эти шаги, компьютер должен пройти процесс проверки оборудования, чтобы продолжить обновление на месте или чистую установку Windows 11.
Мне нравится1Не нравится2
- Что нужно сделать перед установкой Windows 11
- Чистая установка Windows 11: 6 способов
- Как установить Windows 11 на любой компьютер
- Как создать загрузочную флешку Windows 11: инструкция
- Как загрузить файл образа диска Windows 11 (ISO) с сайта Microsoft
- Как установить Windows 11 без подключения к Интернету
- Можно ли установить Windows 11 на несовместимый компьютер?
Bootrec.exe
Независимо от того, используете ли вы Windows 7 или Windows 8.1, если ваша операционная система не загружается, а восстановление при загрузке не может побороть эту проблему, вам стоит попробовать средство Bootrec.exe.
Работа с этим инструментом осуществляется посредством командной строки. Однако, поскольку у вас проблемы с загрузкой операционной системы, очевидно, что вы не сможете запустить Bootrec.exe непосредственно в Windows.
Если у вас Windows 7, тогда вам нужно загрузиться с помощью установочного носителя или диска восстановления системы.
Чтобы загрузиться с DVD- или USB-диска, соответствующее устройство должно быть первым устройством в разделе First Boot Device» в BIOS. В зависимости от производителя материнской платы и версии BIOS, этот раздел может называться несколько иначе.
Если процесс загрузки с установочного диска прошел удачно, выберите предпочитаемый язык и нажмите «Далее». В следующем окне нажмите на ссылку «Восстановление системы».
Затем выберите операционную систему, которую вы хотите восстановить. Это важный шаг, когда у вас установлено несколько операционных систем, а повреждена только одна. Нажмите «Далее», чтобы продолжить.
В открывшемся окне вы увидите все параметры восстановления системы, но в данном случае нас интересует только командная строка.
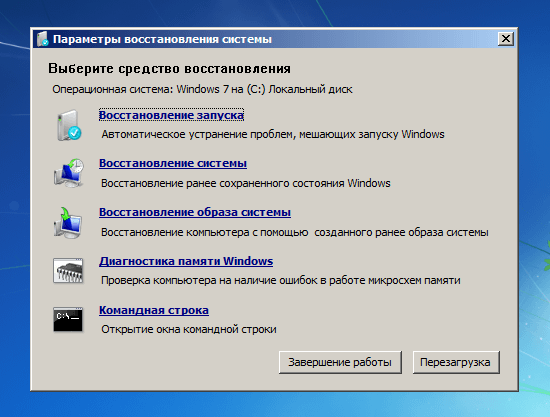
Если у вас нет установочного диска Windows 7 или диска восстановления системы, вы можете получить доступ к параметрам восстановления системы с помощью скрытого раздела восстановления, который Windows 7 автоматически создает во время установки операционной системы. О том, как это сделать, читайте здесь в разделе «Как запустить восстановление системы с помощью дополнительных параметров загрузки в Windows 7».
В том случае, если вы используете Windows 8 или Windows 8.1, выполните действия, описанные в третьем, четвертом или пятом разделах этого руководства: «5 способов загрузить Windows 8 и Windows 8.1 в безопасном режиме». В зависимости от выбранного вами способа для загрузки вашей системы, вы можете запустить командную строку либо из дополнительных параметров, либо из интерфейса безопасного режима.

Теперь, когда командная строка запущена, введите команду bootrec.exe и нажмите Enter, чтобы увидеть все опции, которые доступны для этого инструмента. Как подсказывает скриншот ниже, всего существует четыре параметра: /FixMbr, /FixBoot, /ScanOs и /RebuildBcd.
Далее в этой статье я расскажу, как каждый из этих параметров может помочь вам решить проблемы с загрузкой. Bootrec.exe может помочь решить большинство проблем, однако это не гарантирует успеха во всех сценариях, так что имейте это в виду.
Восстановление главной загрузочной записи (MBR) в Windows 7
После того как на канале было рассказано о простом способе установки на одном компьютере, посыпались резонные вопросы, что будет если вторая система надоест и наступит желание её удалить. Скорее всего, слетит загрузчик (если выражаться языком автолюбителей, то это как стартер в машине) и вы увидите чёрный экран. Многие могут подумать «ну вот всё, в очередной раз поломался компьютер». На самом деле система установлена и полностью работоспособна, но стартануть не может.
Также это может произойти если на компьютер устанавливать системы в хаотическом порядке и не придерживаться правильного порядка установки: (С:) Windows XP, (D:) Windows 7, (E:) Windows 8.1 (F:) Windows 10.
Одним словом «загрузчик» может «полететь» по разным и более экзотическим причинам, но не стоит этого бояться.
Главная загрузочная запись (MBR) — это первый сектор на жёстком диске, в котором находится таблица разделов и маленькая программа загрузчик, считывающая в данной таблице данные с какого раздела жёсткого диска производит загрузку система и в дальнейшем информация передаётся в раздел с установленной операционной системой, для её загрузки (как-то так ).
Сегодня разговор будет о Windows 7 (хотя действия по восстановлению «загрузчика» в других системам те же самые). Для этого понадобиться или установочный диск с операционной системой, надеюсь вы его ещё не выбросили или флешка (если у вас нет ни того ни другого, читаем статью ниже). Включаем компьютер. отвечающую за вход в boot menu и выставляем приоритет загрузки с привода или с USB-накопителя. Представим что мы загружаемся с оптического диска. Во время загрузки появляется надпись.
1. Нажимаем любую клавишу для загрузки с CD или DVD. Доходим до окна «Установка Windows» и нажимаем кнопку «Восстановление системы».
Вероятно проблемы сразу будут обнаружены. Нажимаем кнопку «Исправить и перезапустить».
2. Если не помогло и система по-прежнему не загружается, снова доходим до окна «Параметры восстановления системы» и нажимаем кнопку «Далее».
Выбираем пункт «Командная строка».
Вводим первую команду bootrec /fixmbr
Утилита записывает совместимую с Windows 7 главную загрузочную запись (MBR) в системный раздел. Эта опция решит проблемы связанные с повреждением главной загрузочной записи, или если есть желание удалит из неё нестандартный код. Существующая таблица разделов в этом случае не переписывается.
Вторая команда bootrec /fixboot
Утилита записывает в системный раздел новый загрузочный сектор, совместимый с Windows 7.
Выходим, написав exit и делаем перезагрузку компьютера.
3. В принципе эти действия должны «вылечить» компьютер. Но есть ещё команды, если тёмные тучи продолжают сгущаться над головой. Вводим команду bootrec /ScanOs, сканируется винчестер на наличие операционных систем и если таковые будут найдены, то выйдет соответствующее предупреждение. Затем команда bootrec /RebuildBcd, данная утилита предложит внести найденные Windows в меню загрузки, соглашаемся и вводим Y и жмём Enter. Windows успешно добавлена в меню загрузки.
4. Кроме описанных способов можно воспользоваться командой bootsect /NT60 SYS, основной загрузочный код, также будет обновлён. Далее exit и перезагрузка.
5. Если и дальше ничего не помогает (хотя с трудом вериться) восстанавливаем среду загрузки с помощью утилиты BCDBoot.exe, её используют для создания системного раздела или восстановления среды загрузки, расположенной в системном разделе. Командная строка выглядит таким образом: bcdboot c:\windows Если у вас система установлена на другом разделе нужно исправить в команде путь, например, на bcdboot e:\windows
Таким образом, нами успешно восстановлен «загрузчик» в Windows 7 и нет необходимости тащить компьютер в мастерскую. Как быть если нет установочного диска или флешки. Заранее скачайте хотя бы вот эту . Залейте её на диск или USB-накопитель. Кстати говоря помните у нас был уже пост о том как создать мультизагрузочную флешку. Когда случиться увидеть чёрный экран вспоминаем об этой программе, там много чего интересного, в том числе и интерпретатор командной строки cmd.exe.
Error: Master Boot Record of this hard drive is damaged
Some users report that they get the error: Master Boot Record of this hard drive is damaged after starting up their computer, and they cannot boot up Windows normally. It is a common problem that happens on internal system hard drive. Accompanying errors caused by this error are Operating System not found, Missing Operating System, Invalid partition table and Non-system disk or disk error.
In some cases, you may get Master Boot Record of this hard drive is damaged on external HDD especially when you install operating system there and then boot from that device. The error also occurs on many hard drives regardless of the manufacturer like Samsung, Toshiba, Seagate, and WD. So, what is Master Boot Record of the hard drive and how to repair the damaged one? Keep reading to figure out all.
Защита MBR
Главная загрузочная запись
MBR — главная загрузочная запись (на английском master boot record) — код и данные, необходимые для последующей загрузки операционной системы, находящиеся в первых физических секторах (обычно в самом первом) жесткого диска или другого устройства хранения информации. Подробнее о MBR можете почитать на Wikipedia.
Так как код MBR выполняется перед самой загрузкой операционной системы, он может стать жертвой вирусов-вымогателей. Вредоносные программы заражающие MBR известны как Буткиты.
Microsoft уже давно пытается решить проблему MBR-вирусов путем реализации криптографической проверки загрузчика в Windows 8 и более новых версиях. Данная функция называется безопасной загрузкой и основывается на Unified Extensible Firmware Interface (UEFI) — современном BIOS.
Проблема заключается в том, что безопасная загрузка работает далеко не на всех компьютерах и не на всех версиях ОС Windows и не поддерживает диски с MBR-разделами. Это говорит о том, что на сегодняшний день огромное количество персональных компьютеров остаются уязвимыми для атак MBR.
MBRFilter
Но на днях ребята из команды Talos которая отвечает за информационную безопасность в компании Cisco Systems выложили бесплатную с открытым исходным кодом утилиту, которая защищает master boot record (главную загрузочную запись) компьютеров на операционной системе Windows от изменения вредоносными программами.
Скачать MBRFilter
Вы можете скачать MBRFilter с Гитаба бесплатно по этой ссылке. А вот альтернативная ссылка для тех у кого проблема с доступом на Гитаб. В архиве версия для 32-бит и 64-бит + исходники.
Как установить MBRFilter
Установка MBRFilter довольно проста. Все что требуется от пользователя это правым кликом мышки на файле вызвать контекстное меню и нажать пункт «Установить» и после этого перегрузить компьютер.
Теперь если какой-нибудь шифровальщик попробует изменить загрузочный сектор, пользователь увидит оповещение о том, что была попытка изменить главную загрузочную запись. На скрине ниже вы можете видеть такое оповещение при запуске вымогателя Петя.
Как удалить MBRFilter
Удаление MBRFilter тоже не проблема, но маленько посложнее. Для этого комбинацией клавиш WIN + R вызываем окно выполнить.
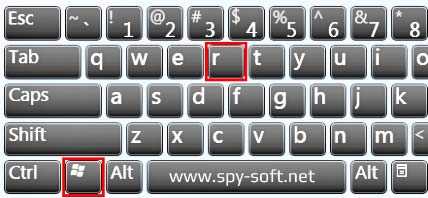
И командой «regedit» запускаем Реестр Windows.
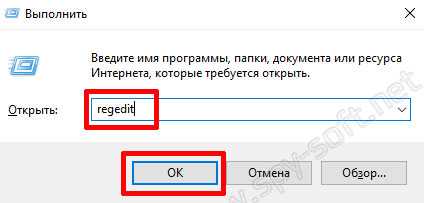
После чего находим эту ветку:
HKLM\System\CurrentControlSet\Control\Class\{4d36e967-e325-11ce-bfc1-08002be10318}
Правым кликом на параметре UpperFilters вызываем контекстное меню и выбираем пункт изменить. В появившемся окне удаляем строку «MBRFilter» и нажимаем «OK».
Там могут быть и другие записи. Необходимо удалить только эту!
В конце перезагружаем компьютер.
Данную процедуру, точнее удаление, рекомендую делать перед переустановкой системы. А так, после установки утилиты, можете про нее забыть.
Ну вот вроде и все. Теперь читатели сайта спай-софт.нет знают что такое MBR, немного о вирусах-вымогателях Петя и Сатана и о том как защитить MBR. На данный момент это хорошая защита MBR, но это только пока. У хакеров и на это появится свой ответ (решение). Поэтому я рекомендую подписаться на нас в соцсетях, чтобы быть в курсе о всех этих новшествах.
Хотите больше знать о вирусах, изучать их, но не знаете откуда скачать сэмплы? Вам сюда в статью «Где скачать вирусы«, там вы найдете огромною кучу этого добра и познакомитесь с человеком который коллекционирует вирусы моего, а может и вашего детства.
А да, напоследок интересное видео, где вы можете видеть, как вирус Петя заражает систему, и как эта маленькая но с большими я####и программулинка пытается этому противостоять.
Видео: демонстрация работы MBRFilter
https://www.youtube.com/watch?v=nLyOi75Wu3A
Восстановление запуска Windows 7: поднимаем загрузчик
ВНИМАНИЕ! Все способы представленные в статье проверены специалистом. Всем привет! Сегодня мы поговорим про восстановление загрузчика в Windows 7
В итоге вы можете наблюдать только один симптом – система отказывается загружаться. Это может произойти из-за поломки системных файлов, которые отвечают за загрузку основных модулей системы. Сам часто сталкивался с данной проблемой, поэтому я решил написать подробную инструкцию
Всем привет! Сегодня мы поговорим про восстановление загрузчика в Windows 7. В итоге вы можете наблюдать только один симптом – система отказывается загружаться. Это может произойти из-за поломки системных файлов, которые отвечают за загрузку основных модулей системы. Сам часто сталкивался с данной проблемой, поэтому я решил написать подробную инструкцию.
Generic instructions
Disable Secure Boot
- Enter the BIOS:
- Reboot system and press Del repeatedly at system start. Some OEM PC(HP, Dell, Acer, Lenovo, Toshiba etc.) and notebooks use keys like F1, F2, F8, F10 or F12 for entering BIOS.
- If that does not work, go in Windows, hold the «Shift» key and select Restart from the Start Menu. After restart, the Advanced Startup menu options will appear. Go to Troubleshoot > Advanced options > UEFI Firmware Settings and press Restart.
- Look for «Secure Boot» option under under Boot, Security or Authentication menu categories.
- Set «Secure Boot» to Disabled.
- Save and exit.
Enable Secure Boot
Precautionary notice: If you haven’t had this enabled before, your OS will not boot if your boot disk partition style is not GPT. See «Checking MBR or GPT partition style» of this guide.
- Enter the BIOS:
- Reboot system and press Del repeatedly at system start. Some OEM PC(HP, Dell, Acer, Lenovo, Toshiba etc.) and notebooks use keys like F1, F2, F8, F10 or F12 for entering BIOS.
- If that does not work, go in Windows, hold the «Shift» key and select Restart from the Start Menu. After restart, the Advanced Startup menu options will appear. Go to Troubleshoot > Advanced options > UEFI Firmware Settings and press Restart.
- Look for «Secure Boot» option under under Boot, Security or Authentication menu categories.
- Set «Secure Boot» to Enabled.
- Save and exit.
Поддержка CSM — включать или нет?
- Наверно уже догадались — включать нужно если вы хотите установить старую винду. Но перед этим убедитесь о наличии дров под ваше оборудование, а также учтите, то новые процы все таки лучше работают с Windows 10. Почему? Новейшие инструкции в процессорах. Касается и Intel и AMD.
- Кроме отключения CSM еще часто нужно отключать настройку Secure Boot, которая запрещает устанавливать стороннюю операционную, которая отличается от той, которую предусмотрел производитель. Например — человек купил ноут с Windows 8, а семерку или даже десятку установить не может. Причина именно в этой настройке Secure Boot.
ASRock motherboards
Disable Secure Boot
- Enter the BIOS:
- Reboot system and press Del repeatedly at system start.
- If that does not work, go in Windows, hold the «Shift» key and select Restart from the Start Menu. After restart, the Advanced Startup menu options will appear. Go to Troubleshoot > Advanced options > UEFI Firmware Settings and press Restart.
- Switch to «Advanced Mode» if the BIOS is in «Easy Mode».
- Go to Security-> set «Secure Boot» to Disabled.
- Save and exit.
Enable Secure Boot
Precautionary notice: If you haven’t had this enabled before, your OS will not boot if your boot disk partition style is not GPT. See «Checking MBR or GPT partition style» of this guide.
- Enter the BIOS:
- Reboot system and press Del repeatedly at system start.
- If that does not work, go in Windows, hold the «Shift» key and select Restart from the Start Menu. After restart, the Advanced Startup menu options will appear. Go to Troubleshoot > Advanced options > UEFI Firmware Settings and press Restart.
- Switch to «Advanced Mode» if the BIOS is in «Easy Mode».
- Go to Boot->CSM(Compatibility Support Module)-> set CSM to Disabled.
- Save and exit.
- Enter BIOS.
- Go to Security and set «Secure Boot» to Enabled.
- Save and exit.
Как отключить безопасную загрузку в Windows 10, 8, 7?
Шаги по отключению функции безопасной загрузки практически одинаковы для систем Windows 10 и Windows 8.
- Нажмите на Пуск в опции выберите Поиск на панели задач Windows. Затем выберите Изменение расширенных параметров запуска, как показано на снимке ниже.
- После нажатия на кнопку «Изменение расширенных параметров запуска» появится следующие окно, затем выберите Восстановление, и просто нажать кнопку «Перезагрузить сейчас» под пунктом «Особые варианты загрузки«.
- Вышеприведенная команда перезагрузит ваш ПК в расширенном режиме, который содержит множество дополнительных опций, позволяющих вам настраивать Windows. Некоторые из дополнительных опций — это использование внешнего устройства, диагностика Windows с помощью дополнительных опций, или перезагрузка компьютера и т.д. На экране появляется нечто подобное. Нажмите кнопку Поиск и устранение неисправностей.
- Вы можете видеть выше, что опция «Устранение неполадок» имела два варианта — «Выключить компьютер» и «Дополнительно«. Таким образом, после нажатия на кнопку Troubleshoot (Устранение неполадок) на экране появятся те же два варианта. Нажмите на кнопку Дополнительные параметры, как показано ниже.
- Дополнительные опции выглядят примерно так (как показано ниже). Выберите «Настройки прошивки UEFI».
- После того, как вы нажмете на настройки прошивки UEFI, он перезапустит вашу систему еще раз или попросит вас перезагрузить систему. Таким образом, нажмите на перезагрузку на следующем экране. Однако, эта перезагрузка запустится в BIOS, и вы увидите различные настройки BIOS.
- Перейдите на вкладку Security (Безопасность) под настройками BIOS.
- Используйте стрелку Вверх и Вниз, чтобы выбрать опцию безопасной загрузки, как показано на предыдущем снимке.
- Выберите опцию с помощью стрелок и измените параметр Secure Boot с Enabled на Disabled.
- Нажмите Enter.
- Сохраните работу и выйдите.
Так как защищенная загрузка теперь отключена, вы можете легко загрузить устройства с помощью любого внешнего или запрещенного устройства.
Теперь, если вы хотите знать, как включить безопасную загрузку, то вы можете выполнить те же шаги, что и выше, и изменить настройки безопасной загрузки на включенные.
Проблемы: безопасную загрузку можно включить, если система находится в пользовательском режиме / состояние безопасной загрузки не поддерживается
Как упоминалось ранее, на большинстве современных ПК есть материнские платы, поддерживающие безопасную загрузку. Но если ваша система использует устаревшую структуру загрузки и безопасная загрузка не включена, вы увидите, что состояние безопасной загрузки «Не поддерживается». Это может произойти, даже если на вашей материнской плате есть опция безопасной загрузки. Давайте рассмотрим несколько исправлений, которые потенциально могут решить проблему.
Исправление № 01: проверьте, поддерживает ли ваш компьютер безопасную загрузку.
Прежде всего, давайте посмотрим, поддерживает ли ПК безопасную загрузку. Для этого нажмите Win + R, чтобы открыть поле ВЫПОЛНИТЬ, введите msinfo32 и нажмите Enter.
Откроется окно «Информация о системе». Здесь найдите «Безопасное состояние загрузки». Его значение должно быть включено.
Если это не так или вместо него вы видите «Не поддерживается», воспользуйтесь приведенными ниже исправлениями, чтобы включить его.
Исправление # 02: повторно включите безопасную загрузку в BIOS.
Для этого исправления вам нужно будет получить доступ к меню BIOS вашего ПК. Для этого нажмите «Пуск» и нажмите кнопку «Питание».
Затем, удерживая нажатой клавишу Shift, нажмите «Перезагрузить».
Ваш компьютер загрузится прямо на экран расширенного запуска. Здесь нажмите Устранение неполадок.
Затем выберите Дополнительные параметры.
Затем нажмите «Настройки прошивки UEFI».
Затем нажмите «Перезагрузить».
Теперь вы увидите меню запуска. Это будет отличаться в зависимости от производителя вашего ПК. Нажмите кнопку, соответствующую «Boot Setup».
Когда откроется окно «Настройка загрузки», найдите параметр «Безопасная загрузка». В большинстве случаев он находится на вкладке «Параметры загрузки» или «Безопасность» и будет зависеть от вашего компьютера. Используйте клавиши со стрелками, чтобы перейти на эту вкладку.
Затем найдите «Безопасная загрузка» и убедитесь, что для нее установлено значение «Включено».
Если это не так, нажмите на нем Enter. Затем выберите Enabled и нажмите Enter.
После внесения этого изменения перейдите на вкладку «Выход».
Нажмите Enter при сохранении изменений и выходе.
Выберите Да и нажмите Enter.
Это повторно включит безопасную загрузку на вашем ПК, и в информации о системе должно отображаться значение «Поддерживается».
Исправление №03: изменить устаревшую версию на UEFI (с MBR на GPT, если поддерживается)
Устаревшие системы BIOS могут загружаться только из таблиц, отформатированных с помощью основной загрузочной записи (MBR). Однако для запуска Windows 11 ее необходимо преобразовать в формат раздела GPT, если это еще не так.
Чтобы проверить формат раздела системного диска, щелкните правой кнопкой мыши меню «Пуск» и выберите «Управление дисками».
Затем щелкните правой кнопкой мыши свой диск слева.
Выберите «Свойства».
Перейдите на вкладку Volumes.
Отметьте «Стиль раздела».
Если вместо GPT написано MBR, вот как его преобразовать:
Нажмите «Пуск», введите cmd и нажмите «Запуск от имени администратора».
Теперь введите следующую команду:
mbr2gpt.exe / convert / allowfullos
Затем нажмите Enter. После завершения проверки процесс конвертации завершится в кратчайшие сроки. Вы можете снова проверить стиль разделов диска через Управление дисками. Теперь он должен читать таблицу разделов GUID (GPT).
Исправление # 04: отключите CSM и переустановите Windows.
Модуль поддержки совместимости (CSM) — это модуль современной системы UEFI. Но поскольку он только имитирует устаревшую среду BIOS для загрузки вашей текущей ОС, он остается неподдерживаемым UEFI.
Чтобы включить UEFI в вашей системе, вам придется сделать лишнюю милю, отключив CSM, а затем переустановив Windows. Чтобы получить пошаговое руководство для этого, ознакомьтесь с разделом Как отключить CSM для установки Windows 11.
Используйте командную строку, чтобы исправить MBR
Вы можете использовать командную строку в Windows, чтобы вручную запустить восстановление MBR. Если при запуске Windows появляется экран автоматического восстановления и вы предпочитаете использовать командную строку, выберите вместо этого «Дополнительные параметры»> «Устранение неполадок»> «Командная строка».
Когда вы находитесь в командной строке, вы можете использовать инструмент под названием Bootrec (Boot Recovery), чтобы исправить MBR.
Сначала введите BOOTREC / FIXMBR и нажмите Enter. Через некоторое время вы должны увидеть сообщение «Операция успешно завершена».
Поздравляем, вы восстановили MBR, но ваш компьютер может по-прежнему отказываться загружаться правильно, если вы перезапустите систему сейчас.
Итак, на всякий случай введите BOOTREC / FIXBOOT и нажмите Enter.
После получения того же подтверждающего сообщения, что и выше, вы можете перезагрузить компьютер, чтобы проверить, все ли в порядке.
Используйте загрузочный диск Windows, чтобы исправить MBR
Что делать, если ваша MBR настолько повреждена, что вы даже не можете заставить Windows 10 показать вам опцию автоматического восстановления при запуске? Осталось только несколько вариантов, если это так.
Инструмент создания Windows Media
Если вы просто хотите начать с нуля и у вас нет важной информации для резервного копирования, самое быстрое решение — стереть загрузочный диск и переустановить Windows. Это то, что мы особенно рекомендуем, если поврежденная MBR является лишь частью ваших общих проблем
Если вы боретесь с несколькими ошибками и проблемами в Windows, ведущими к повреждению MBR, настоятельно рекомендуется заменить все это и решить несколько проблем одним махом.
Если, насколько вам известно, единственной проблемой является поврежденная MBR, вы также можете использовать загрузочный установочный носитель Windows 10 для доступа к функции восстановления. Просто загрузитесь с установочного носителя Windows 10 и вместо выбора «Установить» выберите ремонт компьютера.
После того, как вы выберете ремонт, у вас будет тот же вариант устранения неполадок, который подробно описан выше. Вы также можете выбрать командную строку в разделе «Устранение неполадок»> «Дополнительные параметры», а затем использовать те же инструкции для исправления MBR с помощью упомянутой выше командной строки.
Если у вас нет подходящего загрузочного носителя с Windows 10 и вы хотите знать, как его создать самостоятельно, взгляните на Как создать загрузочный USB-накопитель для восстановления Windows 10.
Как обойтись без преобразования
Зайдите в BIOS и установите режим загрузки CSM (Compatibility Support Mode) или Legacy, отключив EFI. Отключите «Secure Boot».
Ранее я подробно рассмотрел процессы чистой установки Windows 10 и Windows 7.
Какие другие затруднения возникали у вас при установке Windows?
Авторизуясь, вы даете согласие на обработку персональных данных.

Из-за того, что с выпуском Windows 7 появился новый тип разделов на жестких дисках, пользователям приходится выполнять новую процедуру при установке данной операционной системы. Эта процедура называется конвертация GPT в MBR и выполняется она только при установке Windows 7.
Интересно, что необходимость переделать тип диска может возникнуть и при выполнении других операций ОС, но чаще всего ее приходится выполнять именно при инсталляции. Мы пошагово разберем процесс конвертации из GPT в MBR несколькими способами, а также то, какая проблема вызывает необходимость преобразования.
MSI motherboards
Disable Secure Boot
- Enter the BIOS:
- Reboot system and press Del repeatedly at system start.
- If that does not work, go in Windows, hold the «Shift» key and select Restart from the Start Menu. After restart, the Advanced Startup menu options will appear. Go to Troubleshoot > Advanced options > UEFI Firmware Settings and press Restart.
- Switch to «Advanced Mode» if the BIOS is in «Easy Mode».
- Go to «Advanced»-> «Settings»-> «Windows OS Configuration»->Secure Boot-> set «Secure Boot» to Disabled.
- Save and exit.
Enable Secure Boot
Precautionary notice: If you haven’t had this enabled before, your OS will not boot if your boot disk partition style is not GPT. See «Checking MBR or GPT partition style» of this guide.
- Enter the BIOS:
- Reboot system and press Del repeatedly at system start.
- If that does not work, go in Windows, hold the «Shift» key and select Restart from the Start Menu. After restart, the Advanced Startup menu options will appear. Go to Troubleshoot > Advanced options > UEFI Firmware Settings and press Restart.
- Switch to «Advanced Mode» if the BIOS is in «Easy Mode».
- If you want to enable Secure Boot: «Advanced»-> «Settings»-> «Windows OS Configuration»-> look for «Windows 8/8.1 Feature» or «Windows 10 WHQL Support» and set it to «UEFI».
- Save and exit.
- Enter BIOS.
- Go to «Advanced»-> «Settings»-> «Windows OS Configuration»->Secure Boot-> set «Secure Boot» to Enabled.
- Save and exit.










![Gpt или mbr – в чем разница и как выбрать? [2020]](http://navikur.ru/wp-content/uploads/a/2/0/a205141e718d6a83677a73f949330fd5.jpeg)





















