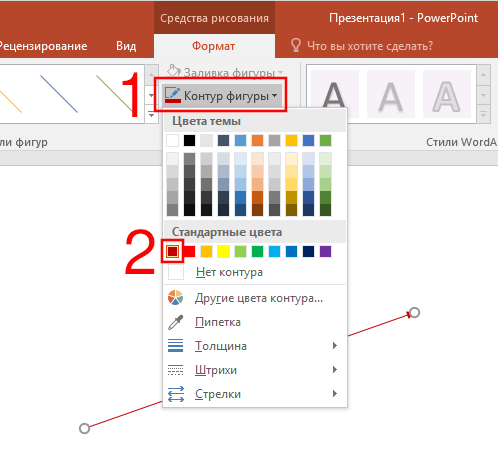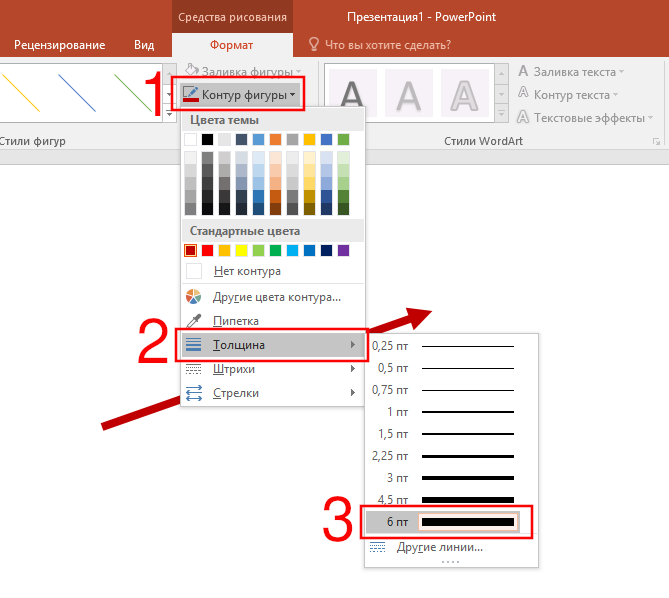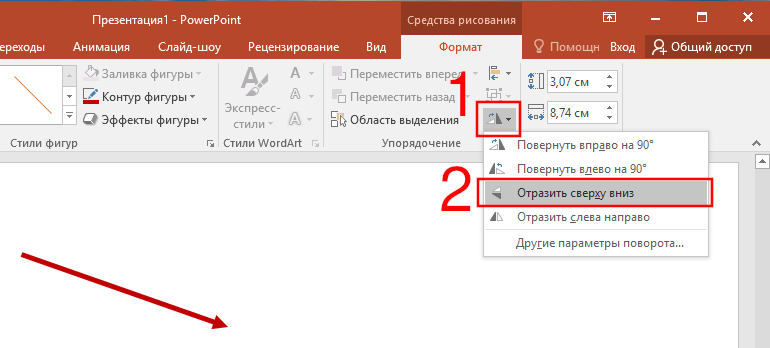Виды анимации в PowerPoint
Первый вид — Вход
Эта группа состоит из 13 эффектов и предназначена для анимации любых элементов, которые нужно ввести на слайд. Применяется, обычно, для заголовков.
Также частенько используется для изображений, диаграмм или текстовой информации. Это происходит в том случае, когда элементы не должны показываться зрителю с самого начала, а вводятся на слайд по ходу выступления докладчика.
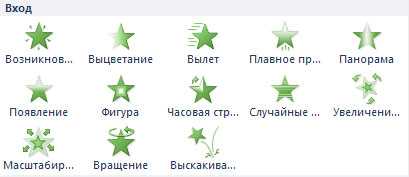
Даже некоторые названия эффектов из этой группы говорят о том, что они призваны «проявлять» объекты: возникновение, вылет, плавное приближение, появление, увеличение, выскакивание.
Второй вид — Выделение
Группа Выделение состоит из 19 элементов. Данный вид анимации предназначен для того, чтобы сделать акцент на каком-то понятии и точнее донести до зрителей смысл того, что хочет сказать докладчик.
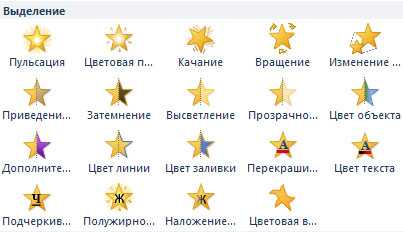
С помощью инструментов группы Выделение можно выделять важное содержание, применяя различные эффекты и заставлять объекты вырастать, сжиматься, становиться светлее или темнее, менять цвет и т.д
Третий вид — Выход
Группа состоит из 13 эффектов, которые используются для тех объектов, которые должны как бы уйти со слайда.
Например, если вы по ходу своего выступления хотите удалить графику или заставить исчезнуть какой-то текст.

Четвертый вид — Пути перемещения
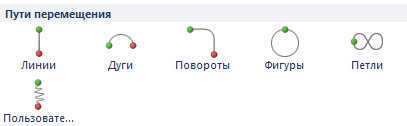
Эта очень интересная группа эффектов анимации, состоящая из 6 элементов. С помощью инструментов Пути перемещения можно заставить различные объекты двигаться в нужном нам направлении — по прямой, по дуге, выписать восьмерку или задать пользовательский путь.
Например, помните школьную задачку, где «Из пункта А в пункт В выехал велосипедист со скоростью … » ? Так вот, благодаря применению этих эффектов можно задать путь велосипедиста, и он действительно будет двигаться по слайду презентации из пункта А в пункт В. И учителю проще, и детям радость.
Как вставить таблицу в заполнителе
- Вы также можете вставить таблицу, щелкнув команду «Вставить таблицу» в заполнителе.
Как сделать таблицу в PowerPoint – Вставка таблицы в заполнитель
- В появившемся окне введите желаемое количество строк и столбцов. Нажмите кнопку «ОК».
Как сделать таблицу в PowerPoint – Диалоговое окно Вставить таблицу
Таблица с заданными параметрами будет вставлена в области.
Открыть диалоговое окно «Вставить таблицу» можно другим способом. Для этого перейдите во вкладку «ВСТАВКА», щелкните команду «Таблица». И в открывшемся окне выберите «Вставить таблицу».
Как сделать таблицу в PowerPoint – Вставить таблицу
Урок за 60 Секунд: Как Сделать Изогнутую Стрелку в PowerPoint
Изогнутая стрелка это распространенный способ указать на ключевой объект в презентации PowerPoint, и я научу вас, как это сделать, в этом коротком уроке. Я люблю использовать такие стрелки, что бы показать отношение между двумя объектами.
У нас так же есть полезное дополнение к этому уроку. Загрузите нашу Бесплатную электронную Книгу: Полное Руководство По Созданию Отличных Презентаций (англ.). Скачайте ее прежде чем продолжите читать.
Как Быстро Сделать Изогнутую Стрелку в PowerPoint
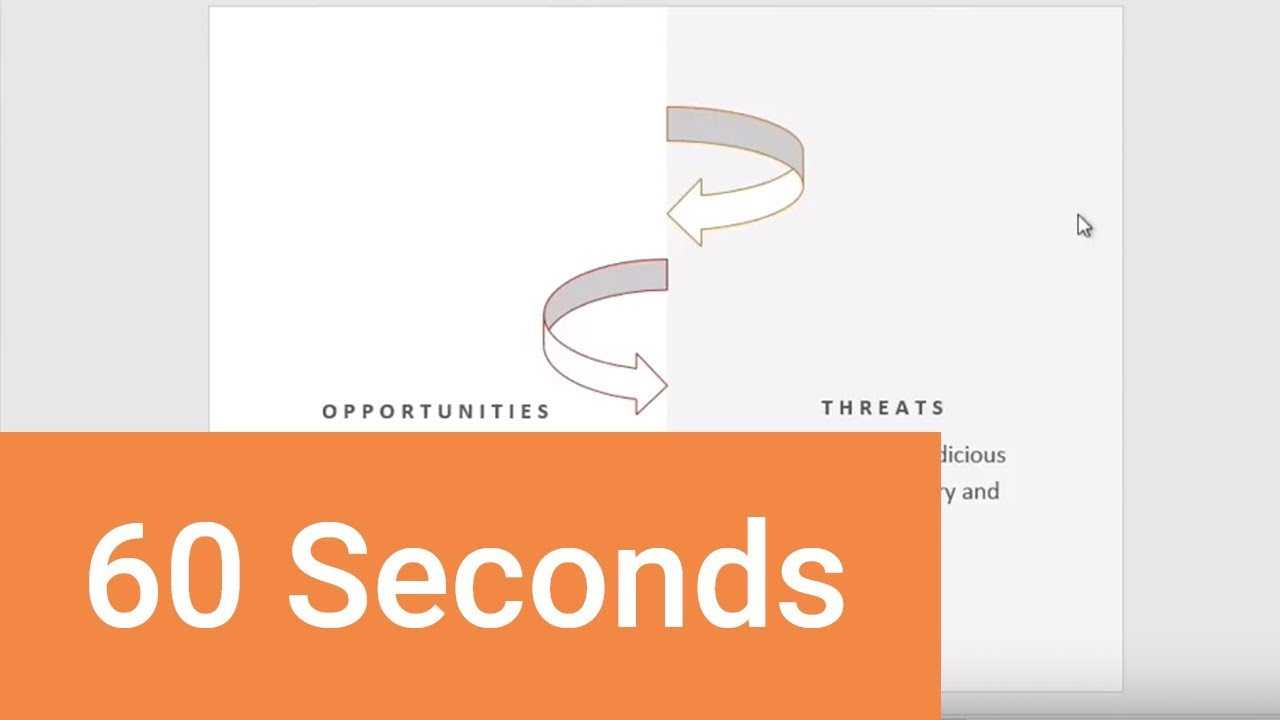
Примечание: Посмотрите этот короткий видеоурок или следуйте за описанием к видео ниже.
1. Найдите и Добавьте Изогнутую Стрелку PowerPoint на Ваш Слайд
У меня есть два блока, и я хочу отобразить связь между ними с помощью изогнутой стрелки. Давайте зайдем в панель Вставка и затем щелкнем по выпадающему меню Фигуры.
Найдите изогнутую стрелку в PowerPoint в выпадающем меню Вставка>Фигуры.
Вы можете найти изогнутую стрелку и кликнуть по ней, и затем щелкнуть и провести мышкой вниз на слайде.
2. Изменение положения Изогнутой Стрелки в PowerPoint
Вы можете потянуть за изогнутую стрелку в PowerPoint, чтобы переместить ее в другое место на слайде, а так же можете потянуть за направляющие точки, чтобы изменить размер нужным вам образом.
Используйте направляющие точки, чтобы изменить положение изогнутой стрелки в PowerPoint.
3. Измените Стиль Изогнутой Стрелки в PowerPoint
Вы можете изменить цвет или стиль используя Стили Фигур на вкладке Формат так, чтобы ваша стрелка лучше подходила по дизайну к вашему слайду. Вы можете с легкостью изменять ее внешний вид, сколько вам нужно.
Используйте опции Формат>Стили Фигур, чтобы изменить внешней вид вашей изогнутой стрелки в PowerPoint.
И наконец, вы можете всегда вернуться к меню Вставка>Фигуры, чтобы выбрать изогнутую стрелку указывающую в другом направлении. Как пример, выберите левую изогнутую стрелку для того, чтобы показать действие в обратном направлении. Используйте это, чтобы показать взаимосвязь между объектами на слайде.
Вы можете добавить еще одну изогнутую стрелку, чтобы показать взаимодействие между объектами.
Эти изогнутые стрелки дают действительно хороший эффект, когда вы хотите связать два объекта на слайде и показать зрителю, как различные объекты соотносятся между собой.
Еще Больше Отличных Уроков по PowerPoint на Envato Tuts+
Узнайте больше из наших уроков по PowerPoint и коротких видеоуроков на Envato Tuts+. У нас есть целый ряд материалов по PowerPoint, которые помогут вам создать отличную презентацию:
Вы так же можете найти отличные шаблоны PowerPoint презентаций с коммерческим дизайном на GraphicRiver или на Envato Elements. Или, посмотрите на нашу подборку лучших дизайнов для Microsoft PowerPoint:
Делайте Отличные Презентации (Free PDF eBook Download)
А еще, у нас есть отличное дополнение к этому уроку, которое проведет вас через весть процесс создания презентации. Узнайте как написать вашу презентацию, сделайте профессиональный дизайн, и подготовьтесь к впечатляющему докладу.
Загрузите нашу новую электронную Книгу: Полное Руководство по Созданию Отличных Презентаций. Она доступна совершенно бесплатно по подписке на новостную рассылку Tuts+ Business Newsletter.
Создание шаблона титульного листа
1. Выбираем подходящее ИЗО, копируем его (и пока забываем о нем ненадолго).
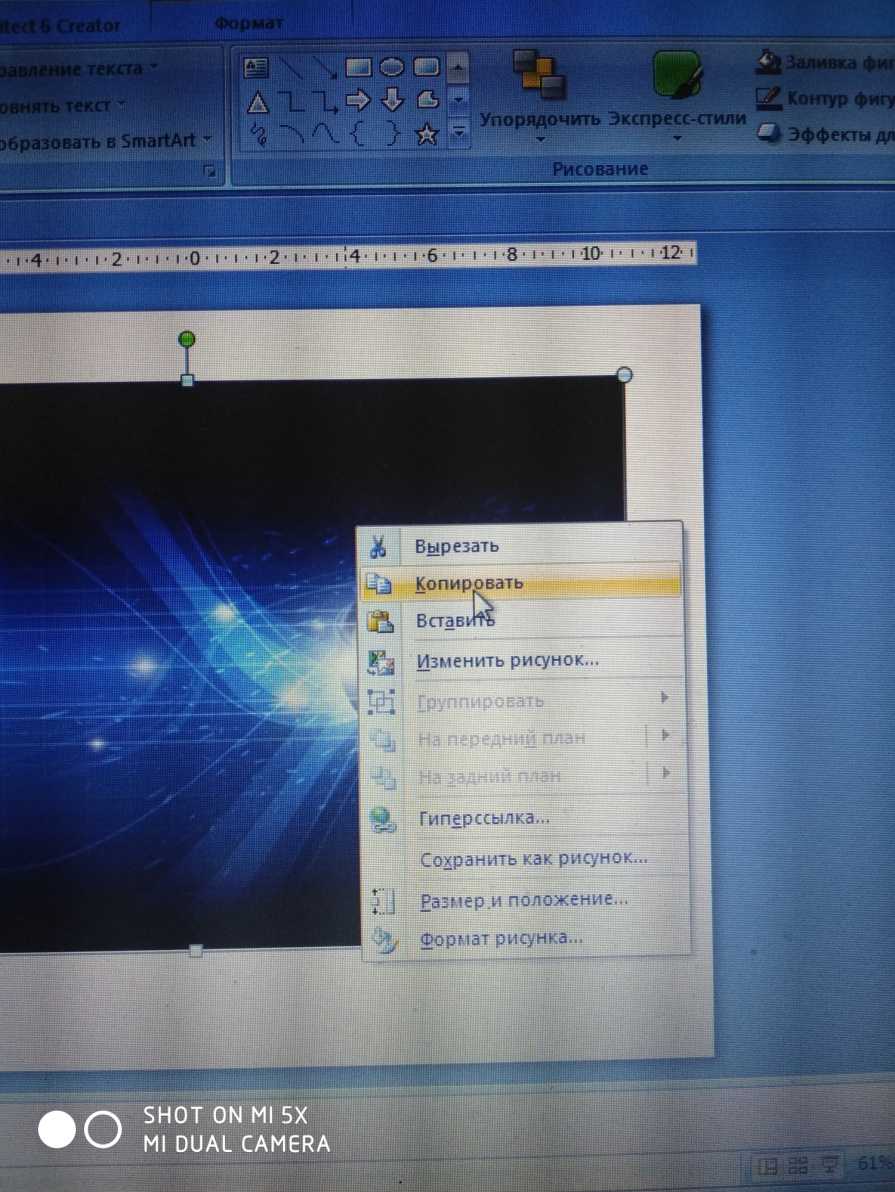
2. Создаем новый пустой слайд («Главная» → «Создать слайд» → «Пустой слайд»).
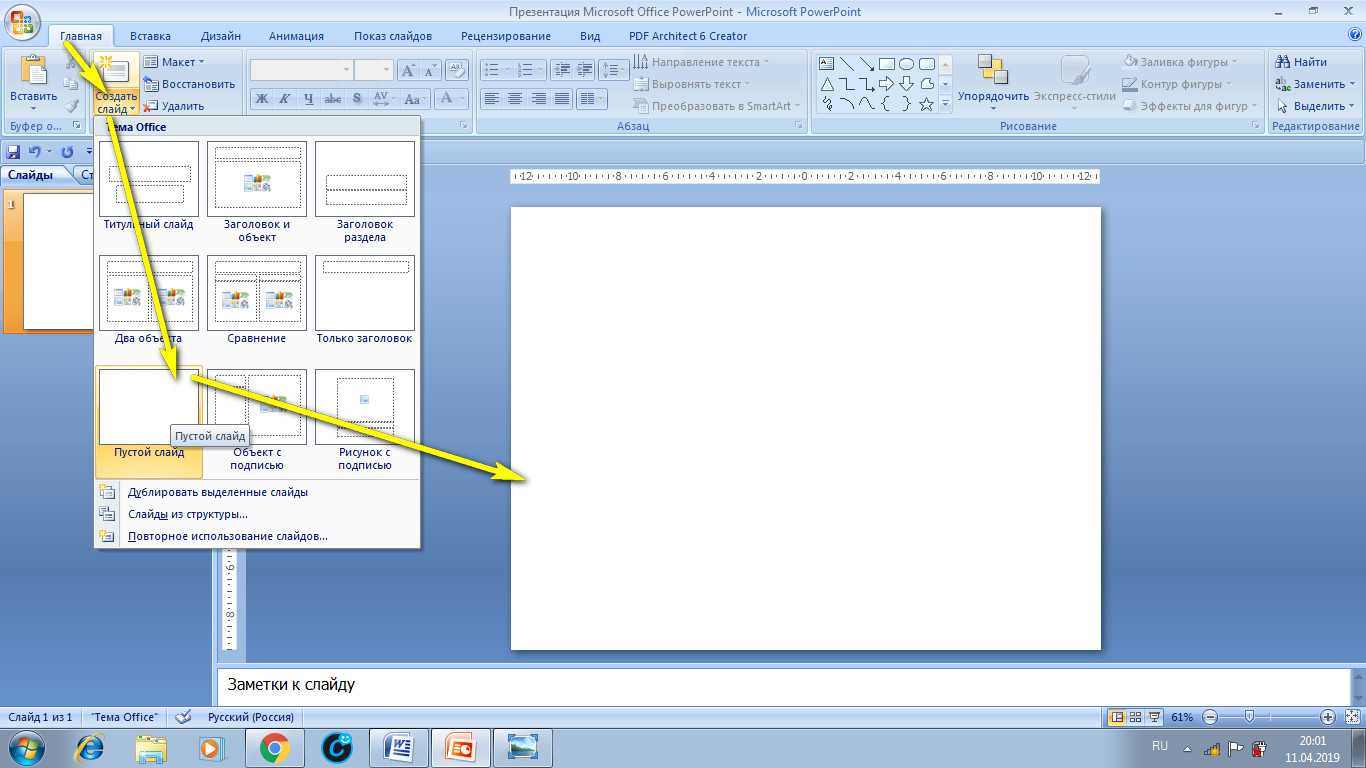
Рис. 2. Скрин-алгоритм создания нового слайда
3. Заходим в меню, кликаем на «Вид» → «Образец слайдов» и на «Образец».
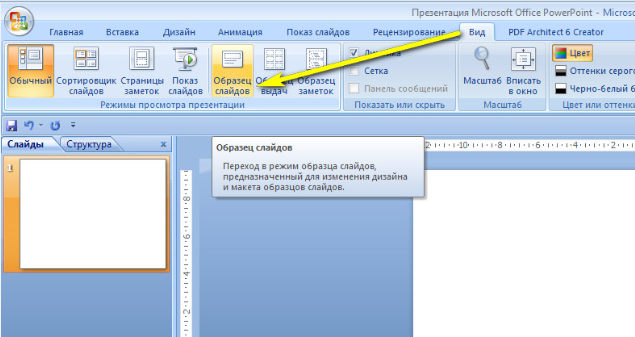
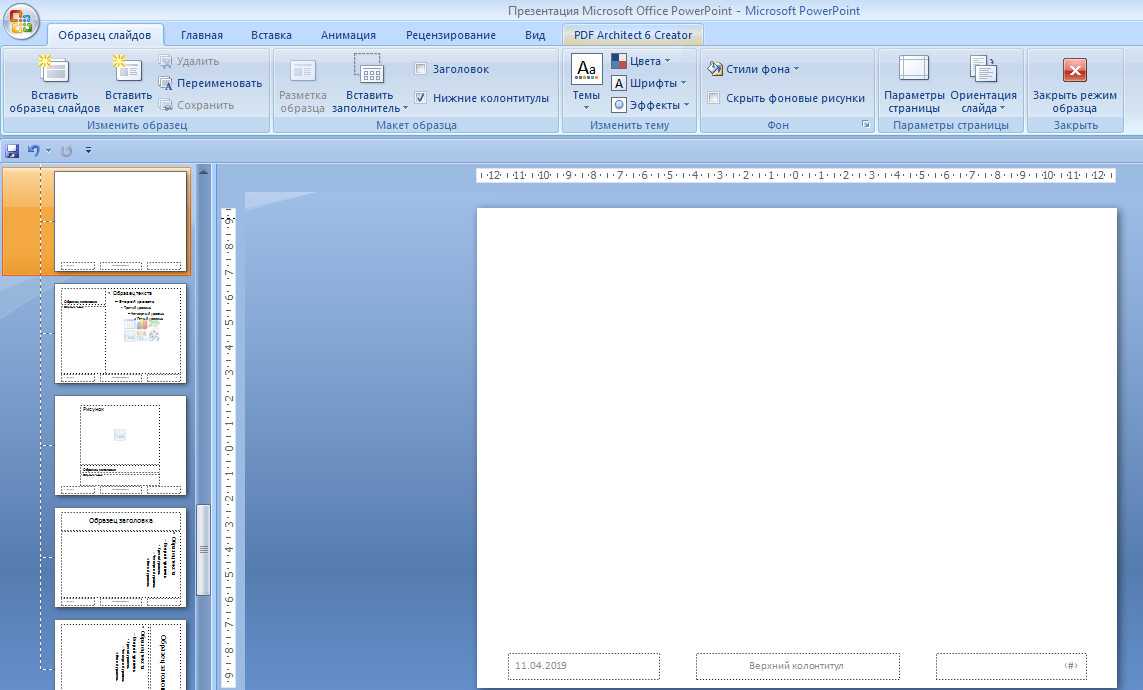
Рис. 3, 4. Вход в режим изменения дизайна слайдов
4. Вот тут-то и вспоминаем о скопированном ИЗО и вставляем его на выбранную страницу.
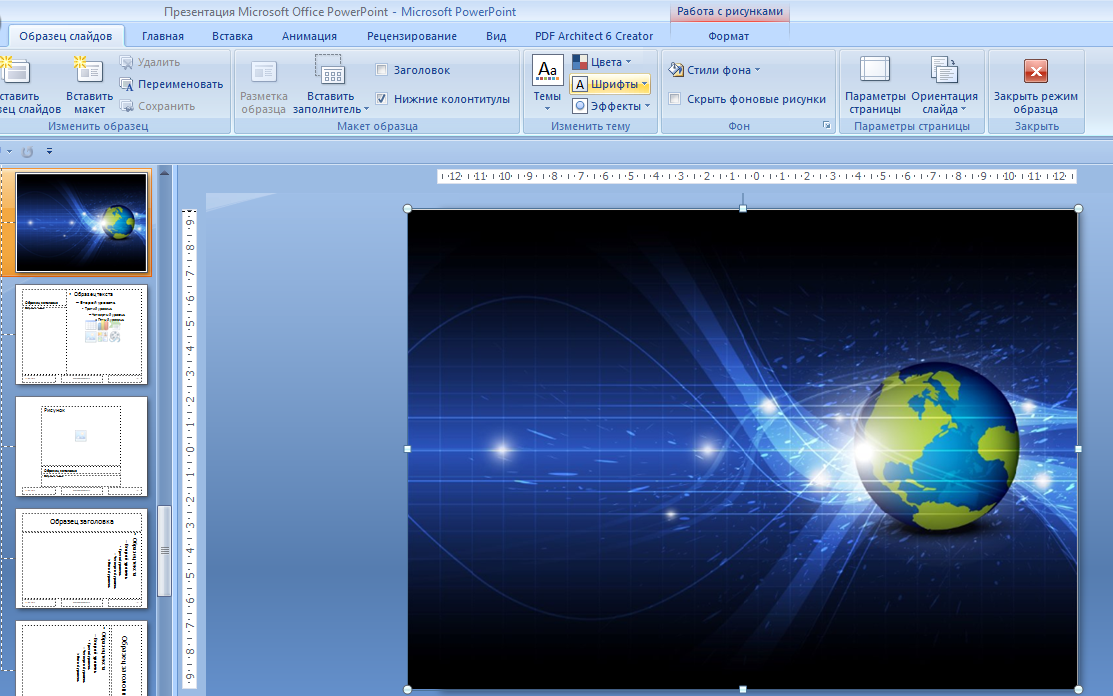
Рис. 5. Вставлено ИЗО в режиме «Образец слайдов»
. Если в режиме «Образец слайдов» вы вставите какие-либо элементы на самом верхнем, первом варианте макетов, эти элементы будут присутствовать на всех нижележащих слайдах!
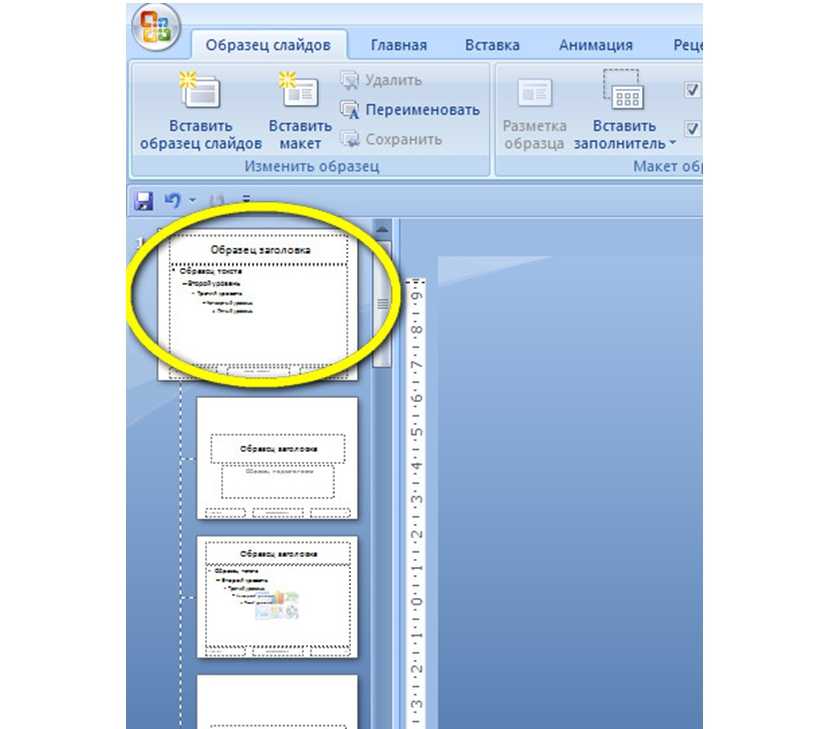
5. Подправляем-корректируем: либо ИЗО полностью совпадает с размером слайда (во весь слайд), либо вырезаем кусочки-заготовки из этого ИЗО.
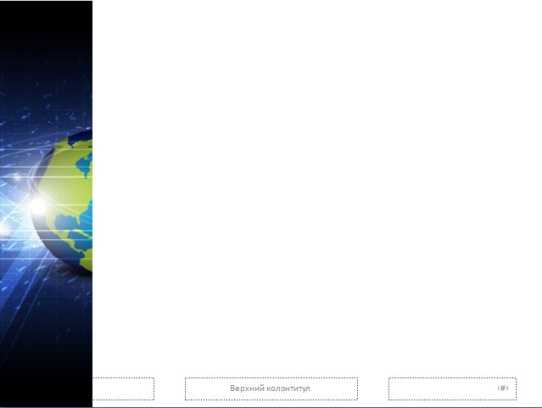
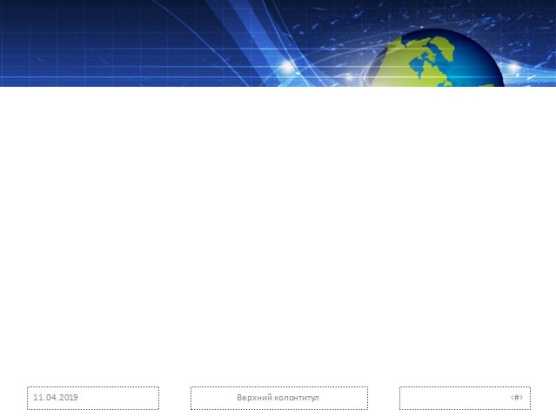
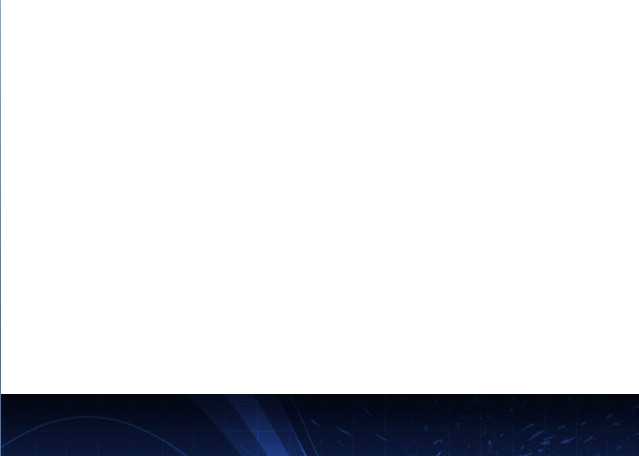
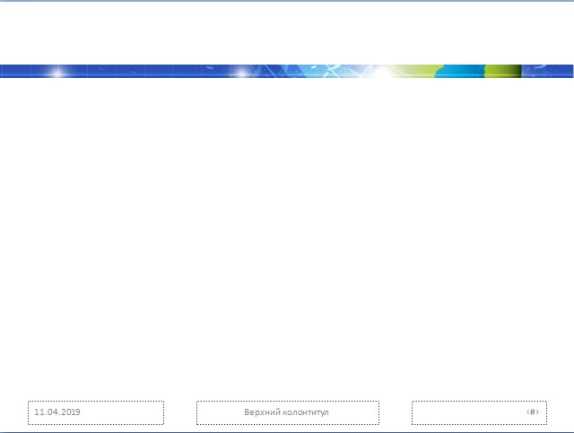
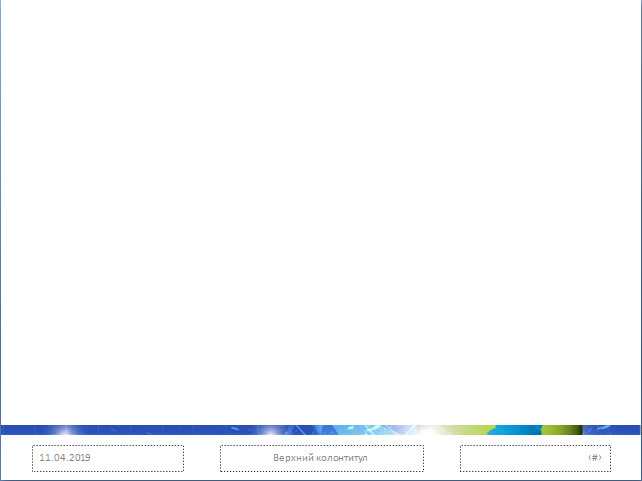
Рис. 6–10. Варианты вырезания и использования кусочков из первоначального ИЗО
6. Теперь делаем заготовку для размещения текста (названия презентации. ). Для этого в меню выбираем «Главная» → «Фигуры» → «Прямоугольник». Рисуем прямоугольник прямо поверх нашего ИЗО.
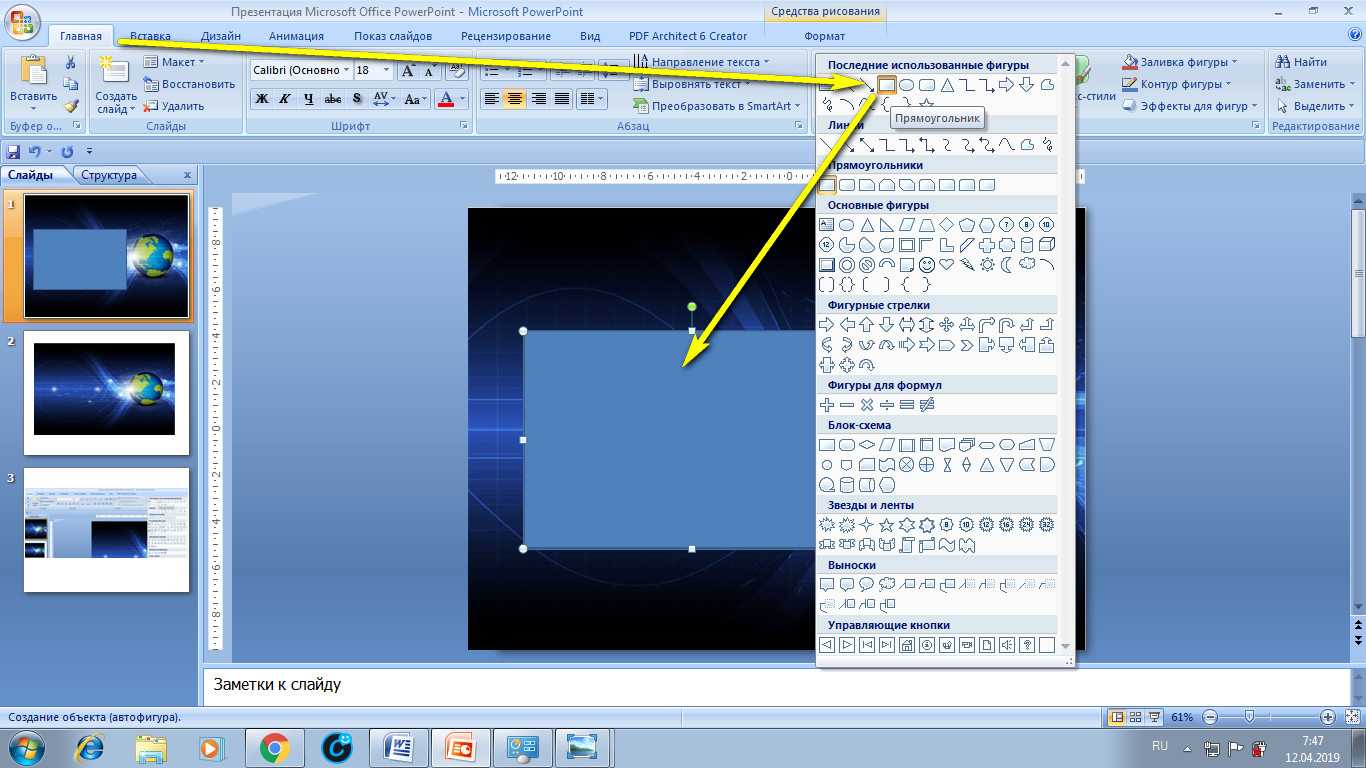
Рис. 11. Вставки фигуры на ИЗО
7. Теперь кликаем на этот прямоугольник правой кнопкой мыши, появляется всплывающее окошко, в нем выбираем и кликаем на «Формат фигуры».
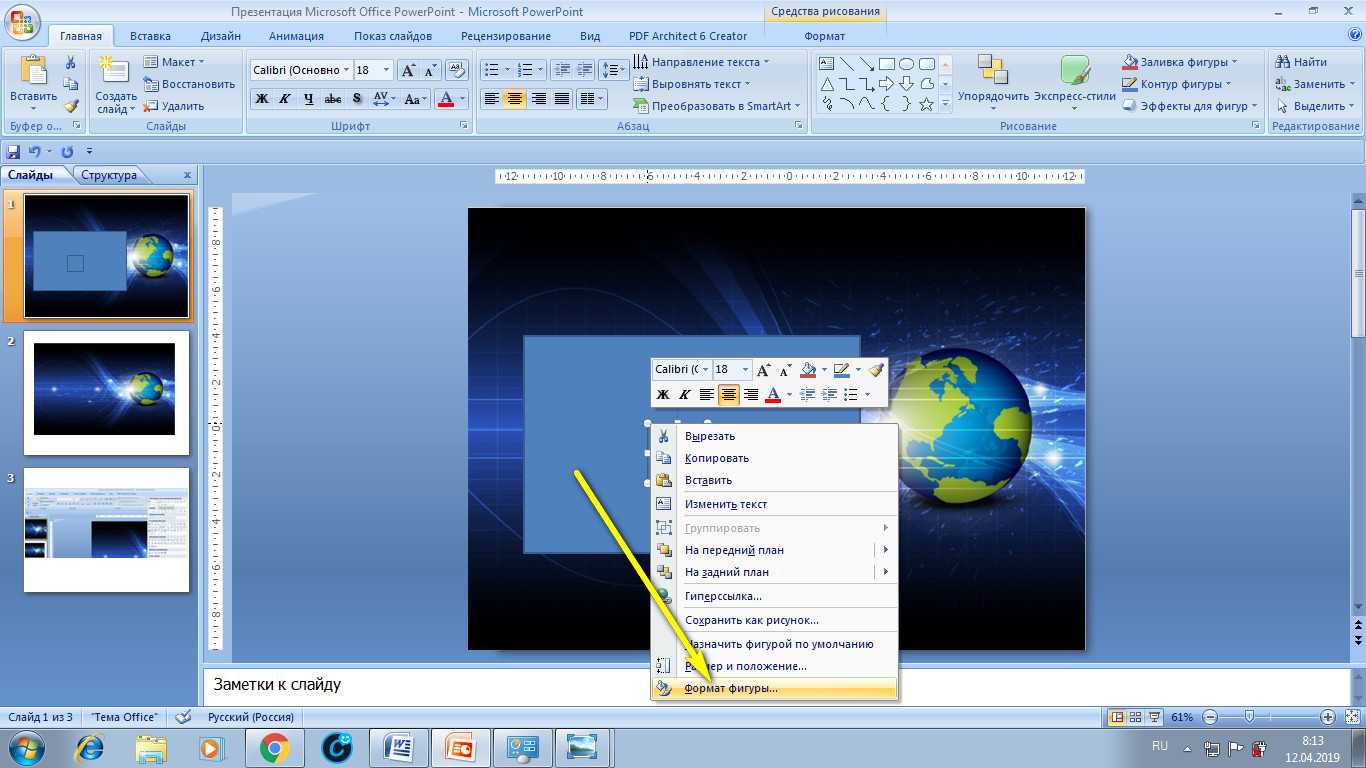
Рис. 12.1. Редактирование фигуры-прямоугольника
8. В появившемся новом окошке выбираем «Заливка» → «Сплошная» → «Цвет» → «Черный» (да-да, это не опечатка, именно черный). Выбираем степень прозрачности ближе к максимальной (можно варьировать по вкусу), и наш прямоугольник становится почти прозрачной рамкой для любого текста, например для названия презентации!
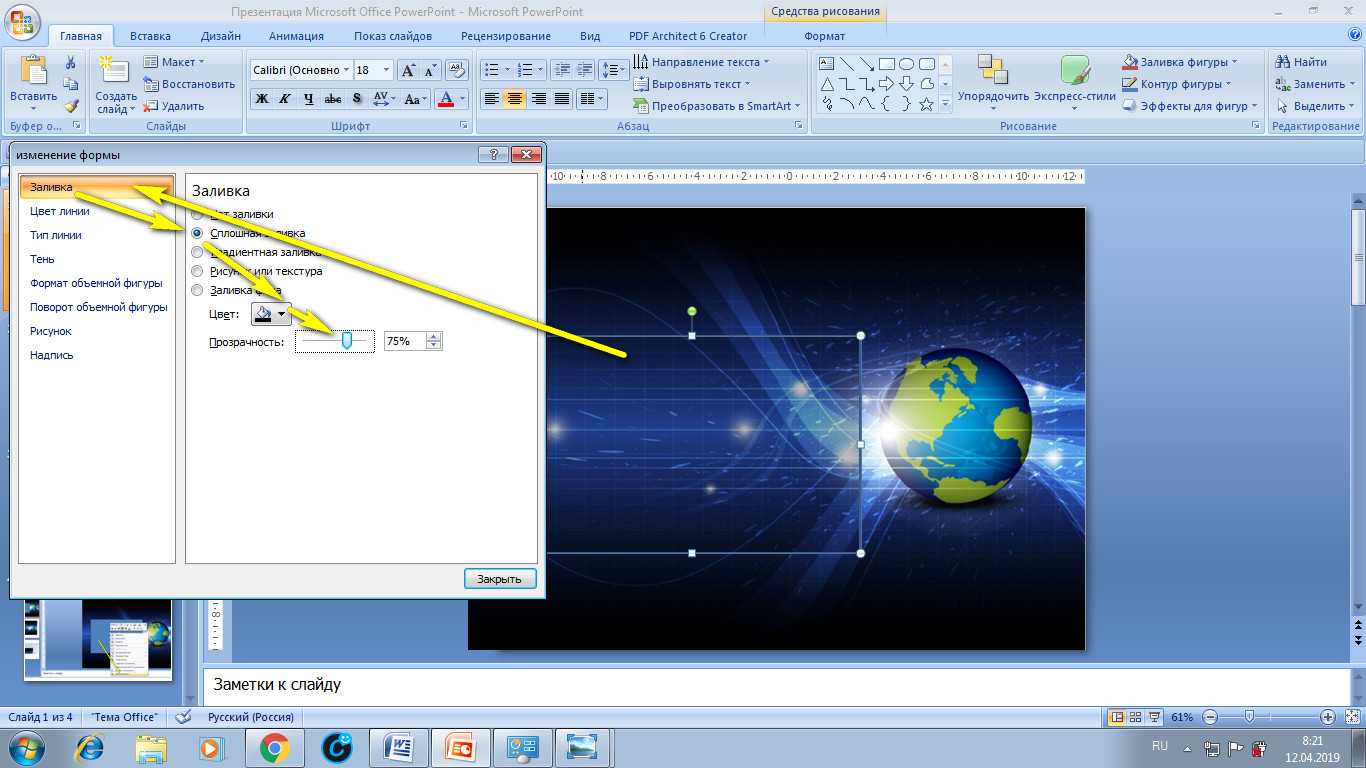
Рис. 12.2. Редактирование фигуры-прямоугольника
8.1. Также не забудьте в этом же окошке настроить «Цвет линий» → «Нет линий», и тогда исчезнут границы этой рамочки.
8.2. После всех этих процедур подвигайте рамочку, поэкспериментируйте, поисследуйте, в какой части страницы название впишется наиболее органично, и впишите в эту рамочку ваш текст. Можете скопировать эту рамочку-заготовку, чтобы добавить текст в другой части страницы (например, подзаголовок).

Рис. 13. Ориентировочный вариант оформления титульного листа
9. Кликаем на красный крестик в меню (таким образом выходим из режима изменения дизайна слайдов в обычный режим) — и вуаля!
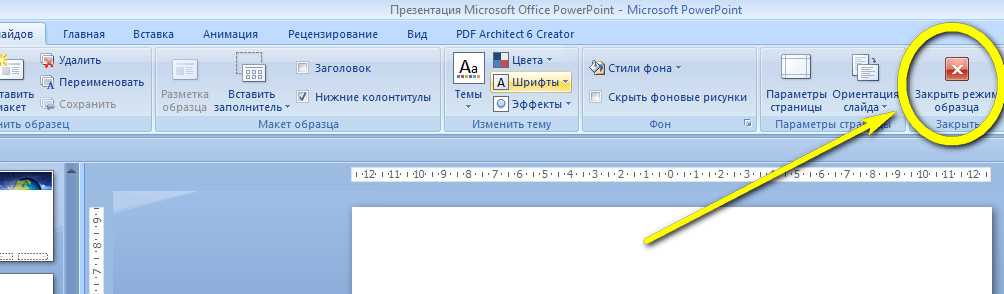
Рис. 14. Выход из режима изменения дизайна слайдов
Шаблон-макет титульного листа готов! Вы можете убедиться в этом, зайдя в «Главная» → «Создать слайд» → «Макет».

Рис. 15. Обзор встроенных новых макетов-шаблонов слайдов
. Кстати, этот шаблон можно использовать также как разделитель глав.
Настройки эффектов
Во многих случаях просто добавить анимацию мало, нужно ее еще и настроить. Для этого служат все элементы, расположенные в шапке в этом разделе.
- Пункт «Анимация» добавляет эффект на выбранный элемент. Здесь представлен простой удобный список, при необходимости его можно расширить.
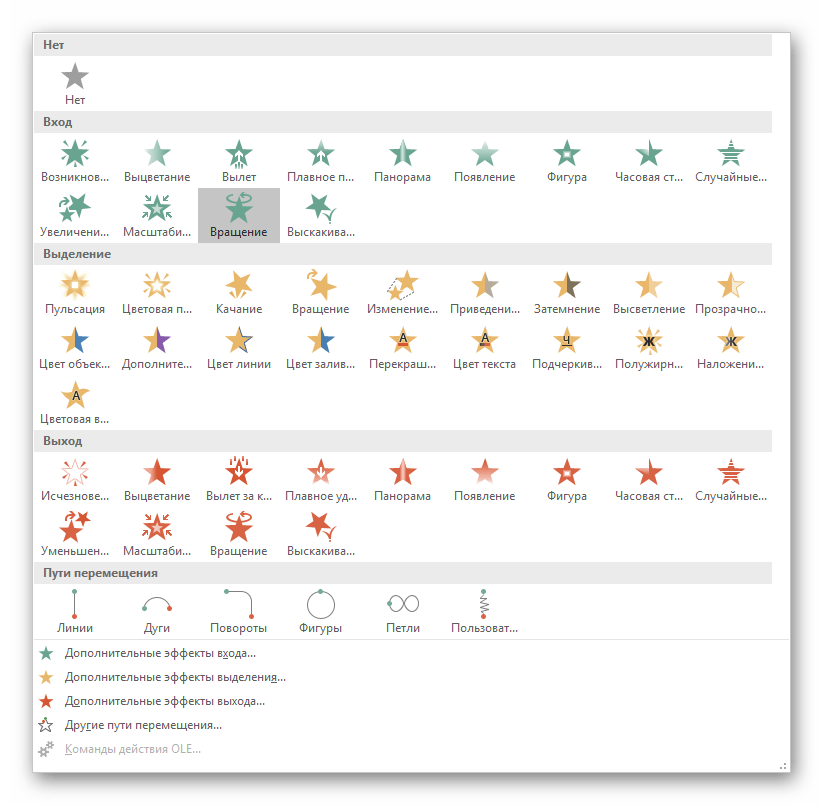
Кнопка «Параметры эффектов» позволяет настраивать более конкретно данное выбранное действие. У каждого вида анимации имеются собственные настройки.
Раздел «Время показа слайдов» позволяет произвести настройки эффектов по длительности. То есть, можно выбрать, когда начнет проигрываться конкретная анимация, сколько она будет длиться, с какой скоростью идти и так далее. Для каждого действия есть соответствующий пункт.
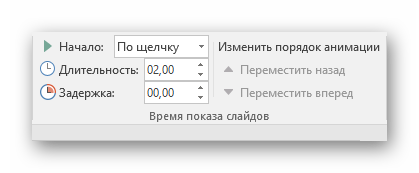
Раздел «Расширенная анимация» дает возможность настроить более сложные виды действий.
Например, кнопка «Добавить анимацию» позволяет накладывать несколько эффектов на один элемент.
«Область анимации» позволит вызвать отдельное меню сбоку для просмотра очередности настроенных действий на одном элементе.
Пункт «Анимация по образцу» предназначен для распространения однотипных настроек спецэффектов на одинаковые элементы на разных слайдах.
Кнопка «Триггер» позволяет назначать более сложные условия для запуска действий. Особенно это полезно для элементов, на которые накладывалось несколько эффектов.
Кнопка «Просмотр» позволяет посмотреть, как в итоге будет выглядеть слайд при просмотре.
Работа в режиме показа слайдов
Здесь никакого интерфейса или драже указателя мыши не видно. Переход к следующему слайду можно осуществить управляющими кнопками, причём, несколькими способами:
- нажать левую кнопку мыши на клавиатуре,
- стрелочку вниз стрелочку вправо
- пробел или Enter
Для возврата на один слайд назад: стрелочка вверх или влево или кнопка Backspace. Кнопка «Home» приведет нас к первому слайду, а «End» — к последнему.
Сочетания клавиш для навигации при показе слайдов
- Смена слайда или переход к новому эффекту – щелчок левой кнопкой мыши, пробел, клавиша «N», «Enter» , «Page down», стрелка вправо, стрелка вниз
- Показ предыдущего слайда или эффекта анимации — клавиша «P», «Page Up» или «Backspace», стрелка влево, стрелка вверх.
- Переход к указанному слайду — число, затем кнопка ввода.
- Затемнение и восстановление — клавиша «B» или «.» (точка).
- Засветление и восстановление — клавиша «w» или «,» (запятая).
- Завершение показа — клавиша «Esc»
Если переместить мышку вниз в левый угол, то появляется курсор и несколько кнопок. Стрелочки влево и вправо позволяет опять же перелистывать слайды. Следующая кнопка в виде карандаша. При нажатии на неё откроется небольшой список дополнительных инструментов. С их помощью вы можете делать пометки на слайде во время демонстрации.
Сочетания клавиш для рукописных примечаний
- Ctrl+P — замена указателя карандашом
- Ctrl+А — замена указателя стрелкой
- Ctrl+Е — замена указателя ластиком
- Ctrl+М — отображение или скрытие рукописных примечаний
- Е — очистка экрана
Графики и графики — в чем разница?
Хотя эти две формы визуального представления данных иногда используются вместо друг друга, на самом деле они выполняют две разные функции.
В презентациях PowerPoint диаграммы не обязательно должны содержать числовые данные. Достаточно простого представления информации в структурированном формате, чтобы понять суть. Считайте диаграммы зонтиком, под которым данные могут быть организованы различными способами. Круговая диаграмма — это распространенный пример, который делит целое на составляющие части на основе данных. Легко увидеть взаимосвязь между ломтиками, основываясь только на их размере, без необходимости включать числа в смесь.Круговая диаграммаС другой стороны, графики основаны на числовых данных. Например, для простого линейного графика или графика с двумя осями требуются числовые данные для сравнения изменения данных во времени.СтолбцыВ итоге: все графики являются диаграммами, но не все диаграммы являются графиками. Вам решать, какой из двух форматов — диаграмм или графиков — будет наиболее эффективным для ваших данных.
Анимационные переходы между слайдами
Вот теперь мы подошли к самому интересному. В PowerPoint предлагается использовать множество разных переходов от слайда к слайду. Они могут быть как обычными (простое перелистывание), так и более сложными (эффект трещины, оригами и т.д.).
Конечно же Виндовс 7 с его версией PowerPoint 2007 имеет намного меньше различных интересных переходов между страницами презентации. Поэтому последних названных видов эффектов вы просто можете не найти в версиях, выпущенных ранее 2016 года.
Итак, чтобы слайд интересно появлялся перед смотрящими необходимо:
- На ленте с инструментами перейдите во вкладку «Переходы»;
- Выберете первую страницу презентации;
- В разделе «Переход к этому слайду» расположены всевозможные эффекты. Выберете один их них, нажав на него кнопкой мыши, и сразу же сработает превью перехода;
- В разделе «Время показа слайдов», который расположен справа, настройте параметры звука, длительность перехода в секундах и т.д.;
- Проделайте предыдущие действия со всеми остальными слайдами, если хотите установить разные виды переходов или другие настройки. Вы также можете в разделе, названном на предыдущем шаге, нажать на «Применить ко всем» и тогда все слайды будут одинаково сменять друг друга;
- Чтобы просмотреть результат проделанной работы перейдите во вкладку «Слайд-шоу» и нажмите на первую иконку – «С начала».
Для записи звуковых комментариев к слайду:
- в обычном режиме просмотра щелкните на слайд, к которому нужно добавить комментарий. На вкладке Анимация в группе Клипы (Изображение) щелкните на стрелку под пунктом Звук, затем щелкните Записать звук. Для записи комментариев нажмите кнопку Запись и произнесите текст.
- (Правильный ответ) в обычном режиме просмотра щелкните на слайд, к которому нужно добавить комментарий. На вкладке Вставка в группе Клипы (Изображение) щелкните на стрелку под пунктом Звук, затем щелкните Записать звук. Для записи комментариев нажмите кнопку Запись и произнесите текст.
- в специальном режиме щелкните на слайд, к которому нужно добавить комментарий. На вкладке Вставка в группе Клипы (Изображение) щелкните на стрелку под пунктом Звук, затем щелкните Записать звук. Для записи комментариев нажмите кнопку Запись и произнесите текст.
Блок-схемы
Когда возникает необходимость описать в презентации какой-либо процесс, зачастую используются списки. В редких случаях к ним добавляют картинки. Но список из 5 и более пунктов уже воспринимается зрителем плохо. А если их больше? Не поленитесь потратить время на создание красивой и наглядной блок-схемы, подробно объясняющей суть процесса. Она существенно сэкономит время клиентов и сократит количество вопросов. Таким образом, схематично можно изобразить работу цеха или отдела, принцип работы какого-либо устройства, процесс взаимодействия подразделений или, как в нашем случае, процесс заказа презентации в Студии Михаила Царева:
Линейные графики
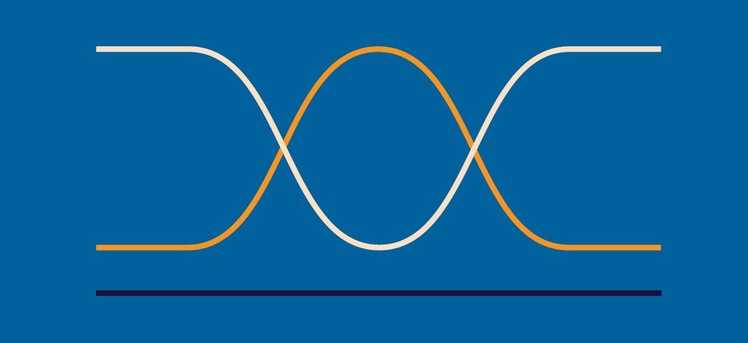
Как и гистограммы, линейные графики полезны для группировки данных по категориям и отражения их изменений во времени. Однако линейный график учитывает нюансы. Это отличный выбор для визуализации данных за очень длительный период, а также большого количества постепенно меняющейся информации. Дело в том, что линия способна изгибаться и изменяться с большей детализацией.
При использовании линейных графиков для изображения динамики показателей нужно соблюдать осторожность. Есть опасность соединить точки прямыми линиями, но темпы роста или падения в эти периоды могли быть не такими ровными
По этой причине линейные графики следует использовать осторожно и только при наличии максимально полного набора данных, чтобы избежать искажения общей картины.
Отличный пример линейного графика можно увидеть в статье Аллена Дауни, рассказывающей, действительно ли первенцы рождаются позже срока. Дауни использовал линейный график, чтобы изобразить вероятность рождения в течение девятинедельного периода. Учитывая, что исследователь основывался на более чем 30 тысячах записей из роддомов, данных более чем достаточно, чтобы учесть все изменения во времени.
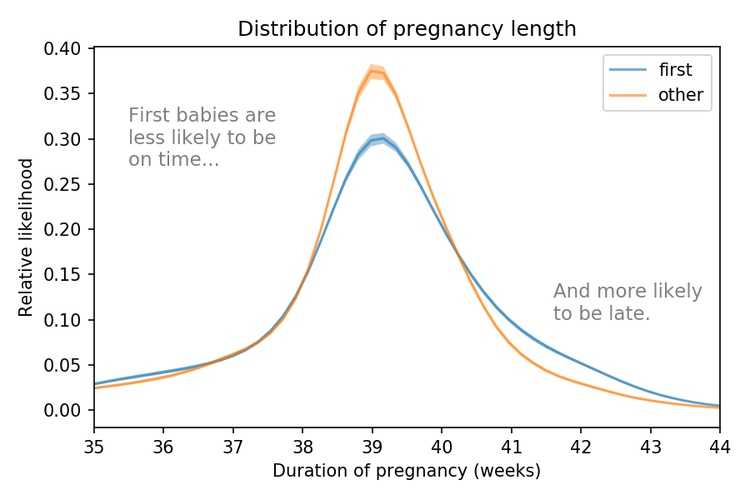
Изменение размера, вращение и изменение цвета стрелок
Нужно настроить стрелку? Нет проблем. Если вы ничего не измените, по умолчанию ваша стрелка будет иметь стандартные настройки: черный для цвета и 3/4 пункта для ширины. Но, возможно, вам нужна толстая короткая темно-красная стрелка или длинная тонкая зеленая стрелка. Вы можете внести изменения в оснастку.
Изменение размера стрелки
Вы можете изменить длину стрелки, щелкая и перетаскивая ручку на любом конце стрелки. Если вы не хотите, чтобы стрелка вращалась при изменении ее размера, удерживайте нажатой клавишу «Shift» во время нажатия и перетаскивания.
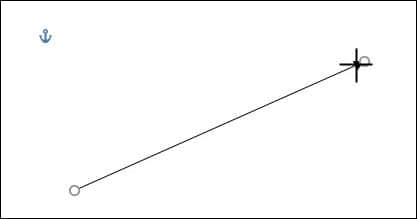
Изменение цвета стрелки
Чтобы изменить цвет стрелки, сначала нажмите, чтобы выбрать стрелку. На вкладке «Формат» нажмите кнопку «Форма контура», а затем выберите нужный цвет.
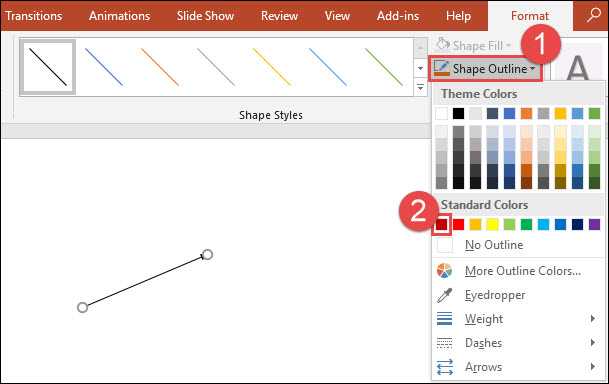
Изменение толщины стрелки
Чтобы изменить толщину стрелки, нажмите ту же кнопку «Форма контура», выберите меню «Вес», а затем нажмите нужную толщину.
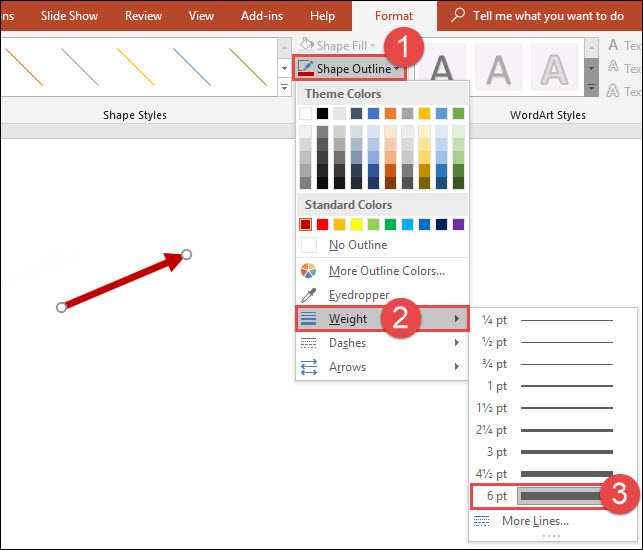
Вращение стрелки
Вы можете вращать стрелку, щелкая и перетаскивая ручку на любом конце стрелки. Это наиболее полезный вариант, если вам нужно, чтобы стрелка указывала на определенный объект в вашей презентации.
Однако есть еще несколько вариантов поворота. Выберите стрелку, а затем переключитесь на вкладку «Формат». Нажмите кнопку «Повернуть» и выберите вариант поворота. Наведите указатель мыши на каждый параметр, чтобы просмотреть, как будет выглядеть ваша стрелка.
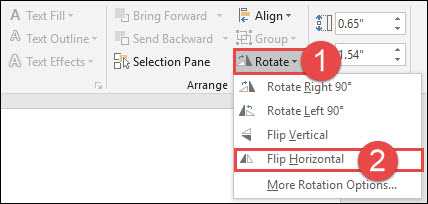
Чтобы получить еще больше параметров вращения, нажмите «Дополнительные параметры вращения». В параметрах «Размер» на панели «Формат фигуры» можно указать точное вращение в градусах.
Корректируем разметку и текст
Изначально все слайды создаются со стандартной разметкой. При чем первый слайд всегда имеет особенное размещение текстовых полей.
Чтобы поменять разметку объектов необходимо:
- Зайти во вкладку «Главная» на ленте инструментов;
- Найти в ней раздел «Слайды»;
- Нажать на «Макет». Перед вами выпадет окошко со всеми возможными стандартными разметками, предоставляемыми приложением. Выберете одну из них, клацнув по ней курсором. Если же вам ни одна не понравилась, то измените текущее положение объектов вручную. Это возможно при помощи перемещения окон, изменения их размера и формы, а также добавления новых элементов.
Итак, как же добавить, например, новую запись? Все проще простого. Переходите на вкладку «Вставка» в ленте инструментов. Все, что предлагается здесь, можно добавить к вашей работе. Это и таблицы, и графики, рисунки, фотографии, диаграммы, фигуры и т.д.
Вот на последнее и щелкните. В фигурах первой иконкой является надпись. Если выбрать ее, то после на свой слайд вы сможете добавить текстовое поле.
Чтобы изменить текст, необходимо просто вместо стандартных надписей вписать свои. А откорректировать начертание можно используя раздел «Шрифт» на главной вкладке.
Изменение размера, поворот и изменение цвета стрелок
Хотите прокачать вашу слишком обычную стрелку? Без проблем. Если вы не делали каких-то предварительных настроек, то стрелка будет иметь стандартный цвет и толщину. Но может быть вам нужна толстая короткая стрелка тёмно-красного цвета или длинная тонкая зелёная стрелка. Вы можете сделать нужные изменения в мгновении ока.
Изменение размера стрелки
Вы можете изменить длину вашей стрелки, кликнув и перетаскивая за ручку в форме кружка. Можно тянуть за любую из сторон стрелки. Если вы не хотите, чтобы стрела вращалась пока вы изменяете размер, то зажмите и удерживайте кнопку Shift, пока вы настраиваете стрелку.
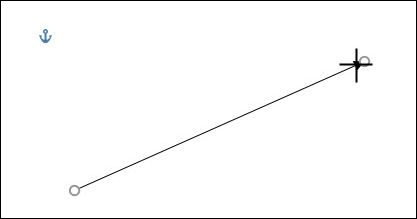
Изменение цвета стрелы
Для изменения цвета стрелки начните с того, что кликните на стрелку, чтобы выбрать её. Затем во вкладке «Формат» кликните кнопку «Контур фигуры» и затем кликните на выбранный цвет.
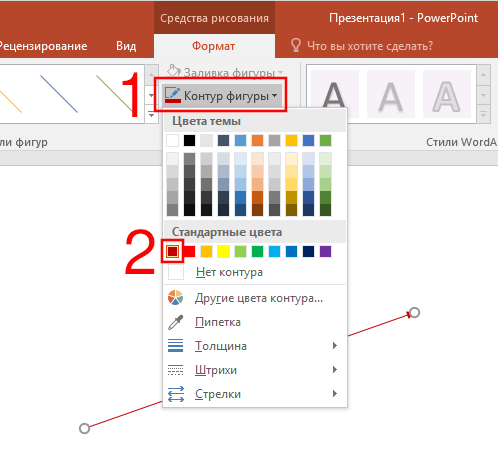
Изменение толщины стрелки
Чтобы изменить толщину линии стрелы, кликните на ту же самую кнопку «Контур фигуры», перейдите в меню «Толщина» и кликните на значение толщины, которое вы выбрали.
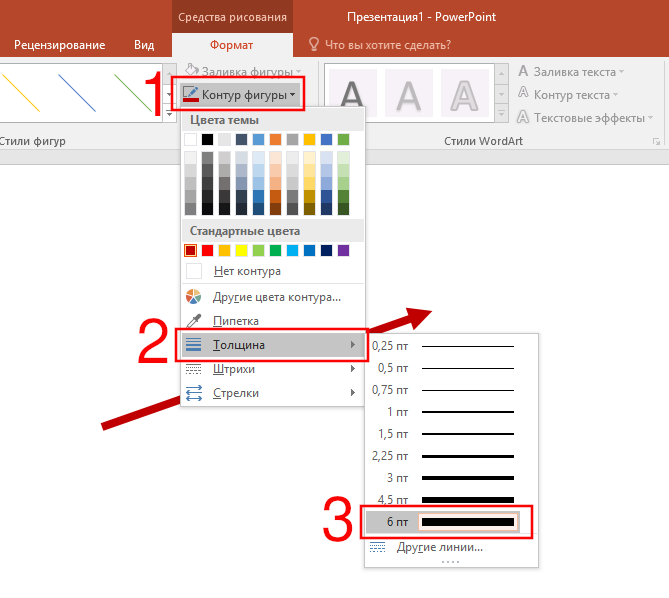
Поворот стрелки
Вы можете поворачивать стрелку кликнув по ней и перетаскивая за ручку в начале или в конце стрелы. Это самая полезная опция если вам нужно, чтобы стрелка указывала на определённый объект в вашей презентации.
В то же самое время оступно ещё несколько опций поворота. Выберите стрелку и затем переключитесь во вкладку «Формат». Кликните кнопку «Поворот объектов» и выберите направление поворота. При проведении курсора над каждой опцией, предварительный просмотр позволяет вам ознакомится, как ваша стрелка будет выглядеть.
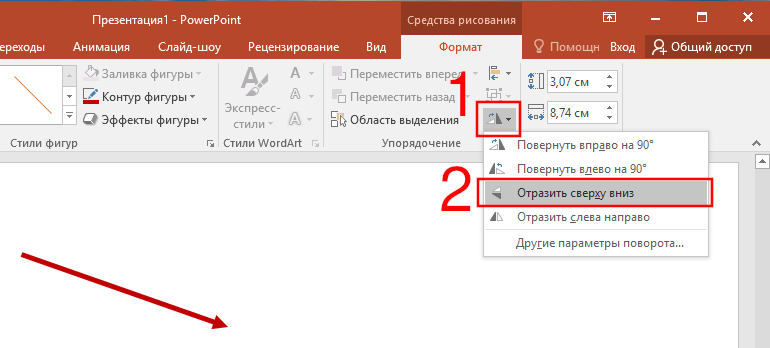
Чтобы получить доступ к дополнительным опциям ротации, кликните на пункт «Другие опции поворота». В разделе «Размер» в панели «Формат фигуры» вы можете указать точное значение поворота в градусах.
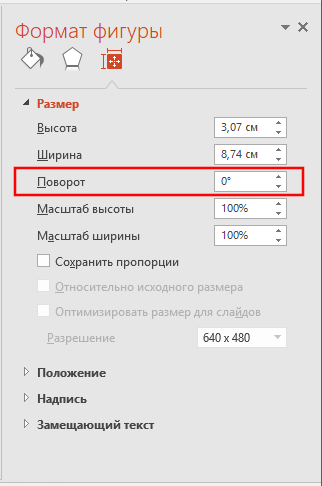
Как создавать различные типы круговых диаграмм в Excel
При создании круговой диаграммы в Excel Вы можете выбрать один из следующих подтипов:
Круговая диаграмма в Excel
Это стандартный и самый популярный подтип круговой диаграммы в Excel. Чтобы создать её, кликните по иконке Круговая (2-D Pie) на вкладке Вставка (Insert) в разделе Диаграммы (Charts).
Объёмная круговая диаграмма в Excel
Объёмные круговые (3-D Pie) диаграммы очень похожи на 2-D диаграммы, но отображают данные на 3-D осях.
При построении объемной круговой диаграммы в Excel, появляются дополнительные функции, такие как .
Вторичная круговая или Вторичная линейчатая диаграммы
Если круговая диаграмма в Excel состоит из большого количества мелких секторов, то можно создать Вторичную круговую (Pie of Pie) диаграмму и показать эти незначительные сектора на другой круговой диаграмме, которая будет представлять один из секторов основной круговой диаграммы.
Вторичная линейчатая (Bar of Pie) очень похожа на Вторичную круговую (Pie of Pie) диаграмму, за исключением того, что сектора отображаются на вторичной гистограмме.
При создании Вторичной круговой (Pie of Pie) или Вторичной линейчатой (Bar of Pie) диаграмм в Excel, три последних категории будут по умолчанию перемещены во второй график, даже если эти категории больше остальных. Так как настройки по умолчанию не всегда являются самыми подходящими, можно сделать одно из двух:
- Отсортировать исходные данные на рабочем листе в порядке убывания, чтобы наименьшие значения в итоге оказались на вторичной диаграмме.
- Выбрать самостоятельно, какие категории должны оказаться на вторичной диаграмме.
Выбираем категории данных для вторичной диаграммы
Чтобы вручную выбрать категории данных для вторичной диаграммы, сделайте вот что:
- Щелкните правой кнопкой мыши по любому сектору круговой диаграммы и в контекстном меню выберите Формат ряда данных (Format Data Series).
- На появившейся панели в разделе Параметры ряда (Series Options) в выпадающем списке Разделить ряд (Split Series By) выберите один из следующих вариантов:
- Положение (Position) – позволяет выбрать количество категорий, которые появятся во вторичной диаграмме.
- Значение (Value) – позволяет определить порог (минимальное значение). Все категории, не превышающие порога, будут перенесены на вторичную диаграмму.
- Процент (Percentage value) – то же самое, что и Значение (Value), но здесь указывается процентный порог.
- Другое (Custom) – позволяет выбрать любой сектор из круговой диаграммы на рабочем листе и указать, следует ли переместить его во вторичную диаграмму или оставить в основной.
В большинстве случаев порог, выраженный в процентах, – это самый разумный выбор, хотя все зависит от исходных данных и личных предпочтений. Данный скриншот показывает разделение ряда данных при помощи процентного показателя:
Дополнительно можно настроить следующие параметры:
- Измените Боковой зазор (Gap between two charts). Ширина зазора устанавливается в процентном соотношении от ширины вторичной диаграммы. Чтобы эту ширину изменить, перетащите ползунок, либо вручную введите нужный процент.
- Измените размер вторичной диаграммы. Этот показатель можно изменить с помощью параметра Размер второй области построения (Second Plot Size), который представляет размер вторичной диаграммы в процентах от размера основной диаграммы. Перетащите ползунок, чтобы сделать диаграмму больше или меньше, или введите нужные проценты вручную.
Кольцевые диаграммы
Кольцевая (Doughnut) диаграмма используется вместо круговой тогда, когда речь идет более, чем об одном ряде данных. Однако, в кольцевой диаграмме довольно-таки трудно оценить пропорции между элементами разных рядов, поэтому рекомендуется использовать другие типы диаграмм (например, гистограмму).
Изменение размера отверстия в кольцевой диаграмме
Создавая кольцевую диаграмму в Excel, первое, что необходимо сделать – это изменить размер отверстия. Это легко сделать следующими способами:
- Щелкните правой кнопкой мыши по любой точке кольцевой диаграммы и в контекстном меню выберите Формат ряда данных (Format Data Series).
- В появившейся панели переходим на вкладку Параметры ряда (Series Options) и меняем размер отверстия, передвигая ползунок, либо вводим процент вручную.
Исходные данные
1. Определенный фирменный любимый цвет или сочетание (опять-таки смотрите прошлую статью про то, как выбирать цвета).
2. Особенно хорошо, если есть какой-то объединяющий графический объект: фото, или картинка, или векторная графика — одним словом, изображение (далее по тексту — ИЗО). Мы можем его использовать и как образец цветовой гаммы, и как стиль, объединяющий всю презу в единое целое.
3. Можно использовать это ИЗО в целом виде, а также можно разрезать и использовать на разных страницах элементы-кусочки этой картинки. И будет ощущение единого стиля слайд-презентации.
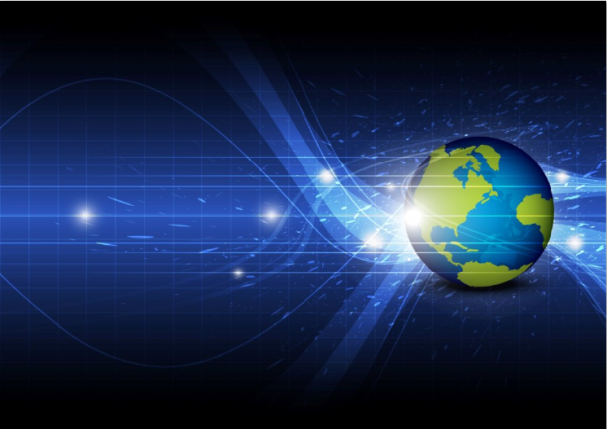
Рис. 1. Пример ИЗО: векторная графика
4. Идеально, если хотя бы на черновике уже есть четкое видение каждой страницы презентации (сколько букв, строк, цифр; таблицы или текст; текст + ИЗО. ).
Размеры данной статьи позволяют рассказать лишь общую схематичную технологию.
Мы рассмотрим технологию создания: 1) титульной страницы; 2) страницы с заголовком и текстом.
Но на основе этой технологии вы сможете вытворять творить совершенно разные авторские презентации-слайды на все случаи жизни.
Рисование
Когда вы в последний раз держали в руках карандаш? А зачем? – справедливо спросите вы. Ведь на компьютере все гораздо удобнее и быстрее. Однако использование в презентации объектов, нарисованных от руки, может дать неожиданный и очень сильный эффект! Такой ход будет полезен дизайнерам, оформителям свадеб и праздников, производителям мебели, да и много кому еще. Предположим, у нас магазин мебели, и мы хотим продать диван. Как показать клиенту, что наш диван – это именно то, что он искал? Безусловно, нужно перечислить все его достоинства и технические характеристики, но ведь покупка – это эмоциональное действие. В первую очередь, нам нужно вызвать у человека желание иметь этот диван у себя дома. Многие компании уже пользуются методом, когда клиент может загрузить фотографию своего интерьера и вставлять туда товары из магазина, подбирая подходящие. В презентации это реализовать, к сожалению, не получится. Но иногда абстрактные нарисованные обычным белым маркером предметы интерьера прорекламируют магазин лучше любых фотографий:

В приведенном примере мы наполнили интерьер потенциального клиента простыми предметами, которые есть у каждого и, конечно же, поместили в центр композиции наш диван
«Плоские» детали дополняют картину интерьера, придают ей ощущение уюта, но при этом не отвлекают внимание от главного. Плюс абстрактных изображений в том, что они оставляют большой простор для фантазии и воображения
Ведь каждый человек представляет именно свой интерьер.
Конечно, в буквальном смысле рисовать маркером на распечатанной картинке необязательно (хотя это вполне допустимо, просто не для всех удобно). Любой графический редактор позволяет добиться похожего эффекта.