Дополнительно
Несколько дополнительных фактов о процессе вставки презентаций друг в друга.
- Как можно заметить, при выборе презентации сверху появляется новая вкладка группы «Средства рисования». Здесь можно настроить дополнительные параметры визуального оформления вставленной презентации. Это же касается вставки под видом иконки. Например, тут можно добавить объекту тень, выбрать позицию в приоритете, настроить контур и так далее.

Стоит знать о том, что размер экрана презентации на слайде не важен, так как он в любом случае разворачивается в полный размер при нажатии. Так что можно добавлять любое количество таких элементов на лист.
До момента запуска или входа в редактирование системой вставленная презентация распознается, как статичный не запущенный файл. Так что можно смело накладывать любые дополнительные действия, например, анимировать вход, выход, выделение или перемещение этого элемента. Показ в любом случае не будет производиться до запуска пользователем, так что никаких искажений произойти не может.
Коротко: Как Использовать Режим Сортировщика Слайдов в PowerPoint
Примечание: Посмотрите этот короткий видеоурок или следуйте за описанием к видео.
1. Откройте PowerPoint с Вашими Слайдами
Я работаю с PPT темой Simplicity в PowerPoint, и я уже подготовил несколько слайдов. Я почти готов проводить презентацию и хочу проверить порядок расположения моих слайдов в последний раз.
2. Выберите Режим Сортировщика Слайдов в PowerPoint
Что бы проверить последовательность появления моих слайдов, мне необходимо зайти во вкладку Вид, в верхней панели программы. Существует целый набор режимов и мы воспользуемся Режимом Сортировщик Слайдов, для этого кликнем по этой кнопке. Теперь у нас есть эскизы для всех наших слайдов.
3. Быстро Изменяйте Порядок Ваших Слайдов в PowerPoint
Заметьте, что у каждого слайда есть свой номер внизу, который показывает очередность появления слайдов. Что бы изменить последовательность, все что вам нужно сделать — это щелкнуть по слайду и перетянуть (drag and drop) его в то место, где вы хотите, что бы он был. Мы можем выбирать их, переставлять местами, сколько потребуется, пока мы не выстроим их в нужной нам последовательности.
Завершаем!
Как только вы закончили, вы можете просто кликнуть по иконке Обычный, что бы вернуться к Обычному Режиму Отображения, порядок слайдов, который мы сделали, уже сохранен.
Копирование и вставка слайдов
Экономьте время и работайте над ними, копируя слайд из презентации, над которой вы работаете, или из отдельной презентации. Когда вы копируете один или несколько слайдов в пределах презентации или из одной презентации в другую, для новых слайдов можно указать необходимую тему.
- Какую версию Office вы используете?
- Более новые версии
- Office 2007
На вкладке Вид в группе Представления презентации выберите пункт Обычное.
В левой части среди эскизов слайдов щелкните слайд, который нужно скопировать.
Чтобы выбрать несколько последовательных слайдов, щелкните первый из них, нажмите клавишу SHIFT, а затем щелкните последний необходимый слайд. Вы также можете щелкнуть первый слайд, нажать клавишу SHIFT, а затем нажать кнопку вниз, пока не появится Последнее слайд.
Чтобы выбрать несколько непоследовательных слайдов, нажмите клавишу CTRL и, удерживая ее, щелкните каждый их необходимых слайдов.
Щелкните выделенный слайд правой кнопкой мыши и выберите команду Копировать.
Щелкните правой кнопкой мыши эскиз, на который нужно вставить скопированные слайды во второй презентации, и в разделе Параметры вставкивыполните одно из указанных ниже действий.
Чтобы принять тему целевой презентации, щелкните использовать конечную тему . Скопированный слайд будет адаптирован в соответствии с конечной темой.
Чтобы сохранить тему презентации, из которой выполняется копирование, щелкните сохранить исходное форматирование . Это означает, что на слайде будет храниться исходный формат темы, а не тема презентации
Где находится кнопка “Параметры вставки”?
При вставке слайда в новое место кнопка Параметры вставки автоматически появляется рядом со вставленным слайдом в обычном режиме. Кроме того, вы можете вставить слайд с помощью сочетания клавиш CTRL + V вставить. Под слайдом вы увидите вкладку, позволяющую выбрать параметры форматирования — использовать конечную тему и сохранить исходное форматирование.
Чтобы открыть меню Параметры вставки , щелкните Главная и выберите маленькую стрелку под командой Вставить.
В области с вкладками “Структура” и “Слайды” выберите вкладку Слайды.
Чтобы выделить слайд, который необходимо скопировать, выполните одно из указанных ниже действий.
Чтобы выделить один слайд, щелкните его.
Чтобы выделить несколько слайдов, щелкните первый слайд, а затем, удерживая нажатой клавишу SHIFT, щелкните последний слайд группы. Вы также можете использовать команды SHIFT + CURSOR (вниз), что позволяет выбирать слайды последовательно по одному, пока вы не получите последний предпочитаемый слайд. Вы можете нажать клавишу CURSOR, пока удерживаете нажатой клавишу SHIFT, чтобы перейти к предыдущему слайду и отменить его выбор.
Чтобы выделить несколько непоследовательных слайдов, нажмите клавишу CTRL, а затем щелкните каждый слайд, который вы хотите выделить.
Щелкните правой кнопкой мыши один из выделенных слайдов и выберите в меню команду Копировать.
В презентации, в которую необходимо вставить слайды, на вкладке Слайды щелкните правой кнопкой мыши слайд, после которого необходимо вставить копируемые слайды, и выберите команду Вставить. Вы также можете использовать сочетание клавиш CTRL + V для экономии времени
Чтобы сохранить исходный макет скопированных слайдов, нажмите кнопку Параметры вставки , которая появляется рядом со вставленными слайдами на вкладке Структура или Слайды в обычном режиме или в области Слайды , а затем нажмите сохранить источник. Форматирование.
Совет: Чтобы переместить слайды, выберите их и перетащите на новое место. Чтобы сохранить исходное форматирование, используйте кнопку Параметры вставки, как описано выше.
Где находится кнопка “Параметры вставки”?
При вставке слайда в новое место в презентации кнопка Параметры вставки , как правило, появляется рядом со вставленным слайдом на вкладке Структура или Слайды в обычном режиме или в области Слайды . С помощью кнопки “Параметры вставки” можно управлять тем, как выглядит содержимое после вставки — также называется восстановлением с помощью вставки.
Иногда кнопка Параметры вставки может не отображаться после вставки слайда:
Вставлено с помощью функции ” Специальная вставка ” в разделе ” буфер обмена ” на вкладке ” Главная “. Вы должны использовать команды вырезания или копирования и вставки , а также копировать и вставлять текст с помощью буфера обмена Office, чтобы увидеть параметры вставки.
Вы вставили группу объектов из другого приложения, например из Microsoft Office Word.
Стили исходного и вставленного слайдов не различаются.
Как поменять местами слайды в презентации powerpoint
Трушина Светлана Юрьевна Учитель музыки высшей квалификационной категории Муниципальное бюджетное общеобразовательное учреждение «Средняя общеобразовательная кадетская казачья школа» с.Знаменка, Нерчинский район, Забайкальский край
Как поменять местами слайды в презентации
Цель: Научить коллег возможности менять местами слайды в презентации. Задачи: Познакомить с подробными этапами возможности менять местами слайды в презентации. Познакомить с разными возможностями программы PowerPoint. Передать личный опыт по предложенной теме.
Каждая презентация PowerPoint представляет собой серию слайдов
Важно, чтобы вы имели доступ к разным видам слайдов и использовали их для разных целей. Как показывает практика , если нам нужно переместить слайд , чаще мы вырезаем слайд и вставляем его так, как нам нужно в данной презентации
В нижней части окна программы имеются значки, обозначающие различные режимы просмотра слайдов, и достаточно щелкнуть по этому значку, чтобы переключиться в нужный режим. Команды « Вид слайдов» располагаются справа внизу, если выбран Обычный вид.
Обычный вид: Этот вид выбран по умолчанию. Вы можете создавать и редактировать слайды, а также перемещать их на вкладке «Слайды» на панели слева
Но есть ещё и другой способ сортировки слайдов.
Шаг 1 В презентации находим «Вид слайдов»
Шаг 2 Нажимаем на кнопку- Режим сортировщика слайдов
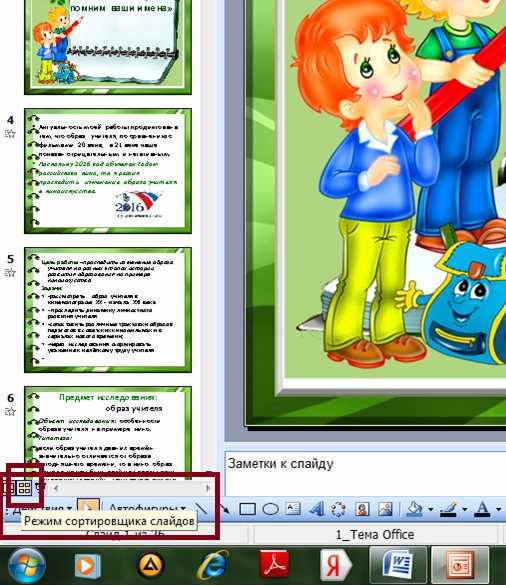
Шаг 3 Сортировщик слайдов: показывает на экране уменьшенные версии всех слайдов. Кликните по слайду и, не отпуская, перетащите его в новое место. Отпустите кнопку мыши. Слайд появится в новом месте.
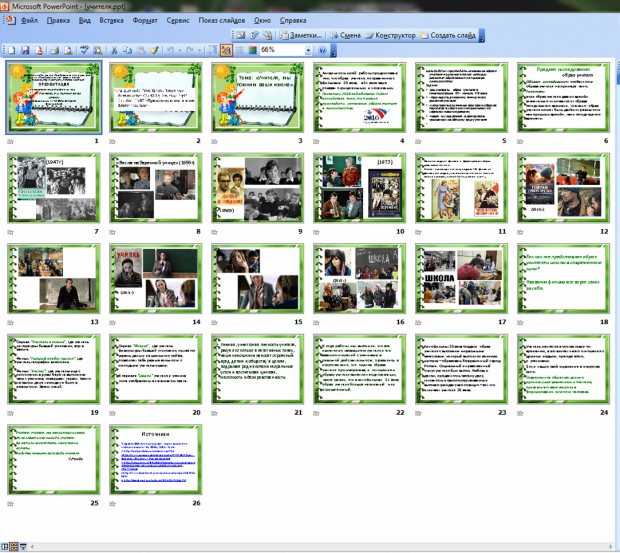
Шаг 4 Вы можете легко перемещать слайды мышью, меняя их порядок и видя, что получается. Этот вид удобен для проверки наличия всех слайдов.
Добавление слайдов
Выберите слайд, за которым вы хотите вставить новый.
Выберите Главная > Создать слайд.
Выделите надпись и введите текст.
Удаление слайдов
Для одного слайда Щелкните слайд правой кнопкой мыши и выберите Удалить слайд.
Несколько слайдов: удерживая нажатой клавишу CTRL, выберите нужные слайды, а затем щелкните правой кнопкой мыши и выберите команду Удалить слайд.
Для нескольких слайдов Удерживая нажатой клавишу SHIFT, выберите несколько слайдов. Щелкните слайд правой кнопкой мыши и выберите Удалить слайд.
Добавление нового слайда
В обычном режиме в области эскизов слайдов слева щелкните слайд, за которым требуется вставить новый.
На вкладке Главная щелкните стрелку на кнопке Создать слайд.
В коллекции щелкните макет, который вы хотите использовать для нового слайда.
Добавляется новый слайд, и вы можете начать добавлять содержимое, щелкая внутри заполнителей.
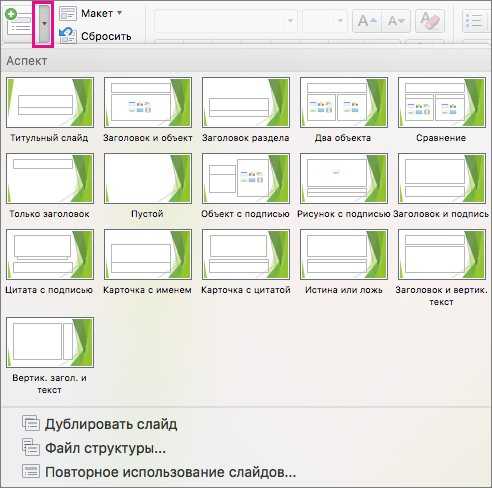
Изменение порядка слайдов
В левой области выберите эскиз слайда, который требуется переместить, и перетащите его в нужное место.
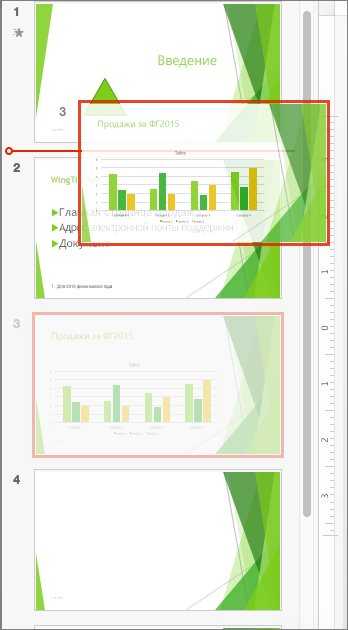
Совет: Чтобы выбрать несколько слайдов, щелкните каждый слайд, который требуется переместить, удерживая нажатой клавишу COMMAND, и перетащите группу слайдов в новое место.
Примечание
При подборе своего изображения фона мало подобрать решение с одинаковыми для слайда пропорциями. Лучше брать картинку в высоком разрешении, поскольку при полноэкранном показе низкоформатные задники могут пикселизироваться и выглядеть кошмарно.
При выборе дизайнов для сайтов отдельные элементы остаются в зависимости от конкретного выбора. В большинстве случаев это разные декоративные частицы по краям слайда. Это позволяет создавать интересные сочетания со своими изображениями. Если же это мешает, лучше вовсе не выбирать никакой тип дизайна и работать с изначальной презентацией.
Работа со слайдами
3. Работа со слайдами.
Создание слайда.
Для того чтобы создать слайд, нужно:
- Щелкнуть левой кнопкой мыши по кнопке «Создать», которая находится на панели инструментов «Стандартная».
- В окне «Создать слайд» (рис.
 выбрать предложенную авторазметку. Если установить мышь на любой из рисунков, то в правом углу окна появится краткое пояснение к макету слайда.
выбрать предложенную авторазметку. Если установить мышь на любой из рисунков, то в правом углу окна появится краткое пояснение к макету слайда.
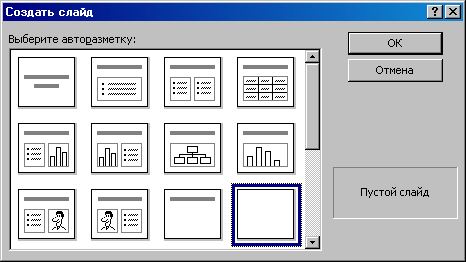
Рис. 8. Окно диалога «Создать слайд».
- Щелкнуть левой кнопкой мыши по кнопке «ОК».
Добавление слайда в презентацию.
Чтобы добавить слайд в готовую презентацию нужно:
- Щелкнуть левой кнопкой мыши по кнопке «Создать слайд» на панели инструментов «Стандартная».
- В окне диалога «Создать слайд» следует выбрать нужную авторазметку.
- Щелкнуть левой кнопкой мыши по кнопке «ОК». Новый слайд будет добавлен перед слайдом, который был до этого на экране.
Удаление слайда из презентации.
Чтобы удалить из презентации слайд нужно:
- В режиме слайдов открыть нужный слайд
- Войти в меню «Правка»
- Выбрать щелчком левой кнопки мыши команду «Удалить слайд»
Изменение последовательности слайдов.
Для того чтобы изменить последовательность слайдов в презентации нужно:
- Щелкнуть левой кнопкой мыши по кнопке «Режим сортировщика слайдов». Она находится в нижнем правом углу окна PowerPoint над кнопкой «Действия».
- Установить указатель мыши на изображение слайда, нажать на левую кнопку мыши и, не отпуская ее, переместить указатель мыши в нужное место.
- Отпустить левую кнопку мыши.
Переход к конкретному слайду.
Способ перехода к конкретному слайду в PowerPoint зависит от режима работы со слайдом. На рис. 9 приведены способы перехода к конкретному слайду для каждого режима работы.
| Режим | Способ перехода |
| Слайды или страницы заметок | Переносить бегунок на вертикальной полосе прокрутки до появления нужного слайда. |
| Структура | Дважды щелкнуть по значку слайда. |
| Сортировщик слайдов | Дважды щелкнуть слайд. |
| Показ слайдов | Щелкнуть правой кнопкой мыши, затем указать в меню на команду «Переход» и щелкните «Навигатор слайдов». Дважды щелкнуть заголовок слайда, к которому следует перейти. Если известен номер слайда, то можно набрать его и нажать клавишу «Enter». |
Рис. 9. Способы перехода к конкретному слайду в разных режимах программы Power Point.
Как в презентации добавить переход на другой слайд с помощью управляющих кнопок?
Итак, я удалил все слайды из документа кроме нужного и сохранил этот слайд как отдельную презентацию. Теперь можно сделать кнопки для перехода. Это очень просто. Вставляем какие-нибудь фигуры в нужное место слайда. Для этого идем во вкладку «Вставка», «Фигуры»:
При добавлении кнопок мы сразу получим окно, в котором нужно настраивать действия по переходу на другой документ. Тем они и хороши. Но вот о чем я еще не рассказал- можно ведь настраивать переходы не только по щелчку, но и просто по наведению мыши на объект. Для этого нужно выбрать соответствующую вкладку:
Затем мы выбираем нашу основную презентацию в проводнике, как и в предыдущих примерах. Когда мы выбрали ее нужно будет определится со слайдом на который будет осуществлен переход:
Я выбрал управляющее кнопки, но можно настроить действия на любом объекте. Итак, у меня две кнопочки внизу страницы — «Вперед» и «Назад». Таким образом я могу попадать на предыдущий или следующий слайд основной презентации. Таким образом для зрителя будет все происходить естественно. Смотрим видео, как настраивать переходы по гиперссылкам:
Как удалить
Для того чтобы удалить слайд из презентации, выделите его мышкой, кликните правой кнопкой мыши по нему и выберите из меню «Удалить слайд».
Чтобы удалить сразу несколько страниц из работы, выделите их, как было описано выше, зажав «Ctrl» или «Shift», а потом выберите из меню указанный пункт.
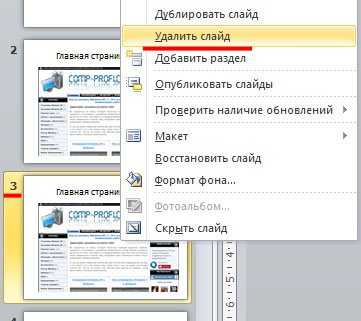
Надеюсь, статья помогла Вам, и теперь для Вас не будет проблемой сделать новую страницу, выделить, удалить и переместить имеющуюся в текущей презентации, или вставить в работу слайд с другой презентации, созданной в PowerPoint.
Оценить статью:
(1 оценок, среднее: 5,00 из 5)
Об авторе: Олег Каминский
Вебмастер. Высшее образование по специальности «Защита информации». Создатель портала comp-profi.com. Автор большинства статей и уроков компьютерной грамотности
Move a slide
- To select a single slide, just click the slide.
To select a range of slides, hold down the left mouse button and drag across and over the slides like a marquee. Try to drag in a diagonal direction if you have more than one line of slides lined up.
To select contiguous slides, click the first slide, press the Shift key and then click the last slide you want to select.
To select multiple noncontiguous slides, press the Ctrl key and then click the slides you want to select.
To select all the slides in the presentation press Ctrl+A.
To select all but a few slides, first select all slides with Ctrl+A, and then Ctrl-click the slides you want to remove from the selection.
Newer versions of PowerPoint (beginning with version 2010) let you insert sections while you»re in Slide Sorter view. Just right-click where you want to insert a section and choose Add Section
. See Organize your PowerPoint slides into sections for more information.
Как использовать вид сортировщика слайдов в PowerPoint
Вы создали все слайды в своей длинной презентации в PowerPoint, и теперь вы обнаружите, что вам нужно изменить их порядок. Нет проблем. Сортировщик слайдов позволяет упорядочить слайды, просто перетаскивая слайды. Вы также можете сгруппировать слайды по разделам и изменить порядок разделов и слайдов в каждом разделе.
Организация слайдов по разделам полезна, если над презентацией будет работать несколько человек. Вы можете перемещать слайды, которые каждый человек собирается написать или представить в разделе для каждого человека. Разделы в PowerPoint также полезны для описания тем в вашей презентации по мере ее создания.
Мы покажем вам, как получить доступ к представлению «Сортировщик слайдов» и использовать его, чтобы изменить порядок слайдов и упорядочить слайды по группам.
Перейти на вкладку «Вид» на ленте
Для начала откройте презентацию PowerPoint. Все слайды в вашей презентации перечислены в виде миниатюр в левой части окна PowerPoint. Вы можете перетащить слайды вверх и вниз в этом списке, чтобы изменить их порядок, но, если у вас длинная презентация PowerPoint, проще использовать Slider Sorter, чтобы изменить их порядок. Чтобы открыть представление «Сортировщик слайдов», перейдите на вкладку Вид .
Откройте сортировщик слайдов с ленты
На вкладке “Вид” нажмите кнопку Сортировщик слайдов в разделе “Представления презентации”.
Откройте окно «Сортировщик слайдов» на панели задач.
Еще один способ получить доступ к представлению «Сортировщик слайдов» – нажать кнопку Сортировщик слайдов на панели задач в правом нижнем углу окна PowerPoint.
Перетащите свои слайды, чтобы реорганизовать их
Слайды PowerPoint отображаются в виде миниатюр серии, проходящих через окно PowerPoint. У каждого из слайдов есть номер в нижнем левом углу слайда, чтобы показать, в каком порядке они находятся. Чтобы изменить порядок слайдов, просто щелкните слайд и перетащите его в новое место в последовательности. Вы можете перетаскивать слайды столько, сколько хотите, чтобы достичь идеального порядка для своей презентации.
Добавить раздел
Если у вас есть разные люди, создающие или представляющие разные части презентации, или если у вас разные темы в презентации, вы можете организовать свою презентацию по разделам с помощью Сортировщика слайдов. Группировать слайды по разделам – все равно что использовать папки для организации файлов в проводнике. Чтобы создать раздел, щелкните правой кнопкой мыши между двумя слайдами, где вы хотите разделить презентацию, и выберите Добавить раздел во всплывающем меню. Например, мы разбили наш набор из шести слайдов на две секции по три слайда. Каждый раздел начинается с новой строки в режиме сортировки слайдов. Вы можете создать столько разделов, сколько захотите.
Переименовать раздел
Первый раздел изначально называется «Раздел по умолчанию», а остальные разделы – «Раздел без названия». Однако вы можете назначить более значимое имя каждому разделу. Чтобы переименовать раздел, щелкните правой кнопкой мыши имя раздела в представлении «Сортировщик слайдов» и выберите Переименовать раздел во всплывающем меню.
Введите имя для раздела
В диалоговом окне «Переименовать раздел» введите имя в поле «Имя раздела» и нажмите Переименовать или нажмите Ввод . Сделайте то же самое для других разделов, которые вы создали.
Переместить или удалить разделы
Вы также можете перемещать целые секции вверх или вниз. Для этого нажмите правой кнопкой мыши имя раздела и выберите Переместить раздел вверх или Переместить раздел вниз
Обратите внимание, что если это первый раздел, параметр «Переместить раздел вверх» отображается серым цветом и недоступен. Если щелкнуть правой кнопкой мыши последний раздел, параметр «Переместить раздел вниз» будет недоступен
Вернуться к обычному виду
Когда вы закончите переупорядочивать свои слайды, а также создадите и упорядочите свои разделы, нажмите кнопку Обычный в разделе «Представления презентации» на вкладке «Вид».
Изменение порядка слайдов и их отображение в обычном режиме
Ваши слайды отображаются в новом порядке в списке миниатюр в левой части окна PowerPoint. Если вы добавили разделы, вы также увидите заголовки разделов. Сортировщик слайдов значительно упрощает организацию презентации.
Похожие публикации:
Принципы работы с PowerPoint
Презентации PowerPoint состоят из слайдов.
Каждый отдельный слайд может содержать текст, изображения и другие медиафайлы, например аудиоклипы и видео.
Внутри слайдов можно настраивать анимацию любых объектов.
Между слайдами можно тоже включать эффекты, анимированные переходы, чтобы сделать презентацию более привлекательной.
Большинство презентаций PowerPoint создаются на основе шаблона, который включает в себя цвет фона или изображение, стандартный шрифт и выбор из нескольких макетов слайдов. Изменения в шаблоне можно сохранить в «мастер-слайд», в котором хранится основная тема слайдов, используемая в презентации. При внесении изменений в мастер-слайд, например при выборе нового фонового изображения, изменения распространяются на все остальные слайды. Благодаря этому все слайды презентации будут выглядеть одинаково.
При представлении презентации PowerPoint докладчик может выбрать автоматическую смену слайдов через заданные интервалы времени или управлять слайдами вручную. Сменять слайды можно с помощью мыши, клавиатуры или пульта дистанционного управления.
Презентации PowerPoint можно создавать и просматривать с помощью Microsoft PowerPoint, с помощью мобильного приложения или онлайн сервиса для создания и просмотра презентаций. Также презентации поверпоинт можно импортировать и экспортировать с помощью Apple Keynote, программы для создания презентаций от Apple для платформы Macintosh.
Как правило, для просмотра презентаций используют мультимедийный проектор с трансляцией на большой экран.
УДАЛЕНИЕ, ПЕРЕСТАНОВКА И ДОБАВЛЕНИЕ СЛАЙДОВ
В процессе создания презентаций довольно часто приходится добавлять, удалять и переставлять слайды.
Выполнение этих операций можно осуществлять в режиме Обычный или в режиме Сортировщика слайдов.
Вставка новой страницы в презентацию
В режиме Обычный:
1. На панели инструментов Форматирование щелкните на пиктограмме Создать слайд. 2. Выберите команду Вставка / Создать слайд. 3. Для вставки слайда щелкните в том месте области Структура / Слайды, куда хотите вставить новый слайд и нажмите клавишу Enter. 4. В области Структура / Слайды примените контекстное меню для создания слайда.
В режиме Сортировщика слайдов:
1. На панели Сортировщик слайдов щелкните на пиктограмме Создать слайд. 2. Выберите команду Вставка / Создать слайд. 3. Примените контекстное меню для создания слайда
Удаление слайда из презентации
В режиме Обычный:
1. В области Структура или Слайды в обычном режиме выделите слайды (манипулятором мышь или стрелками на клавиатуре), которые требуется удалить. 2. В меню Правка выберите команду Удалить слайд или примените контекстное меню (команда: удалить).
В режиме Сортировщика слайдов:
1. Выделить слайд и нажать клавишу Del . 2. Выделить слайд и применить контекстное меню (команда: удалить слайд). 3. Выделить слайд и в меню Правка выберите команду Удалить.
Перестановка слайдов в презентации
В режиме Обычный:
1. В области Структура выделите значок слайда и перетащите выделенный значок на новое место. 2. В области Слайды выделите эскиз слайда и перетащите выделенный эскиз на новое место.
В режиме Сортировщика слайдов:
1. Выделите эскиз слайда и перетащите выделенный эскиз на новое место, вертикальная линия показывает, куда будет вставлен слайд после вставки.
Другие страницы по теме «Как создать презентацию?»

По страницам старых журналов
История уличного освещения в столице начинается с декабря 1730 года, когда в Москве зажгли первые фонари. Их называли «конопляниками», так как в них горело конопляное масло. Сила света каждого «конопляника» была не больше 1—2 свечей, и зажигали их только зимой. За один год они «съедали» 11 тыс. пудов масла и 20 пудов фитиля.
В 1862 году конопляное масло заменили керосином, а с 1867 года появились в Москве газовые фонари.
10 мая 1883 года впервые зажглись первые 22 электрических дуговых фонаря. На электричество, или, как тогда называли «Яблочково освещение», сбегалась глазеть, как на чудо, вся Москва.
Первая электростанция была построена в Москве в 1888 году, она располагала всего 4 паровыми машинами, мощностью в 220 л. с. каждая. Энергия подавалась в дома, расположенные в радиусе одного километра от станции.
Однако лишь в 1926 году погас последний в Москве керосиновый фонарь, и только в 1932 году последний газовый светильник сменился мощной электролампой.
Шаг 1. Настраиваем время показа слайдов
Перед тем как настроить презентацию так, чтобы ее слайды переключались автоматически, необходимо настроить время показа каждого слайда. Рассмотрим несколько вариантов настройки времени.
Разное время показа отдельных слайдов
Если продолжительность показа слайдов будет различной, то можно вручную настроить время смены каждого слайда. Для этого выделяем первый слайд, на вкладке Переходы в группе Время показа слайдов устанавливаем флажок Смена слайдов после. Указываем время длительности показа первого слайда в секундах.
Здесь и далее нажмите на изображение для его увеличения
Переходим к следующему слайду и устанавливаем для него продолжительность показа в секундах. Такие действия выполняем для оставшихся слайдов.

Одинаковое время показа отдельных слайдов
Если время показа всех слайдов будет одинаковым, то нужно выделить первый слайд, на вкладке Переходы установить флажок Смена слайдов после и указать продолжительность показа слайда. После настройки времени необходимо установить флажок Применить ко всем.

Данный способ можно применить и тогда, когда у большинства слайдов презентации одинаковое время показа, а у нескольких слайдов время отличается. В этом случае после установки одинакового времени нужно будет вручную изменить продолжительность показа тех слайдов, время показа которых отличается.
Настройка времени показа в режиме демонстрации презентации
Если презентация содержит большое количество слайдов, продолжительность показа которых будет отличаться, то вручную устанавливать время смены слайдов неудобно. Или же вы будете выступать с докладом, при этом ваше выступление должно сопровождаться демонстрацией слайдов, которые будут сменять друг друга через разные временные промежутки. В данном случае сложно определить продолжительность показа каждого слайда.
В таких ситуациях можно использовать настройку времени показа слайдов в режиме демонстрации.
На вкладке Показ слайдов нужно выбрать Настройка времени.
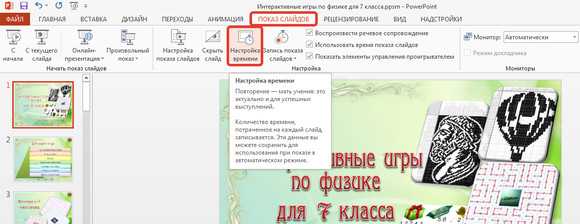
Запустится режим демонстрации презентации. В верхнем левом углу появится панель Запись, содержащая два счетчика времени. Первое время — это время демонстрации текущего слайда, второе время — общее время демонстрации презентации.
Например, продолжительность демонстрации первого слайда должна быть равна 4 секундам. Как только на первом счетчике значение станет равным 0:00:04, нужно сменить слайд. Для этого необходимо щелкнуть левой кнопкой мыши по слайду или нажать на клавиатуре стрелку вправо, или на панели Запись нажать на стрелку (перейти к следующему слайду).
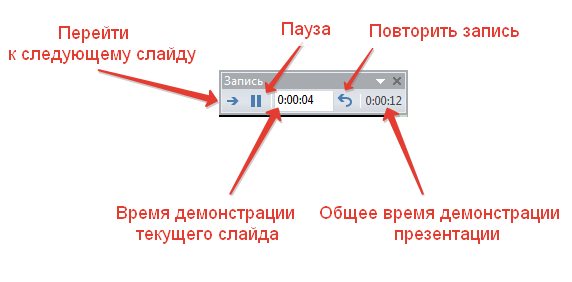
При переходе к следующему слайду первый счетчик обнулится, а на втором счетчике продолжится отсчет времени.
Если нужно приостановить запись времени показа слайдов, то можно нажать на кнопку Пауза. Если время показа слайда отсчитано неверно, то можно нажать на кнопку Повторить запись. При этом первый счетчик для данного слайда обнулится, на втором счетчике время тоже уменьшится.
После настройки времени показа всех слайдов или при нажатии на клавиатуре клавиши Esc появится сообщение от программы PowerPoint. Пользователю нужно будет выбрать, сохранить времена показа слайдов или нет.

Если время показа одного из слайдов настроено неверно, всегда можно изменить это время на вкладке Переходы — Смена слайдов.
Настройка компоновки и шаблоны
Второе, что имеет критически важное значение для слайда – это его содержимое. Пользователь может свободно настроить широкий ряд параметров, касающихся распределения областей для внесения той или иной информации
- Для этой цели служат макеты. Чтобы применить один из них к слайду, нужно нажать правой кнопкой мыши на слайде в списке слева и выбрать во всплывающем меню вариант «Макет».
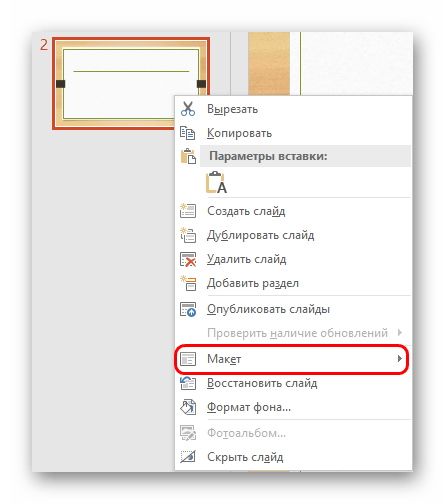
Появится отдельный раздел, где будут представлены все имеющиеся варианты. Разработчиками программы предусмотрены шаблоны практически на любой случай.
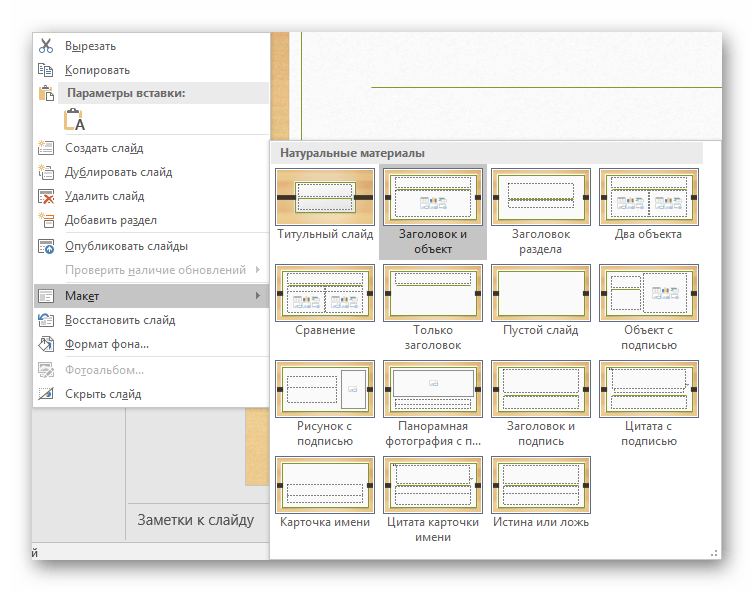
При нажатии на понравившийся вариант выбранный макет автоматически применится для конкретного слайда.
Стоит отметить, что все новые страницы, которые будут создаваться после него, также будут использовать данный вид компоновки информации.
Однако не всегда имеющиеся стандартные шаблоны могут удовлетворить потребностям пользователя. Так что может понадобиться сделать собственный вариант со всеми нужными вариантами.
- Для этого нужно войти во вкладку «Вид».
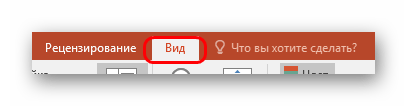
Здесь нас интересует кнопка «Образец слайдов».
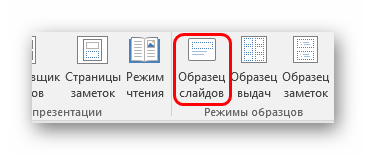
После ее нажатия программа перейдет в специальный режим для работы с шаблонами. Здесь можно как создать свой собственный, используя кнопку «Вставить макет»…
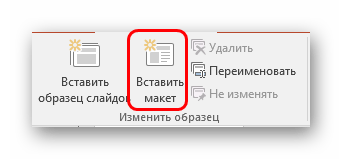
… так и отредактировать какой-либо из имеющихся, выбрав из бокового списка.
Здесь пользователь может произвести абсолютно любые установки для типа слайдов, который впоследствии будет широко применяться в презентации. Базовые инструменты во вкладке «Образец слайдов» позволяют добавлять новые области для содержимого и заголовки, настраивать визуальный стиль, изменять размер. Все это дает возможность создать действительно неповторимый шаблон для слайда.
Остальные вкладки («Главная», «Вставка», «Анимация» и др.) позволяют точно так же настраивать слайд, как и в основной презентации, например, можно установить шрифты и цвет для текста.
После окончания подготовки своего шаблона следует дать ему уникальное имя, чтобы отличать среди других. Это делается с помощью кнопки «Переименовать».
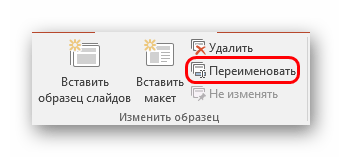
Остается лишь выйти из режима работы с шаблонами, нажав на кнопку «Закрыть режим образца».
Теперь вышеописанным методом можно применить свой макет для любого слайда и пользоваться дальше.
Как отформатировать и изменить макет слайда в PowerPoint
Форматирование всегда должно быть последней или первой частью. Если вы сделаете это в конце, убедитесь, что вы прошли мимо вашего окончательного контента, и все, что вам нужно сделать, это сделать так, чтобы он выглядел правильно. Поэтому следуйте инструкциям, чтобы изменить форматирование всех слайдов презентации за один раз.
Вы должны понимать одну вещь — использовать этот метод; вы сможете применять один и тот же цвет, шрифты, фон, эффекты и все, что угодно, на внешний вид. Например, если вы вставите логотип в мастер-слайд, он появится на всех слайдах. Мастер-слайд — это первый слайд, а остальные рассматриваются как дочерние слайды.
Откройте презентацию, а затем переключитесь в режим просмотра.
Далее нажмите на Мастер слайдов под Основные представления.
Обратите внимание, как остальные слайды теперь находятся под 1-м слайдом.
В режиме мастера слайдов у вас есть следующие параметры
Вставить дополнительный образец слайдов, Вставить макет и Вставить заполнитель
Включение или отключение заголовка и нижних колонтитулов
Изменить или отредактировать темы
Редактировать цвета, шрифты, эффекты, стили фона и скрывать фоновую графику
Наконец, вы можете настроить размер слайда (широкоэкранный 16: 9 или стандартный 4: 3).
Любые изменения, которые вы вносите, должны быть внесены в родительский слайд, то есть первый слайд или мастер слайдов. Изменения будут подхвачены всеми слайдами под ним. Если у вас есть несколько мастеров слайдов, вам нужно обрабатывать их один за другим.
На изображении ниже изменена тема мастер-слайда, и она автоматически применяется ко всем слайдам
Внимательно обратите внимание на изменение цвета при предварительном просмотре
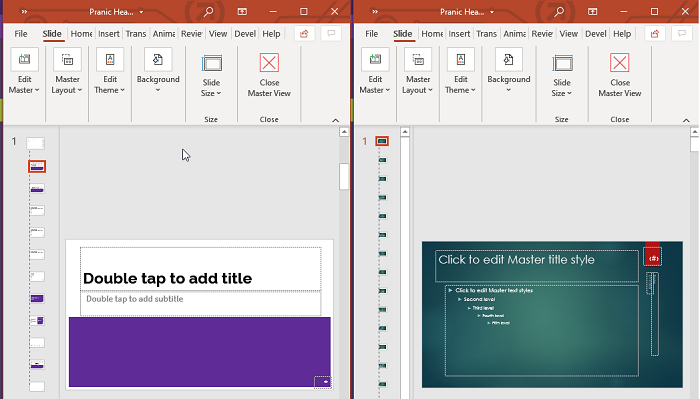
Если у вас несколько образцов слайдов, вам нужно изменить их по отдельности. На изображении ниже показано, как я смог применить две разные темы в случае двух мастеров слайдов.
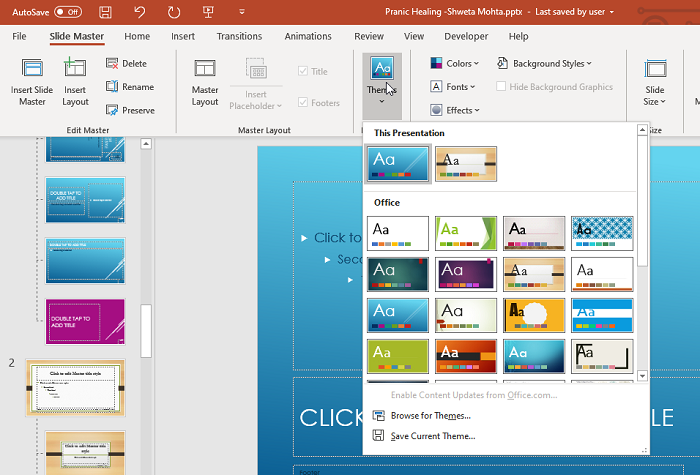
Сохранить мастер слайдов
В конце я хотел бы объяснить функцию сохранения. Если вы не хотите удалять конкретный образец слайдов и все находящиеся под ним слайды, вам необходимо выбрать образец слайдов, а затем нажать кнопку «Сохранить» в разделе «Изменить образец». После этого вы увидите этот слайд в виде закрепленного значка рядом с ним.
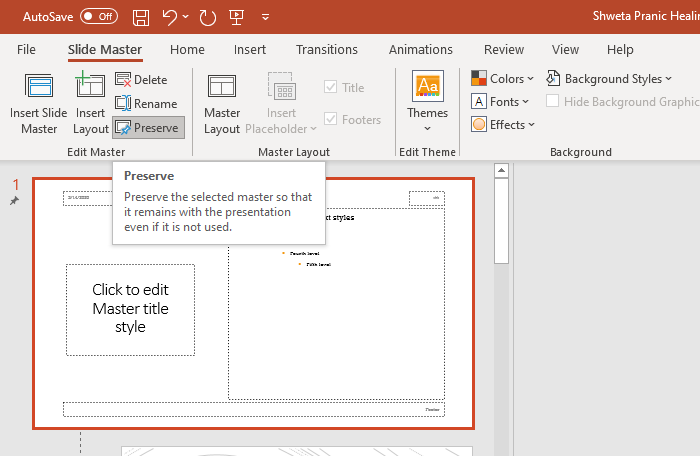
Форматирование презентаций PowerPoint доступно, но вы должны быть осторожны с выбором и всегда использовать образец слайдов.
Я надеюсь, что руководству было легко следовать, и вы смогли сразу отформатировать и изменить макет слайда в PowerPoint.
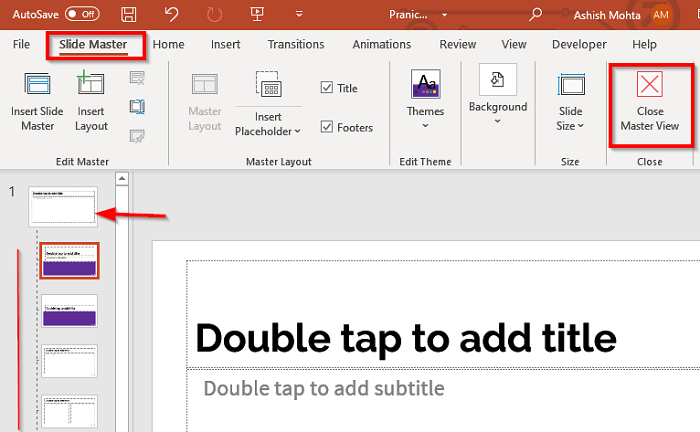
Назначение PowerPoint
Основное назначение PowerPoint – создание деловых и учебных презентаций.
Помимо этого, с помощью PowerPoint мы можем создавать инфографику, плакаты, электронные курсы и даже мультипликацию!
С PowerPoint мы можем легко донести свои идеи, поделиться своими историями с аудиторией. Вместо того, чтобы описывать свой продукт устно, мы можем показать людям визуальные образы. «Лучше один раз увидеть, чем сто раз услышать». И с PowerPoint у нас есть возможность передать тысячи слов с помощью всего нескольких слайдов в своем слайд-шоу!
Результат работы мы можем сохранять не только в формате презентаций, но и формате видео, изображений, PDF и многих других форматах.
Таким образом, PowerPoint – мощное программное обеспечение для создания широкого класса электронных материалов мультимедийного формата.
Add sections to help organize your presentation
PowerPoint also helps you insert sections while you»re in Slide Sorter view. Just right-click where you want to insert a section and choose Add Section
. See
Далеко не во всех случаях полотна презентации – слайды – в своем базовом виде устраивают пользователя. Причин на то может быть сотня. И во имя создания качественной демонстрации нельзя мириться с чем-то, что не вписывается в общие требования и правила. Так что нужно заняться редактированием слайда.
В презентации PowerPoint присутствует широкий выбор инструментов, которые позволят качественно изменить многие стандартные аспекты.
При этом данную программу сложно назвать по-настоящему универсальной площадкой. Если ознакомиться с аналогами PowerPoint , можно увидеть, сколько функций еще недостает в этом приложении. Однако, как минимум, отредактировать слайды можно.
Простая презентация со слайдами на компьютере (слайд-шоу)
Не обязательно создавать презентацию в программе Power Point. Если у вас ряд изображений, которые нужно показать, их можно просто запустить как слайд-шоу. Для этого придется зайти в папку, где находятся нужные нам изображения, и нажать клавишу F11. Или же выбрать меню «Показ слайдов», в нижней части экрана. Изображения будут меняться со щелчком мыши.
Недостатки данного способа:
- Невозможно задать время перехода с одного слайда на другой. Необходимо постоянно менять их вручную.
- Данным способом можно показывать только картинки, а не текст. Конечно, можно сделать скриншоты нужного нам текста.
- Невозможно задать фон, звуки, анимации.
- Невозможно менять размер нужного нам текста.
Слайд шоу работает только с картинками. Он не подойдет, если ваша презентация текстовая.
О слайдах
Слайды содержат заполнители, которые представляют собой области слайда, ограниченные линиями из точек. Заполнители могут содержать много различных значений, включая текст, картинки, графики и т.д.. Некоторые заполнители содержат замещающий текст или текст, который вы можете заменить.
Также в них могут быть миниатюрные иконки, представляющие определенные команды, такие как Картинка, Добавление диаграммы, вставка видео. В PowerPoint достаточно навести курсор мыши на эти иконки, чтобы узнать какой тип содержимого можно добавить в заполнитель.
Слайд PowerPoint с заполнителями






























