Пошаговая инструкция восстановления
В первую очередь следует подготовить устройство. Получение рут-прав в данном случае обязательное условие. Без них попросту невозможно вернуть данные. После того как они будут получены, следует активировать «Режим разработчика», а также отладку USB.
Для того чтобы это сделать, понадобится выполнить следующие действия:
- Открыть настройки.
- Перейти в раздел «Об устройстве».
- Найти вкладку «Номер сборки» и нажать на неё быстро 5 раз. Таким образом активируется режим разработчика.
- Перейти в раздел «Параметры разработчика».
- Выбрать функцию «Отладка USB» и кликнуть по ней.
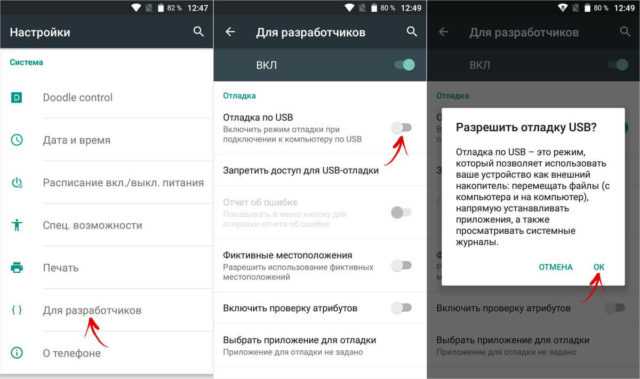
Получив право администрирования следует скачать программу Undelete и осуществить её запуск. После этого в появившемся меню выбирается тип памяти, где хранились скриншоты, и запускается процесс сканирования.
Далее перед вами высветятся все фотографии, которые были удалены с телефона, и вы сможете лично выбрать нужные медиа для восстановления, присвоив им статус активных файлов и тем самых вернув их на свой смартфон.
Следует подчеркнуть, что использование такого метода может привести к тому, что производитель аннулирует свои гарантийные обязательства по отношению к устройству. Поэтому следует взвесить все за и против перед тем, как принимать такое решение.
Например, вернуть необходимые фотографии сможет Recuva, для чего следует обозначить их место хранения. Также с этим может помочь программа Android Data Recovery. У неё есть бесплатная демоверсия, которая способна решать такие проблемы.
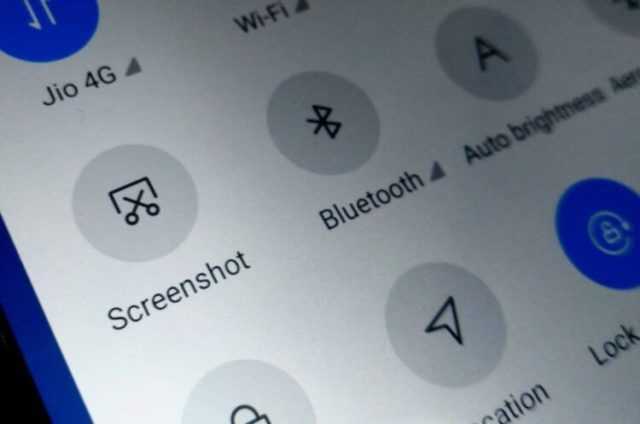
Если использовать персональный компьютер, то существует множество вариантов программного обеспечения, которое помогает восстановить удалённые фото. Обычно они сканируют хранилища подключенного устройства, находят все удаленные файлы и изображения, которые можно восстановить, после чего вы вручную выбираете те данные, которые хотите вернуть.
К пользовательской радости, существует немало приложений, которые помогают возвращать необходимые документы
Важно только всё делать правильно. Кроме того, можно вообще предупредить подобные проблемы, просто используя облачное хранилище и функцию синхронизации данных
Почему появляется ошибка при запуске приложения Андроид и что делать
Отображение ошибок может иметь программные и аппаратные причины. Хотя в большинстве проблем причина состоит в программной части, аппаратные также могут привести к проблеме, к примеру, поломка внутренней памяти гаджета.
Первым делом пользователю нужно проверить версию, связанную с проблемой определенных приложений. Есть вероятность, что программа недавно обновилась и из-за недоработок программиста появилась ошибка, вызывающая данное сообщение. Если установлен устаревший софт, то его нужно обновить.
Когда проблема появляется спонтанно, необходимо перезагрузить телефон. Есть вероятность, что данный случай единичный, а очистка ОЗУ при перезапуске его исправит. Если ничего из вышеперечисленных способов не помогает, работайте по нижеприведенным инструкциям.
Другой способ исправить процесс ком андроид остановлен
Так как мы уже разобрались что это процесс «Телефон» его и попробуем почистить и откатить. Для этого снова
- Заходим в «Настройки» устройства;
- Выбираем пункт «Приложения»;
- Обязательно нажимаем кнопку «Все»;
- Ищем программу «Телефон» — оно же com.android.phone и выбираем его;
- Нажимаем по очереди «Очистить кеш», затем «Стереть данные»;
процесс com.android.phone остановлен
- Можно так же остановить процесс и запустить снова
- Перезагружаем устройство и проверяем работу
Это стандартные методы не требующие установки стороннего софта, приложений, если они не сработали — расскажем иные пути решения проблемы.
Unable to take screenshots, «Couldn’t save screenshot, storage may be in use» error
I am just trying to take a screenshot of my starbucks rewards card, so I can print it out. Apparently a lot of apps like netflix, hulu, and starbucks recently have been restricting screenshots for obvious reasons. All the screenshot tools I try give me an error (I have root access). The error is always » Couldn’t save screenshot. Storage may be in use».
Я просто пытаюсь сделать снимок экрана с моей карты вознаграждений starbucks, поэтому я могу распечатать ее. По-видимому, многие приложения, такие как netflix, hulu и starbucks, недавно ограничили скриншоты по очевидным причинам. Все инструменты скриншотов, которые я пытаюсь дать, дают мне ошибку (у меня есть root-доступ). Ошибка всегда «Не удалось сохранить скриншот. Хранение может быть использовано».
Создан 02 июн. 15 2015-06-02 00:56:47 1mike12
Related: (http://android.stackexchange.com/q/138778/1465) – Matthew Read 24 май. 16 2016-05-24 04:06:32
8 ответов
It might probably due to permissions error in KitKat (and Lollipop) running Android phones.
Layman Solution : The most common way is to reboot your android phone and try taking the screenshot. If it doesn’t cut it, try going into safe mode and come back to normal mode back.
Professional Solution : Wipe dalvik cache in recovery mode.
For Xiaomi users : Create a folder called Screenshots in /sdcard/DCIM/ Note: MIUI saves screenshots in /sdcard/DCIM/screenshots/
Thats not any type of app restriction. Its a bug in your software part.
You can try this->
Go to /sdcard/Pictures/screenshots and rename screenshots to something else. Restart and retry taking the screenshot.
- Install “ES File Explorer” from the Play Store. Open it and navigate to internal SD card storage
- Delete “Pictures” folder
- Create a new “Pictures” folder and open it and make “Screenshots” folder inside “Pictures» folder
Создан 24 июл. 15 2015-07-24 17:07:23 Varinder SB
Follow these steps to get your screenshots up and running:
- Open file manager
- Look for PICTURES folder.
- Rename it to PICTURES2 or something
That’s it. Screenshots up and running.
Now why is that? That’s because the folder PICTURES is actually supposed to be Pictures. When you try to capture a screenshot, the screenshot app looks for a folder called Pictures but since it doesn’t exist, it tries to create it. But File Manager doesn’t differentiate between Pictures and PICTURES. Hence the error. When you do the rename and capture a screenshot you can actually see a folder called Pictures created. Now you can move the data from PICTURES2 to Pictures (only the important one and without deleting any existing content in Pictures). It is safe to delete the PICTURES2 folder after this.
(This solution is tried by me on One Plus 2 and it worked.)
Создан 31 окт. 15 2015-10-31 19:31:45 Saqlain
In case you have tried other solution but hasn’t worked , try this: unmount your SD card on setting and then mount your SD card back. This actually worked for me.
Создан 03 дек. 15 2015-12-03 11:13:42 DEADPOOL
have you lot actually looked to see if your phone HAS taken a screenshot? because I get that error message but the screenshot has been taken and IS saved, even though it says it can’t save it.
Создан 01 апр. 16 2016-04-01 12:05:44 phil
this is more of a comment than an Answer. You need to earn sufficient reputations to be able to comment on other’s post. – AADAndroidEnthusiasts 01 апр. 16 2016-04-01 13:19:15
I went into file manager and moved everything from the phone to the SD card and it solved the problem.
Создан 16 апр. 16 2016-04-16 22:34:45 Ayeshah
I had the problem When choosing to store on phone it works While when use to store on sd card give the same error I tried all the solutions but didn’t work But at last i tried this and worked Creat a folder in the sd card and name it Pictures Then create another folder inside it and name it Screenshots
Создан 27 май. 16 2016-05-27 07:17:47 user167643
Как исправить ошибку с созданием скриншота на Андроид

Устранить проблему с сохранением скриншота на Android довольно просто. В первую очередь потребуется проверить, имеется ли достаточное количество места
на носителе, на который происходит сохранение скриншотов. Это можно сделать в любом файловом менеджере (в том числе и стандартном). Если накопитель заполнен под завязку, то понадобится удалить какие-нибудь файлы, чтобы освободить место. Для этого можно проверить систему на мусор приложением CCleaner или удалить кэш приложений («Настройки» – «Приложения» – «Очистить кэш»). Также можно удалить пару ненужных файлов или программ.
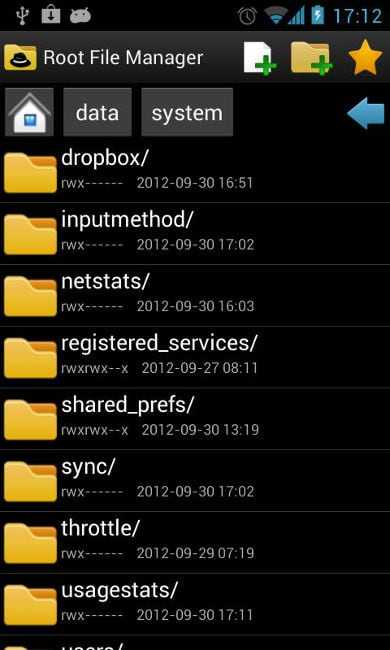
Если на накопителе достаточно свободного места (для создания скриншота его требуется немного), то, вероятно, проблема заключается в отсутствующей папке
. В таком случае, чтобы устранить проблему с тем, чтобы сделать скриншот потребуется выполнить следующий ряд действий:
- Зайти в файловый менеджер;
- Найти папку Pictures и открыть ее;
- Проверить, есть ли в ней директория Screenshots;
- Если папка Screenshots отсутствует, то потребуется ее создать;
- Перезагрузить устройство.
После выполнения всех этих манипуляций должно заработать создание снимков экрана штатными средствами системы. Если Андроид по-прежнему сообщает об ошибке «Не удалось сохранить скриншот. Возможно, накопители заняты»
, тогда попробуйте, например, сделать любую фотографию. Если она сохранится, то проблема не с памятью и можно с облегчением выдохнуть. Дело в том, что флеш-память телефона (и, в особенности, карты памяти) иногда ломаются, из-за чего система и не может на нее записать новые файлы.
Следующий шаг
– это зайти в Google Play Market и загрузить из него любое понравившееся приложение для создания скриншотов. Ознакомьтесь с инструкцией, описывающей, как пользоваться программой, и делайте снимки экрана при помощи нее. Это самый простой и гарантированно рабочий способ, позволяющий создавать скриншоты, когда соответствующая стандартная функция Android не работает.
05.06.2017 14:11:00
Причины ошибки «Не удалось сохранить скриншот» в Android
Первая причина, по которой Андроид может пожаловаться на занятость накопителей при попытке создания скриншота, может заключаться в том, что они банально в действительности заполнены под завязку. То есть во внутренней памяти смартфона/планшета и на карте памяти отсутствует место для сохранения картинки.
Вторая причина не такая очевидная. Сообщение о занятости накопителей Android может выдать и тогда, когда в файловой системе отсутствует папка, предусмотренная системой для сохранения соответствующих файлов. Да, обычно, она создает директорию Screenshots автоматически, если она отсутствует, но может что-то пойти не так. Как исправить сообщение «Не удалось сохранить скриншот. Возможно, накопители заняты» далее.
Отключить не беспокоить
Если вы включили функцию «Не беспокоить» для своего мобильного телефона, то вы не увидите никаких уведомлений из приложения Your Phone Companion — лунный значок в строке состояния должен указывать, в этом ли дело. Вы должны найти уведомление под лотком быстрой настройки. Если нет, вам нужно отключить режим «Не беспокоить».
Для этого потяните вниз сам лоток быстрых настроек, а затем нажмите значок «Не беспокоить» — если вы его не видите, вместо этого коснитесь и удерживайте значок «Звук», а затем выключите его на появившемся экране. Выйдите и снова откройте приложение «Ваш телефон» на своем ПК, и вы должны получить уведомление.
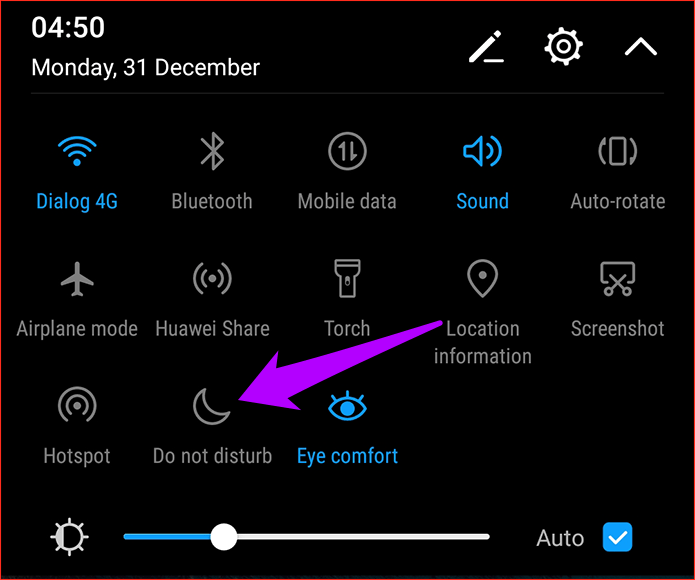
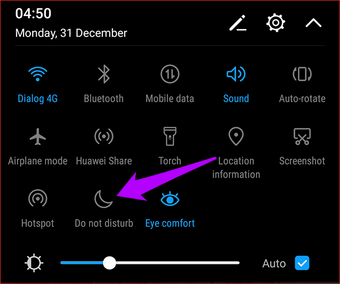
Как ускорить телефон через режим разработчика?
На смартфонах Samsung Galaxy наложения можно отключить, используя следующий путь:
В ОС Android 6 и Android 7 есть функция наложения окон, позволяющая одним приложениям работать поверх других. Например, пользователь может обмениваться сообщениями в соцсети и одновременно просматривать страницы в браузере.
В Android Marshmallow Google представила функцию, которая позволяла приложениям отображаться поверх других приложений. Такие приложения, как Facebook Messenger и Twilight, используют эту функцию, чтобы иметь возможность запускаться на экране одновременно с другими приложениями на переднем плане.
Все что вам нужно сделать, это выбрать окно, которое должно оставаться в фокусе и нажать сочетание клавиш Ctrl + T. Это же сочетание отключает поведение «Поверх всех окон» для выбранного окна.
Активная защита Knox
Такая защита применяется в телефонах и планшетах Samsung. Она работает на базе антивирусного комплекса McAfee и обеспечивать дополнительную защиту от вредоносных атак. При первом запуске нужно согласиться с условиями использования (лицензией), телефон перезагрузится. Для включения защиты перейти в Настройки – Оптимизация – Безопасность устройства – Активная защита Knox.
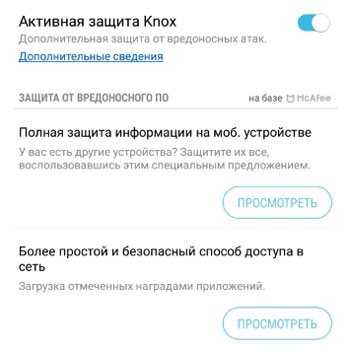
Для пользователей разработчики предлагают полную защиту информации на мобильном устройстве и безопасный способ доступа в сеть (через VPN и антивирусные NS-сервера). Если вам это нужно, перейдите по ссылкам.
Почему возникает ошибка
Прежде чем приступать к вопросу о том, как отключить наложения в Android 6 и выше, отдельно стоит сказать о причинах, вызывающих сбой. В самом простом случае ошибки банально связаны с тем, что на устройстве не хватает оперативной памяти для запуска дополнительного процесса. Еще одна причина кроется в нестабильности какой-то программной оболочки, устанавливаемой поверх оригинальной (лончеры, темы и т. д.).
Наконец, сбой наблюдается и при срабатывании некоторых программ-оптимизаторов вроде CCleaner, файловых менеджеров наподобие ES File Explorer и даже мессенджера Facebook. О попытках вмешательства извне при установке шпионского программного обеспечения сейчас речь не идет, хотя и такой вариант не исключается.
Не работает Print Screen, не могу сделать скриншот
Приветствую всех!
Скриншоты — неотъемлемая часть работы за компьютером, и каждому из нас иногда необходимо их делать. И совсем печально, когда Print Screen почему-то не срабатывает — хочется просто разбить клавиатуру. Однако, делу это не поможет.
Можно, конечно, сфотографировать экран на телефон или фотоаппарат, однако, качество картинки будет хуже. Можно поступить еще более радикальней, как блондинка на картинке-превью слева (но это уж совсем смешно ).
В этой статье предложу несколько вариантов, как можно решить сию проблему более простыми и толковыми способами. Даже если у вас кнопка совсем «выдрана» с корнем и ее просто физически нет — всё равно, эта статья должна вам помочь!
«Не удалось сохранить скриншот» — смартфон выдает ошибку при создании скрина или фото
Я просто пытаюсь сделать снимок экрана с моей картой вознаграждений Starbucks, чтобы распечатать ее. Очевидно, что многие приложения, такие как netflix, hulu и starbucks, в последнее время ограничивают скриншоты по очевидным причинам. Все скриншоты, которые я пробовал, выдают ошибку (у меня есть root-доступ). Ошибка всегда «Не удалось сохранить скриншот. Возможно, используется хранилище».
Ответы
Возможно, это связано с ошибкой разрешений в KitKat (и Lollipop) под управлением телефонов Android.
Layman Solution: Наиболее распространенным способом является перезагрузка телефона Android и попытка сделать снимок экрана. Если это не обрезается, попробуйте перейти в безопасный режим и вернуться в нормальный режим обратно.
Профессиональное решение: Протрите кэш dalvik в режиме восстановления.
Для пользователей Xiaomi: создайте папку с именем Screenshots в /sdcard/DCIM/ Примечание: MIUI сохраняет скриншоты в /sdcard/DCIM/screenshots/
- Установите «ES File Explorer» из магазина Play. Откройте его и перейдите во внутреннюю память SD-карты.
- Удалить папку «Изображения»
- Создайте новую папку «Изображения», откройте ее и сделайте папку «Скриншоты» внутри папки «Изображения»
Выполните следующие шаги, чтобы ваши скриншоты заработали:
- Открыть файловый менеджер
- Ищите папку ИЗОБРАЖЕНИЯ.
- Переименуйте его в PICTURES2 или что-то
Вот и все. Скриншоты и работает.
Теперь, почему это? Это потому, что папка PICTURES фактически должна быть Pictures. Когда вы пытаетесь сделать снимок экрана, приложение снимка экрана ищет папку с именем Pictures, но, так как она не существует, оно пытается создать ее. Но файловый менеджер не делает различий между изображениями и фотографиями. Отсюда и ошибка. Когда вы переименуете и сделаете снимок экрана, вы можете увидеть папку с именем Pictures. Теперь вы можете перемещать данные из PICTURES2 в изображения (только важные и без удаления существующего содержимого в изображениях). После этого можно безопасно удалить папку PICTURES2.
(Это решение опробовано мной на One Plus 2, и оно сработало.)
Это не какой-либо тип ограничения приложения. Это ошибка в вашей программной части.
Вы можете попробовать это->
Перейдите в /sdcard/Pictures/screenshots и переименуйте screenshots в другое. Перезапустите и попробуйте снова сделать снимок экрана.
ТОТАЛИЗАТОР, ГДЕ ДЕЛАЮТСЯ СТАВКИ НА СМЕРТЬ ЗНАМЕНИТОСТЕЙ
Если вы пробовали другое решение, но оно не сработало, попробуйте следующее: отключите SD-карту при настройке, а затем снова установите SD-карту. Это на самом деле работает для меня.
У меня была проблема При выборе хранить на телефоне это работает Хотя при использовании для хранения на SD-карте выдают ту же ошибку, я перепробовал все решения, но не работал, но, наконец, я попробовал это и работал. Создайте папку на SD-карте и Назовите его Pictures Затем создайте в нем другую папку и назовите ее Screenshots
Вы действительно смотрели, сделал ли ваш телефон снимок экрана? потому что я получаю это сообщение об ошибке, но снимок экрана был сделан и сохранен, даже если он говорит, что не может его сохранить.
Я пошел в файловый менеджер и переместил все с телефона на SD-карту, и это решило проблему.
Android 12 Скриншоты с прокруткой не работают? Знаю это
Прокрутка снимков экрана — это встроенная функция телефонов Pixel на Android 12, но некоторые пользователи не могут использовать эту новую функцию на своих устройствах. Было несколько случаев, о которых сообщали пользователи, которые утверждали, что опция «Режим захвата» для создания скриншотов с прокруткой появляется время от времени или не появляется вообще. Если вы один из тех, кто столкнулся с этой проблемой, вот несколько причин, по которым это может происходить с вами:
- Возможно, вы делаете снимки экрана с экрана «Недавние».
- Экран, который вы пытаетесь захватить, может быть недоступен для прокрутки.
- Экран, который вы хотите захватить, может содержать конфиденциальную информацию.
- Приложение, в котором вы пытаетесь делать длинные снимки экрана, может не поддерживать новую функцию прокрутки снимков экрана.
- Возможно, вы все еще используете Android 12 на своем устройстве Pixel.
Связанный: Проблема с фигурами значков Android 12: как исправить
Что такое наложения в Android
Начиная с версии 6.0 и выше, разработчики добавили новую опцию наложений, когда можно, по сути, работать с двумя приложениями одновременно. Например, вы смотрите в браузере фильм, и тут вам приходит сообщение из Вконтакте, которое отображается вверху экрана.
Спокойно читаете сообщение, а потом продолжаете смотреть фильм. В результате происходит наложение одного окна на другое.
Поэтому разработчики добавили некоторые ограничения, добавив систему контроля. Она отслеживает все программы, которые пытаются активировать наложение при запуске, и уведомляет об этом пользователя. Но часть приложений в Google Play до сих пор не оптимизированы, в результате чего возникают вот такие вот проблемы.
Собственно, как же решить данную ситуацию? Есть несколько способов!
Альтернативные клавиши для функции PrtScr
В качестве альтернативы вы можете настроить другие клавиши для исполнения функции принтскрин.
Таким образом, если не действует Print Screen на компьютере, выполните следующее:
- Перейдите на softwarelabs.com и загрузите инструмент « Screen Print Platinum »;
- Установите программу на ПК и запустите её;
- Затем выберите в верхнем меню Setup (Настройка), и там активируйте опцию « ScreenPrint »;
- На следующем экране кликните внизу на « Hotkeys » (Горячие клавиши);
Данная программа закрепит за комбинацией Ctrl + Alt + P функцию клавиши PrtScr.
Останется нажать на Ctrl + Alt + P когда вы захотите сделать нужный вам скриншот.
Снимки экрана не разрешены приложением? Вот решение [Root Required]
Если у вас есть рутированное устройство, вы можете сделать снимок экрана на самом смартфоне. Не нужно использовать дополнительный компьютер. Вам придется создать небольшой модуль, а затем вы можете прошить его на Magisk. Лучшая часть этого метода заключается в том, что он позволяет делать снимки экрана в Netflix и других приложениях для потоковой передачи мультимедиа. Вот как вы можете это сделать.
1. Скачать Smali Patcher (Свободно) из форумов XDA. Это простой инструмент, созданный разработчиком по имени fOmey, который позволяет создавать небольшие патчи за считанные секунды.
2. После этого подключите ваше устройство Android и запустите устройства adb, чтобы проверить соединение.
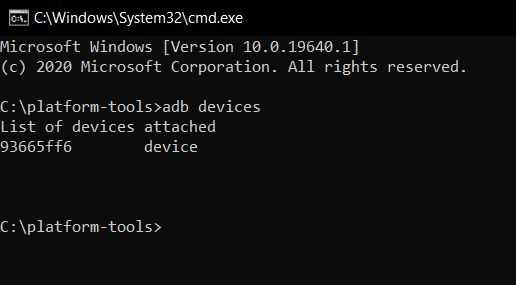
3. Теперь разархивируйте файл Smali Patcher и запустите SmaliPatcher.exe. Здесь установите флажок «Безопасный флаг» и нажмите «Патч ADB». Он создаст ZIP-файл в той же папке Samli Patcher.
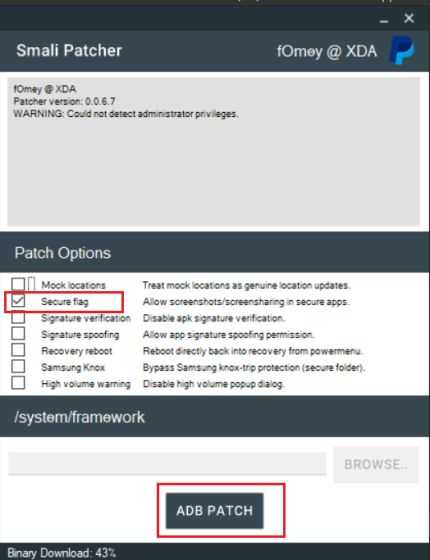
4. Наконец, переместите файл на ваше устройство Android и прошейте его как модуль внутри Magisk. Вот и все. Теперь вы можете делать скриншоты на вашем Android-устройстве без уведомления об ошибке «Снимки экрана не разрешены приложением».
Видео: как сделать снимок экрана на примере телефона Lenovo
Мы разобрались с методами, которые помогут вам сделать скриншот на устройстве под управлением операционной системы Android. У каждого способа есть свои преимущества, но самым простым является, разумеется, стандартный, при помощи сочетания клавиш. Но если по тем или иным причинам нельзя сделать скриншот таким образом, можно воспользоваться программами для создания скриншотов. На крайний случай возможно сфотографировать экран, подключив устройство к компьютеру через USB.
Сделать скриншот экрана смартфона совсем не сложно. Нужно всего-навсего зажать пару кнопок. Но это не всегда работает. Например, в браузере Tor или режиме «Инкогнито» любого другого браузера вы, даже попытавшись записать видео, как правило, получите лишь черный экран. То же самое касается и банковских приложений (если вам, например, нужно зафиксировать произведенную транзакцию). Однако это неудобство легко можно обойти. И сейчас вы узнаете, как это сделать.
Конечно, самый простой (но не всегда доступный) способ — это взять другой смартфон и сфотографировать экран вашего устройства. Но это очень странный подход. Так что давайте разбираться, как сделать скриншот в приложениях, которые это запрещают, имея лишь один смартфон.
Скриншот экрана при помощи Google Ассистента
Это может быть самый простой способ сделать снимок экрана, и, скорее всего, он работает на данный момент в большинстве приложений. Все, что вам нужно сделать — это включить определенные пункты в настройках Google Ассистента.
-Вызвав помощника, нажмите на иконку с изображением компаса в правом нижнем углу.
-В отрывшемся окне вас интересует иконка вашего профиля, после нажатия на которую в раскрывающемся меню вам требуется выбрать пункт «Настройки».
-На странице настроек свайпните вправо, чтобы перейти на вкладку «Помощник». В нижней части вкладки вы увидите устройства, подключенные к Google Ассистенту. Выбирайте ваш смартфон из списка.
-На этой странице вам нужно перейти в раздел “Общие”. И после этого активировать две верхние опции. Это позволит голосовому помощнику Google делать скриншоты благодаря функции анализа того, что происходит на экране вашего устройства.
-Теперь переходите к приложению, которое запрещает делать скриншоты, вызывайте Ассистента и выбирайте пункт «Что на экране?». Программа проанализирует содержимое вашей страницы, поле чего нужно будет нажать на кнопку «Поделиться». Google Ассистент сделает скриншот и выдаст вам всплывающее окно, в котором вы сможете перебросить скриншот в различные приложения. Можете сразу отправить его тому, кому требуется или же сохранить на своем гаджете.
Скриншот экрана при помощи стороннего приложения
Если по какой-то причине вышеописанный способ вам не подходит (или он не работает на вашем смартфоне), вы всегда можете попробовать установить стороннее приложение. Одним из таких является, например, ReEnable Screenshot Module. Она позволяет фиксировать то, что происходит на экране без дополнительных настроек сразу после установки.
“>
Использовать ту же учетную запись Microsoft
Вам нужно использовать ту же учетную запись Microsoft в мобильном приложении Your Phone Companion, что и учетная запись пользователя Windows. В противном случае ваш компьютер не подключится к вашему мобильному телефону.
Чтобы проверить, выполнили ли вы вход с другим идентификатором на своем мобильном телефоне после первоначальной настройки, загрузите приложение Your Phone Companion, а затем нажмите значок «Настройки».
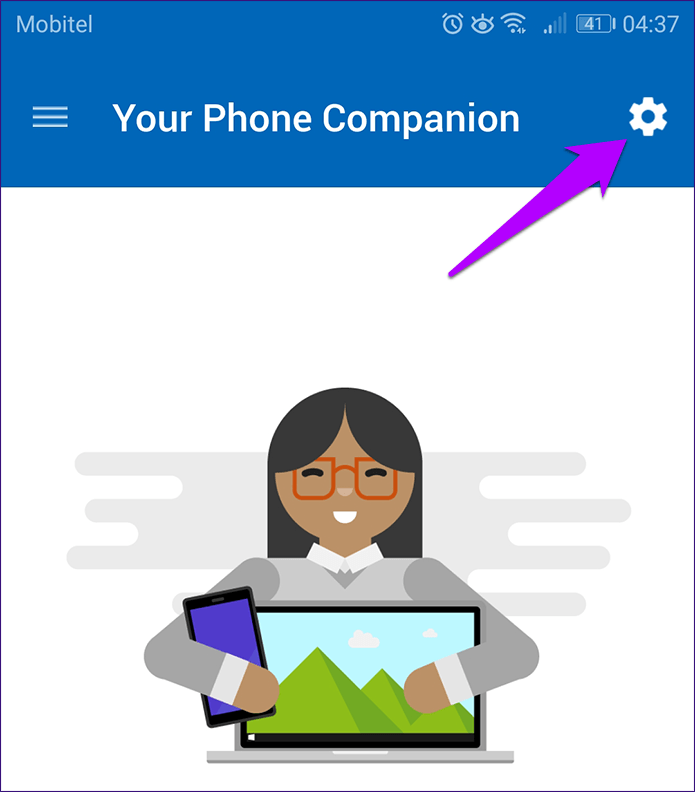
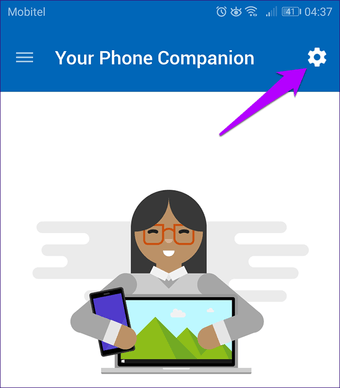
На следующем экране нажмите «Учетные записи», и вы увидите идентификатор Microsoft, с которым вы вошли в систему.
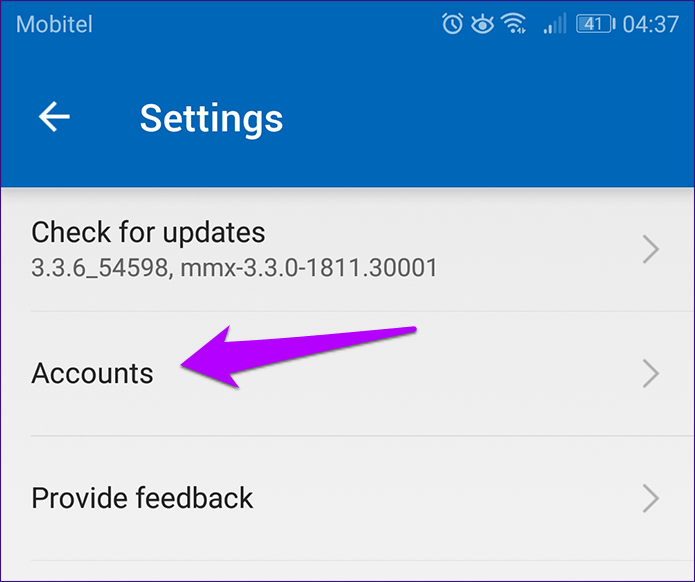
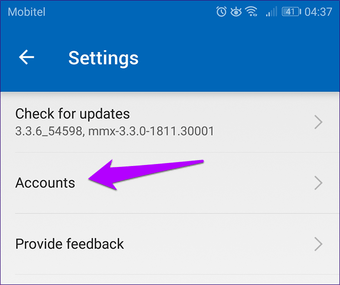
Если он отличается от того, который установлен на вашем ПК, нажмите «Выйти», а затем войдите в систему с правильными учетными данными, совпадающими с теми, которые вы использовали на своем ПК.
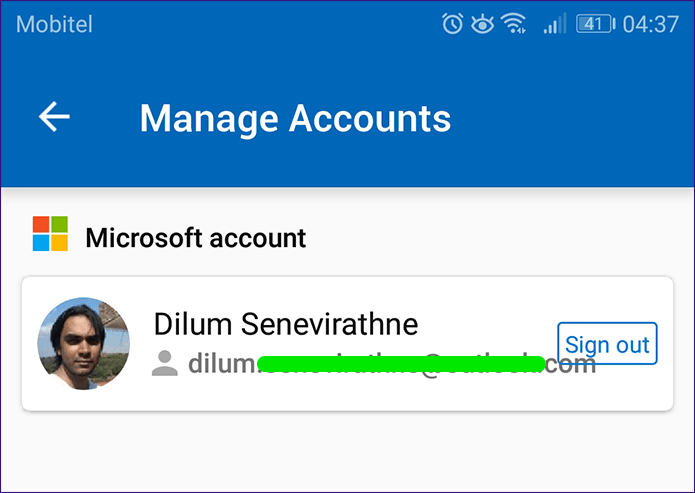
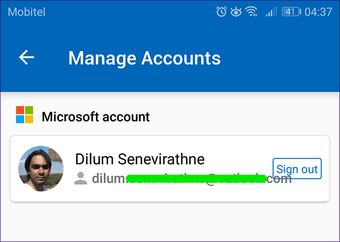
Вместо этого также можно переключать учетные записи в приложении «Ваш телефон» (на вашем ПК). Однако эта процедура довольно утомительна, так как требует от вас отсоединения устройств и прохождения всего процесса настройки с нуля.
Совет.
Новые разработки
На Андроиде 6.0 / 7 ассортимент возможностей стал гораздо шире. Согласитесь, зажимать сразу несколько клавиш на разных сторонах устройства совершенно неудобно. К счастью, компания Google тоже подумала об этом и в 2015 году специалисты создали обновление для шестой версии операционки, позволяющее делать скрины в одно касание. Опция получила название «Google Now on Tap», найти ее теперь можно в разделе «Поделиться», оно активируется длительным нажатием клавиши «Домой». На Андроиде 7 данная функция, естественно, тоже имеется.
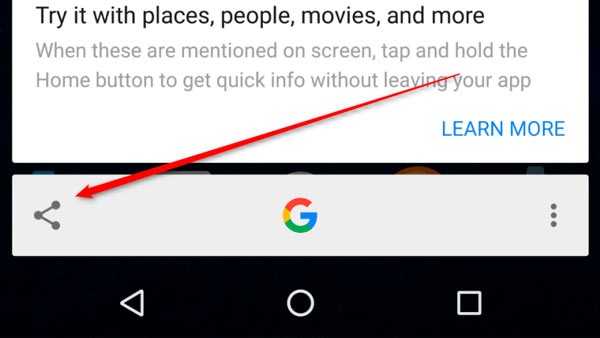
Снимки, которые получаются таким путем, немного отличаются от тех, что сделаны традиционным способом. Отличие состоит в том, что у них нет панели уведомления и навигации. Это довольно удобно, ведь изображение не нужно будет обрезать, чтобы его где-то опубликовать.
Причина 1. Вы находитесь в режиме инкогнито в Chrome.
Если вы открыли режим инкогнито в Google Chrome, он не позволит вам сделать снимок экрана. (Что ж, это звучит логично. Цель режима инкогнито — сохранить конфиденциальность, избегая любой записи. Какой смысл в этом, если можно сохранить свои скриншоты в записи !!!) Таким образом, вы не можете включить скриншоты в Chrome Incognito Режим.
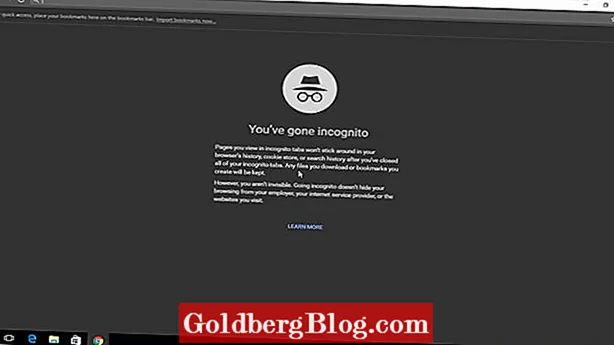
Однако решить эту проблему можно двумя способами:
- Если вам необходимо сделать снимок экрана в режиме инкогнито, установите Firefox. Это позволит вам делать снимки экрана в режиме инкогнито.
- В противном случае, если вы используете Google Chrome; затем откройте, что бы вы ни хотели сделать снимок экрана, без режима инкогнито.
Рекомендуется: Как управлять несколькими публикациями в Tumblr с помощью редактора массовых публикаций


































