Простота ремонта
Поскольку любое оборудование несовершенное и время от времени может ломаться, может возникнуть потребность в ремонте или замене некоторых компонентов. Здесь также несомненное лидерство за игровым компьютером, поскольку заменить любую деталь не составит никакой сложности. В большинстве своём с практически любой проблемой можно справиться самостоятельно. На худой конец, даже если обратиться в мастерскую, стоимость ремонта будет невысокой.
Если же что-нибудь сломается в консоли PS4, самостоятельно ремонтировать ни в коем случае ничего нельзя. Мало того что без специальных знаний у вас вряд ли что-либо получится, так ещё и конструкция устройства не предусматривает стороннего вмешательства. В 99% случаев вам придётся обратиться в специализированный сервисный центр и с большой долей вероятности потратить значительную сумму на ремонт. Очевидно, что балл в этом компоненте получает ПК.

Ремонт консоли PlayStation 4
В сумме
Простой опыт показал, что хороший геймерский монитор может заменить приставке обычный ТВ. Да, проблемы существуют, но решаются элементарно: «Игровой режим» с минимумом «улучшайзеров» устраняет задержки. Качество изображения практически не отличается от телевизионного. Даже если у вас базовая версия PlayStation 4 или Xbox One, разница в алгоритмах масштабирования не бросается в глаза, достаточно отсесть на 10-20 сантиметров подальше.
Правда, при этом вся польза «изогнутости» панели быстро сходит на нет: эффект погружения достигается только при правильном расстоянии от глаз до дисплея. Но ведь мы рассматриваем случай универсального устройства — для ПК и консоли одновременно. А тут компромиссы неизбежны. Главное — не ошибиться с выбором экрана, который максимально раскроет возможности и компьютера, и приставки.
Дополнительные характеристики
Отвечая на вопрос, какой современный телевизор нужен для приставки ps4, нельзя не упомянуть дополнительные характеристики, на которые также следует обращать внимание при выборе модели
Панели 8 или 10 бит
PlayStation 4 направляет на TV-приемник 10-битный сигнал. Тем не менее, большинство современных панелей относятся к семейству восьмибитных. Именно поэтому направленный в них десятибитный видеосигнал будет все равно обрезан до восьми бит.
Если вы хотите получать лучшее качество изображения, то обратите внимание на панели, выполненные по технологии HDR. Если бюджет не позволяет приобрести «флагман», то выбирайте восьмибитные панели, в которых присутствует система FRC, искусственно расширяющая глубину цвета до 10 бит
 Выбирайте панели, выполненные по технологии HDR
Выбирайте панели, выполненные по технологии HDR
Входная задержка и время отклика
Большинство производителей скрывают значение входной задержки под параметром «время отклика». Для использования в играх TV-приемник должен обладать задержкой входа, значение которой не превышает 30 мс.
Входная задержка для PS4 складывается из суммы между значением INPUT LAG телевизора и собственной задержкой конкретной игры. В ходе тестирования большинства игр был зафиксирован следующий факт: игры, работающие на 60 кадрах/сек, обладали собственной задержкой в 67 миллисекунд, в то время, как работающие на 30 кадрах/сек, давали задержку минимум в 100 мс.
Обновление экрана
Для телевизоров, предназначенных для работы с игровой приставкой ps4, рекомендуемое значение частоты обновления должно варьироваться от 100 Гц и выше.
Угол обзора
Угол обзора должен быть достаточным, чтобы можно было смотреть на экран без потери качества изображения. Лучшими углами обзора на сегодняшний день обладают IPS матрицы. Благодаря изменению ориентации кристаллов, данное значение в них достигает 178° в горизонтальной и вертикальной плоскости. Идеальным для игры считается угол обзора 120°. Хорошим — 100°. Минимально допустимым (для одного игрока) — 60°.
 Идеальный для игры угол обзора — 120°
Идеальный для игры угол обзора — 120°
Звук
Акустическая система встроена в любой современный телевизор. Бюджетные модели могут воспроизводить только монофоническое звучание, которое не годится для «полного погружения» в виртуальную реальность.
Совет! Обращайте внимание на технику, оснащенную полноценной стереосистемой с возможностью подключения сабвуфера, тыловых и фронтальных динамиков
Настройка PS4 Pro
Как только любое устройство способное работать с 4К будет подключено к консоле, то режим 4К сразу же будет запущен. Но для проверки лучше всего самостоятельно выполнить следующее действия:
- Зайдите в «Настройки»
PS4 Pro.
- Затем в «Звук и экран».
- Во вкладке «Настройки вывода видео»
поставьте значение «2160P — YUV420»,
либо «2160p- RGB».
- В случае того, если вы увидели в списке недоступные параметры, то знайте, что устройство, на которое вы хотите вывести сигнал с PS4 Pro
, не умеет работать с 4К. - Альтернативно, вы можете выбрать просто режим «Автоматически»
. В нем PS4 Pro
самостоятельно будет выставлять максимально доступные значения. - Зайдите в какую-либо игру или начните просмотр видео.
Если вы не смогли «нащупать» никаких изменений, то попробуйте покопаться в настройка самой игры. Некоторые из них запускаются в 4К именно через внутриигровые настройки.
Настройки телевизора
Мало просто включить PS4 и телевизионную панель, чтобы сразу приступить к играм. Ещё нужно выполнить некоторые настройки на телевизоре, не забыв подкорректировать параметры самой приставки:
- Для начала зайдите в меню настроек приставки. Здесь нужно отрегулировать экран, звук, вывод видео. Ориентируйтесь под возможности ТВ и свои требования, ощущения действительно комфортного звучания и изображения.
- Разрешение экрана лучше выбирать 1080, а для параметра диапазон RGB поставить полный. DeepColor просто автоматически. Сохраните изменения и вернитесь назад.
- Опуститесь в самый низ меню, где есть раздел «Система». Тут следует убрать галочку напротив пункта «Включить канал устройства HDMI».
С подготовкой приставки всё. Теперь к настройкам ТВ.
СОВЕТ. Если телевизор позволяет менять режимы работы, для консоли используйте игровой.
Причём это не зависит от того, какого производителя ТВ-панель вы используете. Тем самым отключаются опции улучшения телевизора, способные создавать задержки в процессе игры.
Также в меню подключений выбирайте именно игровую консоль. Почему-то многие пользователи выбирают ПК. Этот совет актуален вне зависимости от того, используется подключение через HDMI либо иные интерфейсы.
В качестве примера можно привести настройку ТВ от Samsung. Здесь параметры должны быть примерно следующими:
- динамическую контрастность (HDR) отключают;
- чёрный ток также лучше отключить;
- чёткость или резкость ставить надо на отметку до 50;
- подсветка выбирается индивидуально;
- отключить нужно и Motion+;
- яркость на уровне 55;
- цвет около 60%
- тон 350-50;
- соотношение сторон выбирайте по экрану;
- контрастность около 80.
В действительности каждый пользователь настраивает характеристики под себя. У всех разные телевизоры, восприятие изображения и звука. Потому есть смысл перебрать разные варианты и остановиться в итоге на самых лучших конкретно для пользователя.
Если используются современные телевизоры от Sony, то тут обычно достаточно просто включить игровой режим, и система автоматически подстроится под работу с игровой консолью. В особенности, если этот телевизор был выпущен уже после релиза игровой приставки. Всё же производитель один и тот же.
Автоматических настроек многим геймерам оказывается достаточно. Причём независимо от марки и модели телевизора. Если чувствуете, что не хватает яркости, либо экран слишком светлый, все эти значения можно легко адаптировать под себя. Всё, что потребуется, это пульт дистанционного управления и немного времени.
Настройте свою PS4 или PS4 Pro
После того, как ваш телевизор настроен, вы почти готовы. Все, что осталось сделать, это включить HDR на консоли. Хотя PS4 и PS4 Pro обычно автоматически обнаруживают, что HDR включен на вашем телевизоре, и сами настраивают параметры, это не всегда, и рекомендуется перепроверить независимо от этого. Вот как это сделать.
Шаг 1: После того, как вы правильно подключили консоль к телевизору, включите ее и перейдите к Настройки экран. в Системная информация вкладка, убедитесь Включить HDCP проверено.
Шаг 2: Затем откройте Звук и экран > Настройки вывода видео> Вариант HDR, затем переключите Глубокий цвет на выходе к Автомат.
Если вы правильно выполнили вышеуказанный шаг, теперь вы сможете играть в HDR, и многие новые выпуски активируют HDR автоматически при подключении к телевизору 4K. Если вам понадобится дополнительная помощь, обратитесь к видео-руководству Sony.
Подсоединение к монитору
Можно ли подключить пс4 к монитору? Но для выполнения этого процесса потребуется затратить силы и время. Чем качественнее и новее экран, тем легче наладить связь. Самый простой метод – подсоединение посредством кабеля hdmi, но бывает, что на ПК отсутствует соответствующее гнездо.
Подключение к ноутбуку ps4 через hdmi происходит по нижеприведенной схеме:
- Кабель hdmi вклинить на мониторе и консоли в соответствующие порты.
- Настройки определяются в автоматическом режиме.
- Включить оба устройства, должна произойти синхронизация.
Как подключить пс4 к монитору без hdmi-кабеля? В таких случаях применяют адаптер DVI-HDMI, но это не решит всех проблем. Адаптер выводит лишь изображение, и если нет колонок, используют наушники, что не совсем удобно. Этот интерфейс имеет несколько версий: I, A, D. Перед покупкой модуля желательно проверить в мониторе вид разъема. В обратном случае с подсоединением возникнут большие проблемы. Как еще подключают ps4 к монитору? Хороший вариант – через интерфейс VGA. Он установлен почти на всех дисплеях ПК.
Если конвертер не подойдет, рекомендуется приобрести адаптер HDMI-VGA, оборудованный мощной системой питания. Он поможет преобразовать трансляцию в требуемый поток. Может потребоваться уменьшение разрешения. Такой модуль имеет вид маленькой коробочки, в которой устроены 3 входа:
- аудио порт для подсоединения колонок и наушников;
- интерфейс VGA или DVI;
- гнездо hdmi.
Такой способ разрешит вопрос, как подключить ps4 к монитору. Переходники, не предусматривающие режим добавочного питания, не помогут отрегулировать синхронизацию с плейстанцией.

Настройка PS4 или PS4 Pro
После того, как ваш телевизор настроен, вы почти все сделали. Осталось только включить HDR на самой консоли. В то время как Ps4 и Ps4 Pro обычно автоматически обнаруживают, что HDR включен на вашем телевизоре, и сами регулируют настройки, это происходит не всегда, и это хорошая идея, чтобы проверить еще раз, несмотря на это. Вот как это сделать.
1. После того, как вы правильно подключили консоль к телевизору, включите ее и перейдите к экрану настроек. На вкладке «System rmation» убедитесь, что «Hdcp» отмечен.
2. Затем откройте меню «Звук и экран», и выберите «Настройки вывода видео». На этом экране установите параметр Hdr и вывод «Deep Color» на Автоматический.
Если вы правильно выполнили вышеуказанный шаг, теперь вы сможете играть в Hdr.
Игры
Практически на каждой из обеих платформ присутствуют игры, которые недоступны на другой. Об этом можно говорить очень долго, поэтому ваш выбор ПК или PS4 зависит от того, что вы привыкли играть раньше. Если вы не имеете явных предпочтений, учтите тот факт, что именно игры для PlayStation являются куда более легендарными, чем компьютерные.
Вспомните те далёкие времена, когда мощности компьютеров хватало разве что для того, чтобы поиграть в тетрис или сапёр, в то время как балом правили игровые приставки, среди которых лучшей и наиболее заметной считалась именно PlayStation. В наше время баланс несколько выровнялся, но тем не менее по продуманности и легендарности именно PS4 лучше ПК и является несомненным лидером, поэтому в этом компоненте отдадим преимущество этой игровой платформе.
Игры для PlayStation 4
Кроме того, некоторые разработчики, выпускающие игры для обеих платформ, новейшие разработки в первую очередь внедряют на PS4. Типичный пример — серия футбольного симулятора FIFA компании EA Sports.
Проверка подключения
PlayStation 5 пытается включить HDR автоматически, если распознаёт наличие поддержки у телевизора. Нужен только, чтобы все провода были подключены правильно.
Для начала используйте кабель HDMI из комплекта поставки консоли. Более старые стандартные кабели HDMI позволяют смотреть фильмы в формате SDR на разрешении 1080p, но при играх 4K HDR на более высоких частотах нужна большая пропускная способность. Если у вас нет кабеля от PlayStation 5 или нужен дополнительный, убедитесь в наличии у него метки Ultra High Speed (48 Gbps) или указания версии HDMI 2.0b, HDMI 2.0a или выше.
Также нужно убедиться, что PlayStation 5 подключена к правильным портам на телевизоре, ресивере и/или звуковой панели. Если подключать её напрямую к телевизору, проверьте руководство от телевизора. Нужно убедиться, что подключённый порт способен обрабатывать видеосигнал 4K HDR на частоте 60 Гц.
Если вы используете ресивер или звуковую панель, убедитесь в их способности обрабатывать сигнал 4K, HDR, 120 Гц. Если они на это неспособны, может потребоваться подключить PlayStation 5 напрямую к телевизору и передавать звук с телевизора на ресивер или звуковую панель при помощи оптического кабеля или HDMI ARC.
Если на телевизоре нет HDMI
Можно ли подключить PS4 к старому телевизору? Да, сделать это реально. Главная проблема заключается в том, что старые версии ТВ-техники выпускались без HDMI. Поэтому для настройки подключения придется использовать специальные переходники на другие разъемы. Самый распространенный вариант – «тюльпаны».

Sony Playstation 4 к телевизору легко подключается через переходник на «тюльпаны». Главный недостаток этого способа подключения – низкое качество изображения. Впрочем, если другого выхода нет, то тогда воспользуйтесь этим вариантом. Подключение осуществляется по такому же принципу, как и в случае с лэптопом. Проблем с синхронизацией возникнуть не должно. Просто вставьте переходники в соответствующие разъемы. После включения ТВ, выберите необходимый источник сигнала с помощью пульта дистанционного управления.
PS4 с SSD: максимальная выгода
Большинство консолей PS4 выпускаются с жестким диском емкостью 500 Гбайт. Прежде всего, самые доступные предложения с PS4 Slim в таких магазинах, как М.Видео, МедиаМаркт и т.п., как правило, содержат именно эту базовую версию и очень редко — диск большего размера. Между тем многие современные игры для PlayStation 4 требуют уже от 30 до 50 Гбайт свободного дискового пространства на накопителе консоли. Таким образом, если вы не хотите постоянно заниматься удалением и деинсталляцией, 500-гигабайтный жесткий диск придется своевременно отправить на пенсию и осуществить продуманную замену.
В зависимости вашего бюджета выбор можно сделать между доступными решениями или лакшери-апгрейдом. Поскольку PlayStation 4 работает с обычными SATA-HDD, наибольшего эффекта вы добьётесь — как и в случае с ПК или ноутбуком — от использования SSD-накопителя.
Ихотя большего значения fps (кадров в секунду) в играх вы не получите, продолжительность процесса загрузки может сократиться существенным образом, так как у твердотельных дисков время доступа к информации значительно меньше. Но на практике существует еще и зависимость от модели PS4, которая имеется в вашем распоряжении.
В то время, как SATA-контроллеры оригинальной PS4 и PS4 Slim поддерживают стандарт только SATA-II, тем самым работая с пропускной способностью 3 Гбит/с (теоретически до 375 Мбайт в секунду), PS4 Pro предлагает уже SATA-III и пропускную способность до 6 Гбит/с. Таким образом, в PS4 Pro твердотельный накопитель потенциально способен проявить большую производительность, чем в PS4 Slim.
Что касается модельного разнообразия, то тут выбор зависит, прежде всего, от вашего бюджета
В принципе, мы рекомендуем обращать внимание на SSD-накопители емкостью по меньшей мере 960 Гбайт. Актуальный максимум представлен Samsung SSD 850 EVO с 4 Тбайт дискового пространства, который стоит, однако, более 90 000 рублей
Экономичным решением такой выбор не назовешь. Вместо этого мы рекомендуем вам один из самых доступных терабайтных SSD-накопителей — Western Digital Blue емкостью 1 Тбайт, который стоит примерно около 20 000 рублей.
Калибровка LG OLED для HDR-видеоконтента в webOS
Запускайте в любом приложении типа YouTube ролик с HDR и начинайте калибровать. Если вы калибруете HDMI с каким-нибудь Apple TV 4K, то запускайте HDR-контент там.
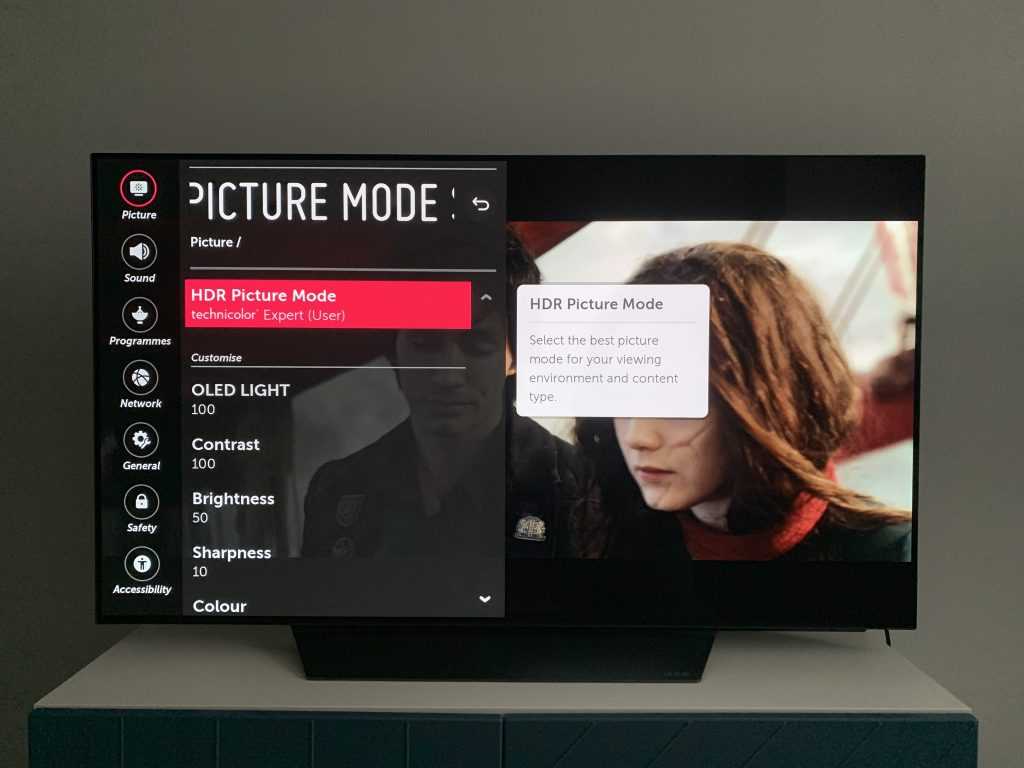
Picture Mode: HDR Technicolor Expert
- Energy Saving / Eye Comfort: Off
- OLED Light: 100
- Contrast: 100
- Brightness: 50
- Sharpness: 10
- Color: 55
- Tint: 0
- Dynamic Contrast: Low
- Super Resolution: Off
- Color Gamut: Auto
- Edge Enhancer: On (этой настройки может не быть)
- Color Filter: Off
- Gamma: 2.2 (недоступно для выбора)
Настройка баланса белого: Warm2
Method: 2 Points
- High – R: -5, G: -3, B: 3
- Low – R: 1 G: -1, B: -3
Настройка Picture Options:
- Noise Reduction: Off
- MPEG Noise Reduction: Off
- Black Level: Auto (недоступно для выбора)
- Real Cinema: On (недоступно для выбора)
- Motion Eye Care: Off
- TruMotion: On (De-Judder: 0 / De-Blur: 0)
И не забудьте про Screen Shift в настройках OLED.
Несколько разрешений для одного кадра
Результатом использования DRS является то, что рассматриваемая игра не обрабатывается в одном конечном разрешении, но в зависимости от реализации движка может быть получено несколько разных разрешений.
Ключ предоставляется в режиме реального времени рендеринга графического процессора. Обычно кадры предлагаются с одним разрешением, но именно движок и его API определяют области экрана, на которых будет падать указанное разрешение, и, прежде всего, в каком масштабе.
Если движок прогнозирует, что одна область изображения будет отображаться намного медленнее, чем другая, он будет уменьшен с более низким разрешением, что позволит сохранить частоту кадров в секунду. Это гарантирует, что средняя скорость FPS является постоянной и что нет резких падений кадров, которые снижают производительность и игровой процесс.
Эта техника не имеет ничего общего с VRS на ПК, хотя они являются двумя способами достижения большей производительности, но в последнем случае избегают затенения внешних частей изображения, фокусируя все на том, где игрок, вероятно, фокусирует свое зрение и для поэтому нет изменения разрешения, как в Масштабирование динамического разрешения .
Способы подключения приставки PlayStation 4 к телеприемнику
К любому современному телевизору, имеющему хотя бы один разъем HDMI, подключить PS4 очень просто. Для этого достаточно:
- соединить идущим в комплекте с консолью кабелем оба устройства (если он короткий, можно приобрести такой же, только большей длины);
- включить технику в розетку;
- подсоединить к PS4 джойстик и Ethernet-кабель, если подключение к Сети будет осуществляться через провод, а не Wi-Fi;
- включить устройства;
- выбрать на телевизоре в качестве источника сигнала вход HDMI, к которому подключена консоль.
Если телевизор старый и не имеет разъемов HDMI, для подключения PS4 потребуется приобрести переходник или конвертер с HDMI на AVI. Соединяя технику таким способом, пользователь должен понимать, что качество картинки будет низкое.

Если на телевизоре есть разъем VGA, подключение можно настроить через него, воспользовавшись переходником HDMI – VGA или аналогичным конвертером с дополнительным питанием. Лучше использовать последний, потому что переходники ненадежны, и придется играть без звука, т.к. разъем VGA передает только видеосигнал. Конвертер же имеет дополнительный выход 3,5 мм, через который можно подключить наушники или колонки.

Основные параметры
Выбирая ТВ-аппарат для возможности подключения к нему PlayStation, следует обратить внимание на такие нюансы
Тип телевизора и частота. В зависимости от типа технологии можно по базовым параметрам определить, соизмеримы ли технические функции с возможностями приставки и ожиданиями пользователя. При желании, можно подключить приставку и к телевизору с электронно-лучевой трубкой, но все преимущества ps 4 можно оценить только при наличии высококачественного изображения и акустики. Плазменные и LED телевизоры являются наиболее востребованными среди любителей игр PlayStation, при этом желательная частота обновления экрана должна быть не менее 100 ГЦ.
Разрешение экрана. Сегодня на рынке все еще присутствуют игровые приставки с FHD, но они постепенно вытесняются более современным форматом 4К. Именно на него и стоит ориентироваться, ведь телевизор покупается не на один год.
Угол обзора. В некоторых моделях при боковом обзоре может искажаться изображение из-за неравномерной подсветки. Это важный момент в групповых играх. Особенно необходимо проверить изменение затемнения под углом при выборе телевизора с LCD технологией.
Input — Lag
Значение данного параметра особенно важно при использовании телевизора, как экрана для Характеристика Input — Lag показывает отрезок времени, необходимый телевизионному приемнику для обработки входящего сигнала и его воспроизведения на экране. Чем меньше данный показатель, тем быстрее будет реакция экрана на действие игроков.
Время отклика
Данный параметр обозначает время отклика матрицы, т. е преобразование пикселя до необходимой яркости. Чем меньше показатель, тем быстрее скорость передачи изображения, оптимально не более 5 миллисекунд.
Индекс обновления PQI
Этот показатель незаслуженно обходят вниманием, и часто он даже не указывается в характеристиках модели. Варьируется он от 1000 у бюджетных ТВ до 3000 в премиальных
Чем выше этот индекс, тем лучше для игрового процесса.
Диагональ экрана. Большой монитор позволяет максимально приблизить виртуальную игру к реальности, что сделает ее более захватывающей. Вместе с тем, есть определенные ограничения в зависимости от площади помещения. Стоит помнить, что при выборе размера телевизора нужно учитывать расстояние до глаз.
Интерфейсы. Подключение PS4 осуществляется через HDMI. Поэтому старый телевизор для такой приставки — не лучшее решение. Использование переходников приводит к ухудшению качества изображения. Стоит обратить внимание на модели, оснащенные HDMI 2.0 — этот интерфейс позволяет передавать данные в формате 4К.
Наличие специальных режимов. Отвечая запросам покупателей, производители стали предусматривать в телевизорах специальные игровые режимы. Как правило, в них отключаются все ненужные для игры ТВ-опции.
Особенности аппаратного обеспечения
То, что у PS4 Pro более быстрое «железо», чем у PS4 — уже понятно. Не будем подробно на останавливаться на деталях — упомянем лишь, что на данный момент не существует ни одной игры, которая бы шла только на PS4 Pro, а на «обычной» PS4 — нет
Это важно, т.к., например, есть игры для New Nintendo 3DS — более производительной версии самой популярной портативной консоли — которые не работают на «обычной» 3DS. Здесь же такого нет
Во всяком случае, пока.
Однако и разница между PS4 Pro и PS4, на самом деле, не так уж велика. Но что мы хотели бы больше всего отметить: новая версия консоли наконец-то поддерживает двухдиапазонный Wi-Fi 802.11ac. Ранее это было настоящей проблемой — использовать консоль в сети без проводного подключения было практически невозможно. Теперь же, если у вас есть хороший роутер с 802.11ac, можно просто подключиться на 5 ГГц. Скорость хорошая, пинги низкие, стабильность удовлетворительная.
Вероятные проблемы
Иногда, если четко следовать инструкции, не удается подключить ps4 к монитору. Возможно, это происходит по таким причинам:
- HDMI-порт направлен лишь на выход. Во многих моделях ноутбуков данный разъем не принимает передачу, и проекция на гаджет не поступает;
- транслируемая через Remote Play картинка рябит или притормаживает – техника не успевает обработать информацию. Тогда рекомендуется применить модуль мощнее;
- нет звучания – кабель не воспроизводит его. Необходимо воспользоваться иными методами выведения звука с видеоприставки (наушники, колонки).
Разобравшись в инструкции, пользователи могут выполнить соединение двух устройств легко, без каких-либо дополнительных действий или сложных манипуляций. Все, что потребуется – подходящий кабель и переходники.
Источник
Как включить HDR для PlayStation 4 на популярных телевизорах 4K
Разрешение, четкость и глубина цвета постоянно растут на новых игровых консолях. Если вы являетесь владельцем Playion 4, у вас есть возможность играть в игры (которые его поддерживают) в формате HDR. HDR или большой динамический диапазон — это метод рендеринга изображений, который может обеспечить красивую и потрясающую глубину графики в современных играх. Хотя такую великолепную графику легко получить, не всегда ясно, как можно включить настройки. Большинство современных телевизоров, хотя и способны поддерживать такую графику, не настроены на это прямо из коробки. Вот как включить HDR-графику на PS4 и нескольких популярных телевизорах.
Что вы найдете в этом руководстве
- Настройка вашего PS4
- Включение HDR на телевизоре Samsung 4K
- Включение HDR на телевизорах LG 4K TV
- Включение HDR на телевизоре Vizio 4K
- Включение HDR на телевизоре Sony Bravia 4K
- Включение HDR на телевизоре Panasonic 4K
- Включение HDR на телевизоре Philips 4K
- Включение HDR на телевизоре TCL 4K
- Включение HDR на телевизоре Toshiba 4K
Настройка телевизора
Дальше нужно проверить настройки изображения телевизора, поскольку изначально они могут не подходить для PlayStation 5. В частности, многие телевизоры с HDR обладают настройкой под названием HDMI Deep Color, HDMI Enhanced или с похожими названиями. Её нужно включить, чтобы HDR работал нормально.
Часто эти параметры можно найти в настройках телевизора. Проверьте руководство пользователя, чтобы найти точное расположение на вашей модели. Также проверьте ресивер.
На других телевизорах могут быть необходимы другие настройки. Например, владельцы телевизоров TCL должны настраиваться для работы с PlayStation 4 Pro в режиме HDMI 2.0 Mode, чтобы всё работало как нужно. У PlayStation 5 на некоторых моделях телевизоров могут быть собственные причуды.
Ещё можно порекомендовать выбирать на телевизоре режим изображения «Фильмы», «Кино» или «Калиброванный» для получения лучших результатов. Это делается после запуска игры с поддержкой HDR, поскольку разные телевизоры используют разные профили для режимов SDR и HDR.
Режимы «Стандартный» и «Насыщенный» в большинстве телевизоров используют не самые точные цвета и картинка в играх будет ненатуральной. Режим «Кино» по сравнению с ними не обладает такими сочными цветами, зато они более естественные. Необходимо лишь время на привыкание к ним.
Можно обойтись без изменения настроек в режиме «Кино», поскольку настройки контраста и подсветки по умолчанию обычно оптимальные для HDR. Включите опции вроде локального затемнения для глубокого чёрного цвета и игровой режим для уменьшения задержек ввода.
Масштабирование динамического разрешения, технология обманывает плохо обученный глаз
Мы все знаем, насколько ограничены возможности современных консолей, и даже при этом разработчики делают игры великолепно выглядящими. Скорость FPS всегда будет проблемой из-за различных графических нагрузок и последующих падений в зависимости от сценариев, что серьезно подрывает опыт игрока и может привести к его выигрышу или проигрышу в игре.
SONY и Microsoft знают, поэтому они разработали разные методы в то время, основанные на одной и той же цели и Масштабирование динамического разрешения , Это не что иное, как метод, который используется для представления кадров в режиме реального времени и который используется в различных играх (они должны быть совместимы через его движок), чтобы предложить более стабильную частоту кадров.
Очевидно, что на этом пути должен быть урон, вы не можете получить свободный FPS магией, поэтому поврежденный — это разрешение. Как следует из названия, DRS удается снизить разрешение к очень тяжелым участкам экрана, которые очень трудно обрабатывать на GPU / ГРАФИЧЕСКИЙ ПРОЦЕССОР, тогда как более светлые области каждого кадра сохраняют собственное разрешение.
Как правило, области с низким разрешением пытаются выйти за пределы центрального поля зрения пользователя, чтобы сохранить общее впечатление о качестве.
Способы подключения приставки PlayStation 4 к телеприемнику
К любому современному телевизору, имеющему хотя бы один разъем HDMI, подключить PS4 очень просто. Для этого достаточно:
- соединить идущим в комплекте с консолью кабелем оба устройства (если он короткий, можно приобрести такой же, только большей длины);
- включить технику в розетку;
- подсоединить к PS4 джойстик и Ethernet-кабель, если подключение к Сети будет осуществляться через провод, а не Wi-Fi;
- включить устройства;
- выбрать на телевизоре в качестве источника сигнала вход HDMI, к которому подключена консоль.
Если телевизор старый и не имеет разъемов HDMI, для подключения PS4 потребуется приобрести переходник или конвертер с HDMI на AVI. Соединяя технику таким способом, пользователь должен понимать, что качество картинки будет низкое.

Если на телевизоре есть разъем VGA, подключение можно настроить через него, воспользовавшись переходником HDMI – VGA или аналогичным конвертером с дополнительным питанием. Лучше использовать последний, потому что переходники ненадежны, и придется играть без звука, т.к. разъем VGA передает только видеосигнал. Конвертер же имеет дополнительный выход 3,5 мм, через который можно подключить наушники или колонки.

Настройки вывода видео
Вы можете настроить вывод видео через разъем HDMI OUT системы PS4. По умолчанию он настраивается автоматически, чтобы соответствовать подключаемому ТВ. Если потребуется ручная настройка, выберите (Настройки) > > .
- Разрешение Позволяет задать разрешение.
- Размер экрана ТВ Выберите размер экрана, соответствующий подключенному ТВ с поддержкой 3D. Этот элемент отображается только при подключении ТВ с поддержкой 3D.
- Диапазон RGB Изменяйте этот параметр только при использовании устройства HDMI, которое неправильно передает информацию о диапазоне RGB.
- HDR Позволяет задействовать расширенный динамический диапазон при использовании HDR-телевизора и совместимых приложений.
- Регулировка HDR Используйте эту функцию, чтобы улучшить качество видео в играх при подключении к телевизору с поддержкой HDR.
- Вывод Deep Colour Измените эту настройку, если видео отображается неправильно.
- Режим суперсэмплинга Поставьте отметку в поле , чтобы улучшить качество видео в некоторых играх при подключении к телевизорам с разрешением 2K или менее. Эта настройка доступна не на всех системах PS4.
- Информация о выводе видео Просмотр такой информации, как разрешение и формат цвета.
- К началу страницы
- Назад
- Вперед
Источник

































