Горячие клавиши в Synaptic
| Команда | Сочетание клавиш |
|---|---|
| Обновить список доступных пакетов | Ctrl + R |
| Открыть диалоговое окно поиска | Ctrl + F |
| Показать окно с свойствами выбранного пакета | Ctrl + O |
| Отметить выбранный(е) пакет(ы) для установки | Ctrl + I |
| Отметить выбранный(е) пакет(ы) для обновления | Ctrl + U |
| Отметить выбранный(е) пакет(ы) для удаления | Delete |
| Отметить выбранный(е) пакет(ы) для полного удаления | ⇧ Shift + Delete |
| Снять какие-либо изменения в пакетах | Ctrl + N |
| Отметить все возможные обновления | Ctrl + G |
| Быстрая установка специфической версии для пакета | Ctrl + E |
| Отменить последнее изменение | Ctrl + Z |
| Повторить последнее изменение | Ctrl + ⇧ Shift +Z |
| Применить все выбранные действия | Ctrl + P |
| Выйти из Synaptic | Ctrl + Q |
Шпаргалка начинающего Debian/Ubuntu администратора по управлению пакетами
Основное и общеизвестное
Получение информации о новых/обновлённых пакетах
Поиск пакета по именам пакетов
Поиск пакета по точному названию
Поиск по описанию
Информация о пакете
Полное удаление (вместе с конфигами)
Очистить кэш загруженных пакетов (освободить место)
Установка отдельно скачанного/созданного пакета (для создания пакета из сторонних исходников нужно использовать утилиту checkinstall с флагом -D)
Для получения доп информации
и смотрим документацию (/usr/share/doc/aptitude/html/en/index.html), кому быструю справку по поисковым шаблонам, тому сюда — /usr/share/doc/aptitude/html/en/ch02s04.html. Если лень ставить доку, то в сети она есть. Вводная на Debian Wiki: wiki.debian.org/Aptitude
А теперь то что не очевидно или требует полного прочтения документации
1. Как после update посмотреть какие пакеты будут обновлены?
также можно юзать (если поставить)
но после его установки точно также будет себя вести и обычный update
2. Как узнать что изменилось в пакетах которые будут обновлены? Можно пробовать
для каждого пакета. Но лучше поставить apt-listchanges, тогда перед любой установкой обновлений будет показан список изменений, по умолчанию настройки не очень удобные, поэтому лучше перенастроить под себя, например, выбрать формат вывода (пока использую текст, при больших обновлениях наверно pager лучше), не слать писем, спрашивать подтверждения, выводить всю информацию. Для этого нужно запустить
3. Что делать если обновление что-то поломало и нужно откатиться? Отката нет, можно попробовать найти предыдущую версию пакета
и установить её
4. Как найти все пакеты установленные вручную? есть вариант команды (aptitude search ‘
M’), но к сожалению он не даёт желаемого результата, так что вопрос остаётся открытым, есть куча способов основанных на анализе логов
но простого и готового решения нет, да информация теоретически может быть потеряна при ротациях, нужно конфигурить
5. Как посмотреть список файлов в пакете? если пакет установлен
для любых пакетов поставить apt-file и
6. Как посмотреть какому пакету принадлежит файл?
7. Как удалить все пакеты, где есть key в названии пакета?
8. Как удалить оставшиеся конфиги от удалённых пакетов?
9. Как найти пакет пакет, в котором содержится файл lib.so:
10. Как сконвертировать rpm пакет в deb?
11. Как найти список установленных ядер?
12. Как установить пакет из testing или experimental? На эту тему нужно писать отдельно (например так), но если кратко, то команды для этого есть
13. Как удалить метапакет, но оставить одну из зависимостей? придётся почитать документацию про ключ unmarkauto или глянуть сюда.
14. Как узнать что попало в файловую систему мимо системы управления пакетами? Есть утилита cruft, хотя вопрос интерпретации результатов (файла report) пока открыт
15. Какие есть дополнительные репозитории? Debian — wiki.debian.org/UnofficialRepositories Ubuntu — множество всяких PPA
16. Что есть ещё? apt-cdrom apt-spy auto-apt. заметка на хабре apt-key apt-add-repository Некоторые вещи умеет только apt-get Есть альтернативные утилиты для управления пакетами, например wajig, который пытается вобрать в себя функционал всех остальных утилит.
17. Как найти пакеты зависящие от данного
также может пригодится
Благодарю всех кто помог своими советами в рассылке, жж (JackYF) и хабре ( run4way, sledopit, nazarpc, AgaFonOff, amarao, traaance, adrianopol, Karamax). Замечания и дополнения приветствуются.
Установка программ в Ubuntu
Перед тем как перейти к списку источников новых программ для Ubuntu, давайте рассмотрим как их устанавливать. Установка программ в операционных системах Linux отличается оттого, что вы привыкли видеть в Windows. Здесь возможна установка не только скачиванием программы из интернета и запуском установочного файла, но также есть установка из репозиториев дистрибутива. Это два основных способа установки программ но они делятся на более маленькие:
- Установка программ из центра приложений
- Установка программ с помощью пакетного менеджера
- Установка программ из файла
- Сборка программ из исходников
- Установка с помощью установщика
- Портативные программы
Самый распространенный и наиболее приемлемый способ установки программ в Linux — из официальных репозиториев, это установка с помощью пакетного менеджера и из центра приложений. Репозитории поддерживаются разработчиками дистрибутива, и содержат только проверенные и надежные программы. Но есть возможность также просто скачать установочный пакет в интернете и установить его, например, с помощью dpkg или gdebi. Также возможна сборка программ из исходных кодов, но такой вариант не для начинающих.
Рекомендуется устанавливать программы только из официальных репозиториев. Поскольку таким образом вы получаете надежное ПО, а также легкое обновление в случае выхода новой версии. Подробнее о каждом способе установки мы поговорим ниже, поскольку на этих способах и завязаны способы поиска пакетов.
Установка программ[править]
Используя дерево категорий программ или поиск, выберите нужную программу. Например, игру einstein:
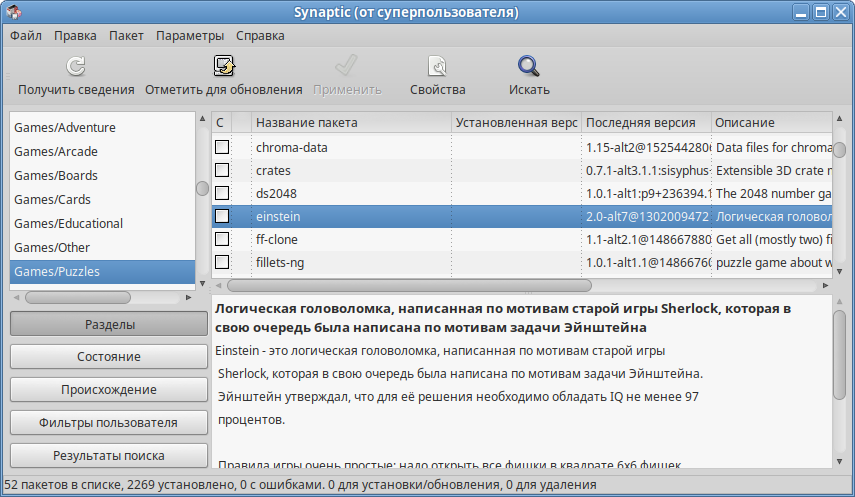
Дважды кликните по нужной программе, или вызвав правой кнопкой контекстное меню, выберите «Отметить для установки». У пакета сменится пиктограмма:
При выделении пакета на установку, особенно больших пакетов, программа может вывести окно со списком пакетов, необходимых дополнительно для установки и дальнейшей корректной работы программы:
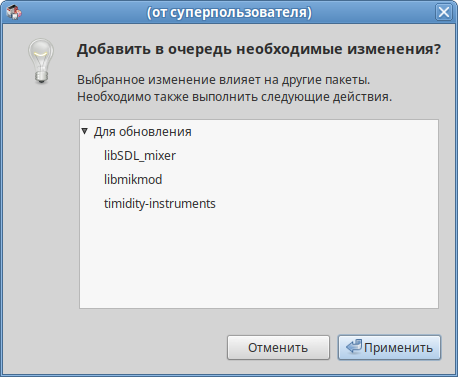
Для установки могут быть отмечены сразу несколько пакетов. В таком случае пакеты будут последовательно установлены в систему и, при необходимости, будут установлены зависимые пакеты. После каждого выбора пакета, задание на его установку попадает в очередь.
Чтобы выполнить все задания находящиеся в очереди следует нажать кнопку «Применить», на панели инструментов. Будет показан список изменений, который произойдет при установке данной программы.
После подтверждения «Synaptic» начнёт загружать файлы. Ход загрузки по сети и установка пакетов, будет отображаться в окне программы
Обновление всей системы
Synaptic предоставляет два варианта обновления системы
- Умное обновления (рекомендуется) – попытается разрешить конфликты пакетов перед обновлением системы. Действие умного обновления аналогично действию команды .
- Стандартное обновление – обновит только те пакеты, которые не требуют установки дополнительных зависимостей.
По умолчанию Synaptic использует умное обновление. Для того чтобы изменить метод обновления системы откройте Настройки→Параметры→Основные и выберите требуемый способ в Обновление системы.
- Щелкните по кнопке Обновить или нажмите Ctrl+R для того чтобы скачать список самых последних версий ПО.
- Нажмите на кнопку Отметить для обновления или нажмите Ctrl+G для того, чтобы Synaptic отметил для обновления все пакеты.
- Для обновления, нажмите кнопку Применить на главной панели Менеджера пакетов Synaptic.
Управление ПО
Установка
- Щелкните по кнопке Обновить или нажмите Ctrl+R для того чтобы скачать список самых последних версий ПО.
- Правый клик на нужном пакете и выберите в появившемся меню Отметить для установки, или нажмите Ctrl+I. Если пакет требует установки другого пакета, то появиться диалоговое окно с изменениями которые будут сделаны, если вы действительно хотите продолжить установку, то щелкните по клавише Применить или нажмите Ctrl+P.
- Для установки, нажмите кнопку Применить на главной панели Менеджера пакетов Synaptic.
Удаление
- Правый клик на нужном пакете и выберите в появившемся меню выберите Отметить для удаления.
- Появиться диалоговое окно с изменениями которые будут сделаны, если вы действительно хотите продолжить удаление, то щелкните по клавише «Применить» или нажмите Ctrl+P.
- Для удаления, нажмите кнопку «Применить» на главной панели Менеджера пакетов Synaptic.
Если вы отметите пакет маркером «Отметить для полного удаления» то удалится не только выбранный вами пакет, но и все зависимости.
Обновление
- Щелкните по кнопке Обновить или нажмите Ctrl+R для того чтобы скачать список самых последних версий ПО.
- Правий клик на нужном пакете и выберите в появившемся меню Отметить для обновления.
- Для обновления, нажмите кнопку Применить на главной панели Менеджера пакетов Synaptic.
Обновление всей системы
Synaptic предоставляет два варианта обновления системы
-
Умное обновления (рекомендуется)
Умное обновление попытается разрешить конфликты пакетов перед обновлением системы. Действие умного обновления аналогично действию команды .
-
Стандартное обновление
Стандартное обновление обновит только те пакеты, которые не требуют установки дополнительных зависимостей.
По умолчанию ynaptic использует умное обновление. Для того чтобы изменить метод обновления системы откройте Настройки→Параметры→Основные и выберите требуемый способ в Обновление системы.
- Щелкните по кнопке Обновить или нажмите Ctrl+R для того чтобы скачать список самых последних версий ПО.
- Нажмите на кнопку Отметить для обновления или нажмите Ctrl+G для того, чтобы Synaptic отметил для обновления все пакеты.
- Для обновления, нажмите кнопку Применить на главной панели Менеджера пакетов Synaptic.
External links[edit]
| Wikimedia Commons has media related to Synaptic. |
- Official website
- Synaptic in help.ubuntu.com, including the improvements
| vteLinux package management systems | |
|---|---|
| dpkg |
|
| RPM |
|
| Embedded systems |
|
| Distribution-agnostic |
|
| Others (binary) |
|
| Others (source) |
|
| Front-ends |
|
| Related topics |
|
|
| vteGNOME | |||||||||||||||||
|---|---|---|---|---|---|---|---|---|---|---|---|---|---|---|---|---|---|
| Core Applications |
|
||||||||||||||||
| Extras |
|
||||||||||||||||
| Components |
|
||||||||||||||||
| Community |
|
||||||||||||||||
| People |
|
||||||||||||||||
|
Установка скачанных пакетов из терминала
Кроме графической утилиты GDebi, установить скачанные из интернета пакеты в Ubuntu можно и простой командой в терминале. Для этого надо выполнить команду:
Например, если вы скачали пакет с VirtualBox с официального сайта, и скорее всего теперь он лежит в папке «Загрузки» в вашей домашней директории, то установить его из терминала можно так:
ٌК слову сказать, что здесь также работает автодополнение, поэтому можно только начать вводить имя файла с пакетом и нажать на Tab — оставшаяся часть имени файла допишется сама. Также dpkg поддерживает и шаблоны, то есть можно напиметь так:
Что очень удобно, если вы скачали программу, которая поставляется в виде множества пакетов (например многие игры или LibreOffice, скачанный с официального сайта) — можно просто сложить все пакеты в одну папку, а затем выполнить примерно такую команду:
(в этом примере будут установлены ВСЕ пакеты из папки «Загрузки»).
Настройка кэширования пакетов
Настройки кэширования пакетов находятся в двух местах. Первое – в самом synaptic, окно с настройками кэширования вызывается через меню Настройки→Параметры→Файлы.
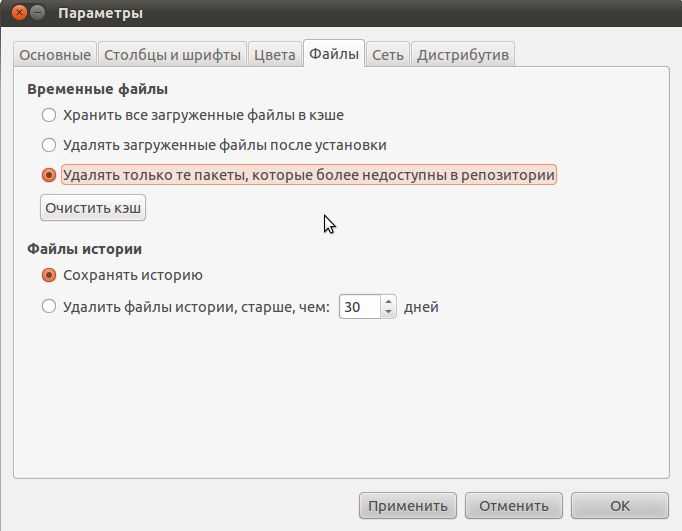
Кэш хранится в папке /var/cache/apt/archives/
- Хранить все загруженные файлы в кэше — система будет хранить все файлы скачанные из репозиториев в кэше, согласно правилам хранения(см. ниже).
- Удалять загруженные файлы после установки — система будет удалять файлы скачанные из репозиториев сразу после их установки.
- Удалять только те пакеты, которые более недоступны в репозитории — система будет хранить все пакеты скачанные из репозиториев, удаляя лишь те, которые будут удалены в репозитории согласно правилам(см. ниже).
- Очистить кэш — полностью очищает кэш.
В разделе Файлы истории устанавливаются настройки времени хранения истории установок, либо отключается удаление этой истории вообще.
Второе место в котором хранятся настройки кэширования устанавливает правила хранения пакетов в кэше. Для того чтобы получить доступ к этим настройкам необходимо в терминале выполнить следующую команду:
sudo nano /etc/apt/apt.conf.d/20archive
Эти настройки имеют следующий вид:
APT::Archives::MaxAge "30"; APT::Archives::MinAge "2"; APT::Archives::MaxSize "500";
Список установленных пакетов Debian
Самый первый способ посмотреть установленные пакеты Debian, это утилита dpkg. Она может применяться не только в Debian, а во всех, основанных на нем дистрибутивах:
dpkg –get-selections | grep -v deinstall
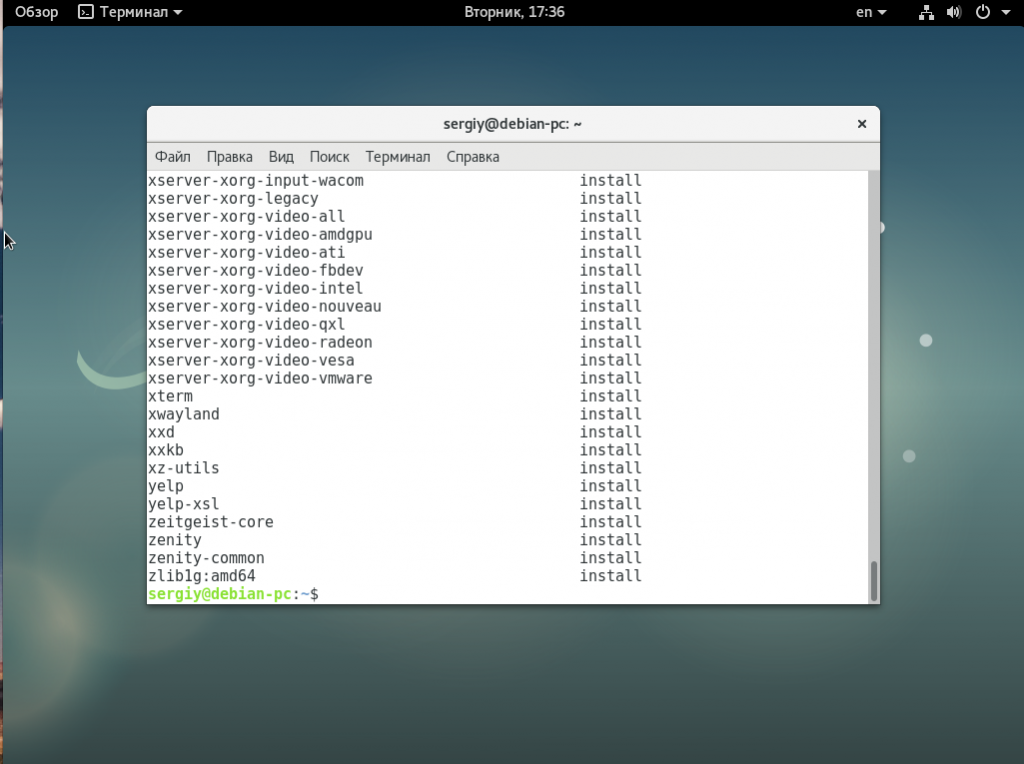
Полученный список можно сразу же сохранить в файл, чтобы потом его использовать:
dpkg –get-selections | grep -v deinstall > mylist.txt
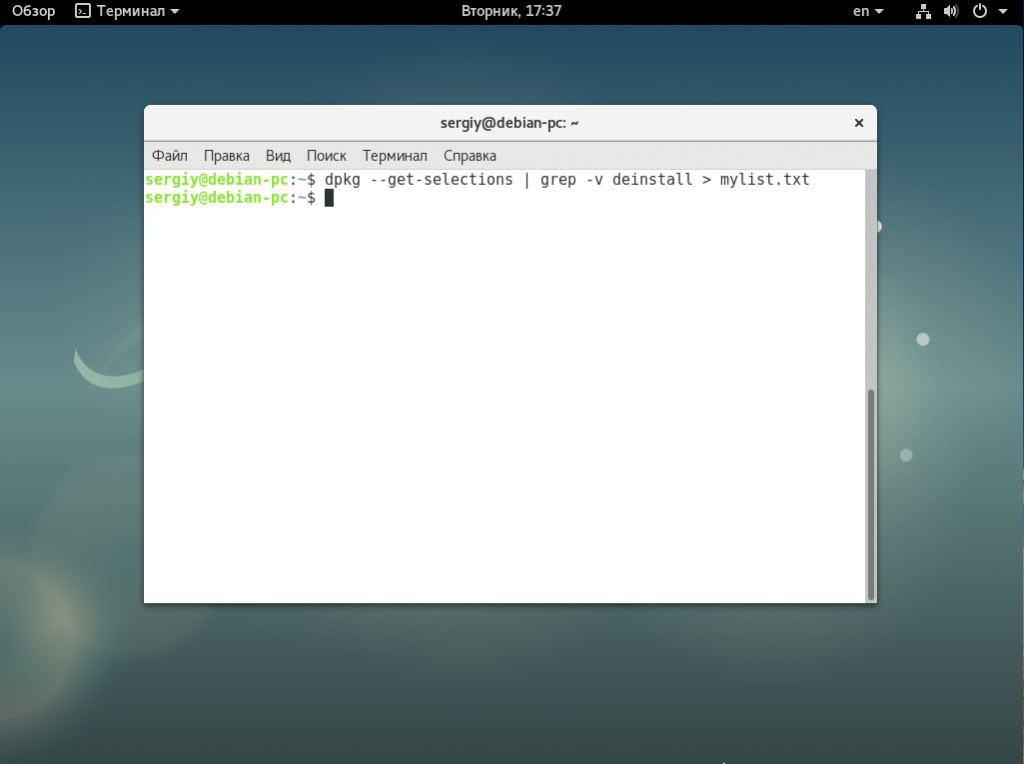
Можно также убрать всю лишнюю информацию и сохранить только имена пакетов:
dpkg -l | grep ^ii | awk ‘‘ > mylist.txt
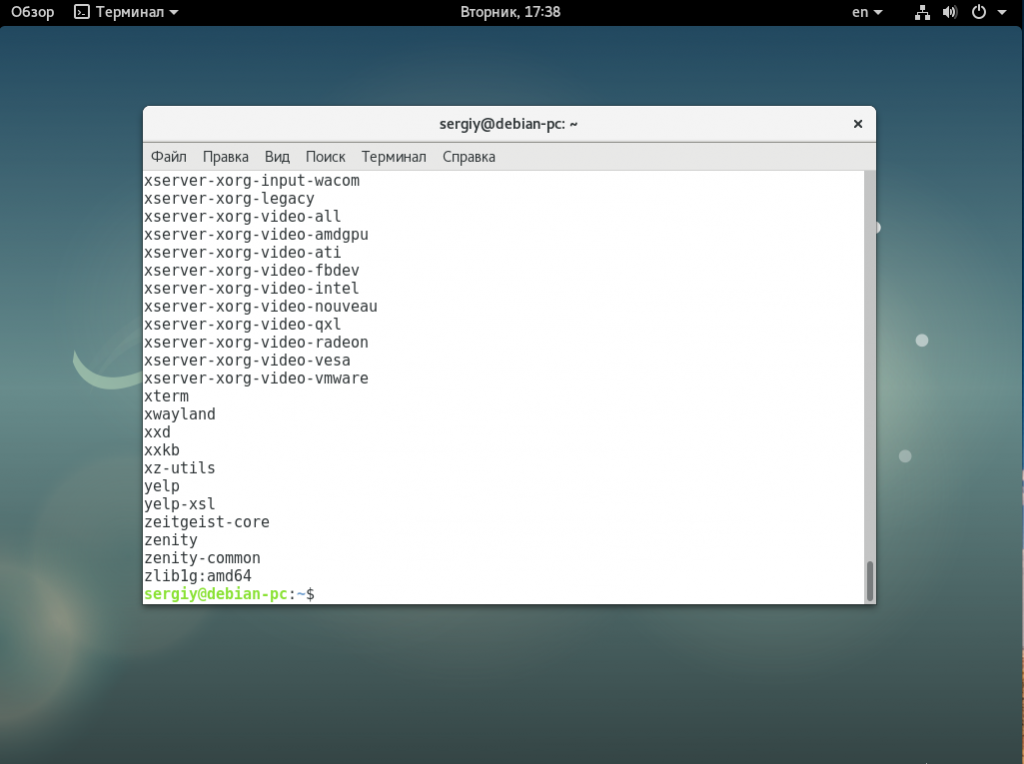
Следующий способ решения этой задачи – использование утилиты dpkg-query. Она похожа на предыдущий вариант, но немного проще. Такая команда отобразит все установленные пакеты вместе с информацией о них:
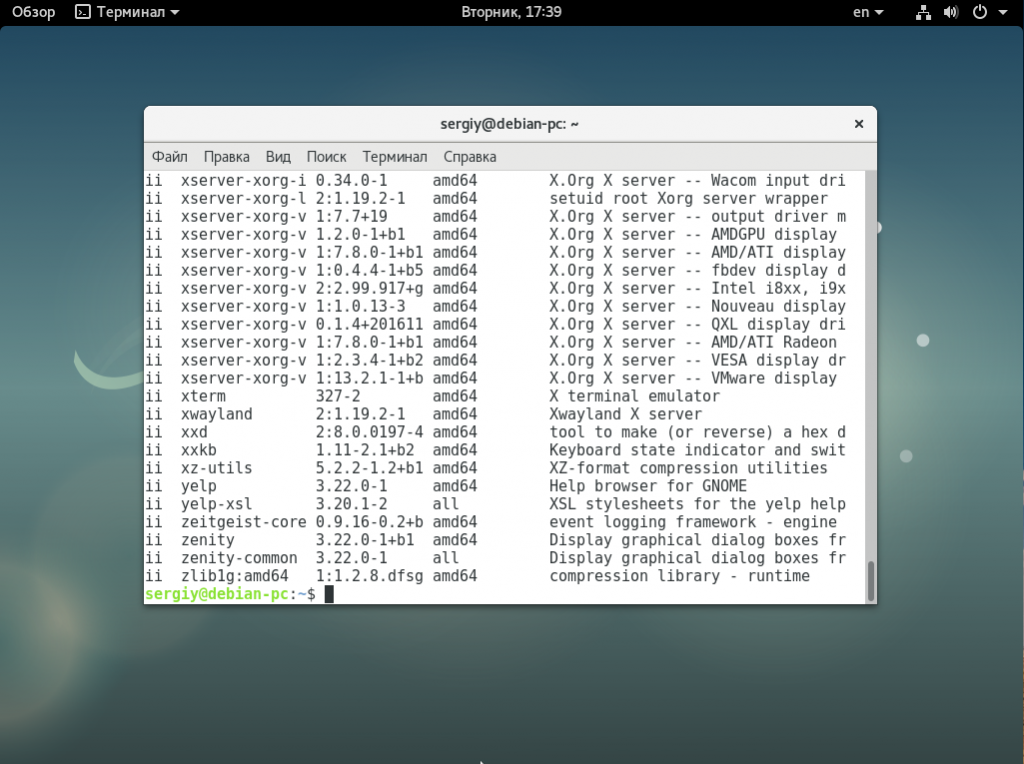
Здесь тоже можно выбрать только имена пакетов с помощью опции -f:
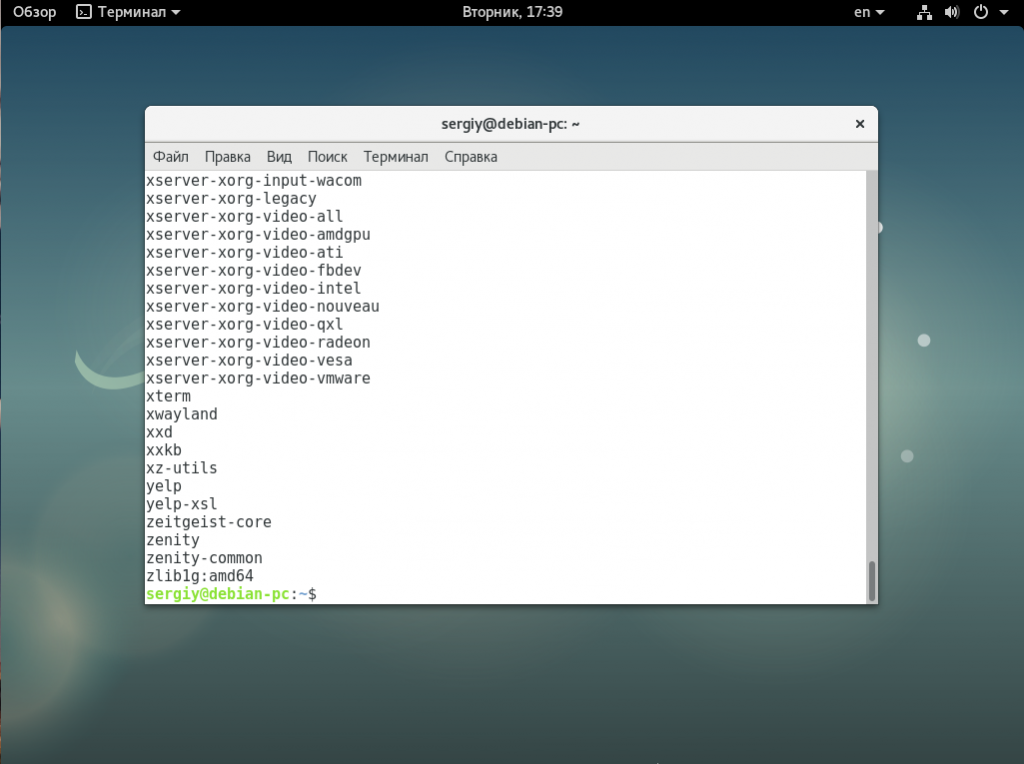
Третий метод – это утилита apt, которой мы привыкли пользоваться для установки приложений, она имеет команду list:
apt list –installed
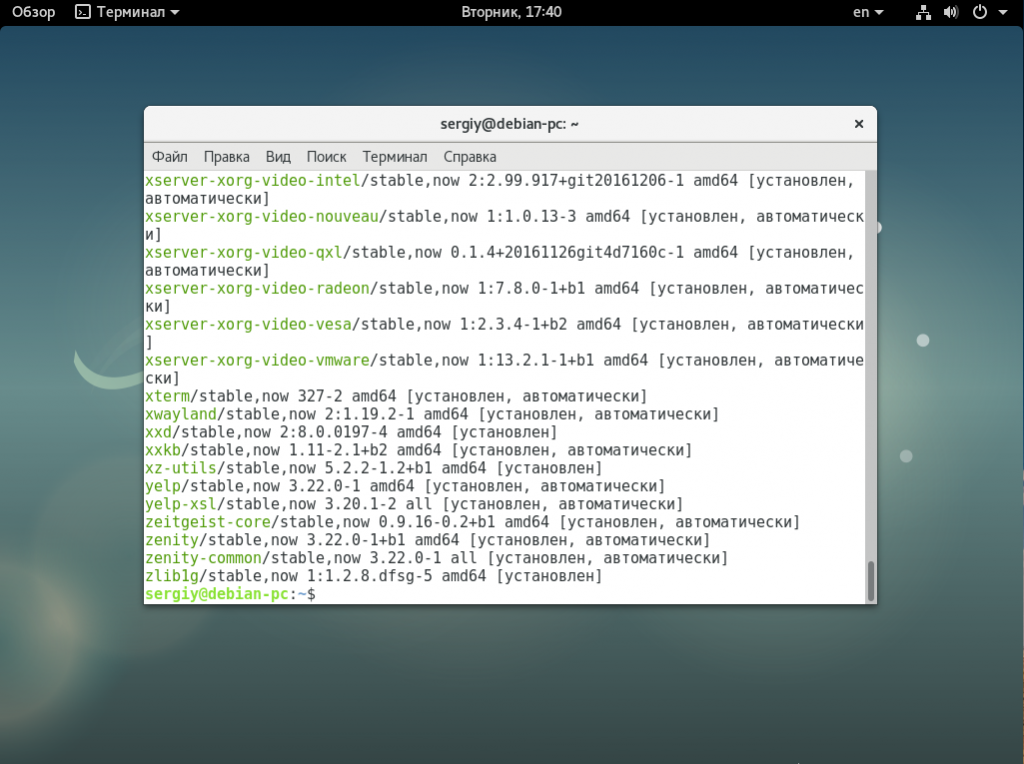
Далее, можно отфильтровать только пакеты, имя которых содержит определенные символы:
apt list –installed | grep python
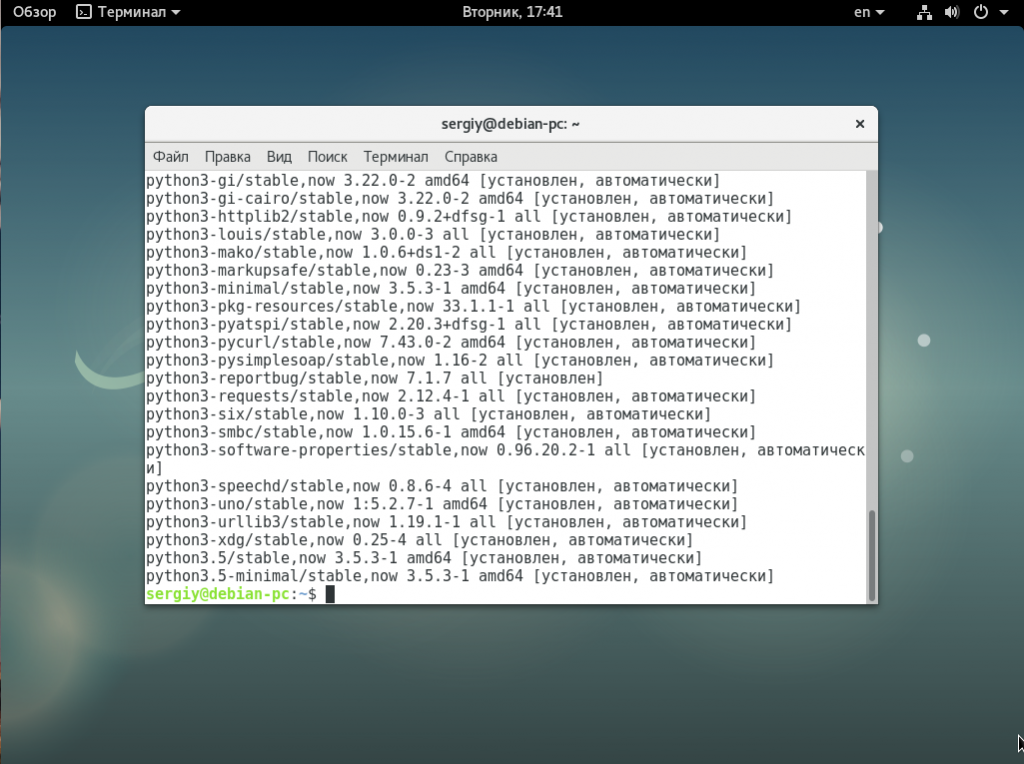
Мы более подробно рассматривали apt в статье установка пакетов в Debian. Еще одна интересная возможность apt – посмотреть какие пакеты были установлены вручную. Для этого наберите:
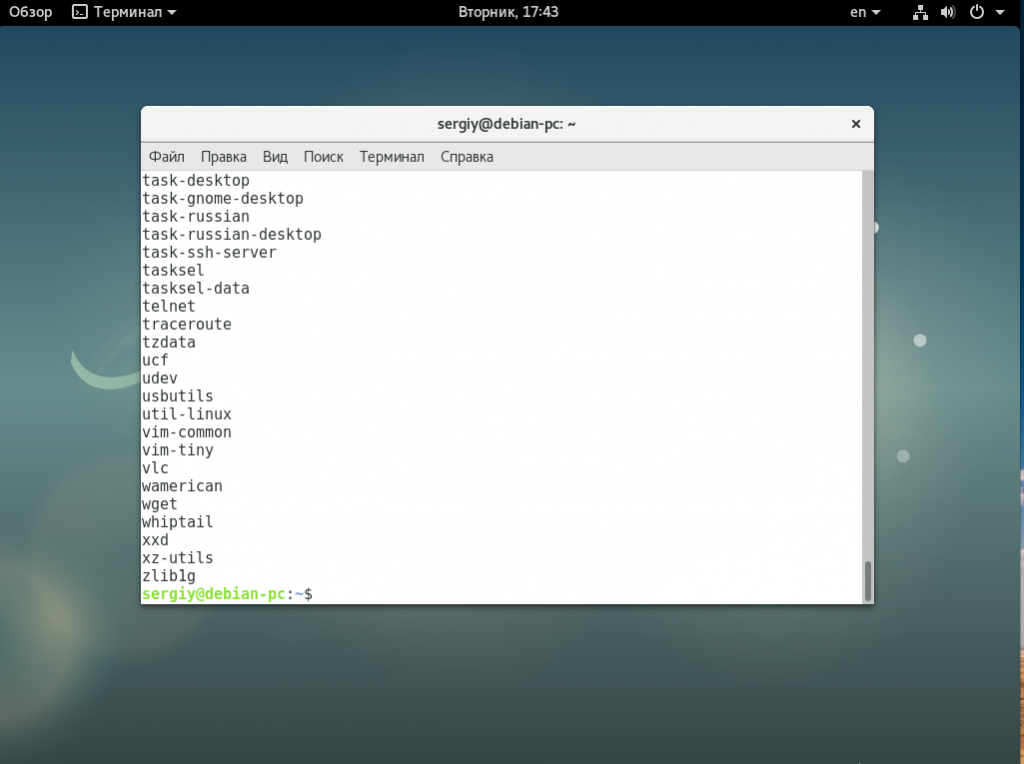
И еще один вариант с использованием apt:
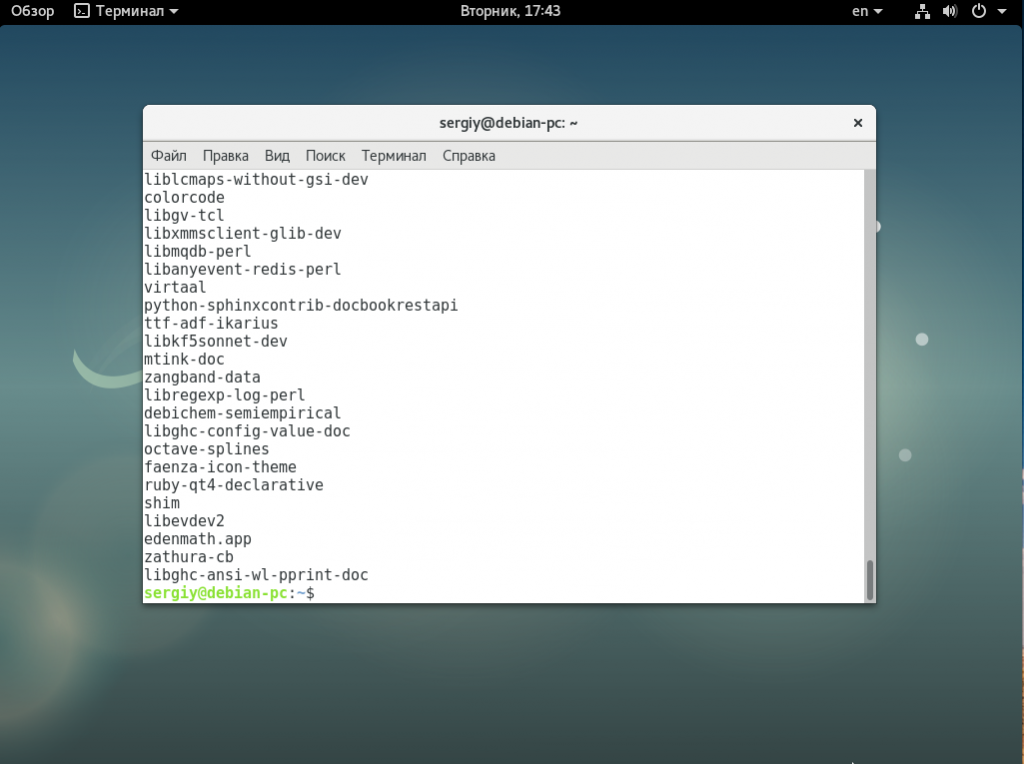
Утилита для управления пакетами aptitude тоже позволяет вывести список установленных пакетов:
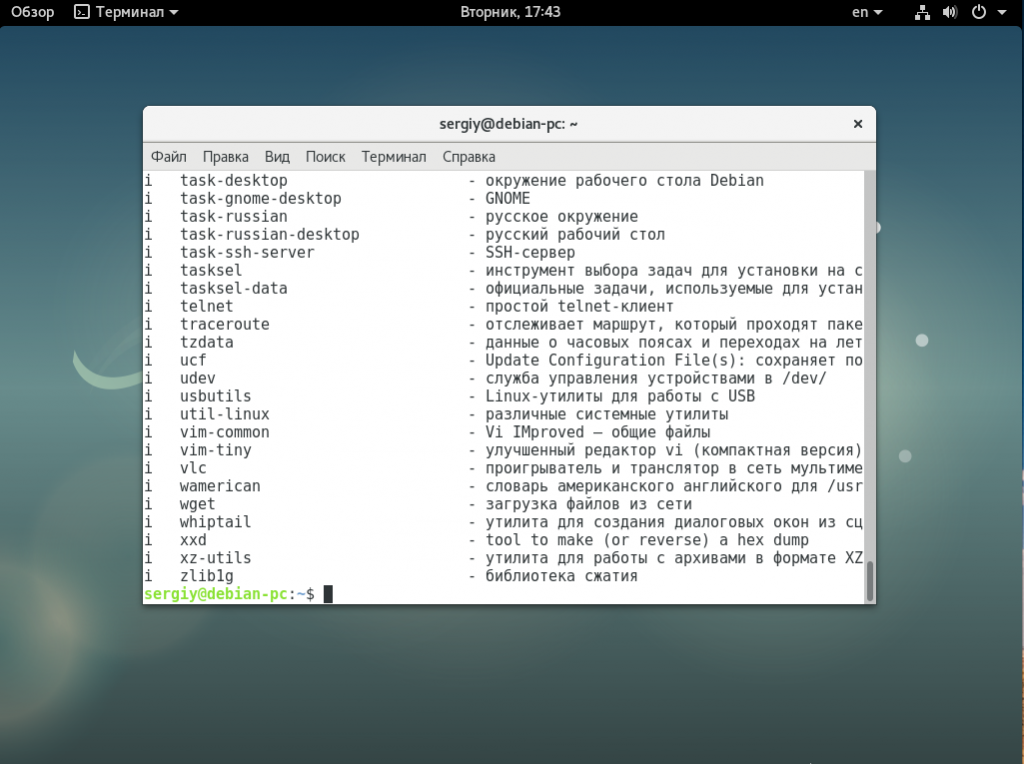
Также aptitude может работать в режиме curses, что очень удобно:
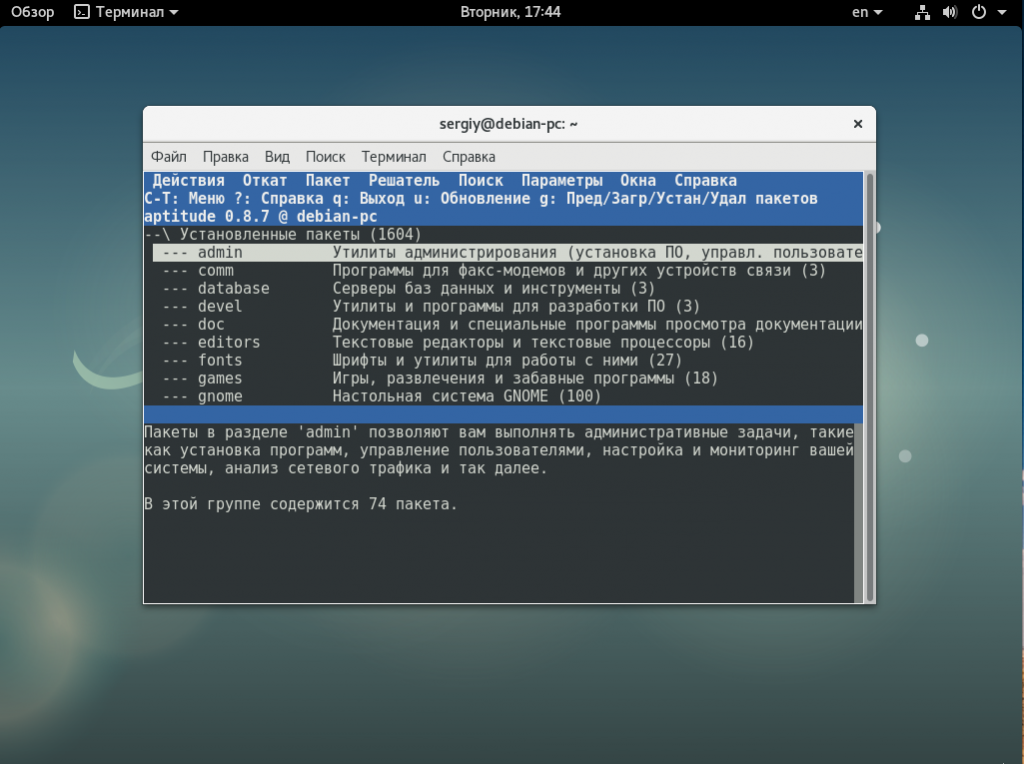
Последний способ посмотреть список установленных пакетов – это файл /var/lib/apt/extended_states. Это база данных, в которой содержится установленные программы debian в таком формате:
Package: имя_пакета Architecture: архитектура Auto-Installed: 0_или_1
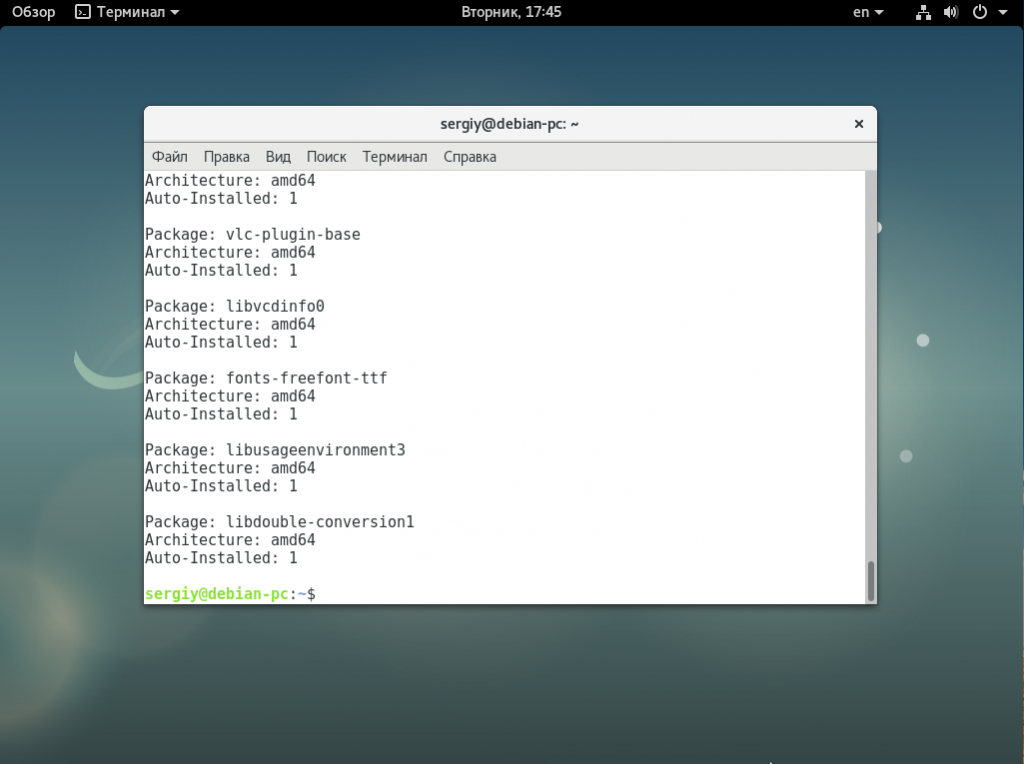
2.2. консольный путь — gdebi
GDebi полезен и в терминале, здесь существует команда ().
Стандартный сценарий использования: загрузите некоторый deb-файл, перейдите в его папку, установите его с зависимостями, выполнив следующую команду: ,
3. Поиск и установка программного обеспечения из Y PPA Manager ()
Иногда программное обеспечение не упаковано в официальных репозиториях Ubuntu. В этом случае нам нужны сторонние репозитории, известные как PPA (Personal Software Archives). На LaunchPad их много. Вы можете использовать специальную страницу https://launchpad.net/ubuntu/+ppas для поиска.
Но трудно найти такой репозиторий для точной упаковки. В этом случае может помочь специальная утилита — Y PPA Manager.
Можно установить его с
После установки он будет расположен в Приложения -> Системные инструменты -> Y PPA Manager. Самая полезная вещь — Поиск во всех PPA на Launchpad — вы можете искать пакеты по имени, затем добавлять его PPA и устанавливать необходимый пакет.
Но в любом случае будьте осторожны с программным обеспечением, полученным из PPA. Это может испортить вашу систему и вызвать непредсказуемое поведение системы.
4. Plasma Discover как графический интерфейс для Snap, FlatPak и APT
Если вы используете Ubuntu 18.04 LTS (с любым рабочим столом), вы можете установить на него Plasma Discover и использовать его в качестве графического интерфейса для Snap, FlatPak и APT. Смотрите этот Q&A для деталей:
и вы получите универсальный графический интерфейс:
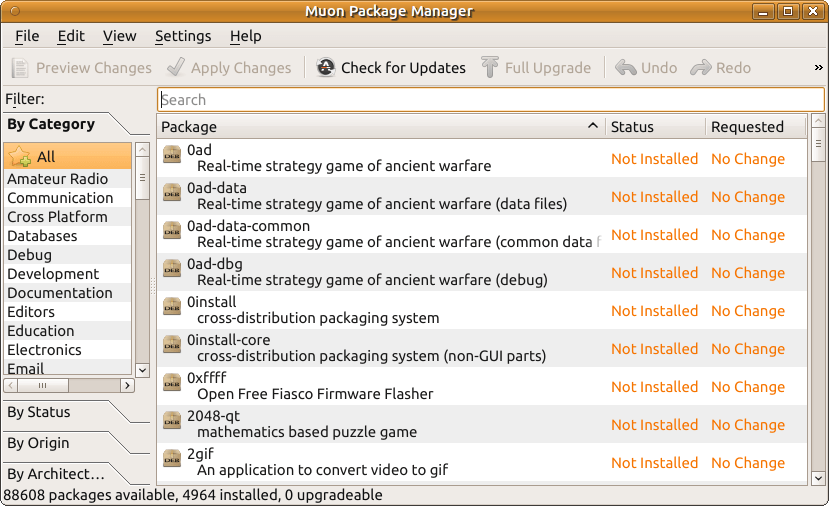
Как это работает?
Теперь, когда мы знаем, что Google считает надежным паролем, давайте посмотрим, как работает диспетчер паролей Chrome.
Каждый раз, когда вы регистрируете новую учетную запись на любом сайте, Chrome Password Manager сработает и порекомендует вам надежный пароль. Он покажет всплывающее окно, когда вы введете свое имя и другие данные и выберете поле пароля. Вы можете использовать сгенерированный пароль одним нажатием кнопки, и он будет сохранен в вашем профиле Google.
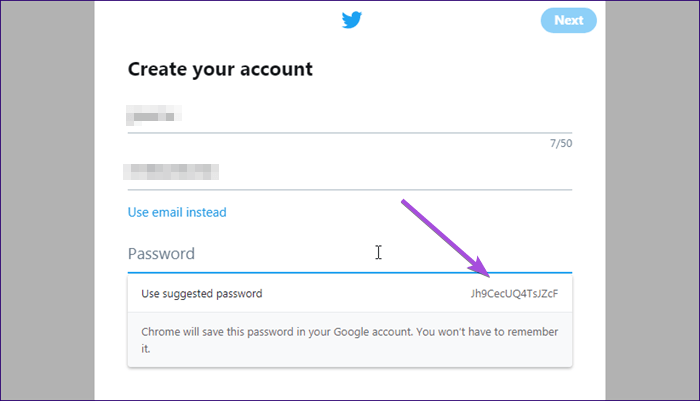
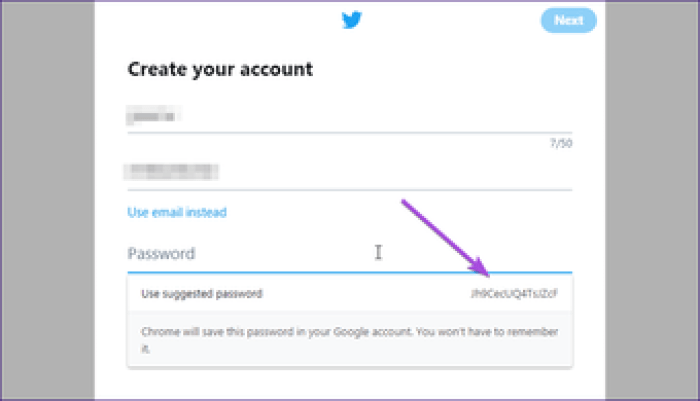
Но это еще не все. Google считает, что вы не должны использовать один и тот же пароль на всех сайтах, на которые вы входите. Вот почему, если вы попытаетесь повторно использовать пароль, который уже сохранен в вашей учетной записи Google, вы увидите уведомление с просьбой изменить его.
Однако вы можете пойти дальше и использовать его в любом случае. Так что это просто тонкое напоминание и не более того. Google понимает, что у разных пользователей разные потребности.
Что насчет безопасности?
Здесь мы говорим обо всей нашей цифровой жизни, включая финансы, сайты социальных сетей и другие важные порталы, которые вы регулярно используете в Chrome. Естественно, безопасность здесь становится серьезной проблемой.
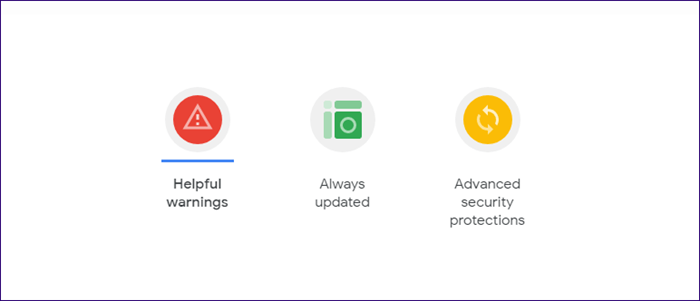
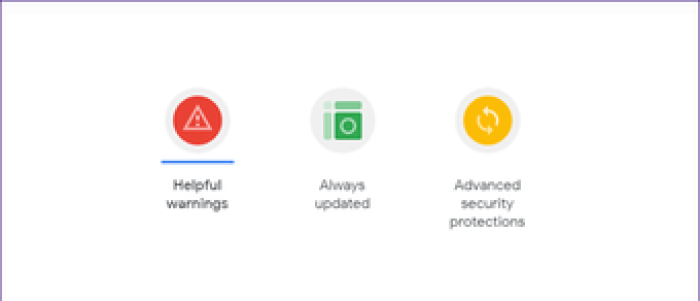
Решая эту проблему, Google предоставил ссылку в нем подробно рассказывается о том, что Google делает для защиты своих пользователей. Google сообщает, что браузер Chrome получает обновление безопасности каждые шесть недель, а в случае «критических» ошибок исправление доставляется в течение 24 часов. Все это происходит автоматически, без вмешательства пользователя.
Другие меры безопасности включают важные предупреждения в случае попадания на обманную фишинговую страницу, изоляцию сайта и песочницу. Я рекомендую вам ознакомиться с подробностями на их официальной странице, чтобы лучше понять это.
Панель инструментов
Панель инструментов содержит следующие элементы:
- перезагружать — Кнопка «Обновить» перезагружает список приложений из каждого хранилища, хранящегося в вашей системе.
- Отметить все обновления — Отметьте все обновления, отмеченные всеми приложениями, имеющими доступные обновления.
- Применять — Кнопка «Применить» применяет изменения к отмеченным приложениям.
- свойства — Свойства предоставляют информацию о выбранных приложениях.
- Быстрый фильтр — Quick Filter фильтрует текущий список приложений по выбранному ключевому слову.
- Поиск — Кнопка поиска открывает окно поиска, которое позволяет вам искать хранилища для приложения.
Как включить?
Если диспетчер паролей Chrome не включен в вашем браузере по умолчанию, вы можете установить его вручную. И если он включен, вы можете отключить его, если хотите.
Для этого откройте Chrome и щелкните изображение своего профиля в правом верхнем углу окна. В раскрывающемся меню выберите Пароли. Это должно открыться в новой вкладке.
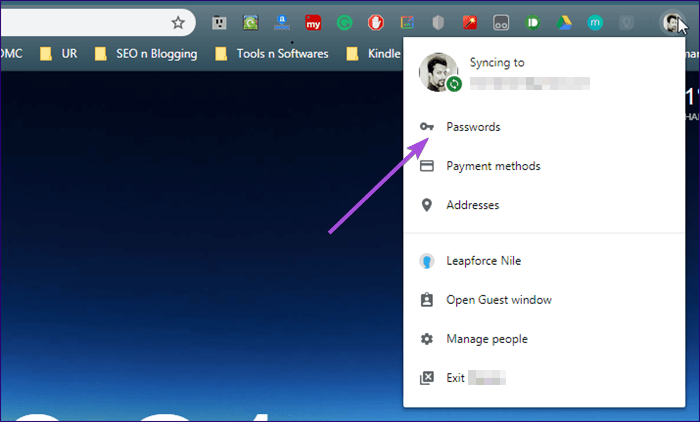
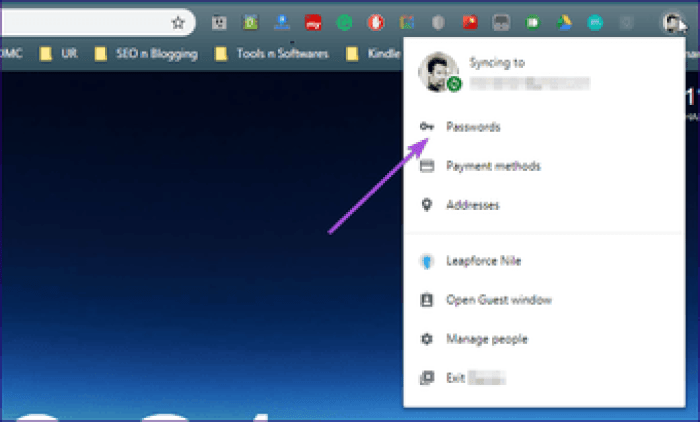
Вам нужно будет включить или выключить опцию «Предлагать сохранение паролей» в зависимости от ваших требований. Он находится прямо под панелью поиска вверху.
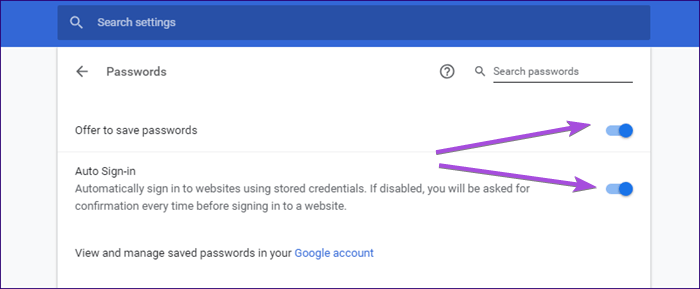
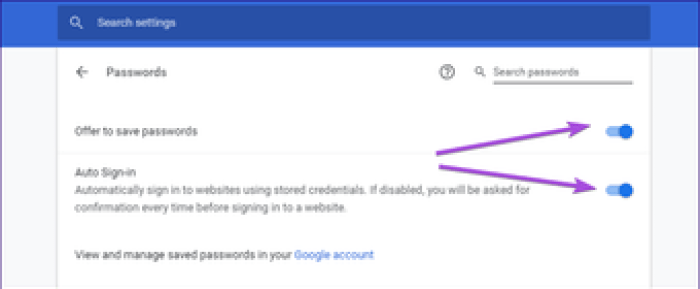
Прямо под ним есть еще одна опция, которая называется «Автоматический вход». Если вы включите его, Chrome Password Manager автоматически заполнит ваши учетные данные и войдет в систему без необходимости нажимать кнопку входа.
Portage — пакетный менеджер Gentoo
Этот менеджер пакетов используется в Gentoo, менее популярном, но не менее мощном дистрибутиве. И это один из лучших менеджеров пакетов. Основное преимущество системы Gentoo, это возможность собирать пакеты из исходников во время установки. Это дает очень много полезных вещей, таких как возможность настроить флаги компиляции, включить только нужные функции, а также собрать пакеты именно под свой процессор. Все это поддерживается Portage, базовая функциональность, такая как обновление, удаление пакетов и разрешение зависимостей здесь тоже есть.
Интересной особенностью есть состояния Portage, а также слоты, позволяющие устанавливать несколько версий одной программы или библиотеки в вашей системе. Здесь нет как такового списка пакетов, есть только дерево портов, в котором и содержаться файлы ebuild с инструкциями для сборки всех пакетов. Сохранив дерево можно очень просто откатить систему к предыдущей версии. Подробнее тут.
свойства
Если вы нажмете на приложение, а затем кнопку свойств, появится новое окно со следующими вкладками.
- общий
- зависимости
- Установленные файлы
- Версии
- Описание
На общей вкладке указано, установлено ли приложение, показ поддержки пакета, приоритет, репозиторий, номер установленной версии, доступная последняя версия, тип файла и размер загрузки.
На вкладке «Зависимости» перечислены другие приложения, которые необходимо установить для выбранного пакета.
Установленные файлы показывают файлы, которые установлены как часть пакета.
На вкладке версий отображаются доступные версии пакета.
На вкладке «Описание» отображается та же информация, что и панель описания приложения.
Устанавливаем Менеджер приложений в Ubuntu
Как мы уже написали выше, «Менеджер приложений» имеется в стандартной сборке Ubuntu и не требует дополнительной инсталляции. Поэтому перед началом выполнения процедуры убедитесь в том, что программа точно отсутствует. Для этого зайдите в меню, попытайтесь выполнить поиск и обнаружить необходимый инструмент
Если попытка оказалась тщетной, обратите внимание на следующую инструкцию
Использовать мы будем стандартную консоль, дав подробную информацию о каждой необходимой вам команде:
- Откройте меню и запустите «Терминал», сделать это можно также через горячую клавишу Ctrl + Alt + T.
Вставьте в поле ввода команду sudo apt-get install software-center , а затем нажмите на Enter.
Если после установки инструмент работает со сбоями или он не установился в виду присутствия таких же библиотек, проведите переустановку, введя sudo apt –reinstall install software-center .
Кроме этого, можете попробовать ввести поочередно указанные ниже команды в случае возникновения проблем с этой.
sudo apt purge software-center rm -rf
/.cache/software-center rm -rf
/.config/software-center rm -rf
/.cache/update-manager-core sudo apt update sudo apt dist-upgrade sudo apt install software-center ubuntu-desktop sudo dpkg-reconfigure software-center –force sudo update-software-center
Если работоспособность «Менеджера приложений» вас не устраивает, удалите его командой sudo apt remove software-center и проведите повторную инсталляцию.
Напоследок мы можем порекомендовать использовать команду rm
/.cache/software-center -R , а затем unity –replace & , чтобы очистить кэш «Менеджера приложений» — это должно помочь избавиться от различного рода ошибок.
Как видите, ничего сложного в инсталляции рассматриваемого инструмента нет, только иногда возникают трудности с его работоспособностью, которые решаются приведенными выше инструкциями буквально за пару минут.
Просматриваем список установленных пакетов в Ubuntu
В Ubuntu присутствует и графический интерфейс, реализованный по умолчанию на оболочке Gnome, а также есть привычный «Терминал», через который осуществляется управление всей системой. Через два этих составляющих доступен просмотр перечня добавленных компонентов. Выбор оптимального способа зависит только от самого пользователя.
Способ 1: Терминал
В первую очередь внимание хотелось бы обратить именно на консоль, поскольку присутствующие в ней стандартные утилиты позволяют задействовать всю функциональность по максимуму. Что же касается отображения списка всех объектов, выполняется это достаточно легко:
- Откройте меню и запустите «Терминал». Делается это также зажатием горячей клавиши Ctrl + Alt + T.
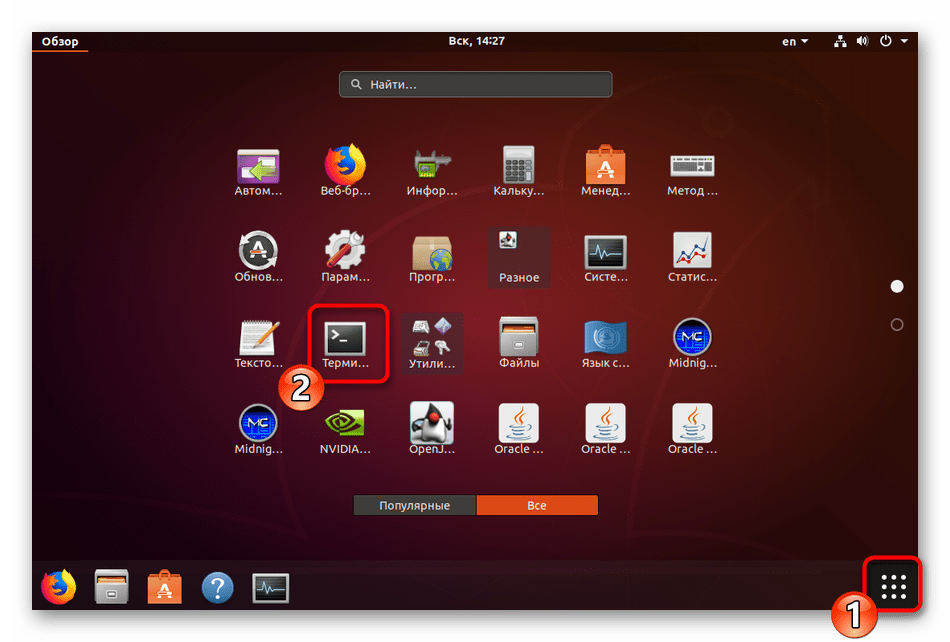
Используйте стандартную команду dpkg с аргументом -l , чтобы вывести на экран все пакеты.
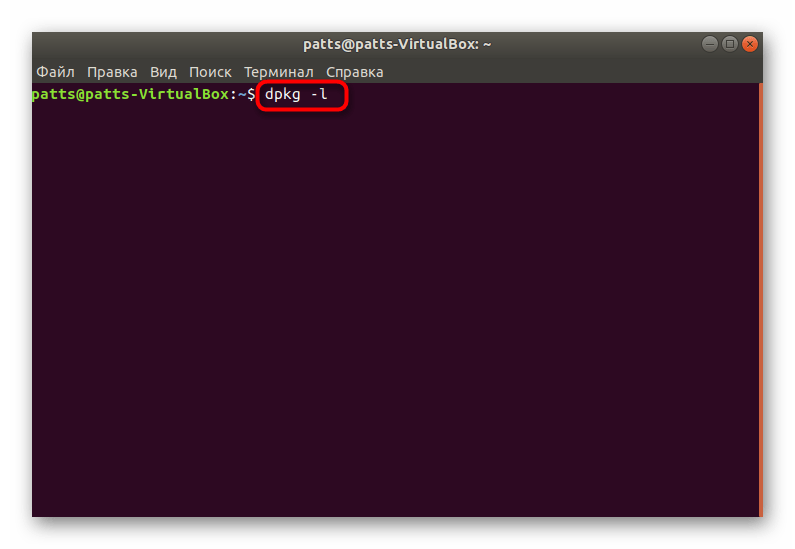
С помощью колесика мышки перемещайтесь по списку, просматривая все найденные файлы и библиотеки.
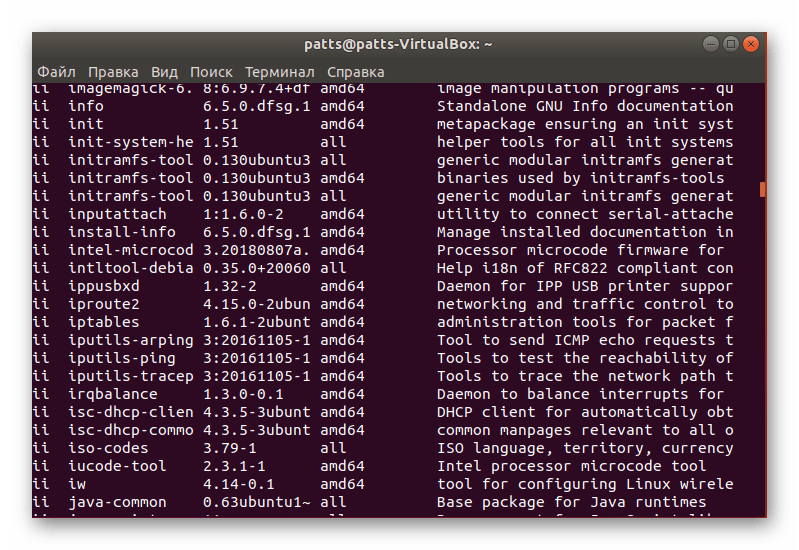
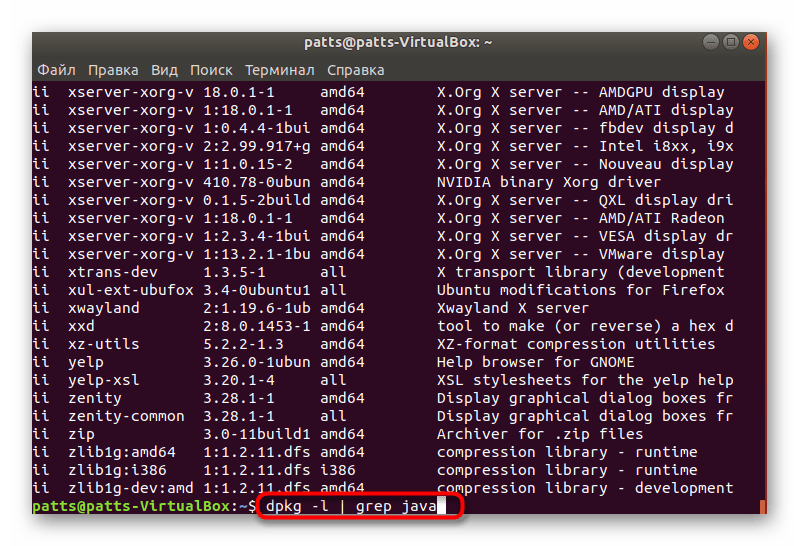
Найденные подходящие результаты будут подсвечены красным цветом.
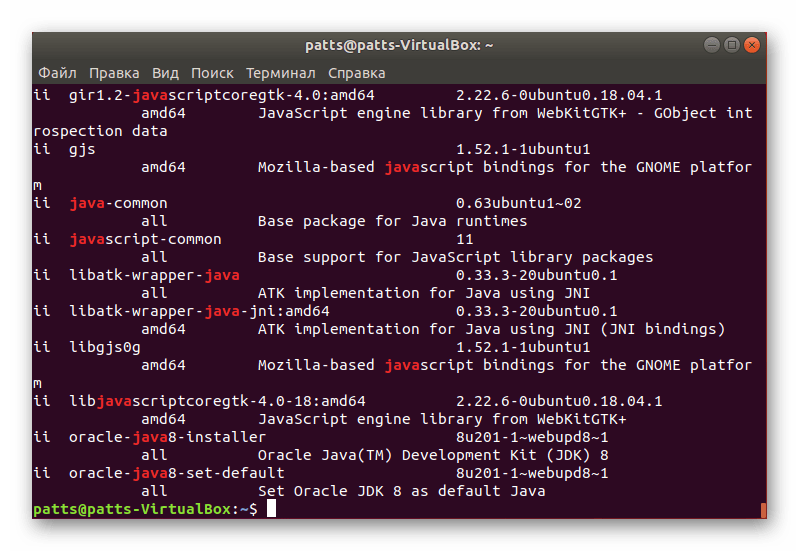
Используйте dpkg -L apache2 , чтобы получить информацию обо всех файлах, установленных через этот пакет (apache2 — название пакета для поиска).
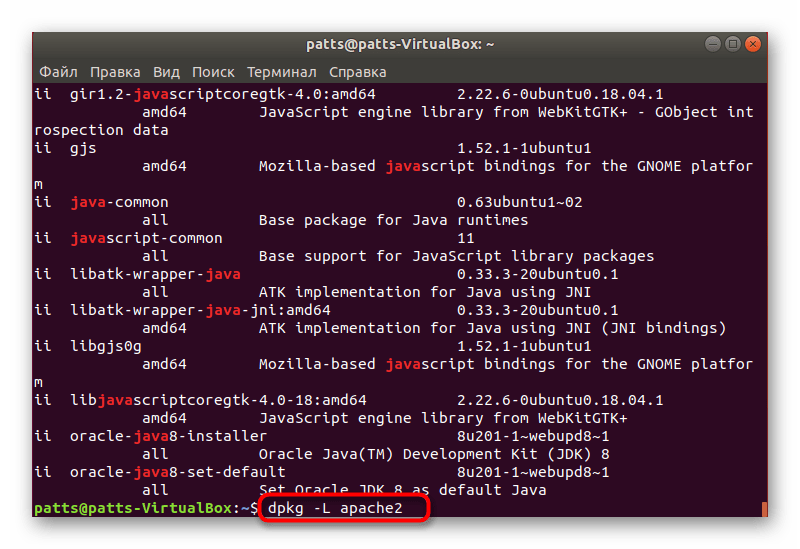
Появится список всех файлов с их расположением в системе.
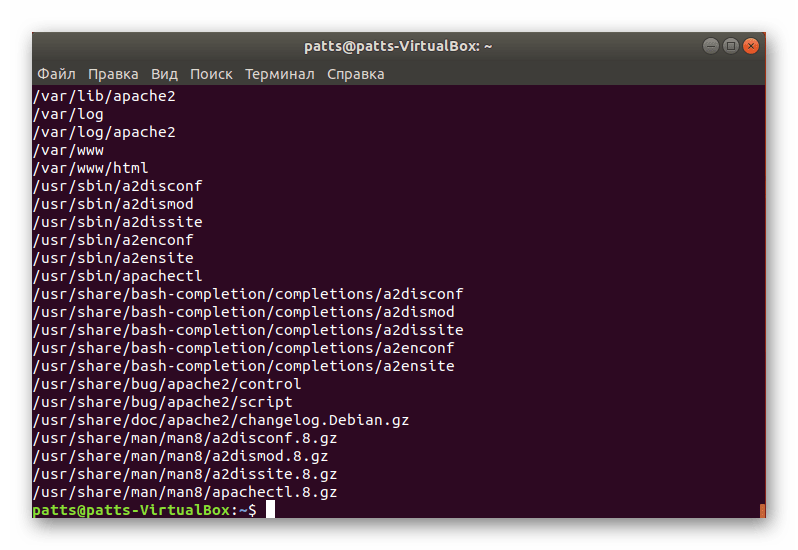
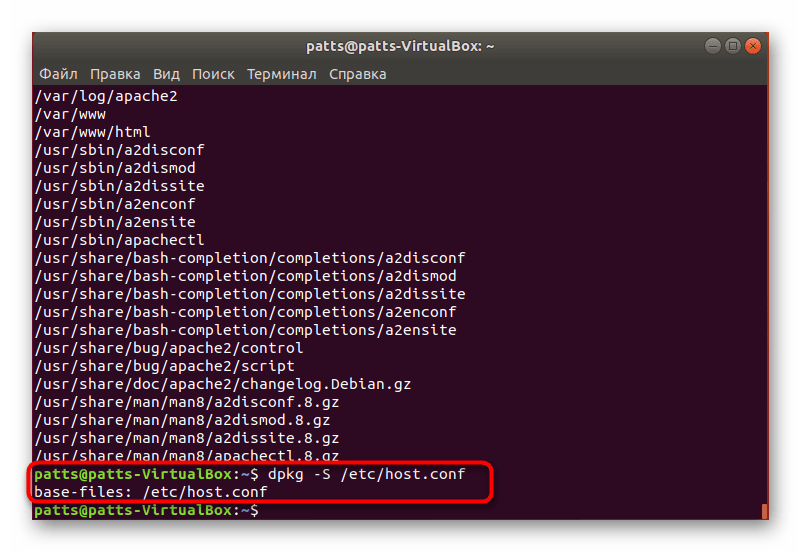
К сожалению, не всем удобно использовать консоль, а также это не всегда требуется. Именно поэтому следует привести альтернативный вариант отображения списка присутствующих в системе пакетов.
Способ 2: Графический интерфейс
Конечно, графический интерфейс в Ubuntu не позволяет в полной мере проводить те же операции, которые доступны в консоли, однако визуализация кнопок и утилит значительно упрощает выполнение задачи особенно для неопытных юзеров. Сначала советуем обратиться в меню. Здесь присутствует несколько вкладок, а также сортировка на показ всех программ или только популярных. Поиск требуемого пакета может производиться через соответствующую строку.
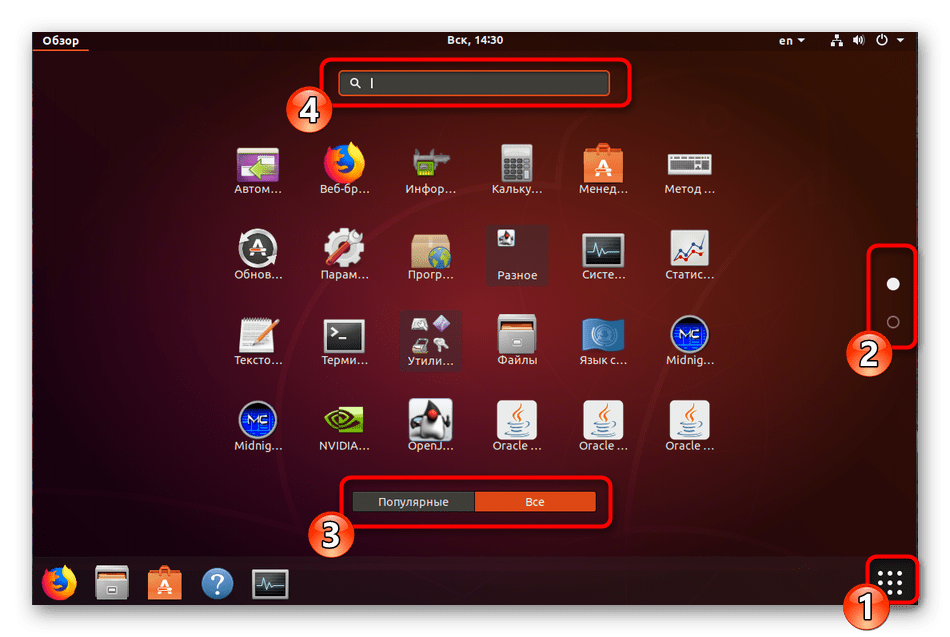
Менеджер приложений
- Откройте меню и запустите необходимый инструмент, нажав на его иконку.
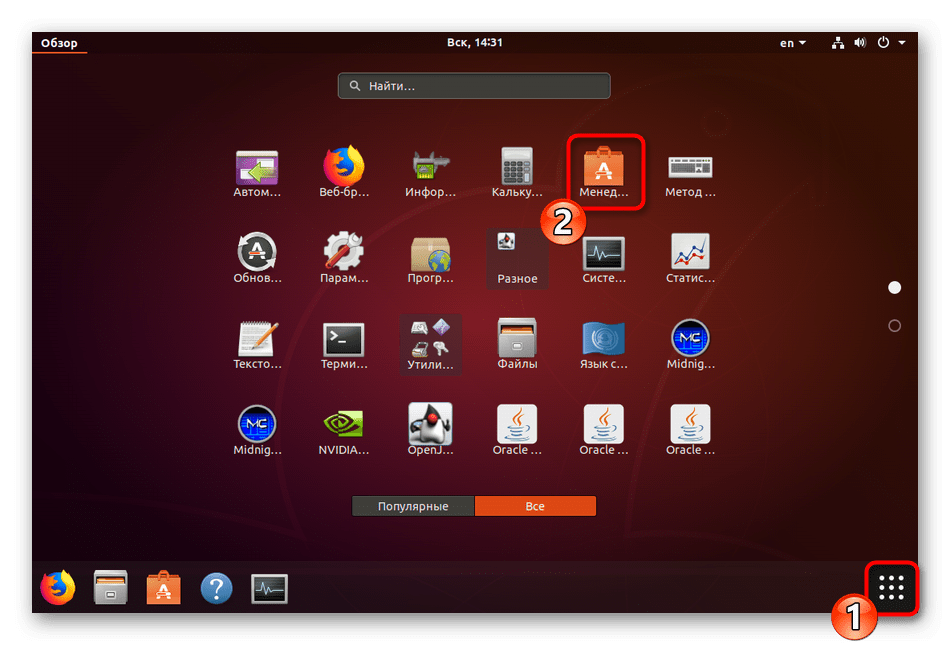
Перейдите во вкладку «Установлено», чтобы отсеять тот софт, которого еще не имеется на компьютере.
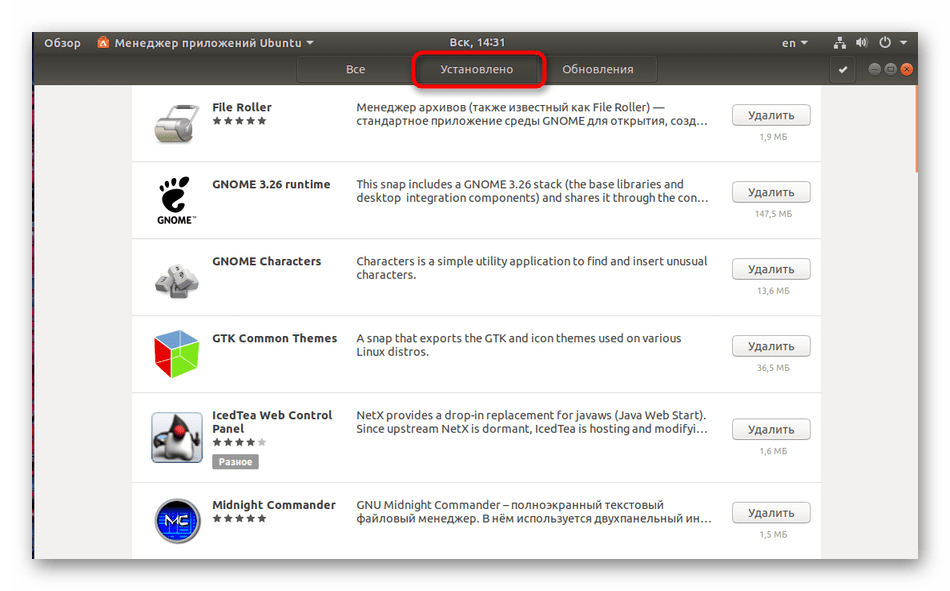
Здесь вы видите названия ПО, краткое описание, размер и кнопку, позволяющую провести быстрое удаление.
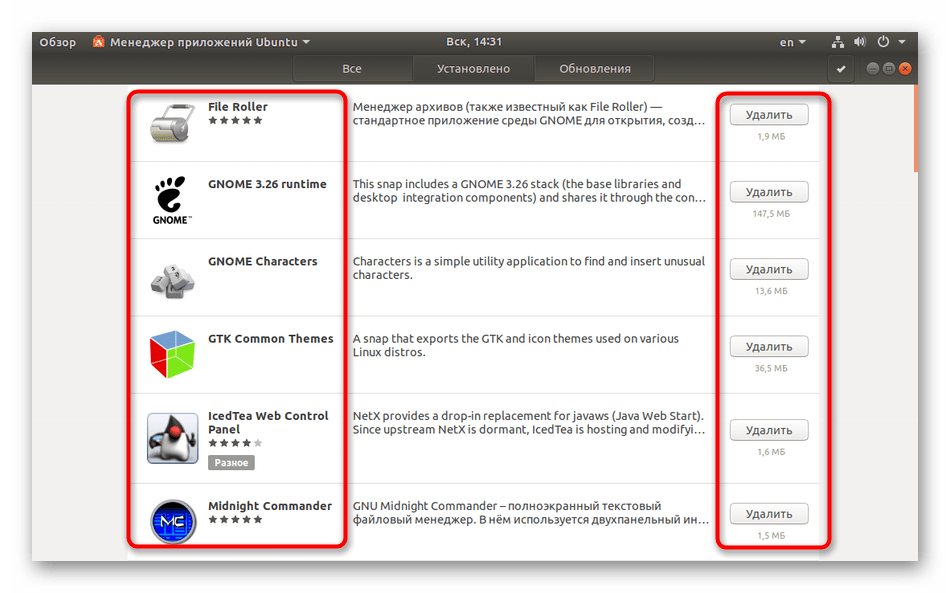
Нажмите на название программы, чтобы перейти на ее страницу в Менеджере. Здесь осуществляется знакомство с возможностями софта, его запуск и деинсталляция.
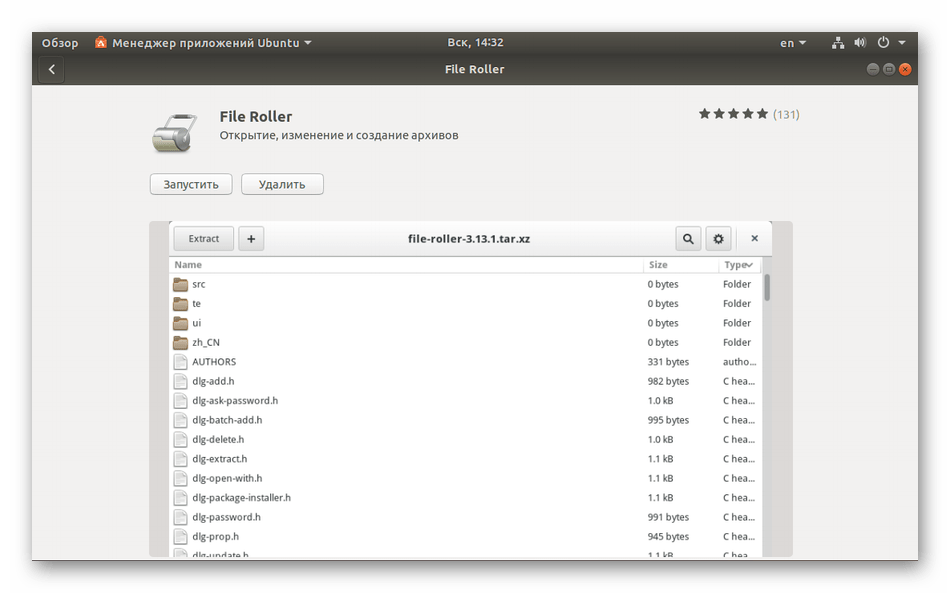
Как видите, работа в «Менеджере приложений» проходит достаточно просто, однако функциональность этого инструмента все еще ограничена, поэтому на помощь придет более расширенный вариант.
Установка дополнительного менеджера пакетов Synaptic позволит получать детальнейшую информацию обо всех добавленных программах и компонентах. Для начала все же придется воспользоваться консолью:
- Запустите «Терминал» и введите команду sudo apt-get synaptic для установки Synaptic из официального репозитория.
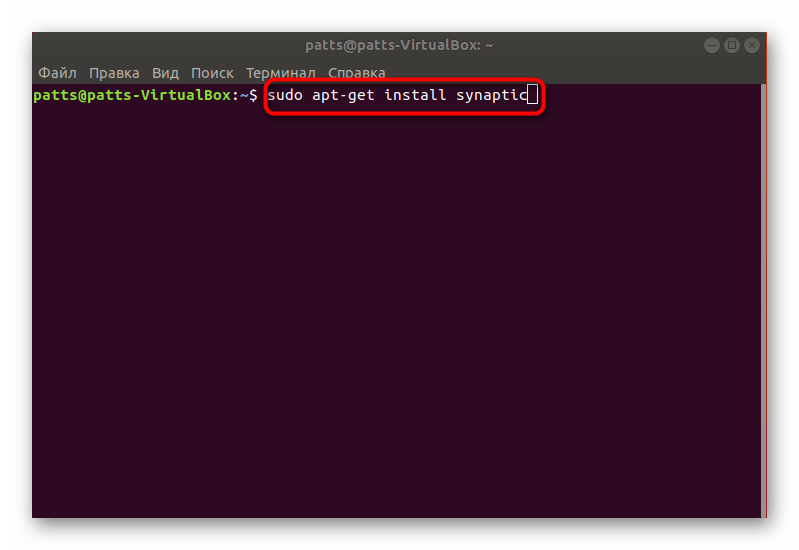
Укажите свой пароль для рут-доступа.
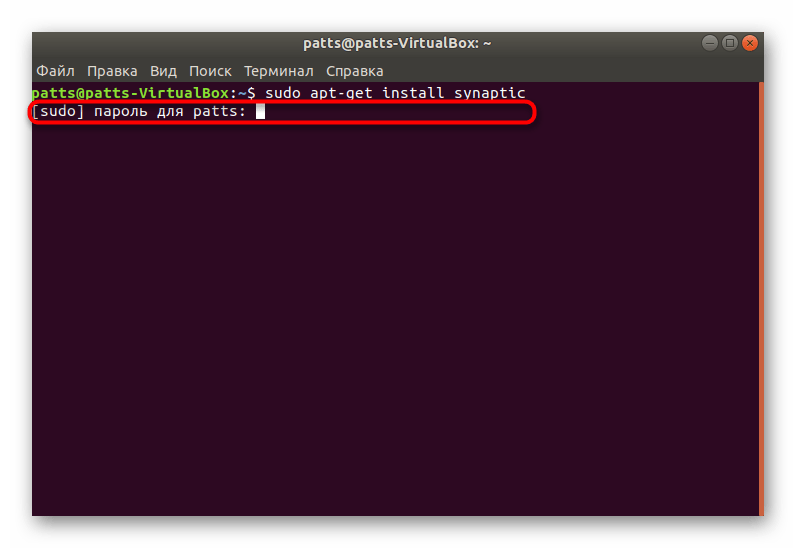
Подтвердите добавление новых файлов.
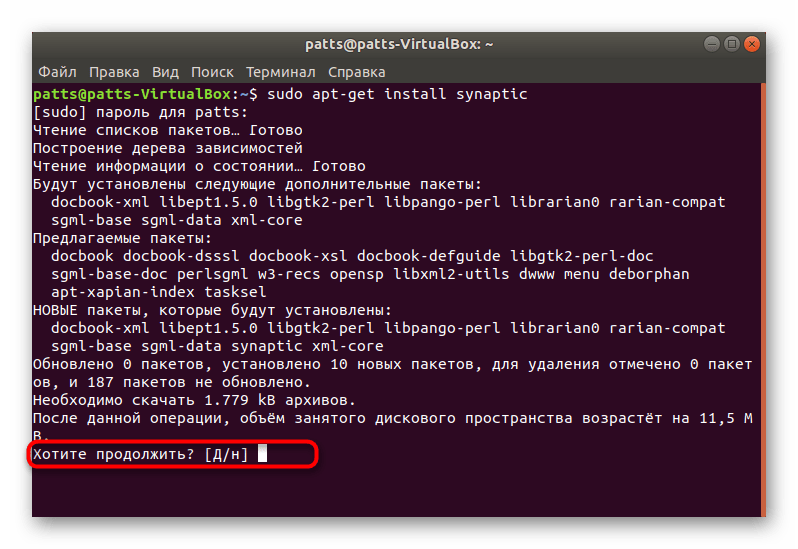
По завершении инсталляции запустите инструмент через команду sudo synaptic .
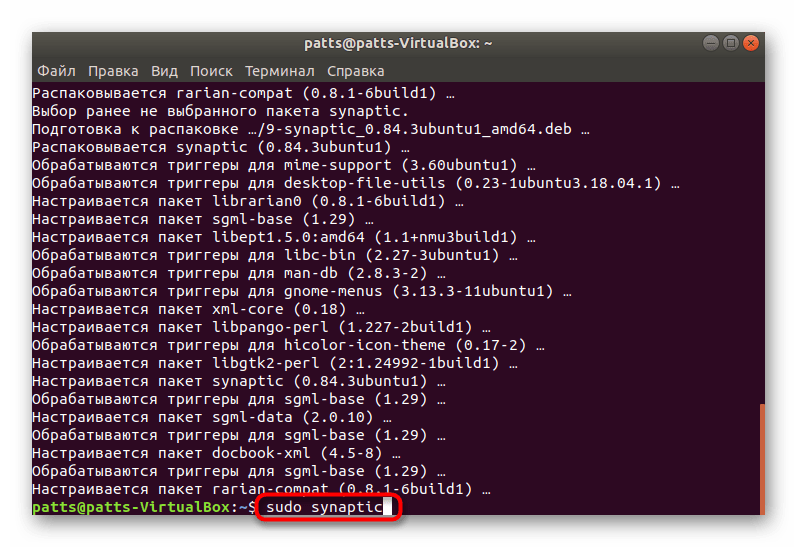
Интерфейс разделен на несколько панелей с различными разделами и фильтрами. Слева выбирайте подходящую категорию, а справа в таблице смотрите все установленные пакеты и подробную информацию о каждом из них.
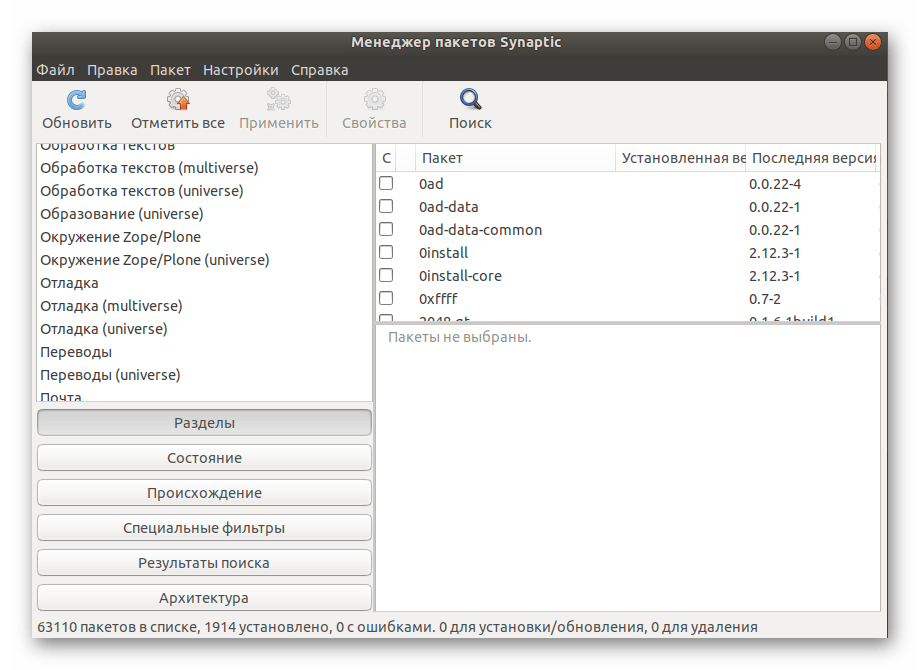
Присутствует и функция поиска, позволяющая сразу же отыскать требуемые данные.
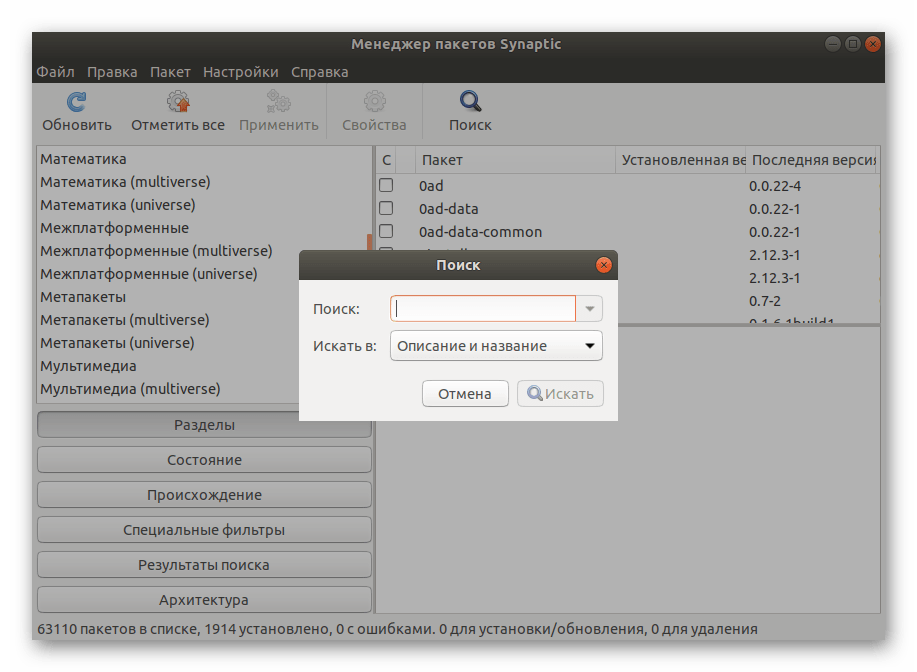
Ни одним из приведенных методов вам не удастся найти пакет, во время инсталляции которого произошли определенные ошибки, поэтому внимательно следите за появляющимися уведомлениями и всплывающими окнами во время распаковки. Если же все попытки завершились провалом, значит искомый пакет отсутствует в системе или имеет другое наименование. Сверьте название с тем, что указано на официальном сайте, и попробуйте переустановить программу.
Удаление неиспользуемых пакетов
Когда вы устанавливаете какую либо программу, то обычно помимо основного пакета программы устанавливаются еще другие пакеты, которые требуются для работы данной программы. Они называются зависимостями.
После удаления программы, зависимости не удаляются. Они могут вообще не использоваться в системе или использоваться другими программами. Если пакеты-зависимости не используются другими программами, то такие пакеты можно удалить, чтобы они не занимали место в системе.
Для удаления неиспользуемых пакетов используется команда:
Данная команда автоматически удалит неиспользуемые пакеты.
Other Packages Related to software-center
-
-
dep:
app-install-data
(>= 0.4.0) - Ubuntu applications (data files)
-
dep:
-
-
dep:
aptdaemon
(>= 0.40) - transaction based package management service
-
dep:
-
-
dep:
gir1.2-glib-2.0
(>= 1.31) - Introspection data for GLib, GObject, Gio and GModule
-
dep:
-
-
dep:
gir1.2-gmenu-3.0
(>= 3.1.5) - GObject introspection data for the GNOME menu library
-
dep:
-
-
dep:
gir1.2-gtk-3.0 - GTK+ graphical user interface library — gir bindings
-
dep:
-
-
dep:
gir1.2-webkit2-4.0 - Web content engine library for GTK+ — GObject introspection data
-
dep:
-
-
dep:
gvfs-backends - userspace virtual filesystem — backends
-
dep:
-
-
dep:
humanity-icon-theme - Humanity Icon theme
-
dep:
-
-
dep:
iso-codes - ISO language, territory, currency, script codes and their translations
-
dep:
-
-
dep:
oneconf
(>= 0.2.6) - synchronize your configuration data over the network
-
dep:
-
-
dep:
policykit-1 - framework for managing administrative policies and privileges
-
dep:
-
-
dep:
policykit-1-gnome - GNOME authentication agent for PolicyKit-1 also a virtual package provided by
lxpolkit, mate-polkit
- or
policykit-1-kde - Package not available
-
dep:
-
-
dep:
python - interactive high-level object-oriented language (default version)
-
dep:
-
-
dep:
python-apt
(>= 0.8.3ubuntu4) - Python interface to libapt-pkg
-
dep:
-
-
dep:
python-aptdaemon
(>= 0.40) - Python 2 module for the server and client of aptdaemon
-
dep:
-
-
dep:
python-aptdaemon.gtk3widgets - Python 2 GTK+ 3 widgets to run an aptdaemon client
-
dep:
-
-
dep:
python-dbus - simple interprocess messaging system (Python interface)
-
dep:
-
-
dep:
python-debtagshw - Match debtags hardware:: tags against the actual hardware
-
dep:
-
-
dep:
python-defer - Small framework for asynchronous programming (Python 2)
-
dep:
-
-
dep:
python-gi
(>= 3.4.0-1ubuntu0.1) - Python 2.x bindings for gobject-introspection libraries
-
dep:
-
-
dep:
python-gi-cairo - Python Cairo bindings for the GObject library
-
dep:
-
-
dep:
python-lxml - pythonic binding for the libxml2 and libxslt libraries
-
dep:
-
-
dep:
python-oneconf
(>= 0.3) - synchronize your configuration data over the network (Python 2)
- or
oneconf
( - synchronize your configuration data over the network
-
dep:
-
-
dep:
python-piston-mini-client
(>= 0.1+bzr29) - library for writing clients for Django’s Piston REST APIs
-
dep:
-
-
dep:
python-xapian - Xapian search engine interface for Python also a virtual package provided by
python-xapian1.3
-
dep:
-
-
dep:
python-xdg - Python 2 library to access freedesktop.org standards
-
dep:
-
-
dep:
software-center-aptdaemon-plugins - The aptdaemon plugins for software-center
-
dep:
-
-
dep:
ubuntu-sso-client - Ubuntu Single Sign-On client
-
dep:
2. RPM (Red Hat Package Manager)
Это базовый формат и система управления пакетами, созданная в компании Red Hat. Так же как и dpkg, это низкоуровневый инструмент, для которого существует несколько утилит, это такие пакетные менеджеры Linux:
YUM (Yellowdog Updater, Modified)
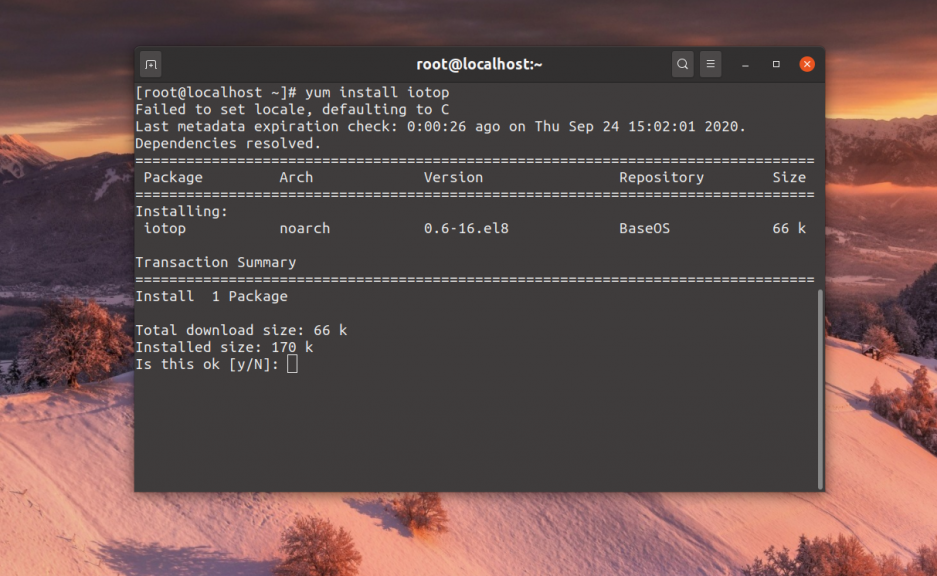
Это популярный менеджер пакетов linux с открытым исходным кодом для командной строки. Он используется для управления пакетами в дистрибутиве Red Hat. Если сравнивать с инструментом apt, то здесь есть все те же функциональные возможности, правда, работает немного медленнее. Написан на Python 2. Немного больше об отличиях формата пакетов rpm и deb можно прочитать в отдельной статье. А про сам Yum есть такая статья.
DNF – Улучшенный Yum
Это пакетный менеджер linux, используемый в дистрибутиве Fedora начиная с версии 18. Он представляет из себя следующее поколение YUM.
Сначала он был создан только для экспериментов, но начиная с Fedora 22 он используется как пакетный менеджер по умолчанию. Он работает почти также как и YUM, для разрешения зависимостей используется библиотека libsolv и hawkey, но отличие от YUM, написан на Python 3. Здесь можно наблюдать увеличение скорости работы, а также уменьшение потребления памяти.



















![Сенсорная панель synaptics отключается при запуске windows 10 [быстрое руководство]](http://navikur.ru/wp-content/uploads/6/1/3/61346ce645c8b9c0727903ef929306ec.png)











![[пост] управление доступом в linux](http://navikur.ru/wp-content/uploads/f/b/e/fbe7d15d67d3be314758381acdbd978f.jpeg)
