13 ответов
Да, существует альтернатива Ubuntu Software Center по имени . Это очень легкий центр приложений для Ubuntu, и он также позволит вам покупать приложения. Вы можете установить его в Ubuntu с помощью следующих команд:
Это была загрузка всего 100 КБ для меня.
Сравнение между и Ubuntu Software Center:
Вы также можете войти с Ubuntu One ID:
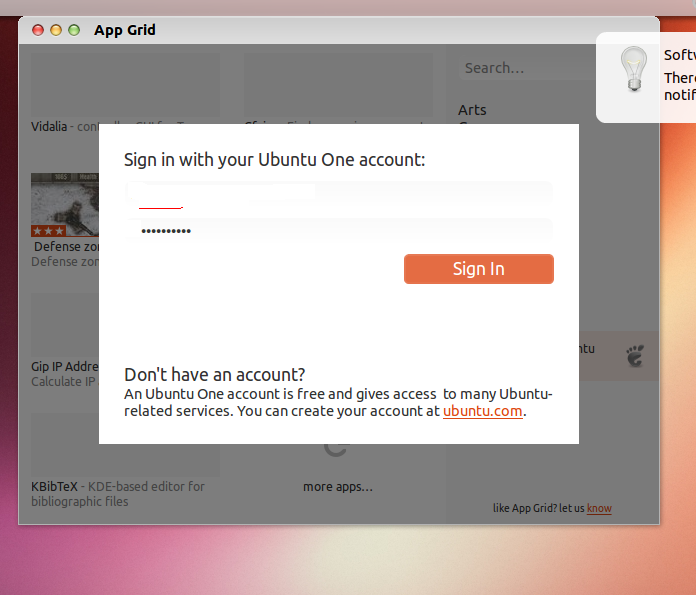
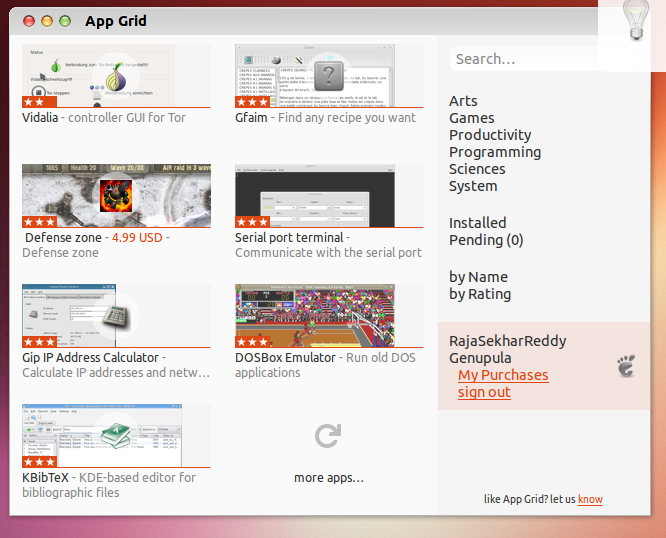
ответ дан
20.04.2020, 00:15
Вы можете использовать aptitude (если он имеет значение). Он должен быть предварительно установлен с вашей системой, но в противном случае вы можете установить его с помощью apt-get:
И тогда все должно быть в порядке.
Примечание: я не проводил никаких исследований до написания этого ответа, поэтому некоторые части могут быть неправильными.
ответ дан
20.04.2020, 00:12
Вы можете использовать , интерфейс для .
ответ дан
20.04.2020, 00:13
Если вы включили онлайн-поиск в Unity, вы сможете искать приложение в области действия Unity App в разделе «Дополнительные предложения». Щелкните правой кнопкой мыши на приложении, и вы увидите описание (он же режим предварительного просмотра). И у вас есть возможность установить приложение отсюда, очень быстро
ответ дан
20.04.2020, 00:13
Да. Попробуйте Центр программного обеспечения Lubuntu. Это очень быстро и легко.
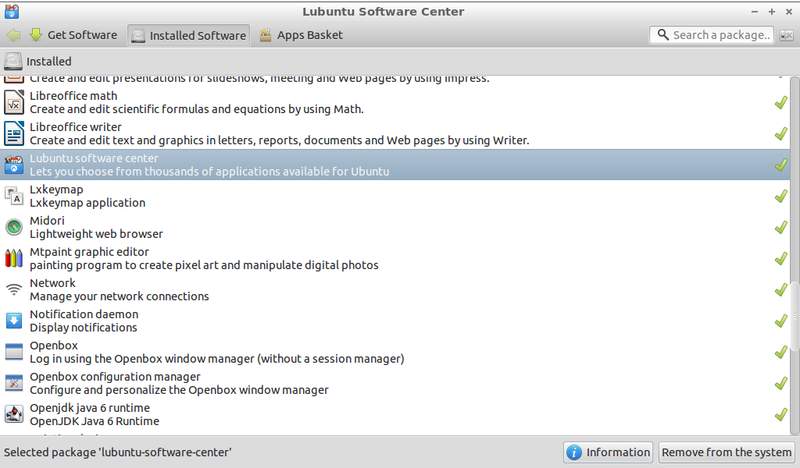
ответ дан
20.04.2020, 00:14
— мой личный фаворит, используемый в командной строке, очень быстрый отклик в моей системе командной строки на 500 МГц.
Вы также можете сделать это без или root, но вы можете только просматривать установленные пакеты и искать пакеты.
ответ дан
20.04.2020, 00:14
Я заметил, что никто не упомянул 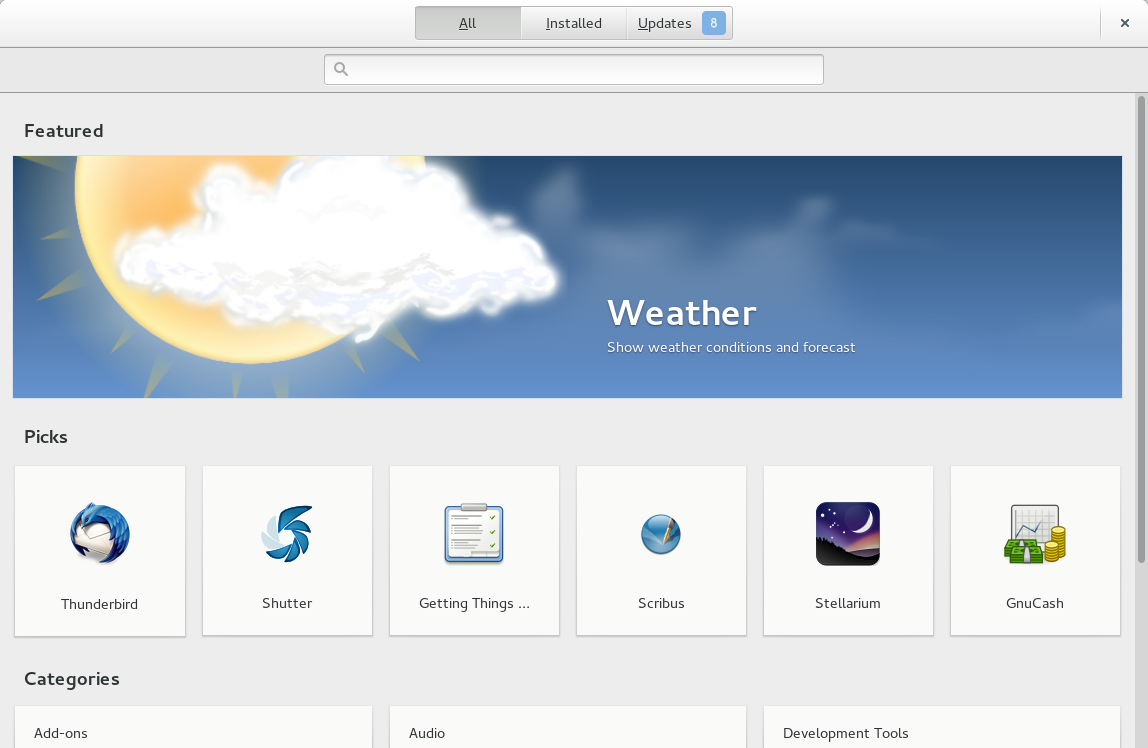
Он заменит в 16.04, но мне очень нравится сам .
ответ дан
20.04.2020, 00:15
Я заметил, что Deepin Software-Center нет в этом списке …
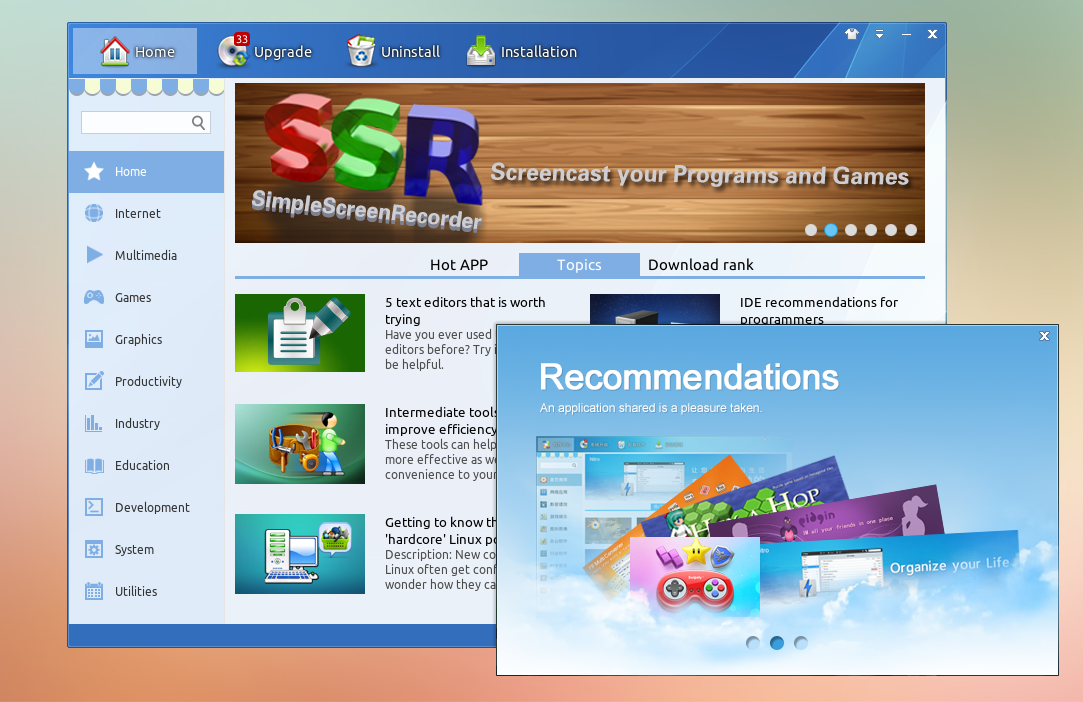
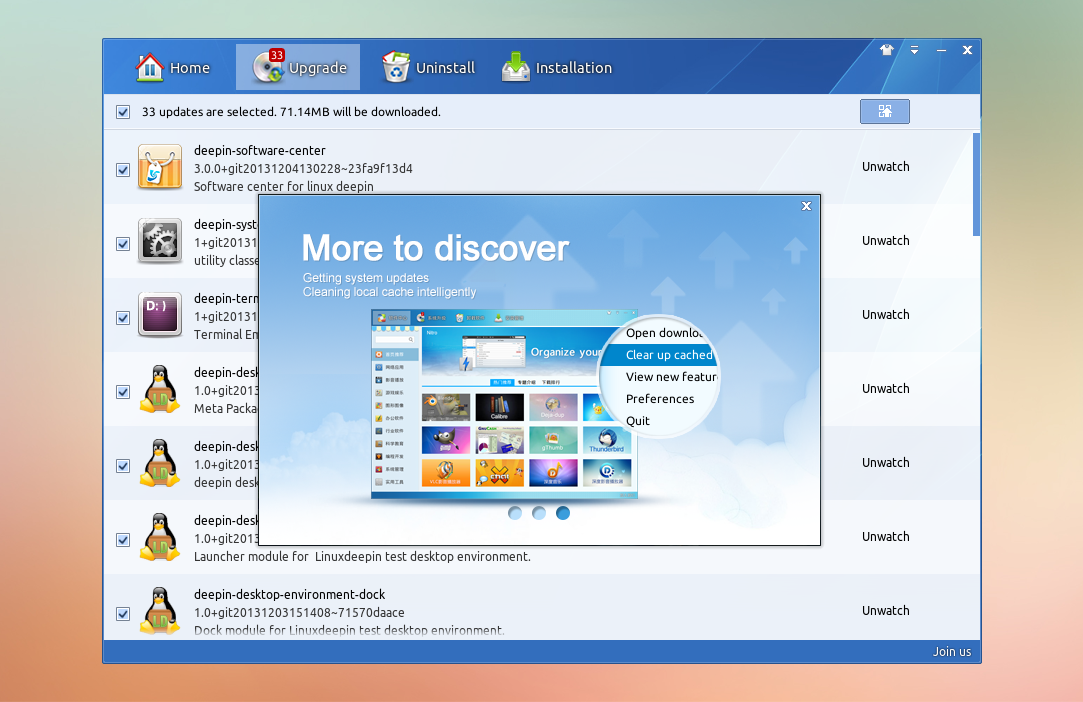
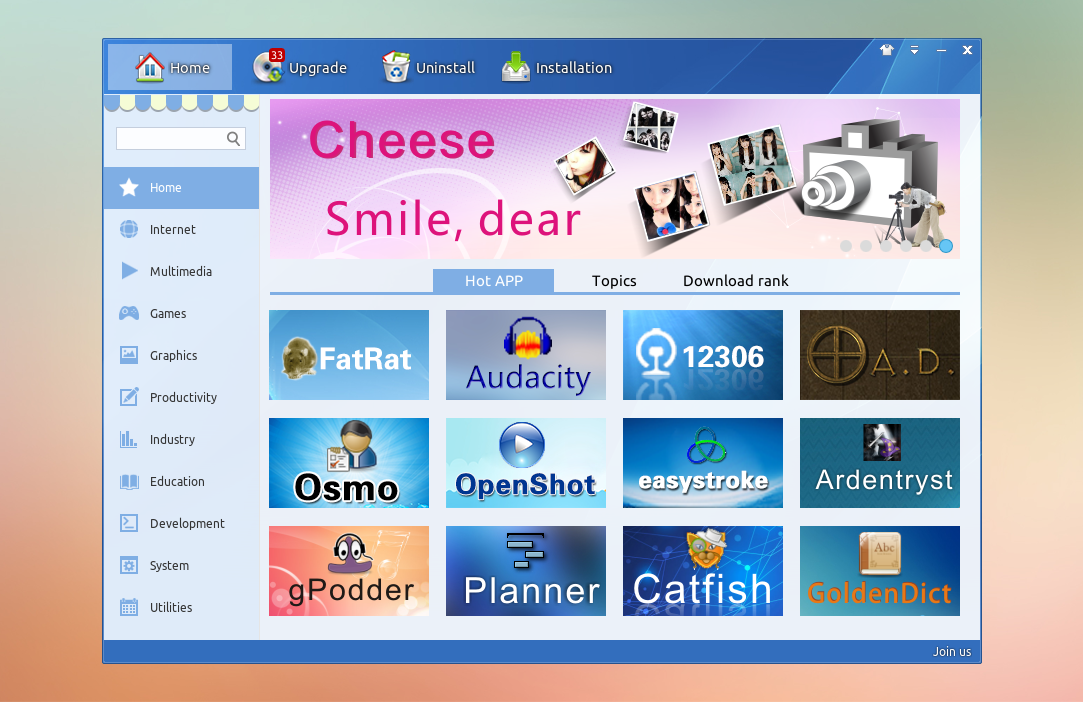
Особенности :
- На главной странице регулярно обновляется список рекомендуемых приложений. Список рекомендаций составляется на основе пользовательских рейтингов.
- Репозиторий программного обеспечения предоставляет удобный способ выбрать и установить нужные приложения одним щелчком мыши. Благодаря мощному многопоточному интерфейсу загрузки они доступны для быстрой загрузки, ограниченные только вашим сетевым подключением.
- Менеджер обновлений помогает вам убедиться, что в вашей операционной системе установлено новейшее и лучшее программное обеспечение. Все обновления доступны бесплатно!
- Удаление приложений, которые вам больше не нужны, дает вам возможность иметь более чистую рабочую среду.
- Поставляется с 9 предустановленными цветными скинами, так что вы можете выбрать тот, который украсит ваш день!
- Очистите кэшированные пакеты, чтобы получить больше места
- Откройте место загрузки и обновите список приложений
- Мы добавили официальные источники Ubuntu для быстрой загрузки
ответ дан
20.04.2020, 00:16
Вы можете попробовать это:
Это веб-сайт, который в основном использует функциональность apt-url для установки приложений на Ubuntu.
ответ дан
20.04.2020, 00:17
Существует также . С помощью флажков легко установить несколько приложений одновременно. Если вы использовали (Добавить / Удалить) в версии, предшествующей 9.10, она работает примерно так же.
ответ дан
20.04.2020, 00:17
Существует Центр программного обеспечения Muon (), менеджер программного обеспечения Kubuntu по умолчанию.
Вы можете установить его в Ubuntu, но он, вероятно, будет иметь много зависимостей Qt и KDE.
Я рекомендую вам , он похож на , но имеет очень простой в использовании интерфейс командной строки.
Вы всегда можете использовать , он довольно прост в использовании и очень мощный.
ответ дан
20.04.2020, 00:18
Если вы просто хотите искать приложения Ubuntu в официальных репозиториях Ubuntu, вы можете просмотреть официальный веб-сайт «Apps»: https://apps.ubuntu.com/
Здесь вы также можете быстро увидеть скриншоты и обзоры для каждого приложения.
Чтобы установить приложение, вы можете просто нажать кнопку «Доступно в Центре программного обеспечения» на странице сведений о приложении, используя протокол «apt:».
Здесь вы можете найти информацию о ссылках apt:
- Как открыть ссылки Apt в Ubuntu?
- Могу ли я Использовать не Ubuntu Software Center для открытия apt-ссылок?
Или вы можете просто установить найденный пакет с помощью или непосредственно из командной строки , как сообщается в других ответах.
ответ дан
20.04.2020, 00:19
Существует также , доступный в репозиториях Linux Mint
См. Как добавить репозитории Linux Mint в Ubuntu?
ответ дан
20.04.2020, 00:19
Установка из репозиториев
Репозиторий — место централизованного хранения пакетов программного обеспечения. Использование репозиториев позволяет упростить установку программ и обновление системы. Пользователь волен выбирать, какими репозиториями будет пользоваться, и даже может создать собственный. Список используемых репозиториев содержится в файле и в файлах каталога , проще всего его посмотреть через специальное приложение, которое можно вызвать через главное меню: Система→Администрирование→Источники Приложений, или через Менеджер пакетов Synaptic.
Если вы не добавляли локальные репозитории (например, CD/DVD диски), то для установки программ из репозиториев вам понадобится интернет.
У такого метода установки программ есть масса преимуществ: это просто удобно, вы устанавливаете уже протестированные программы, которые гарантированно будут работать на вашей системе, зависимости между пакетами будут решаться автоматически, при появлении в репозитории новых версий установленных программ вас об этом проинформируют.
С использованием графического интерфейса
Выберите Система → Администрирование → Менеджер пакетов Synaptic и получите более функциональный инструмент для работы с пакетами. В частности вы можете например устанавливать программы частично, если вам, например, не нужна документация или еще что-то.
Запустите программу Менеджер пакетов Synaptic Система→Администрирование→Менеджер пакетов Synaptic. По запросу введите свой пароль. В запустившейся программе нажмите кнопку «Обновить», подождите, пока система обновит данные о доступных программах.
С использованием командной строки
Установка из командной строки позволяет получить больше информации о процессе установки и позволяет гибко его настраивать, хотя и может показаться неудобной начинающему пользователю.
sudo apt-get update
По запросу введите пароль. Учтите, что при вводе в терминале пароль не отображается, ни звёздочками, ни кружками, никак. Это нормально. Для установки нужной программы введите команду:
sudo apt-get install имя-программы
Например:
sudo apt-get install libsexymm2
Если нужно установить несколько программ, то их можно перечислить через пробел, например:
sudo apt-get install libsexymm2 nmap
Если потребуется — ответьте на задаваемые вопросы (для положительного ответа нужно ввести Y или Д). Программа будет установлена, если она уже установлена — она будет обновлена.
К сожалению не все программы входят в основные репозитории Ubuntu. Поэтому вам придется вручную подключать необходимые репозитории с нужными вам программами или пакетами, для этого вы можете воспользоваться статьей: Подключение репозитория. Или же попытаться найти необходимую информацию по установке, на официальном сайте программы.
Для поиска программы в списке доступных пакетов воспользуйтеcь командами:
sudo apt-cache search keyword
где keyword — название программы, часть названия программы или слово из её описания.
Другие системные настройки
О: Установите Gdebi
Если вы не устанавливаете Gdebi, просто дважды щелкните загруженный пакет программного обеспечения формата deb, система вызовет Центр программного обеспечения Ubuntu для установки, что ужасно. Конечно, без установки Gdebi вы можете использовать команду dpkg для установки пакета deb.
sudo apt-get install gdebi # установить Gdebi
или же
dpkg -i # Используйте dpkg в терминале, чтобы установить загруженный пакет deb
B, щелкните правой кнопкой мыши «открыть в терминале»
sudo apt-get install nautilus-open-terminal
Чтобы узнать больше о расширениях файлового менеджера Nautilus, вы можете использовать команды завершения Tab
sudo apt-get install nautilus- (завершение вкладки, см. дополнительные расширения)
C: Установите инструмент создания снимков экрана Linux Deepin и программный центр Deepin
-Linux Deepin инструмент для создания скриншотов
wget packages.linuxdeepin.com/deepin/pool/main/d/deepin-scrot/deepin-scrot_2.0-0deepin_all.deb sudo dpkg -i deepin-scrot*
После установки вам необходимо привязать сочетание клавиш Ctrl + Alt + A, чтобы включить Deepin Screenshot Tool. Подробнее см. В статье @wowubuntu
незамедлительный: Если в процессе установки появится сообщение об отсутствии зависимостей, выполните команду Установите зависимости или Исправьте зависимости.
-Linux Deepin Центр программного обеспечения
Это зависит от команды загрузки aria2, давайте сначала установим ее:
sudo apt-get install aria2
Затем загрузите и установите Deepin Software Center:
wget http://packages.linuxdeepin.com/deepin/pool/main/d/deepin-software-center/deepin-software-center_2.1.2deepin1_all.deb sudo dpkg -i deepin-software-center*
Совет: если в процессе установки программного обеспечения вы столкнетесь с такими проблемами, как недостаточная зависимость, вы можете сначала использовать следующую команду
sudo apt-get -f install
D: китайский метод ввода
В Ubuntu 12.04 по умолчанию используется метод ввода Ibus, который по умолчанию включает «Пиньинь» и «Бопомофо». На самом деле есть более острые:
sudo apt-get install ibus-googlepinyin # метод ввода Google Pinyin sudo apt-get install ibus-sunpinyin # метод ввода Sun Pinyin
Конечно, мы также можем выбрать SCIM, Fcitx
sudo apt-get install scim #install SCIM sudo apt-get install fcitx # установить метод ввода маленького пингвина
Scim — популярный китайский метод ввода. Я использовал его несколько дней назад, и он мне очень нравится.
Fcitx поставляется с Google Pinyin, шрифтом Wubi, Pinyin, Shuangpin, а также другими методами ввода Fcitx:
sudo apt-get install fcitx-sunpinyin # Добавить метод ввода Sun Pinyin в Fcitx sudo apt-get install fcitx-table-wbpy #Wubi Pinyin, другие могут использовать завершение с помощью табуляции
Переключатель метода ввода
-Метод 1: нажмите «Параметры системы — Поддержка языка — Система метода ввода с клавиатуры», выберите установленный метод ввода в качестве метода ввода по умолчанию и затем выйдите из системы, чтобы он вступил в силу; -Метод 2: введите следующую команду в терминале.
im-switch
После ввода указанной выше команды появится следующее диалоговое окно, выберите соответствующий метод ввода, нажмите «ОК» и выйдите из системы для немедленного действия.
F: аудио и видео декодер и проигрыватель Adobe Falsh
При воспроизведении аудио, видео и открытии видео на веб-странице система предложит вам, что соответствующий плагин отсутствует, просто нажмите поиск и установите.
Специфические баги спецсофта
Вот тут и становится понятно, что Windows пока не смогут убить ни Ubuntu, ни macOS. У второй есть все, но нет игр. У первой нет даже профессионального софта.
Существующие версии инженерных программ зачастую представляют с собой сущий ад: тот же интерфейс, та же функциональность. Но установка — это что-то с чем-то.
Нормальные разработчики дают некое подобие исполняемого файла для установки. Остальные предлагают использовать классические NIX-методы вроде компиляции и перемещений файлов через командную строку с правами администратора.
Пиратский софт на Ubuntu — проблема. MatLab на чужих скриншотах
Есть и такие, которые (среди них оказался необходимый мне профессиональный инженерный софт) совсем не получилось установить по необъяснимым причинам.
В частности, проблемы приносят: любые средства взлома, любые сложные системы защиты, любые системы с обращением к шифрованным дискам и контейнерам.
Большинство из них решаемы, но не научным методом тыка. Придется «курить мануалы».
Что если программа заработала? Польза от перехода к Ubuntu есть далеко не всегда:
- программы, которые используют нативные NIX-драйвера, работают заметно быстрее и комфортнее.
- программы, использующие проприетарные драйвера, например, для задействования CUDA-вычислений на видеокартах Nvidia, прекрасно себя чувствуют в адаптированных приложениях, но особой разницы в производительности нет.
Наконец, стоит помнить, что ряд приложений, существующих в специально разработанных NIX-версиях, действительно работают быстрее и лучше.
Но таких очень немного, а разница в 10-15% при объемных вычислениях играет меньше значения, чем стабильная работа в иных случаях.
Не нужно платить за операционку, железо и софт
Windows — это платная операционная система, для корректной работы которой нужен лицензионный ключ. Чаще всего он уже зашит в ваш компьютер при покупке, поэтому вы просто пользуетесь им. Но знайте: в цену вашего компьютера уже входит лицензия Windows.
Mac OS — это бесплатная система, но её официальную версию можно получить только вместе с покупкой техники Apple. Софт на Windows и Mac OS частично бесплатный, но за все специализированные программы нужно платить.
Ubuntu и весь сопутствующий софт — это бесплатный продукт, который для обычных пользователей останется бесплатным. Это философия проекта, которая реализуется за счёт личных средств основателя системы Марка Шаттлворта и привлечённых инвесторов. Ubuntu Linux принадлежит компании Canonical, которая занимается коммерческими разработками в сфере облачных сервисов и интернета вещей для крупных компаний. Поэтому здесь софт бесплатный.
В Ubuntu встроен бесплатный магазин приложений по типу App Store или Google Pay — выбор не слишком большой, но есть аналоги для многих популярных программ под Windows и Mac OS
Пятерка, индикатор приложения (индикатор)
Такие как: — индикатор погоды:
sudo apt-get install indicator-weather
sudo apt-get install indicator-multiload
-Psensor (графический интерфейс монитора температуры в Linux):
sudo apt-get install psensor
-Индикатор Ubuntu One
sudo add-apt-repository ppa:rye/ubuntuone-extras sudo apt-get update sudo apt-get install indicator-ubuntuone
……
Вы можете обратиться к статьям в блогах других братьев и установить нужные вам индикаторы. Вы также можете выполнить поиск по ключевому слову «индикатор» в Центре программного обеспечения Ubuntu, чтобы найти релевантные результаты. Я помню, что на конференции разработчиков Ubuntu, состоявшейся во второй половине прошлого года, появилась новость о том, что Центр программного обеспечения Ubuntu добавит в новую версию категории программного обеспечения Indicator и Lens. С текущей точки зрения, этот первоначальный план не был реализован.
рекомендую:Сообщение о коллекции индикаторов Askubuntu
Для чего нужен менеджер приложений в Ubuntu
Меню приложений ubuntu – относительно молодое программное обеспечение. Его история разработки универсальна. В 2009 году разработчики системы Kинкус для разрешения частой пользовательской путаницы поставили себе цель создать продукт, который поможет систематизировать работу с файлами и приложениями. Осенью 2010 года началось тестирование менеджера процессов ubuntu, а уже в начале 2011 года его выпустили как основную утилиту операционной системы Линукс. За последующие 4 года была выпущена серия новых усовершенствованных версий этого программного обеспечения. Однако разработка заканчивается в 2015 году, когда убунту переходит на работу с GNOME. Переход был связан с проблемой установки некоторых версий центра приложения (у пользователя появлялась надпись установщика пакетов: «загрузка приложения остановлена»).
К основным возможностям этого элемента следует отнести:
- Возможность простого управления приложениями и файлами.
- Способность их синхронизации между различными компьютерами.
- При наличии учетной записи (аккаунта) существует возможность комментирования, рекламы, покупки разных программ, приложений и других программных обеспечений.
- Способность разрабатывать свои программы на данной платформе.
В стандартных настройках это программное обеспечение установлено для Ubuntu и Xubuntu.
Если возникает проблема пустого «dash», то нужно очистить кеш программ с помощью команд:
/.cache/software-center -Runity –replace &
Стабильность, качество работы и производительность
Один и тот же условный CAD на «маках» работает быстрее, на Ubuntu его можно «форсить» простым добавлением аппаратных ресурсов, а Windows на удивление оказывается проще в настройке. И мануалов с разбором типовых проблем к нему больше.
Из-за проприетарных драйверов ситуация может меняться за счет качества реализации оных, может быть хуже, чем на других платформах, поэтому рендеринг видео или графики может быть медленнее, чем в других системах.
Если проприетарные драйвера есть именно для этого дистрибутива, они даже обновляться будут автоматически
Кроме того, с аудио- и видео-файлами работа на этой платформе довольно грустная. Софта меньше, оптимизация хуже.
Аналогичная ситуация складывается при работе с внешними устройствами, скажем, при программировании ПЛИС или других устройств через периферийные интерфейсы. Работает не все.
Печальная ситуация: знакомых имен нет, в основном простые утилиты для выполнения одной операции
Тем не менее, нестабильная работа — это не про Ubuntu. Глюков, багов, синих экранов смерти здесь нет и быть не может.
Пока речь идет о выполнении стандартных функций NIX-софта, все практически идеально. Даже Chrome и тот кажется примером браузера, переставая жрать память в привычных объемах.
Проблемы, которые мы можем найти на ПК с Linux
Это один из самых распространенных сбоев, который может привести к тому, что с течением времени дисководы постепенно становятся медленнее. Среди наиболее распространенных симптомов в этом смысле мы можем обнаружить себя медленно, ошибки чтения, блокировки и т. Д. Во многих случаях эти проблемы, о которых мы говорим, могут быть связаны с тем, что у нас хранится слишком много информации.
Это, как вы понимаете, программы мы ежедневно используем наши фотографии, видео и т. д. Как бы то ни было, жесткие диски часто выходят из строя и повреждаются при использовании. Однако до достижения критической точки мы можем принять определенные меры, например, сделать резервную копию. Для этого, прежде чем мы сможем использовать определенные команды и инструменты, которые помогают нам узнать состояние жесткого диска.
С другой стороны, также интересно знать, что время от времени важно знать статус установленного RAM. И это так, как это происходит с компьютерами на базе Windows системе, пользователи Linux должны наблюдать за этим компонентом конкретно
Стоит упомянуть, что мы можем найти несколько сценариев, в которых оперативная память может начать выходить из строя. Это то, что, как могло быть иначе, напрямую повлияет на результативность команды в целом. Вот почему интересно узнать, исправна ли оперативная память компьютера, в чем мы также поможем вам.
Действия после установки postgres
Если мы установили PostgreSQL Pro версию, выполним только первую настройку.
Пароль для пользователя postgres
Задаем пароль для пользователя postgres:
sudo -u postgres psql -U postgres -d template1 -c «ALTER USER postgres PASSWORD ‘password'»; history -d $((HISTCMD-1))
* данную команду мы запускаем под пользователем postgres; мы задаем пароль password для postgresql-пользователя postgres. Дополнительная команда history -d $((HISTCMD-1)) удалить из истории строку с паролем.
Остальные настройки выполняем для PostgreSQL не Pro версии.
Разрешаем автозапуск сервиса баз данных и стартуем его:
systemctl enable postgresql —now
Блокировка обновлений PostgreSQL
Так как для 1С устанавливается специальная сборка СУБД, необходимо запретить ее обновление. В противном случае будет установлен обычныйpostgresql, что приведет к потери работоспособности сервера.
Смотрим версию установленного сервера баз данных:
dpkg -l | grep postgresql
Пример ответа:
ii postgresql-10 10.10-4.1C …
ii postgresql-client-10 10.10-4.1C …
…
И так, у нас установлена версия 10.10-4.1C. Вводим:
dpkg -l | grep 10.10-4.1C | awk -F’ ‘ ‘{print $2}’ | xargs apt-mark hold
* где 10.10-4.1C — версия установленного PostgreSQL. Команда apt-mark hold блокируем установку обновлений для пакетов версии 10.10-4.1C.
Также добавим:
apt-mark hold postgresql-common postgresql-client-common
Приложения Applications
Перейдите на вкладку Приложения, чтобы найти и установить приложения, которые ИТ-администратор настроил для развертывания для вас или этого компьютера. Select the Applications tab to find and install applications that your IT admin deploys to you or this computer.
- Все: отображаются все приложения, которые вы можете установить. All: Shows all applications that you can install
- Обязательное. ИТ-администратор настроил принудительную установку этих приложений. Required: Your IT admin enforces these applications. При удалении одного из этих приложений центр программного обеспечения снова его установит. If you uninstall one of these applications, Software Center reinstalls it.
- Фильтры: ИТ-администратор может создавать категории приложений. Filters: Your IT admin may create categories of applications. Если отображается раскрывающийся список, щелкните его, чтобы отфильтровать представления и вывести только приложения в определенной категории. If available, select the drop-down list to filter the view to only those applications in a specific category. Выберите Все для отображения всех приложений. Select All to show all applications.
- Сортировать по: список приложений можно упорядочить. Sort by: Rearrange the list of applications. По умолчанию этот список отсортирован по Самые последние. By default this list sorts by Most recent. Недавно добавленные приложения перечислены с тегом New, который отображается в течение 7 дней. Recently available applications are listed with a New tag that is visible for 7 days.
- Поиск: по-прежнему не можете найти то, что ищете? Search: Still can’t find what you’re looking for? Введите ключевые слова в поле поиска. Enter keywords in the Search box to find it!
- Переключение режима просмотра: Щелкните значки, чтобы переключать представления между списком и плитками. Switch the view: Select the icons to switch the view between list view and tile view. По умолчанию список приложений отображается в виде плиток. By default the applications list shows as graphic tiles.
- Плитки: ИТ-администратор может настраивать значки. Tile view: Your IT admin can customize the icons. Под каждой плиткой отображается имя приложения, издатель и версия. Below each tile displays the application name, publisher, and version.
- Список: в этом представлении отображается значок приложения, имя, издатель, версия и состояние. List view: This view displays the application icon, name, publisher, version, and status.
Установка нескольких приложений Install multiple applications
Вы можете установить сразу несколько приложений одновременно, не дожидаясь завершения одной установки перед началом следующей. Install more than one application at a time instead of waiting for one to finish before starting the next. Тем не менее есть некоторые ограничения: Not all applications qualify:
- приложение должно быть видимо для вас; The app is visible to you
- приложение не должно быть уже загружено или установлено; The app isn’t already downloading or installed
- ИТ-администратор не требует утверждения для установки приложения. Your IT admin doesn’t require approval to install the app
Установка нескольких приложений одновременно To install more than one application at a time:
- Чтобы перейти в режим множественного выбора в представлении списка, щелкните значок множественного выбора. To enter multi-select mode in the list view, select the multi-select icon в правом верхнем углу. in the upper right corner.
- Выберите два или больше устанавливаемых приложения, установив флажки слева от них в списке. Select two or more apps to install by selecting the checkbox to the left of the apps in the list.
- Нажмите кнопку Установить выбранные. Select the Install Selected button.
Приложения устанавливаются как обычно, но только последовательно. The apps install as normal, only now in succession.
1998: Разработаны базовые пакеты открытого ПО для школ в России
Предыстория базовых пакетов программ по информатике, их разработки, внедрения и распространения в школы России и стран СНГ началась в конце 1990-х годов, когда базовые пакеты программ были разработаны для отечественных персональных ЭВМ БК, Корвет и УКНЦ и распространялись в виде Открытого и Свободного ПО для школ.
Все средние школы России в 2008-2009гг. получили базовые пакеты лицензионного коммерческого и свободного открытого программного обеспечения для обучения компьютерной грамотности, основам информатики и новым информационным технологиям с операционными системами Windows и Linux.
В четырёх регионах России в 2008-2009 гг. развёрнуты работы по внедрению и использованию в средних школах базовых пакетов программ для кабинетов информатики и вычислительной техники и начата подготовка учителей и преподавателей информатики технологии работы с открытым программным обеспечением в среде Windows и Linux.
Согласно Доктрине информационной безопасности России, обучение компьютерной грамотности и информатике должно сопровождаться правовым ликбезом в обучении защите информации в ЭВМ, защите от компьютерных вирусов, порно-сайтов и обеспечению информационной безопасности в локальных и глобальных сетях ЭВМ на базе свободного открытого программного обеспечения.
Добавление репозиториев с add-apt-repository
Основной синтаксис команды следующий:
Где может быть либо обычная запись репозитория, которую можно добавить к файлу наподобие, либо репозиторий PPA в формате.
Чтобы увидеть все доступные опции типа команды в вашем терминале.
По умолчанию в Ubuntu 18.04 и новее он также обновляет индекс пакета, если импортирован открытый ключ репозитория.
Индекс пакетов — это база данных, в которой хранятся записи доступных пакетов из репозиториев, включенных в вашей системе.
Допустим, вы хотите установить MongoDB из своих официальных репозиториев.
Сначала импортируйте открытый ключ репозитория:
Добавьте репозиторий MongoDB, используя команду ниже.
Репозиторий будет добавлен в файл.
Теперь вы можете установить любой из пакетов из недавно включенного репозитория:
Если по каким-либо причинам вы хотите удалить ранее включенный репозиторий, используйте параметр:
Добавление репозиториев PPA
Персональные архивы пакетов (PPA) — это сервис, который позволяет пользователям загружать исходные пакеты Ubuntu, созданные и опубликованные с помощью Launchpad, в качестве подходящего репозитория.
При добавлении репозитория PPA команда создает новый файл в каталоге.
Например, чтобы добавить PPA Jonathon F, который предоставляет FFmpeg версии 4.x, вы должны выполнить:
При появлении запроса нажмите репозиторий будет включен.
Открытый ключ репозитория PPA будет автоматически загружен и зарегистрирован.
После добавления PPA в вашу систему вы можете установить пакеты репозитория:
Команда установит пакет и все его зависимости.
Где мой интернет, «убунта»?
Настройка беспроводных соединений не вызывает проблем даже у «Билайн»
В свое время мой переход на Mint не состоялся из-за сложной процедуры настройки сети: провайдер предоставлял доступ по PPPoE. В старых версиях Mint это реализовывалось скачиванием дополнительных пакетов.
В Ubuntu текущей версии настройки полностью выведены в графическое меню и работают со всеми современными реализациями интернет-доступа. Поэтому все заработало.
Где сетевые диски? Впрочем, они появятся, но не все и не сразу
Кроме обещанных удаленных устройств, использующих DLNA. Таковые пришлось указывать руками. А роутер Xiaomi из-за старой (новые неработоспособны в России) прошивки сначала не подхватился, потом отказался давать права на запись.
При этом Ubuntu прекрасно работает со всеми устройствами в домашней Wi-Fi сети с другими NIX-устройствами, но по какой-то причине не очень любит macOS. С ней работает не всегда.
Установка WebStorm в Ubuntu / Linux.
Страница WebStorm в Магазине Snap (Snap Store): https://snapcraft.io/webstorm.
Для того, чтобы установить WebStorm в Ubuntu / Linux, выполните следующую команду в терминале:
PyCharm

PyCharm – это самая интеллектуальная Python IDE с полным набором средств для эффективной разработки на языке Python.
Выпускается в двух вариантах – бесплатная версия PyCharm Community Edition и поддерживающая больший набор возможностей PyCharm Professional Edition. PyCharm выполняет инспекцию кода на лету, автодополнение, в том числе основываясь на информации, полученной во время исполнения кода, навигацию по коду, обеспечивает множество рефакторингов.
Разницу между ними можно просмотреть в таблице на официальном сайте: https://www.jetbrains.com/pycharm/features/editions_comparison_matrix.html

































