Как перенести файлы с телефона на карту памяти Андроид
Если во время настройки вы выбрали пункт «Съемный накопитель», это дает возможность переместить сохраненные на вашем телефоне файлы (музыку или фото и т.п.) на sd-карту, таким образом, освободив внутреннее хранилище смартфона.
Шаг 1. Копирование сохраненных в телефоне файлов на внешний накопитель
- Зайдите в настройки своего устройства.
- Кликните пункт «Память».
- Кликните пункт «Внутренняя память».
- Выберите, какой тип файлов вам нужно переместить.
- Долгим нажатием выберите те файлы, которые вам нужно отправить на внешний накопитель.
- Нажмите на три точки (⋮), выберите пункт «Скопировать в…».
- Выберите пункты Сохранить → SD-карта.
- Выберите папку, в которой хотите сохранить файлы.
- Скопируйте выбранные файлы.
Шаг 2. Удаление файлов, сохраненных во внутреннем накопителе смартфона.
- Зайдите в настройки своего устройства.
- Выберите «Память».
- Выберите пункт «Внутренняя память».
- Выберите, какой тип файлов вы хотите удалить.
- Долгим нажатием выберите те файлы, которые нужно удалить.
- Выберите значок корзины.
How to Backup Raspberry Pi SD Card on Windows
Back up or clone Raspberry Pi SD card means you will create a duplicate copy of the contents stored on the card and use if the original memory card corrupts. Check the steps below to copy the data from one SD card to another with the help of Windows OS.
Step-1: Insert the SD card in your PC. You can use the USB port or a built-in card reader of your system if it is available
Step-2: Download the latest version of software Win32DiskImager from the official resource and install it
Step-3: Open the app when the installation is done
Step-4: At the right corner, you will see an option of choosing the device. Click on it and select the drive in which you inserted the SD card
Step-5: Choose the folder location where you want to save the image file of the data
Step-6: Name the file as per your choice but remember to add the .img extension. For example, raspberry_clone.img
Step-7: Now select ‘Read’ button
Step-8: Wait when the data is being copied to the specified location. Don’t shut down your PC
Step-9: When you get the message of ‘Read Successful,’ attach the card back into your Pi to use it
Step-10: Now, it’s time to insert the SD card into your PC on which you want to make the copy of your original SD memory card
Step-11: Open the Win32DiskImager software and choose the image location that you have made
Step-12: Select the drive of your inserted SD card and choose ‘Write’ button
Step-13: Wait until the process is finished. It can take a while to duplicate the data
Step-14: Remove the memory card and keep it at safe place for future use
Raspberry Pi Imager
Что такое Raspberry Pi Imager?
Теперь есть новый инструмент под названием Raspberry Pi Imager, который делает всю тяжелую работу за вас, и который буквально переводится как «создатель образа».
Это так же просто, как выбрать нужную операционную систему, выбрать SD-карту и нажать кнопку WRITE.
Скачиваем Raspberry Pi Imager
Перейдите по этой ссылке, затем скачайте приложение для Вашей операционной системы, щелкнув по соответствующей ссылке.
Raspberry Pi Imager поддерживается MacOS, Windows и Ubuntu.
Использование программного обеспечения
Выберите операционную систему и место на карте SD.
Как только программное обеспечение будет загружено, откройте приложение.
Сначала выберите операционную систему, которую вы хотите установить на SD-карту. Большинство из них идут с Raspbian, но у вас есть довольно много вариантов здесь. Для получения более подробной информации по этой теме см. раздел Выберите операционную систему ниже.
Затем вставьте SD-карту в компьютер и выберите ее внутри приложения.
Когда выбраны программное обеспечение и sd-карта, нажмите «WRITE». При этом выбранная операционная система будет помещена на SD-карту.
В зависимости от размера выбранной операционной системы это может занять некоторое время (10-15 мин).
Выбор операционной системы
Существует огромное количество операционных систем, которые можно установить на Raspberry Pi. Если Вы новичок, то, скорее всего, Вы захотите придерживаться одного из дистрибутивов Linux.
Выбор дистрибутива
Решив, что вы хотите установить Linux, это еще не конец истории. Теперь вам нужно решить, какой дистрибутив Linux вы хотите установить.
Будучи операционной системой с открытым исходным кодом, любой может взять один из существующих дистрибутивов, добавить что-то к нему или сконфигурировать его определенным образом, прежде чем упаковать его в другой вариант распространения для любого использования.
Так появился самый распространенный дистрибутив Raspberry Pi, Raspbian. Существующий дистрибутив Debian был настроен и снабжен такими полезными вещами, как IDLE (редактор разработки языка программирования Python) и Scratch (игровая система обучения для программирования), чтобы сделать его подходящим для Pi.
Все руководства Adafruit (и почти все остальные руководства в Интернете) будут работать с Raspbian, и почти каждый Pi может его запускать.
Стирание SD-карты
В дополнение к загрузке ряда предварительно сконфигурированных ОС, с помощью Imager можно также очистить карту памяти SD.
Просто выберите ERASE из списка операционной системы, SD-карту, которую вы хотите очистить и нажмите кнопку WRITE.
Оборудование и программное обеспечение
- 1 x Raspberry Pi;
- 1 x кабель Ethernet;
- 1 x ноутбук или стационарный ПК;
- 1 x SD карта (минимальный размер 4 ГБ);
- 1 x кабель Micro USB (чтобы запитать Raspberry Pi).
- Raspbian OS: когда вы покупаете Raspberry Pi, у вас есть возможность (в некоторых магазинах) купить предустановленную на SD карту операционную систему, либо просто скачать zip-файл c https://www.raspberrypi.org/downloads/, который содержит образ Raspbian OS, чтобы записать его на вашу SD карту;
- SDFormatter: у SD Card Association есть очень хорошее ПО, которое может быть использовано для форматирования вашей SD карты. Посетите https://www.sdcard.org/downloads/formatter_4/index.html и скачайте SDFormatter для вашей операционной системы;
- Win32DiskImager: чтобы записать Raspbian OS на вашу SD карту, вам понадобится полезная утилита Win32DiskImager. Скачать её можно здесь http://sourceforge.net/projects/win32diskimager/;
- Advanced IP Scanner: вам будет необходимо определить IP адрес вашего Raspberry Pi, когда подключите его компьютеру. Просто скачайте эту программу http://www.advanced-ip-scanner.com/;
- PuTTy: PuTTy – это SSH клиент, который будет использоваться для подключения к Raspberry Pi. Вы можете скачать его здесь http://www.putty.org/;
- VNC: и последнее это VNC сервер. Скачать его можно здесь https://www.realvnc.com/download/.
Когда скачаете всё это программное обеспечение, распакуйте и установите его.
Ставим Zabbix 4.0
Создаем пользователя и базу для zabbix в MariaDB под рутом:
Далее устанавливаем zabbix
Импортируем схему и данные (вводим пароль от базы zabbix)
Редактируем конфиг:
Добавляем туда пароль от базы zabbix
Чтобы при перезагрузке сервера zabbix не вешал на пол часа систему из-за того MariaDB успела остановиться раньше чем zabbix (в этому случае zabbix будет пытаться долго и упорно сконнектиться с базой) — прописываем в настройках сервиса что требуется mysql:
В редакторе прописываем следующие строчки и сохраняем файл:
Стартуем сервер и агент zabbix и прописываем в автозапуск
Далее настраиваем фронтенд для zabbix, редактируем конфиг zabbix для апача
прописываем нашу таймзону там где комментарий # php_value date.timezone Europe/Riga и рестартуем апач
Выставляем права на файлы zabbix
Заходим в веб-морду zabbix http://raspberry-ip/zabbix/ и прописываем настройки zabbix, после завершения входим с дефолтными пользователем и паролем:
Username: Admin
Password: zabbix
Меняем сразу пароль на свой.
Качаем этот архив, распаковываем. Файл userparameter_rpi.conf копируем в папку /etc/zabbix/zabbix_agentd.d , а файл rpi_zabbix_cputemp.xml импортируем в шаблоны zabbix (Настройка-Шаблоны-Импорт). Добавляем импортированный шаблон «Raspberry PI CPU Temperature» — Настройка-Узлы сети-Шаблоны.
Перезапускаем агент:
Как уменьшить клонированный образ Raspberry Pi (только для Linux)
Как упоминалось в начале статьи, эти методы создают файл образа, равный общей емкости SD-карты. Например, клонирование SD-карты емкостью 32 ГБ приведет к созданию файла изображения объемом 32 ГБ, даже если на карте фактически используется только 5 ГБ. Это хорошо, если у вас есть только один или два таких образа, но даже больше этого (особенно если вы используете SSD) приведет к тому, что вам не хватит места.
Чтобы обойти это ограничение, мы будем использовать PiShrink, скрипт, который автоматически сжимает изображение Pi, а затем автоматически изменяет размер до максимального размера SD-карты при загрузке. Это также значительно ускоряет копирование изображения обратно на SD-карту.
К сожалению, этот инструмент доступен только в Linux. Если у вас не установлен Linux, вы можете установить последнюю версию Ubuntu или Linux Mint на виртуальной машине и запустить там этот скрипт. Вот как это использовать:
1. Загрузите скрипт PiShrink и сделайте его исполняемым. В Терминале введите следующие две команды:
2. Запустите скрипт, после чего укажите имя изображения, которое вы хотите сжать.
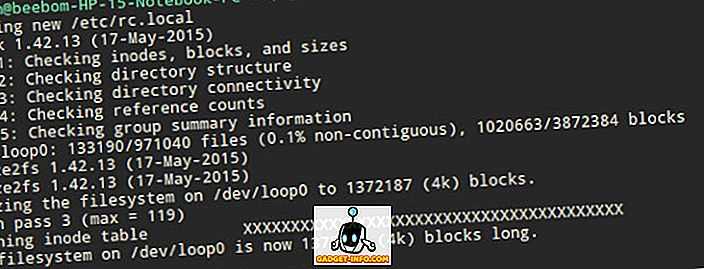
3. Изображение будет уменьшено. После этого вы можете записать сжатый файл изображения на SD-карту, как указано выше. Например, в Linux:
Создать файлы запуска
В корне SD-карты создайте файл с именем и добавьте в него следующую строку:
Это заставляет OpenELEC загружаться с SD-карты, но использовать USB-накопитель для данных и конфигурации. Наконец, перед загрузкой OpenELEC на Raspberry Pi вы можете отредактировать файл корня SD-карты, чтобы разогнать Raspberry Pi. Это все, что нужно для установки Raspberry Pi OpenELEC USB. Вставьте SD-карту и USB-накопитель в Raspberry Pi и загрузите его, чтобы запустить OpenELEC с USB. Теперь вы должны увидеть заметное улучшение скорости и отзывчивости. Единственный недостаток запуска OpenELEC от USB заключается в том, что один из портов USB израсходован. Но это не может быть проблемой в модели Raspberry Pi B +, которая имеет 4 порта USB. Поэтому установите OpenELEC на USB-накопитель для Raspberry Pi и ускорите его.
Источник записи: https://www.smarthomebeginner.com

Две кнопки питания Raspberry Pi, которые вы можете купить
Ищете что-то другое? Несколько кнопок питания Raspberry Pi можно купить онлайн. Вот два популярных варианта.
1. Пи питания выключатель питания
Этот выключатель питания, разработанный между Raspberry Pi и сетевой розеткой, поставляется в комплекте. Вам нужно будет припаять компоненты к печатной плате, чтобы начать работу и установить этот код с GitHub перед подключением. Три кнопки на устройстве позволяют вам включать, выключать (что эквивалентно вытягиванию кабеля) и инициировать постепенное отключение. Третья кнопка также позволяет перезагрузиться с более длинным нажатием.
2. iUniker Raspberry Pi Switch
IUniker Raspberry Pi Switch, альтернатива устройству Pi Supply, представляет собой готовый продукт с кабелями и коммутатором в корпусе. Тем не менее, нет возможности избежать внезапного отключения, что означает, что это подходит только для включения Raspberry Pi.
С другой стороны, переключатель iUniker также может помочь избежать износа разъема питания вашего Raspberry Pi.
Raspberry Pi Power Swtich, iUniker Шнур питания Raspberry Pi 3
Инструкции macOS
Резервное копирование Raspberry Pi SD Card
1. Вставьте SD-карту в ваш Mac с помощью USB или встроенного кард-ридера. Теперь откройте окно терминала и введите команду . Попробуйте определить идентификатор устройства вашей SD-карты. Например, мой отображается как .
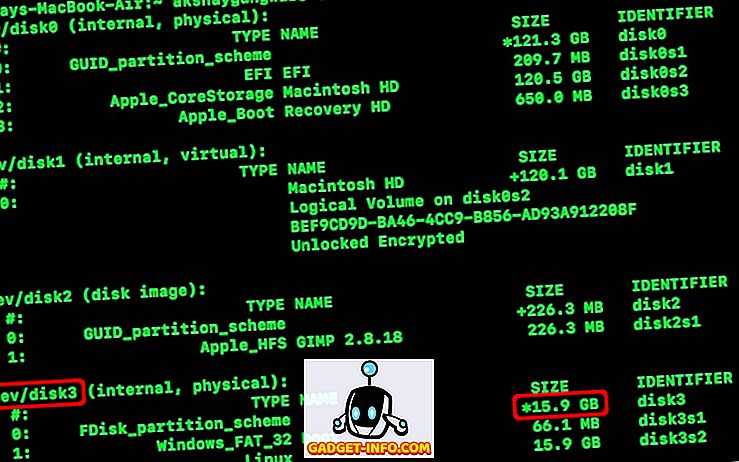
2. Размонтируйте вашу SD-карту:
Здесь замените именем вашей SD-карты, которое вы указали в шаге 1.
3. Используйте команду чтобы записать образ на жесткий диск. Например:
Здесь параметр (входной файл) указывает файл для клонирования. В моем случае это , это имя устройства моей SD-карты. Замените его на имя вашего устройства. Параметр (выходной файл) указывает имя файла для записи. Я выбрал в моем домашнем каталоге.
Примечание . Будьте внимательны и дважды проверьте параметры перед выполнением команды , так как ввод неправильных параметров здесь может потенциально уничтожить данные на ваших дисках.
Вы не увидите никаких выводов команды до завершения клонирования, и это может занять некоторое время, в зависимости от размера вашей SD-карты. Затем вы можете извлечь SD-карту и использовать ее в своем Pi. Когда вы будете готовы восстановить резервную копию образа, следуйте инструкциям ниже:
Восстановить Raspberry Pi SD Card
1. Вставьте SD-карту в ваш Mac. Откройте окно терминала и размонтируйте его, используя следующую команду:
Здесь замените именем вашей SD, которое вы определили в шаге 1 предыдущего раздела.
2. Используйте команду для записи файла образа на SD-карту:
sudo dd if = ~ / raspbian_backup.img of = / dev / disk3
Это похоже на команду, которую мы использовали для создания клона, но в обратном порядке . На этот раз входной файл является резервной копией, а выходной файл — устройством SD-карты.
Снова, проверьте и дважды проверьте параметры здесь, поскольку ввод неправильной команды здесь вызовет постоянную потерю данных.
Как только запись будет завершена, вы увидите подтверждение от дд. Затем вы можете извлечь карту из вашего Mac и вставить ее обратно в Raspberry Pi.
IOZone Results on Raspberry Pi microSD Cards
IOzone is a popular Linux storage benchmark that measures read and write speeds. We owe a huge hat tip to Jeff Geerling whose excellent inspired us to use IOzone in our testing. We configured it to test both random and sequential reads of 4K and 1,024K blocks with a total file size of 100MB. We also enabled the direct I/O option that bypasses the operating system’s cache so we’re getting a better idea of the card’s performance on its own.
When we tested on the Raspberry Pi 4, the Silicon Power 3D NAND card, which coincidentally is listed as UHS Speed 1, comes out on top in the all-important 4K random write, 4K sequential write, 4K sequential read, 1,024K random read and 1,024K sequential read tests. The SanDisk Extreme Pro, Samsung Pro Endurance and Kingston Canvas React all put in strong showings as well. The Silicon Power Elite, while more expensive than the company’s 3D NAND did very poorly as did the Lexar 633x, the PNY Performance Turbo and the Fatty Dove 32GB card.
Image 1 of 2
(Image credit: Tom’s Hardware)
Image 2 of 2
(Image credit: Tom’s Hardware)
The SanDisk Extreme Pro dominated the IOzone tests on the Raspberry Pi 3 B+, placing first in every category but 1,024K random writes and 4K sequential writes. The same cards that did poorly on the Raspberry Pi 4 were equally awful on the Pi 3 B+.
Image 1 of 2
(Image credit: Tom’s Hardware)
Image 2 of 2
(Image credit: Tom’s Hardware)
IOZone performance on the Raspberry Pi Zero W was more of a mixed bag, with a more even spread of top performers in different rounds. However, the SanDisk Extreme Pro won the most rounds.
Image 1 of 2
(Image credit: Tom’s Hardware)
Image 2 of 2
(Image credit: Tom’s Hardware)
4) SanDisk Ultra Micro SDHC Card for Raspberry Pi 3 Model B+
The SanDisk has designed this Micro SDHC card with superior transfer rates in a high-quality design. The micro size makes it perfectly suitable for the tiny supercomputers, i.e., Raspberry Pi boards. Due to its ultra-small size, it consumes little power and thus saves your electricity bills & makes the battery life longer.
Features of the SanDisk Ultra Micro SDHC Card for Raspberry Pi 3 are as below:
- It is a UHS-1 Class 10 certified Micro SDHC card.
- It has a storage capacity of 32GB.
- It comes with a superb transfer speed of up to 80 MB/s.
- This Micro SDHC card is specifically designed for the Raspberry Pi 3 Model B+.
- You can easily share the contents with your friends, family, colleagues while saving and archiving the data on the card.
Важность безопасного выключения
Если Raspberry Pi дает сбой или вы не можете получить к нему доступ удаленно или через клавиатуру, мышь и дисплей, то внезапное отключение становится проблемой. Единственное решение — тянуть кабель питания.
Однако это может привести к проблемам.
Если данные записываются на SD-карту при отключении питания, карта может быть повреждена. Результатом этого часто является операционная система, которая не загружается. В то время как большинство современных SD-карт достаточно надежны для исправления ошибок, новую ОС, вероятно, необходимо будет прошить.
Это также может означать потерю значительного объема данных. Конечно, если вы использовали Pi для определенного проекта или использовали его, чтобы научиться кодировать с помощью Scratch, вы, вероятно, не хотите терять свою работу.
Это можно сделать, потянув за шнур питания и повредив карту. Клонирование SD-карты
Простое клонирование SD-карты для беспроблемной работы Raspberry Pi
Простое клонирование SD-карты для беспроблемной работы Raspberry PiНезависимо от того, есть ли у вас одна SD-карта или несколько, одна вещь, которая вам понадобится, — это возможность создавать резервные копии ваших карт, чтобы избежать проблем, возникающих при сбое загрузки вашего Raspberry Pi.
Прочитайте больше
Это хороший способ преодолеть такую потерю данных, но профилактика всегда лучше лечения.
Безопасное отключение Raspberry Pi позволит ОС завершить активные процессы записи на SD-карту. Затем компьютер может выключиться без потери данных и риска повреждения SD-карты.
Проверка дисков SMART
Ставим smartmontools
Добавляем параметры SMART в zabbix
Добавляем мониторинг состояния дисков в заббикс — берем скрипты из репозитория https://github.com/v-zhuravlev/zbx-smartctl
Чтобы zabbix мог запускать утилиты smartmontools копируем содержимое файла sudoers_zabbix_smartctl в файл /etc/sudoers.d/sudoers_zabbix_smartctl и ставим права на файл 440
Копируем файл zabbix_smartctl.conf в папку /etc/zabbix/zabbix_agentd.d. В нем удаляем то что выше строчки (они для старых версий zabbix)
Копируем файл discovery-scripts/nix/smartctl-disks-discovery.pl в папку /etc/zabbix/scripts и устанавливаем права на файлы
Тестируем скрипт, проверяем что он возвращает json с инфой о наших дисках.
Если всё норм, то рестартуем агент
Импортируем в zabbix шаблон Template_3.0_HDD_SMARTMONTOOLS_2_WITH_LLD.xml (Настройка->Шаблоны->Импорт) и подключаем его к нашему серверу (Настройка->Узлы сети->server_zabbx->шаблоны).
Бэкап Raspberry Pi под Linux
В Linux-системах сделать бэкап Raspberry Pi можно с помощью системной утилиты dd.
Для этого нужно ввести в терминале следующую команду:
sudo dd if=/dev/mccblk0 of=/home/Username/Desktop/raspberrypi-backup.img
Где в «if=» прописывается путь к вставленной в картридер microSD-карте, а в «of=» прописывается путь к файлу образа, в который содержимое этой карты будет вписываться.
Соответственно, вместо /dev/mccblk0 и /home/Username/Desktop/raspberrypi-backup.img нужно ввести свои пути.
Путь к смонтированной microSD-карте можно посмотреть выполнением консольной команды:
ls -l /dev/disk/by-uuid
Восстановление Raspberry Pi из бэкапа производится с помощью той же утилиты dd, только меняются местами значения «of» и «if»:
sudo dd if=/home/Username/Desktop/raspberrypi-backup.img of=/dev/mccblk0
Инструкции macOS
Резервное копирование Raspberry Pi SD Card
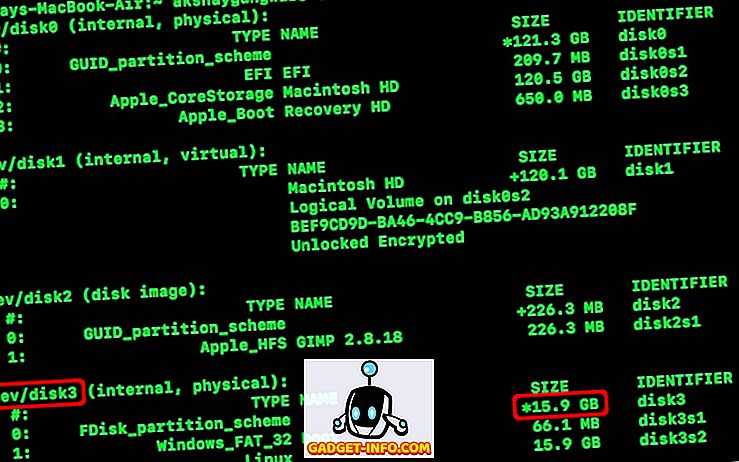
2. Размонтируйте вашу SD-карту:
Здесь замените disk3 именем вашей SD-карты, которое вы указали в шаге 1.
3. Используйте команду dd чтобы записать образ на жесткий диск. Например:
sudo dd if=/dev/disk3 of=
Вы не увидите никаких выводов команды до завершения клонирования, и это может занять некоторое время, в зависимости от размера вашей SD-карты. Затем вы можете извлечь SD-карту и использовать ее в своем Pi. Когда вы будете готовы восстановить резервную копию образа, следуйте инструкциям ниже:
Восстановить Raspberry Pi SD Card
1. Вставьте SD-карту в ваш Mac. Откройте окно терминала и размонтируйте его, используя следующую команду:
Здесь замените disk3 именем вашей SD, которое вы определили в шаге 1 предыдущего раздела.
2. Используйте команду dd для записи файла образа на SD-карту:
Снова, проверьте и дважды проверьте параметры здесь, поскольку ввод неправильной команды здесь вызовет постоянную потерю данных.
Как только запись будет завершена, вы увидите подтверждение от дд. Затем вы можете извлечь карту из вашего Mac и вставить ее обратно в Raspberry Pi.
Итого
На мой взгляд, Raspberry Pi — это отличное устройство для того чтобы
на нем разворачивать Home Assistant.
Но бывают ситуации когда лучше использовать не Raspberry Pi
для сервера Home Assistant, а что-то другое. Вот несколько ситуаций
в которых, возможно, будет лучше не использовать Raspberry Pi:
- В Home Assistant подключено или планируется подключить очень много устройств
- Вы собираетесь очень активно настраивать и перенастраивать Home Assistant
- У вас дома уже есть мощный сервер который все время работает
- Есть задача собрать как можно более дешевое устройство для сервера Home Assistant
- Вам не нравится это устройство
Но, достаточно часто, Raspberry Pi — это отличный выбор для сервера Home Assistant.
Это очень популяртное устройство для Home Assistant — есть много инструкций и документаций.
При возникновении каких-либо вопросов очень велика вероятность что кто-то уже
решил эту задачу. Home Assistant работает на специальном выделенном устройстве,
то что там работает только система для умного дома добавляет стабильности к работе.
Нельзя дать однозначную рекомендацию (для разных людей в разных ситуациях
разные устройства будут предпочтительны), но достаточно часто Raspberry Pi
прекрасно подходит для сервера Home Assistant.
Иван Бессарабовivan@bessarabov.ru
12 августа 2020
Заключение
TF-карта — это крошечная цифровая карта флэш-памяти, которая имеет такой же размер, как и карта Micro SD. Между ними нет никаких физических или технических различий в характеристиках. Они имеют одинаковый размер, одинаковую емкость и совместимы. Однако у них есть различия в происхождении, максимальной емкости хранения, производительности без памяти, а также в переключателе защиты от записи.
Выяснив их различия, а также ваши потребности, вы сможете быстро и легко выбрать тот, который подходит именно вам. Если необходимо отформатировать карту TF или Micro SD, выберите одно руководство для вашего устройства, следуйте ему, и тогда вы сможете эффективно отформатировать карту. Надеюсь, вам понравится эта статья.
Заключение
Пренебрегать созданием бэкапов при использовании Raspberry Pi не стоит.
Начинающему пользователю Linux не составит труда покопаться в системе так, что потом проще будет переустановить ее, чем исправлять наделанные ошибки.
Первый бэкап я рекомендую сделать сразу после завершения установки и настройки Raspbian, и в дальнейшем делать бэкапы не реже, чем раз в 2-4 недели.
В случае запарывания системы наличие актуального бэкапа позволит сэкономить много времени, которое в ином случае пришлось бы потратить на повторную установку и обновление пакетов, прописывание скриптов и прочие действия.






























