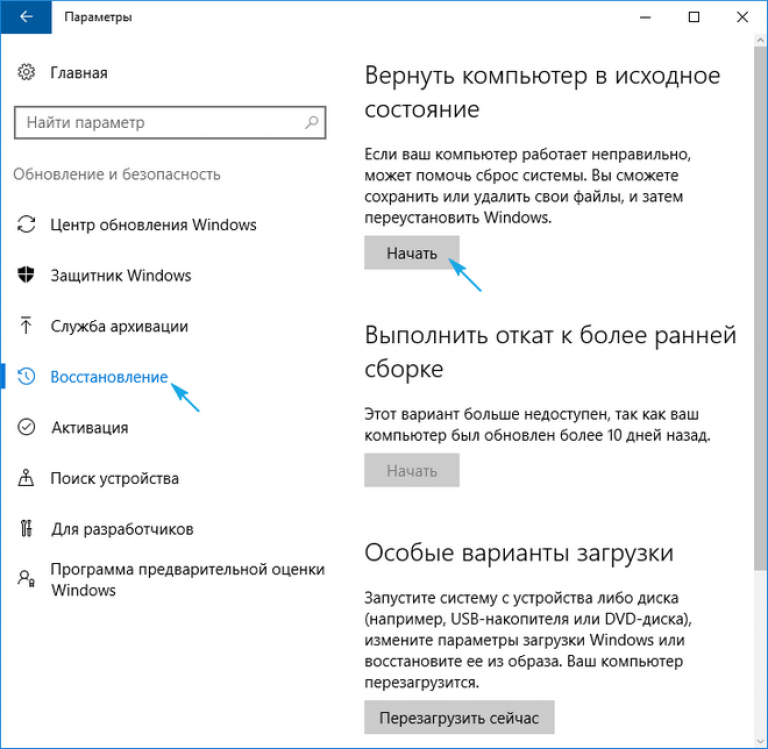Команды Linux, Связанные С Передачей Файлов
Эти команды используются для копирования файлов из одной системы в другую систему
87. scp
SCP — это программа безопасного копирования для передачи файлов или каталогов между хостами Linux в сети. SCP использует протокол ssh для передачи данных.
Пример того как локальный файл ‘examples.txt» скопировать на удаленный хост.
88. rsync
Rsync синхронизирует файлы и каталоги между локальными и удаленными машинами. Он может рекурсивно копировать файлы и каталоги, копировать символические ссылки, сохранять (разрешения, группу, время изменения и принадлежность) идентификатор файла.
Как переименовать несколько файлов с помощью командной строки
Если вам удобнее использовать команды, можете использовать командную строку, чтобы изменить имя одного или нескольких файлов.
Переименование одного файла в командной строке
Чтобы переименовать один файл с помощью командной строки, выполните следующие действия:
Шаг 1: Откройте меню Пуск.
Шаг 2: Откройте командную строку.
Шаг 3: Перейдите к папку с файлами. В моем примере я буду работать в папке «Документы»:
| 1 | cd %USERPROFILE%\Documents |
Шаг 4: Введите следующую команду, чтобы переименовать файл, и нажмите Enter:
ren «СТАРОЕ-ИМЯ-ФАЙЛА.РАСШИРЕНИЕ» «НОВОЕ-ИМЯФАЙЛА.РАСШИРЕНИЕ»
Шаг 5: В команде кавычки требуются, только если название включает пробелы.
Для примера переименуем файл в «летние_каникулы_2019_заметки.txt»:
ren «л_каникулы_19_заметки.txt» «летние_каникулы_2019_заметки.txt»
Переименование нескольких файлов в командной строке
Чтобы переименовать несколько файлов с одинаковой структурой имен с помощью командной строки, выполните следующие действия:
- Откройте Пуск.
- Откройте командную строку.
- Перейдите в папку с файлами, которые необходимо переименовать.
- Введите следующую команду, чтобы переименовать несколько файлов, и нажмите Enter:
ren *.ИМЯ-РАСШИРЕНИЕ ???-ИМЯ-ФАЙЛА.*
В команде звездочка (*) — это подстановочный знак, который задает команду ren для переименования всего с расширением «.jpg». Знак вопроса (?) Также является подстановочным знаком, но он представляет собой символ исходного имени файла.
Этот пример переименовывает все файлы «.jpg», оставляя первые три символа (которые работают как уникальный идентификатор, чтобы избежать дублирования) и добавляет «-горы» к имени файла:
ren *.jpg ???-горы.*
Обрезка нескольких имен файлов
Чтобы сделать длинные имена файлов короче с помощью командной строки, выполните следующие действия:
- Откройте Пуск.
- Откройте командную строку.
- Перейдите в папку с файлами, которые следует переименовать.
- Введите следующую команду, чтобы сделать имена файлов короче, и нажмите Enter:
ren *.* CHARACTER-COUNT.*
В команде звездочка (*) соответствует всем именам файлов и расширениям в папке, а вопросительные знаки (?) Указывают, сколько символов использовать для нового имени файла.
Этот пример обрезает имена файлов длиннее пяти символов:
Если имя файла меньше пяти символов, то имя не изменится. (Если вы хотите увеличить имя файла, добавьте дополнительные знаки вопроса.)
Изменение нескольких имен файлов
Чтобы переименовать часть имени файла в похожих файлах, выполните следующие действия:
- Откройте Пуск.
- Откройте командную строку.
- Перейдите в папку с файлами, которые необходимо переименовать.
- Введите следующую команду, чтобы переименовать часть имени файла, и нажмите Enter:
ren СТАРОЕ-ИМЯ-ФАЙЛА-ЧАСТЬ*.* НОВОЕ-ИМЯФАЙЛА-ЧАСТЬ*.*
Этот пример переименовывает имена файлов, начинающиеся с «летние_каникулы_2019» на «путешествия_2019_»:
ren летние_каникулы_2019_2019*.* путешествия_2019_*.*
Изменение расширения файла
Чтобы изменить расширение файла на другое совместимое расширение, выполните следующие действия.
- Откройте Пуск.
- Откройте командную строку.
- Перейдите в папку с файлами, которые хотите переименовать.
- Введите следующую команду, чтобы изменить расширение файла, и нажмите Enter:
ren *.СТАРОЕ-РАСШИРЕНИЕ *.НОВОЕ-РАСШИРЕНИЕ
Этот пример изменяет расширение с «.txt» на «.doc», совместимое с Microsoft Word для файлов в папке:
ren *.txt *.doc
В этом примере изменяется только расширение одного файла с «.txt» на «.doc»:
ren морские_каникулы_заметки.txt морские_каникулы_заметки.doc
Переименование определенных расширений имен файлов
Инструкции, изложенные выше, переименуют каждый файл в папке. Но, если вы хотите переименовать только группу файлов с определенным форматом, вам нужно пропустить звездочку (*) и указать целевое расширение в команде.
Чтобы переименовать файлы с определенным расширением, выполните следующие действия:
- Откройте Пуск.
- Откройте командную строку.
- Перейдите в папку с файлами, которые нужно переименовать.
- Введите следующую команду, чтобы изменить расширение группы файлов, и нажмите Enter:
ren ИМЯ-ФАЙЛА*.РАСШИРЕНИЕ ИМЯ-ФАЙЛА*.РАСШИРЕНИЕ
В этом примере переименовываются только изображения с расширением «.jpg»:
ren путешествие_2019_*.jpg летнее_путешествие_2019*.jpg
После выполнения этих действий командная строка переименует файлы, используя параметры, указанные в команде.
Выполняем настройки
После запуска cmd можно заняться его настройкой с помощью контекстного меню, которое открываем щелчком правой кнопки мыши по заголовку окна. Затем выбираем опцию Умолчания и выполняем настройки.
Настраиваем возможность использования мыши для выделения текста:
Теперь мы можем выделять фрагмент текста левой кнопкой мыши и нажатием клавиши Enter копировать его в буфер обмена.
Пользуемся вкладками Цвета, Шрифт и Расположение для выполнения остальных настроек.
Заметим, что все настройки установленные с помощью опции Умолчания сохраняются для всех последующих сеансов работы cmd. Если требуется выполнить задачу настройки только для текущего сеанса, следует воспользоваться опцией Свойства контекстного меню.
Разрешения для папок
Вполне возможно, что к локальным объектам будет подключаться большое количество пользователей. При чем у каждого из них должны быть назначены разрешения на использование ресурсов.
С помощью инструмента «Общие папки» у владельца ПК есть возможность назначить разрешения для пользователей. Установить можно параметры «Полный доступ», «Изменение» и «Чтение».
Для изменения разрешения необходимо сделать следующее:
- Открыть оснастку, перейти во вкладку «Общие ресурсы».
- Выделить тот раздел, доступ к которому необходимо изменить.
- Далее, перейти в раздел «Разрешения общего доступа» и установить разрешения для выбранных пользователей, как указано на изображении:
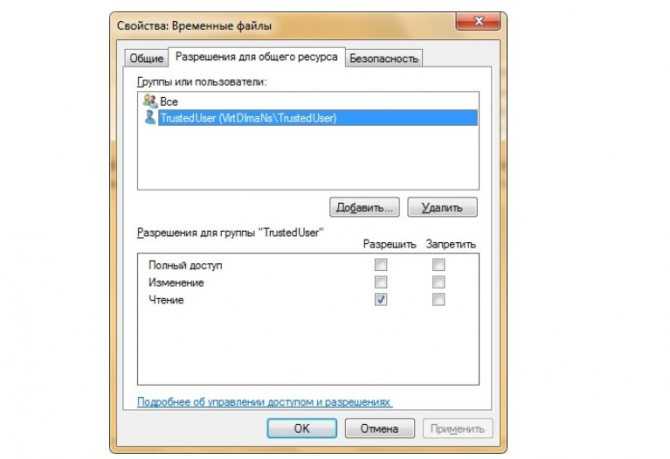
Задействовав утилиту домашней строки, можно управлять списком контроля доступа (АСL) и разрешениями.
Как работать с командной строкой?
Прежде всего предлагаем устранить возможный пробел знаний по запуску командной строки в Windows. Чтобы сработали все действия, обязательно нужно запускать консоль с привилегиями админа.
Как пользоваться командной строкой в Windows 10:
- Нажимаем на Пуск и вводим в поисковую строку буквы cmd.
- Когда отобразится cmd.exe или «Командная строка», жмем на нее правой кнопкой мыши (ПКМ) и выбираем «Запуск от имени администратора».
Еще немного быстрее достичь поставленной цели можем через клик ПКМ по Пуску, а затем выбираем – «Командная строка (администратор).
В Windows 7 алгоритм запуска несколько отличается:
- Щелкаем по Пуску, открываем папку «Мои программы» и выбираем «Стандартные».
- Кликаем ПКМ по целевому элементу и запускаем с правами админа.
Научившись запускать консоль, следует упомянуть о других правилах ее эксплуатации:
Примеры использования Net Net
В этом примере мы использовали команду net use для подключения к общей папке my media на компьютере с именем server . В моем медиа папки будет отображаться на самом высокую доступную букву диска [ * ], в нашем примере , случается у :, но мы не хочет , чтобы продолжить отображение этого привода каждый раз , когда мы регистрируем на компьютер [ / настойчив: нет
Выше приведен чуть более сложный пример, который вы можете увидеть в бизнес-обстановке.
В этом примере чистого использования, мы хотим сопоставить нашу е: привод к smithmark общей папки на usrsvr002 . Мы хотим подключиться как другая учетная запись пользователя [ / user ] с именем msmith2, которая хранится в домене pdc01 с паролем Ue345Ii . Мы не хотим подключать этот диск вручную каждый раз при запуске компьютера [ / p: yes ], и при этом мы не хотим вводить имя пользователя и пароль каждый раз [ / savecred
В этом простом примере команды net use мы получаем список всех общих ресурсов, используемых в настоящее время под учетной записью пользователя, которая в данный момент вошла в систему. В нашем примере результат в командной строке показывает «Z: \\ server \ shared folder» \ » поскольку z: это буква диска, которая подключается к общей папке на сервере .
Сообщение «В этом списке нет записей». покажет, если в данный момент нет никаких подключений.
Соответствующий последний пример чистого использования является удаление [ / удаления ] в текущий момент отображенного диска, в этом случае, р: .
Третий раздел – команды управления учётными записями пользователей и группами пользователей, этих команд мы коснёмся поверхностно. Сюда относятся подкоманды accounts, localgroup, user:
Первая подкоманда accounts, введенная без параметров она отображает текущую политику учётных записей (минимальную длину пароля, срок действия пароля, условия блокировки компьютера и т.д.), а так же роль компьютера в домене. Изменить настройки можно с помощью соответствующих ключей подкоманды accounts, информацию о которых можно получить набрав net accounts /? Или net help accounts. Синтаксис команды net accounts .
Вторая подкоманда localgroup – отвечает за управление группами пользователей на компьютере, с её помощью можно добавить или удалить группу пользователей, а так же включить пользователя в группу или исключить пользователя из группы. Команда net localgroup без параметров вернёт список локальных групп пользователей для вашего компьютера
Третья подкоманда – user. Название user говорит само за себя, с помощью этой подкоманды можно добавить или удалить локального пользователя. Аналогично предыдущей подкоманде, net users вернёт список локальных пользователей компьютера.
Команды Linux, связанные с процессом
Эти команды используются для обработки процессов Linux
55. ps
Команда Linux ps — это встроенный инструмент для отслеживания текущих процессов в системе. Он будет фиксировать состояние системы за один раз.
56. pmap
Команда pmap отображает карту использования памяти процесса или нескольких процессов. Pmap сообщает информацию об адресном пространстве или карте использования памяти процесса.
57. top
Команда top в Linux отображает запущенные процессы в системе. Эта команда широко используется для мониторинга нагрузки на сервер.
58. kill
Команда kill используется в Linux и других Unix-подобных операционных системах для завершения процессов без необходимости выхода из системы или перезагрузки компьютера.
59. killall
Команда killall может использоваться для отправки сигнала определенному процессу, используя его имя. Это означает, что если у вас запущено пять версий одной и той же программы, команда killall уничтожит все пять.
60. pkill
Аналогично команде killall, pkill посылает сигнал для завершения процесса с его именем. Начиная с Centos 7 рекомендуется использовать pkill.
61. fg и bg
Мы можем запускать задания в фоновом режиме без какого-либо вмешательства пользователя. Процессы, которые были остановлены каким-либо сигналом прерывания, могут быть продолжены в фоновом режиме с помощью команды bg. Команда fg похожа на команду bg, за исключением того, что вместо отправки команды в фоновом режиме она запускает их на переднем плане, занимает текущий терминал и ожидает завершения процесса.
Методы подключения
Но существую и другие способы выполнить аналогичное действие. Рассмотрим их.
Командная строка также предоставляет возможность работать с сетевыми папками или дисками. Для этого необходимо запустить консоль командой cmd (обязательно с правами администратора) и использовать директиву net use, указав имя диска и наименование каталога, доступ к которому вы хотите открыть. Опционально можно установить пароль для удалённого доступа к сетевому диску. В итоге команда будет иметь следующий вид:
Где z – имя сетевого диска, а после символов «\\» идёт название каталога. После параметра /user следует имя пользователя и пароль для пользования ресурсом.
Последний параметр persistent указывает на то, что вы хотите, чтобы сетевой диск/каталог оставался доступным в течение всех сессий подключения.
Останется только проверить, появился ли указанный сетевой диск в Проводнике, и сделать это нужно обязательно, поскольку вы можете ошибиться в синтаксисе и вообще в Windows 10, по отзывам пользователей, подключение сетевого диска через cmd срабатывает не всегда.
Через «Мой компьютер»
В Windows 10/8/7 для установления подключения необходимо запустить «Мой компьютер» и выбрать вверху вкладку «Подключить сетевой диск». В XP эта опция расположена во вкладке «Сервис» основного меню Проводника.
Далее необходимо указать букву диска, который станет сетевым, и путь к папке, если вы решите ограничить общий доступ конкретным каталогом (подкаталоги также будут доступными всем). В качестве имени сервера указываем IP-адрес своего компьютера.
После нажатия кнопки «Готово» в Проводнике должен появиться сетевой диск, к которому можно получить доступ с любого компьютера в пределах локальной сети.
Через Total Commander
Многие пользователи в повседневной работе используют файловый менеджер Total Commander, позволяющий более наглядно и быстро перемещаться по каталогам, выполнять операции копирования, перемещения, удаления и т. д. Создание сетевого диска в среде Windows также возможно через TC. Для этого нужно:
- кликнуть в верхнем меню на вкладке Net;
- выбрать пункт Share Current Directory;
- откроется окно, в котором нужно просто подтвердить операцию нажатием Ок.
Общим можно сделать и весь диск.
Подключение сетевого диска/папки через групповые политики
Метод расшаривания доступа к диску/каталогу посредством групповых политик считается сложным и архаичным, но до сих пор он весьма популярен среди системных администраторов. Для полноты картины мы расскажем, как подключить сетевой диск/папку в Windows 10/8/7 этим способом:
- запускаем редактор групповых политик через консоль «Выполнить» (Win + R), набрав команду gpedit.msc;
- в открывшемся окне службы выбираем вкладке «Конфигурация пользователя»;
- кликаем на пункте «Настройка»;
- переходим в раздел «Конфигурация Windows» и выбираем пункт «Сопоставления дисков»;
- в правом блоке посредством нажатия ПКМ выбираем в контекстном меню пункт «Создать», а затем – подпункт «Сопоставленный диск»;
- после нажатия кнопки «Создать» необходимо указать каталог, который вы хотите сделать общим. Ниже указываем имя сетевого диска и ставим галочку возле фразы «Повторное подключение»;
- во вкладке «Общие параметры» ставим галочку возле фразы «Нацеливание на уровень элемента» и жмём соответствующую кнопку;
- откроется окно «Редактора нацеливания», в котором нужно кликнуть по вкладке «Создать элемент»;
- теперь нужно добавить всех пользователей, которым будут делегированы права доступа к вашему диску/каталогу;
- для этого делаем активным параметр «Пользователь в группе».
Для обычных пользователей использовать «групповые политики», чтобы сделать сетевой диск, нежелательно в силу сложности метода. Это способ для тех, кто хорошо разбирается в архитектуре ОС Windows.
Синтаксис команды использования сети
сетевое использование имя устройства \ Имя компьютера имя_общего_ресурса объем пароль / Пользователь: доменное имя имя пользователя / Пользователь: dotteddomainname имя пользователя / Пользователь: имя пользователя @ dotteddomainname /Главная имя устройства пароль / Стойкие:да /интеллектуальная карточка / savecred /удалять /Помогите /?
Совет: Важно знать, как читать командный синтаксис, если вы не знаете, как интерпретировать синтаксис команды использования сети, как показано выше или описано в таблице ниже
| сетевое использование | Выполните команду net use, чтобы показать подробную информацию о подключенных дисках и устройствах. |
| имя устройства | Используйте этот параметр, чтобы указать букву диска или порт принтера, для которого вы хотите сопоставить сетевой ресурс. Для общей папки в сети укажите букву диска с D: через Z: , а для общего принтера — LPT1: через LPT3: , использование * вместо указания имя устройства автоматически назначить следующую доступную букву диска, начиная с Z: и перемещение назад, для сопоставленного диска. |
| \ Имя компьютера имя_общего_ресурса | Это указывает имя компьютера, Имя компьютера , и общий ресурс, имя_общего_ресурса , как общая папка или общий принтер, подключенный к Имя компьютера , Если в любом месте есть места, обязательно укажите весь путь, включая косые черты, в кавычках. |
| объем | Используйте этот параметр, чтобы указать объем при подключении к серверу NetWare. |
| пароль | Это пароль, необходимый для доступа к общему ресурсу на Имя компьютера , Вы можете ввести пароль во время выполнения команды net use, набрав * вместо фактического пароля. |
| / пользователь | Используйте эту команду net command, чтобы указать имя пользователя для подключения к ресурсу. Если вы не используете / пользователь, сетевое использование попытается подключиться к сетевому ресурсу или принтеру с вашим текущим именем пользователя. |
| доменное имя | Укажите другой домен, чем тот, на котором вы находитесь, при условии, что вы на нем, с этой опцией. Пропускать доменное имя если вы не находитесь в домене или хотите использовать сетевое использование того, с которым вы уже подключены. |
| имя пользователя | Используйте этот параметр с помощью / пользователь для указания имени пользователя для подключения к общему ресурсу. |
| dotteddomainname | Этот параметр указывает полное доменное имя, где имя пользователя существует. |
| /Главная | Этот параметр команды net use сопоставляет домашний каталог текущего пользователя либо с имя устройства букву диска или следующую доступную букву диска с *. |
| / Стойкие: нет | Используйте этот параметр для управления сохранением соединений, созданных с помощью команды net use. выберите да автоматически восстановить созданные соединения при следующем входе в систему или выбрать нет для ограничения срока службы этого соединения на этом сеансе. Вы можете сократить этот переключатель до /п если хочешь. |
| /интеллектуальная карточка | Этот переключатель сообщает команде net use использовать учетные данные, имеющиеся на доступной смарт-карте. |
| / savecred | Этот параметр сохраняет пароль а также пользователь информацию для использования при следующем подключении в этом сеансе или во всех будущих сеансах при использовании с / Настойчив: да. |
| /удалять | Эта команда использования сети используется для отмены сетевого подключения. использование /удалять с имя устройства для удаления указанного соединения или с помощью * для удаления всех подключенных дисков и устройств. Этот параметр можно сократить до / д. |
| /Помогите | Используйте этот параметр или сокращенный /час, чтобы отобразить подробную справочную информацию для команды сетевого использования. Использование этого переключателя аналогично использованию команды net help с использованием сети: чистая помощь. |
| /? | Стандартный справочный переключатель также работает с командой net use, но отображает только синтаксис команды, а не подробную информацию о параметрах команды. |
Совет: Вы можете сохранить вывод команды использования сети в файл с помощью оператора перенаправления. Если вы не знакомы с этой операцией, вы можете узнать, как перенаправить вывод команды в файл для помощи в этом.
Первый раздел — это управление службами ОС:
Сюда относятся подкоманды: start, stop, pause, continue
Синтаксис команд общий, единственным параметром является служба, с которой требуется произвести действие. Start и Stop – запускают и останавливают указанную службу, pause и continue – приостанавливают и возобновляют работу указанной службы. Список запущенных служб можно получить с помощью команды tasklist с ключом /svc (рассмотренной в одном из предыдущих ликбезов).
Например, net stop «iPod Service» – останавливает службу, взаимодействующую с плеером iPod фирмы Apple
Обратите внимание, что если в параметре (в нашем случае в имени службы) присутствуют пробелы, то параметр заключается в кавычки
Теперь, чтобы запустить остановленную службу, мне необходимо дать команду net start «iPod Service»
Не каждая служба может быть остановлена, например попытка остановить или приостановить службу антивируса приведёт к ошибке «отказано в доступе». Это средство самозащиты антивирусных программ, не позволяющее вирусам отключать защиту. Так же вы не сможете остановить большинство служб, если не имеете прав на управление службами или прав администратора.
Способы открытия окна «Выполнить»
Для начала следует разобраться, как запустить окно «Выполнить». Существует несколько способов сделать это.
- Наиболее простой – это одновременное нажатие клавиш на клавиатуре Win + R. Кнопка «Win» находится в нижнем блоке клавиатуре: она обозначается иконкой в виде фирменного флага Windows.
- Найдите приложение через меню «Пуск». Для этого в списке установленного софта раскройте папку «Служебные» и нажмите на программу «Выполнить».
Щелкните по значку системного поиска, который находится в нижней рабочей панели. В строке введите «Выполнить» и выберите отобразившееся приложение сверху или щелкните по кнопке «Открыть» справа.
Чтобы запустить системное средство или софт через диалоговое окно, проделайте следующее:
- Вызовите приложение «Выполнить» одним из способов, рассмотренных выше.
- В строке введите команду.
- Для запуска утилиты кликните по «ОК» или нажмите на Enter.
Средство или программа откроется в новом окне, если команда введена правильно. Также существует еще один способ для запуска задачи из приложения «Диспетчер устройств». Для этого одновременно нажмите на клавиши Crtl + Alt + Delete и выберите соответствующее приложение. В открывшемся окне нажмите на меню «Файл», затем «Запустить новую задачу». Введя название в строку, возможно открыть любой установленный на ПК софт или утилиту.
Hyper
От рассмотренных нами выше аналогов командной строки терминал Hyper отличается не столько функциональностью, сколько настраиваемым дизайном и расширяемостью. Приложение основано на базе Electron с использованием языков HTML, CSS и JS, настройки хранит в конфигурационном файле, который нужно редактировать вручную.
Особенности терминала:
- Поддержка плагинов и тем оформления.
- Использование вкладок, разделение окна по вертикали и горизонтали.
- Полноэкранный режим работы и масштабирование текста.
- Копирование и вставка с помощью мыши.
- Поддержка команд PowerShell.
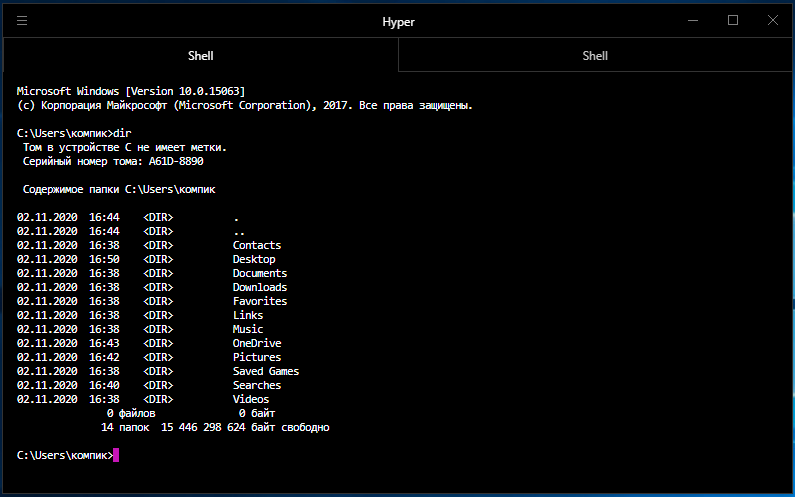
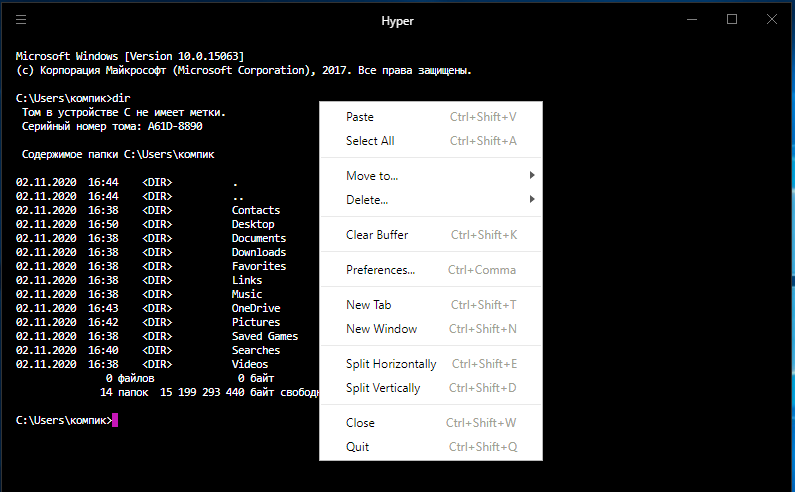
Для работы с некоторыми консольными утилитами Hyper нужно запускать с правами администратора. Так, если вы откроете терминал с правами обычного пользователя и вызовите утилиту diskpart, она запустится в классической командной строке.
Fluent Terminal
Эмулятор командной строки, отличающийся не только расширенным функционалом и настраиваемым интерфейсом, но и самой платформой, на которой он был разработан. Fluent Terminal является универсальным приложением, доступным для установки как из Windows Store, так и из автономного файла.
Отметим ключевые особенности терминала:
- Поддержка PowerShell (по умолчанию), CMD, WLS и других командных оболочек, путь к которым задается в настройках приложения.
- Поддержка нескольких вкладок, изменение их цвета и заголовка.
- Полнотекстовый поиск.
- Полнооконный режим и вызов дополнительных независимых окон.
- Удаленное подключение по SSH и Mosh.
- Быстрый запуск команд (встроенный аналог окошка Win + R в Windows).
- Копирование и вставка с помощью мыши.
- Множество настроек, позволяющих изменять внешний вид терминала.
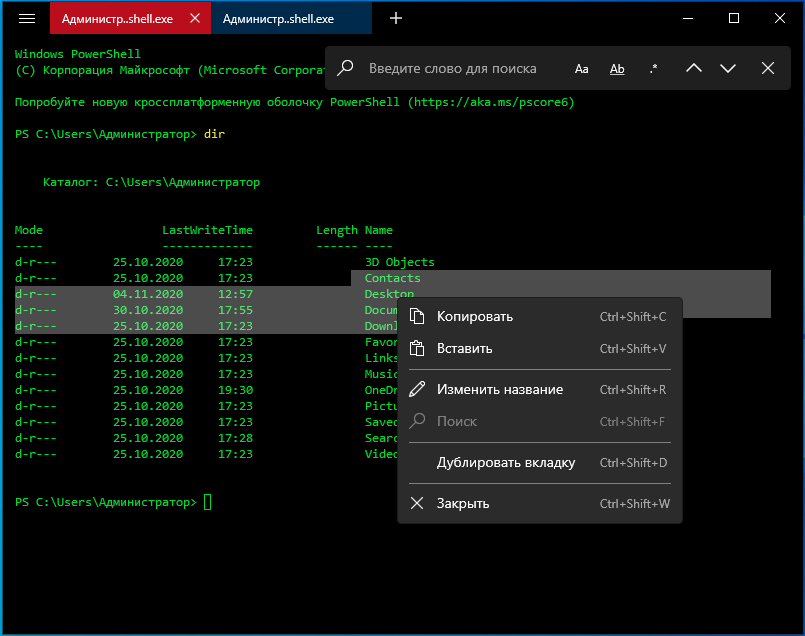
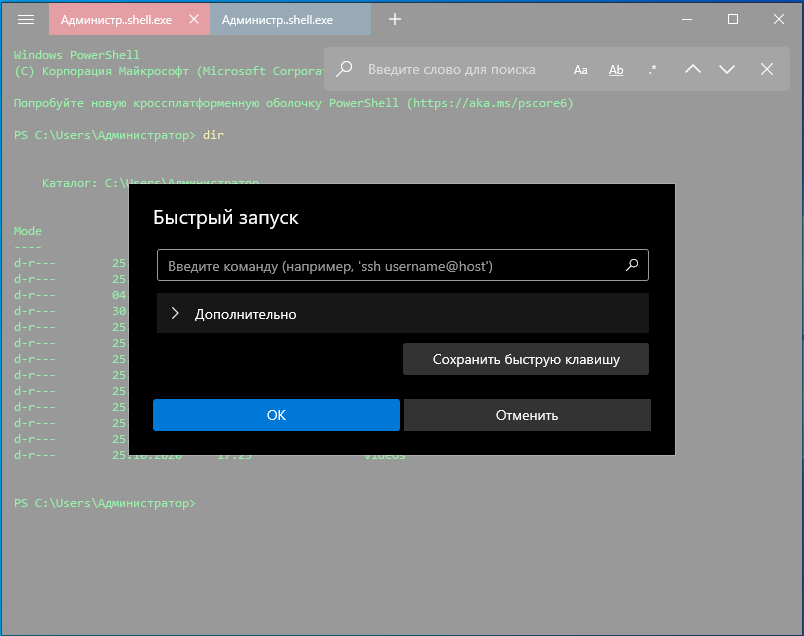
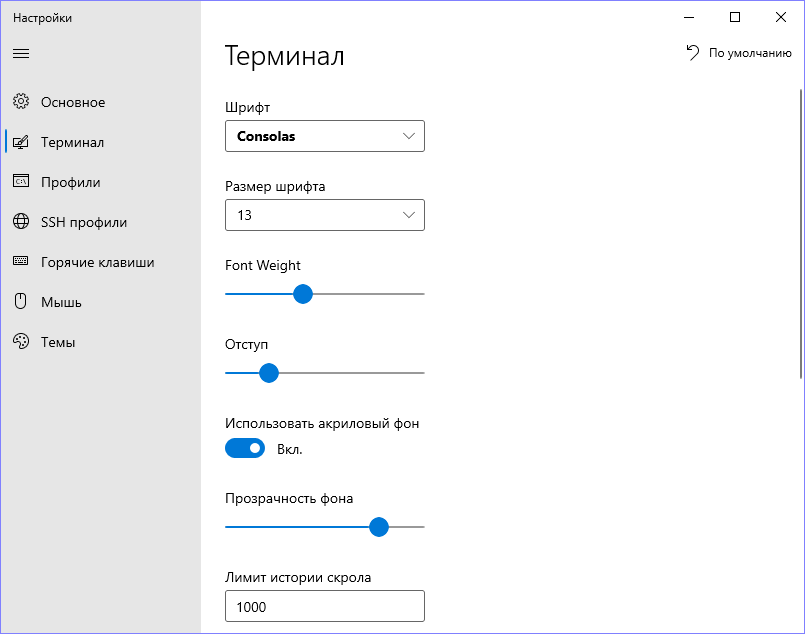
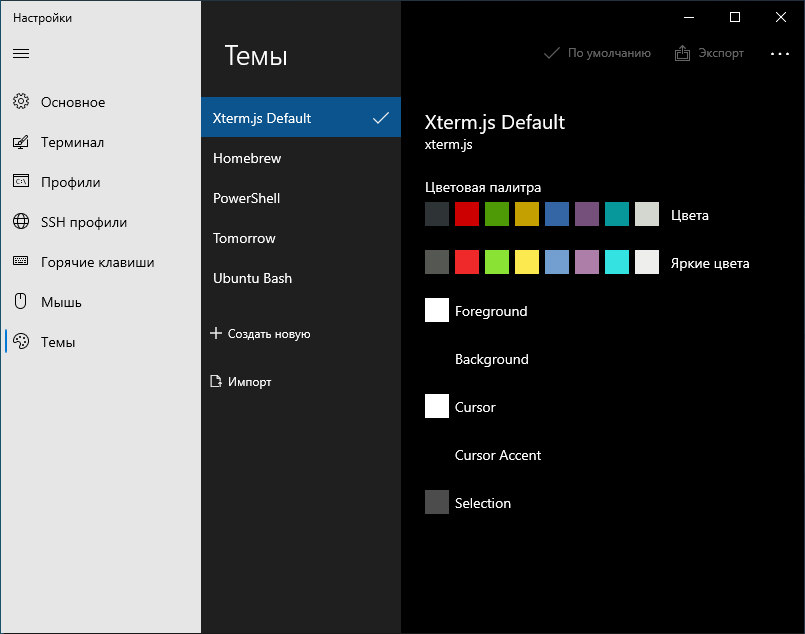
Заметки
- Если условие, заданное в команде if, выполняется, будет выполнена команда, следующая за условием. Если условие не выполняется, команда, заданная в операторе if, пропускается, а управление переходит к команде оператора else, если она задана.
- Когда программа завершается, она возвращает код завершения. С помощью параметра errorlevel коды завершения можно использовать в качестве условий.
- Использование команды definedпеременная
При использовании команды defined переменная добавляются следующие три переменные: %errorlevel%, %cmdcmdline% и %cmdextversion%.
%errorlevel% замещается строковым представлением текущего значения errorlevel, если только уже не существует переменная среды с именем ERRORLEVEL. В этом случае будет использовано ее значение. В следующем примере показано использование значения errorlevel после выполнения пакетной программы:
goto answer%errorlevel% :answer0 echo Код возврата программы равен 0 :answer1 echo Код возврата программы равен 1 goto end :end echo Готово!
Операторы сравнения оп_сравнения также можно использовать следующим образом:
%cmdcmdline% замещается исходной командной строкой, переданной Cmd.exe, до ее обработки в Cmd.exe, если только уже не существует переменная среды с именем cmdcmdline. В этом случае будет использовано значение cmdcmdline.
%cmdextversion% замещается строковым представлением текущего значения cmdextversion, если только уже не существует переменная среды с именем CMDEXTVERSION. В этом случае будет использовано ее значение.
Использование оператора else
Оператор else должен размещаться в той же строке, что и команда if. Пример:
Приведенный ниже пример не будет работать, поскольку команда del должна заканчиваться новой строкой:
IF EXIST имя_файла. del имя_файла. ELSE echo имя_файла. отсутствует
Приведенный ниже пример не будет работать, поскольку команда else должна находиться в той же строке, что и команда if:
Если необходимо разместить всю инструкцию в одной строке, можно использовать следующую правильную форму исходной инструкции:
IF EXIST имя_файла (del имя_файла) ELSE echo имя_файла отсутствует
Terminus
Еще один претендующий на оригинальность терминал для Windows, Linux и Mac OS с поддержкой вкладок, подключения к серверу по SSH, расширяемостью и множеством настроек.
Выделим главные особенности инструмента:
- Поддержка синтаксиса PowerShell, bash, wls, cmdir, clink и Cygwin.
- Включение и отключение расширений.
- Применение цветовых тем, изменение уровня прозрачности окна.
- Использование и настройка «горячих» клавиш.
- Подключение по SSH.
- Копирование и вставка текста.
- Открытие нескольких вкладок и восстановление закрытых вкладок.
- Интеграция в контекстное меню Проводника.
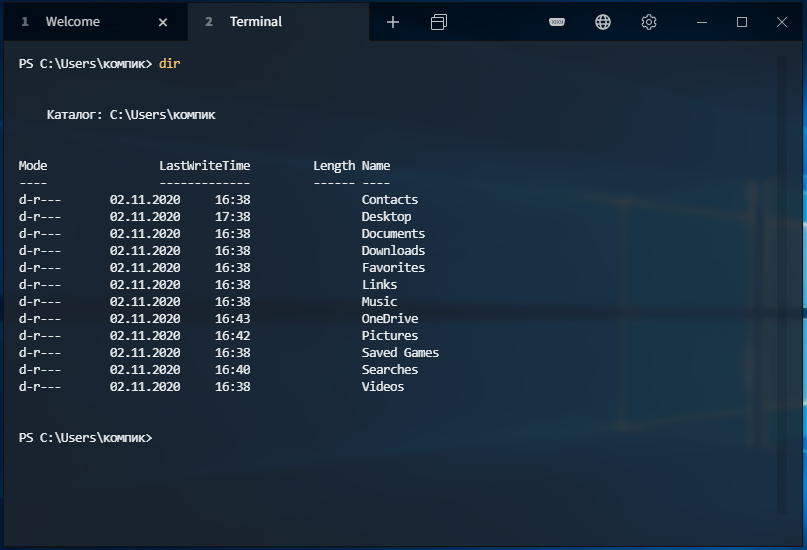
Как и Hyper, Terminus для работы с штатными консольными утилитами требует запуска от имени администратора.
Выключение и перезагрузка windows
Благодаря команде для консоли ПК под названием «shutdown», можем создавать собственные ярлыки для выключения, перехода в режим сна, перезагрузки и прочего. Также можем просто выполнить перезагрузку или выключение компьютера. Она позволяет самостоятельно решать, где будут размещаться соответствующие кнопки.
Описание ключей:
- /s – завершение работы;
- /r – перезапуск;
- /l – возвращение к окну смены пользователя;
- /r /o – перезапуск с входов в режим восстановления;
- /t 10 – время до выполнения процедуры, добавляется к остальным параметрам в конце строки.
Чтобы создать кнопку, достаточно сгенерировать ярлык и в строку расположения объекта ввести shutdown -r -t 30. Главный нюанс – вместо слеша нужно использовать дефис.
Clink
Один из самых простейших апгрейдов классической командной строки, ничем внешне от нее не отличающихся. Clink скорее следует рассматривать как расширение командной строки, а не её замену, хотя утилита умеет делать всё то же самое, что и штатный интерпретатор. Ключевым отличием Clink явятся поддержка обработки строк bash, библиотеки GNU Readline и поддержка Lua API.
Прочие особенности инструмента:
- Автозавершение строк и вывод доступных команд нажатием Tab.
- Вставка текстового содержимого буфера обмена.
- Сохранение истории предыдущих сессий и поиск по истории.
- Поддержка функции отмены (Ctrl-_ или Ctrl-X, Ctrl-U) и прочих дополнительных «горячих клавиш, которых нет в CMD.
- Поддержка Git, Mercurial, SVN, Go и P4.
- Автозавершение по сценариям Lua.
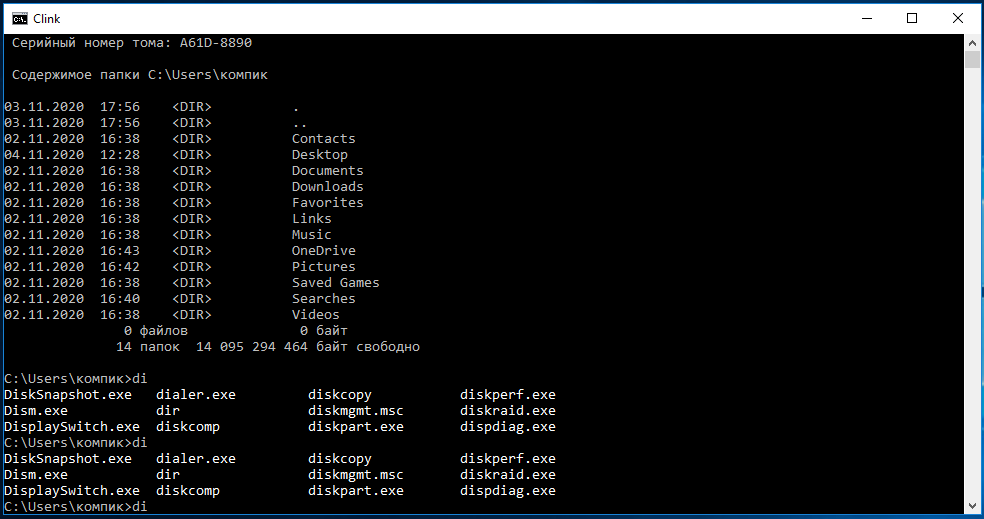
Команды Linux, для работы с файлами
Эти команды используются для обработки файлов и каталогов.
33. ls
Очень простая, но мощная команда, используемая для отображения файлов и каталогов. По умолчанию команда ls отобразит содержимое текущего каталога.
34. pwd
Linux pwd — это команда для показывает имя текущего рабочего каталога. Когда мы теряемся в каталогах, мы всегда можем показать, где мы находимся.
Пример ример ниже:
35. mkdir
В Linux мы можем использовать команду mkdir для создания каталога.
По умолчанию, запустив mkdir без какой-либо опции, он создаст каталог в текущем каталоге.
36. cat
Мы используем команду cat в основном для просмотра содержимого, объединения и перенаправления выходных файлов. Самый простой способ использовать cat— это просто ввести » имя_файла cat’.
В следующих примерах команды cat отобразится имя дистрибутива Linux и версия, которая в настоящее время установлена на сервере.
37. rm
Когда файл больше не нужен, мы можем удалить его, чтобы сэкономить место. В системе Linux мы можем использовать для этого команду rm.
38. cp
Команда Cp используется в Linux для создания копий файлов и каталогов.
Следующая команда скопирует файл ‘myfile.txt» из текущего каталога в «/home/linkedin/office«.
39. mv
Когда вы хотите переместить файлы из одного места в другое и не хотите их дублировать, требуется использовать команду mv. Подробнее можно прочитать ЗДЕСЬ.
40.cd
Команда Cd используется для изменения текущего рабочего каталога пользователя в Linux и других Unix-подобных операционных системах.
41. Ln
Символическая ссылка или программная ссылка — это особый тип файла, который содержит ссылку, указывающую на другой файл или каталог. Команда ln используется для создания символических ссылок.
Команда Ln использует следующий синтаксис:
42. touch
Команда Touch используется в Linux для изменения времени доступа к файлам и их модификации. Мы можем использовать команду touch для создания пустого файла.
44. head
Команда head используется для печати первых нескольких строк текстового файла. По умолчанию команда head выводит первые 10 строк каждого файла.
45. tail
Как вы, возможно, знаете, команда cat используется для отображения всего содержимого файла с помощью стандартного ввода. Но в некоторых случаях нам приходится отображать часть файла. По умолчанию команда tail отображает последние десять строк.
46. gpg
GPG — это инструмент, используемый в Linux для безопасной связи. Он использует комбинацию двух ключей (криптография с симметричным ключом и открытым ключом) для шифрования файлов.
50. uniq
Uniq — это инструмент командной строки, используемый для создания отчетов и фильтрации повторяющихся строк из файла.
53. tee
Команда Linux tee используется для связывания и перенаправления задач, вы можете перенаправить вывод и/или ошибки в файл, и он не будет отображаться в терминале.
54. tr
Команда tr (translate) используется в Linux в основном для перевода и удаления символов. Его можно использовать для преобразования прописных букв в строчные, сжатия повторяющихся символов и удаления символов.
Примеры использования сетевого использования
net use * » server my media» / persistent: no
В этом примере я использовал команду net use для подключения к мои СМИ общей папки на компьютере с именем сервер .
мои СМИ папка будет сопоставлена с моей самой высокой буквой бесплатного диска *, который для меня случается как y :, но я не хочу продолжать сопоставлять этот диск каждый раз, когда я вхожу на мой компьютер / Стойкие: нет.
net use e: usrsvr002 smithmark Ue345Ii / user: pdc01 msmith2 / savecred / p: yes
Вот несколько более сложный пример, который вы можете увидеть в бизнес-настройке.
В этом примере использования сети я хочу отобразить е: ездить на smithmark общая папка usrsvr002 , Я хочу подключиться в качестве другой учетной записи пользователя у меня есть / пользователь по названию msmith2 которые хранятся на pdc01 домена с паролем Ue345Ii , Я не хочу отображать этот диск вручную каждый раз, когда я запускаю свой компьютер / Р: да, и я не хочу каждый раз вводить свое имя пользователя и пароль / savecred.
net use p: / delete
Я полагаю, что подходящим окончательным примером использования сети было бы удаление /удалять текущего картографического диска, в данном случае, п: .
Выводы статьи
Командная строка в операционной системе Windows позволяет пользователю управлять компьютером без использования графического интерфейса. Для выполнения определенных действий на ПК, необходимо ввести в интерпретатор командной строки специальные команды. В этой статье опубликована таблица со списком самых востребованных команд для командной строки Windows.
Похожие публикации:
- Восстановление Windows через командную строку
- Сравнение версий Windows 10: таблица
- Как перейти с 32 битной на 64 битную версию Windows
- Как узнать версию Windows
- Как отключить обновления в Windows 10 — 5 способов