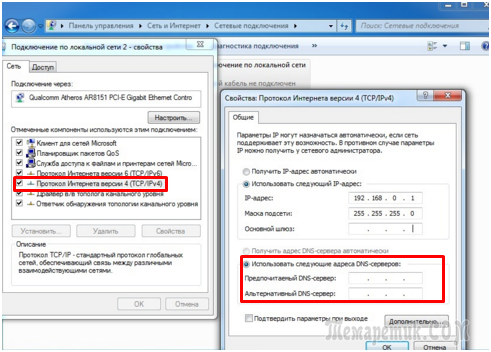Содержание:
Настроить принтеры может быть непросто, так как на самом деле никогда не бывает так просто. Скорее всего, вам понадобится информация, о которой вы даже не подозревали. Это более верно при настройке принтера в сети, чем дома, но в обеих ситуациях ни один из процессов не предполагает присвоения принтеру легко запоминающегося имени.

В большинстве домов вы, скорее всего, найдете только один принтер, что упрощает работу, поскольку он единственный, подключенный к вашей системе. Принтеры на рабочем месте — это совсем другая баня червей. Скорее всего, особенно в офисе, к сети подключено более одного принтера.
Подобные вещи могут привести к путанице, если вы точно помните, какой принтер был назначен для вас в вашем разделе. В названиях принтеров обычно указываются название производителя и номер модели.
«Это действительно сбивает с толку. Как бы вы изменили название, чтобы сделать его более удобным для офиса? «
Если вам сложно отслеживать каждый подключенный принтер, если у вас есть права администратора, вы можете переименовать его во что-нибудь более простое для облегчения идентификации.
Как изменить настройки печати
Чтобы изменить настройки вашего принтера, откройте Параметры → Устройства → Принтеры и сканеры или Панель управления → Оборудование и звук → Устройства и принтеры. В интерфейсе настроек щелкните принтер, а затем нажмите «Управление», чтобы просмотреть дополнительные параметры.
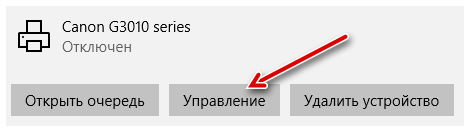
На панели управления щелкните правой кнопкой мыши принтер, чтобы найти различные параметры.
Чтобы изменить способ печати принтера, нажмите «Настройки печати» в окне «Настройки» или в контекстном меню. Здесь Вы найдете множество опций для управления вашими отпечатками, а параметры, которые вы увидите, будут зависеть от тех, которые поддерживает ваш принтер.
Например, если у вас цветной принтер, вы увидите варианты выбора между цветной и черно-белой печатью. Вы также можете увидеть варианты выбора лотка, из которого принтер захватывает бумагу, выбор ориентации документа (книжный или альбомный) и изменения параметров качества печати. Не пропустите кнопку Дополнительно, которая предлагает множество дополнительных настроек.
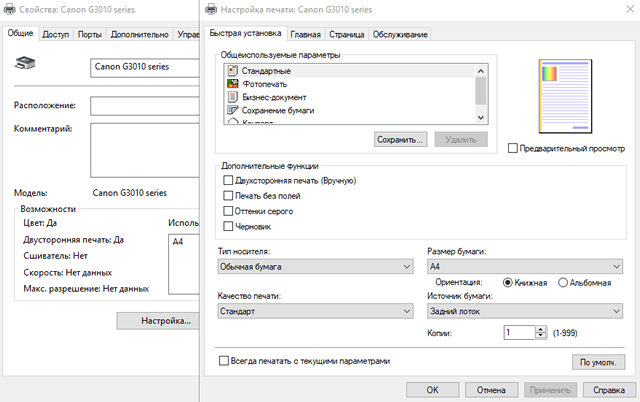
Вы также можете получить доступ к этим настройкам во время печати. Просто выберите принтер в окне «Печать» и нажмите кнопку «Настройки»
Обратите внимание, что некоторые приложения имеют собственные диалоги печати, поэтому этот параметр может не всегда присутствовать или окно может выглядеть по-разному
Изменить имя принтера с помощью Powershell
Windows Powershell, в основном зарезервированный для сценаристов, которым нравится работать в среде .NET и C #, представляет собой более сложную и сложную версию типичной командной строки.
Чтобы переименовать все установленные на данный момент принтеры в вашей системе Windows 10 через Powershell:
- Вы можете запустить Powershell, сначала введя powershell в поле поиска на панели задач.
- Чтобы открыть его в этом случае как администратор, щелкните его правой кнопкой мыши и выберите « Запуск от имени администратора» из опций меню.
- Вы также можете использовать функцию Run, нажав Win + R и введя powershell в диалоговом окне.
- В окне Powershell введите или скопируйте и вставьте команду Get-Printer | Формат таблицы имени, ShareName, Shared и нажмите Enter
Это выведет на экран таблицу ваших текущих подключенных принтеров и предоставит вам их статус общего доступа.
.
- Затем введите команду Rename-Printer -Name «Ваше текущее имя принтера» -NewName «Новое имя принтера»,
Вы можете увидеть оригинальное имя принтера, который вы хотите изменить, из таблицы, которую мы вытащили ранее.
где вам нужно будет ввести точные имена этих принтеров в скобках.
- Нажмите Enter, чтобы выполнить команду, и ваш принтер будет переименован.
Теперь у вас должны быть красивые, наглядные отображаемые имена для ваших принтеров, а не запутанные номера моделей производителей, которые они держали по умолчанию. Имейте в виду, что это не изменит номер модели за кулисами и что Windows продолжит распознавать истинное имя принтера. Изменение его названия носит чисто косметический характер, поэтому не стоит беспокоиться об обновлениях драйверов, вызывающих какие-либо проблемы.
Как изменить имя пользователя и компьютера в Windows 10
Некоторые пользователи хотят переименовать свои существующие локальные учетные записи пользователей по разным причинам, без удаления существующей или создания новой. Для некоторых людей имя на экране входа, создает проблему конфиденциальности, если компьютер используется в общедоступных местах. К сожалению, Windows не позволяет вам устанавливать имя пользователя или псевдоним, сохраняя настоящее имя на своей учетной записи Microsoft, но мы пойдем обходным путем. Учетная запись Microsoft не является учетной записью локального пользователя, Windows 10 будет продолжать показывать ваше фактическое имя учетной записи Microsoft на экране входа в систему и в других областях операционной системы даже после переименования учетной записи в «Управление компьютером». Рассмотрим все в одном руководстве, как изменить имя пользователя, изменить имя администратора, убрать адрес почты с экрана входа в систему и изменить имя компьютера в Windows 10.
Как изменить имя пользователя в Windows 10
Теперь определимся, что вы используете. Это может быть учетная запись Microsoft или простая локальная. Разберем два варианта.
1. Использование учетной записи Microsoft
Единственный способ изменить имя, которое вы видите на экране входа в систему, если вы используете учетную запись Microsoft, — это изменить имя самой учетной записи.
Откройте Параметры >Учетные записи >Ваши данные > и справа выберите Управление учетной записью Майкрософт.
- Далее вас перекинет в браузер на сайт Microsoft. Вы должны быть там авторизированы атвоматически, если используете браузер Edge по умолчанию. Если нет, то войдите в свой аккаунт. Есть один ньюанс, пишите имя для входа правильно — ваше_имя@outlook.com.
- Когда вошли в аккаунт, нажмите на Дополнительные действия, сверху под вашим нынешним именем и выберите Редактировать профиль.
- Далее нажмите на Изменить имя и напишите свое. Помните, что изменение вашего имени влияет на ваш профиль во всех службах Microsoft.
Убрать свой адрес электронной почты на экране входа в систему
Если вы используете учетную запись Microsoft и хотите скрыть или убрать свой электронный адрес на экране входа в систему, то быстро рассмотрим, как это сделать.
Откройте Параметры >Учетные записи >Параметры входа > и отключите ползунок «Показать сведения об учетной записи на экране входа» в графе конфиденциальность.
2. Использование локальной учетной записи
Если у вас есть локальная учетная запись, процесс намного проще и быстрее.
Нажмите пуск и наберите в поиске Панель управления и откройте ее, далее нажмите на Учетные записи пользователей и выберите Изменение имени своей учетной записи.
Как изменить имя компьютера в Windows 10
Новый компьютер с предварительно загруженной операционной системой поставляется с именем по умолчанию, которое состоит из вашей сборки и модели вашего ПК. Пользователи часто меняют имя своего компьютера на что-то приятное или интересное. Согласитесь, что имя компьютера myWEBpc куда приятнее будет чем DESKTOP-28L5FKH.
- Откройте Параметры >Система >О системе > справа пролистайте ниже и нажмите на Переименовать этот ПК.
- Если у вас Windows 7, то нажмите Win + R и введите Sysdm.cpl. Далее нажмите Изменить.
Как изменить имя администратора в Windows 10
Windows 10 включает в себя встроенную учетную запись администратора на которую часто ссылаются компьютерные хакеры и вредоносные программы с вредоносными намерениями. Поэтому может быть хорошей идеей переименовать администратора в вашей системе Windows. Также будет полезно системным администраторам, когда их в компании несколько и работают по сменно и рангово, т.е. есть эникейщик, стажер, которым нужно дать права админа, но при этом ограничить немного.
- Нажмите Win + R и введите gpedit.msc
- Далее перейдите Конфигурация компьютера > Конфигурация Windows > Локальные политики > Параметры безопасности > и справа найдите пункт Учетные записи: переименование учетной записи Администратор. Нажмите по ней два раза и переименуйте имя в появившимся новом окне.
Действия по изменению сетевого имени ПК в Windows
В случае Windows изменить сетевое имя компьютера очень просто. У нас есть несколько вариантов для этого, и мы объясним каждый из них шаг за шагом. Это позволит нам указать любое имя, которое будет легче различать устройства, которые есть в локальной сети. Например, введите «настольный компьютер», «ноутбук» или просто любое имя, придуманное для каждого из них, но которое мы умеем хорошо идентифицировать.
Панель конфигурации
Первый способ изменить сетевое имя компьютера с Windows — перейти на панель конфигурации. Там мы увидим имя, которое у него есть прямо сейчас, и мы сможем изменить его на любое другое, которое нас интересует, и сможем лучше идентифицировать его.
Нам нужно перейти в «Пуск», зайти в «Настройки» и нажать «Система». Там нам нужно найти опцию «О программе», которая появляется в конце меню слева. Как только мы окажемся внутри, появится ряд данных с информацией о системе. Мы также увидим имя устройства, которое, если мы не изменим его, никогда не даст нам что-то типа Desktop-XX. Также другие данные, такие как установленная память, версия операционной системы, процессор … Но в данном случае нас интересует первое: имя устройства .
Мы также увидим кнопку с надписью Переименовать эту команду . Это именно то, что нас интересует в том, что мы ищем. Вы должны щелкнуть там, и появится новое окно с полосой для ввода желаемого имени. Это будет имя, под которым этот компьютер появится в локальной сети.
Мы просто должны укажите имя, которое мы хотим и даем Next. Подождав несколько секунд для внесения изменений, мы сможем перезагрузить компьютер и убедиться, что имя, по которому этот компьютер идентифицируется в сети, изменилось. Это должно выглядеть так при поиске устройств в локальной сети, например, для обмена файлами.
Дополнительные параметры системы
Другой вариант, который мы должны изменить имя компьютера в локальной сети в Windows, — это через Дополнительные параметры системы . Это альтернатива базовому меню конфигурации, которое мы видели ранее. Например, если он работает некорректно или мы просто хотим использовать другой вариант.
Для этого мы можем открыть любую папку и нажать на Этот компьютер открыть окно. Впоследствии вы должны щелкнуть правой кнопкой мыши в любом месте и щелкнуть Свойства. Там вы должны нажать на «Изменить настройки», это опция, которую мы увидим в правой части страницы. Он может запросить у нас права администратора.
Откроется новое окно, как мы видим на изображении ниже, а рядом с ним появится полоса. Описание оборудования . Здесь мы должны указать то имя, которое нас интересует. Он изменится на предыдущий, который у нас был ранее, и мы сможем идентифицировать его таким образом в локальной сети. Мы также увидим рабочую группу и другие данные, которые может быть интересно узнать при определенных обстоятельствах.
Нам просто нужно нажать ОК, чтобы изменения вступили в силу, и перезапустить систему
Это важно для того, чтобы изменения вступили в силу и работали должным образом. С этого момента у нас будет другое имя
Мы можем изменить его снова, когда захотим, либо этим методом, либо предыдущим.
Переименование принтера через панель управления
Давайте посмотрим, как вы можете использовать панель управления вместо настроек Windows для переименования вашего принтера.
1. В строке поиска на панели задач Windows введите «панель управления». Выбирать Открыть под значком Панели управления.
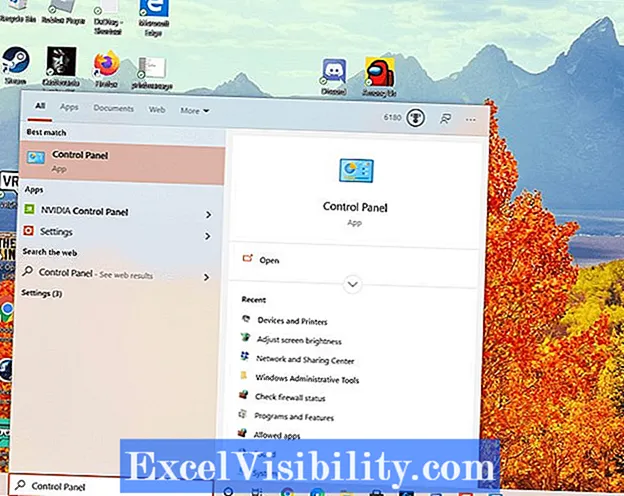
2. В окне «Панель управления» выберите Оборудование и звук.
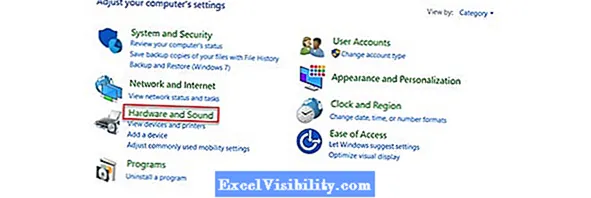
3. Далее выберите Устройства и принтеры.
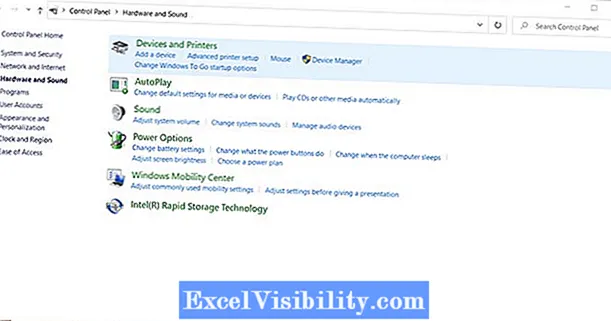
4. Теперь вы увидите «Устройства», «Мультимедийные устройства» и «Принтеры». Перечисленные устройства могут различаться, но это то, что вы увидите в этой установке Windows 10. Перейдите в область «Принтер» и выберите принтер, который хотите переименовать.
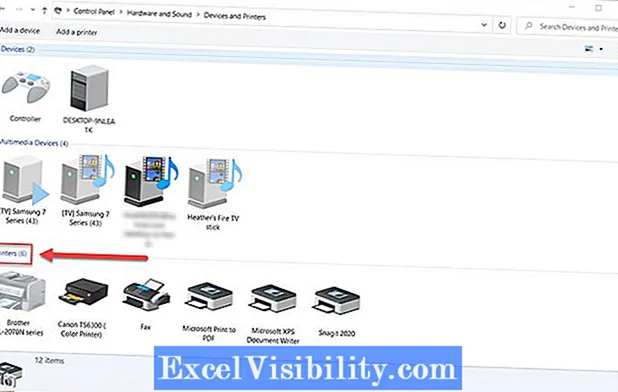
5. Затем щелкните правой кнопкой мыши нужный принтер и выберите Свойства принтера.
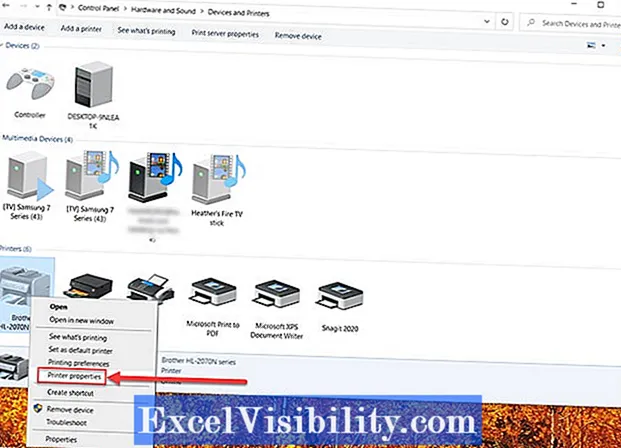
6. Выберите верхнюю текстовую область и введите новое имя принтера.
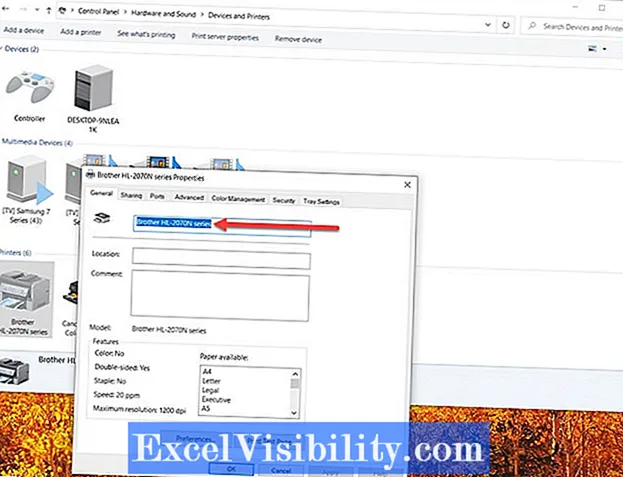
7. Наконец, нажмите Входить на клавиатуре компьютера или выберите ОК.
Теперь будет отображаться новое имя, которое вы выбрали для принтера, и все, все готово.
Переименование принтера в Windows 10 — простой и безболезненный процесс. Несмотря на то, что есть несколько шагов, мы надеемся, что это руководство было для вас полезным.
Использование приложения «Настройки»
Чтобы переименовать любые принтеры, установленные в настоящее время в вашей системе Windows 10, в настройках Windows:
- Щелкните левой кнопкой мыши меню «Пуск» Windows.
- В меню нажмите на Настройки значок (винтик).
- Вы также можете щелкнуть правой кнопкой мыши значок Windows Пуск и выбрать Настройки из меню, чтобы добиться того же результата.
- Win + I также является жизнеспособным вариантом в качестве сочетания клавиш для открытия Настройки прямо.
- В окне «Настройки» выберите Устройства.
- В окне «Устройства» перейдите к Принтеры и сканеры
Справа вы должны увидеть список уже установленных принтеров и сканеров.
.
- Прокрутите список принтеров и щелкните тот, имя которого вы хотите изменить.
- Щелкните значок Управлять
В этом окне будут отображены все параметры, которые у вас есть для этого конкретного принтера.
кнопка.
- В меню слева выберите Свойства принтера
Появится новое окно для выбранного принтера.
.
- Оставайтесь (или переходите) на вкладку «Общие».
- Появится текстовое поле, в котором отображается текущее имя принтера. Щелкните внутри этого поля, удалите текущее имя и введите желаемое имя для принтера.
- После того, как имя было выбрано и введено, вы можете щелкнуть в порядке кнопку в нижней части окна.
- При изменении имени принтера в сети вам будет предложено подтвердить, прежде чем вы сможете завершить процесс.
- Другим пользователям, которые используют этот принтер, необходимо будет повторно добавить принтер к своим компьютерам после изменения имени.
- Возможно, вам придется закрыть и снова открыть все запущенные приложения, прежде чем новое имя принтера будет указано в них.
- После обновления данных списка устройств новое имя принтера должно отображаться везде, где оно обычно отображается.
Приложение настроек входит в комплект даже самой базовой версии Windows 10. Это универсальное приложение, созданное для замены классической панели управления как для пользователей сенсорного экрана, так и для стандартной клавиатуры и мыши.
Как переименовать принтер в Windows 10
В этом посте мы показали вам четыре способа изменить имя принтера:
- Использование приложения «Настройки»
- Панель управления
- Windows PowerShell
- Командная строка
1]Переименуйте принтер с помощью приложения «Настройки»
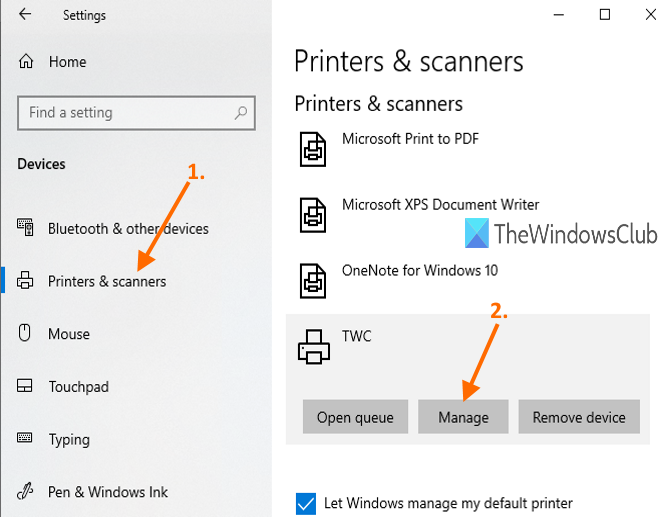
Приложение настроек содержит отдельную страницу для принтеров и сканеров. Вы можете получить доступ к этой странице, а затем перейти к переименованию принтера.
Чтобы переименовать принтер с помощью приложения «Настройки»:
- Откройте приложение «Настройки», используя Win + I быстрая клавиша
- Доступ к меню устройств
- Выберите страницу «Принтеры и сканеры».
- Справа вы увидите список доступных принтеров и сканеров.
- Выберите нужный принтер и нажмите кнопку «Управление».
- В разделе «Управление устройством» используйте параметр «Свойства принтера».
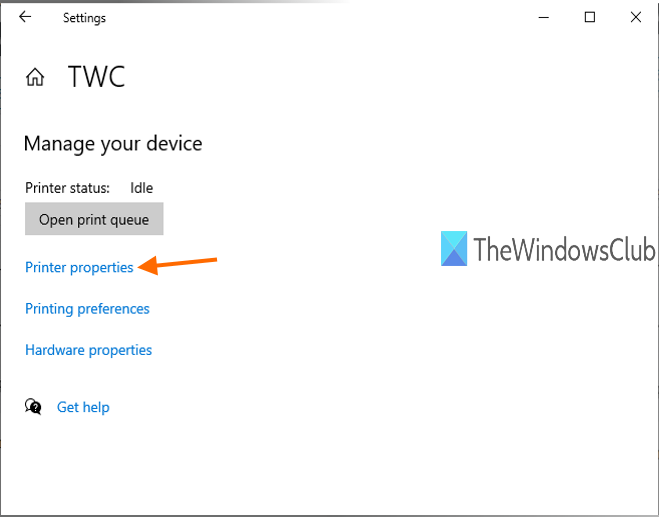
Откроется окно «Свойства» этого принтера с вкладкой «Общие».
Там вы увидите поле имени.
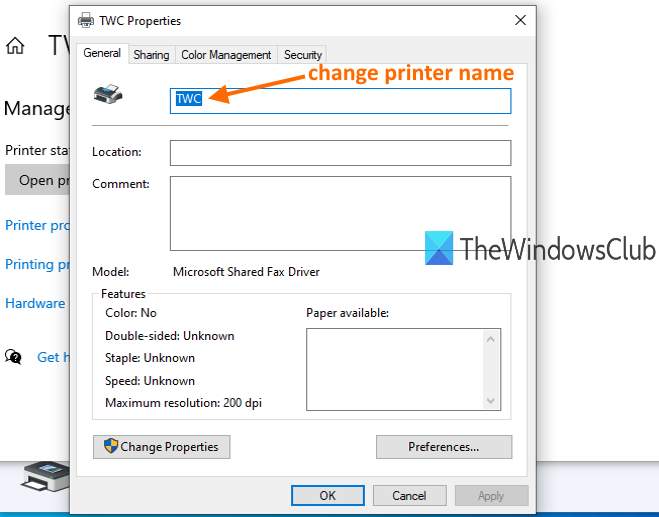
Теперь вы можете ввести любое имя, которое хотите, и Применить и сохранить изменения с помощью кнопки ОК.
2]Переименуйте имя принтера с помощью панели управления.
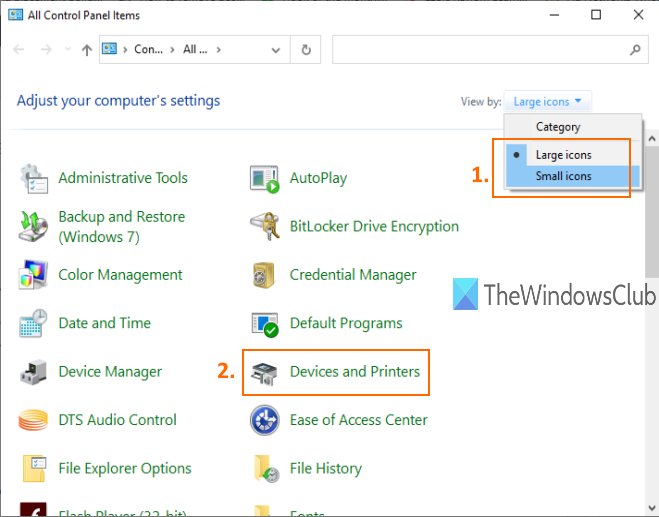
Чтобы переименовать принтер с помощью панели управления:
- Тип панель управления в поле поиска Windows и нажмите Enter.
- В Панели управления измените Просмотр по режим на Мелкие значки или Крупные значки.
- Выберите параметр «Устройства и принтеры».
- Все установленные принтеры будут вам видны.
- Щелкните правой кнопкой мыши принтер и выберите параметр Свойства принтера.
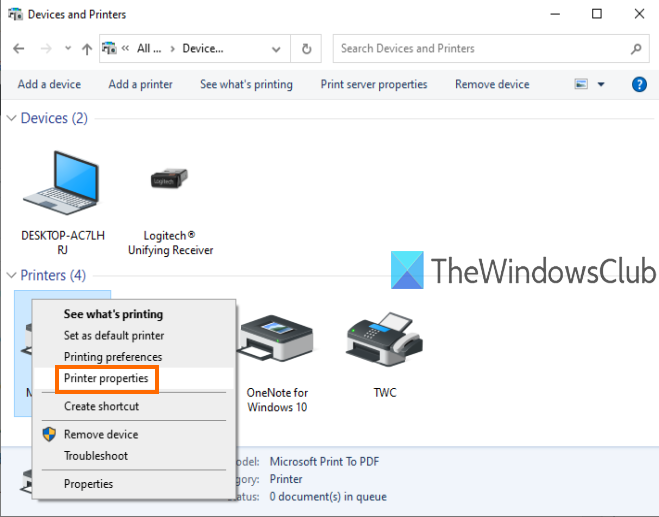
В Свойства принтера коробка откроется с Общий таб. В поле имени введите желаемое имя и сохраните его.
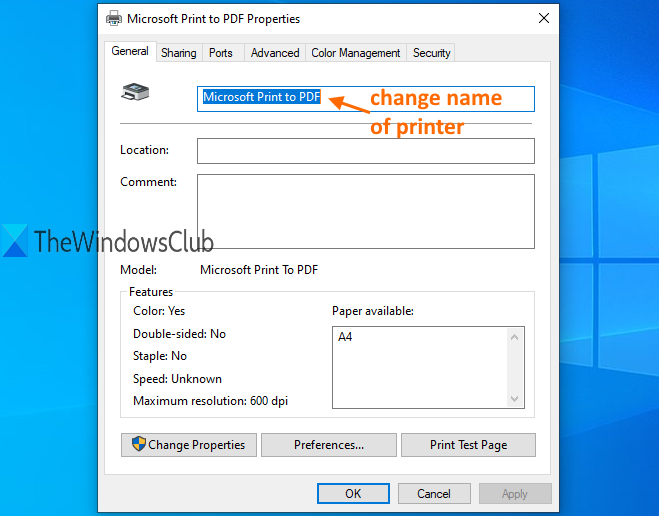
Имя вашего принтера будет успешно изменено.
3]Измените имя принтера с помощью PowerShell.
Windows PowerShell позволяет переименовать принтер с помощью двух простых команд.
Прежде всего, вам нужно открыть PowerShell с повышенными привилегиями.
Теперь получите список установленных принтеров, используя следующую команду:
Get-принтер | Имя списка форматов
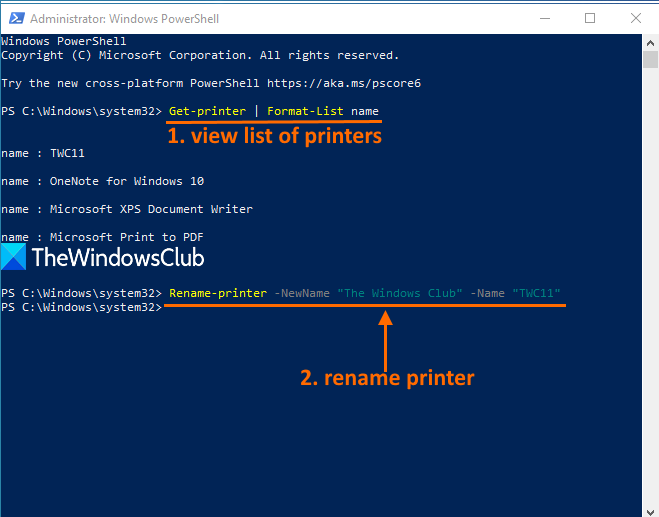
Вам будут видны названия всех принтеров. Скопируйте или запомните имя принтера, который хотите переименовать.
Теперь вам нужно запустить команду, которая будет содержать новое имя и старое / текущее имя вашего принтера, как и вторая команда, выделенная на изображении выше. Команда такая:
Rename-printer -NewName «Новое имя принтера» -Name «Текущее или старое имя принтера»
Это немедленно изменит имя этого принтера.
4]Измените имя принтера с помощью командной строки
Командная строка также помогает переименовать принтер с помощью двух простых команд. В первой команде вы можете увидеть имена всех доступных принтеров. Вторая команда использует сценарий VBS для переименования принтера.
На первом этапе вам нужно запустить командную строку от имени администратора.
После этого откройте список принтеров с помощью этой команды:
краткий список принтеров wmic
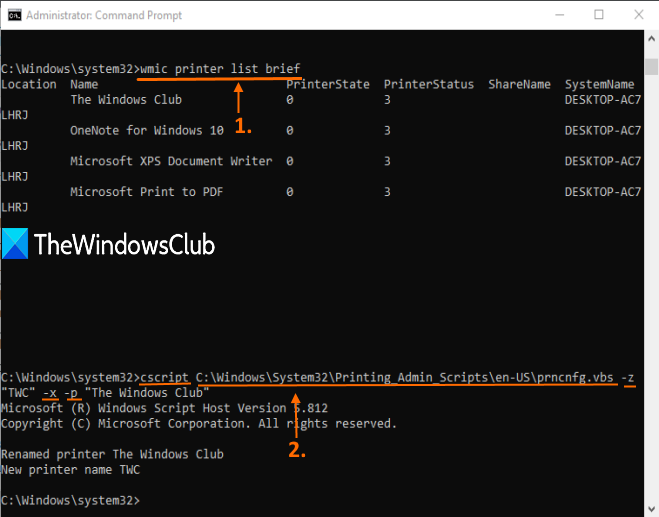
Теперь вы знаете имя принтера, который хотите переименовать. Переходите ко второму шагу.
Выполните следующую команду, чтобы переименовать принтер:
Cscript C: Windows System32 Printing_Admin_Scripts en-US prncnfg.vbs -z «Новое имя принтера» -x -p «Текущее имя принтера»
Просто добавьте новое имя и существующее имя вашего принтера в команду, и он переименует этот принтер.
Вот как вы можете переименовать принтер в Windows 10.
Все варианты и шаги довольно просты. Используйте любую опцию, которая вам нравится, и измените имя принтера по умолчанию на произвольное имя по вашему выбору.
Теперь прочтите: Как переименовать устройство Bluetooth.
Поиск неисправностей Windows 10 через «Параметры»
«Параметры» на операционной системе Windows 10 схожи с панелью управления. Данное окно также предоставляет юзеру ряд возможностей по настройке операционки.
Важно! Получить доступ к меню основных параметров Виндовс десять можно сочетанием горячих клавиш «Win + I» на клавиатуре компьютера. Чтобы запустить консоль по исправлению ошибок этим методом, необходимо выполнить несколько простых действий по алгоритму:
Чтобы запустить консоль по исправлению ошибок этим методом, необходимо выполнить несколько простых действий по алгоритму:
- Открыть меню «Пуск». Для этого мышкой потребуется кликнуть по логотипу в крайнем левом углу экрана.
- Щёлкнуть ЛКМ по значку в виде шестерёнки в отобразившемся окне для запуска «Параметров» ОС.
- Теперь должно отобразиться нужное меню. В нём пользователю ПК надо будет перейти в раздел «Обновление и безопасность». Это самая последняя вкладка в окошке. Если «Параметры» будут видны, но в них проблематично зайти, рекомендуется немного подождать.
- В колонке параметров слева вновь появившегося окошка необходимо нажать по строчке «Устранение неполадок».
- В разделе «Запустить диагностику и устранять неисправность» будут представлены названия областей, в которых можно провести подобную процедуру для выявления и исправления ошибки. Пользователю просто понадобится выбрать подходящий вариант, как и в предыдущем случае, выделить его нажатием ЛКМ и кликнуть по пункту «Запуск».
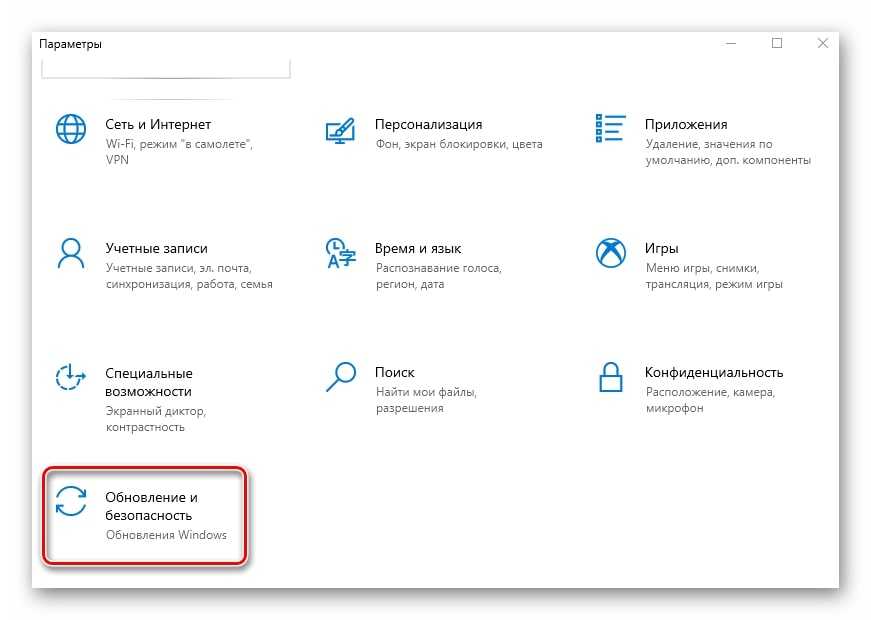
Интерфейс окошка параметры на Windows 10
Обратите внимание! Перед тем как запускать утилиту устранения неисправностей, понадобится пройти несколько этапов в окне мастера, нажимая на «Далее». Процесс проверки может быть долгим, а также зависнуть на некоторое время
Как изменить имя компьютера через реестр Windows
Если вы хотите экзотики и легкого мазохизма, то можете попробовать выполнить изменение имени вашей системы через реестр Windows. Для этого вам придется воспользоваться утилитами поиска по нему, о которых я уже рассказывал. Я буду использовать Registry Finder, нас будут интересовать две ветки:
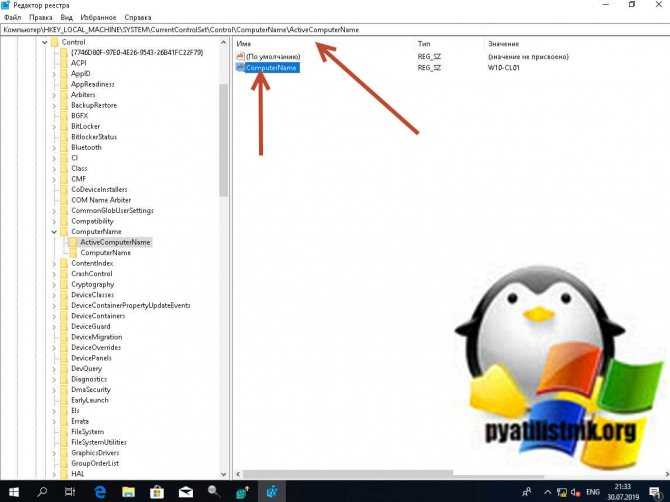
HKEY_LOCAL_MACHINESYSTEMCurrentControlSetServices TcpipParametersHostname и NV Hostname
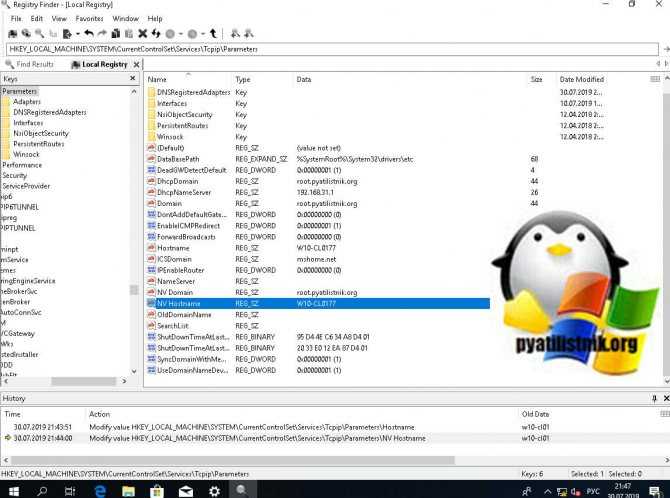
Вообще ключей содержащих имя вашего компьютера очень много, но менять нужно исключительно те два, что я описал выше, после манипуляций обязательная перезагрузка системы.
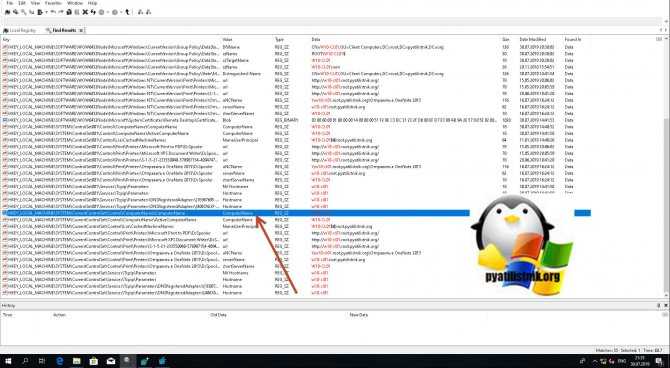
Проверяю результат и вижу, то что нужно W10-CL0177.
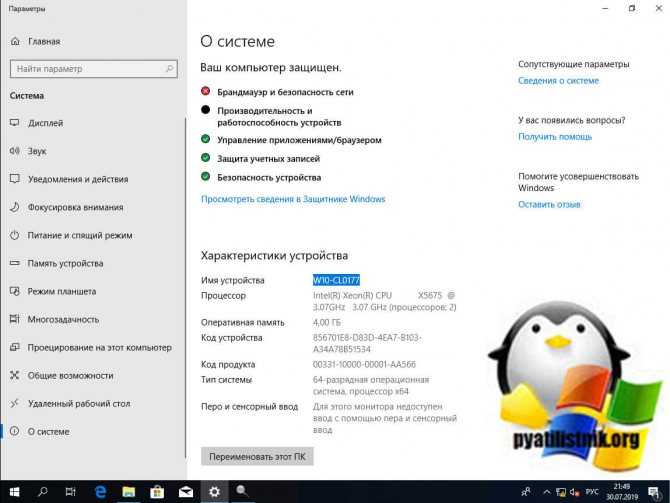
Как создать несколько профилей принтера
Как правило, вы должны перейти к настройкам или свойствам вашего принтера, чтобы изменить различные настройки. Однако, это может быть неудобно, если у вас есть несколько групп настроек, между которыми Вы хотите переключаться. Например, возможно, у вас есть цветной принтер, на котором вы иногда печатаете высококачественные цветные фотографии, а иногда печатаете черно-белые документы с высокой детализацией.
Вместо того, чтобы постоянно переключать настройки при каждом использовании принтера, вы можете добавить несколько принтеров, которые указывают на один и тот же физический принтер. Думайте об этом, как о нескольких профилях принтеров, которые вы можете выбирать для печати документов.
Переименуйте принтер с помощью Powershell
Windows Powershell, предназначенная в первую очередь для сценаристов, которые любят поиграться с .NET и C # framework, представляет собой более сложную и продвинутую версию типичной командной строки.
Чтобы переименовать любой принтер, установленный в настоящее время в вашей системе Windows 10 через Powershell:
- Вы можете запустить Powershell, сначала набрав Powershell в поле поиска на панели задач.
- Чтобы открыть его в этом случае от имени администратора, щелкните правой кнопкой мыши и выберите Выполнить как администратор в опциях меню.
- Вы также можете использовать функцию Run, нажав Win + R и письмо Powershell в диалоговом окне.
- В окне Powershell введите или скопируйте и вставьте команду Get-Printer | Имя форматной таблицы, имя общего ресурса, общий доступ и нажмите Входить
Это откроет таблицу подключенных в данный момент принтеров и предоставит вам их общий статус.
.
- Затем введите команду Rename-Printer -Name «Ваше текущее имя принтера» -NewName «Новое имя принтера»
Вы можете увидеть исходное имя принтера, который вы хотите изменить, из таблицы, которую мы вытащили ранее.
где вам нужно будет написать точные имена этих принтеров в круглых скобках.
- Нажмите Входить для запуска команды, и имя принтера будет изменено.
Теперь у вас должны быть красивые описательные отображаемые имена для ваших принтеров вместо запутанных номеров моделей производителей, которые они имеют по умолчанию
Обратите внимание, что это не изменит номер модели за кулисами, и что Windows по-прежнему распознает фактическое имя принтера. Изменение имени носит чисто косметический характер, поэтому не стоит беспокоиться о том, что обновления драйверов вызовут какие-либо проблемы
Установка по умолчанию в Windows 10
Самым простым вариантом является контекстное меню принтера.
Сначала заходим в раздел «Устройства и принтеры».
В открывшемся окне находим нужный принтер, жмём на него правой кнопкой мышки и ставим «Использовать по умолчанию».
Убрать галочку таки же образом не получится. Единственный способ – назначение другого аппарата главным.
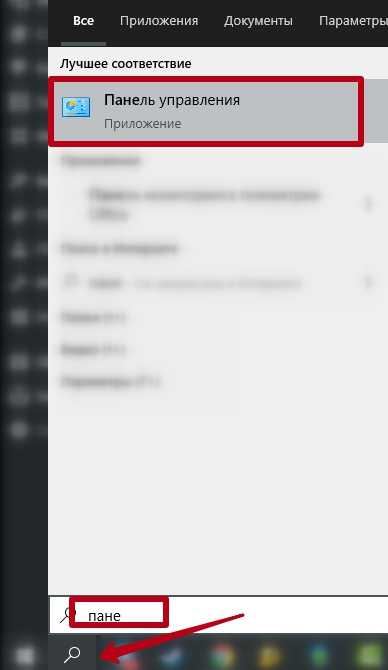
В зависимости от сортировки, перейдите в нужный пункт:
- «Оборудование и звук», далее – в список устройств (если выставлено «Категория»);
- сразу в «Устройства и принтеры», если настроен вывод крупных или маленьких значков.
Второй способ – через меню «Параметры» в Windows 10. Расположен в «Пуске» и обозначается иконкой шестерёнки.
В окне параметров переходите по пунктам «Устройства», «Принтеры и сканеры». Справа выбираете нужный аппарат, кликаете на него и переходите в «Управление», где будет аналогичная функция.
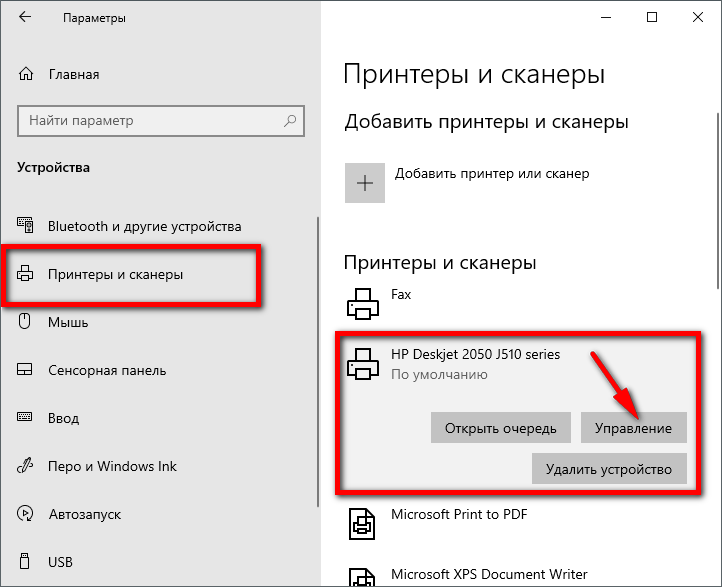
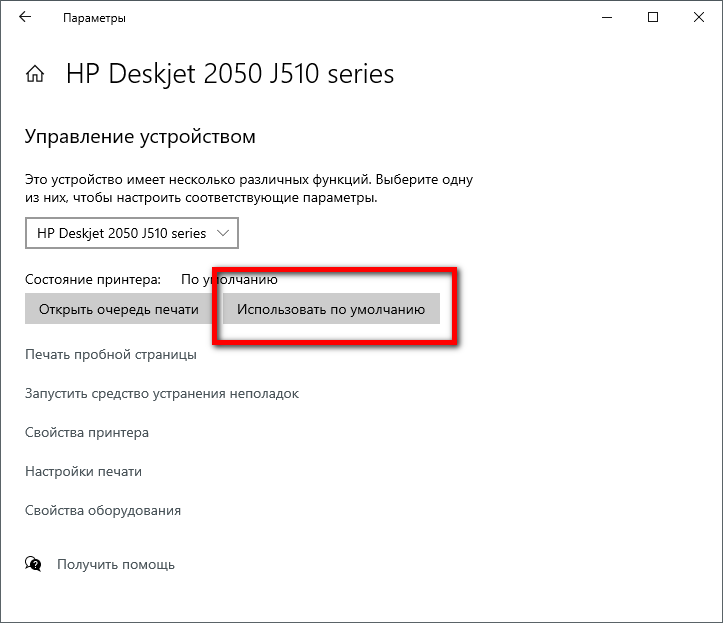
Третий способ – командная строка.
- Win+R – «Выполнить» — «cmd» (или через поиск).
- Для просмотра имён всех устройств копируем и вставляем в строку «wmic printer get name,default».
- Напротив текущего принтера, который задан главным, будет надпись «True». Отсюда же переписываем название нужного аппарата для дальнейшей настройки.
- Выполняем следующую команду «wmic printer where name=»!!!!!!!!!!!!!!!!!!!!!!!!!!!!!» call setdefaultprinter». Выделенное красным заменяете на имя новой техники и жмёте «Enter».
- Можете проверить результат работы, прописав команду со второго пункта. При успешном назначении увидите слово «True» напротив нужного имени.
https://youtube.com/watch?v=fx5N7MrjKmI
Как настроить общий принтер
Обновление Windows 10 от апреля 2018 года удалило функцию HomeGroup, которая была представлена в Windows 7 для обмена файлами и принтерами в локальной сети. Однако, по-прежнему можно использовать принтеры в локальной сети.
Это полезно, если у вас есть принтер, подключенный непосредственно к компьютеру, но вы хотите использовать его для печати с других компьютеров в сети. Если у вас есть сетевой принтер, который подключается напрямую к вашей сети через Wi-Fi или кабель Ethernet, это не обязательно.
Для совместного использования принтера откройте диалоговое окно Свойства принтера. Чтобы сделать это через новый интерфейс, откройте Параметры → Устройства → Принтеры и сканеры, щелкните имя принтера, нажмите «Управление» и нажмите «Свойства принтера». Чтобы сделать это по-старому, перейдите в Панель управления → Оборудование и звук → Устройства и принтеры, щелкните правой кнопкой мыши принтер и выберите «Свойства принтера». Перейдите на вкладку «Доступ», установите флажок Поделиться этим принтером и укажите имя принтера.
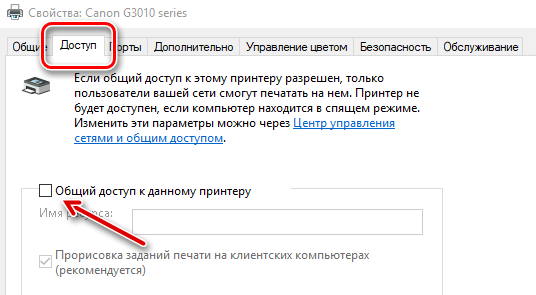
С настройками по умолчанию люди в вашей локальной сети cмогут найти принтер – но для этого вам потребуется имя пользователя и пароль учетной записи на вашем компьютере. Принтер должен автоматически распознаваться как доступный принтер в обычном интерфейсе Add Printer. Имейте в виду, что принтер не будет доступен, пока ваш компьютер спит.
Чтобы совместно использовать принтер через интернет, например, для печати на домашнем принтере, когда вы находитесь вне дома, настройте виртуальный принтер.
Технология устранения проблем при работе с интернетом
Если пропадает интернет и не помогает перезагрузка роутера, то нужно проверить соответствие версии драйверов операционной системы и привести в соответствие программные настройки роутера и драйверов. Для выявления причины возникших трудностей в работе при ошибке «неопознанная сеть» в windows 8 следует кликнуть правой клавишей мыши на иконке с восклицательным знаком для оценки активного состояния через меню «Центр управления сетями и общим доступом».
Если нет коннекта и активна функция «без доступа к сети», значит система не может при каждом подключении или переключении устройств производить замену IP адреса. Это означает наличие действующего соединения при помощи сетевого кабеля или вай-фай связи при полном отсутствии сетевого ответа.
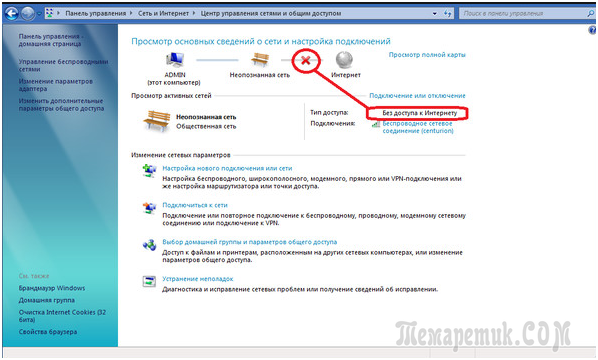
Для того, чтобы устранить подключение без доступа к интернету следует левой кнопкой мыши нажать на соответствующей иконке, в появившемся окне выбрать функцию «состояние».
В появившемся окне следует выбрать функцию «Сведения».
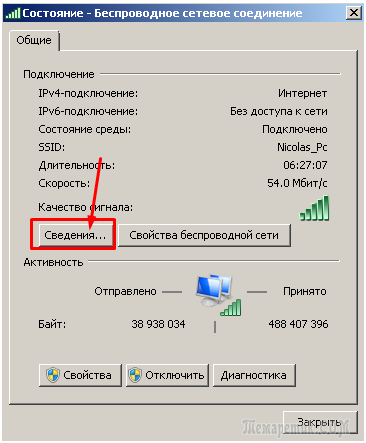
В случае если в меню «Сведения о сетевом подключении» в разделе информации о данных IP-адреса указана подсеть вида169.254.Х.Х, то подключение отсутствует по причинам:
- сбой настроек в роутере;
- несоответствие портов вследствие их неправильной группировки.
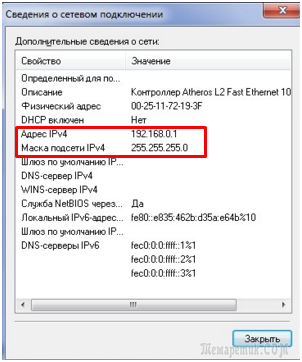
Для устранения неполадок следует адрес IP прописать вручную. Все необходимые для заполнения строк данные можно посмотреть на крышке роутера.
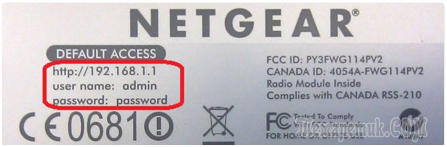
Для смены записи нужно в разделе сетевых подключений выбрать пункт «Протокол Интернета версии 4» раздела «Свойства» и заполнить соответствующие строки меню уже известными данными.
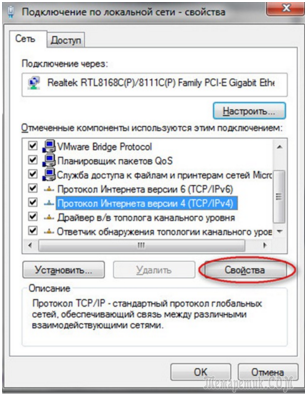
После сохранения данных и перезагрузки компьютера следует протестировать соединение. Если при проведении проверки подключения с инетом сервис выдает информацию «неопознанная сеть без доступа», то следует поискать причину проблем в настройках роутера или с оборудованием провайдера.
При подключении через Wi-Fi сеть может быть опознана, а доступ в инет отсутствовать. Эта проблема связана с получением некорректного адреса DNS-сервера. Для устранения недостатка следует прописать адрес в соответствующей строке меню «Протокол интернета версии 4» вручную.