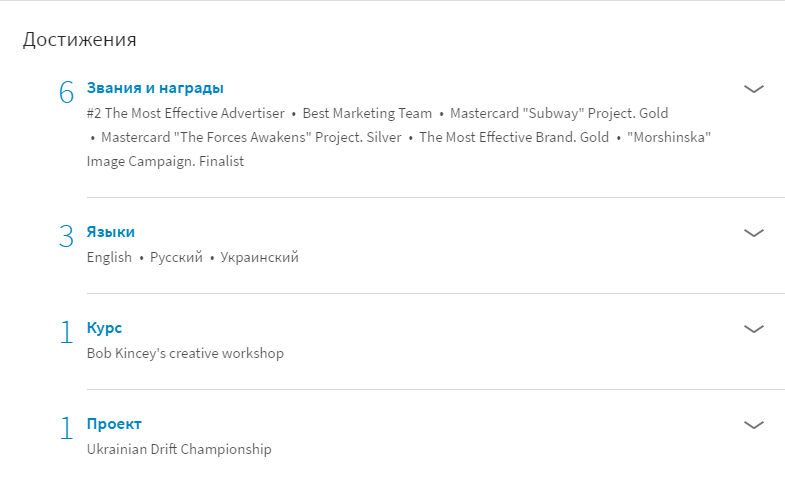Как получить доступ к задачам Google
Вы можете использовать Google Задачи в браузере, на компьютере и смартфонах.
На мобильное устройство вы можете загрузить специальное приложение Google Tasks для iOS а также Android. С помощью Google Tasks на вашем смартфоне вы можете получить доступ к своим спискам дел, где бы вы ни находились и чем бы ни занимались.
На рабочем столе вы можете использовать Google Задачи в своем браузере. Он встроен в Gmail и Календарь Google. Поскольку он несколько скрыт в обоих приложениях, вот как получить доступ к Задачам Google в Gmail и Календаре Google.
- Открыть Gmail или же Календарь Google в вашем браузере.
- Войдите в свой аккаунт.
- Найдите боковую панель в правой части экрана и выберите Задачи.
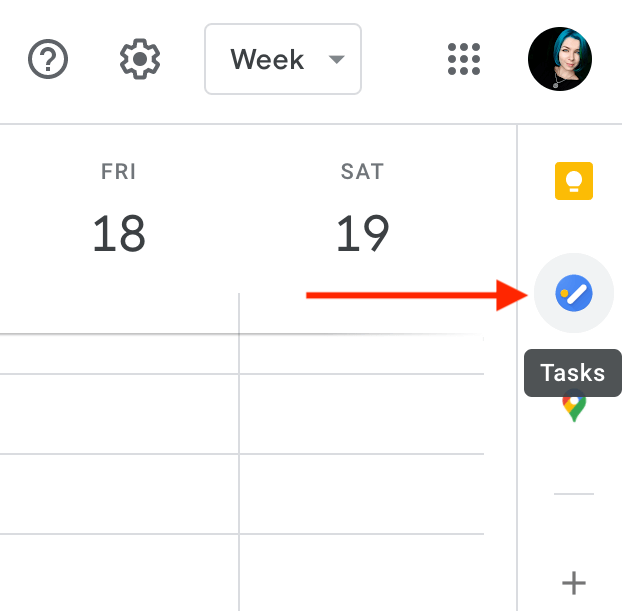
Для просмотра задач Google в полноэкранном режиме вы можете установить и использовать бесплатное расширение Google Chrome. Полный экран для задач Google. Он открывает Google Tasks в новой вкладке и позволяет вам полностью управлять своими задачами.
Переводите слова прямо в Google Sheets
Вам нужно перевести слова или фразы на другой язык, не покидая страницы? Есть специальная формула, которую вы можете использовать для перевода отдельных слов — или даже нескольких из них — прямо в ячейки Google Sheets. Формула выглядит так:
= GOOGLETRANSLATE («текст», «исходный язык», «целевой язык»)
Если вы хотите перевести текст в своем документе, вы можете либо ввести слова для перевода непосредственно в формулу, либо ввести в ячейку, содержащую слово или фразу. Здесь мы ссылаемся на текст в ячейке A2, определяем язык ввода как английский (en), а вывод — как китайский (zh), затем нажимаем «Ввод» и наблюдаем, как он работает.
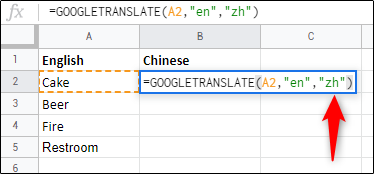
Если у вас есть список слов в одном столбце, вам нужно выбрать ячейку, содержащую формулу, а затем перетащить синий квадрат вниз в нужную строку.
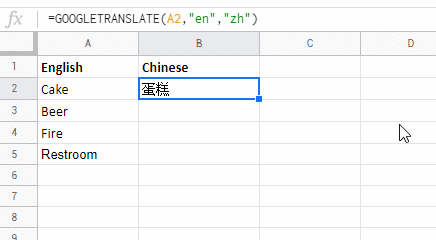
Как зарегистрироваться для учетной записи
Прежде чем вы сможете использовать Google Slides, вам необходимо зарегистрировать учетную запись Google (учетную запись @gmail). Если он у вас уже есть, переходите к следующему разделу. Если нет, мы рассмотрим самый простой способ создать учетную запись Google и настроить вас с помощью слайдов.
Перейти к account.google.com, нажмите «Создать учетную запись», а затем «Для себя».
На следующей странице вы предоставляете некоторую информацию — имя и фамилию, имя пользователя и пароль — для создания учетной записи.
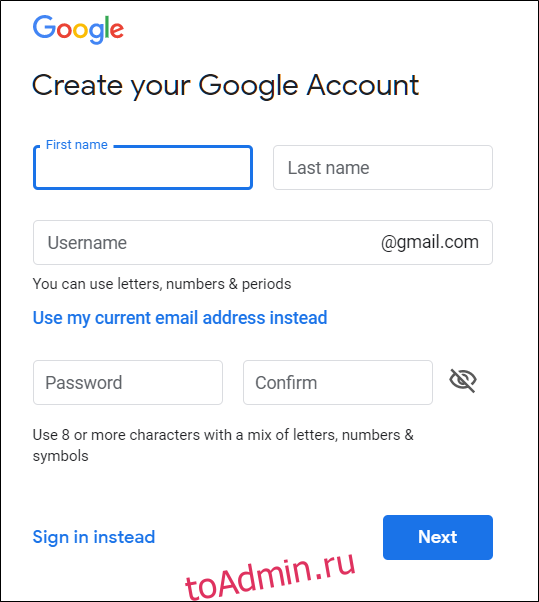
Кроме того, вам необходимо подтвердить свой номер телефона, чтобы Google мог убедиться, что вы не бот.
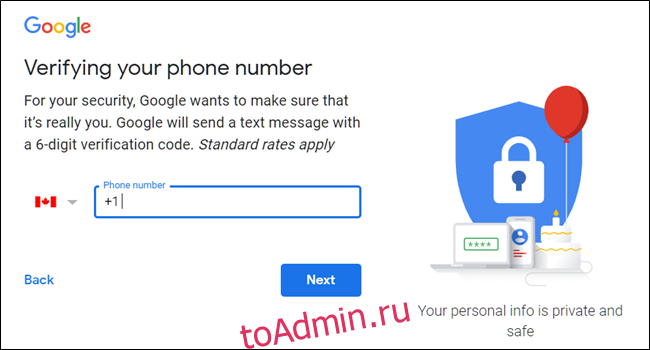
После подтверждения номера телефона на следующих страницах потребуется указать дополнительный адрес электронной почты, а также дату вашего рождения и пол. Вы также должны согласиться с заявлением о конфиденциальности и условиями обслуживания. После этого вы гордый новый владелец учетной записи Google.
Шаг 3: поменяйте тему
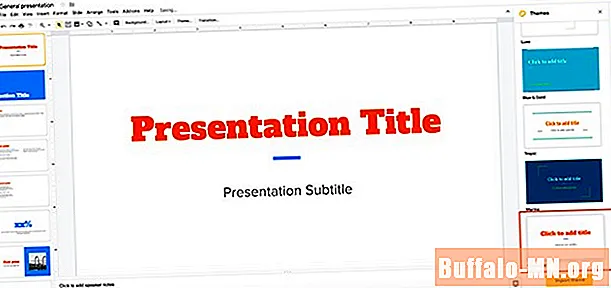
Как только вы закончите просматривать меню и получите общее представление о том, что делает каждый из них, вы захотите взглянуть на свои Темы, Как упоминалось ранее, Google Slides группирует презентации в соответствии с целью. Внутри каждой группы вы найдете визуальные темы, которые вы можете применить к своему слайд-шоу.
Темы могут включать определенные шрифты, цвета и стили. Когда вы нажимаете одну из них, это быстрый и простой способ убедиться, что все выглядит одинаково.
Чтобы изменить тему, просто прокрутите параметры, доступные в правой части рабочего пространства. Нажмите на тот, который соответствует вашим потребностям.
Создавайте блок-схемы и диаграммы с помощью LucidChart
Если Google Drawing не делает этого за вас, добавьте в Документы Google -on LucidChart Диаграммы. Он прост в использовании и имеет множество функций, которые должны удовлетворить всех, кому нужна подробная профессионально выглядящая диаграмма.
СВЯЗАННЫЕ: Лучшие дополнения к Документам Google
Чтобы использовать LucidChart, вы должны зарегистрировать бесплатную учетную запись, которая ограничено 60 объектами на диаграмму и тремя активными диаграммами. Чтобы получить неограниченное количество фигур и диаграмм, базовые планы начинаются с 4,95 долларов США в месяц.
Вы можете использовать LucidChart либо для документов, либо для слайдов, но вам необходимо установить его в обоих.
Чтобы добавить LucidChart в документ, откройте новый или существующий файл в Google Документах или Таблицах, нажмите «Надстройки», а затем «Получить надстройки».
Затем введите« LucidChart »в строке поиска и нажмите Enter. Щелкните значок LucidChart.
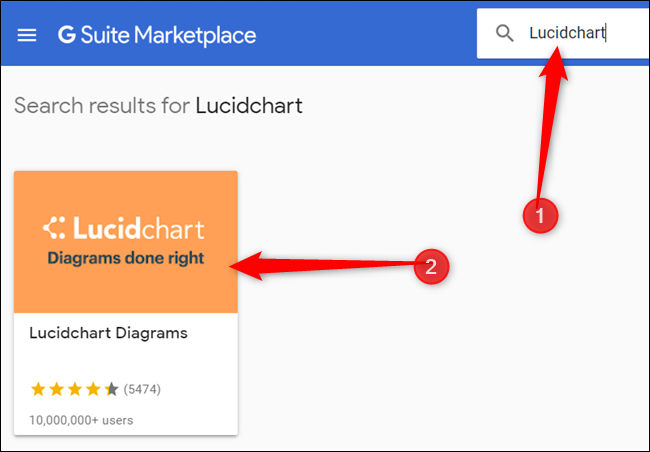
Со страницы надстройки , нажмите «Установить».
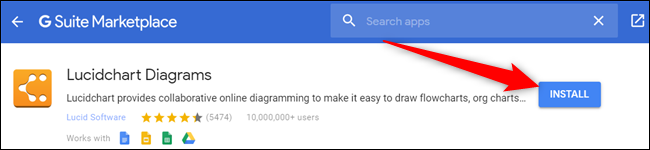
Для работы надстройки требуется разрешение на доступ к вашему документу; нажмите «Продолжить», чтобы предоставить его.
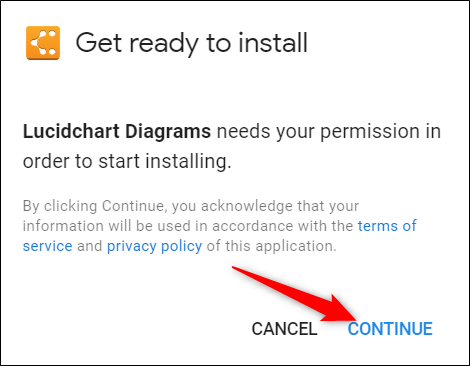
Просмотрите список разрешений, требуемых LucidChart, и нажмите «Разрешить».
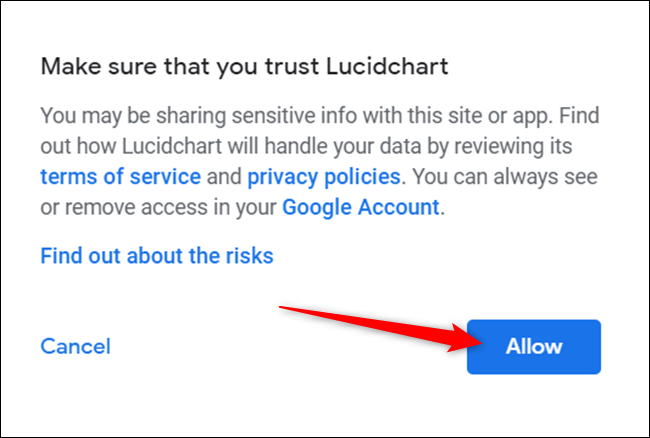
После установки нажмите «Дополнения»> «Диаграммы LucidChart»> «Вставить диаграмму».
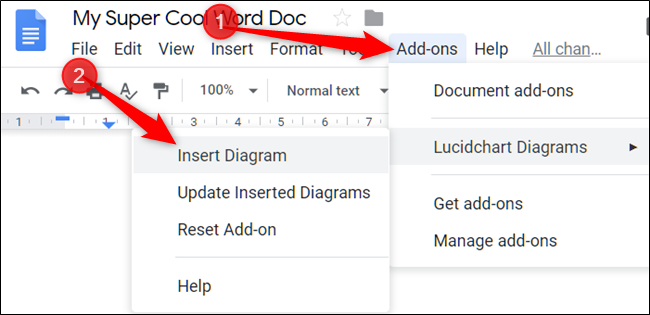
На панели, которая открывается справа, щелкните значок оранжевого плюса (+).
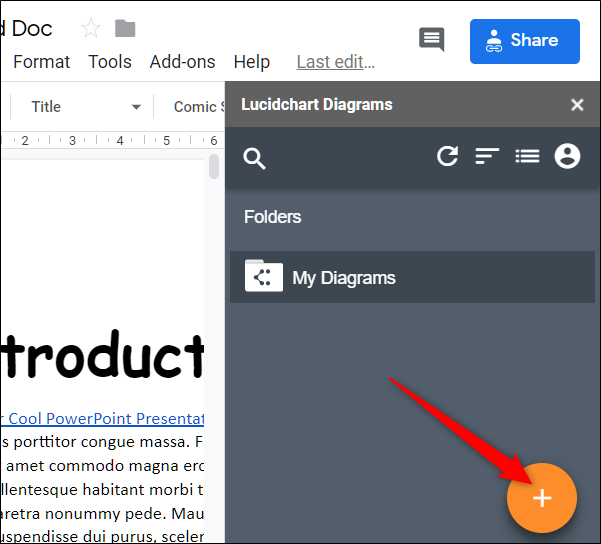
Выберите шаблон из списка.
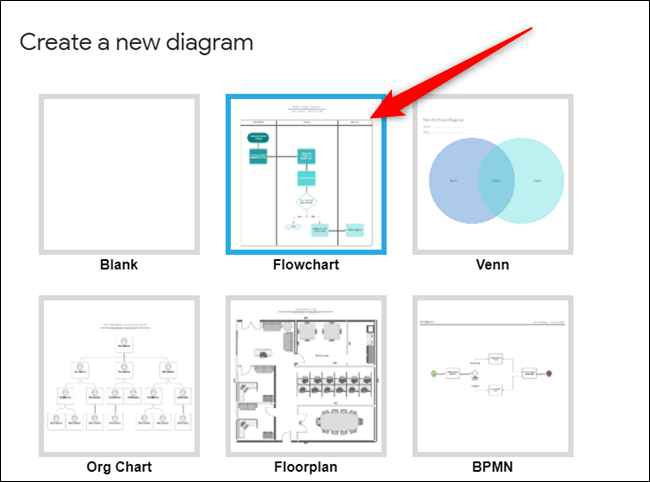
Вы перенаправляетесь на веб-сайт LucidChart, где можете использовать редактор для полной настройки выбранной диаграммы или диаграммы.
Редактор довольно интуитивно понятен, полон функции и простота навигации. Хотя в бесплатной учетной записи вы ограничены 60 фигурами на диаграмму, этого более чем достаточно.
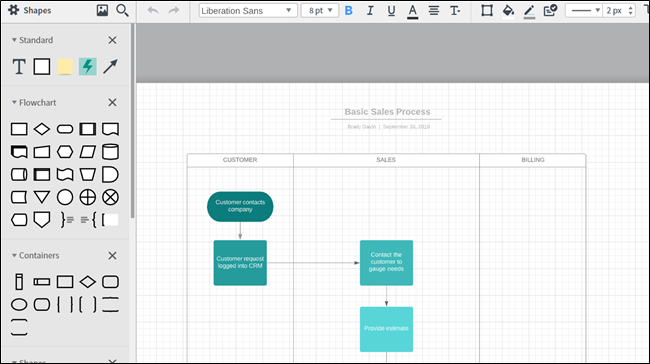
Когда вы закончите работу с диаграммой, нажмите «Вернуться к документам» в левом верхнем углу страницы.
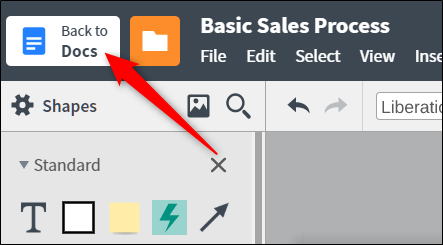
Щелкните« Мои диаграммы »в надстройке LucidChart в Документах или Таблицах.
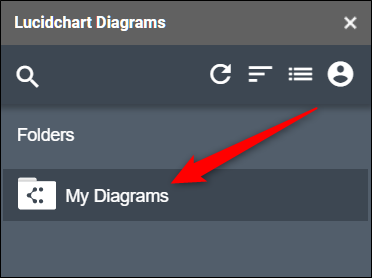
Наведите указатель мыши на диаграмму, а затем щелкните знак плюса (+), чтобы вставить его в документ.
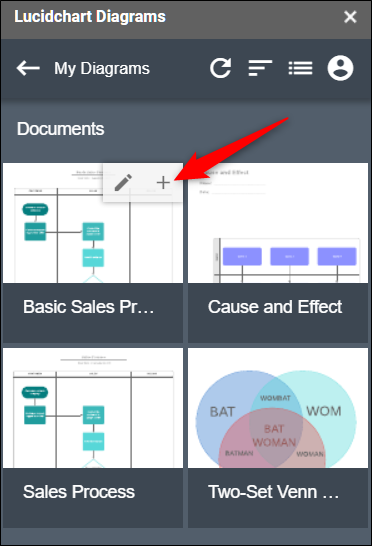
Если вы не видите свою диаграмму, щелкните круговую стрелку , а затем щелкните «Список документов», чтобы обновить их.
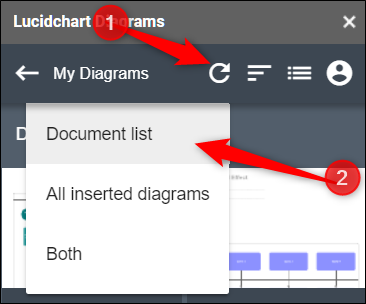
Google Drawing и LucidChart Diagrams — это жизнеспособные варианты для вставки диаграмм и блок-схем в ваши документы.
Однако, если вы этого не сделаете. не хотите рисовать каждый процесс, форму или линию, тогда LucidChart — лучший выбор.
ЧИТАЙТЕ СЛЕДУЮЩИЙ
- › Как держать калькулятор постоянно включенным- Наверх в Windows 10
- › Как добавить проценты с помощью Excel
- › Как остановить низкие уведомления о кардио-фитнесе на Apple Watch
- › Как открыть режим приватного просмотра Firefox с помощью сочетания клавиш
- › Можно ли использовать Signal, не передавая его своим контактам?
Как создать таблицу в Google Doc
Таблица – это часто используемый атрибут
текстового документа, который позволяет отображать информацию в строго
упорядоченном виде. Для тех, кто оценил по достоинству преимущества работы с Google Документами, представляем подробную инструкцию, как работать с таблицами в
приложении:
- действуя по представленной выше схеме, осуществим вход в Google Doc;
- создаем новый документ, редактируем его;
- выбираем точку, где бы мы хотели создать таблицу, устанавливаем курсор;
- находим на панели инструментов графу «Таблица», кликаем на нее;
- в открывшемся окне выбираем функцию «Вставить таблицу»;
- теперь нам доступна сетка с опцией редактирования: мы должны выбрать количество столбцов и строк;
- закончив редакцию модели, кликаем мышью на выбранной точке документа, и готовая таблица отобразится на странице.
Создать таблицу в Гугл Документы очень легко.
В том случае, если вам необходимо удалить ее, достаточно просто нажать правой
кнопкой мыши на любую точку таблицы. Из представленного списка выбираем функцию
«Удалить таблицу». Потренируйтесь с данной опцией перед началом работы, вы
убедитесь самостоятельно, насколько это легко.
Примеры приложений на Glide
MAKE. Мобильная методичка по макияжу по подписке на Glide
Время на разработку: 2 недели (большая часть — наполнение базы данных)
Затраты: 32$ (базовый тариф в Glide).
Как-то раз профессиональный программист Игорь помогал жене перевести бизнес в онлайн. Сначала автоматизировал на Integromat, потом перешел на Glide. А в пандемию за 3 недели назерокодил приложение для обучения макияжу MAKE.
Приложение интегрировано с ЮKassой, Integromat и GetCourse, можно выбрать свой цветотип, форму лица и глаз, найти инструменты и средства для макияжа, а также получить советы — где их лучше купить, чтобы не попалась подделка.
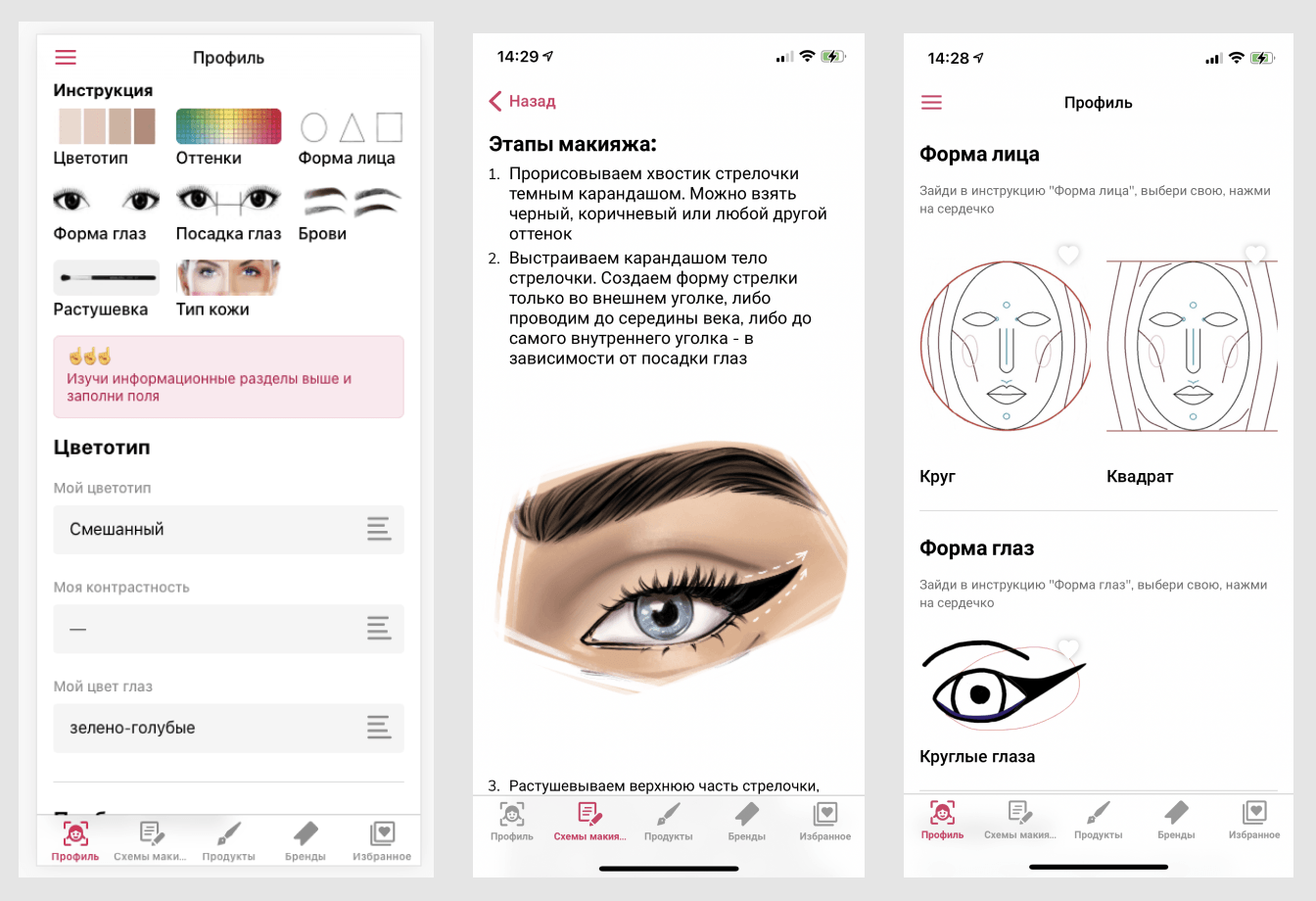
Когда пользователь открывает приложение, система опознает его: если в Google-таблицах Access не равен Yes и нет отметки trial, то подписка неактивна и выводится экран оплаты. После оплаты подписки в Integromat запускаются две цепочки: первая — для уже зарегистрированных пользователей. Она обновляет запись об оплате в Google-таблице в строке пользователя. Вторая — для новых пользователей. Она создает новую запись в талице.
Если пользователь оплатил подписку с помощью банковской карты, информация о ней сохраняется. За 3 дня до окончания подписки пользователя предупредят о предстоящем списании. После автооплаты система пришлет результат — успешно прошло списание или денег на карте не оказалось. Эта логика собрана на GetCourse.
Смотреть кейс на видео
Проекция. Онлайн-фотошкола с элементами соцсети и админкой
Сколько времени заняло: 3 недели
Сколько денег потратили: 32$ по базовому тарифу.
«Проекция» — приложение для учеников одноименной онлайн-фотошколы. В нем ученики делают домашние задания, получают оценки и общаются друг с другом в тематических чатах. Администраторы приложения размещают обучающие материалы и упражнения через панель управления. Можно оформить подписку и получить доступ к закрытым материалам и курсам.
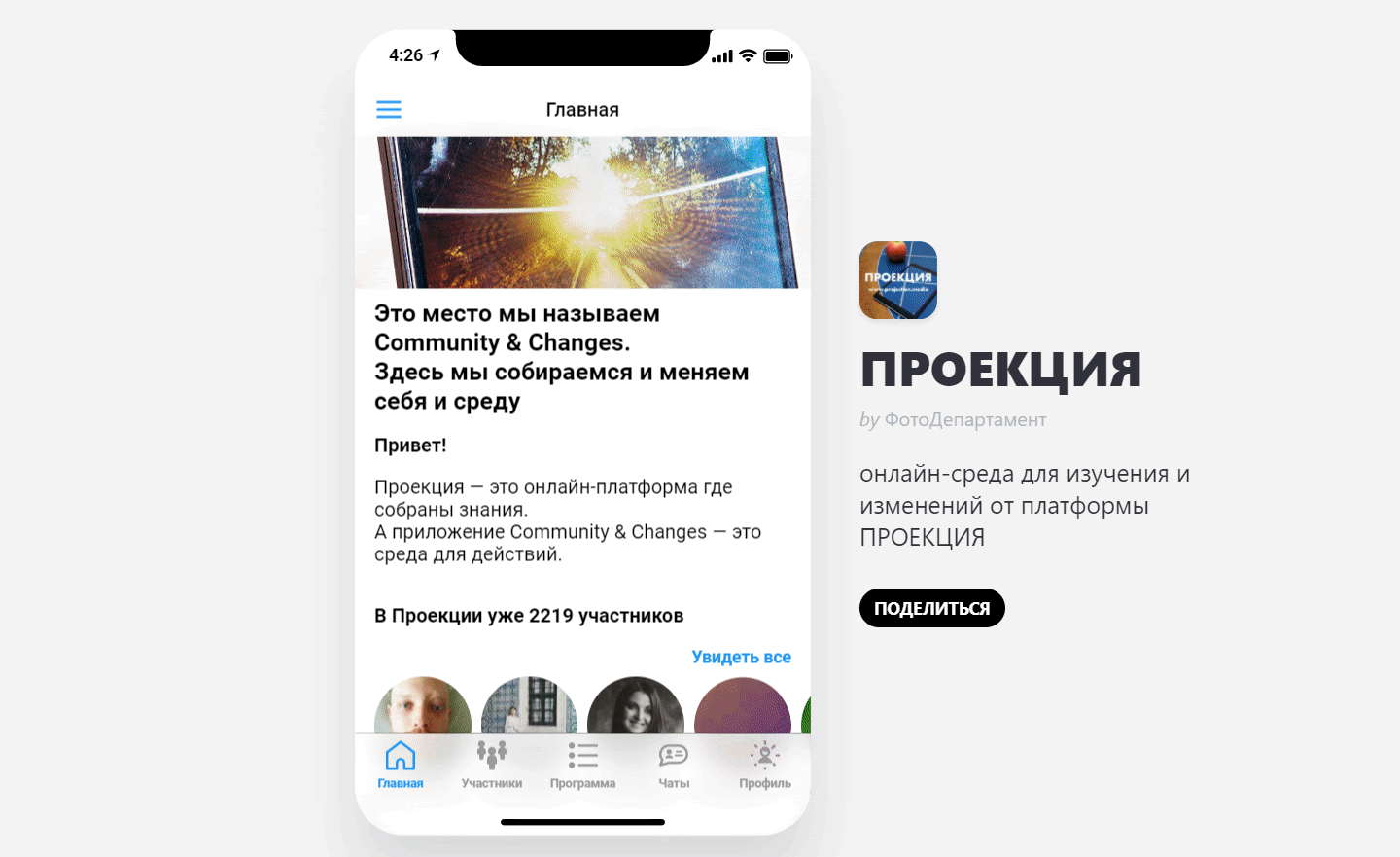
Есть задания в виде тестов (чек-листы) и такие, к которым нужно приложить фото или написать развернутый ответ. Преподаватель видит результаты и выставляет оценки. Учеников, которые сделали задание лучше других, можно хвалить «знаком отличника».
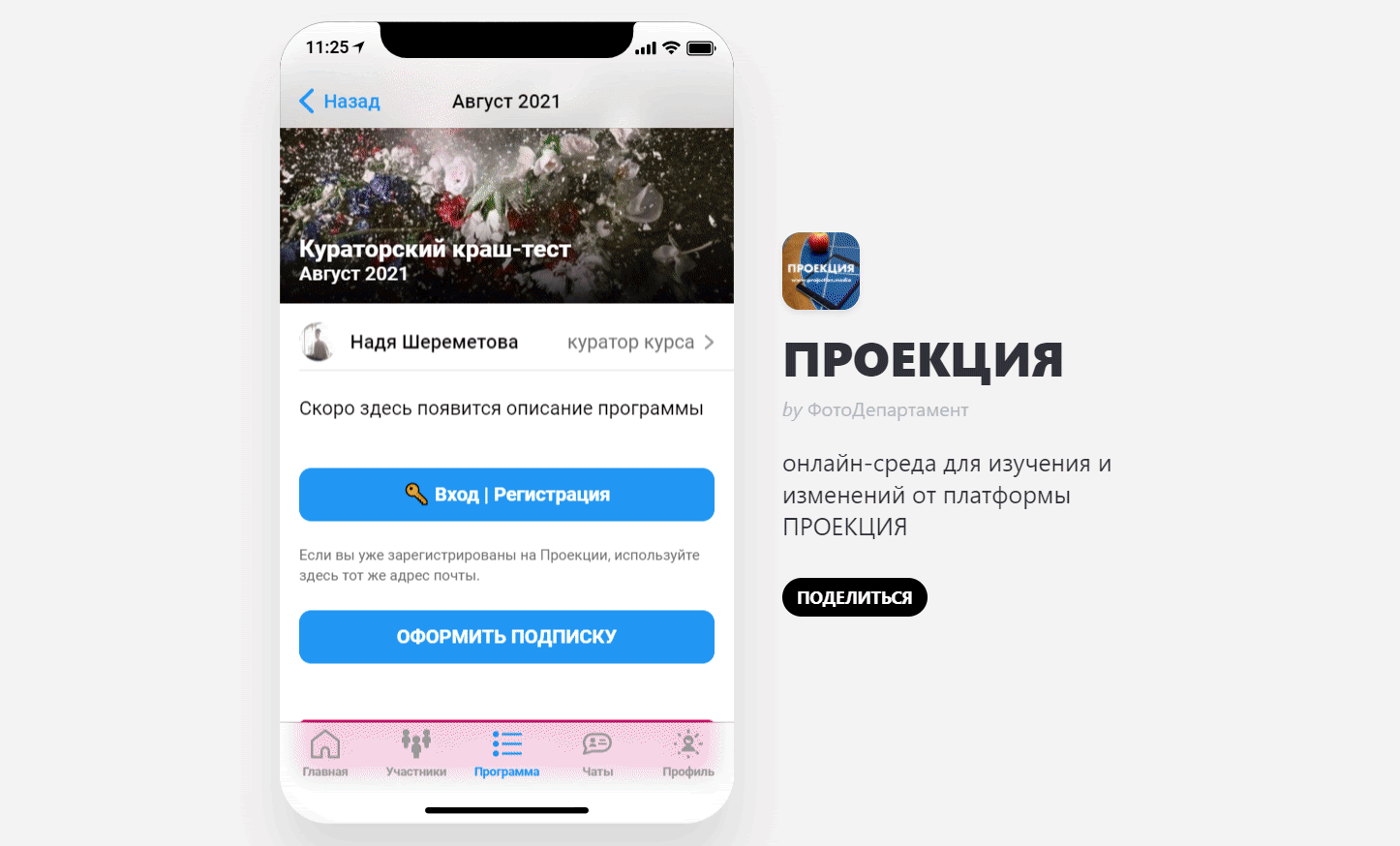
Благодаря приложению и сообществу ученики сильнее погружаются в обучение, а преподавателям проще размещать материалы и общаться с учениками. Каталог учеников и чаты помогают фотографам нарабатывать профессиональные связи.
Смотреть кейс на видео
WOM. Аналог Airbnb для поиска недвижимости в Вене
Время на разработку: 70 часов
Потраченные деньги: около 32$ (базовый тариф в Glide)
Путешествуя по Вене, digital-стратег Олег Ширяев обнаружил, что арендовать на короткий срок квартиру в центре города практически невозможно. Если и удавалось найти вариант, то квартира была едва пригодна для жилья. Все объекты контролировались риэлторами и разного рода посредниками.
Когда Олег нашел способ арендовать жилье без посредников, к нему пришла идея мобильного приложения.
WOM — это площадка, которая помогает найти и забронировать жилье в центре Вены напрямую у владельца. Если уже пользовались Airbnb, то и в WOM разберетесь. У приложений даже схожие интерфейсы — чтобы пользователи не переучивались и заново не привыкали к новому меню.
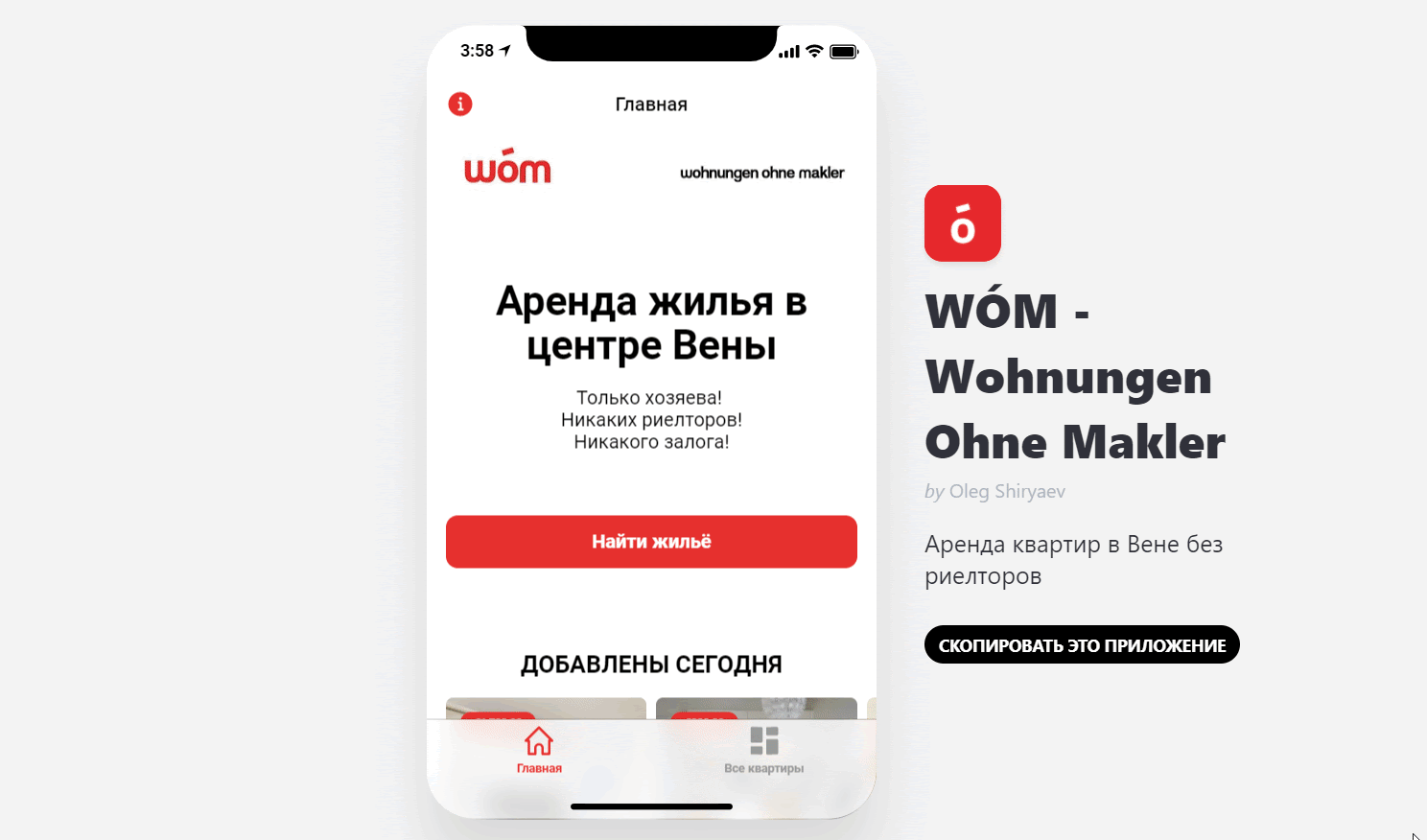
WOM получился полноценным приложением с каталогом квартир, картой, разделами «Вам может быть интересно» и «Сейчас просматривают». Олегу понадобилась ночь на изучение интерфейса Gilde и 2−3 дня на создание экранов и заполнение базы данных.
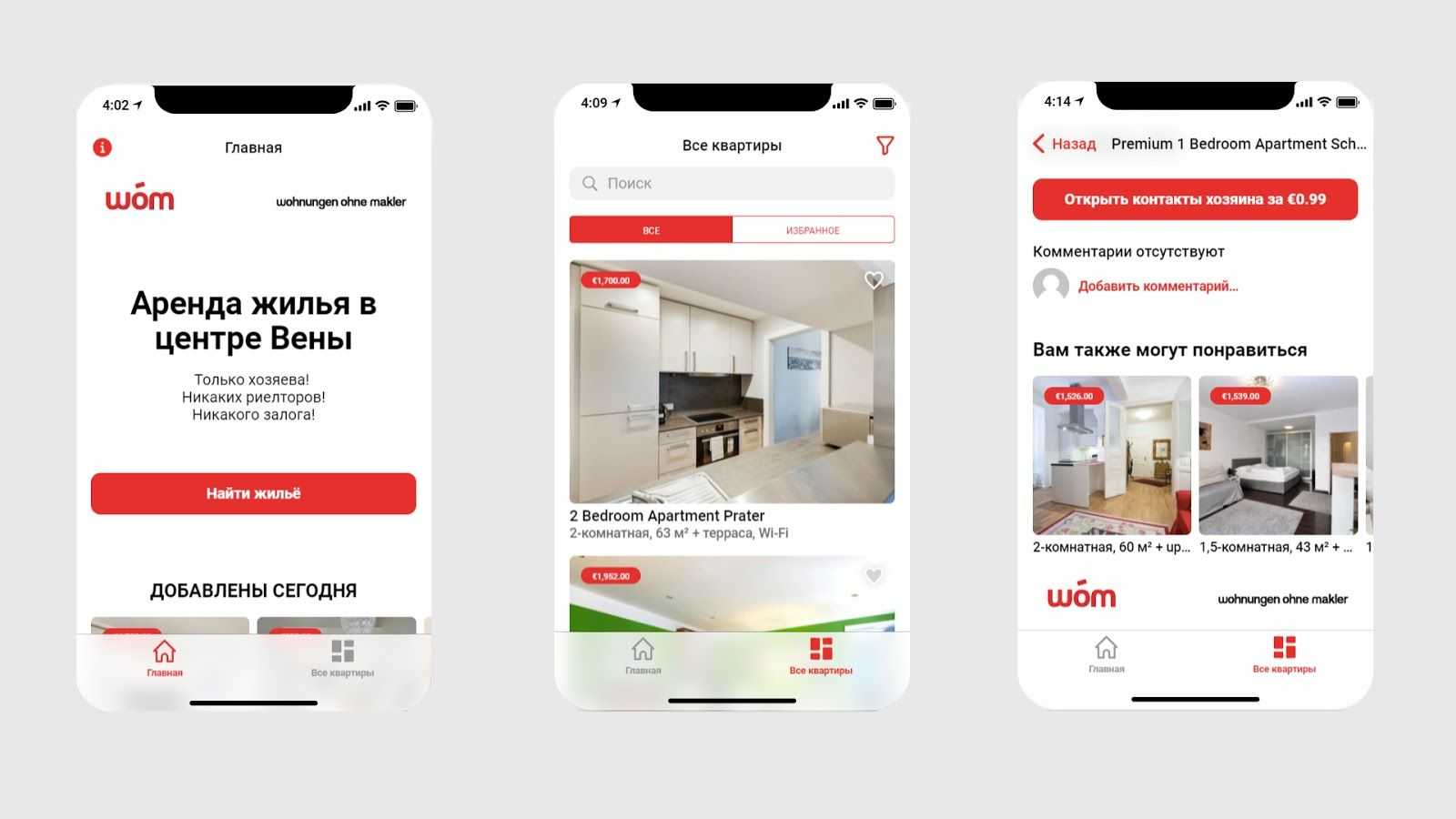
Сервис хоть и разрабатывался любителем, выглядит аккуратно и современно. Это еще одно достоинство зерокод приложений: у разработчика большой набор готовых шаблонов, которые можно кастомизировать, не угробив стиль. Поэтому получается профессиональный дизайн без дизайнера. Сейчас версия на немецком тестируется в Вене.
Смотреть кейс на видео
Ограничения Glide
В Glide нельзя создавать нативные приложения. Это значит, что собрать проект под конкретную ОС и залить его в сторы не получится. Готовый результат размещают либо на домене Glide, либо на пользовательском. Можно делиться ссылкой на страницу и переходить по QR-коду. Кстати, с 2019 года Play Market принимает PWA. А вот, чтобы разместить веб−приложение в App Store, нужна нативная обертка. Например, Cordova.
В Glide нельзя создавать игры. Инструмент решает бизнес-задачи, но функционал для геймдева не предусмотрен.
В отличие от конкурентов в Glide нет drag and drop — компоненты экрана выстраиваются в список, и их нельзя передвигать вручную. Хотя это не столько ограничение, сколько особенность разработки. Строгий порядок необходим, чтобы создавать приложения было легко и быстро.
Основные принципы работы с датами и временем в Excel
6426 27.10.2012 Скачать пример
Как вводить даты и время в Excel
Если рассматривать русский язык, Excel позволяет вводить дату по-разному, и он понимает их все:
| «Классическая форма | 3.10.2006 |
| Сокращенная форма | 3.10.06 |
| Использование скриптов | 3-10-6 |
| Использование дроби | 03.10.06 |
Внешний вид (отображение) даты в ячейке может быть самым разным (с годом или без него, числом или словом и т.д.) и устанавливается через контекстное меню: щелкните правой кнопкой мыши ячейку и выберите Формат ячеек):
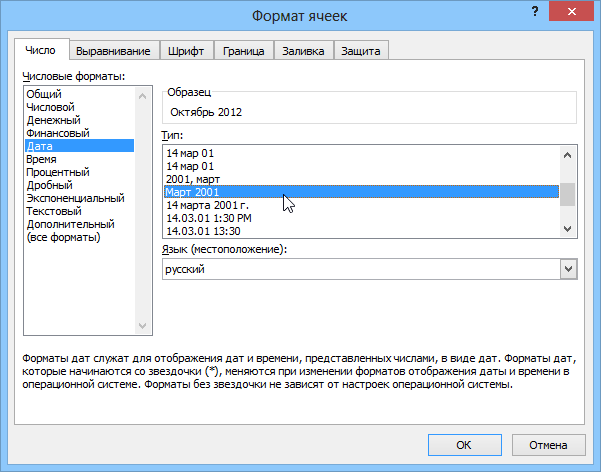
- 16:45
- И наконец, никто не запрещает указывать дату и время вместе одновременно через пробел, то есть
- 16:45:30
- При желании вы можете дополнительно указать количество секунд, также вводя их через двоеточие:
- Время вводится в ячейки через двоеточие. Например
27.10.2012 16:45
Быстрый ввод дат и времени
Чтобы ввести сегодняшнюю дату в текущую ячейку, вы можете использовать сочетание клавиш Ctrl + F (или CTRL + SHIFT + 4, если у вас другой системный язык по умолчанию).
Если вы скопируете ячейку с датой (перетащите ее через правый нижний угол ячейки), удерживая правую кнопку мыши, вы можете выбрать, как скопировать выбранную дату:

Если вам часто приходится вводить разные даты в ячейки рабочего листа, то гораздо удобнее сделать это с помощью всплывающего календаря:
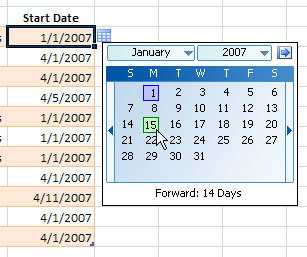
Если вы хотите, чтобы в ячейке всегда была текущая сегодняшняя дата, лучше использовать функцию СЕГОДНЯ):
Как Excel на самом деле хранит и обрабатывает даты и время
Если выбрать ячейку с датой и установить для нее Общий формат (щелкните правой кнопкой мыши Ячейки формата ячейки — вкладка Число — Общие), то вы увидите интересную картинку:
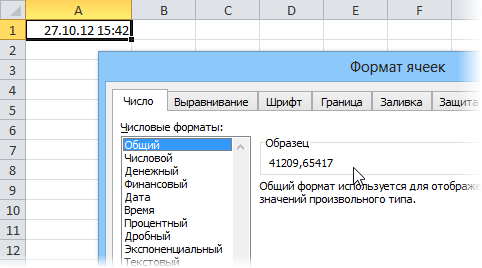
То есть с точки зрения Excel, 27.10.2012 15:42 = 41209.65417
Фактически, Excel хранит и обрабатывает любую дату точно так же, как число с целой и дробной частью. Целая часть числа (41209) — это количество дней с 1 января 1900 года (принятое за отправную точку) до текущей даты. И дробная часть (0,65417) соответственно дробная часть дня (1 день = 1,0)
Из всего этого следует два чисто практических вывода:
- Во-первых, Excel не может работать (без дополнительных настроек) с датами до 1 января 1900 года. Но мы это переживем!
- Во-вторых, в Excel можно выполнять любые математические операции с датой и временем. Именно потому, что это на самом деле числа! Но это уже открывает перед пользователем много возможностей.
Количество дней между двумя датами
Это считается простым вычитанием: мы вычитаем дату начала из даты окончания и преобразуем результат в общий (общий) числовой формат, чтобы показать разницу в днях:
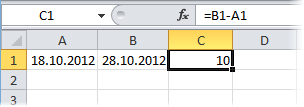
Количество рабочих дней между двумя датами
Здесь ситуация несколько сложнее. Необходимо исключить субботу, воскресенье и праздничные дни.
Для такого расчета лучше использовать функцию ЧИСТРАБДНИ из категории Дата и время.
В качестве аргументов этой функции необходимо указать даты начала и окончания, а также ячейки с датами выходных (праздники, больничные, отпуск, выходные и т.д.):
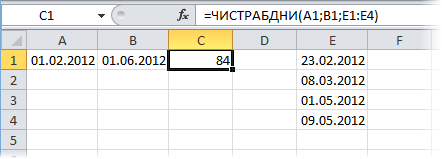
Примечание. Эта функция была включена в стандартный набор функций Excel с версии 2007. В более ранних версиях необходимо сначала включить надстройку пакета анализа.
Для этого перейдите в меню «Инструменты — Плагины» и установите флажок «Инструменты анализа).
После этого в Мастере функций в категории Date and Time появится нужная нам функция NETWORK DAYS).
Сдвиг даты на заданное количество дней
Поскольку в системе дат Excel за единицу принимается день (см. Выше), для расчета даты, скажем, 20 дней от указанной, достаточно добавить это число к дате.
Сдвиг даты на заданное количество рабочих дней
Эту операцию выполняет функция РАБДЕНЬ).
Он позволяет рассчитать раннюю или позднюю дату от даты начала на необходимое количество рабочих дней (с учетом выходных и суббот, воскресений и праздников).
Использование этой функции полностью аналогично использованию функции ЧИСТРАБДНИ, описанной выше.
Вычисление дня недели
Разве ты не родился в понедельник? Нет? Конечно? Это легко проверить с помощью функции ДЕНЬНЕД в категории «Дата и время.
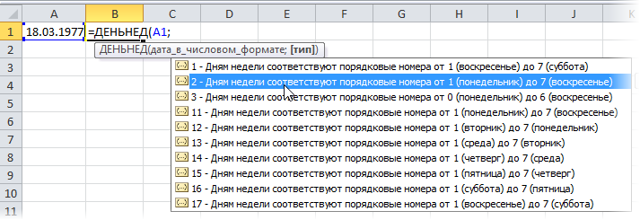
Первый аргумент этой функции — ячейка с датой, второй — тип подсчета дней недели (наиболее удобный — 2).
Вычисление временных интервалов
Поскольку время в Excel, как упоминалось выше, — это то же число, что и дата, но только его часть, любая математическая операция также возможна со временем, а также с датой: сложение, вычитание и т.д.
Здесь есть только один нюанс. Если при добавлении нескольких временных интервалов сумма превышает 24 часа, Excel сбросит ее до нуля и снова начнет добавлять с нуля. Чтобы этого не произошло, нужно применить к последней ячейке формат 37:30:55:
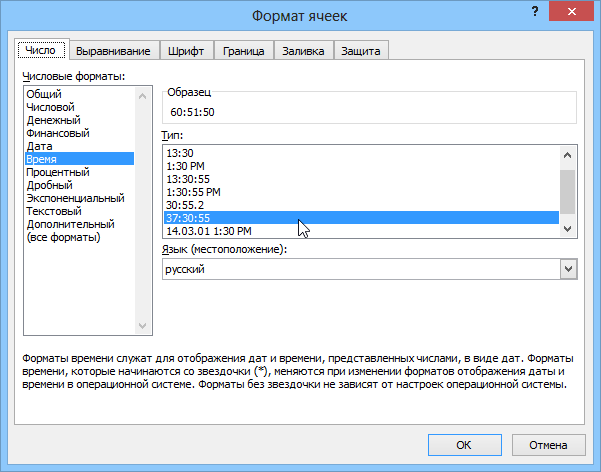
Чего мы ждем от Вас
Соблюдайте эти условия и дополнительные условия, действующие для отдельных сервисов
Вы имеете право использовать Google, пока соблюдаете требования, изложенные в:
- настоящих условиях;
- дополнительных условиях использования отдельных сервисов, где могут быть, например, дополнительные возрастные ограничения.
Вам также доступны различные ресурсы, где можно найти подробную информацию о наших сервисах и ответы на часто задаваемые вопросы: Политика конфиденциальности, Справочный центр по авторским правам, Центр безопасности, а также другие ресурсы, на которые есть ссылки на сайте правил.
Хотя мы разрешаем Вам использовать наши сервисы, у нас остаются все в отношении этих сервисов.
Относитесь к другим с уважением
Многие наши сервисы позволяют Вам взаимодействовать с другими людьми. Мы стараемся поддерживать атмосферу взаимоуважения, поэтому требуем придерживаться следующих правил поведения:
- соблюдайте действующее законодательство, включая санкции, а также законы об экспортном контроле и торговле людьми;
- уважайте чужие права, в том числе на конфиденциальность и интеллектуальную собственность;
- не причиняйте вред себе или другим людям и не призывайте к таким действиям, например не прибегайте к угрозам, обману, клевете, издевательствам, домогательствам или преследованиям;
- не злоупотребляйте сервисами, не пытайтесь нарушить их работу или иным образом вмешаться в нее.
Дальнейшая информация о правилах поведения приведена в дополнительных правилах и условиях использования отдельных сервисов, которые должны соблюдаться всеми пользователями таких сервисов. Если Вы заметите, что кто-то нарушает наши правила поведения, сообщите нам. О том, как мы рассматриваем такие жалобы и какие принимаем меры, рассказано в разделе .
Разрешите нам использовать Ваш контент
Некоторые наши сервисы позволяют Вам загружать, отправлять, хранить, передавать и получать или обмениваться им. Вы не обязаны добавлять какие-либо материалы в наши сервисы и можете сами решать, какой контент предоставлять. Прежде чем загружать его или делиться им, убедитесь, что у Вас есть все необходимые для этого права и контент не нарушает законодательство.
Дизайн с презентациями Google Slides
Как вы можете себе представить, другие основные элементы при разработке нашей собственной мультимедийной презентации в Google Slides — это те, которые мы представляем сами. В частности, мы ссылаемся на тексты, которые мы будем использовать здесь, чтобы представить их на различных слайдах и которые определяют проект Google Slides. Для этого достаточно щелкнуть мышью в том месте на слайде, где мы хотим начать печатать. Конечно, хотя текст здесь важен, это не единственный тип данных, который мы можем использовать здесь.
Мы говорим вам это, потому что Google Slides в У Turn есть возможность работать с другими более продвинутыми элементами, так что они также являются частью нашего дизайна. Таким образом, в ярлыках вверху мы видим кнопку для включения изображение , текстовое поле или форму, которую мы выбираем.
Это объекты, которые также могут быть частью наших слайдов вместе с текстом, который мы интегрируем в них. Конечно, в случае, если нам нужно большее разнообразие этих дополнительных объекты мы можем найти больше в меню Вставка. Здесь мы увидим другие элементы, которые Google Slides представляет нам в виде видео или аудио файлов. Очевидно, что всего этого мы можем добиться действительно впечатляющих результатов.
Поэтому при создании мультимедийной презентации из Google Slides мы можем утверждать, что программа предлагает нам все необходимое для этого. Но, конечно, этого недостаточно, так как это будет также зависеть от наших воображение и усилия по разработке проекта в этой программе.
Помогите себе с плагинами при создании презентаций
В то же время, программа обучена, чтобы мы могли еще больше увеличить ее функциональность дополнения для которого это поддерживается. Это то, что нам удастся использовать из опции плагинов в главном меню программы. Оказавшись здесь, нам нужно только выбрать опцию Скачать плагины, чтобы новый окно начинается с элементов этого типа, которые мы можем использовать.
Это позволит нам использовать эту программу с другими Платформы вместе или добавить новые, несколько специфические функции. Со всем и с этим, мы рекомендуем вам взглянуть на оценки и голоса, оставленные другими пользователями за каждый из элементов, которые мы найдем здесь.
Шаг 9: Добавить переходы
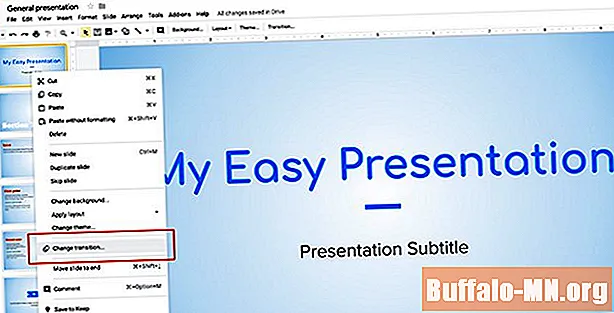
Закончив настройку презентации, вы можете подумать о том, как вы «представите» это слайд-шоу. Как вы хотите, чтобы это прогрессировало? Хотите немного анимации между каждой из страниц?
Чтобы добавить «переход» между двумя вашими слайдами, щелкните правой кнопкой мыши страницу, которую вы хотите настроить, затем нажмите Изменить переход.
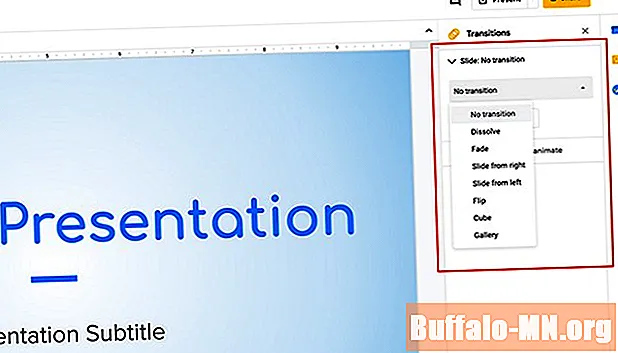
Когда вы это сделаете, на панели инструментов справа от вашего рабочего пространства появятся новые опции, которые вы можете использовать. Выберите нужный вариант из выпадающего меню. Вы также можете применить этот переход ко всей презентации или только к отдельному слайду.
И это все. Вы сделали свою основную презентацию.
Лицензия
остается Вашим, то есть Вы сохраняете за собой все в отношении этого контента. Например, эти права распространяются на контент, который Вы создаете, и отзывы, которые Вы пишете. Кроме того, другие пользователи могут дать Вам право делиться созданным ими контентом.
Если права на интеллектуальную собственность ограничивают использование Вашего контента, нам требуется Ваше разрешение. Вы даете его компании Google, предоставляя эту лицензию.
На что лицензия не распространяется
- Эта лицензия касается только прав на интеллектуальную собственность и не затрагивает Ваши права на неприкосновенность частной жизни.
- Лицензия не относится к следующим типам контента:
- Предоставленные Вами публичные данные, например адрес местной компании. Такая информация считается общедоступной, и для ее использования не требуется лицензия.
- Отзывы и предложения, которые Вы нам отправляете. Они описаны в разделе .
Объем лицензии
Эта лицензия:
- всемирная, то есть действует во всем мире;
- неэксклюзивная, то есть Вы можете передавать права на свой контент и другим сторонам;
- не предполагает лицензионных отчислений, то есть Вы не будете получать оплату.
Права
Эта лицензия дает компании Google право на следующие действия:
- размещать, воспроизводить, распространять, использовать Ваш контент и обмениваться им (например, сохранять его в наших системах для того, чтобы он всегда был доступен Вам);
- публиковать, открыто воспроизводить и показывать Ваш контент, если Вы открыли доступ к нему другим пользователям;
- изменять Ваш контент или создавать на его основе производные произведения, например переводить на другой язык или в другой формат;
- передавать эти права посредством сублицензии:
- другим пользователям, чтобы сервисы работали как задумано (например, чтобы Вы могли делиться своими фото с другими людьми);
- нашим подрядчикам, которые заключили с нами соглашения в соответствии с настоящими условиями, исключительно в целях, описанных ниже в разделе .
Цель
Эта лицензия предоставляется исключительно в следующих целях:
-
Поддержка функциональности и улучшение наших сервисов. Это означает обеспечение правильной работы сервисов, а также создание новых функций и возможностей. Это также включает анализ Вашего контента с помощью автоматизированных систем и специальных алгоритмов, чтобы:
- вычислять спам, вредоносное ПО и нелегальный контент;
- находить закономерности в данных, например для определения того, какие снимки в Google Фото можно объединить в альбом;
- персонализировать наши сервисы, например показывать подходящие Вам рекомендации, результаты поиска, материалы и рекламные объявления (изменить параметры этой функции или отключить ее можно на странице Настройки рекламных предпочтений).
Этот анализ выполняется во время отправки, получения и хранения контента.
- Использование опубликованного Вами контента для продвижения наших сервисов. Например, мы можем процитировать Ваш отзыв в рекламе приложения Google или использовать скриншот Вашего приложения в рекламе Google Play.
- Разработка новых технологий и сервисов для Google в соответствии с этими условиями.
Срок действия
Эта лицензия действует до тех пор, пока Ваш контент защищен правами на интеллектуальную собственность.
Если Вы удалите из наших сервисов какой-либо контент, на который распространяется эта лицензия, в разумные сроки мы прекратим общий доступ к нему через наши системы. Существует два исключения:
Менеджер SDK
Если вы хотите настроить таргетинг на определенную версию Android или создать виртуальное устройство с определенной версией, вам потребуется загрузить необходимую платформу и инструменты SDK. Вы можете сделать это с помощью диспетчера SDK, который вы найдете, выбрав Инструменты> Диспетчер SDK. Здесь вы также сможете найти дополнительные ресурсы, такие как Google Glass Development Kit или Android Repository, которые предоставляют вам дополнительные функции для использования в вашем приложении.
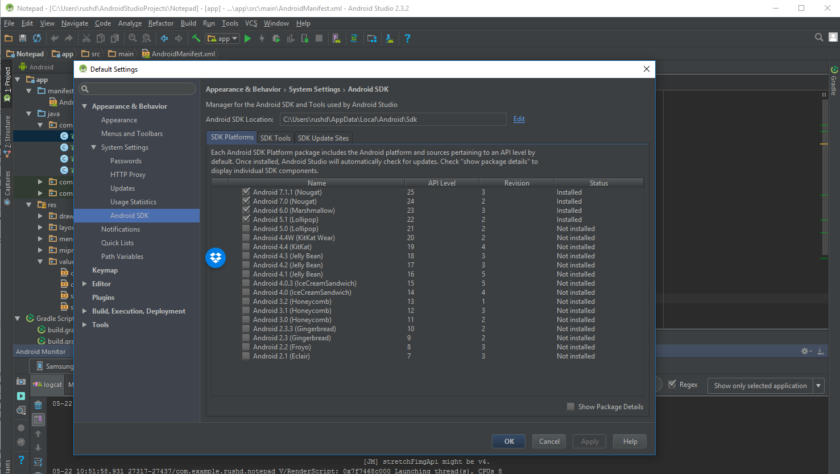
Просто установите флажок рядом с тем, что вы хотите загрузить, и нажмите «ОК». Android Studio также время от времени будет предупреждать вас, когда пришло время обновить саму среду IDE или любой из этих элементов. Будьте в курсе последних событий!
Тарифы в Glide
Тарифная сетка в Glide — гибкая и демократичная. Цена популярного плана Pro App составляет всего 32$. При этом он позволяет размещать проект на пользовательском домене, подключать Google Analytics и Zapier.
В таблице собраны основные опции тарифов. С полной информацией можно познакомиться на странице Glide.
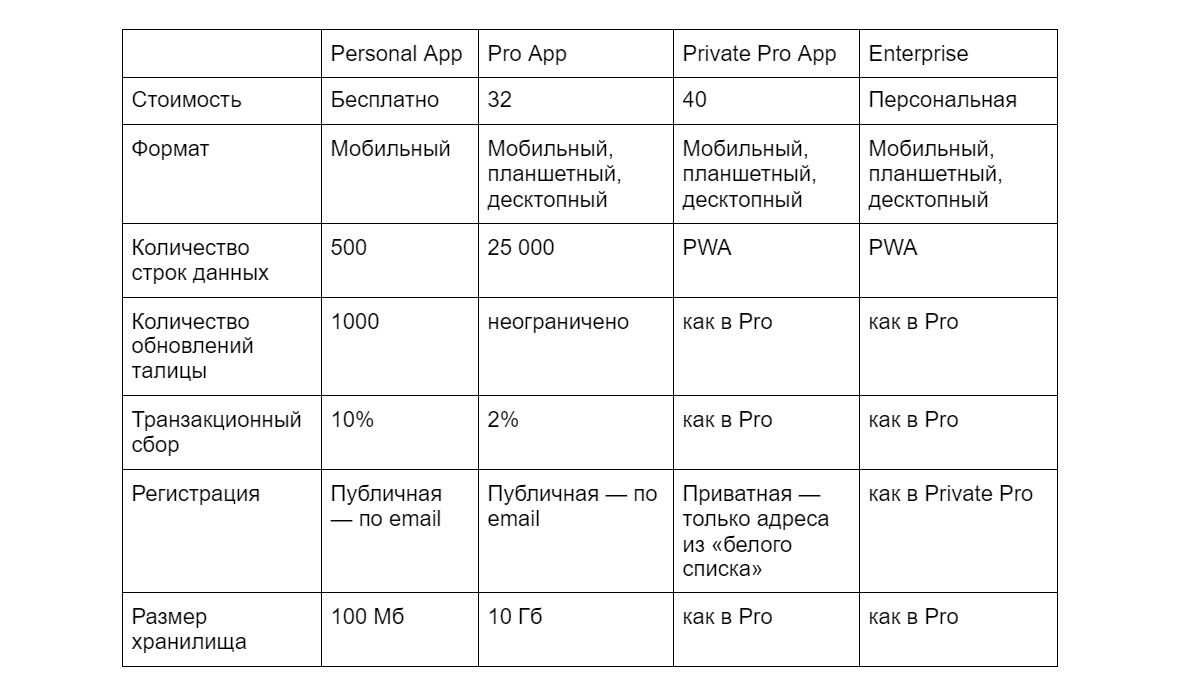
Есть еще тариф Enterprise — это гибкий и настраиваемый план для тех, кому нужно больше функций. Помимо опций из Private он предоставляет приоритетную техническую поддержку и выделенного менеджера. В теории, если у вас возникнет ошибка во время обновления данных, служба поддержки бросит другие дела и займется проблемой. Минимальный ценник — 999$. Точная стоимость и прочие условия обсуждаются персонально с компанией.