Изменение объекта WordArt
-
Щелкните любое место в тексте WordArt, куда нужно внести изменения.
-
В разделе Средства рисования на вкладке Формат щелкните любой параметр.
Например, можно изменить направление текста WordArt, щелкнув элемент Направление текста в группе Текст и выбрав новое направление текста.
Вставка рисунка или картинки
Показать все
Скрыть все
Рисунки и картинки можно вставлять или копировать в документ из множества различных источников, например загружать их с веб-сайтов, копировать с веб-страниц или вставлять из содержащих их папок.
Кроме того, можно управлять тем, как рисунок или картинка располагаются относительно текста внутри документа, при помощи команд Положение и Обтекание текста.
Совет. Чтобы вставить изображение со сканера или цифровой камеры, необходимо перенести его на компьютер, используя прилагаемое к устройству программное обеспечение. Сохраните изображение, а затем вставьте его, следуя инструкциям по вставке рисунка из файла.
Предполагаемое действие:
-
Вставка картинки
-
Вставка рисунка с веб-страницы
-
Вставка рисунка из файла
-
Сохранение положения рисунка рядом с сопроводительным текстом или на участке страницы
-
Сохранение положения рисунка внутри выноски или текстового поля
Вставка картинки
1. На вкладке Вставка в группе Иллюстрации нажмите кнопку Картинка.
Примечание. Некоторые команды недоступны в Word Starter.
2. В области задач Картинка в текстовом поле Искать введите слово или фразу, описывающую нужную картинку, или введите полное или частичное имя файла картинки.
3. Чтобы изменить условия поиска, выполните одно или оба следующих действия.
-
Чтобы расширить поиск и включить в него картинки, доступные в Интернете, установите флажок в поле Включить контент сайта Office.com.
-
Чтобы ограничить поиск мультимедийным содержимым конкретного типа, щелкните стрелку в поле Искать объекты и установите флажок рядом с типом файлов Иллюстрации, Фотографии, Видео или Звук.
4. Нажмите кнопку Начать.
5. Чтобы вставить картинку, щелкните его в полученном списке.
Чтобы изменить размеры вставленной в документ картинки, выделите ее. Чтобы увеличить или уменьшить размеры картинки в одном или нескольких направлениях, переместите маркер изменения размера от центра или к центру и одновременно выполните одно из следующих действий.
-
Чтобы положение центра объекта не изменилось, при перетаскивании маркера нажмите и удерживайте клавишу CTRL.
-
Чтобы сохранить пропорции объекта, при перетаскивании маркера нажмите и удерживайте клавишу SHIFT.
-
Чтобы сохранить и пропорции объекта, и положение его центра, при перетаскивании маркера одновременно нажмите и удерживайте клавиши CTRL и SHIFT.
К началу страницы
Параметры автозамены
Хотите отключить Изменение размера текста по ширине заполнителя глобально для всех новых текстовых заполнителей, которые вы добавите? Вы можете отключить автоподгонку через Параметры автозамены. Есть два способа сделать это.
Первый вариант: кликните на кнопку «Параметры автоподбора ширины», когда она раскроется, кликните на «Параметры автозамены».
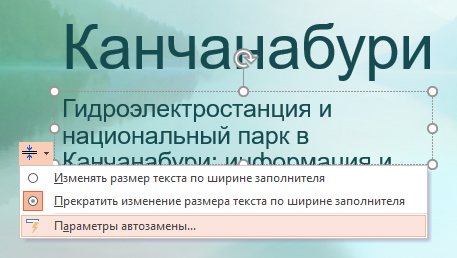
Второй вариант: другой способ попасть в настройки автозамены через меню Файл → Параметры → Правописание → Параметры автозамены
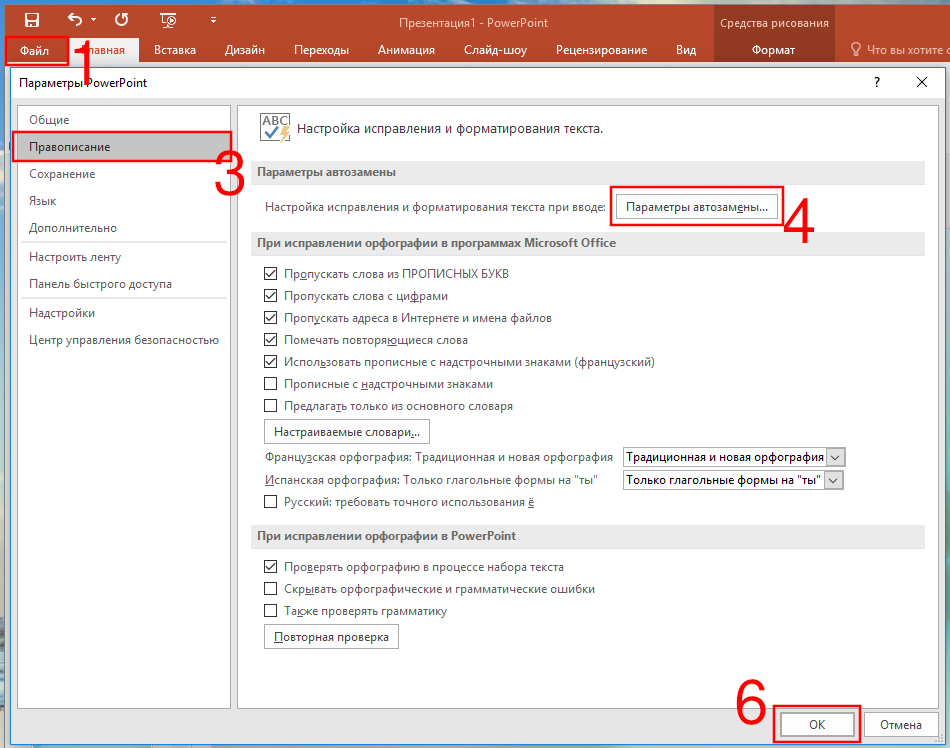
Какой мы метод вы не выбрали, чтобы оказаться там, вы уведите окно Автозамены. Во вкладке «Автоформат при вводе» отключение чекбоксов «тексту заголовков с размером, изменяемым по ширине заполнителя» и «обычному тексту с размером, изменяемым по ширине заполнителя» выключит автоподбор ширины.
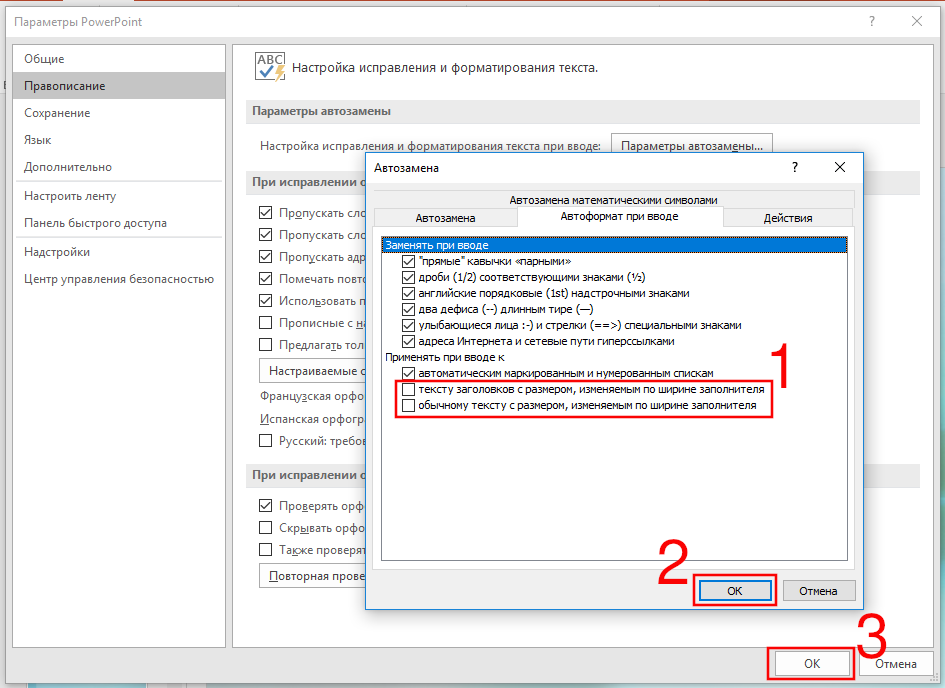
Если вам вновь захочется включить автоподбор ширины заполнителя в соответствии с объёмом вводимого текста, то просто вновь включите эти опции.
Вот и всё, что можно сказать по этому поводу!
Как отключить перенос текста (в середине слов) для презентации WHOLE powerpoint сразу?
Возникла проблема с Microsoft Powerpoint, которая может возникнуть, когда пользователь на азиатском языке сохраняет файл, а затем пользователь неязыкового языка открывает этот файл.
Проблема заключается в том, что текст обернут в середине слов .
The quick b rown fox ju mps over th e lazy dog.
Я знаю решение, но я могу только, кажется, исправить текстовое обертывание по одному текстовому полю за раз! Это не выполнимое решение для длинных презентаций.
Однопоточное полевое решение, о котором я знаю, выглядит следующим образом:
A1) Go paragraph settings A2) Выберите вкладку Asian Typography * A3) Отключить Allow Latin text to wrap in the middle of a word
* Однако, скорее всего, у неазиатского пользователя не будет доступной вкладка Asian Typography (пока).
Чтобы включить вкладку Asian Typography , необходимо выполнить следующее:
B1) Закрыть Powerpoint B2) Перейти к началу, поиск и открытие Microsoft Office Language Preferences B3) Добавить японский (или, возможно, другой азиатский язык). Настройки закрытого языка. B4) Open Powerpoint B5) Вернитесь к шагу A1 выше.
Опять же, шаги A1-A3 могут занять очень много времени и оставляют возможность забыть исправить поле.
Есть ли решение, которое исправляет проблему обертывания для всего файла Powerpoint одновременно ?
Основные виды презентаций
Презентации можно создавать, использовать и распространять по-разному, отсюда несколько типов их классификации. Прежде всего, разной может быть техника демонстрации: с участием человека (интерактивные презентации) и без непосредственного участия (непрерывно выполняющиеся). То есть в первом случае презентациями можно управлять (выбирать разделы, нажимать на объекты для пояснений и т. п.), а во втором случае слайды просто показываются последовательно, как видеоролик.
По способу представления презентации могут быть:
- Статичными. На слайдах только текст и сопровождающие его иллюстрации.
- Анимированными. К тексту и картинкам применяются разные эффекты (появление, выползание, вылет, мигание и т. д.), а также добавляются переходы между слайдами. При демонстрации появляется динамика.
- Мультимедийными. В таких презентациях помимо прочего используются также видео- и аудиофайлы, в некоторых случаях – интерактивные элементы (кнопки, при нажатии на которые выполняются определенные действия).
Презентации могут подаваться в следующих форматах:
- Последовательность слайдов. Со всеми элементами, анимацией, переходами и т. д. Сюда относится формат .ppt (.pptx).
- Видео. Даже привычный PowerPoint имеет возможность сохранять готовую презентацию в формате видеофайла. Так слайдшоу можно использовать в качестве ролика для YouTube-канала, предварительно записав к нему голосовое сопровождение.
- Flash-формат. Такие презентации имеют определенные преимущества перед обычными, а именно – позволяют встраивать интерактивные элементы вроде игр или меню, с помощью которого зритель сможет открывать нужные разделы.
- PDF. В этом формате удобно сохранять статичные презентации, чтобы, к примеру, в дальнейшем распечатать и использовать их в качестве раздаточного материала.
В зависимости от цели, презентация может быть:
- Информирующая. Самый популярный тип бизнес-презентации (и не только), который используется, чтобы показать инструкции, объяснить концепцию, представить нововведения, планируемые проекты и т. д.
- Обучающая. Этот тип знаком многим со школы. При помощи обучающих презентаций рассказывают о людях, понятиях, явлениях, событиях, обучают навыкам. Это самый распространенный способ донести информацию до студентов онлайн- и офлайн-курсов.
- Убеждающая. Подобные слайдшоу используются, чтобы продать продукт или услугу – рассказать о преимуществах, которые получит клиент, и о том, как продукт может решить его проблему.
- Вдохновляющая. Если вы смотрели «TED Talks» или другие похожие конференции, вы могли наблюдать там презентации подобного типа, которые зачастую несут скорее развлекательную, нежели образовательную функцию.
Деление на типы по целям весьма условное. Вдохновляюще-развлекательная презентация вполне может быть также и убеждающей, информирующей или обучающей. Информирование, пожалуй, функция любой презентации: даже чтобы убедить покупателя в чем-то, нужно сперва его проинформировать.
Как включить перенос слов в повер поинт?
Если в документе используется стандартный режим расстановки дефисов, то отключить перенос слов можно следующим образом. Заходим во вкладку «Разметка страницы» и выбираем кнопочку «Расстановка переносов». Откроется перечень, в котором нажимаем «нет» левой кнопкой мыши. Переносы автоматически убираются из документа.
Как включить режим автоматической расстановки переносов?
Автоматическая расстановка переносов в тексте
- В меню Сервис выберите пункт Расстановка переносов.
- Установите флажок Автоматическая расстановка переносов.
- В поле Ширина зоны переноса слов укажите, сколько места следует оставлять между последним словом в строке и правым полем.
Как сделать автоматический перенос слов в презентации?
Автоматическая расстановка переносов в тексте
- Щелкните текстовое поле или рамку таблицы с текстом, в который нужно вставить дефис.
- На вкладке «Формат» в группе «Текст» нажмите кнопку «Дефис».
- Чтобы автоматически включать в эту историю дефис, выберите его.
Как установить автоматическую расстановку переносов в Word 2007?
Если вам нужно расставить переносы в документе Word, перейдите на вкладку «Разметка страницы» и нажмите кнопку «Расстановка переносов». Далее в открывшемся списке выберете режим «Авто (автоматической расстановки)» – после этого программа будет расставлять переносы сама.
Как отключить перенос слов в ворде?
Как убрать автоматический перенос слов
Для этого переходим во вкладку «Разметка страницы» и в разделе «Параметры страницы» выбираем пункт «Расстановка переносов». В открывшемся списке выбираем пункт «Нет» для отключения автоматической расстановки переносов.
Как включить автоматический перенос слов в Word 2010?
Перейдите на ленте на вкладку «Разметка страницы» и нажмите «Расстановка переносов». У Вас появится возможность выбрать автоматическую, или ручную расстановку переносов, либо настроить параметры расстановки.
Как сделать так чтобы шрифт в презентации не менялся?
Изменение шрифта по умолчанию в PowerPoint
- На вкладке Вид щелкните Образец слайдов.
- На вкладке Образец слайдов щелкните раскрывающееся меню Шрифты. Выберите шрифт, который вы хотите использовать для всех слайдов в презентации. …
- Нажмите кнопку Закрыть режим образца.
Как вставить текст в Power Point?
В публикации щелкните фигуру или нажмите кнопку >фигуры, чтобы добавить в нее новую фигуру. Введите нужный текст внутри фигуры.…Добавление текста в фигуру
- Нажмите кнопку «>нарисовать текстовое .
- Нарисуйте текстовое поле рядом с фигурой.
- Щелкните в текстовом поле и начните вводить текст.
Как отформатировать текст в презентации?
Добавление и форматирование текста в веб-приложении PowerPoint
- Выберите надпись и введите текст.
- Чтобы изменить форматирование, выделите текст и выберите шрифт, интервал или выравнивание. Чтобы создать маркированный или нумерованный список, выделите текст и нажмите кнопку Маркеры или Нумерация.
Как правильно переносить слова в ворде?
На вкладке Разметка страницы в группе Параметры страницы нажмите кнопку Расстановка переносов и выберите значение Вручную. Если Office Word находит слово или фразу, в которые нужно добавить перенос, выполните одно из следующих действий: Чтобы вставить мягкий перенос в предложенном месте, нажмите кнопку Да.
Как настроить Автоперенос?
Откройте вкладку под названием «Разметка страницы». Она располагается на ленте настроек в разделе «Параметры страницы». Во вкладке необходимо выбрать кнопку «Расстановка переносов», и затем во всплывающем списке отметить пункт «Авто», с тем, чтобы потом программа выполняла расстановку переносов самостоятельно.
Как в ворде сделать перенос слов в таблице?
Для установки автоматического переноса слов в Ворде необходимо перейти в закладку «Разметка страницы» и в секторе «Параметры страницы» найти необходимый нам пункт «Расстановка переносов». Нажав на стрелочку напротив данного пункта, следует выбрать «Авто».
Как создать презентацию (на примере PowerPoint и «Google Презентаций»)
Так как PowerPoint пока еще самая распространенная программа для создания слайдов, рассмотрим пошагово процесс на ее примере (будем работать в версии 2010-го года, но она не сильно отличается от более современной). Параллельно, для тех, кто не использует Windows, будем показывать, как делать то же самое в бесплатных Google Slides.
Выбор формата
Начинать создание презентации нужно с выбора формата. Два самых популярных — 4:3 и 16:9 (для широкоэкранных дисплеев). Раньше стандартом считался формат 4:3, поэтому в версии PowerPoint 2010-го года по умолчанию выбран именно этот формат. Чтобы его изменить, перейдите на вкладку «Дизайн», щелкните на «Параметры страницы», откройте выпадающий список «Размер слайдов» и выберите соотношение 16:9.
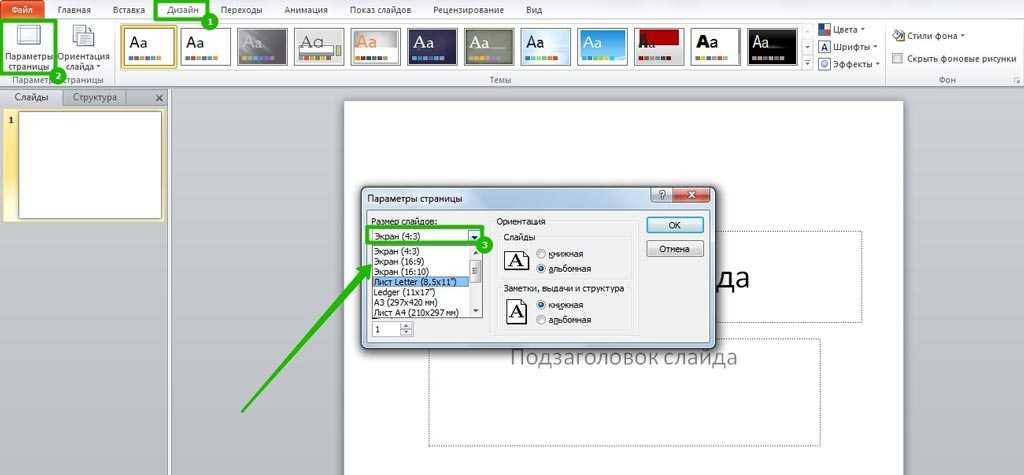
Создание нового слайда
На вкладке «Главная» нажмите кнопку «Создать слайд» и выберите макет. По сути, можно нажать на любой макет, так как дополнительные элементы при необходимости всегда можно добавить позже с помощью соответствующих кнопок в разделе «Вставка».

В «Google Презентациях» аналогичная кнопка находится примерно на том же месте, но не имеет названия — просто плюсик.

Выбор фона слайда
Чтобы изменить фон, нажмите на «Стили фона» во вкладке «Дизайн», а затем на «Формат фона». Это же окошко можно открыть с помощью контекстного меню: щелкните правой кнопкой мыши по слайду и выберите «Формат фона».
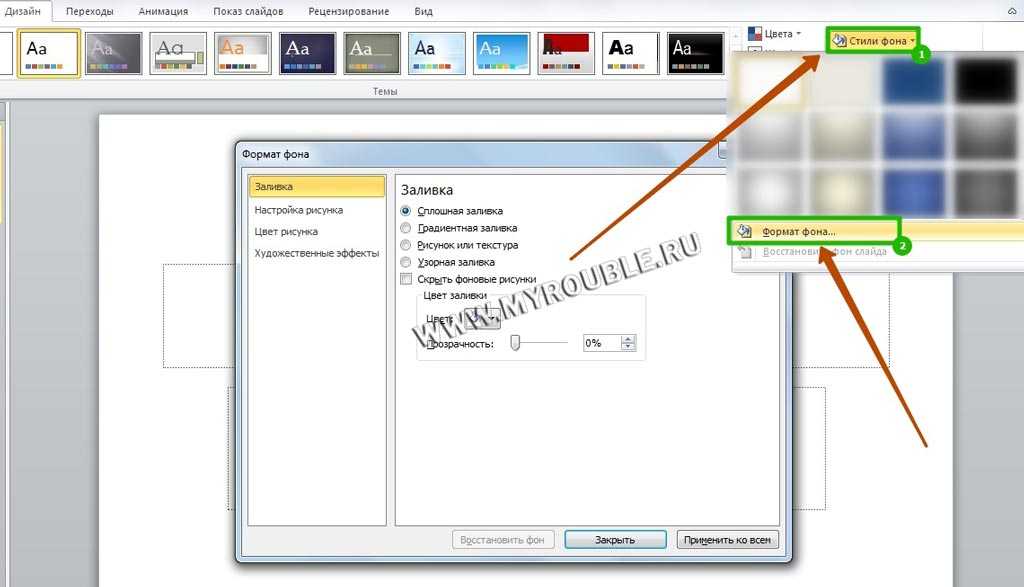
В этом окне можно выбрать в качестве фона цвет, градиент, текстуру, узор или изображение. С помощью ползунка внизу можно отрегулировать прозрачность, если, к примеру, фоновое изображение делает неразличимым текст на слайде.
Для выбора фона в Google Slides есть отдельная кнопка на панели инструментов.
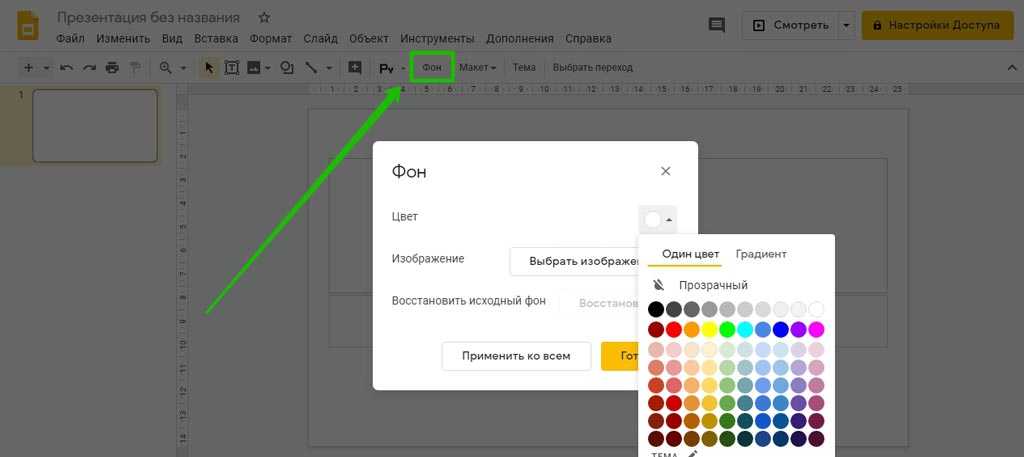
Можно выбрать цвет, градиент, изображение, а также восстановить (удалить) фон, если это необходимо.
Вставка объектов
Основная работа по оформлению слайдов — это вставка и размещение на них различных объектов (текста, рисунков, таблиц и т. д.). За эту функцию в PowerPoint отвечает вкладка «Вставка». Если макет предусматривал объект, то его можно вставить прямо на слайде.

В презентациях «Гугла» немного по-другому: на панели только несколько элементов (текст, картинка, фигура, линия), все остальное — в разделе «Вставка» главного меню.
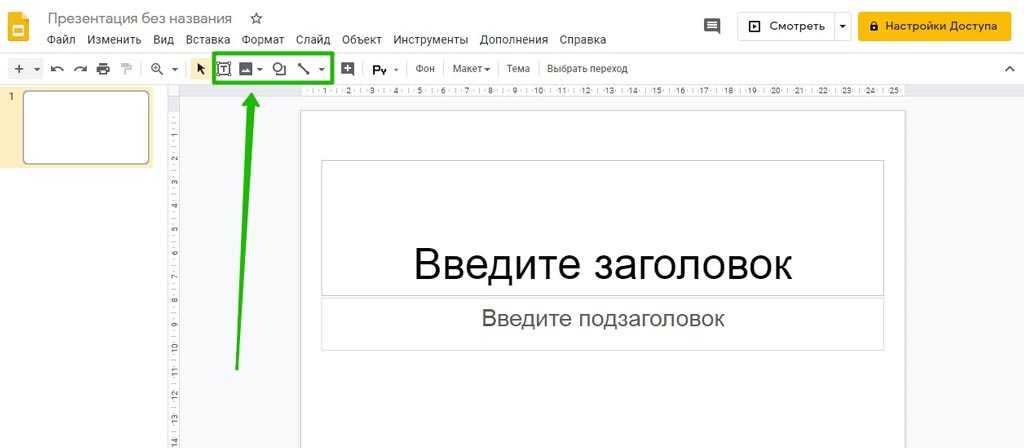
Работа с объектами
Когда объект создан/добавлен, его можно перемещать по слайду и настраивать (менять размер, цвет, форму и т. д.). У каждого элемента есть свои настройки (у таблиц — одни, у надписей — другие, у изображений — третьи), изменить которые можно щелкнув по нему, а затем — на появившуюся вкладку «Формат».

В Google Slides при выделении объекта в правой части панели появляется кнопка Параметры форматирования».

Добавление анимации и эффектов
За добавление переходов между слайдами и анимации к объектам в PowerPoint отвечают вкладки «Переходы» и «Анимация» соответственно.

Во вкладке «Переходы» можно также задать параметры смены слайдов: будет это происходить по щелчку или автоматически по истечении определенного времени. Чтобы применить анимацию к объекту, нужно выделить его и на соответствующей вкладке выбрать нужный эффект и настроить параметры. От длительности зависит, насколько быстрым или медленным будет эффект. Задержка указывает программе на продолжительность паузы перед началом анимации.
Настроить переходы в Google Slides можно с помощью одноименного пункта меню «Слайд». Кнопка «Анимировать» на панели инструментов появляется автоматически при выделении объекта.
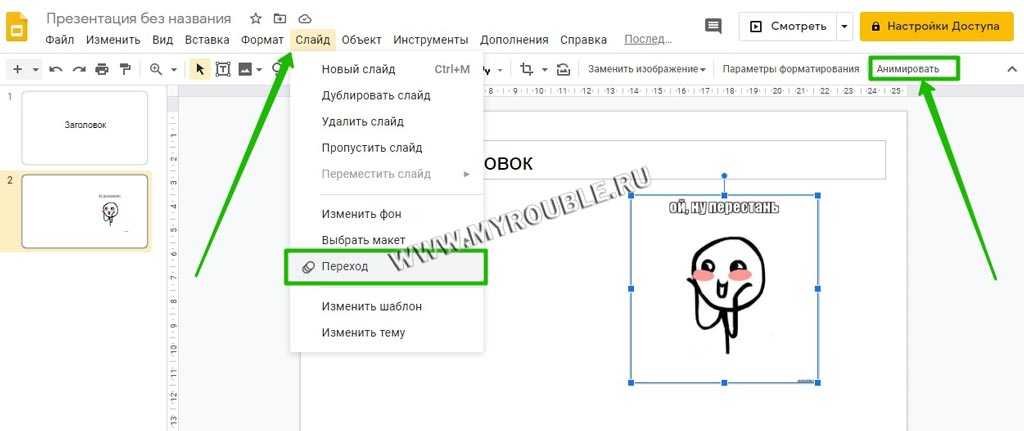
Сохранение презентации
Это заключительный этап создания презентации. В PowerPoint предусмотрено несколько форматов, в которых можно сохранить готовый файл. Это собственный формат PPT (PPTX — в более поздних версиях), статичные PDF, PNG, JPG, TIFF (в виде изображений можно сохранять как отдельные слайды, так и всю презентацию архивом), а также видеофайлы.
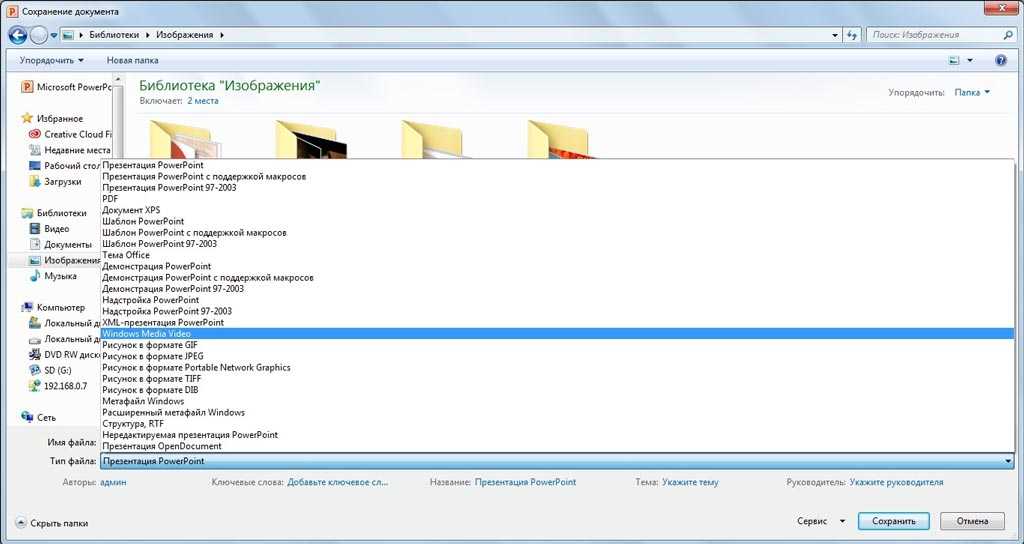
«Google Презентации» позволяют скачать готовый файл в формате PPTX, ODP, PDF, TXT и отдельные слайды в качестве изображений JPEG, PNG и файла формата SVG.

Это было краткое описание процесса создания презентаций. Рассмотрены самые базовые функции. Но их достаточно, чтобы начать делать первые презентации. Со временем, по мере освоения программ, вы начнете открывать для себя новые возможности и даже научитесь использовать доступные инструменты нестандартными способами.
Добавьте эмоций с помощью фотографий и иконок
Иконки и изображения помогают расставить акценты и сфокусировать внимание аудитории на информации. Недавно в PowerPoint вышло новое обновление, которое позволяет скачивать их, не выходя из программы
- Чтобы найти фотографию для презентации, нужно зайти во вкладку «Вставка» — «Рисунки» — «Изображения в интернете».
- Справа появится меню с тематическими разделами.
- Пользуемся поиском и стараемся найти фон или иллюстрацию для метафоры.
А ещё в этой же вкладке внутри PowerPoint спрятана целая библиотека стандартных иконок в формате SVG (можно красить и менять размер без ухудшения качества). Не выходя из вкладки «Вставка», нажимаем на «Значки» и выбираем подходящие иконки из предложенных коллекций.
Для использования обеих функций требуется стабильное подключение к интернету, но, если честно, выбор там невелик, а качество и стиль часто не соответствует ожиданиям.
Как создать презентацию в ворде
Как правило, все слайды презентации находятся в горизонтальном положении. Поэтому, нужно подготовить листы в ворде. Открываем документ, на вкладке «Макет» выбираем «Ориентация» и жмем на «Альбомная».
Теперь, кликаем мышью по листу (это будет местом начала презентации). В самом верхнем левом углу расположена вкладка «Вставка», (переходим по ней).
Далее, переместимся в самый верхний правый угол документа. Там будет располагаться меню «Текст», в нем нужно нажать на кнопку под названием «Объект».
Появится окно «Вставка объекта» и на вкладке «Создание» придется немного полистать колесом мыши, чтобы найти «Microsoft PowerPoint Slide», (кликнуть) «ОК».
После всех этих действий, откроется программа презентации (прямо в ворде). Нужно понимать, что на вордовском листе создается слайд, который можно редактировать (пример).
Через вкладку «Конструктор», можно выбрать любой шаблон для презентации (в ворде). По сути, сам процесс ничем не отличается от обычного создания презентации.
Но, всегда найдется маленькое исключение. Например, придется изменить размер слайда. Необходимо, левой кнопкой мыши растянуть слайд (за угол) до границ листа в ворде.
Чтобы выйти из режима редактирования, нужно просто кликнуть по листу ворда или за его пределами (один раз). Если потребуется вернуться, то (двойной клик) по слайду.
Титульный слайд готов, переходим к созданию нового. В программе ворд, на вкладке «Вставка» выбираем «Страницы» и кликаем по «Разрыв страницы». Должен появиться пустой лист, (если есть лишний, то его удаляем).
Создание слайдов презентации в ворде всегда делается пошагово. То есть, функция «Создать слайд» здесь не работает. Решить проблему, можно в окне презентации: вкладка «Главная», кнопка «Макет» и выбрать тип слайда, например «Заголовок и объект».
Презентации в ворде делаются, именно по такому принципу. Все примеры иллюстрируют о том, что нет ничего сложно в процессе создания.
Ссылки формата A1
Для записи ссылки на ячейку, набор или диапазон ячеек можно использовать формат A1. Здесь буква соответствует столбцу, а цифра — строке ячейки. Первый столбец таблицы обозначен буквой «A», а первая строка — цифрой «1». Приведенная ниже таблица содержит примеры записи ссылок в таком формате.
|
Элемент, на который указывает ссылка |
Формат записи ссылки |
|
Ячейка в первом столбце и второй строке |
A2 |
|
Первые две ячейки в первой строке |
A1,B1 |
|
Все ячейки в первом столбце и первые две ячейки во втором столбце |
A1:B2 |
Вставка объектов WordArt
Объект WordArt — это декоративный текст, который можно добавить в документ. Изменить объект WordArt, например размер шрифта или цвет текста, можно с помощью параметров средств рисования, доступных автоматически после вставки или выделения объекта WordArt в документе.
Предполагаемое действие
-
Вставка объекта WordArt
- Изменение объекта WordArt
Pages — Настройка обтекания текстом связанного с текстом или плавающего объекта
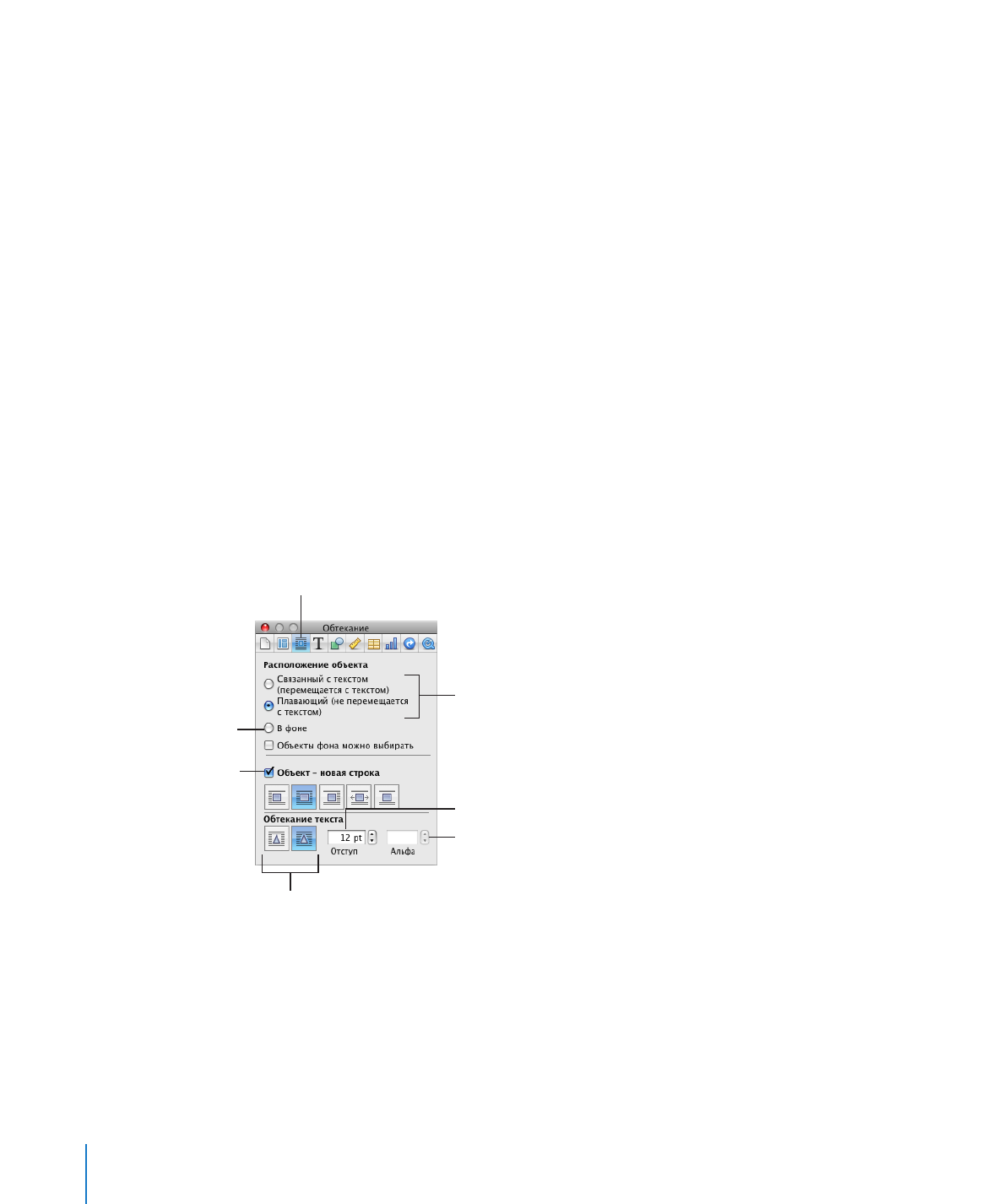
Настройка обтекания текстом связанного с текстом или
плавающего объекта
При размещении объекта (изображения, фигуры, диаграммы и т. д.) можно настроить его обтекание текстом. Можно выбрать вариант обтекания объекта вплотную или на некотором расстоянии, можно оставить текст только сверху, снизу или с одной стороны от объекта. Для задания параметров служит Инспектор обтеканий.
Обтекание текстом сторон таблицы не предусмотрено.
Кнопка «Инспектор обтеканий»
Выберите, чтобы
установить обтекание
текста вокруг
объекта с помощью
приведенных ниже
кнопок.
Введите уровень прозрачности в процентах, чтобы настроить отображение текста через прозрачные объекты.
Установите расстояние между объектом и текстом вокруг него.
Нажмите, чтобы текст обтекал объект вплотную или на расстоянии.
Выберите, чтобы поместить связанный с текстом объект, плавающий объект или объект, который будет оставаться в фиксированном положении.
Выберите, чтобы
разрешить
редактирование
объектов фона.
128
Глава 5
Работа с текстом
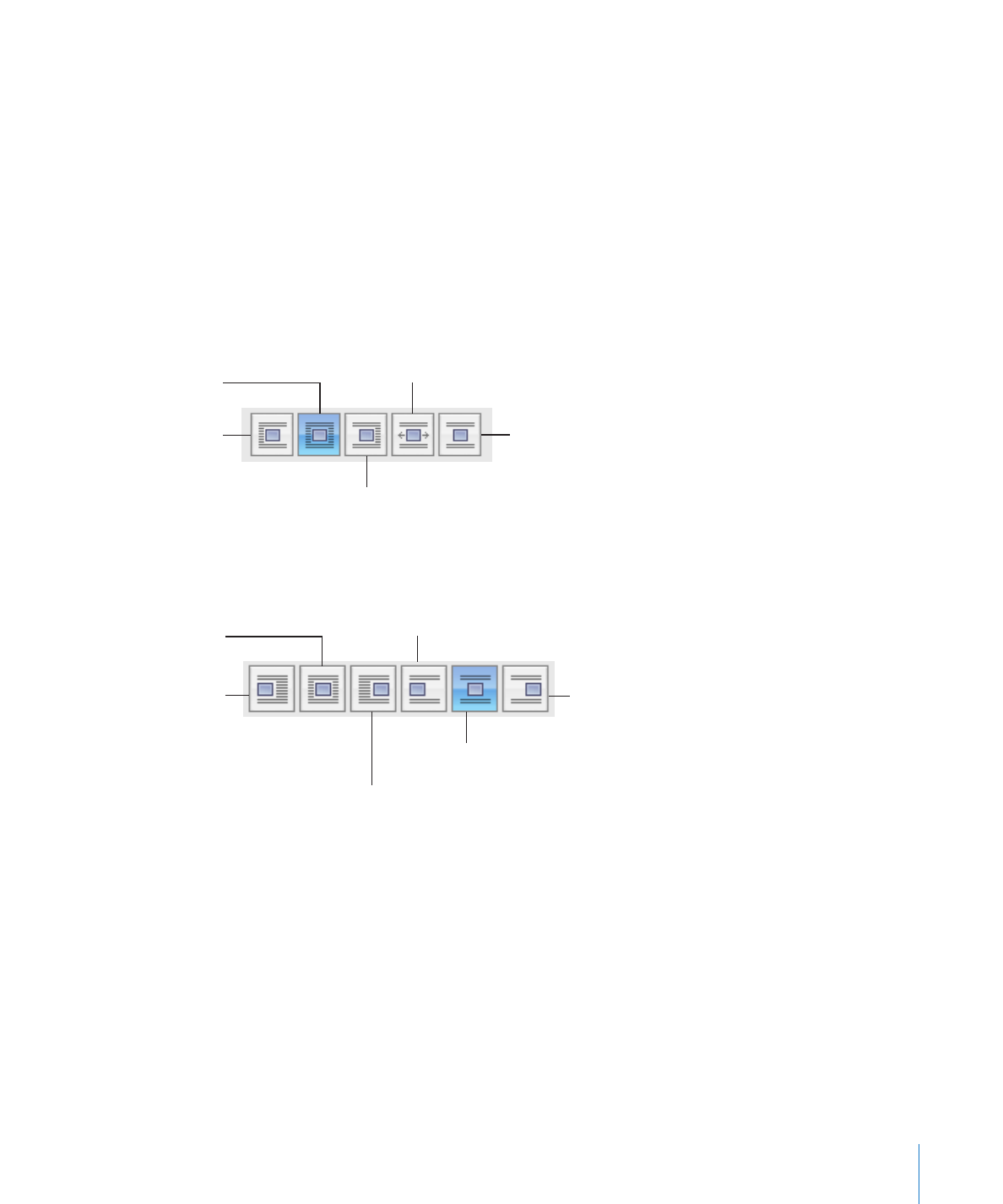
Глава 5
Работа с текстом
129
Способы настройки обтекания текстом плавающих и связанных с текстом объектовДля настройки обтекания текстом с помощью панели форматирования выделите
m
объект и выберите вариант обтекания текстом во всплывающем меню «Обтекание» панели форматирования.Для настройки обтекания текстом с помощью Инспектора обтеканий выделите
m
объект, нажмите на панели инструментов «Инспектор», выберите «Инспектор обтеканий» и установите флажок «Объект — новая строка».Плавающий объект. Нажмите кнопку нужного варианта обтекания плавающего объекта текстом.
Текст обтекает только справа или слева в зависимости от того, где больше места.
Текст обтекает объект сверху и снизу.
Текст обтекает объект справа.
Текст обтекает
объект слева.
Текст обтекает
объект.
Связанный с текстом объект. Нажмите кнопку нужного варианта обтекания текстом связанного с текстом объекта.
Объект выравнивается по центру и находится между строк текста.
Объект выравнивается по правому краю, текст обтекает объект слева.
Объект выравнивается по правому краю и находится между строк текста.
Объект
выравнивается
по центру, текст
обтекает объект
с обеих сторон.
Объект
выравнивается
по левому краю,
текст обтекает
объект справа.
Объект выравнивается по левому краю и находится между строк текста.
Для настройки обтекания текстом плавающего или объекта связанного с текстом можно использовать также Инспектор обтеканий. Подробнее см.«Регулировка текста, обтекающего встроенный в текст или плавающий объект» на стр. 130.
Как сгруппировать в Ворде рисунок с текстом
Сгруппировать текст и картинку можно с помощью инструмента, о котором уже упоминалось: «Обтекание текстом». Этот инструмент находится в «Работе с рисунками». Обтекание может быть: в тексте, вокруг рамки, по контуру, сквозное, сверху и снизу, за текстом и перед текстом. От выбора способа обтекания будет зависеть положение рисунка.
Также можно наложить текст на изображение с помощью команды на панели инструментов: Вставка — Надпись. Появляется отдельное поле, в котором можно написать текст. Его можно растягивать, сжимать, перемещать, поворачивать.
Нужно совместить текстовый объект с изображением. Для того, чтобы фон объекта не перекрывал изображение, в инструменте «Средства рисования» нужно выбрать «Заливка фигуры» и сделать фон прозрачным.
В самой текстовой вставке также можно сделать фон в виде изображения. Нужно кликнуть: Надпись — Заливка фигуры — Рисунок (выбрать рисунок из папки) — Вставить. Теперь рисунок и текст – одно целое, их можно перемещать вместе, менять размер и выполнять все остальные стандартные операции.
С помощью инструмента «Макет» в «Средстве работы с рисунками» можно придать рисунку новую форму и превратить его в смарт-объект, в который вставляются надписи, с помощью него создаются списки и схемы. Есть возможность группировать не только текст с изображением, но и несколько изображений между собой, а также фигуры.
Группировка помогает изображениям не съезжать и выглядеть гармонично и интересно рядом с текстом. Она нужна еще для того, чтобы несколько рисунков сразу можно было одновременно сжать/растянуть, переместить и обрезать, добавить эффекты или цвет, а не выполнять все эти действия по отдельности. В любой момент времени можно разгруппировать объекты и сгруппировать их обратно.
Надеемся, что наша статья стала для вас тем источником информации, который помог разобраться во всех ключевых моментах, и вы сможете эффективно совмещать графические изображения и текст в своей работе.
В этом видео вы узнаете, как работать с изображениями в Word:
Как сделать обтекание картинки текстом в Word — 1 способ
По умолчанию, вставленный объект воспринимается программой как новый символ текста. После добавления нового текста в документ, рисунок будет перемещаться вместе с остальным текстом, потому что объект привязан к абзацу.
Вы можете вручную перенести изображение в нужное место на странице документа с помощью зажатой клавиши мыши.
Пройдите шаги:
- Вставьте нужное изображение в текст документа или используйте ранее вставленный рисунок.
- Щелкните левой кнопкой мыши по картинке.
- Подведите курсор мыши к одному из углов объекта, чтобы изменить масштаб изображения до необходимого размера.
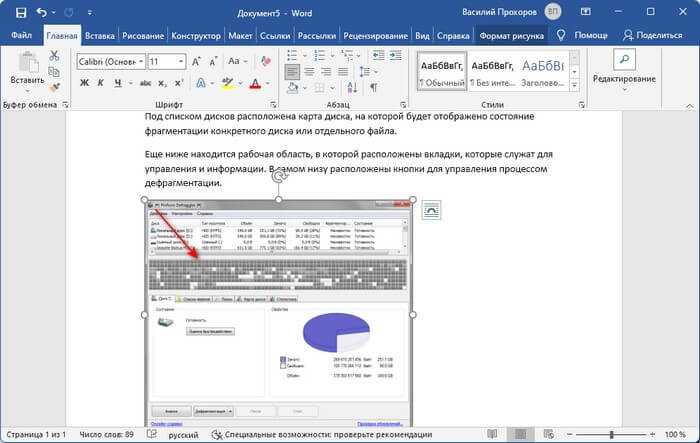
- Кликните по изображению левой кнопкой мыши, в правом верхнем углу около рисунка появится значок «Параметры разметки».
- Нажмите на значок, чтобы выбрать подходящий вариант в опции «Обтекание текстом».
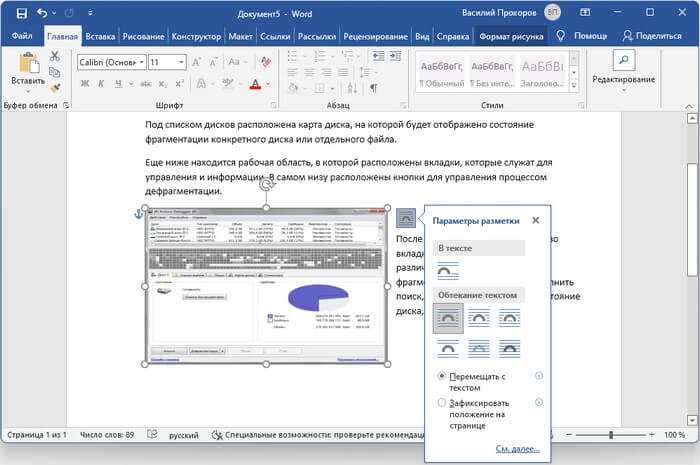
- Выберите нужный макет, нажимая на соответствующие значки, чтобы выполнить обтекание изображения текстом.
По умолчанию, вставленный объект имеет параметр «В тексте». Это значит, что этот элемент находится внутри абзаца, как будто это текст. Если добавить или удалить часть текста, положение изображения изменится.
В параметрах разметки имеются две настройки для перемещения или фиксации положения объекта на странице:
- Перемещать с текстом — после добавления или удаления текста, изображение перемещается по странице.
- Зафиксировать положение на странице — рисунок останется на своем месте, несмотря на перемещение текста в документе, после его добавления или удаления.
«Правила переноса». Редактируем презентацию Power Point
Главная > Документ
Приложение 5. Задания, выполняемые учащимися в Microsoft Office Power Point со ссылками на образовательное пространство учителя.
Задание 1. «Правила переноса». Редактируем презентацию Power Point.
Ссылка на задание:
Ссылка на форум задания:
Ребята, отредактируйте презентацию, дополнив правила переноса нужными словами.
Слайд 1. Слайд 2.
Слайд 3. Слайд 4.
Задание 2. «Реши задачу на сравнение количества». Учимся работать с круговой диаграммой в Power Point.
Ссылка на задание:
Ссылка на форум задания:
Ученики скачивают слайд – заготовку, на котором текст задачи, шаблон для её решения и место для будущей диаграммы. Затем под руководством учителя с помощью пункта меню Вставка – Диаграмма учатся создавать круговую диаграмму с заданными параметрами, варьируя вид диаграммы.
Задание 3. «Цыплёнок и Утёнок». Учимся редактировать презентацию Power Point.
Ссылка на задание:
Ссылка на форум задания:
Ребята! Отредактируйте презентацию:-дополните её портретом писателя (из Интернета),-дополните её портретами героев,-удалите лишние характеристики героев,-может, у вас получится дополнить своими характеристиками?-определитесь с цветом фона и шрифтом.Отредактированные презентации прикрепите в форум.
Слайд 1. Слайд 2.
Задание 4. «Составь звуковую модель слова». Учимся моделировать в презентации Power Point.
Ссылка на задание:
Ссылка на форум задания:
Слова предоставляются учащимся на выбор или распределяются между ними из материалов урока.
Задание 5. «Книжка Агнии Барто». Учимся создавать презентацию Power Point.
Ссылка на задание:
Ссылка на форум задания:
Слайд 1. Слайд 2.
Работа начинается с обсуждения вопроса, что же должно быть в книжке, только потом скачивается заготовка. В результате работы слайды получается коллективная презентация по произведениям А. Барто.
Задание 6. «Виды транспорта». Распредели. Учимся классифицировать в Power Point.
Ссылка на задание:
Ссылка на форум задания:
Слайд 1. Слайд 2.
Слайд 3. Слайд 4.
Виды транспорта (слайды 2 – 5) могут быть названы заранее, но лучше, когда они появляются в результате коллективного обсуждения, и только после этого учащиеся скачивают заготовку.
Задание 7. «Томка и корова». Восстанови презентацию к произведению.
Ссылка на задание:
Ссылка на форум задания:
Слайд 1. Слайд 2.
Слайд 3. Слайд 4.
Слайд 5. Слайд 6.
Порядок слайдов нарушен. Учащимся предлагается его восстановить в соответствии с текстом.
Задание 8. «На сколько больше?». Учимся моделировать.
Ссылка на задание:
Ссылка на форум задания:
Учащимся предлагается заготовка, где картинки – вперемешку, и предлагается составить модель, которая поможет решить задачу с заданными пояснениями.
Задание 9. «Решаем новые задачи». Учимся моделировать.
Ссылка на задание:
Ссылка на форум задания:
Учащимся предлагается отредактировать заготовленный слайд презентации, составив модель задачи и решив её. Задание может быть предложено как на этапе изучения нового материала, так и на этапе закрепления.
Задание 10. Проект «Кирилл и Мефодий». Учимся создавать презентацию.
Ссылка на задание:
Ссылка на форум задания:
Учащимся предлагается решить, какой материал может быть представлен в данной презентации, и создать презентацию, пользуясь материалами сети Интернет.
Задание 11. Проект «Земноводные». Учимся создавать презентацию.
Ссылка на задание:
Ссылка на форум задания:
Учащимся предложено создать презентации «Земноводные». Решить, что они на ней представят, они должны сами.
Этапы создания презентации
Создание презентации – процесс в несколько этапов, который выходит далеко за пределы банального копирования информации из сети на слайды в PowerPoint. Если мероприятие планируется масштабное, а выступление серьезное, нужно провести большую работу:
- Подробно ознакомиться с темой, если в этом есть необходимость.
- Определить цель презентации и ее целевую аудиторию.
- Выделить основные идеи и составить план презентации (ориентируясь как на собственные цели, так и на ожидания аудитории).
- Оформить ключевые моменты выступления в виде слайдов. При необходимости добавить графику, анимацию, интерактивные элементы.
- Придумать интересное, цепляющее вступление и сделать выводы.
- Подготовить и отрепетировать выступление.
Последний пункт часто игнорируется, хотя именно от устного выступления во многом зависит успех презентации. Слова-паразиты, неловкие паузы, неспособность в нужный момент подобрать подходящее слово — все эти проблемы можно решить с помощью регулярных репетиций.
Как быстро управиться с вариантами оформления слайдов в PowerPoint
![]()
Примечание: посмотрите этот короткий видеоурок или проследуйте коротким этапам нашего урока ниже.
1. Найдём варианты оформления слайдов в PowerPoint
Я работаю с презентацией PowerPoint и перехожу на вкладку «Дизайн». Здесь вы можете увидеть раздел Варианты. Эти варианты относятся к той же теме, которую вы выбрали, но обычно выглядят иначе.
Варианты оформления слайдов PowerPoint.
2. Изменение вариантов оформления слайдов PowerPoint
Самый простой способ, это просто кликнуть по одной из миниатюр, чтобы попробовать другой вариант. Когда вы меняете вариант оформления, ваш оригинальный контент остаётся нетронутым, но изменяются визуальные стили и эффекты. Нажмите, чтобы переключиться между этими вариантами и попробуйте несколько вариантов, для придания вкуса вашей презентации.
Быстрое изменение вариантов оформления слайдов PowerPoint.
3. Измените один стиль в варианте PowerPoint
Давайте рассмотрим ещё один вариант. Предположим, что мы хотим изменить только одну часть стиля, например, шрифт. Я собираюсь сделать это и нажимаю эту стрелку внизу в углу раздела Варианты. Давайте выберем Шрифты и теперь я выбираю один из этих наборов.
Быстрое изменение шрифтов с использованием вариантов PowerPoint.
Завершаем!
В несколько кликов обновляются все слайды вашей презентации. Варианты это инструмент, который действительно позволяет слегка подстроить стиль презентации, но во всех слайдах одновременно.
Вы также можете загрузить яркие шаблоны PowerPoint, которые предоставят вам ряд профессиональных слайд-проектов, которые вы можете быстро применить к вашим файлам презентаций PowerPoint.
































