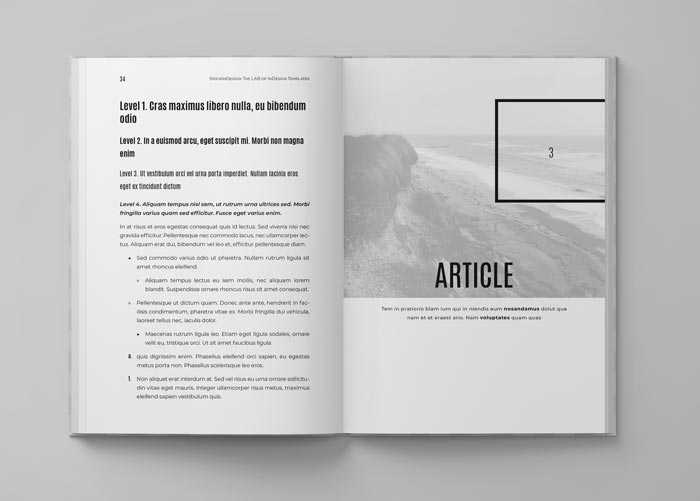Как измерить динамический диапазон
 Производители фотоаппаратов не указывают этот параметр в документации. Чтобы знать насколько широк динамический диапазон той или иной камеры необходимо производить специальные замеры в лабораторных условиях. Единица измерения ДД – EV, это одна ступень экспозиции. Обычно для зеркальных фотоаппаратов динамический диапазон равен около 12 EV. Это означает, что между самыми темными участками кадра и самыми светлыми разница в 12 ступеней экспозиции. Математика, да и только. Ведь данные, полученные в ходе подобных замеров верны только для определенных условий, определенного освещения и минимальной светочувствительности. Но где найти фотографа, работающего в идеальных условиях? Даже зная динамический диапазон своего фотоаппарата, его трудно применить на практике, поскольку измерить динамический диапазон окружающего пространства практически нереально и абсолютно бессмысленно с практической точки зрения.
Производители фотоаппаратов не указывают этот параметр в документации. Чтобы знать насколько широк динамический диапазон той или иной камеры необходимо производить специальные замеры в лабораторных условиях. Единица измерения ДД – EV, это одна ступень экспозиции. Обычно для зеркальных фотоаппаратов динамический диапазон равен около 12 EV. Это означает, что между самыми темными участками кадра и самыми светлыми разница в 12 ступеней экспозиции. Математика, да и только. Ведь данные, полученные в ходе подобных замеров верны только для определенных условий, определенного освещения и минимальной светочувствительности. Но где найти фотографа, работающего в идеальных условиях? Даже зная динамический диапазон своего фотоаппарата, его трудно применить на практике, поскольку измерить динамический диапазон окружающего пространства практически нереально и абсолютно бессмысленно с практической точки зрения.
Напротив, нередко бывает так, что художественная задумка автора состоит как раз в использовании узкого динамического диапазона. Дело в том, что широкий динамический диапазон, позволяя получить больше деталей на снимке, делает снимок менее контрастным. А когда контраст задуман автором изначально, деталями в любом случае придется жертвовать. Контраст – это некий компромисс динамическому диапазону.
Итак, измерение динамического диапазона сцены или получаемой фотографии не столь важно с практической точки зрения. Когда есть понимание, что съемка в полдень в солнечную погоду приведет к контрастным снимкам, а фотография объекта в пасмурный день, напротив, позволяет получить малоконтрастный снимок с наименьшей потерей деталей, то замер точного динамического диапазона не даст ничего большего
В случае наличия сомнений в возможностях фотоаппарата зафиксировать все тона сцены на одном снимке – от теней до света, правильным действием будет изучить гистограмму. Это позволяет сделать практически любой современный цифровой фотоаппарат, включая смартфон.
Что из себя представляет гистограмма? Гистограмма – это некая шкала, на которой располагается график. График показывает соотношение количества пикселей разных тонов, которые участвовали в «построении» кадра. Если график вписывается в шкалу полностью, это означает, что все детали изображения будут проработаны и видны, на кадре нет абсолютно белых и абсолютно черных пикселей. В противном же случае, если график преимущественно смещен в одну из сторон – влево или вправо, это будет означать, что в кадре доминируют черные или белые цвета, что часто говорит о провалах в тенях или светах. Такой важный инструмент фотоаппарата, как гистограмма, несомненно должен быть использован для анализа возможности динамического диапазона камеры запечатлеть планируемый кадр. Если гистограмма показала, что сенсор справляется с условиями сцены, то можно смело снимать, не боясь загубить кадр. Однако стоит помнить, что львиную долю успеха для конечной фотографии составляет ее постобработка.
HDR10+
Эта технология была разработана Samsung при помощи Panasonic. Идея заключалась в том, чтобы создать аналог Dolby Vision с динамической передачей метаданных SMPTE 2094-40. Формат получился менее сложным, чем Dolby Vision и, главное, безлицензионным — организация HDR10+ Alliance не взимает лицензионных сборов с каждого продукта.
Тем не менее, некоторые производители, вроде LG и Sony, стараются не поддерживать продвижение этого формата по собственным соображениям. HDR10+, помимо прочего, предусматривает возможность подачи сигнала HDR10: если устройство не распознает HDR10+, то оно получает упрощенный поток в HDR10 (примерно так же работает двухуровневый тип Dolby Vision).
Хоть Samsung и преподносит HDR10+ как открытый стандарт, он все-таки является проприетарным. За каждый выпущенный продукт не берется лицензионный сбор, но, чтобы получить общую лицензию, нужно заплатить крупную сумму за членство в альянсе и согласиться на определенные условия, затрагивающие права на интеллектуальную собственность.
Сколько есть версий HDR?
Сегодня существует 4 основных формата. У каждого из них есть свои особенности, они не взаимозаменяемы и могут спокойно уживаться в одном ТВ.
Dolby Vision
Разработан и принадлежит Dolby Labs. С научной стороны – самый прогрессивный формат HDR с отличным стартом. Он применяет 12-битный цвет для передачи 68 млрд цветовых оттенков.
Особенности:
- Потенциальная яркость – до 10 тысяч нит. Способен использовать не только все возможности существующего ТВ, но и разработок недалёкого будущего. Конечно, контента с подобными характеристиками сегодня ещё не существует.
- Применяет динамические метаданные. Настройки могут изменяться в каждой сцене. Это делает видеосигнал тяжелее, но итоговая картинка качественнее, чем у HDR10.
- Сведения об оборудовании. С помощью этой информации ТВ способен совершенствовать качество изображения, подстраивая «на ходу» для наиболее точного воспроизведения картинки.
Любые производители ТВ-техники, кто собирается применять Dolby Vision в своей продукции, должны платить сбор. Конечно, не все они с этим соглашаются.
Весь контент, запускаемый на TB, должен быть поддерживаемым этой технологией.
На сегодняшний день существующий контент не может раскрыть все возможности новой технологии, поэтому разница между Dolby Vision и HDR10 (HDR10+) визуально небольшая:
Сравнение Dolby Vision и HDR10+
HDR10
Это наиболее широко используемый формат HDR. Создатели внедряют его на своих телевизорах, не платя лицензионных сборов. Его поддерживают многие именитые организации, например, UHD Alliance.
Сравнение изображения с форматом HDR10 и без
Особенности формата HDR10:
- Повышает качество, но использует упрощенный подход. Применяется 10-битная цветность, поддерживающая 1 млрд оттенков. Этого предостаточно, потому что телевидение сегодня не может подняться выше этого уровня. Но максимальная яркость установлена на уровне 1000 нит, что является серьезным ограничением.
- Использует статические метаданные. Это скорее недостаток формата, поскольку технология полностью не раскрыта. Но у такого подхода есть и свои преимущества: HDR10 обладает небольшой пропускной способностью и не требует много трафика.
HDR10+
Это упрощенный безлицензионный 10-битный аналог Dolby Vision, созданный фирмами Самсунг и Панасоник в качестве бесплатной альтернативы ему. Dolby Vision обходит его по качеству, но многих производителей ТВ не устраивает оплачивать владельцам данной технологии сбор.
Сравнение изображений в форматах SDR, HDR, HDR10+
По подобию Dolby Vision он тоже применяет динамические метаданные для подстраивания контраста и цвета от кадра к кадру. HDR10+ затмевает HDR10 по максимальной яркости, крайняя граница которой – 4000 нит. Но глубина его цвета имеет аналогичное значение – 10 бит.
Создатели формата хотят расширить HDR10+ до такой степени, чтобы он действительно мог составить конкуренцию своему платному собрату. Он доступен на ТВ Самсунг, Панасоник, TCL и Хайсенс. Среди стриминговых сервисов им пользуются Амазон Прайм Видео, НВО Max.
HLG
HLG (Hybrid Log Gamma) – это результат сотрудничества NHK и ВВС. Формат HLG предназначен для использования всех преимуществ высокого динамического диапазона для телевидения.
Сравнение изображений в форматах SDR и HLG. Как видите изображение справа более насыщенное
Особенность формата HLG в том, что он не применяет привычные метаданные, а берет первичную кривую гаммы видео и использует логарифмическую функцию для ее преобразования, создавая баланс света и тени.
Тяжесть такого сигнала значительно меньше. В результате качество HLG чуть ниже, чем у Dolby Vision. Но его преимущество в том, что его можно сравнительно несложно реализовать в действующей инфраструктуре.
Немало образовательных фильмов ВВС, включая Planet Earth 2, снято с использованием HLG.
Особенности
GIMP программа, которая имеет множество настроек, как для работы с фотографиями, так и для собственных окон. Можно выставить полезные инструменты в специальное меню, которое в UNIX системах может становиться отдельным окном. Помимо готовых настроек и предустановленных плагинов можно использовать сторонние скрипты и программы.
Дополнения
Функционал GIMP можно расширить используя дополнения, которые представляют собой программы написанные на C. Можно добавить фильтры, кисти, рамки, градиенты или тени. Дополнение может выполнять более сложные задачи, например копирование через слои или добавление эффектов к слою. Плагины являются полноценными программами, написанными людьми не входящими в состав разработчиков. Они могут использовать те же функции, что и пользователь или дополнять GIMP чем-то новым.
Внимание! Дополнение можно написать самостоятельно, если хватает знаний и опыта в программировании.
Найти плагины можно в сети, на различных площадках, но перед установкой следует убедиться, что код не содержит вирусы, back-door или еще что-либо. Установка дополнений зависит от системы. Обычно достаточно просто скомпилировать программу на C и разместить ее в специальном каталоге.
Сценарии
Чтобы автоматизировать обработку можно воспользоваться готовым скриптом или написать собственный. “Каталоги” содержит папку с соответствующим названием, где и следует хранить файлы с кодом. В программах написанных изначально под Windows, подобное явление именуют макросами. Для написания сценариев можно использовать разные языки:
- Python;
- C#;
- Perl;
- Script-Fu.
Справка! Script-Fu был разработан специально для GIMP. Он является диалектом LISP-подобного языка Scheme.
Работа скриптов может зависеть от сторонних программ (интерпретаторов этих языков), следовательно, не всегда одинаково работает в разных системах.
Ответвления
В среде свободного программного обеспечения часто возникают ответвления, иначе говоря форки, которые отличаются от основной ветки. Например, есть Seashore упрощенный вариант для macOS. Seashore основан на GIMP, но использует упрощенный интерфейс Cocoa. В нем нет части опций оригинальной программы, зато разработчики добавили поддержку каналов. Еще одним форком является Glimpse. Его имя более благозвучно для некоторых пользователей, чем название оригинальной программы.
Установите плагин Blend Exposure
Сначала загрузите копию плагина Exposure Blend . Хотя реестр плагинов GIMP больше недоступен, вы все равно можете найти старые версии плагина из архива GIMP на GitHub .
После загрузки плагина, вам нужно будет поместить его в Scripts папке установки GIMP. На устройстве Windows путь к этой папке должен быть C: > Program Files > GIMP-2.0 > share > gimp > 2.0 > scripts . Вы можете найти инструкции по присяге для устройства Mac здесь .
Если GIMP уже запущен, вам нужно перейти в меню « Фильтры» > « Script-Fu» > « Обновить сценарии», прежде чем вы сможете использовать недавно установленный плагин, но если GIMP не работает, плагин автоматически установится при следующем запуске программы. ,
Как улучшить портретное фото
Для улучшения портретного снимка применение ярких и насыщенных красок не всегда уместно. Поэтому, проделав все шаги из базовой части этого урока, рекомендуем вам применить к портрету другой Режим слоя.
Исходное изображение – портрет девушки размером 2652×2792 пикселя:

Шаг 1
Попробуйте для фотопортрета изменить Режим верхнего слоя на Рассеянный свет. Данный режим придаст вашему изображению насыщенности, при этом сохранив кожу лица модели в естественных тонах.
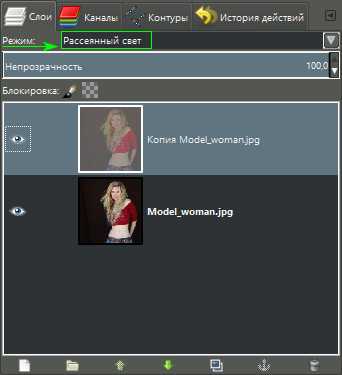
Шаг 2
Сведите непрозрачность слоя на ваше усмотрение. В нашем случае портрет смотрится хорошо без уменьшения непрозрачности. На коже лица модели не преобладают красные тона и цвет волос не выглядит неестественным.
Готовый результат:

Шаг 3 — по необходимости
Если необходимо продолжить редактирование улучшенной фотографии с помощью других приёмов обработки, тогда сведите слои изображения в одно целое, как рекомендовалось выше.
Наконец, сравните портреты до и после коррекции в GIMP.

На этом урок закончен. Теперь вы знаете ещё один несложный способ улучшить фотографии в программе GIMP.
Step 1: Theory- Photographic



What is dynamic range?A camera, like the human eye, has a light sensor that captures the image. The sensor has a limited sensitivity to light, so under any given conditions there is a range of light levels that the camera can differentiate between. It doesn’t matter if you are looking at the sun or two suns, your camera will throw up its little electronic hands and say «that is white». Similarly, unless you have a very flash camera or night vision, looking a dark grey bat in some slightly darker grey surroundings at night time, your camera will say «that is black». The difference in light level between the darkest levels your camera can distinguish between and the lightest it can distinguish is called the dynamic range- for a regular digital camera it is about 100 to 1, for the human eye it is in the range of millions to one.The «dynamic» part is because the range can be altered, by opening or closing the camera iris (aperture), opening the shutter for a longer or shorter period (exposure), and how much the camera amplifies the signal on the light sensor (ISO). The ability to change the camera’s range of light sensitivity is what we will exploit to create HDR images.Why HDR?The dynamic range of a camera is not great, and not a patch on human vision. Things that you would see as dark, the camera will tend to see as a black silhouette. Things that you see as bright, the camera will tend to «wash out» and see as white. This means that taking photos of subjects with a high range of light levels, for instance a nice sunset, is very difficult with a regular camera and a single exposure. In making HDR photos, we exploit the ability to move the camera’s dynamic range over the entire range of light levels.By taking a shorter exposure or closing the aperture, the camera will underexpose. This means that the dark parts of the scene will silhouette and the light parts will be recorded well. Taking a longer exposure or opening the aperture, the camera will overexpose, meaning the light parts of the scene will wash out to white, but the shadows of the scene (that were black in the underexposed photo) will come out well. Composite HDR refers to a range of techniques to take the best parts of both of these photos and combine them in a photo that captures more of the range of light levels in the scene.
Плюсы и минусы применения
Достоинств у приложения множество:
- Бесплатная лицензия для всех;
- Есть доступ к исходному коду, можно писать дополнения и сценарии;
- Работает с большим количеством форматов;
- Доступно для Windows, macOS и Linux;
- Есть много информации по работе в открытом доступе.
Программа обладает большим количеством плюсов, но есть и недостатки:
- Нет палитры Pantone;
- Не все цветовые модели поддерживаются;
- Есть ограничения при работе с psd форматом.
Перечисленные ограничения при работе с картинками ограничивают организации занимающиеся печатью. Для профессионалов GIMP Portable все еще не может полностью заменить Photoshop.
Разрядность
Разрядность аналого-цифрового преобразователя (АЦП) определяет максимальное количество уровней яркости цифрового изображения. У современных цифровых фотоаппаратов разрядность АЦП составляет обычно 12 или 14 бит.
Каждый дополнительный бит информации означает удвоение количества градаций яркости, которые способна запечатлеть матрица, а значит, один бит соответствует одному шагу экспозиции. Можно даже сказать, что разрядность ограничивает потенциальный динамический диапазон фотосенсора.
Следует подчеркнуть, что реальный динамический диапазон определяется, в первую очередь, свойствами самого сенсора и не зависит от разрядности. 14 бит на пиксель вовсе не эквивалентны динамическому диапазону в 14 EV. Отношение шум/сигнал не меняется в зависимости от того, во сколько бит преобразуется сигнал – 8, 12 или 14, и потому разрядность указывает лишь на теоретический максимум динамического диапазона, без учёта шумов. Эффективный же динамический диапазон будет существенно меньше заданного разрядностью, поскольку младшие разряды содержат лишь шум и фактически бесполезны.
Тем не менее, повышение разрядности является благом, даже если она не сопровождается улучшением шумовых характеристик сенсора. Чем выше разрядность, тем больше дискретных значений приходится на зоны экспозиции, лежащие выше шумового порога, а это означает большее количество цветовых оттенков и более плавные тональные переходы.
Вспомним ещё раз о линейной природе цифрового фотосенсора. Линейность заключается в том, что электрический заряд, накапливаемый фотодиодами в процессе экспонирования, прямо пропорционален полученному ими облучению. Удвоение экспозиции означает двукратное увеличение сигнала, подлежащего оцифровке. В результате каждая последующая ступень экспозиции описывается вдвое большим числом дискретных значений, чем предыдущая.
Предположим, цифровая фотокамера имеет динамический диапазон 6 EV и сохраняет RAW-файлы с разрядностью 12 бит на пиксель. 12 бит означают 212 или 4096 дискретных уровней яркости. Распределение значений по ступеням экспозиции в пределах эффективного динамического диапазона будет выглядеть следующим образом:
| Шестая ступень | 2048 уровней |
| Пятая ступень | 1024 уровня |
| Четвёртая ступень | 512 уровней |
| Третья ступень | 256 уровней |
| Вторая ступень | 128 уровней |
| Первая ступень | 64 уровня |
| Шум |
Вы видите, что последняя, самая яркая ступень содержит 2048 уровней яркости, т.е. половину от числа всех доступных значений. Самая же тёмная ступень содержит всего лишь 64 уровня, и попытка осветлить тени при постобработке может легко привести к возникновению постеризации.
Очевидно, что света в цифровой фотографии описываются с намного большей точностью, чем тени, что особенно критично при интенсивном редактировании снимков. Именно поэтому я советую вам, во-первых, использовать при съёмке в RAW максимальную доступную для вашей камеры разрядность (обычно это 14 бит), а во-вторых, всегда давать настолько большую экспозицию, насколько это возможно без возникновения клиппинга в светах, чтобы как можно более эффективно использовать самые полезные верхние ступени динамического диапазона (См. также: «Параметры NEF»).
Создайте свой собственный фотомонтаж с GIMP
Для начала, первое и самое важное — это иметь GIMP на нашем компьютере. Поскольку это бесплатный инструмент, нам просто нужно скачать с собственного сайта разработчика
Будучи мультиплатформенным, он имеет версии для Windows, Linux и macOS, и даже портативная версия и на испанском языке. Чтобы создать наш фотомонтаж, мы будем использовать его функцию «Открыть как слои» для вставки изображений и функцию «Прямоугольник» для рисования выделений.
Создайте новое изображение и вставьте направляющие
Когда у нас есть GIMP, мы открываем его и собираемся создать новое изображение. Для этого нажмите на вкладку «Файл» и «Создать». Откроется окно под названием «Создать новое изображение». Здесь мы должны установить ширину и высоту нового изображения, которое будет иметь 1000 х 1000 пикселей и нажмите ОК. У нас уже есть холст, на котором мы собираемся разместить изображения в виде коллажа, который мы должны разместить с точностью. Чтобы правильно расположить их, мы будем использовать «Направляющие», которые представляют собой горизонтальные и вертикальные линии, которые помогут нам работать с различными изображениями.
Далее мы собираемся создать 1 горизонтальная направляющая и 1 вертикальная направляющая . Чтобы создать горизонтальные направляющие, мы собираемся щелкнуть вкладку «Изображение», затем «Направляющая» и «Новая направляющая». Появится окно, в котором мы выберем горизонтальное направление в Раздел «Позиция» мы вводить 500 и нажмите «ОК».
После создания горизонтальной направляющей мы собираемся создать еще одну вертикальную линию. Для этого мы будем следовать тем же процедурам, что и на предыдущем шаге, щелкнув изображение, строку изображения и новое руководство. В окне мы должны убедиться, что выбрали вертикаль и создать «Позиция» of «500» . После этого мы получим шаблон из сеток 2 × 2, который будет служить нам для вставки 4 изображений в наш фотомонтаж.
Это то, что мы можем настроить по своему желанию в любое время. Мы можем изменить размер холста по своему усмотрению и отрегулировать направляющие, чтобы получить меньшие квадраты, чтобы можно было вставить большее количество фотографий.
Вставить и настроить изображение
Впоследствии продолжаем вставлять изображение в документ. Для этого мы собираемся нажать на «Файл» и «Открыть как слои» tab, открыв тем самым изображение, которое мы хотим вставить. Выбираем изображение и нажимаем на Открыть.
Как только изображение вставлено, мы можем его редактировать. Для этого щелкните вкладку «Инструменты» и выберите «Инструменты преобразования» и «Шкала» . Отсюда мы можем изменить размер изображения. В окне меняем значения ширины и высоты и нажимаем на Масштаб, чтобы таким образом изображение не искажалось.
Теперь снова нажмите «Инструменты» и «Инструменты преобразования», чтобы выбрать «Переехать» на этот раз, поэтому мы можем переместить изображение, щелкнув внутри него и перетащив его.
Создайте выделение, продублируйте слой и добавьте границу
Затем мы снова нажимаем «Инструменты» и «Инструменты выделения», на этот раз нажимая «Прямоугольное выделение» . Теперь, чтобы создать выделение, мы перетаскиваем указатель мыши на часть изображения и щелкаем по вкладкам «Редактировать» и «Копировать». Позже мы снова нажимаем «Редактировать» и «Вставить». Затем щелкаем вкладку «Слой» и «На новый уровень» . Как только это будет сделано, мы можем удалить слой из исходного изображения, выбрав его в правом столбце, щелкнув правой кнопкой мыши и удалить слой .
Теперь мы собираемся добавить границу , поэтому мы выберем белый цвет в качестве цвета переднего плана. Щелкните «Инструменты» и «Предопределенные цвета» вкладку, чтобы установить цвет по умолчанию. Позже мы нажимаем «Инструменты» и «Поменять местами цвета». Щелкаем по новому слою и в контекстном меню выбираем «Alpha to Selection». При активном выделении нажмите «Редактировать» и «Нарисовать выделение». Появится всплывающее окно выбора обводки. Здесь мы отмечаем Обводку линии и Сплошной цвет, устанавливая ширину линии 30 пикселей. Наконец, мы нажимаем кнопку «Обводка». Это создаст белую рамку вокруг нашего изображения.
Как только мы закончим с этим первым слоем, нам придется повторить предыдущие шаги с каждое из изображений, которые будут составлять наш коллаж . Хотя поначалу это может показаться долгим и сложным процессом, нужно только к нему привыкнуть, чтобы все протекало быстрее.
Что требуется для вставки изображения в GIMP
Для выделения миниатюры на фоне основной добавляется заданная рамка для визуального поднятия и отбрасывания тени. Вставить фото в гимп требует дополнительного избавления от световых недочетов. Выбирается пункт «Слой/Прозрачность/Альфа-канал в выделение».
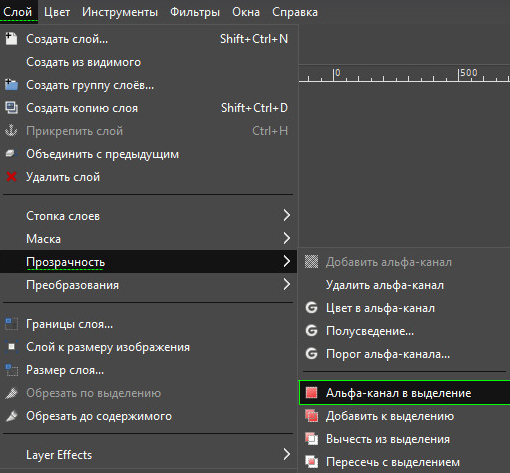
Вызов команды осуществляется через контекстное меню с панели наверху. Чтобы оставить острые углы на рамке, выбирается пункт «Выделение/Граница», переключается на «жесткость».
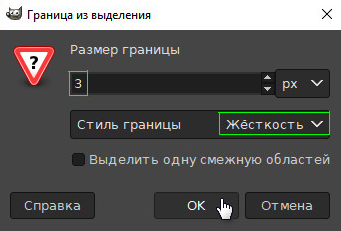
Настраивается «Плоская заливка».
Для заливки нужным цветом на пространство между миниатюрой наводится курсор.

После снятия выделения пользователь выбирает меню «слои».
Последним пунктом считается применение меню «Фильтры/Свет и тень». После установки соответствующих параметров требуется сохранение. Для завершения этапа выбирается «Изображение/Свести изображение». Пользователь получает картинку в картинке.
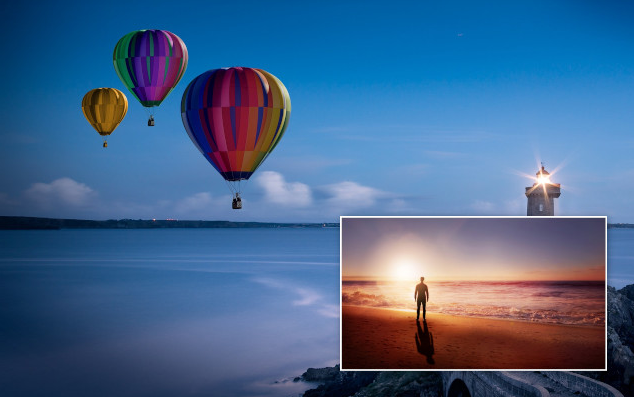
Вставить картинку в картинку согласно руководству не предоставляет трудностей. Заманчивое представление фото в фото возможно с разноформатными растровыми фотографиями. Гимп – понятная программа для внесения изменений в объекты. Gimp представляет его как прозрачные листы, с которыми легко работать и редактировать. Программа помогает в редактировании с нуля. Гимп легко работает с многослойными объектами.
Доступное меню помогает быстро освоить начальные навыки изменения и редактирования. Свойства и функции распределены в выпадающем меню приложения. Графический редактор Гимп подходит для работы с растровыми изображениями любого формата.
HDR в мобильных устройствах
В мобильных устройствах технология HDR тоже нацелена на то, чтобы визуальный контент был более детализированным и ярким, но в полной мере ощущения, как при просмотре видео на 65-дюймовом экране телевизора, пользователь не получит. Однако и на небольших дисплеях хорошо заметны улучшенная цветопередача, высокая детализация в солнечных и плохо освещённых сценах, отсутствие засветов.
Современные смартфоны (правда, их пока немного) поддерживают форматы HDR10 и Dolby Vision, но появился и новый стандарт именно для мобильных устройств Mobile HDR Premium — его разработала в начале этого года компания Ultra HD Alliance. Стандарт подразумевает, что аппарат должен иметь разрешение экрана от 60 пикселей на градус, поддерживать 10-битное видео, обладать динамическим диапазоном от 0,005 до 540 кд/м2 и охватывать до 90% цветовой гаммы DCI/P3. Контент, работающий по этому стандарту, будет отмечаться соответствующим значком.
Некоторые со скептицизмом относятся к HDR на маленьких экранах: считается, что не всегда можно оценить все преимущества дисплея смартфона с широким динамическим диапазоном, особенно если речь идёт об OLED матрице. Ведь со смартфоном мы не сидим на одном месте, как это происходит обычно при просмотре телевизора, а передвигаемся — изменяется освещение, углы обзора. Также на дисплее может автоматически меняться яркость в зависимости от условий освещения. Однако производители уверяют: эти особенности учитываются ПО и аппаратной начинкой — пользователю гарантируется наилучшее визуальное восприятие. Ну и в нормальных условиях мы обычно смотрим видео-контент на смартфоне под прямым углом, поэтому и недостаток, связанный со сменой углов обзора, можно назвать несущественным.
Ещё одна претензия заключается в том, что высокая пиковая яркость требует повышенного расхода аккумулятора. Но на деле среднестатистический аппарат надо ставить на зарядку каждый вечер, и снижение автономности заметно, если вы смотрите HDR контент в режиме нон-стоп. К тому же топовые модели обычно оснащают технологией быстрой зарядки.
Скорее всего, HDR в смартфонах станет стандартом для флагманов в ближайшее время. Во всяком случае, перспективы у технологии хорошие: в отличие от мало кому нужного сейчас 3D, HDR даёт реальные преимущества в плане качества картинки. Да и тенденция к увеличению стриминговых сервисов, которые поддерживают HDR, явно наметилась.
Install the Blend Exposure plugin
First download a copy of the Exposure Blend plugin. Although the GIMP plugin registry is no longer available, you can still find older versions of the plugin from the GIMP archive on GitHub.
After downloading the plugin, you will need to put it in Scripts GIMP installation folder. On a Windows device, the path to this folder should be C: > Program Files > GIMP-2.0 > share > gimp > 2.0 > scripts … You can find swearing-in instructions for your Mac device here.
If GIMP is already running, you need to go to the » Filters » > « Script-Fu » > « Update scripts «, before you can use the newly installed plugin, but if GIMP doesn’t work, the plugin will automatically install the next time you start the program. ,
Истинная величина динамического диапазона
Существует ряд программ вроде (DxO Analyzer, Imatest, RawDigger и пр.) позволяющих измерить динамический диапазон цифрового фотоаппарата в домашних условиях. В принципе, в этом нет большой необходимости, поскольку данные для большинства камер можно свободно найти в интернете, например, на сайте DxOMark.com.
Стоит ли верить результатам подобных испытаний? Вполне. С той лишь оговоркой, что все эти тесты определяют эффективный или, если можно так выразиться, технический динамический диапазон, т.е. отношение между уровнем насыщения и уровнем шума матрицы. Для фотографа же в первую очередь важен полезный динамический диапазон, т.е. количество зон экспозиции, которые действительно позволяют запечатлеть какую-то полезную информацию.
Как вы помните, порог динамического диапазона задан уровнем шумов фотосенсора. Проблема в том, что на практике нижние зоны, формально уже входящие в динамический диапазон, содержат всё ещё слишком много шума, чтобы их можно было с толком использовать. Здесь многое зависит от индивидуальной брезгливости – приемлемый уровень шума каждый определяет для себя сам.
Моё субъективное мнение таково, что детали в тенях начинают выглядеть более-менее прилично при отношении сигнал/шум не меньше восьми. На этом основании я определяю для себя полезный динамический диапазон, как технический динамический диапазон минус примерно три ступени.
К примеру, если зеркальная камера согласно результатам достоверных тестов обладает динамическим диапазоном в 13 EV, что очень неплохо по сегодняшним меркам, то её полезный динамический диапазон будет составлять около 10 EV, что, в общем-то, тоже весьма недурно. Разумеется, речь идёт о съёмке в RAW, с минимальным ISO и максимальной разрядностью. При съёмке в JPEG динамический диапазон сильно зависит от настроек контраста, но в среднем следует отбросить ещё две-три ступени.
Для сравнения: цветные обращаемые фотоплёнки обладают полезной фотографической широтой в 5-6 ступеней; чёрно-белые негативные плёнки дают 9-10 ступеней при стандартных процедурах проявления и печати, а при определённых манипуляциях – вплоть до 16-18 ступеней.





![Разгадываем тайны hdr-терминов [перевод] • stereo.ru](http://navikur.ru/wp-content/uploads/9/6/b/96b2d3c382997fb91f0b90bdcee6712a.jpeg)
















![Разгадываем тайны hdr-терминов [перевод]](http://navikur.ru/wp-content/uploads/a/f/4/af4836968ecffc230f0ee66c28c610d1.png)