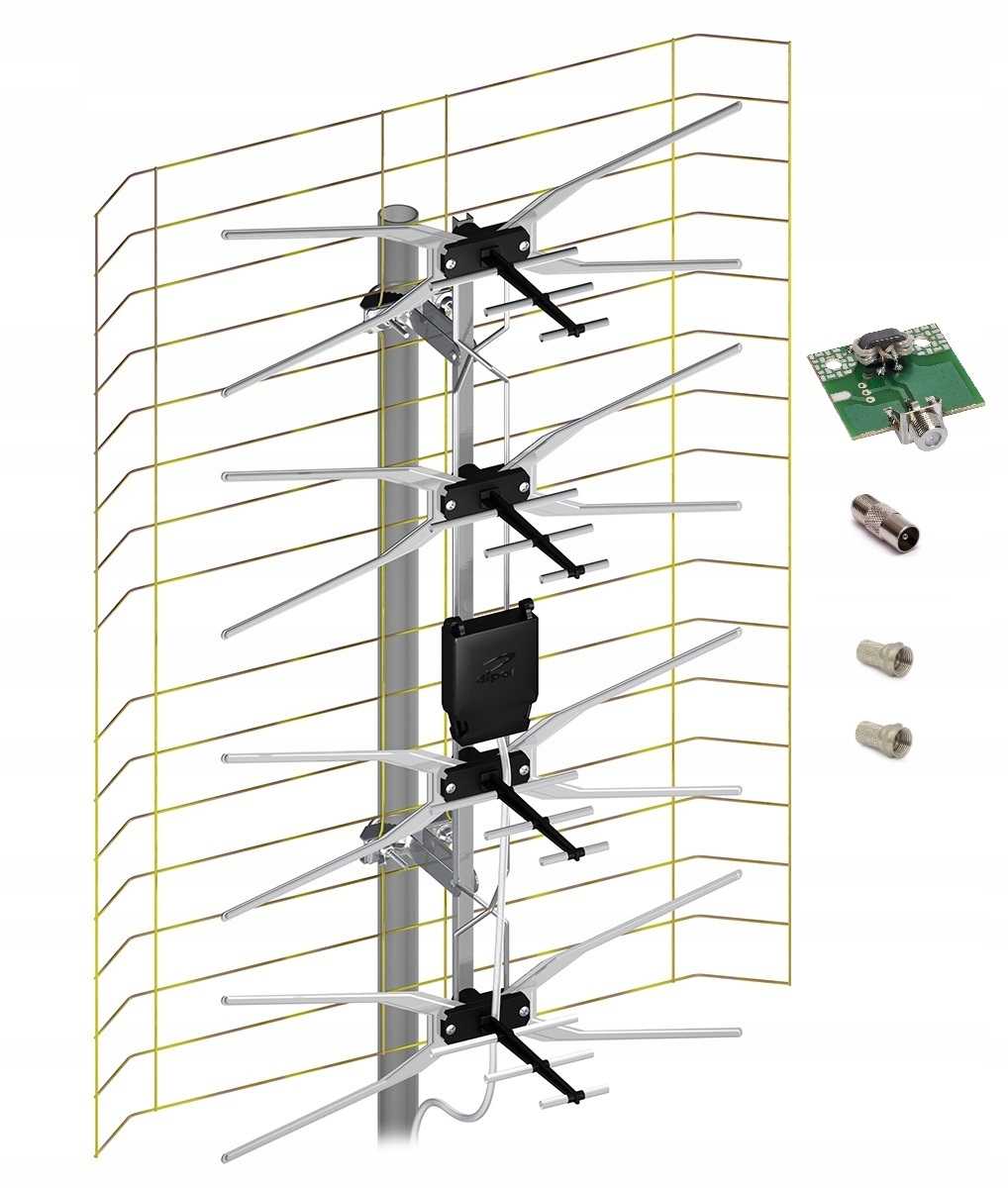Лучшие беспроводные игровые мыши 2021 года
ASUS ROG GLADIUS II Wireless
Быстрая и точная мышь ASUS ROG GLADIUS II с усовершенствованным светодиодным датчиком идеальная для геймеров. Модель подключается к компьютеру через USB-провод. Устройство обеспечит преимущество в игре благодаря разрешению 12 000 dpi и частоте 1000 Гц. ASUS можно настроить в соответствии с игровым стилем: откалибровать чувствительность щелчка, поменять основные клавиши, настроить функции для дополнительных кнопок.
Нажатие колесика регулирует dpi и обеспечивает контроль над чувствительностью. У ASUS приятный дизайн, который позволит персонализировать внешний вид. На устройстве регулируются подсветка колесика, значок на корпусе и нижняя часть мыши. На ROG GLADIUS II много положительных отзывов, пользователи особенно отмечают отзывчивость клавиш, эргономичную форму и тихую работу мыши.
Razer Mamba Wireless
Игровую мышь Razer Mamba Wireless можно использовать в двух режимах: беспроводном и проводном для большей точности клика. У нее удобный корпус с плавными изгибами и множество кнопок, которые можно настроить на свой вкус. Модель оснащена оптическим датчиком Razer’s 5G с диапазоном чувствительности 100–16 000 точек на дюйм. У Mamba Wireless регулируемые настройки, пользователи могут назначать любые макросы на кнопки, менять подсветку, настраивать чувствительность клика.
Многие геймеры оценили функцию разных профилей для игр, они хранятся в учетной записи Razer и дублируются на встроенную память мыши. Модель демонстрирует отличную производительность и управляемость на различных поверхностях, как на коврике, так и на деревянных или лакированных поверхностях. Благодаря легкой конструкции, высокой точности и удобным боковым кнопкам, Razer Mamba Wireless считается лучшей беспроводной игровой мышью.
Logitech G G703 HERO
В новой модели Logitech G G703 HERO вес снизился до 95 грамм, это наилучшим образом отобразилось на ее удобстве. Геймеры говорят, что у данной модели эргономичный корпус, который обеспечивает надежный захват. Logitech оснащена двумя дополнительными кнопками и клавишей в верхней части корпуса для мгновенного переключения dpi в процессе игры. У мыши чувствительное управление, высокое разрешение до 16 000 точек на дюйм и быстрая прокрутка колесика.
G G703 HERO помогает хорошо контролировать процесс игры, оптимальное расположение кнопок не отвлечет из-за случайного нажатия. Мышь работает в беспроводном режиме до 90 часов, а если забыли зарядить, можно подключить провод и продолжить игру. Судя по отзывам, корпус будет удобен людям с большими и средними руками. Несмотря на высокую стоимость в 7200 рублей, мышь считается одной из лучших и пользуется большой популярностью у геймеров.
DPI, CPI, IPS и ускорение
DPI и CPI можно считать одинаковыми маркетинговыми терминами. Термин DPI обычно применяется при печати и показывает, сколько точек на дюйм печатается, обозначая чёткость изображения. CPI значит считывание на дюйм, сколько раз мышь считывает информацию при движении на расстоянии 1 дюйм.
Более высокое значение CPI необязательно означает лучший сенсор мыши
Важно сочетание CPI и IPS. Последнее означает дюймы в секунду — максимальная скорость, на которой сенсор считывать информации
Чем выше два этих параметра, тем лучше сенсор.
Ещё есть ускорение. Это ускорение движения, с которым мышь может справиться, продолжая нормально считывать информацию. Это резкие движения вверх-вниз, влево-вправо, на которые мышь может реагировать.
Как упростить перетаскивание файлов и папок
По умолчанию при работе с тачпадом перетаскивать объекты в Windows можно с использованием сразу двух рук, а это проблематично. Одной рукой перемещают объект, а второй рукой удерживают левую кнопку. Иногда подобные действия выполнить проблематично, например, в общественном транспорте, когда дополнительно нужно следить за положением и фиксацией ноутбука.
В Windows есть специальная возможность, чтобы облегчить процесс перетаскивания объектов – «Залипание клавиш мыши»
Для включения опции выполняют следующие действия:
- Через меню Пуск открывают «Панель управления».
- Из большого количества иконок находят «Мышь».
- В появившемся диалоговом окошке для настроек находят вкладку «Кнопки мыши».
- В соответствующей области устанавливают флажок «Включить залипание».
- Кликом по «Параметры» открывают окно настроек. Здесь устанавливают желаемое время задержки. Этот параметр указывает, сколько нужно выдержать левую кнопку встроенного манипулятора, чтобы активировалась функция залипания.
- Для сохранения параметров последовательно кликают два раза по кнопке «Ок».
После таких простых настроек перетащить объекты по экрану с помощью встроенной панели для управления. Курсор устанавливают на нужном файле, удерживают левую кнопку мыши, пока не включится залипание. Палец убирают и легкими касаниями перетягивают выбранный объект на новое место. Для окончания перемещения кликают по сенсорной поверхности.
Сенсорная панель управления на самом деле удобный инструмент. Если правильно настроить опции манипулятора, то тачпад полноценно заменит обычную компьютерную мышь и работа станет удобной и комфортной.
Logitech G502 Lightspeed
Сенсор: Logitech Hero 16K | CPI: 16000 | IPS: >400 | Ускорение: > 40g | Интерфейс: USB Type-A брелок или провод | Эргономика: правая рука | Программируемые кнопки: 11 | Вес: 114-130 г | Размеры: 132 x 75 x 40 мм
Плюсы:
- Отличный дизайн
- Беспроводная подзарядка
- Опциональные настройки веса
- Весит меньше первой модели
Может не понравиться:
Цена
Более лёгкая беспроводная версия популярной мыши Logitech G502 Proteus Spectrum является отличным оружием геймера, если цена придётся вам по душе. Премиальная функциональность, 6 дополнительных весов, 2 по 4 г и 4 по 2 г для настройки мыши делают её стоящим приобретением.
Высокое значение CPI, энергоэффективный сенсор Hero и большое количество программируемых кнопок делают мышь пригодной для любого игрового жанра. Её форма традиционная и удобная, созданная в первую очередь для шутеров от первого лица. Если вы не доверяете беспроводному подключению, есть надёжный кабель.
Кроме подключения беспроводным брелком вы можете сделать так, чтобы кабель вам совсем не потребуется, даже для подзарядки. Коврик беспроводной подзарядки Logitech G Powerplay подключается к разъёму USB на компьютере. Правда, в таком случае вы не сможете использовать дополнительные веса 4 г и должны будете заплатить ещё порядка 9000 руб.
Если вам нравится мышь с беспроводной зарядкой при помощи различных ковриков, рассмотрите варианты с поддержкой стандарта беспроводной подзарядки Qi, такие как Corsair Dark Core RGB Pro SE, Asus ROG Chakram и Cooler Master MM831.
Logitech G502 Lightspeed
Курсор мышки бегает сам по себе — почему и что делать?
Проблему, почему мышка сама бегает по экрану, в большинстве случаев легко устранить. Она может возникать по совершенно разным причинам: от пыли до вирусов. Всё зависит от «симптомов», которые возникают, когда курсор бегает по экрану. О причинах и о том, как устранить проблему – далее в инструкции.
Причины проблемы и как её решить
Самый главный вопрос – как именно курсор мышки прыгает сам по себе? Это небольшое подрагивание, или мышка полностью «живёт своей жизнью»? Далее я разберу причины, начиная от самых простых и заканчивая наиболее комплексными, а также пути решения каждого случая.
Курсор слегка дрожит и медленно смещается
В этом случае причины, почему движется указатель, могут быть такие:
Разрядились батарейки. Это актуально для беспроводных девайсов. Со слабым зарядом такая мышка может не только бегать по экрану, а и выдавать другие ошибки. Замените их на заведомо рабочие и заряженные.
- Большое расстояние. Поднесите беспроводной девайс ближе к компьютеру.
- Пыль и грязь. Если в оптический сенсор попал волосок, или крошки покрыли нижнюю поверхность корпуса, то курсор на экране тоже может немного бегать.
- Неподходящая поверхность. Некоторые модели плохо «ездят» по бумаге, по глянцевым поверхностям и так далее. Протестируйте разные материалы, коврики для мыши. Может быть, проблема именно в этом. И, конечно же, поверхность стола должна быть чистой.
- Мешает тачпад. Часто курсор мыши двигается сам по себе на ноутбуке потому, что вы не отключили тачпад и случайно его касаетесь. Необходимо нажать сочетание клавиш Fn + F-кнопка, на которой изображён тачпад. Или отключить его в настройках.
- Перебитый провод. Если долго пользоваться проводным устройством, то провод может перегнуться. В результате, до компьютера не доходят все сигналы о передвижении, или доходят в искажённом виде.
- Электромагнитные наводки. Это редкий случай, но были и такие варианты. Если недалеко от гаджета находится устройство, которое отправляет сигналы, то для любой мышки – и проводной, и беспроводной – могут возникнуть наводки. Сигнал будет доходить до ПК в некорректном виде, и указатель будет бегать по экрану.
- Повышенная чувствительность. Возможно, вы случайно нажали кнопку DPI, если она есть на устройстве. Либо просто нужно подкорректировать точность перемещения. Перейдите в «Свойства мыши», и там измените чувствительность. Протестируйте новое значение, а потом сохраните настройки.
Если данные пункты вам не помогли, то переходите ко второму варианту.
Курсор самопроизвольно смещается по экрану
В этом случае, однако, вы можете остановить его перемещение, и движение на некоторое время прекратится. В этом случае также может быть виновата неровная поверхность или загрязнение девайса. Но более вероятно, что эта программная проблема. Вот список возможных действий:
Как подключить мышь в iOS 13.4 или iPadOS 13.4
Процесс подключения мыши не изменился, сопряжение до сих пор не самое интуитивное, а опции спрятаны в разделе Универсальный доступ. Скорее всего, фишка официально станет массовой лишь с релизом iOS 14.
1. Включаем Bluetooth в настройках iPhone или iPad и переводим мышь в режим сопряжения.
В зависимости от манипулятора, для этого может потребоваться нажать на специальную кнопку, зажать клавишу или просто выключить и заново включить аксессуар. В моем распоряжении оказались “грызуны” от Apple и Logitech.
Для подключения Magic Mouse потребовалось вручную отключить ее в параметрах Mac (Системные настройки – Bluetooth), выключить манипулятора и включить его снова. Лишь после этого мышку заметил iPad. Во время сопряжения на планшете потребуется ввести код “0000”.
Для подключения Logitech MX Master 2S нужно лишь зажать на мышке кнопку сопряжения и устройство доступно для подключения со смартфона или планшета. На этой модели предусмотрено 3 канала связи, один может быть подключен к MacOS, второй – к Windows, а третий – к iPad или iPhone.
2. На смартфоне или планшете переходим по пути Настройки – Универсальный доступ – Касание – AssistiveTouch – Устройства.
3. Выбираем подключаемый гаджет и ждем несколько секунд для сопряжения.
5 Logitech MX Master 3
Дорогая, но крайне удобная компьютерная мышь с расширенной функциональностью, что пригодится, если ваш офис занимается работой с графикой. Ключевая особенность эргономичного дизайна – наличие дополнительного колеса прокрутки под большим пальцем, имеющего несколько режимов работы. Подключение к ПК беспроводное, есть программируемые кнопки, а форма корпуса заточена под комфортный хват ладонью. Оптический сенсор предусматривает регулировку чувствительности ив диапазоне от 200 до 4000 dpi, т.е. в свободное время мышка может использоваться как игровая, плюс отлично покажет себя на мониторах с большой диагональю.
Согласно отзывам, в плюсах модели значатся плавность работы колес прокрутки, удобство настройки, большой выбор дополнительных клавиш и высокая энергоэффективность – аккумулятор держит до 70 суток. Есть и негатив, в частности, кнопки здесь не бесшумные, нижние клавиши расположены далеко от пальцев, а в корпусе нет места для Bluetooth-адаптера.
5 ASUS WT425
Компактная, легкая и бесшумная компьютерная мышь для офиса или домашней работы. Пользуется высоким спросом в российских магазинах, предлагает эргономичную форму и хороший функционал, включающий регулировку оптического сенсора, а также дополнительные кнопки. К тому же, модель недорогая, но при этом беспроводная и не так активно «съедает» батарейки, как многие конкуренты.
Обилия негативных отзывов на данную модель не зафиксировано. К положительным сторонам мышки пользователи относят соответствие ее стоимости качеству сборки и надежности в работе, очень тихие клики, функцию быстрой смены значения чувствительности оптического сенсора, а также наличие батареек в комплекте поставки. Среди минусов выделим ориентированность дизайна на использование только правой рукой, возможное «отваливание» беспроводного подключения, а также укороченную длину корпуса, что нравится далеко не всем покупателям.
Захват ладонью, коготь или кончиками пальцев?
Перед покупкой желательно подержать мышь в руках и понять, как вы будете с ней работать. Есть три распространённых типа захвата.
- Захват ладонью. Основание ладони ложится на мышь, пальцы наверху мыши.
- Захват когтями. Запястье лежит на коврике для мыши, ладонь касается мыши, пальцы охватывают края мыши и кнопки.
- Захват кончиками пальцев. Запястье и ладони находятся над ковриком мыши, вы обхватываете её только кончиками пальцев.
Знание вашего стиля работы с мышью поможет найти правильную мышь. Варианты зависят от размера ладони. Созданная для захвата кончиками пальцев мышь наверняка будет крупнее, чем созданная для захвата ладонью.
Мышь Гарнизон GM-100 USB

Фото:https://market.yandex.ru
Гарнизон GM-100 USB – невероятно простая в исполнении проводная оптическая мышь для дома и офиса. Она имеет удобную форму хвата, подходящую под правую и левую руки. Сенсоры отлично реагируют на любые движения пользователя, а если приобрести специальный рабочий компьютерный коврик, то будет просто супер. Высокая производительность и точность обеспечиваются еще и за счет увеличенного разрешения. Клавиши Solid Trekker выдерживают до 10 млн нажатий, что вполне неплохо для мыши такой категории. Улучшенная эргономика корпуса, воссозданная по специальным инновационным технологиям, значительно снижает нагрузку на кисть руки пользователя, за счет чего проводить время за компьютером максимально приятно и безвредно.
Мышь Гарнизон GM-100 USB
Достоинства:
- качественный пластиковый кожух
- универсальность (возможно работать и правой, и левой рукой)
- регулировка разрешения датчика (от 800 до 1000 DPI)
Лучшие недорогие беспроводные мыши для ноутбука
Xiaomi Mi Portable Mouse

Особенность Xiaomi Mi Portable Mouse в том, что ее можно подключать к двум устройствам одновременно. Беспроводной режим осуществляется через Bluetooth 4.0 и 2.4G. Это удобно для программистов, которые работают с двумя устройствами одновременно. Также мышку можно переключать между двумя устройствами небольшим тумблером снизу, если в данный момент идет работа только с одним устройством. Светодиодный датчики и разрешение в 1200 dpi отлично работают на разных типах поверхностей: стекло, дерево, ткань.
Xiaomi работает на двух батарейках типа AAA, она потребляет мало энергии и отключает питание при отсутствии движений. Модель совместима с Windows, Mac, Android и Linux. Мышь Mi Portable Mouse идеально подходит для работы в сложных графических редакторах, у нее мягкое прокручивание колесика и хорошая отзывчивость клавиш.
Microsoft Mobile Mouse 3600

Оптическая мышь Microsoft Mobile Mouse 3600 идеальна для работы с ноутбуком дома, в офисе или в путешествиях. Устройство работает от Bluetooth-соединения без использования USB адаптера, это освобождает слоты и позволяет использовать их для флэш-накопителей. Ноутбук быстро синхронизируется с мышью, поэтому после включения можно сразу приступать к работе. Мышка от Microsoft выполнена из приятного на ощупь материала, она хорошо лежит в руке, а запястье не устает при долгой работе.
Судя по отзывам пользователей, мышь одинаково хорошо работает с ноутбуками Windows и Apple. У Mobile Mouse 3600 высокое разрешение датчика — 1000 dpi, этого достаточно, чтобы работать с офисными программами и некоторыми графическими редакторами. Мышью можно пользоваться на любой твердой поверхности и плотной ткани, однако на стекло лучше класть коврик для более точной передачи движений.
Logitech Wireless Mouse M310

Многие пользователи говорят о том, что у Logitech Wireless Mouse M310 оптимальный размер и удобный корпус. Мышь удобно брать с собой, она не занимает много места и хорошо работает на любых поверхностях, а прорезиненные боковины приятны на ощупь. Разрешения оптического сенсора в 1000 dpi будет достаточно для офисной работы, сложных программ и простых игр. Модель соединяется с ноутбуком через радиоканал и ей можно пользоваться на значительном расстоянии от ПК.
Благодаря симметричной технологии, Logitech подойдет для правшей и левшей. Модель не потребляет много энергии и работает от одной батарейки стандартного размера АА на протяжении долгого времени. Wireless Mouse M310 легко подключить к компьютеру, нужно только вставить USB адаптер и мышь готова к работе. Несмотря на то, что у мышки нет дополнительных кнопок, пользователи высоко оценивают модель и рекомендуют к приобретению.
Событие mouseout при переходе на потомка
Важная особенность события – оно генерируется в том числе, когда указатель переходит с элемента на его потомка.
То есть, визуально указатель всё ещё на элементе, но мы получим !
Это выглядит странно, но легко объясняется.
По логике браузера, курсор мыши может быть только над одним элементом в любой момент времени – над самым глубоко вложенным и верхним по z-index.
Таким образом, если курсор переходит на другой элемент (пусть даже дочерний), то он покидает предыдущий.
Обратите внимание на важную деталь. Событие , происходящее на потомке, всплывает
Поэтому если на родительском элементе есть такой обработчик, то оно его вызовет
Событие , происходящее на потомке, всплывает. Поэтому если на родительском элементе есть такой обработчик, то оно его вызовет.
Вы можете наглядно увидеть это в примере ниже: находится внутри . На родителе определены обработчики событий , которые выводят информацию о них в текстовое поле.
При переходе мышью с внешнего элемента на внутренний, вы увидите сразу два события: (ушли с родителя) и (перешли на потомка, событие всплыло).
Результат
script.js
style.css
index.html
При переходе с родителя элемента на потомка – на родителе сработают два обработчика: и и :
Если код внутри обработчиков не смотрит на , то он подумает, что мышь ушла с элемента и вернулась на него обратно. Но это не так! Мышь никуда не уходила, она просто перешла на потомка.
Если при уходе с элемента что-то происходит, например, запускается анимация, то такая интерпретация происходящего может давать нежелательные побочные эффекты.
Чтобы этого избежать, можно смотреть на и, если мышь всё ещё внутри элемента, то игнорировать такие события.
Или же можно использовать другие события: и , которые мы сейчас изучим, с ними такая проблема не возникает.
Что делать, если дрожит стрелка мышки
В рамках данной статьи мы рассмотрим два типовых момента.
Первая проблема — это ситуация, при которой на экране можно наблюдать, как дёргается курсор, то есть стрелка мыши на мониторе дрожит в тот момент, когда сама мышь находится в статичном положении.
Начнём с самой простой причины, по которой мы можем наблюдать подобную неприятность: мусор на коврике для мышки или на рабочей поверхности, если мы не пользуемся ковриком.Мелкий мусор, небольшие сгустки пыли, волос, попавший под оптический луч мышки — это всё то, что может вызывать раздражающее подёргивание курсора на экране компьютера
Поэтому, первый советом, который можно дать при появлении подёргиваний стрелки — протереть коврик мышки или ту поверхность, по которой мы водим мышь.
Разумеется, сама поверхность, используемая для работы мышью, должна быть не только чистой, но и, по возможности, ровной, однако, ни в коем случае не глянцевой. Кстати, именно поэтому, не удивляйтесь, когда в век оптических и лазерных манипуляторов встречаете людей, всё ещё пользующихся ковриками для мышки, это достаточно практично.
Вторая возможная причина — тот же мусор, только попавший на глазок лазера мыши.
Отсоедините USB-шнур мышки от разъёма компьютера, переверните мышь и посмотрите, нет ли там каких-либо посторонних частиц. Отключать устройство нужно для того, чтобы обесточить лазер, свет которого может оказать негативное воздействие на ваши глаза. Отверстие в нижней части мышки можно продуть или прочистить ватной палочкой. После чистки обязательно проверьте, чтобы в отверстии не осталось ватных ворсинок.
И последняя причина подрагивания курсора, о которой хотелось бы упомянуть — сбой в работе программного обеспечения и драйверов мышки.
По разным причинам случается, что со временем то или иное ПО может начать работать нестабильно. Вызвать сбои способны вирусы, конфликтующие программы, ошибки в софте и в реестре операционной системы. Для начала нужно проверить работу мышки в безопасном режиме Windows, как его запустить описано в статье: Безопасный режим Windows. Safe mode. Если в Безопасном режиме проблем нет, то остаётся только вычислить, какая именно программа конфликтует или оказывает влияние на курсор.
В противном случае необходимо переустановить программное обеспечение, поддерживающее стабильную работу оборудования, в нашем случае нужно переустановить драйвера.
И, если для проводной мыши достаточно удалить из Диспетчера устройств запись HID-совместимая мышь, после чего перезагрузить компьютер, дождавшись повторной установки драйверов в автоматическом режиме, то для Bluetooth мыши грамотнее будет полностью удалить драйвер оборудования, перезагрузить компьютер и самостоятельно установить драйвер, который необходимо скачать с сайта производителя вашей bluetooth мышки. Если при покупке устройства в комплекте с ним вам достался диск с драйверами, можно воспользоваться и им, однако: только посещение сайта производителя даст вам уверенность в инсталляции новейшей версии ПО, в котором, вполне возможно, могли быть исправлены проблемы и ошибки драйверов предыдущих версий.
Это были основные действия для исправления ситуации, при которой прыгает стрелка мышки на экране.
Альтернативные конструкции
Было предложено или реализовано множество вариантов традиционного дизайна и использования полосы прокрутки. Чтобы избежать ограничения видимости окна полосами прокрутки при сохранении функциональности, было предложено использовать программный трос (тонкая линия), связанный с перемещением указателя мыши по тросу. Точно так же полосу прокрутки можно разместить непосредственно внутри содержимого, где она будет полезна, как для уменьшения используемого пространства, так и для уменьшения необходимых перемещений указателя.
Включение визуальных и рабочих подсказок в область отображения полосы прокрутки может указать, какие направления позволяют прокручивать движение, а также какие взаимодействия с полосой прокрутки доступны. Это может быть пустое поле, сигнализирующее об окончании списка, отключении кнопок прокрутки и изменении цвета полосы прокрутки.
Некоторые полосы прокрутки включают в себя визуальный индикатор положения, который помогает определить, где действие прокрутки прошло или будет перемещаться в содержимом. Для многостраничного контента индикатор текущего номера страницы по сравнению с общим номером страницы может быть включен рядом с ползунком при прокрутке, а более широкие полосы прокрутки могут включать обзор всей страницы. В полосах прокрутки, подобных тем, которые используются в телефонных списках контактов, состоящих из букв алфавита, буква, соответствующая текущей области, может быть увеличена или выделена каким-либо образом. Хотя они стабильны и предоставляются приложением, некоторые приложения и поисковые системы позволяют использовать маркеры релевантности, предоставленные или добавленные пользователем. Они могут быть строго визуальными или могут автоматически останавливать действие на полосе прокрутки при достижении каждого маркера. Они могут быть подчеркнуты цветом или даже звуком, чтобы дополнительно помочь пользователю найти то, что ему нужно в контенте.
Исследования
В отчете Уильяма Бакстона и Брэда Майерса за 1986 год были протестированы различные способы взаимодействия двумя руками, включая прокрутку, щелчок и изменение размера. В их исследовании щелчок и изменение размера выполнялись параллельно. В первом эксперименте участникам предлагалось выполнить задачу выбора / позиционирования, а во втором эксперименте участникам предлагалось выполнить сложную задачу навигации / выбора. Исследование показало, что пользователи могут выполнять эти задачи быстрее и параллельно, когда они используют обе руки, но не обязательно, когда они используют обе руки одновременно. Они также обнаружили, что чем более взаимосвязанными были задачи, которые пользователь выполнял каждой рукой, тем быстрее они выполняли задачи, которые их просили выполнить.
События mouseover/mouseout, relatedTarget
Событие происходит в момент, когда курсор оказывается над элементом, а событие – в момент, когда курсор уходит с элемента.
Эти события являются особенными, потому что у них имеется свойство . Оно «дополняет» . Когда мышь переходит с одного элемента на другой, то один из них будет , а другой .
Для события :
- – это элемент, на который курсор перешёл.
- – это элемент, с которого курсор ушёл ( → ).
Для события наоборот:
- – это элемент, с которого курсор ушёл.
- – это элемент, на который курсор перешёл ( → ).
В примере ниже каждое лицо и его черты – отдельные элементы. При движении указателя по этим элементам в текстовом поле отображаются происходящие события.
Каждое из них содержит информацию о и :
Результат
script.js
style.css
index.html
Свойство может быть
Свойство может быть .
Это нормально и означает, что указатель мыши перешёл не с другого элемента, а из-за пределов окна браузера. Или же, наоборот, ушёл за пределы окна.
Следует держать в уме такую возможность при использовании в своём коде. Если, например, написать , то при отсутствии будет ошибка.
1 Microsoft Sculpt Ergonomic Mouse
Беспроводная оптическая мышь, идеально подходящая для Windows. Модель можно назвать действительно эргономичной. Она удобно ложится в руку, заставляя ее находиться не вниз ладонью к столу, а как бы по диагонали. Выемка под большой палец позволяет держать мышку с максимальным удобством. Разрешение стандартное – 1000 dpi, которого вполне хватает для работы. Есть дополнительные кнопки – «Назад» и «Пуск».
- Есть горизонтальный скролл и дополнительная кнопка «Пуск», которая идеально подходит для пользователей Windows. Если она не нужна – ее можно перепрограммировать через утилиту вроде X-Mouse Button Control на любое действие.
- Сенсор способен распознать практически любую поверхность, кроме стекла. Но лучше всего мышка работает на коврике.
- Недостаток – к такой форме мыши придется долго привыкать. Нет подставки под мизинец, поэтому на текстурных ковриках можно заработать мозоль от трения. Но в дальнейшем ее использование разгрузит запястье и исключит «компьютерные» его заболевания.
Мышь ASUS UX300 PRO

Фото:https://market.yandex.ru
Точный оптический сенсор и хорошая эргономика (но только для правши) – это неплохие козыри UX300 PRO. В отличие от почти идентичной по виду и эргономике мышки без приставки «Про», у которой кнопка под колесиком переключала по кругу только два пресета чувствительности (1000 и 1600 dpi), здесь максимум – уже 3200 dpi, так что, в принципе, мышка может понравиться и нетребовательному игроку. Впрочем, есть и хорошие внешние изменения: более «цепкая» накладка под большим пальцем с измененным рисунком, резиновое кольцо на колесике прокрутки стало шире. Кнопка переключения чувствительности утоплена в корпус ниже, чем раньше, и увеличена в габаритах: когда нужно, нажать ее будет можно без проблем, зато она и не нажмется теперь случайно. В результате при длительном использовании «про»-версия, пожалуй, будет немного удобнее – ну, а сенсор у нее однозначно лучше.
Мышь ASUS UX300 PRO
5 место — Razer Viper Ultimate
Технические характеристики:
- DPI: 20,000;
- Тип Сенсора: оптический;
- Форма: для правой и левой руки;
- Батарея: 70+ часов;
- Способы соединения: USB или Wi-Fi;
- Кнопки: 8;
- Вес: 69 грамм.
Если Вы предпочитаете взрывные шутеры или же стремитесь попасть в ряды киберспортсменов, то данная модель станет наилучшим выбором. Разработана под руководством профессиональных геймеров, а также с применением прогрессивных технологий при должной чувствительности.
Преимущества модели не гипертрофированы, так как столь высокий DPI позволяет получить преимущество в шутерах подобно Call of Duty: Warzone. Плавность движения и фактическое отсутствие задержки в действительности поражают.
Модель также располагает новыми оптическими переключателями. При нажатии на клавишу мышка направляет лазерный луч к компьютеру, что гарантирует молниеносную реакцию на команду.
Плюсы
- огромный DPI;
- 650 IPS;
- исключительная чувствительность и скорость отклика.
Минусы
высокая стоимость.
Лучшие беспроводные компьютерные мышки
3. OKLICK 975GW

Цена на Aliexpress
Несмотря на то, что беспроводная мышь OKLICK 975GW относится к категории бюджетных, у нее отличные характеристики. Максимальное разрешение оптического сенсора 2400 dpi даст высокую точность, благодаря встроенному аккумулятору мышь не зависит от шнура. OKLICK удобно держать в руке, у нее обтекаемая форма, soft-touch покрытие и вес 87 грамм. Дополнительные боковые кнопки облегчают управление, а клавиша регулировки dpi дает преимущество в игре.
Для персонализации можно настроить 7 режимов подсветки, однако стоит заметить, что с подсветкой у мышки быстрее садится аккумулятор. Если хотите увеличить время автономной работы, ее стоит отключить. Модель 975GW демонстрирует хорошее сцепление с различными поверхностями, ей можно пользоваться на столе с лаковым покрытием и кожаном диване. Покупатели хвалят OKLICK 975GW за удобный хват, точное управление и удобное расположение кнопок, исключающее случайные нажатия.
2. Logitech Marathon Mouse M705

Цена на Aliexpress
Если ищете лучшую беспроводную мышь для работы, стоит обратить внимание на Logitech Marathon Mouse M705. Она работает от USB датчика и питается от двух батареек типа АА
В модели используется технология минимального потребления энергии, поэтому заменять элементы питания нужно раз в три года. Приемник Logitech совместим с другими устройствами, к нему можно дополнительно подключить беспроводную клавиатуру.
У Marathon Mouse M705 точное управление и скоростная прокрутка — прокручивайте строки документа пошагово или быстро листайте страницы одним движением. Мышь идеально подойдет для офисной работы, боковые кнопки обеспечат оптимальное управление, а высокоточный датчик в 1000 dpi позволит работать в графических программах. Logitech не нужно выключать или активировать кнопками после перерыва, она всегда готова к работе. Многие пользователи в отзывах отметили, что это лучший вариант по соотношению цена/качество.
1. Apple Magic Mouse 2

У новой модели Apple Magic Mouse 2 внешний дизайн остался прежним, а вот внутреннее строение претерпело значительные изменения. Теперь мышь питается от литий-ионной батареи и заряжается от провода Lightning. Модель не работает в проводном режиме, однако это легко решается функцией быстрой зарядки — 2 минуты дают 9 часов автономного использования. Пластиковые направляющие и легкий вес обеспечивают плавное перемещение и четкое управление.
Стоит ли Mycestro ваших денег?
Mycestro — это радикальный отход от традиционной оптической мыши. Хотя его работа интуитивно понятна, он имеет свои особенности и недостатки, которые делают его эффективную работу чем-то вроде учебного опыта. Пользователь может привыкнуть к неделям, и многие никогда не примут это радикальное устройство поверх оптической мыши. Не поймите меня неправильно — я люблю использовать Mycestro. Но это не устройство для всех.
Это сложный выбор. Если вы страдаете от RSI или запястного канала и уже попробовали альтернативы, Mycestro стоит проверить. Если вам просто нужны новые средства управления вашим компьютером или медиацентром, Mycestro может предложить то, что вы ищете. Для всех остальных Mycestro не заменит вашу традиционную оптическую мышь. Это настолько радикальный отход от обычной мыши, что, если у вас нет веских причин, нет особого стимула принять ее.
Отправьте ваши продукты на проверку. Свяжитесь с Джеймсом Брюсом для получения более подробной информации.