Как изменить DNS-серверы с помощью командной строки
DNS-сервер хранит общедоступные IP-адреса и соответствующие имена хостов в базе данных и используется для разрешения или перевода имен хостов в IP-адреса. Сервер делает это, запуская специальное программное обеспечение для связи с другими серверами через специальные протоколы, основанные на определенных запросах от компьютера.
Процесс преобразования тщательно проверяется и проверяется, и он происходит быстро за кулисами, чтобы получить информацию, соответствующую серверу, который ищет компьютер, а затем сообщает исходному соединительному компьютеру, куда идти, чтобы он мог подключиться к этому серверу. ,
Есть несколько причин, по которым вы хотите изменить DNS-сервер по умолчанию, но основные из них:
- Повысьте свою конфиденциальность при обходе брандмауэра, обхода геоблоков или блоков ISP на веб-сайте.
- Повысить безопасность
- Родительский контроль, такой как блокировка веб-сайтов с вашего маршрутизатора
- Ускорьте ваш серфинг, который DNS-серверы вашего интернет-провайдера могут не предлагать, потому что они не всегда надежны или актуальны
Примечание. DNS-серверы можно менять индивидуально для домашней сети на маршрутизаторе или на компьютерах, смартфонах и Chromebook, а также на других устройствах.
Как изменить DNS-серверы с помощью командной строки
Следуйте инструкциям ниже, чтобы узнать, как изменить DNS-серверы с помощью командной строки.
Откройте командную строку с повышенными правами, введя CMD в строку поиска и щелкнув Запуск от имени администратора.
Введите netsh и нажмите Enter.
Далее введите интерфейс ip show config и нажмите Enter.
Найдите сетевой интерфейс, DNS-сервер которого вы хотите изменить, и введите netsh interface ipv4 set dns name = ”ВАШЕ ИМЯ ИНТЕРФЕЙСА” static DNS_SERVER. Это установит ваш основной DNS-сервер.
В приведенном выше примере мы изменили IP-адрес для интерфейса Wi-Fi, поэтому мы будем использовать тот же пример для изменения DNS-серверов.
Для целей данного руководства мы будем использовать основной общедоступный DNS-сервер Google, 8.8.8.8. Команда будет выглядеть примерно так: netsh interface ipv4 set dns name = ”Wi-Fi” static 8.8.8.8
Затем введите команду netsh interface ipv4 set dns name = «ИМЯ ИНТЕРФЕЙСА» static DNS_SERVER index = 2, чтобы установить дополнительный DNS-сервер. Опять же, мы будем использовать общедоступный вторичный DNS-сервер Google, 8.8.8.8, в качестве примера, который будет выглядеть следующим образом: netsh interface ipv4 set dns name = ”Wi-Fi” static 8.8.4.4 index = 2.
Примечание. Вы можете использовать команду netsh ipv4 set dnsservers name «ИМЯ ИНТЕРФЕЙСА» source = dhcp, если вы хотите, чтобы сетевой интерфейс автоматически выбирал настройки DNS с сервера DHCP. Продолжая наш пример, эта команда будет выглядеть следующим образом: netsh interface ipv4 set dnsservers name ”Wi-Fi” source = dhcp
Измените адрес DNS-сервера
Если ни одно из выше перечисленных решений не помогло получить доступ к сайту, попробуйте изменить адрес DNS-сервера.
Ваша домашняя сеть настроена таким образом, чтобы автоматически получать адрес DNS-сервера от вашего интернет-провайдера (ISP). Однако, если DNS-сервер интернет-провайдера не отвечает, интернет-служба тоже перестанет работать.
Чтобы временно решить эту проблему, измените настройки DNS, заменив DNS-адрес. Это позволит вашему браузеру загружать любые сайты, как и прежде.
К счастью, многие сервисы, такие как Cloudflare или Google Public DNS, предлагают DNS-адреса для бесплатного использования.
Чтобы настроить другой DNS-сервер в Windows, выполните следующие действия:
- Откройте страницу сетевых подключений, введя ncpa.cpl в поле поиска Windows. Нажмите Enter.
- Щёлкните правой кнопкой мыши по текущему соединению и выберите Свойства.
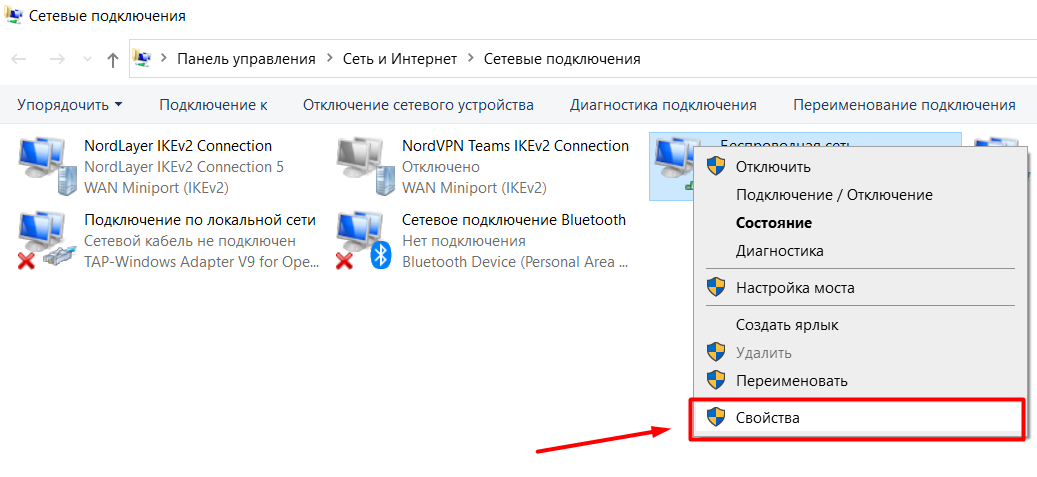
- В окне свойств выберите IP версии 4 (TCP/IPv4) -> Свойства.
- На странице свойств IP версии 4 (TCP/IPv4) отметьте опцию Получить IP-адрес автоматически и Использовать следующие адреса DNS-серверов.
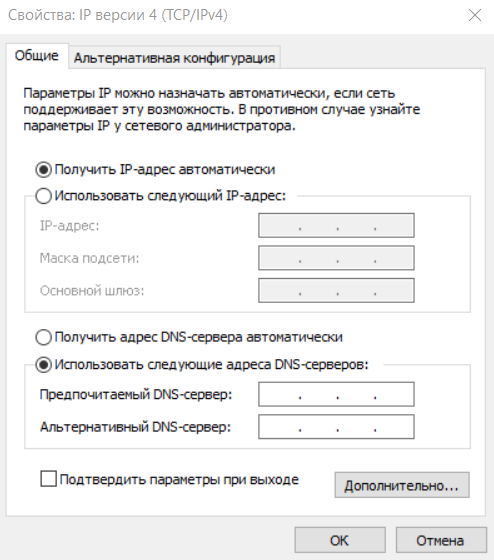
- Введите желаемые адреса DNS-серверов в поля Предпочитаемый DNS-сервер и Альтернативный DNS-сервер.
- Отметьте галочкой опцию Подтвердить параметры при выходе и нажмите ОК.
- Перезагрузите компьютер.
Вот пошаговая инструкция, как изменить адрес DNS-сервера на Mac:
- Перейдите в меню Apple -> Системные настройки -> Сеть.
- Щёлкните по службе, которую вы используете для подключения к интернету и выберите Дополнения -> DNS.
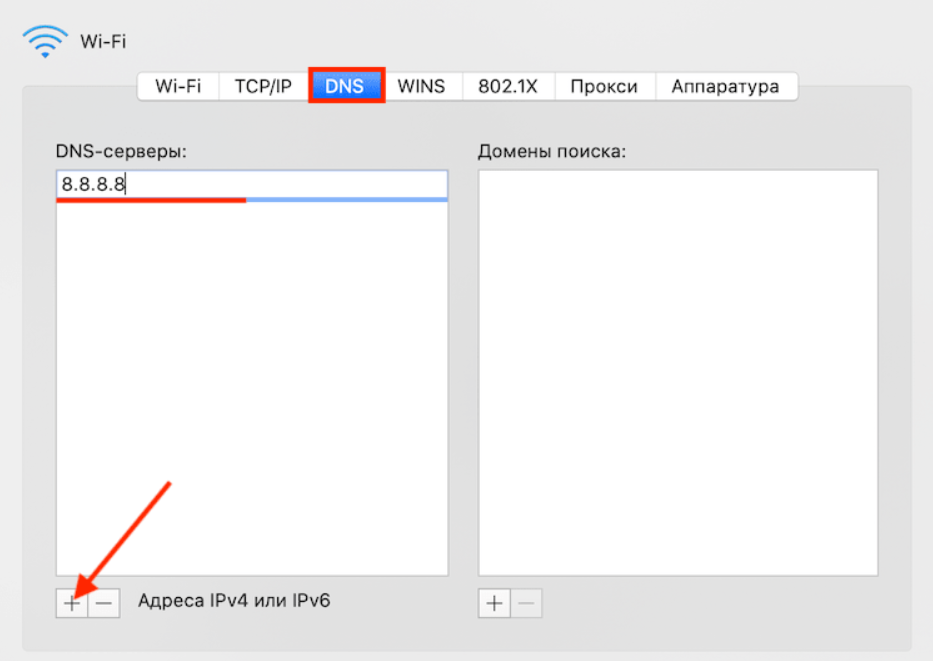
- Нажмите кнопку плюс, чтобы добавить новый DNS-сервер. Нажмите ОК, а затем Применить.
Переподключитесь к интернету и проверьте, исчезла ли проблема «DNS-сервер не отвечает».
Способ №1 — меняем DNS вручную в ОС Windows
- Находим вкладку Сеть и доступ к интернету в системном трее возле часов.
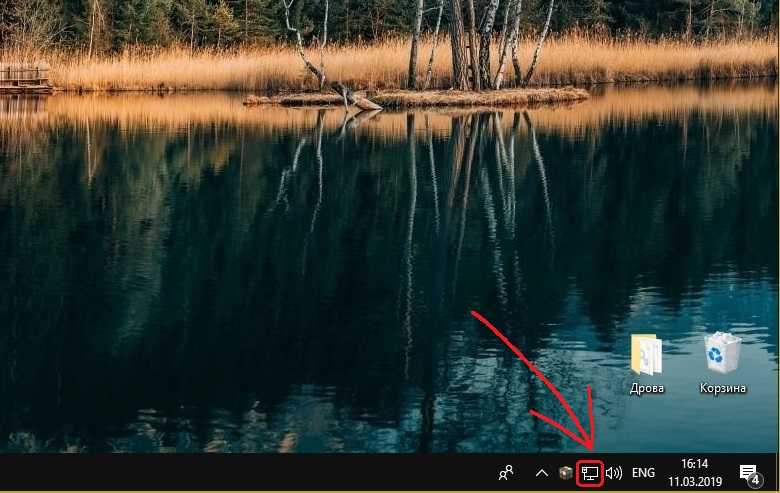
2. Кликаем по иконке правой кнопкой мышки и попадаем в контекстное меню, выбираем пункт Открыть «Параметры сети и Интернет».
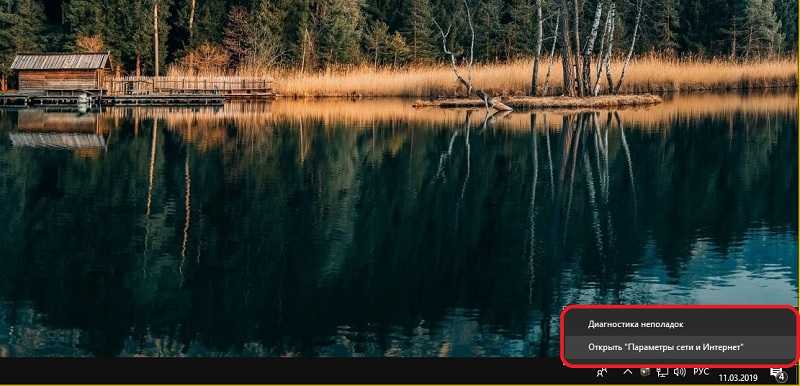
3. Заходим в пункт «Настройка параметров адаптера»
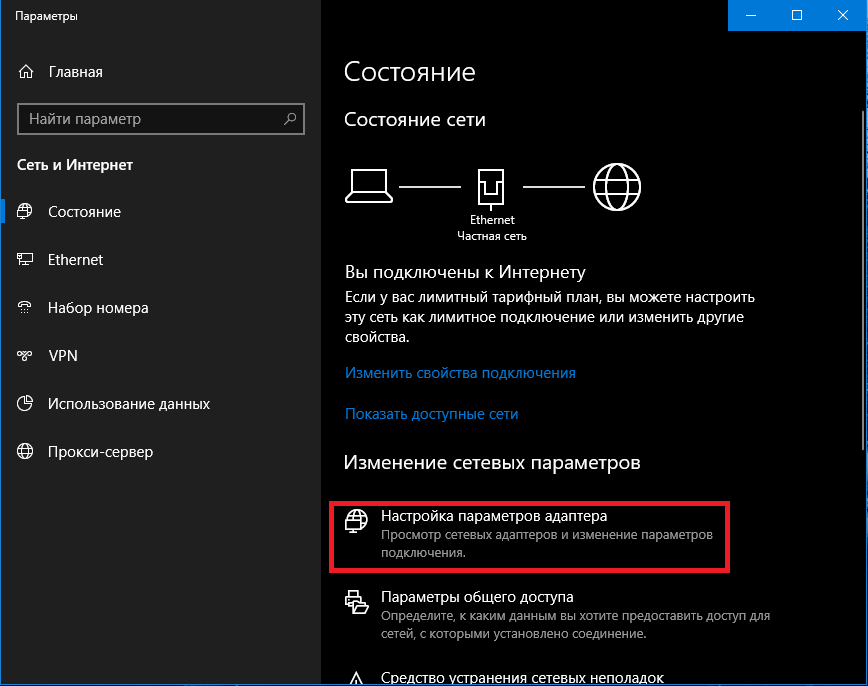
4. Кликаем дважды по иконке активного Интернет-соединения (если у вас так же как и у нас их несколько, в противном случае у вас будет одна иконка). Затем жмём по кнопке сведения и находим пункт DNS-серверы IPv4, записываем значения куда-нибудь.
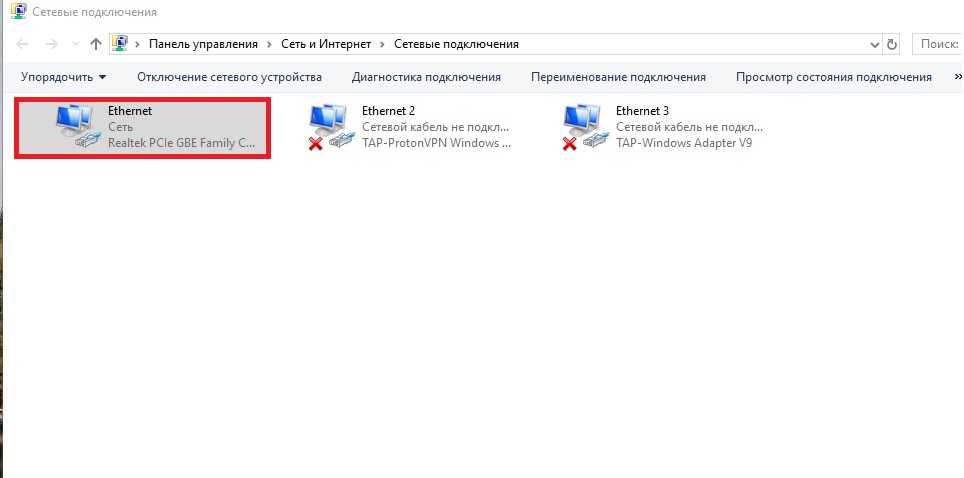
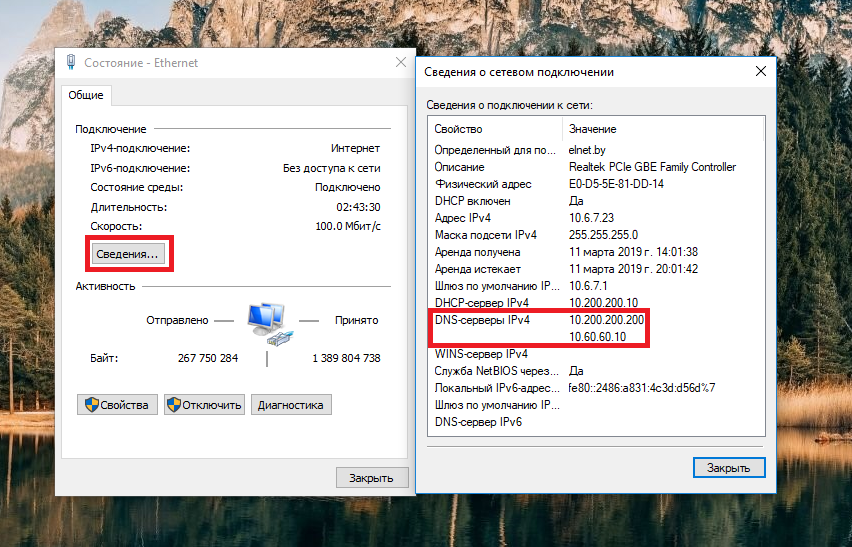
5. Закрываем пункт сведения и переходим в пункт свойства.
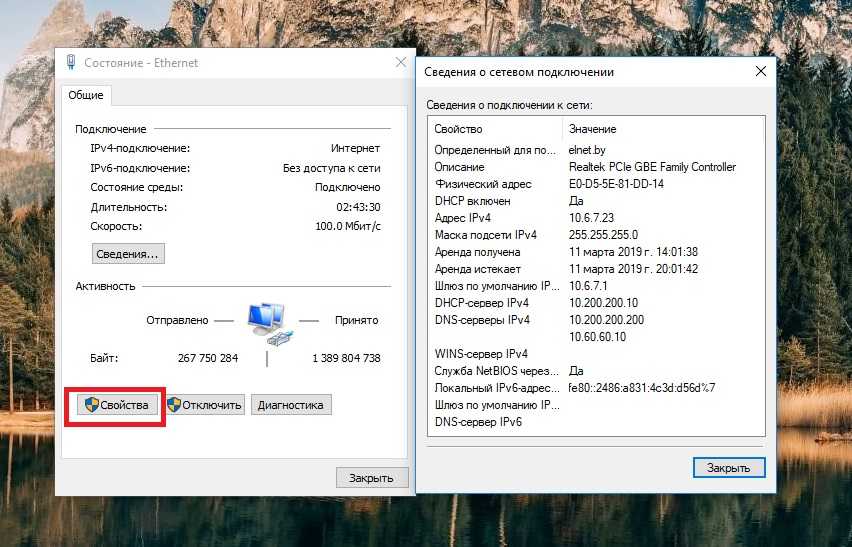
6. В свойствах находим строчку IP версии 4 (TCP/iPv4) и кликаем по ней 2 раза левой кнопкой мышки.
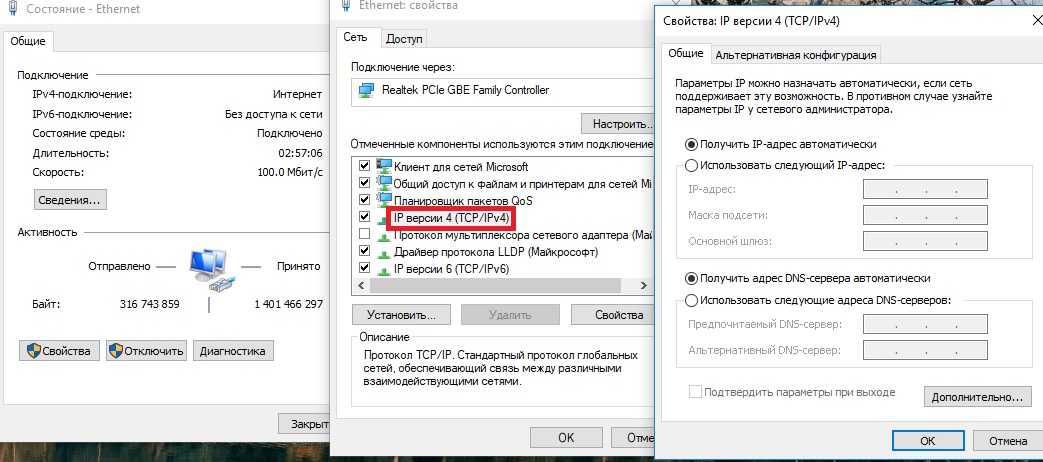
7. Ставим галочки на «Использовать следующие адреса DNS-серверов» и «Подтвердить параметры при выходе«, в поле «Предпочитаемый DNS-сервер» вводим значения 8.8.8.8 либо 1.1.1.1 (это универсальные DNS-сервера компании Google, в подавляющем большинстве случаев, они в разы быстрее «стоковых», предоставляемых провайдером). В строке «Альтернативные DNS-сервера» вводим одно из ранее записанных значений (пункт 4 сведения о сетевом подключении).
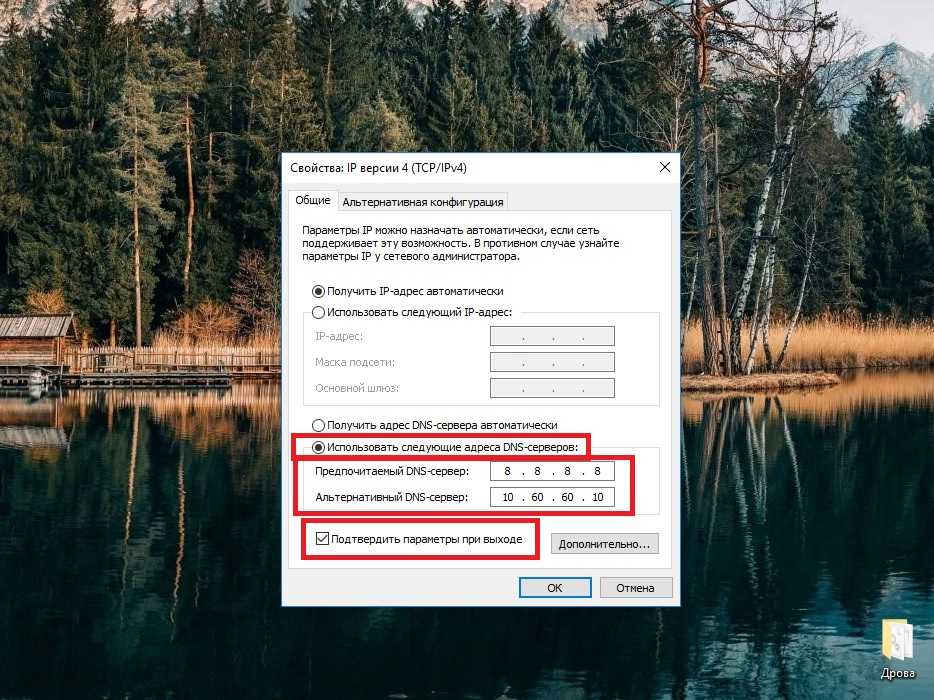
8. Жмём ОК и ОБЯЗАТЕЛЬНО перезагружаем ПК.
Настройка маршрутизатора на использование поиска DNS
Можно настраивать конфигурацию маршрутизатора для использования поиска DNS, если вы хотите использовать команды ping или traceroute с именем хоста, а не IP адресом. Используйте для этого следующие команды:
| Команда | Описание |
|---|---|
| Включает преобразование имени хоста в адрес на основе DNS. Эта команда включена по умолчанию. | |
| Задает адрес одного или более сервера доменных имен. | |
| Задает список доменов, для каждого из которых выполняется попытка использования.
Примечание. Если список доменов отсутствует, используется доменное имя, заданное с помощью команды глобальной кофигурации ip domain name. При наличии списка доменов доменное имя по умолчанию не используется. |
|
| Задает доменное имя по умолчанию, которое используется ПО Cisco IOS для дополнения неполных имен хоста (имен без доменных имен в виде десятичного представления с точкой). Не включайте первую точку, которая отделяет неполное имя от доменного имени. | |
| Настраивает протокол OSPF для поиска имен DNS, которые необходимо использовать во всех выводах команды OSPF show EXEC. Эта функция упрощает идентификацию маршрутизатора, потому что маршрутизатор называется по имени, а не по идентификатору маршрутизатора или соседа. |
Здесь приведен пример конфигурации на маршрутизаторе, конфигурированном для основного поиска DNS:
| Пример основной конфигурации поиска в DNS |
|---|
Router# show running-config Building configuration... Current configuration : 470 bytes ! version 12.2 service timestamps debug datetime msec service timestamps log uptime no service password-encryption ! hostname Router ! ! ip subnet-zero ip name-server 192.168.1.100 ! ! interface Ethernet0 ip address 192.168.1.1 255.255.255.0 ! ! end |
Устранение неисправностей
Довольно редко можно увидеть одну из следующих ошибок:
Для того чтобы устранить эту проблему, выполните следующие шаги:
-
Убедитесь, что маршрутизатор может достичь сервера DNS. Отправьте на сервер DNS эхозапрос от маршрутизатора с помощью его IP-адреса и убедитесь, что для настройки IP-адреса сервера DNS на маршрутизаторе используется команда ip name-server.
-
Используйте эти шаги, чтобы проверить, перенаправляет ли маршрутизатор запросы поиска:
-
Задайте список контроля доступа (ACL), совпадающий на пакетах DNS:
-
Используйте команду debug ip packet 101.
Примечание. Убедитесь, что задан ACL. При выполнении без ACL объем выходных данных команды debug ip packet в консоли может оказаться слишком большим, что приведет к перезагрузке маршрутизатора.
-
-
Убедитесь, что на маршрутизаторе включена команда ip domain-lookup.
Как изменить IP-адрес с помощью командной строки
IP-адрес содержит информацию о вашем устройстве, местоположении, вашем интернет-провайдере и информацию о браузере.
Его изменение полезно, если у вас неисправный маршрутизатор, который предоставляет адреса, используемые другим компьютером в сети, или неверно настроен неверный адрес. Это также полезно, если вы хотите установить новый маршрутизатор и перенастроить домашнюю сеть, чтобы использовать диапазон IP-адресов по умолчанию.
Первый шаг к изменению вашего IP-адреса — найти имя сети для интерфейса, который вы хотите изменить.
Откройте командную строку с повышенными правами, введя CMD в строку поиска и нажав «Запуск от имени администратора».
Затем введите netsh interface ipv4 show config в окне командной строки, нажмите Enter и прокрутите вниз до нужного интерфейса.
В нашем случае мы будем изменять интерфейс WiFi, но вы можете выбрать правильный интерфейс для вашего случая. Запишите имя интерфейса.
Чтобы изменить IP-адрес, введите следующую команду: netsh interface ipv4 set address name = «ИМЯ ИНТЕРФЕЙСА» static IP_ADDRESS SUBNET_MASK GATEWAY
В нашем примере эта команда будет выглядеть следующим образом: netsh interface ipv4 set address name = ”Wi-Fi” static 192.168.0.173 255.255.255.0 192.168.0.0
Эта команда будет использовать интерфейс Wi-Fi, установить IP-адрес 192.168.0.173, маску подсети 255.255.255.0 и шлюз по умолчанию 192.168.0.0.
Если вы хотите переключиться на использование IP-адреса, автоматически назначаемого сервером DHCP, вместо статического IP-адреса, используйте интерфейсный адрес netsh ipv4 set name = «YOUR INTERFACE NAME» source = dhcp.
SmartTube Next Beta
Второе поколение Smart YouTube TV. Это совершенно новое приложение, оно очень похоже, но полностью написано с нуля и использует более современные подходы в разработке.
SmartTube Next — отличный неофициальный клиент YouTube для Андроид ТВ и медиа-приставок. Если вы хотите смотреть YouTube без надоедливой рекламы, то это приложение именно то, что вы ищите. Приложение распространяется с открытым исходным кодом и является абсолютно бесплатным. Главными приоритетами является скорость работы и стабильность.
SmartTube Next создан тем же автором, что и Smart YouTube TV. Но поскольку последний клиент начал работать немного некорректно, автор принялся за создание нового. На данный момент SmartTube Next всё ещё находится в активной разработке, но вы уже можете тестировать бета-версию. Лично я уже давно полностью перешел на это приложение и использую его на всех своих девайсах.
Возможности и особенности SmartTube Next:
- Воспроизведение видеоконтента в хорошем качестве.
- Возможность выбора качества воспроизведения видео.
- Функция фонового воспроизведения.
- Возможность входа в свой аккаунт YouTube.
- Просмотр подписок, истории, а также своих плейлистов.
- Наличие нового анимированного превью для видео.
- Поддержка автофреймрейта.
- Возможность лайкать/дизлайкать видео.
- Функция подписаться на видео.
- Возможность изменения настроек видеоплеера.
- Распространяется на бесплатной основе.
- Работает быстро и стабильно.
Скачать SmartTube Next
Вот тут будет ссылка, по которой вы сможете скачать это приложение и наслаждаться просмотром любимых видеороликов с youtube. У этого нового приложения ещё даже нет своего сайта. Но зато автор всё так же открыто выкладывает приложение вместе с иходниками и раздаёт его совершенно бесплатно. Огромное спасибо ему за этот труд.
Для тех кто не только смотрит Ютуб, но и создаёт контент для этой медиа площадки будет интересно что существуют специальные сервисы вроде Tmsm.ru. Они позволяют производить накрутку подписчиков на youtube.
Что такое DNS преобразователь
Система доменных имен (DNS) может часто встречаться в разговоре сетевого администратора, но средний пользователь, вероятно, не знает или не заботится о том, что такое DNS или что он для него делает.
DNS – это «клей», который связывает доменные имена и IP-адреса вместе. Если у вас есть сервер и вы хотите, чтобы люди могли на него заходить, используя доменное имя, вы можете заплатить пошлину и зарегистрировать свое уникальное доменное имя (если оно доступно) у интернет-регистратора. Если у вас есть доменное имя, связанное с IP-адресом вашего сервера, тогда люди могут перейти на ваш сайт, используя ваше доменное имя вместо того, чтобы вводить IP-адрес. DNS-преобразователи помогают это сделать.
Сервер распознавателя DNS позволяет компьютеру (или лицу) искать доменное имя (например, webznam.ru) и находить IP-адрес компьютера, сервера или другого устройства, к которому он принадлежит (например, 193.109.246.72). Думайте о преобразователе DNS как телефонной книге для компьютеров.
Когда вы вводите доменное имя веб-сайта в веб-браузер, за кулисами работает сервер распознаватель DNS, на который указывает ваш компьютер, определяющий IP-адрес, к которому введёт доменное имя, чтобы ваш браузер мог получить всё, что предлагает сайт. DNS также используется для определения того, на какой почтовый сервер должно отправляться сообщение. У него много и других целей.
Как изменить настройки DNS
Лучший способ изменить настройки DNS — на уровне маршрутизатора. Если вы измените DNS-сервер на своем маршрутизаторе, это изменение будет применяться ко всем устройствам в вашей домашней сети.
Чтобы начать, введите либо или же войти в свой роутер.
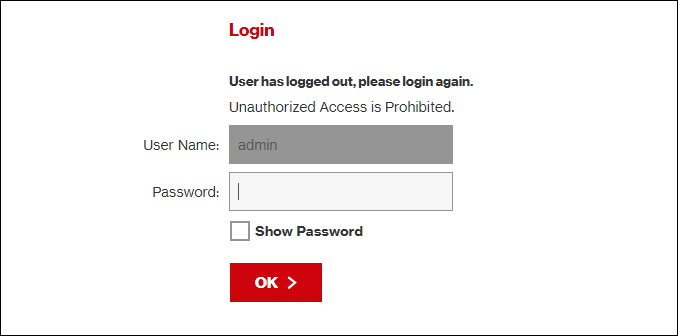
Точное расположение параметра DNS зависит от того, какой у вас маршрутизатор. Однако должно быть где-то в настройках сети.
Например, на маршрутизаторе Verizon он находится в разделе «Моя сеть»> «Сетевые подключения»> «Широкополосный доступ»> «Изменить». Оказавшись там, вы можете изменить адрес вручную и заменить автоматические серверы вашего провайдера.
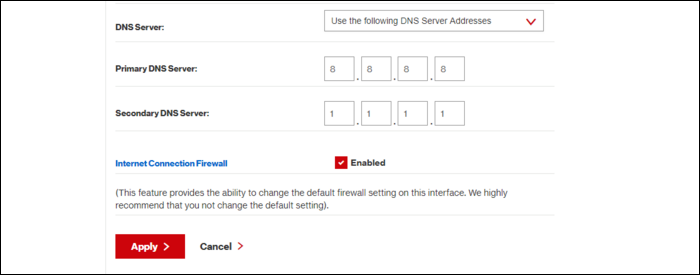
Если у вас возникли проблемы с его поиском, просто выполните поиск в Google для вашей модели маршрутизатора, чтобы выяснить, где находится этот параметр.
Если вы находитесь в ситуации, когда вы не можете изменить настройки DNS на маршрутизаторе (например, в общежитии колледжа или другом месте, где вы не контролируете Wi-Fi), вы все равно можете изменить настройки для вашего конкретного устройства. , Мы покажем вам, как изменить эти настройки на компьютере Mac и Windows (перейдите сюда, чтобы узнать, как их изменить на телефоне Android или iPhone).
На компьютере с Windows откройте «Панель управления» в меню «Пуск» и перейдите к «Центру управления сетями и общим доступом». На боковой панели нажмите «Изменить настройки адаптера».
Вы должны увидеть список ваших сетевых устройств на Ethernet и Wi-Fi. Если вы хотите изменить настройки обоих, вам придется повторить следующие инструкции для каждого устройства.
Щелкните правой кнопкой мыши первое устройство, для которого вы хотите изменить настройки DNS, и выберите «Свойства».
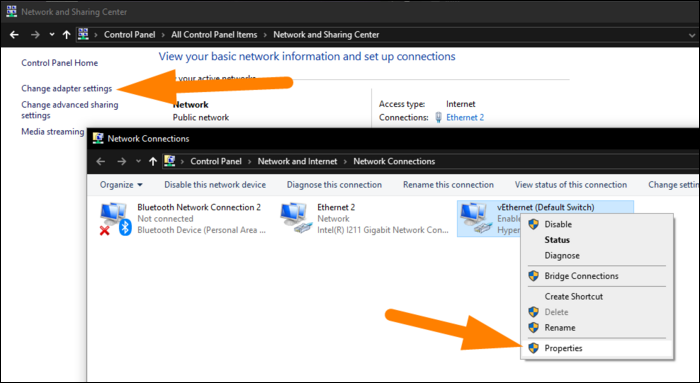
Выберите «Протокол Интернета версии 4» из списка.
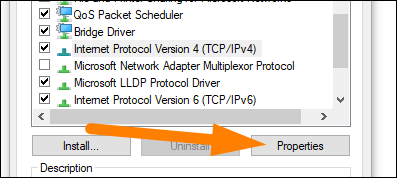
В появившемся диалоговом окне установите переключатель рядом с «Использовать следующие адреса DNS-серверов», введите предпочитаемые адреса DNS-серверов и нажмите «ОК».
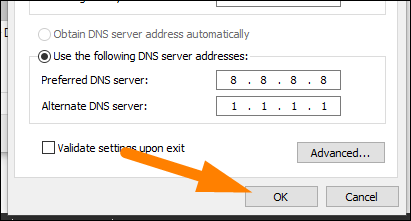
На Mac вы найдете эту опцию в «Системных настройках» в разделе «Сеть». Нажмите «Wi-Fi» или «Ethernet», а затем нажмите «Дополнительно» в нижней части меню.
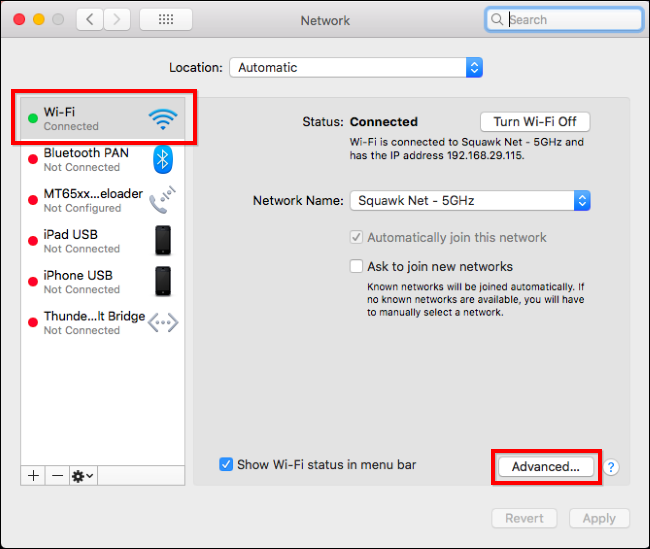
На вкладке «DNS» вы можете изменить настройки DNS для вашего устройства. Нажмите на знак плюс (+) или минус (-) внизу, чтобы добавить или удалить сервер.
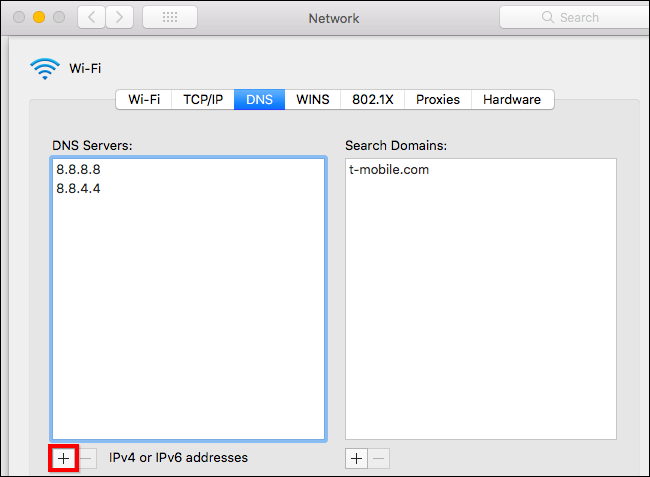
СВЯЗАННЫЕ С: Главное руководство по смене DNS-сервера
Зачем мне менять адреса DNS-серверов на моем роутере?
Прежде чем узнать, почему вам нужно изменить адреса DNS-сервера вашего маршрутизатора, полезно понять, что такое DNS . В этом смысле DNS-сервер или «Система доменных имен» это система, которая составляет основу существующего Интернета и поэтому отвечает за «перевести» доменные имена веб-страниц на IP-адрес компьютера, на котором размещен веб-сайт, который вы ищете.
В этом смысле это относится к системе, содержащейся на сервере вашего интернет-провайдера, которая имеет доступ ко всем доменным именам веб-страниц и их соответствующим IP-адресам . Это означает, что если DNS не существует, вы должны запомнить IP-адреса всех сайтов, которые вы хотите посетить в сети.
Со своей стороны, вам может быть интересно, почему необходимо изменять адреса DNS-серверов вашего маршрутизатора. В связи с этим мы указываем, что для того, чтобы получить хороший опыт работы в Интернете, он Недостаточно иметь роутер, который позволяет максимально эффективно использовать соединение предоставляется вашим интернет-провайдером.
При этом необходимо учитывать и другие важные параметры. Что ж, даже если вы думаете, что они оптимизированы по умолчанию, скорее всего, произойдет обратное. Поэтому, внося необходимые корректировки или конфигурации, вы можете улучшить конфиденциальность вашей сети а также оптимизировать скорость просмотра .
Таким образом, с точки зрения безопасности, изменение DNS-серверов, которые вы используете для просмотра, позволяет избежать любого риска заражения вредоносным ПО при поиске информации в Интернете или просмотре с любой платформы. С чем, ты получите отличную безопасность и конфиденциальность .
Среди других причин мы отмечаем, что после того, как вы измените DNS своего маршрутизатора, вы также сможете указать лучшая производительность этого важного устройства. Благодаря этому можно будет получить гораздо более эффективные ответы
С тех пор весь процесс будет оптимизирован, и вы сможете быстрее получить доступ к IP-адресу соответствующей веб-страницы.
Яндекс DNS на маршрутизаторе TP-Link
В последних версиях ПО на роутерах TP-Link данная функция интернет фильтрации уже вшита в микропрограмму, поэтому ее активация стала до безобразия простой. Итак, заходим в панель управления роутера TP-Link и переходим во вкладку «Расширенные настройки». Здесь нас интересует меню «Защита — Яндекс DNS».
Включаем его «тумблером» и выбираем один из необходимых режимов.
Кроме этого дополнительно можно выбрать конкретный компьютер или телефон, для которого нужно применить тот или иной способ фильтрации. Для этого в блоке «Правила Яндекс.DNS для устройств» жмем на ссылку «Добавить» и далее на кнопку «Сканировать», чтобы получить полный список подключенных к маршрутизатору клиентов
И жмем на «Выбрать» напротив гаджета, к которому хотим применить правило
Ваше мнение — WiFi вреден?
Да 22.93%
Нет 77.07%
Проголосовало: 33646
Осталось только назначить ему режим контроля и сохранить изменения
Безопасность при динамическом DNS
Вот и всё; динамический DNS успешно настроен, и теперь любой пользователь Глобальной сети может, зная имя хоста, подключиться к удалённому устройству. Это хорошо, но и опасно: таким образом случайный посетитель имеет возможность получить доступ к настройкам роутера, сервера или компьютера — что, разумеется, нежелательно.
Предотвратить угрозу при помощи антивируса или файрволла не выйдет: владелец сам дал разрешение на доступ к узлу, и визиты сторонних юзеров отныне входят в разряд разрешённых действий. Единственное, что остаётся, — надёжно запаролить все критически значимые узлы, в частности — установить код доступа для маршрутизатора.
Желательно сменить не только стандартный пароль, но и имя пользователя; чем сложнее будут оба параметра учётной записи, тем выше уровень безопасности. И, конечно, не стоит отключать антивирусное ПО: если разрешён двунаправленный обмен данными с сервером, неосторожный или имеющий злой умысел юзер может занести на машину вредоносный код. Чем больше популярность созданного хоста, тем вероятнее угроза; а чем точнее настроен антивирус, тем дольше проработает подключённый с использованием технологии DynDNS сервер без необходимости внеочередной «чистки» и перезагрузки.
Проблемы подключения
В любом процессе с компьютерами могут возникнуть проблемы. Главное – знать способы их решения.
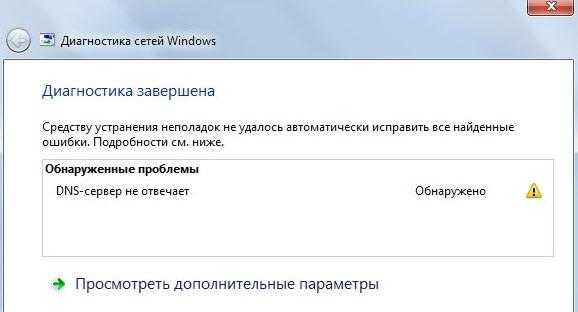
| Проблемы | Решения |
| Днс не отвечает. | Проблема возникает при диагностике сети. Чтобы исправить это, стоит попробовать выполнить перезагрузку роутера или же целого компьютера. Если не помогло, то необходимо проверить работу интернета на других устройствах, а после обратиться к провайдеру. |
| Windows не может связаться с устройством. | Для начала стоит провести диагностику сети. Если это не помогло, то стоит попробовать выключить антивирусную программу, а также перезапустить компьютер. |
| Нет доступа к ДНС – серверу. | Скорее всего, это некорректные настройки. Чтобы их исправить, необходимо попробовать в настройках ДНС – клиента поставить автоматический тип запуска. Как правило, после этого проблема решается. |
Как поменять настройки DNS
Скорее всего у вашего провайдера интернета есть собственный сервер DNS, но наверняка это не самый быстрый из возможных вариантов. Вы можете изменить настройки DNS в вашей операционной системе. Есть три ведущих альтернативных провайдера DNS: Google DNS, OpenDNS и Cloudflare DNS.
Как поменять настройки DNS в Windows 10
Для изменения настроек DNS в Windows 10 надо открыть Панель управления > Сеть и интернет > Сетевые подключения и с левой стороны нажать «Поменять настройки адаптера».
Откроется список доступных сетевых устройств. Вы подключены к интернету либо через проводной порт Ethernet, либо через беспроводной Wi-Fi. В зависимости от ваших настроек, нажмите на нужное устройство правой кнопкой мыши и выберите «Свойства». Выделите опцию «IP версии 4 (TCP/IPv4)» и нажмите «Свойства». Перейдите в раздел «Использовать следующие адреса DNS-сервера».
Здесь нужно вводить IP-адрес DNS-провайдера:
- Google DNS: 8.8.8.8, 8.8.4.4
- Cloudflare IPv4: 1.1.1.1, 1.0.0.1
- OpenDNS: 208.67. 222, 208.67. 220.220
После ввода нажмите OK для сохранения настроек. Вы вернётесь в меню «Свойства». Здесь выберите «IP версии 6 (TCP/IPv6)» и снова нажмите «Свойства». Можно повторить процесс для серверов IPv6 DNS.
- Google DNS: 2001:4860:4860::8888, 2001:4860:4860::8844
- Cloudflare IPv6: 2606:4700:4700::1111, 2606:4700:4700::1001
- OpenDNS: 2620:119:35::35, 2620:119:53::53
Нажмите OK для сохранения настроек IPv6 DNS. Можно затем закрыть все окна настроек. Когда вы нажали на подтверждение этих настроек, вы начали пользоваться новыми серверами DNS.
Как поменять настройки DNS на macOS
Для смены DNS на устройстве под управлением macOS откройте Системные настройки > Сеть > Дополнительно. На этой странице откройте вкладку DNS. В отличие от Windows, вы можете легко добавлять и удалять серверы DNS при помощи кнопок + и — внизу слева в окне. Когда вы нажимаете на иконку +, можно вводить IP-адрес выбранного вами провайдера DNS.
Как поменять настройки DNS на iPhone
На iPhone нужно открыть Настройки > Wi-Fi. Нажмите на иконку ‘i’ рядом с используемой сетью. Это откроет страницу настроек беспроводной сети, которую вы хотите поменять. Прокрутите вниз до заголовка DNS.
Нажмите на команду «Настроить DNS». По умолчанию задано значение «Автоматически». Выберите «Вручную» для активации других вариантов. Под заголовком «Сервер DNS» появится поле «Добавить сервер». Нажмите на кнопку и введите IP-адрес выбранного вами провайдера DNS. После завершения нажмите «Сохранить» в верхнем правом углу экрана.
Как поменять настройки DNS на Android
Процесс изменения настроек DNS на Android может быть разным на разных устройствах. Для чистой Android 9.0 и новее нужно открыть Настройки > Сеть и интернет.
Нажмите на стрелку, чтобы раскрыть дополнительные настройки. По умолчанию в поле «Персональный DNS-сервер стоит значение «Автоматический режим». Нажмите «Имя хоста поставщика персонального DNS-сервера». Здесь нужно использовать имя хоста сервера DNS вместо IP-адреса, вроде следующих:
- Google DNS: dns.google.com
- Cloudflare: 1dot1dot1dot1.cloudflare-dns.com
VPN и другие программы
Решить проблему, когда ДНС-сервер не отвечает, поможет специализированный софт, который позволяет вручную устанавливать сервер из списка доступных. Яркий представитель в этом сегменте – DNS Jumper. Программа не требует установки. Приложение может подобрать сервис автоматически, но при необходимости пользователь может выставить вручную желанный сервер.
Некоторые ресурсы блокируются провайдером или правительством страны. Для обхода блокировки используют VPN. Это специальное программное обеспечение, с помощью которого можно «замаскировать» свой IP-адрес. Если ресурс заблокирован на территории вашей страны, достаточно «подменить» свой IP на адрес другого государства, а затем свободно посещать желанный интернет-портал. Среди таких приложений можно выделить hide.me VPN, ZenMate, Open VPN и другие.
Что такое делегирование?
Когда вы создаёте собственную локальную сеть с выходом в интернет, обязанность расшифровки доменных имён для абонентов данной сети ложится на маршрутизатор, который объединяет все функциональные узла вашей «локалки».
По умолчанию роутеры запрашивают «имя» нужного сетевого IP у DNS сервера интернет-провайдера. При этом данная операция называется делегированием и происходит автоматически без «вмешательства» администратора данной сети.
Однако у настроек «по умолчанию» есть один существенный недостаток — данный запрос может делегироваться несколько раз нескольким прокси-серверам. Таким образом, если с одним из серверов возникнут проблемы, то вместо любимого сайта в браузере высветится малоприятное сообщение dns сервер не отвечает. И пока администраторы сервера не устранят неполадку, на нужный сайт вы сможете попасть только по IP адресу — т.е. зная расшифровку его домена.
Кроме того, даже при полной функциональности каждого звена данной сети, каждая операция делегирования отнимает лишнее время на передачу запроса и ответа (от вашего компьютера к одному из основных DNS-серверов и обратно).
Соответственно, имеет смысл прописать dns на роутере вручную — т.е. настроить делегирование напрямую, минуя все сервера-посредники.
Как изменить настройки DNS-сервера?
— Изменить DNS-сервер на компьютере (проводной / беспроводной доступ в Интернет)
Если у вас установлена Windows 10 или 8, вы можете выполнить те же действия, что и ниже. Однако, если у вас Windows 7 или ниже, вы найдете различные формулировки для вариантов. В целом это все то же самое.
Шаги, чтобы изменить DNS-сервер на компьютере Windows
- Зайдите в настройки.
- Нажать на «Сеть и ИнтернетВариант. Теперь найдите вариант «Центр управления сетями и общим доступомИ нажмите на него. Кроме того, вы также можете нажать клавишу Windows + R, чтобы открыть диалоговое окно RUN, а затем ввести — «control.exe / имя Microsoft.NetworkandSharingCenter», Чтобы напрямую запустить Центр управления сетями и общим доступом.
- Теперь ищите «Изменение параметров адаптераВариант. Это должно быть на левой боковой панели окна. Нажмите здесь.
- Теперь вы увидите несколько сетевых подключений в списке. Если вы подключены к проводной сети, вы можете выбрать сеть, помеченную как Ethernet 1, Если вы используете сеть WiFi, ищите Вай-фай метка.
- В зависимости от того, к чему вы подключены, щелкните правой кнопкой мыши предпочитаемое сетевое подключение и выберите «свойства«.
- Вы увидите список пунктов, которые проверены (с галочкой). Просто дважды щелкните по списку, который упоминает — «Интернет-протокол версии 4«.
- А затем нажмите «Используйте следующие адреса DNS-серверов”В нижней части и введите желаемый адрес DNS и нажмите Хорошо сохранить. Снова, нажмите на Хорошо подтвердить изменение.
Если вы ввели правильный DNS-адрес, вы можете заметить некоторые улучшения в зависимости от того, какой сервер имен сторонних производителей вы используете. Мы рекомендуем использовать DNS-серверы Google (8.8.8.8 и 8.8.4.4) или OpenDNS, Все сводится к вашим личным предпочтениям.
— изменить DNS-сервер на маршрутизаторе
Для маршрутизатора вы должны сначала узнать способ доступа к параметрам администратора. URL / IP-адрес администратора отличается. Например, если у вас есть маршрутизатор TP-LINK, вы можете получить доступ к параметрам администратора, введя http://192.168.1.1 в адресной строке. Если вы не знаете, как получить доступ к страницам администратора, мы оставим ссылки на наиболее популярные маршрутизаторы, чтобы вы могли их узнать. Как правило, это — 192.168.1.1 или 192.168.0.1
Получив доступ к странице администратора, найдите параметр DHCP, а затем измените шлюз по умолчанию, основной DNS и дополнительный DNS. В любом случае, просто найдите вариант, который упоминает «DNS”, А затем попробуйте изменить DNS-серверы.
Это должно выглядеть так:
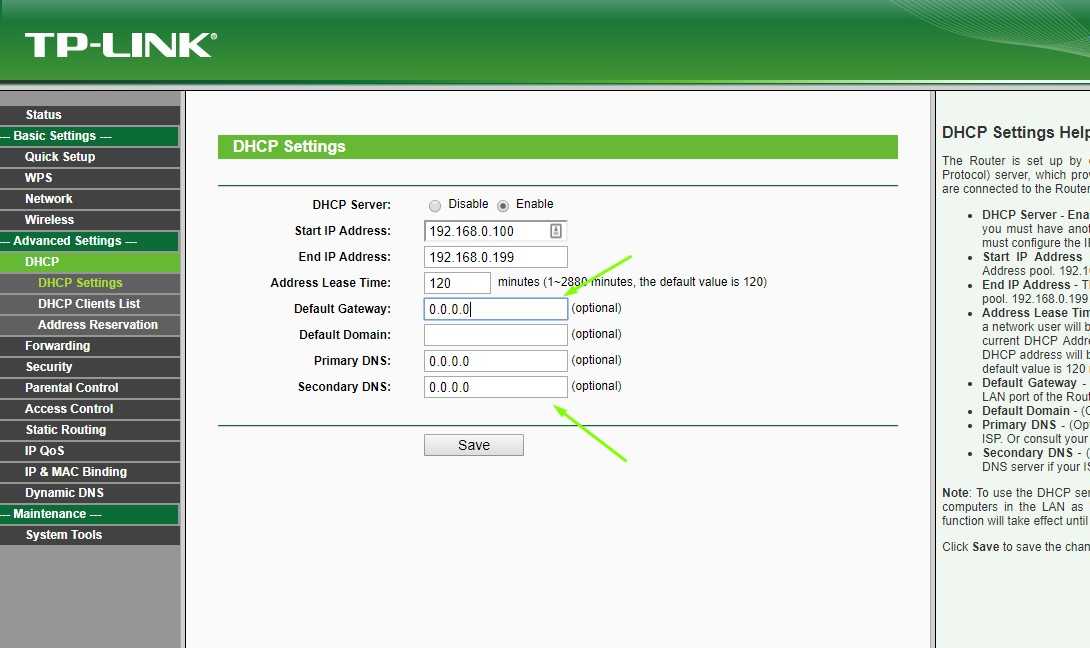
Завершение
Где находятся
Самые важные DNS-серверы – корневые, которые содержат информацию о нахождении других серверов, более низкого уровня. Впервые они появились в Северной Америке, но потом их стали разворачивать и в других странах. Сейчас корневых серверов всего 13. Однако для увеличения надёжности работы интернет были созданы их копии, и их общее количество возросло до 123.
Наибольшее из количество расположено в Северной Америке, где их 40, что составляет 32,5% от общей численности. На втором месте по числу серверов находится Европа – 35 серверов (28,5%). 6 (4,9%) серверов имеется в Южной Америке и 3 (2,4%) в Африке. Также есть свои DNS-серверы есть в Австралии, Китае и даже Исландии. Общая закономерность расположения серверов такая: чем интенсивнее используется интернет, тем больше серверов.
В России есть несколько корневых серверов:
- F.root – расположен в Москве;
- I.root – находиться в Санкт-Петербурге;
- J.root – распределённый, расположен в Москве, Санкт-Петербурге;
- K.root – еще один распределённый, находится в трёх городах: Москва, Санкт-Петербург и Новосибирск;
- L.root – присутствует сразу в трёх городах: Москва, Ростов-на-Дону и Екатеринбург.
































